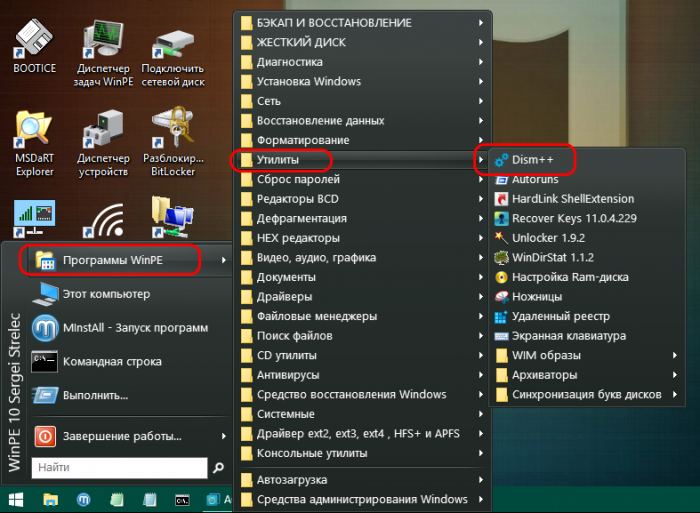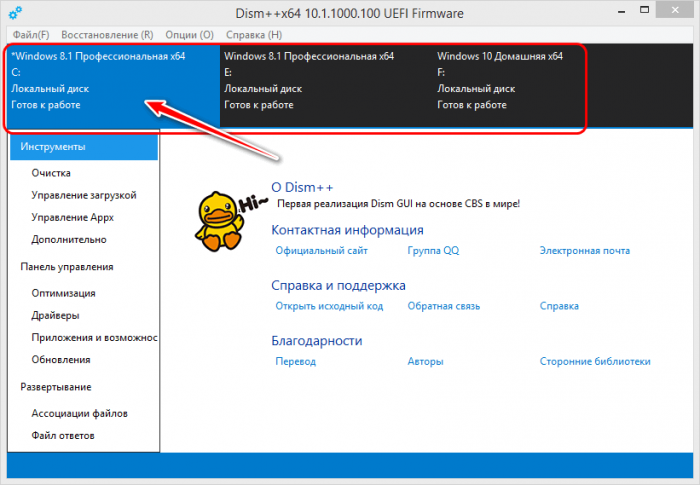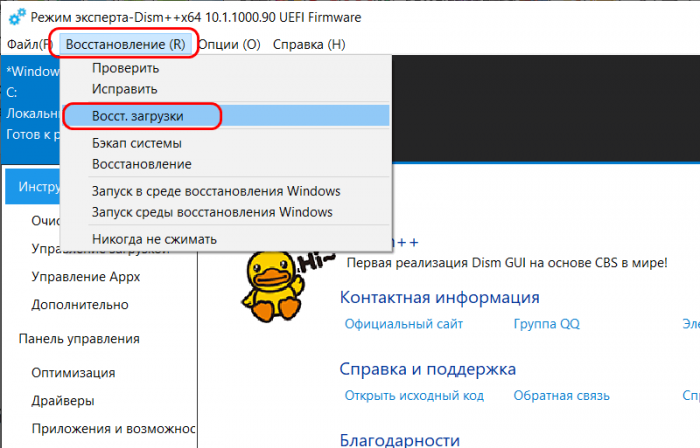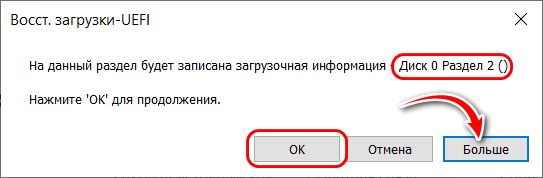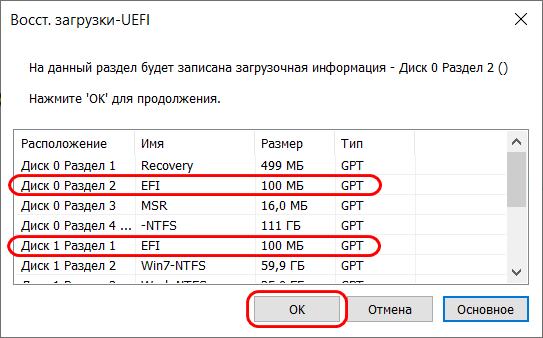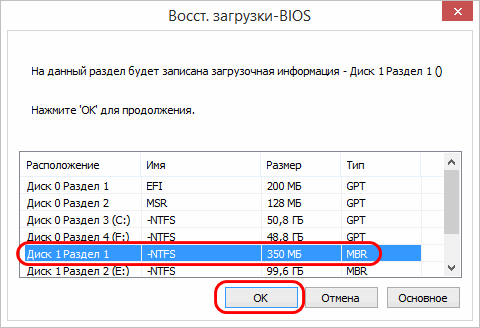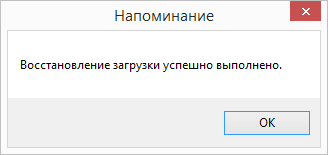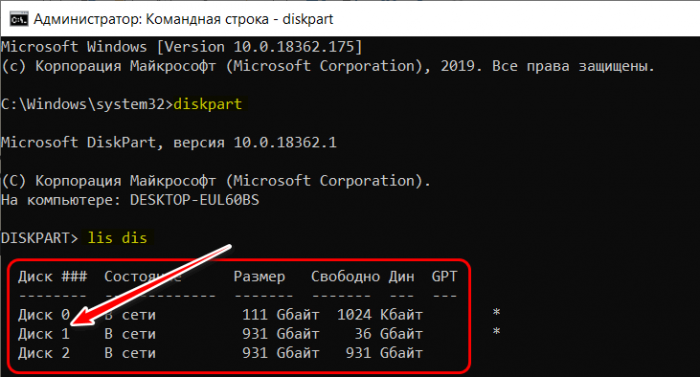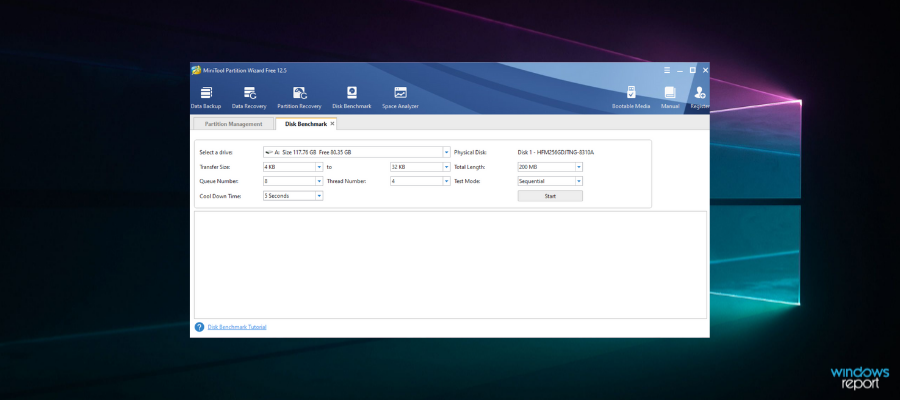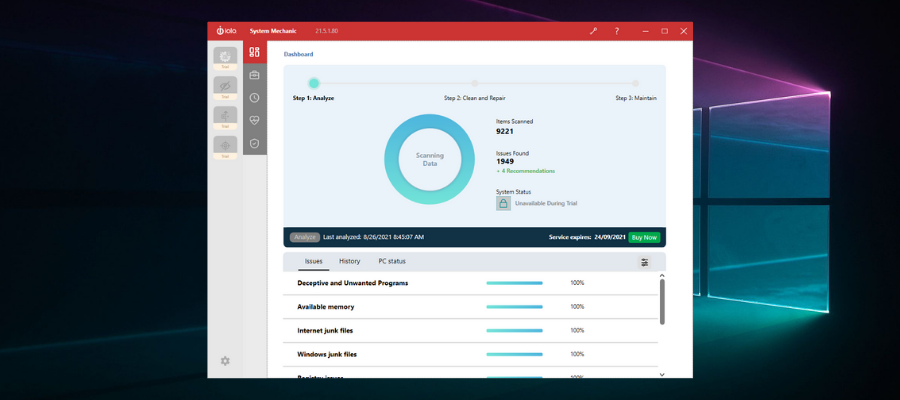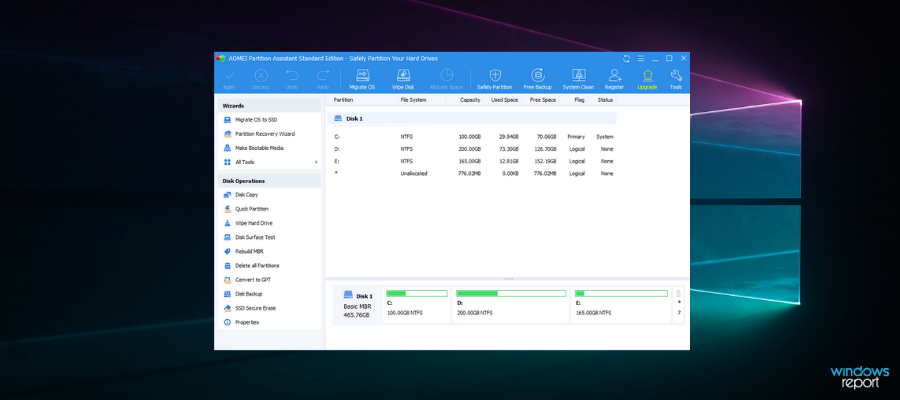Содержание
- Шаг 1: Установка программного обеспечения
- Шаг 2: Восстановление загрузчика
- Вариант 1: Восстановление поврежденной записи
- Вариант 2: Создание новой записи
- Вопросы и ответы
Важно! Восстановление загрузчика операционной системы — это довольно трудоемкий процесс, требующий внимательности и определенных знаний. Хотя приложение EasyBCD во многом и упрощает процесс, но если вы не уверены в своих силах или на каком-то из этапов текущего руководства столкнулись с трудностями, рекомендуем отказаться от самостоятельного выполнения всех действий и обратиться за помощью в сервисный центр к специалистам.
Шаг 1: Установка программного обеспечения
Первостепенно необходимо скачать и установить программу EasyBCD на свой компьютер. Загружать инсталляционный файл рекомендуется только с официального сайта разработчика, ссылка на который дана ниже.
Скачать EasyBCD с официального сайта
- Оказавшись на официальном сайте производителя, перейдите практически в самый низ страницы к блоку «Select the best solution for your needs» и нажмите по кнопке «REGISTER». Дело в том, что для получения бесплатной некоммерческой версии приложения предварительно необходимо зарегистрироваться.
- Ниже на целевой странице воспользуйтесь регистрационной формой: заполните поля «Name» (имя) и «Email» (электронная почта), после чего кликните по кнопке «Download». Если указанная электронная почта не была использована для регистрации на этом сайте ранее, начнется загрузка.
- Запустите скачанный файл и в появившемся окне выберите из выпадающего списка язык, на котором будет отображаться интерфейс приложения. После этого нажмите «Go».
- Подтвердите, что вы не будете использовать скачанную версию EasyBSD в коммерческих целях. Для этого достаточно нажать по кнопке «ОК».
В дальнейшем откроется окно самой программы, в котором можно приступить к восстановлению загрузчика операционной системы Windows 10.
Шаг 2: Восстановление загрузчика
Восстановить загрузочную запись Windows 10 посредством приложения EasyBCD можно двумя способами. Первый подразумевает сброс конфигурации с последующим обновлением файла загрузки, но такой метод не всегда может быть эффективным. Второй — более радикальный, заключается он в ручном удалении загрузочной записи с последующим созданием новой.
Вариант 1: Восстановление поврежденной записи
После того как окно программы открылось, необходимо перейти в меню под названием «Архивация/Восстановление». Для этого кликните по соответствующей кнопке, находящейся в левой части интерфейса. Далее следует установить отметку напротив пункта «Сброс конфигурации BCD» и нажать по кнопке «Выполнить».
На этом этапе загрузочная запись стерта, ее необходимо восстановить. Чтобы это сделать, поставьте отметку напротив параметра «Обновить файлы загрузки» и снова щелкните по кнопке «Выполнить».
После непродолжительного времени процедура будет завершена. Программу EasyBCD можно закрыть и перезагрузить компьютер, чтобы убедиться в успешном выполнении поставленной задачи.
Вариант 2: Создание новой записи
Если предыдущий способ не помог, потребуется вручную отредактировать загрузочную область компьютера. Для этого сначала нужно удалить имеющиеся записи о наличии операционных систем. Перейдите во вкладку «Редактировать меню загрузки», затем в списке кликните по названию системы, чтобы выделить ее, и нажмите по кнопке «Удалить».
Подтвердите действие во всплывающем диалоговом окне. Ответить нужно утвердительно, щелкнув по кнопке «Да». Запись из загрузчика должна будет удалиться. Если в списке есть еще наименования, их тоже следует затереть аналогичным образом.
Теперь требуется создать новую запись Windows 10 в загрузчике. Для этого откройте вкладку «Добавить запись» и в блоке «Операционные системы» перейдите в раздел «Windows». Затем из выпадающего списка «Тип» выберите значение «Windows Vista/7/8/10», укажите предпочитаемое имя записи в соответствующей строке и определите букву диска, на котором установлена система (по умолчанию это «C:\»). После заполнения всех полей щелкните по кнопке в виде плюса в зеленом круге. Запись о Windows 10 будет добавлена в загрузочную область.
Чтобы удостовериться в том, что все было сделано верно, перейдите во вкладку «Текущее меню». Там будет располагаться список всех операционных систем, добавленных в загрузочную область компьютера. Если все было сделано по инструкции, результат должен совпадать с тем, что изображен на скриншоте ниже.
Примечание! Если посредством программы EasyBCD не удалось восстановить загрузочную область Windows 10, рекомендуется попробовать другой способ, подразумевающий использование «Командной строки». Для ознакомления с ним можете перейти на соответствующую статью по ссылке ниже.
Подробнее: Как восстановить загрузчик через «Командную строку»
Еще статьи по данной теме:
Помогла ли Вам статья?

Вне зависимости от того, UEFI у вас или BIOS, установлена ли система на GPT диск со скрытым FAT32 разделом EFI загрузки или на MBR с разделом «Зарезервировано системой», действия по восстановлению будут одинаковыми для большинства ситуаций. Если ничто из нижеописанного не помогает, попробуйте Сброс Windows 10 с сохранением данных (третьим способом). Примечание: ошибки, подобные указанным выше, необязательно вызваны поврежденным загрузчиком ОС. Причиной может оказаться вставленный компакт-диск или подключенный USB-накопитель (попробуйте вынуть), новый дополнительный жесткий диск или проблемы с имеющимся жестким диском (прежде всего взгляните, а виден ли он в БИОС).
- Автоматическое восстановление загрузчика Windows 10
- Простое восстановление вручную
- Второй метод восстановить загрузчик Windows 10 вручную
- Видео инструкция
Автоматическое восстановление загрузчика
Среда восстановления Windows 10 предлагает опцию восстановления при загрузке, которое работает на удивление хорошо и в большинстве случаев оказывается достаточным (но не всегда). Чтобы восстановить загрузчик данным способом, проделайте следующие действия.
- Загрузитесь с диска восстановления Windows 10 или загрузочной флешки с Windows 10 в той же разрядности, что и ваша система (диска). Для выбора накопителя для загрузки можно использовать Boot Menu.
- В случае загрузки с установочного накопителя, на экране после выбора языка внизу слева нажмите пункт Восстановление системы.
- Выберите пункт Поиск и устранение неисправностей, а затем — Восстановление при загрузке. Выберите целевую операционную систему. Дальнейший процесс будет произведен автоматически.
По завершении вы либо увидите сообщение о том, что восстановление не удалось, либо компьютер автоматически перезагрузится (не забудьте вернуть загрузку с жесткого диска в БИОС) уже в восстановленную систему (но не всегда).
Если описанный способ не помог решить проблему, переходим к более результативному, ручному способу.
Процедура восстановления вручную
Для восстановления загрузчика вам потребуется либо дистрибутив Windows 10 (загрузочная флешка или диск), либо диск восстановления Windows 10. Если вы ими не обзавелись, придется воспользоваться другим компьютером для их создания. Подробнее о том, как сделать диск восстановления можно прочитать в статье Восстановление Windows 10.
Следующий этап — загрузиться с указанного носителя, поставив загрузку с него в БИОС (UEFI), либо используя Boot Menu. После загрузки, если это установочная флешка или диск, на экране выбора языка нажмите клавиши Shift + F10 или Shift+Fn+F10 на некоторых ноутбуках (откроется командная строка). Если это диск восстановления в меню выберите Диагностика — Дополнительные параметры — Командная строка.
В командной строке введите по порядку три команды (после каждой нажимаем Enter):
- diskpart
- list volume
- exit
В результате выполнения команды list volume, вы увидите список подключенных томов. Запомните букву того тома, на котором располагаются файлы Windows 10 (в процессе восстановления это может быть не раздел C, а раздел под какой-либо другой буквой).
В большинстве случаев (на компьютере только одна ОС Windows 10, скрытый раздел EFI или MBR в наличии), для того, чтобы восстановить загрузчик, достаточно после этого выполнить одну команду:
bcdboot C:\windows (где вместо C может потребоваться указать другую букву, о чем было сказано выше).
Примечание: если на компьютере несколько ОС, например, Windows 10 и 8.1, вы можете выполнить эту команду дважды, в первом случае указав путь к файлам одной ОС, во втором — другой (не сработает для Linux и XP. Для 7-ки зависит от конфигурации).
После выполнения этой команды вы увидите сообщение о том, что файлы загрузки успешно созданы. Можно попробовать перезагрузить компьютер в обычном режиме (вынув загрузочную флешку или диск) и проверить, загружается ли система (после некоторых сбоев загрузка происходит не сразу после восстановления загрузчика, а после проверки HDD или SSD и перезагрузки, также может проявиться ошибка 0xc0000001, которая в этом случае также обычно исправляется простой перезагрузкой).
Второй способ восстановить загрузчик Windows 10
Если вышеописанный способ не сработал, то возвращаемся в командную строку так же, как делали это ранее. Вводим команды diskpart, а потом — list volume. И изучаем подключенные разделы дисков.
Если у вас система с UEFI и GPT, в списке вы должны увидеть скрытый раздел с файловой системой FAT32 и размером 99-300 Мб. Если же BIOS и MBR, то должен обнаружиться раздел размером 500 Мб (после чистой установки Windows 10) или меньше с файловой системой NTFS. Вам требуется номер этого раздела N (Том 0, Том 1 и т.д.). Также обратите внимание на букву, соответствующую разделу, на котором хранятся файлы Windows.
Введите по порядку следующие команды:
- select volume N
- format fs=fat32 или format fs=ntfs (в зависимости от того, какая файловая система на разделе).
- assign letter=Z (присваиваем букву Z этому разделу).
- exit (выходим из Diskpart)
- bcdboot C:\Windows /s Z: /f ALL (где C: — диск с файлами Windows, Z: — буква, которую мы присвоили скрытому разделу).
- Если у вас несколько ОС Windows, повторите команду для второй копии (с новым расположением файлов).
- diskpart
- list volume
- select volume N (номер скрытого тома, которому мы присваивали букву)
- remove letter=Z (удаляем букву, чтобы том не отображался в системе, когда мы перезагрузимся).
- exit
По завершении, закрываем командную строку и перезагружаем компьютер уже не с внешнего загрузочного накопителя, проверяем, загружается ли Windows 10.
Видео инструкция
Надеюсь, изложенная информация сможет вам помочь. Кстати, можно попробовать также и «Восстановление при загрузке» в дополнительных параметрах загрузки или с диска восстановления Windows 10. К сожалению, не всегда все проходит гладко, и проблема легко решается: часто (при отсутствии повреждений HDD, что тоже может быть) приходится прибегать к переустановке ОС. Также для восстановления можно попробовать простую команду bootrec.exe /fixboot (см. Использование bootrec.exe для исправления загрузочных записей).
Привет, друзья. На нашем сайте стартовал цикл публикаций о программе Dism++, являющей собой GUI для штатного консольного средства работы с образами Windows Dism. Кому интересно, смотрите общий её обзор или же юзайте тег Dism, под который подвязаны все публикации сайта, касающиеся работы и с Dism++, и с консольной Dism. Программа эта с большим потенциалом, в плане её возможностей говорить есть о чём. И в этой публикации предлагаю поговорить о её функционале в части восстановления загрузчика Windows. Что же, поехали…
Восстановление загрузчика Windows программой Dism++
Итак, в число возможностей Dism++ входит восстановление загрузчика операционной системы от Microsoft. Программа добавляет другие Windows в меню мультизагрузки, восстанавливает системный EFI- или MBR-загрузчик путём перезаписи (пересоздания) его файлов, причём восстанавливает не только загрузчик на текущем жёстком диске, но на любом ином подключённом к компьютеру диске. Безусловно, при условии, что на таком жёстком диске есть загрузочный EFI-, MBR-раздел, либо же активный системный раздел, если загрузочного отдельно нет. Пересоздавать сам загрузочный раздел Dism++, конечно же, не умеет. Если в этом станет необходимость, здесь без стороннего менеджера дисков или консольной утилиты Diskpart не обойтись никак. Даже если у нас на компьютере установлена единственная система Windows, и она не загружается, всё равно сможем починить загрузчик с помощью Dism++, ведь программа входит в состав LiveDisk’а by Sergei Strelec. Как его скачать, как записать на флешку или DVD – обо всём этом читаем здесь.
Примечание: друзья, на RemontCompa.Ru представлено огромное множество статей по теме восстановления загрузчика Windows, включая таковые, которые содержат мануалы по пересозданию загрузочного раздела. Кому интересно, юзаем тег сайта «Загрузка». А сторонники LiveDisk’а by Sergei Strelec могут ознакомиться с комплексными обзорами способов восстановления загрузки Windows с помощью этого «живого диска» в статьях:
- Восстановление MBR-загрузчика Windows с помощью Live-диска by Sergei Strelec;
- Восстановление загрузчика EFI-систем Windows с помощью Live-диска by Sergei Strelec.
Ну а мы вернёмся к возможностям Dism++. Итак, Windows не загружается, у неё повреждён загрузчик. Что делать? Загружаемся с другой Windows, если таковая есть на другом жёстком диске со своим автономным загрузчиком, или с LiveDisk’а by Sergei Strelec. И открываем Dism++.
Первое, что нам нужно – это сделать выбор операционной системы, загрузчик которой мы восстанавливаем. Dism++ сама обнаруживает все установленные на компьютере Windows и отображает их как образы для оперирования в верхней части окна. Но даже если система на компьютере у нас одна, и мы загрузились с LiveDisk’а by Sergei Strelec, в числе доступных системных образов будет отображаться среда WinPE LiveDisk’а. Кликаем на нужную операционную систему.
Далее в окне программы следуем в меню «Восстановление», кликаем пункт «Восст.загрузки».
И смотрим, куда Dism++ по умолчанию собирается «приписать» нашу выбранную Windows. Если жёсткий диск с загрузчиком на компьютере один (либо же есть другой, но с отличным стилем разметки — GPT или MBR), программа по условию не ошибётся и выберет правильный раздел загрузчика. В таком случае просто жмём «Ок». Если дисков с загрузочными разделами и с одним стилем разметки два или более, при этом Dism++ не выбрала по умолчанию правильный, жмём кнопку «Больше».
И увидим таблицу разделов, где нам нужно указать правильный загрузочный раздел. Вот оно, друзья — искомое многими простое юзабильное решение для обеспечения мультизагрузки разных Windows с помощью загрузчиков, расположенных на каждом из жёстких дисков. Загрузочный раздел выбираем, ориентируясь на нумерацию дисков и разделов, вес загрузочного раздела, если он разный, отметку «EFI» на GPT-дисках.
Если восстанавливаем MBR-загрузчик, то ориентируемся только на нумерацию дисков и разделов или вес загрузочного раздела. В итоге жмём «Ок».
Восстановление загрузки выполнено успешно.
Примечание: друзья, чтобы узнать, какие жёсткие диски как пронумерованы в системе Windows или среде WinPE LiveDisk’а Стрельца, можем посмотреть это в системном управлении дисками (в среде LiveDisk’а Стрельца это утилита Windows Disk Management). Либо же запускаем с правами администратора командную строку и вводим:
Fix your PC with any of these great tools
by Milan Stanojevic
Milan has been enthusiastic about technology ever since his childhood days, and this led him to take interest in all PC-related technologies. He’s a PC enthusiast and he… read more
Updated on
- A Windows 10 boot repair tool for your disk will solve any startup problems.
- Take a closer look at our selection of premium Windows boot repair tools below.
- We’ve also included some free software if you don’t play to spend any money.
- Note that some of these programs have other useful features which will benefit your PC.
Windows 10/11 boot repair tools can be lifesavers for PC users that have had the bad luck of encountering issues with their systems. There’s nothing worse than your computer refusing to boot.
You can’t access your files or send critical emails since all your files and folders are locked. But there are cheap ways to fix that without employing a PC expert’s expensive services.
Booting issues with Windows are more common than you think. They can be caused by anything, from a single corrupt byte on your hard drive to a buggy boot driver or a missing registry key.
It happens because the MBR (Master Boot Record) is not infallible. It can become corrupt, or it can simply disappear from your system. This results in Windows 10/11 runtime errors.
Many of you might wonder if there are any built-in tools you can use to repair the Windows startup or resurrect a PC that won’t boot. There are, and the Command Prompt is one of them.
A boot repair tool or software is a simple program that specifically focuses on boot problems and fixes them in just a couple of clicks. Usually, these tools come in a light installer package and they have a very easy-to-use interface.
Here are some of the best on the market that we’ve found:
- Tenorshare Windows Boot Genius – Easy to use with no tech expertise
- Minitool Partition Wizard – Complete set of partition manager features
- Paragon Hard Disk Manager – Robust boot correction wizard
- Iolo System Mechanic Pro – Complete PC health provider
- AOMEI Partition Assistant – The all-round partition help
- Ultimate Boot CD – Lightweight boot repair tool
- Hiren Boot CD – Free repair option
All of them are pretty simple to use, have multiple features that are useful and can improve PC health and some are free or have free trials.
- What is a boot repair tool?
- What is the best boot repair tool for Windows 10?
- Tenorshare Windows Boot Genius — Easy to use with no tech expertise
- Minitool Partition Wizard — Complete set of partition manager features
- Paragon Hard Disk Manager — Robust boot correction wizard
- Iolo System Mechanic Pro — Complete PC health provider
- AOMEI Partition Assistant — The all-round partition help
- Ultimate Boot CD — Lightweight boot repair tool
- Hiren Boot CD — Free repair option
- Does Windows 10 have a repair tool?
- How do you repair Windows 10 if it does not boot?
- How do I run Startup Repair from the Command Prompt?
- How do I fix Windows 10/11 without boot repair tools?
Tenorshare Windows Boot Genius – Easy to use with no tech expertise

Windows Boot Genius is a professional Windows boot repair tool that can fix computer booting issues, repair crashed or corrupted Windows, recover lost data, and restore broken partitions.
Also, thanks to this tool, you don’t have to worry about BSOD or black screen issues while trying to start your computer. Instead, you can gain access to your system after fixing it with a boot CD, DVD, or USB disk.
Additionally, Windows Boot Genius allows you to create a bootable CD or USB using a .iso file, and an extensive range of related fixes, like boot file repair, sector repair, registry repair, and a helpful registry editor.
Ensuring that your system can be reverted to its original state, this software also allows you to reset Windows local and domain passwords easily and back up or restore all system elements, including hard disk setups and partitions.
To get started, just put the bootable CD in your CD/DVD drive, plug the USB drive into your PC, and restart your computer to begin the system recovery process.
To create a bootable CD/DVD or USB drive, run the Windows 10 boot repair software tool, insert the preferred media into your PC, then click Burn.
After the setup is done, keep the rescue device connected to the PC before restarting. Then, you should spot the Windows Boot Genius icon when accessing the WinPE environment.
Clicking the icon sends the corrupt PC to Windows Rescue mode. Here, you can recover boot files in Boot File Recovery mode or locate a master boot code in MBR Recovery mode.
Lastly, we must note that Windows Boot Genius requires no kind of expertise, so you can safely use it to create an emergency disk and fix your Windows 10 operating system when it fails to boot.
Some other useful features:
- Recover lost, deleted, or formatted data
- Recover Microsoft product keys for Windows 10, Microsoft Office, etc.
- Wipe data to make it unrecoverable
- Optimized UI for easy use

Tenorshare Windows Boot Genius
Do Windows fail to boot? Unleash the genius in Windows Boot Genius and fix your PC for good!
Minitool Partition Wizard – Complete set of partition manager features
MiniTool Partition Wizard is a great partition manager that you can download and use for personal and business purposes. The application is packed with an easy-to-use interface and has a wizard that helps you complete all partition-related tasks in just a few steps.
MiniTool Partition Wizard is an all-in-one utility with full partition control to create, format, delete, copy partitions and organize your hard drive to ensure storage media capacity and performance.
With Minitool, you have access to a space analyzer to check which files are taking up too much space on your disk so you know exactly how to clean your partition
How we test, review and rate?
We have worked for the past 6 months on building a new review system on how we produce content. Using it, we have subsequently redone most of our articles to provide actual hands-on expertise on the guides we made.
For more details you can read how we test, review, and rate at WindowsReport.
It’s an incredibly intuitive Windows application that comes bundled with easy wizards to help you swiftly carry out various operations related to disks, partitions, and volumes.
In addition, you can use several customization features to set partitions as active or inactive, show labels, change drive letters, change partition type IDs, change serial numbers, etc.
The tool also offers a solution for users concerned about storing sensitive data. With MiniTool, you can show or hide partitions with just a few clicks, ensuring that no one can access your information without your knowledge.
The key features of MiniTool Partition Wizard include:
- Copy system and non-system disk
- Migrates OS to SSD/HDD
- Disk cleanup
- Disk benchmark
- Convert FAT to NTFS
The software’s Partition Recovery Wizard works like a charm and enables users to recover all partitions. MiniTool Partition Wizard also supports all hard disks such as IDE, SCSI, and external USB disks.

Minitool Partition Wizard
All the necessary tools to completely take control over your disk partitions and drives.
Paragon Hard Disk Manager – Robust boot correction wizard
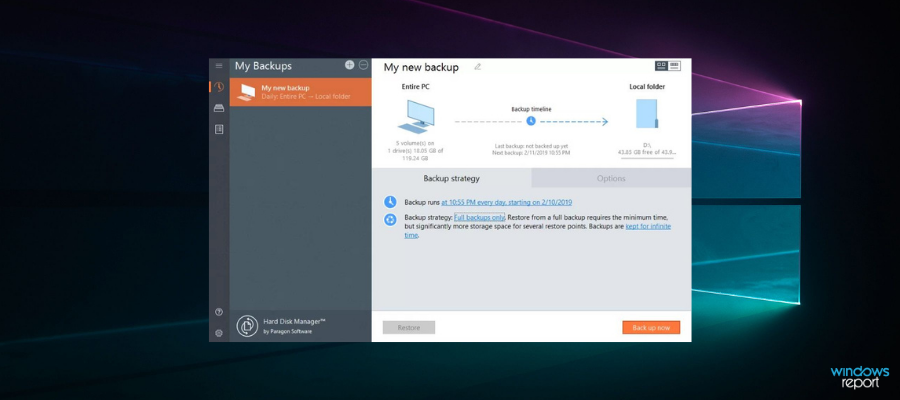
Part of Paragon Hard Disk Manager, Paragon Rescue Kit is a Windows 10 boot repair software solution with excellent compatibility and usability features.
It works with older Windows versions, too, including Windows XP. This program boasts a wide range of features, works fast and safely, and has a user-friendly interface.
Also, this software allows you to repair drive letters in the System Registry of a selected Windows installation, fixes boot.ini issues, restores BCD files from partitions, fixes booting records, and also enables you to change serial numbers or partition IDs.
Additionally, you can easily repair the MBR executable code, reorder primary partitions to fit your needs, and allow you to create, display, and save a boot correction report, which can be very useful if performing any back-end troubleshooting on your system.
Furthermore, all these elements are contained in an easy-to-understand interface that enables quick access to any of these options and provides efficiency. Additionally, the software automatically creates a log for each change performed to ensure no information is lost after performing any action.
To ensure the security of your system even further, the Paragon Hard Disk Manager enables you to create back-ups for your system’s sectors efficiently and allows you to recover them with just a few clicks of your mouse.
The recovery feature can also be optimized further to take effect on an entire disk, on separate partitions, and even when it comes down to specific files.
Like all the other Windows 10 boot repair software solutions presented in this article, Paragon’s tool can create a system recovery environment using a CD, DVD, or USB flash drive.
Finally, its Boot Correction Wizard is among the most powerful features on the market.
Some other useful features:
- Robust Recovery Media Builder
- Easy sector backup to save on-disk information
- Backup to local or externally mounted storage
- Backup to network shares and virtual disks (VHD, pVHD, VMDK, VHDX)
- File Transfer Wizard
- Undelete Partition Wizard
- Network Configurator Wizard

Paragon Hard Disk Manager
Salvage your PC and enjoy extra perks, including free back-up with the best boot repair tool!
Iolo System Mechanic Pro – Complete PC health provider
This software from Iolo, System Mechanic Pro, is an overall health PC provider for many operations.
This solution has your name if you want to achieve high computer safeguarding through AI protection. And about booting issues, it detects and fixes all the system problems automatically.
So, this tool can deliver various services that help any PC to function properly. Thus, it increases CPU and RAM availability speed, removes bloatware, or eliminates confidential browsing activity.
Decluttering your system while detecting and removing malware threats using AI Technology, the System Mechanic Pro offers a complete set of recovery tools for your system.
Additionally, it can repair a whopping number of 30.000 issues by replacing the damaged files with the correct ones stored in the IOLO Labs database.
Furthermore, regarding System Mechanic’s functions, it’s good to inform you about services like advanced cleaning of risky files, removal of bloatware at startup, or optimizing the internet speed.
Finally, this strong software will perfectly support your system in combating operational issues in no time.
Some other useful features:
- Removes slowing down bloatware from the system
- Protection of data security and privacy
- Cleans up more than 5 types of junk files
- Accelerate boot time considerably

Iolo System Mechanic Pro
Resolve boot problems by repairing your PC with this complete system health-providing software.
AOMEI Partition Assistant – The all-round partition help
AOMEI Partition Assistant is an extremely practical tool that resolves any partition requests.
This solution is a fit for anyone who needs to make hard drive or partition changes, free up the storage, or perform any other tasks related to disk partition management.
Additionally, the partition manager helps you be completely safe before making any major changes on a PC that may cause boot problems.
Thus with this free partition tool, you can manage everything, from changing partition labels, merging partitions, moving, cloning and others.
On the other hand, you can clone your disk, test the disk surface, or completely erase the hard drive. Also, it comes with different wizards to help computer beginners with clone disk wizards.
Some other useful features:
- Initializes disk surface test and checks partition
- Converts file system between FAT32 and NTFS
- Allocates free space
- Splits partitions
- Hides or unhides partitions
- Changes drive letter or disk labels
- Create, format or merge partitions
- Partially wipes disks or hard drive
- Disk copy wizard

AOMEI Partition Assistant
Take control over hard drive impediments while protecting your PC with this partition assistant.
Ultimate Boot CD – Lightweight boot repair tool
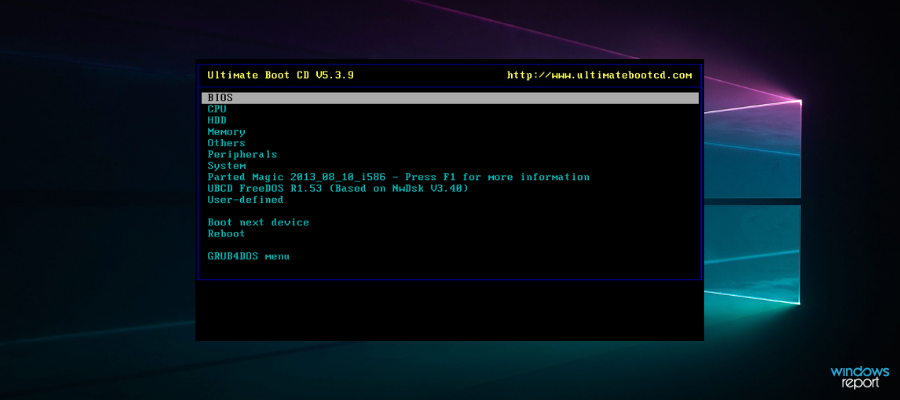
Ultimate Boot CD is a lightweight Windows 10/11 boot repair tool that can help you troubleshoot and rescue your damaged PC.
Firstly, it creates a bootable ISO on a CD, DVD, or USB pen drive and offers some great diagnostic tools.
Also, because floppy drives are already a thing of the past, Ultimate Boot CD can run floppy-based diagnostics from CD-ROM or USB drives at a higher speed.
Wrapped in an interface similar to BIOS, the Windows 10/11 boot repair software utility works by creating a virtual instance of the floppy. It also has a script you can use to access its features from a removable drive.
Developed over 15 years, Ultimate Boot CD is a bootable collection of the best freeware tools for various rescue tasks.
Lastly, you can easily use it directly from your USB device without requiring installation.
Some other useful features:
- Clone or selectively copy from dying drives
- Check individual hardware components
- Update the BIOS to the latest version
- Determine what’s gone wrong with your hardware
- CPUID V2.19, ASTRA V6.50, G4u V2.6, and HDClone V.7 support
- Q&D Unit/Track/Head/Sector
- Q&D Vital Data Manager
⇒ Get Ultimate Boot CD
Hiren Boot CD – Free repair option

Hiren’s Boot CD is a popular system rescue solution specially made for Windows computers. It has every required tool to make your computer operational again.
Also, this Windows 10/11 boot repair software tool is a pre-installation environment with bonus tools.
This way of dealing with your Windows 10/11 booting problems offers you a Windows-like visual platform that will run beside your damaged Windows installation.
Hiren’s Boot CD is made for modern workstations, which supports UEFI booting and requires a minimum of 2 Gb RAM. You can solve many PC issues with useful tools inside the BootCD ISO. Besides, it’s completely free to use.
Additionally, after the installation, Hiren’s BootCD pre-installation environment sets up the graphics card, sound, wireless, and Ethernet card drivers for your specific hardware configuration.
One of its most valuable features is the support for UEFI booting from DVD and USB flash drives. Hiren’s Boot CD has an ISO2USB portable tool specifically designed to accomplish that process more efficiently.
Lastly, it requires administrator privileges to run it, but it’s free for commercial and non-commercial use.
Let’s quickly look at its key features:
- BCD-MBR tools: – BootIce, EasyBCD
- HDD defrag – Defraggler v2.22
- HDD diagnostic – GSmart Control, HDDSCAN
- Hard Disk tools/ Data recovery
- HDD imaging – Acronis TrueImage, Macrium Reflect PE
- HDD security – HDD Low-Level Format Tool
- Antivirus – ESET Online Scanner
- System tools – Speccy v1.32, Ccleaner v5.4, Windows PowerShell
- Network – TeamViewer, Chrome, PENetwork
⇒ Get Hiren Boot CD
- Windows 10/11 won’t boot
- Accidentally deleted Windows 10/11 recovery/boot partition
- How to enter recovery mode in Windows 10
- 10 best Windows 10/11 repair software to fix all problems
- Fix: Could not find the recovery environment [Windows 10/11]
Does Windows 10 have a repair tool?
Yes, Windows 10 does come with a built-in repair tool that aids in troubleshooting common computer problems. But frequently, it can turn out to be insufficient.
Windows 10 has a useful feature called the Windows Startup Repair Tool. The Windows Startup Repair Utility can be used to resolve problems if Windows is not starting up correctly or if you have other issues that point to a system corruption.
How do you repair Windows 10 if it does not boot?
Don’t give up if Windows 10 won’t boot; many workarounds are available, and any of the following fixes would be a good call:
- Clear or reset the CMOS – Your device’s BIOS can be reset to help you progress with a computer that won’t boot. However, it is essential to remember that this strategy is more straightforward to use on a desktop than on a laptop.
- Boot from a USB – This is a workaround that gives you access to your computer and an opportunity to investigate and repair the damaged files.
- Repair corrupted system files – Once you gain access to your computer, probably by booting with a USB, you should run some script to repair damaged files.
Once you have tried any of these abovementioned solutions, you should be able to boot your Windows 10 PC.
How do I run Startup Repair from the Command Prompt?
- Press the power button to force your PC to shut down and repeat this operation a few times (until Windows automatically boots into the Recovery Environment).
- Then, select Troubleshoot.
- Go to Advanced options, and Command Prompt.
- Once the CMD windows open, there are several commands you can try:
sfc /scannow rstrui.exe systemreset -cleanpc BootRec
Some might require a bootable installation media, downloading a repair utility, etc. In contrast, others imply that previous measures should be implemented (such as creating a system restore point) to work.
As you can see, a fair amount of tweaking is involved, and the procedures can be laborious, risky, and time-consuming. Not no mention that these native tools are not infallible themselves.
How do I fix Windows 10/11 without boot repair tools?
Windows 10 has many recovery options, such as Safe Mode, Last Known Good Configuration, and Startup Repair. You can even take action if the factory reset doesn’t work.
However, if these tools don’t fix the issue and you don’t want to reset your system, you have to turn to software specialized in Windows 10/11 boot repair, system rescue, and data recovery. Here are some of the cases a repair tool would help:
- Boot-Repair-Disk
- Boot-Repair USB
- Boot-repair GRUB
For instance, if your problems are caused by malware, you can explore antivirus tools with a boot scan. But malware removal isn’t enough if critical system files or even the hard drive structure was damaged.
It’s time to look into solutions to fix your Windows 10 boot. In this article, we are exploring the best Windows 10 boot repair software for 2022.
This article suggested some of the best Windows 10/11 boot repair software solutions.
Even if you don’t currently have any issues with the boot sequence, downloading, installing, and using one of the programs on this list is still a good idea.
Note that you should only try PC repair tools that are safe to use to avoid introducing malware into your computer.
This way, you can prepare for the worst-case scenario and create an emergency disk to salvage your Windows operating system if disaster strikes.
Finally, let us know your opinion about our software picks and if you have other Windows 10/11 boot repair recommendations, and feel free to share them with us via the comments section below.
Одна из многочисленных проблем, с которыми сталкиваются пользователи Windows — повреждение загрузчика. В случае с Windows 10 при загрузке компьютера возникает ошибка «The Boot Configuration Data file is missing some required information», означающая утерю данных, необходимых для загрузки операционной системы. Подобное может возникнуть по различным причинам — от действий вредоносных программ до сбоев в работе жесткого диска, на котором хранится загрузчик ОС.
Загрузчик Windows 10 можно восстановить самостоятельно. По крайней мере, это нужно попробовать сделать перед обращением в сервисный центр.
Восстановление загрузчика с флешки установки Windows 10
Данным способом могут воспользоваться пользователи, у которых есть загрузочная (установочная) флешка с Windows 10 или компьютер, при помощи которого ее можно создать. Подробную инструкцию по созданию загрузочной флешки при использовании различных утилит читайте можно найти в нашей статье: Как записать Windows 10 на USB-флешку?
Итак, загрузочная флешка найдена/создана. Дальше есть несколько вариантов развития событий. Начнем с простого.
Автоматическое восстановление загрузчика:
- Загружаемся с флешки обычным способом (так же, как и для установки Windows).
- После первоначальной загрузки файлов на экране приветствия установщика ОС выбираем опцию «Восстановление системы» (под кнопкой «Установить»).

- В разделе «Выбор действия» перейдите в подраздел «Поиск и устранение неисправностей».
- Последний шаг — запустите функцию «Восстановление при загрузке» применительно к восстанавливаемой операционной системе (выбор будет предоставлен после запуска данной функции).
Теперь останется дождаться окончания процесса восстановления. Если все пройдет нормально, на экране отобразится соответствующее сообщение, компьютер будет перезагружен, а после — загружена операционная система в обычном режиме.
Как показывает практика, автоматическое восстановление срабатывает далеко не всегда. Если и в вашем случае ничего не вышло, на экране отобразится следующая ошибка:
В случае возникновения ошибки можно попробовать еще один вариант автоматического (скорее, полуавтоматического) восстановления загрузчика. Речь идет об использовании утилиты BootRec, основное предназначение которой — восстановление критически важных структур диска, включая загрузочные записи. Ничего дополнительного устанавливать на флешку не придется — микропрограмму BootRec можно вызвать из среды установки Windows.
Для восстановления загрузчика при помощи утилиты BootRec проделайте следующее:
- Выполните первые 3 шага из инструкции выше (на экране должен быть открыт подраздел «Дополнительные параметры»), и запустите функцию «Командная строка».
- Далее нам предстоит вводить в командную строку команду exe с различными параметрами. Использование того или иного параметра зависит от конкретной ситуации.
- bootrec.exe /FixMbr. Данная команда используется для исправления поврежденной или измененной (в т.ч. вирусами) основной загрузочной записи (MBR).
- bootrec.exe /FixBoot. Команда записывает на диск (в системный раздел) новый загрузочный сектор. Помогает при повреждении или подмене (вирусами или после неудачной переустановки Windows) загрузочного сектора.
- bootrec.exe /RebuildBcd. Полное перестроение конфигурации загрузки (BCD) с возможностью добавления в нее данных о новых операционных системах (к примеру, при подключении к компьютеру жесткого диска с установленной ОС).
Все эти 3 параметра можно использовать одновременно, что позволит исправить поврежденную основную загрузочную запись MBR, восстановить/перезаписать загрузочный сектор и перестроить BCD:
bootrec.exe /FixMbr /FixBoot /RebuildBcd
Перезагрузите компьютер после выполненных операций.
Если ошибка по-прежнему сохраняется, пробуем следующий способ восстановления загрузчика, который также предполагает использование командной строки из среды установки Windows. И здесь два варианта, назовем их «простой» и «сложный». В обоих случаях нам предстоит работать с другой системной утилитой — «DISKPART».
Первый — «простой» — вариант требует следующих действий:
- Запустите функцию «Командная строка» из среды установки Windows.
- Первым делом нам нужно собрать информацию о логическом диске, на который установлена система. Для начала вводим команду — diskpart (нажимаем Enter после ввода). Она запустит утилиту «DISKPART».
- Вводим следующую команду — list volume. С ее помощью мы выведем на экран список всех имеющихся разделов на жестком диске, включая тот, куда установлена система.
- Обратите внимание на столбец «Сведения». Напротив нужного нам диска будет виднеться надпись «Загрузочный». Но этой надписи может и не быть.
- Следующая команда — exit. Она прекратит работу утилиты «DISKPART».
- Вводим последнюю команду — bcdboot c:\windows. Вместо «C» вам следует использовать ту букву диска, которая была получена при помощи утилиты «DISKPART» (после ввода команды «list volume«).
Осталось перезагрузить компьютер и проверить результат.
Если ничего не получилось, пробуем следующий — «сложный» — вариант восстановления загрузчика. Действия следующие:
- Вновь запустите командную строку из меню восстановления Windows. Далее проделайте 3 первых шага из предыдущей инструкции (т.е. выполните команду «list volume» в утилите «DISKPART»).
- Теперь нам нужно определить и получить информацию о разделе, где хранятся загрузочные файлы. Определить его можно по размеру — это либо 30-300 Мб, либо 500 Мб, и файловой системе — FAT32 (для первого варианта) или NTFS (для второго). Размер и файловая система зависят от разновидности BIOS материнской платы (UEFI или обычный BIOS) и типа основной загрузочной записи (MBR или GPT). Например:
- В нашем случае нужный раздел — это «Том 3». Буква у него, как правило, отсутствует. Нас интересует именно номер тома.
- Далее последовательно вводим в командную строку следующие команды (завершаем ввод клавишей Enter):
- select volume 3. Вместо «3» вам следует вводить номер своего тома.
- format fs=fat32 или format fs=ntfs. Данная команда форматирует выбранный раздел в указанной файловой системе — FAT32 или NTFS. Что именно вводить в вашем случае зависит от того, какая файловая система используется на томе с загрузочной записью (вновь обращаемся к таблице после ввода команды «list volume«).
- assign letter=Y. Т.к. у нужного нам раздела буква отсутствует, ее следует временно присвоить для реализации дальнейших шагов. Вместо «Y» вы можете ввести любую другую букву — главное, что она не была занята другим томом.
- exit. Приостанавливаем работу утилиты «DISKPART».
- bcdboot C:\Windows /s Y: /f ALL. Данной командой мы скопируем загрузочные файлы с тома, которому только что присвоили имя, на раздел, куда установлена операционная система. Вместо «C» и «Y» должны быть написаны имена ваших разделов.
- diskpart. Вновь запускаем утилиту «DISKPART», т.к. теперь нам нужно вернуть том с загрузочной записью в первоначальное состояние (удалить назначенную букву).
- list volume. Выводим для удобства список томов.
- select volume 3. Выбираем том, которому назначили букву (используйте свою цифру вместо «3»).
- remove letter=Y. Удаляем назначенную букву.
- exit. Закрываем «DISKPART».
Существуют и другие способы восстановления загрузчиков. Например, это можно сделать при помощи специальных загрузочных программ, работающих самостоятельно либо из мобильной/переносной версии Windows (LiveCD/ LiveDVD/LiveUSB).