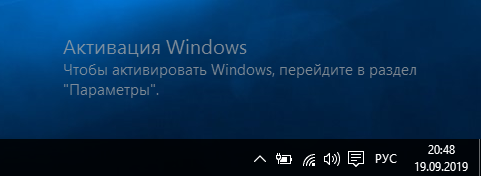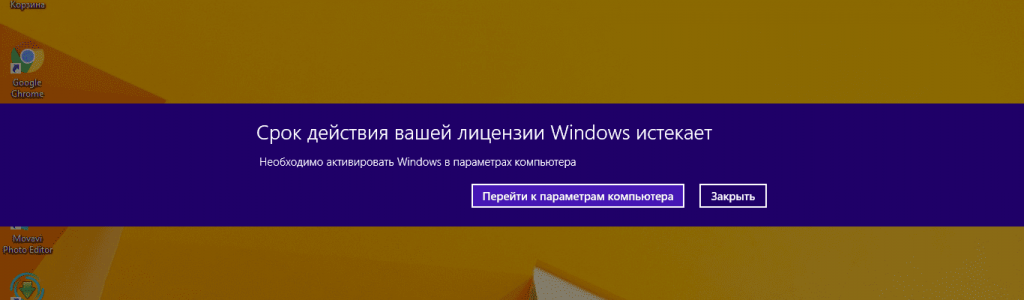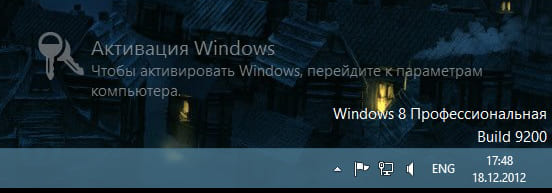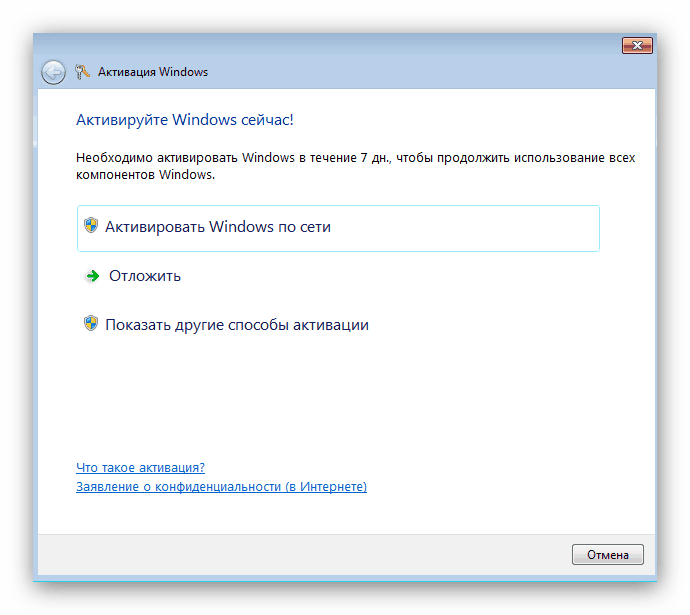Windows 10 Pro — это операционная система, которая разработана компанией Microsoft. Она позволяет пользователям работать с большим количеством приложений и программ, а также обладает несколькими уникальными функциями, которые отсутствуют в других версиях Windows.
Если вы хотите ознакомиться с функционалом Windows 10 Pro и решить, подходит ли эта операционная система для вас, вы можете использовать бесплатный период пробного использования.
Продолжительность триального периода составляет 90 дней, и вы можете использовать все функции Windows 10 Pro в течение этого времени. Это является отличным способом оценить эту операционную систему, чтобы определиться, стоит ли покупать ее.
В этой статье мы расскажем, как начать бесплатный триальный период и как правильно использовать Windows 10 Pro для получения максимальной отдачи при работе на компьютере.
Содержание
- Windows 10 Pro trial
- Что это и для чего нужно?
- Как получить пробный доступ?
- Как использовать бесплатно и что включено?
Windows 10 Pro trial — это версия операционной системы Windows 10, предназначенная для использования в ознакомительных целях. Она может быть использована бесплатно в течение определенного периода времени, после чего необходимо активировать систему путем приобретения лицензии.
Период действия Windows 10 Pro trial составляет 90 дней. В течение этого времени пользователь может ознакомиться со всеми функциями операционной системы и определить, подходит ли она для его потребностей.
Для установки Windows 10 Pro trial необходимо скачать образ диска с официального сайта Microsoft и записать его на DVD или создать загрузочный USB-накопитель. При установке системы пользователь должен выбрать режим «Пробная версия».
Windows 10 Pro trial поддерживает все функции, доступные в полной версии Windows 10 Pro, включая защиту данных с помощью шифрования, возможность удаленного подключения к рабочему столу и виртуальной машине, а также расширенные возможности для управления устройствами и приложениями.
В целом, Windows 10 Pro trial является отличной возможностью для пользователей ознакомиться с новой операционной системой и определить, подходит ли она для их потребностей, прежде чем приобрести полную версию.
Что это и для чего нужно?
Windows 10 Pro trial — это бесплатная версия операционной системы Windows 10, которая предоставляется пользователям на ограниченный период времени. Период действия бесплатной версии может длиться от 7 до 90 дней, в зависимости от предложения.
Основная цель Windows 10 Pro trial — дать пользователям возможность опробовать новые функции и возможности операционной системы без необходимости покупки полной версии. Бесплатная версия Windows 10 Pro включает основные функции и возможности, которые могут потребоваться для повседневного использования.
Если вы планируете использовать Windows 10 Pro для работы или учебы, бесплатная версия может быть хорошим способом оценить удобство и функциональность данной операционной системы. Кроме того, вы также сможете выбрать, стоит ли вам приобрести полную версию Windows 10 Pro или нет.
Бесплатная версия Windows 10 Pro trial доступна для загрузки на официальном сайте Microsoft. Перед установкой следует ознакомиться с системными требованиями и убедиться, что ваш компьютер соответствует им. Кроме того, не забывайте, что действие бесплатной версии будет истекать через определенный период времени, поэтому, если вам понравилась операционная система, вы должны будете приобрести полную версию, чтобы продолжать использовать ее.
Как получить пробный доступ?
Если вы хотите попробовать Windows 10 Pro бесплатно, то вам нужно выполнить несколько простых шагов. Сначала необходимо зайти на официальный сайт Microsoft и скачать установочный файл Windows 10 Pro.
После скачивания установочного файла вы можете выбрать способ установки. Вы можете установить Windows 10 Pro на текущем компьютере, обновив операционную систему до последней версии. Также есть возможность создать загрузочный диск или флешку для установки на другом компьютере.
После установки Windows 10 Pro можно использовать ее бесплатно на протяжении 90 дней. Вам необходимо будет активировать Windows 10 Pro с помощью лицензионного ключа в течение 90 дней, чтобы продолжать использовать операционную систему после истечения пробного периода.
Также, если у вас есть доступ к программе Visual Studio или MSDN, вы можете получить бесплатную лицензию на Windows 10 Pro, которая позволит вам использовать ее без ограничений и бесконечно долго.
Еще один способ получения бесплатного доступа к Windows 10 Pro — подписаться на программу Windows Insider. Это позволит вам получать доступ к последним версиям операционной системы и использовать ее бесплатно. Однако, стоит помнить, что эта опция подразумевает использование нестабильных версий операционной системы и может не подходить для работы.
Как использовать бесплатно и что включено?
Windows 10 Pro trial – это бесплатная версия операционной системы от Microsoft с ограничениями в функционале и времени использования. Чтобы воспользоваться бесплатной версией, нужно скачать с официального сайта Microsoft специальный инструмент – Media Creation Tool.
После установки Windows 10 Pro trial вы получите доступ к основным функциям. На рабочем столе вы увидите панель задач, начальное меню и доступ к браузеру Edge, однако будет недоступна некоторая функциональность, например, невозможно изменить обои рабочего стола или использовать некоторые настройки конфиденциальности.
Windows 10 Pro trial действует 90 дней, после чего вы можете приобрести полную версию операционной системы, отвечающую всем вашим нуждам и доступную для использования без ограничений.
В бесплатной версии Windows 10 Pro trial доступны такие функции, как шифрование данных BitLocker, удаленное подключение к рабочему столу и использование виртуальной машины Hyper-V.
Также в распоряжении пользователя находятся такие фирменные Microsoft-библиотеки, как Cortana – личный ассистент, и Windows Ink – редактор заметок и идей, предназначенный для работы на планшете.
Как правило, Windows 10 Pro trial используется для ознакомления с функциональностью ОС и достигнуть лучшей продуктивности в работе.
Windows 10 – операционная система, разработанная компанией Microsoft. Представляет собой последнюю версию обновлений и новых функций для популярной операционной системы Windows. Для того чтобы протестировать все новые возможности и функциональные улучшения Windows 10, пользователям доступна пробная версия, которую можно установить на своем компьютере.
Пробная версия Windows 10 позволяет пользователям ознакомиться с новыми функциями и интерфейсом операционной системы до ее покупки. Она может использоваться в течение определенного периода времени, после чего требуется приобрести полную версию для продолжения использования.
Установка пробной версии Windows 10 довольно проста. Перед установкой необходимо выполнить несколько шагов, включающих подготовку компьютера, создание резервных копий данных и выбор необходимой версии операционной системы. После этого можно загрузить пробную версию с официального сайта Microsoft и следовать инструкциям по ее установке.
Важно отметить, что пробная версия Windows 10 может быть ограничена в функционале и может работать нестабильно. Поэтому перед использованием пробной версии рекомендуется ознакомиться с системными требованиями и возможными ограничениями.
Содержание
- Что такое Windows 10 пробная версия?
- Основные особенности Windows 10 пробной версии
- Преимущества установки Windows 10 пробной версии
- Как скачать Windows 10 пробную версию
- Как установить Windows 10 пробную версию на компьютер
- Требования для установки Windows 10 пробной версии
- Расширенные возможности Windows 10 пробной версии
- Как удалить Windows 10 пробную версию
Что такое Windows 10 пробная версия?
Windows 10 пробная версия – это операционная система, предназначенная для бесплатного использования на определенный период времени, чтобы пользователи могли протестировать ее функциональность и возможности перед покупкой полной версии.
Windows 10 пробная версия обычно доступна через программу Windows Insider, которая является многоступенчатой программой, позволяющей пользователям получать доступ к последним экспериментальным функциям и обновлениям операционной системы.
Основные особенности Windows 10 пробной версии:
- Бесплатное использование на определенный период времени;
- Экспериментальные функции и обновления;
- Возможность оценить функциональность и удобство использования Windows 10 перед покупкой;
- Возможность сообщать об ошибках и предлагать улучшения разработчикам;
- Возможность присоединиться к сообществу Windows Insider и влиять на развитие операционной системы.
Однако важно помнить, что Windows 10 пробная версия может содержать ошибки и нестабильные функции, поэтому она не рекомендуется для использования на основном компьютере или в производственной среде. Пользователи должны быть готовы к возможным сбоям и проблемам, связанным с использованием пробной версии.
| Преимущества | Недостатки |
|---|---|
|
|
В целом, Windows 10 пробная версия предоставляет пользователям возможность оценить новые функции и возможности операционной системы, а также влиять на ее развитие. Однако, перед выбором установки пробной версии, необходимо внимательно ознакомиться с ее ограничениями и рисками, связанными с использованием экспериментального программного обеспечения.
Основные особенности Windows 10 пробной версии
Windows 10 пробная версия представляет собой бесплатный период, во время которого вы можете опробовать операционную систему перед тем, как принять решение о ее покупке. Вот некоторые основные особенности пробной версии:
- Новый пользовательский интерфейс: Windows 10 привносит новый дизайн, который сочетает в себе элементы Windows 7 и Windows 8. Большинство команд и функций можно найти в привычных местах, но добавлены и новые возможности.
- Улучшенная производительность: Windows 10 предлагает улучшенную производительность по сравнению с предыдущими версиями. Оптимизация работы системы обеспечивает более быструю загрузку компьютера, выполнение задач и отзывчивость интерфейса.
- Встроенные приложения: Windows 10 включает в себя несколько новых встроенных приложений, таких как Календарь, Фото, Карты и другие. Они предлагают новый опыт использования и могут быть полезными в повседневной работе.
- Центр действий: Windows 10 включает новый Центр действий, который предоставляет быстрый доступ к настройкам системы, уведомлениям и другим полезным информациям. Это позволяет легче контролировать состояние компьютера.
Windows 10 пробная версия предлагает множество других функций и улучшений в сравнении с предыдущими версиями операционной системы. Установка пробной версии может быть полезной, чтобы оценить все преимущества Windows 10 перед решением о покупке.
Преимущества установки Windows 10 пробной версии
Установка Windows 10 пробной версии может принести ряд преимуществ для пользователей, которые хотят ознакомиться и опробовать новую операционную систему от Microsoft. Ниже представлен список основных преимуществ такой установки:
- Бесплатность. Установка пробной версии Windows 10 не требует дополнительных затрат, что делает ее доступной для всех желающих.
- Ознакомление с новыми функциями. Windows 10 пробная версия предлагает множество новых функций и улучшений по сравнению с предыдущими версиями. Установка пробной версии позволяет ознакомиться с этими новинками и узнать, как они могут улучшить пользовательский опыт.
- Участие в программе тестирования. Установка пробной версии Windows 10 дает возможность стать частью программы тестирования ОС и активно участвовать в ее развитии. Пользователи могут отправлять отзывы и предложения разработчикам для улучшения операционной системы.
- Получение обновлений и исправлений. Установка пробной версии Windows 10 позволяет получать обновления и исправления от Microsoft. Это позволяет быть в курсе последних изменений ОС и исправлять возможные ошибки, что способствует улучшению стабильности и безопасности системы.
- Тестирование совместимости с установленными программами. Пробная версия Windows 10 позволяет проверить совместимость операционной системы с уже установленными на компьютере программами и приложениями. Такой тест помогает избежать проблем, связанных с несовместимостью, когда будет выпущена финальная версия ОС.
В целом, установка Windows 10 пробной версии предоставляет возможность ознакомиться с новыми функциями, принять участие в развитии операционной системы и быть в курсе последних изменений от Microsoft.
Как скачать Windows 10 пробную версию
Windows 10 – это операционная система от компании Microsoft, которая предлагает множество новых функций и улучшений по сравнению с предыдущими версиями. Чтобы оценить все преимущества ОС Windows 10, вы можете скачать и установить пробную версию.
Вот несколько простых шагов, которые помогут вам скачать и установить пробную версию Windows 10:
- Откройте браузер и перейдите на официальный сайт Microsoft.
- На главной странице сайта найдите раздел «Скачать Windows 10» и кликните на него.
- В разделе «Скачать Windows 10» вы увидите несколько опций:
- Windows 10 Home
- Windows 10 Pro
- Windows 10 Enterprise
- Выберите нужную вам версию операционной системы, нажав на соответствующую кнопку «Скачать».
- После этого начнется загрузка инсталляционного файла Windows 10.
- Когда загрузка завершится, откройте папку, в которую был сохранен загруженный файл, и запустите его двойным кликом.
- Затем следуйте инструкциям установщика, чтобы завершить процесс установки Windows 10.
Обратите внимание, что пробная версия Windows 10 будет работать в течение ограниченного времени. По истечении этого времени, вам может потребоваться приобрести лицензионную копию ОС для продолжения работы.
Теперь, когда вы знаете, как скачать Windows 10 пробную версию, вы можете опробовать все новые функции и возможности этой операционной системы.
Как установить Windows 10 пробную версию на компьютер
Установка Windows 10 пробной версии на компьютер является простым процессом, который позволяет пользователям ознакомиться с новой операционной системой. Чтобы установить пробную версию Windows 10, следуйте следующим шагам:
- Проверьте системные требования. Убедитесь, что ваш компьютер соответствует минимальным требованиям для установки Windows 10. Обратите внимание на объем оперативной памяти, свободное место на жестком диске и процессор.
- Создайте резервную копию данных. Перед установкой Windows 10 пробной версии рекомендуется создать резервную копию важных данных, чтобы в случае возникновения проблем можно было восстановить информацию.
- Посетите официальный сайт Microsoft. Перейдите на официальный сайт Microsoft и найдите раздел с загрузкой Windows 10. Там вы сможете скачать установщик пробной версии.
- Запустите установщик. После загрузки установщика запустите его и следуйте инструкциям на экране. Вам может потребоваться выбрать язык, регион и другие параметры установки.
- Выберите тип установки. Во время установки Windows 10 пробной версии у вас будет возможность выбрать тип установки: «Обновление» или «Чистая установка». Если вы хотите сохранить данные и настройки существующей операционной системы, выберите «Обновление». Если хотите полностью очистить компьютер и установить Windows 10 с чистого листа, выберите «Чистая установка».
- Дождитесь завершения установки. После выбора типа установки ожидайте, пока процесс установки завершится. Это может занять некоторое время, в зависимости от скорости вашего компьютера.
- Настройте операционную систему. После завершения установки Windows 10 пробной версии, выполните необходимые настройки, такие как создание учетной записи пользователя, подключение к интернету, установка обновлений и т. д.
- Начните использовать Windows 10. После всех настроек и обновлений вы будете готовы использовать Windows 10 пробную версию на своем компьютере. Изучайте новые функции операционной системы и оценивайте ее возможности.
Установка Windows 10 пробной версии на компьютер даст вам возможность оценить новые функции и улучшения операционной системы перед покупкой полной версии Windows 10.
Требования для установки Windows 10 пробной версии
Для установки пробной версии Windows 10 необходимо учесть следующие требования:
- Процессор: 1 гигагерц (ГГц) или больше с поддержкой PAE, NX и SSE2
- Оперативная память: 1 гигабайт (ГБ) (32-бит) или 2 ГБ (64-бит)
- Место на жестком диске: 16 ГБ (32-бит) или 20 ГБ (64-бит)
- Графический адаптер: с поддержкой графики DirectX 9 или более новой версии с драйвером WDDM 1.0
- Дисплей: разрешение 800 x 600 пикселей или выше
- Интернет-соединение: для загрузки и установки обновлений
Также рекомендуется иметь активированную лицензию операционной системы. Пробная версия даст возможность опробовать Windows 10, чтобы оценить ее функциональность и удобство использования.
Расширенные возможности Windows 10 пробной версии
Windows 10 пробная версия предлагает ряд расширенных возможностей, которые помогут пользователю более полно изучить и определиться с пригодностью данной операционной системы для своих нужд. Ниже перечислены некоторые из ключевых функций, доступных в пробной версии Windows 10:
- Новый интерфейс и панель задач: Windows 10 имеет обновленный интерфейс с новыми значками, панелью задач и меню «Пуск». Пользователи смогут настроить внешний вид и расположение этих элементов согласно своим предпочтениям.
- Центр действий: Центр действий представляет собой удобный способ получать уведомления о важных событиях и быстро выполнять различные задачи. Например, вы можете управлять настройками сети, уведомлениями и другими системными функциями прямо из этого центра.
- Обновленный браузер Microsoft Edge: Microsoft Edge заменяет предыдущий интернет-браузер Internet Explorer и предлагает современные технологии, улучшенную безопасность и функциональность. Браузер предлагает режим чтения, добавление аннотаций на веб-страницах и интеграцию с личным ассистентом Cortana.
- Улучшенная безопасность: Windows 10 имеет встроенные функции защиты, такие как Windows Defender Antivirus, SmartScreen и биометрическое распознавание лиц и отпечатков пальцев. Эти функции помогут защитить вашу систему от вредоносных программ и сохранить ваши личные данные в безопасности.
Важно отметить, что эти функции доступны только в пробной версии Windows 10, и при покупке полной версии некоторые возможности могут измениться или быть расширены.
Как удалить Windows 10 пробную версию
Если вы установили пробную версию Windows 10 и решили возвращаться к предыдущей версии операционной системы или установить другую версию Windows, вам потребуется удалить пробную версию. В этом разделе мы расскажем вам, как это сделать.
- Шаг 1: Подготовка
- Шаг 2: Откат к предыдущей версии
- Шаг 3: Установка другой версии Windows
- Шаг 4: Восстановление резервных копий
Перед удалением Windows 10 пробной версии важно создать резервную копию всех важных файлов и данных, которые могут потеряться в процессе. Вы можете использовать внешний накопитель или облачное хранилище для создания резервных копий.
Если вы обновили существующую операционную систему до Windows 10 пробной версии, вы можете откатиться к предыдущей версии. Для этого откройте «Настройки» и выберите «Обновление и безопасность». Затем перейдите на вкладку «Восстановление» и выберите «Вернуться к предыдущей версии Windows». Следуйте инструкциям на экране, чтобы завершить процесс отката.
Если вы хотите установить другую версию Windows после удаления пробной версии, вам потребуется подготовить установочный носитель с желаемой версией Windows. Вы можете загрузить образ ISO с официального веб-сайта Microsoft или приобрести физический диск с установочным носителем.
После того, как у вас есть установочный носитель, вставьте его в компьютер и перезагрузите систему. Загрузочный процесс может автоматически начаться, или вам может потребоваться изменить настройки BIOS, чтобы запуститься с установочного носителя.
Во время установки следуйте инструкциям на экране, чтобы выбрать нужную версию Windows и выполнить установку на выбранном диске.
После установки новой версии Windows вы можете восстановить резервные копии важных файлов и данных, которые вы создали на шаге 1. Подключите внешний накопитель или выполните восстановление данных из облачного хранилища, чтобы вернуть файлы на свой компьютер.
Итак, вы узнали, как удалить Windows 10 пробную версию и вернуться к предыдущей версии операционной системы или установить другую версию Windows. Убедитесь, что вы создали резервные копии важных данных перед удалением и следуйте инструкциям на экране во время процесса удаления и установки.
Как получить полнофункциональную версию Windows 10 на 90 дней
Пробная версия Windows 10 Home или Pro доступна лишь на 30 дней, да еще и с ограничениями. Однако для разработчиков Microsoft дает возможность бесплатно использовать сборку Enterprise (которая по своим возможностям сравнима с Pro) в течение 90 дней. После этого срока система будет считаться неактивированной, однако ее можно переустановить и снова получить активацию на 90 дней (увы — с потерей данных). Такая сборка будет полезна тем, кто использует виртуальную машину с Windows 10, ну или тем, кто переустанавливает систему чаще чем раз в три месяца.
Для того, чтобы скачать сборку Enterprise, нужно перейдит на сайт TechNet, войти в свою учетную запись Microsoft, после чего нажать на «Оценить сейчас» и выбрать Windows 10 Enterprise. После этого вам будет предложено заполнить форму (имя, фамилия, компания и т.д.) — можно вбивать любые данные (кроме почты):
После этого будет предложено выбрать сборку — Enterprise или LTSB:
Первая — это полнофункциональная Windows 10, вторая — Windows 10 с минимальным набором служб: нет даже бразуера Edge и Cortana. Дальше будет предложен выбор языка (русского нет, но есть английский) и битности системы (х86 или х64). После этого начнется сама загрузка:
После загрузки создайте обычную загрузочную флешку и установите с нее Windows. Активация пройдет автоматически при подключении к интернету.
Что будет если не активировать Windows 10, какие ограничения, будут без активации
Многие пользовали имели дело с Виндовс 10, предварительно ее не активировав. Причем часто этого просто не замечали. Дело в том, что нужные ограничения и изменения программы не всегда бросаются в глаза пользователя, особенно если компьютер или ноутбук используется только для игр.
Последняя версия ОС от Microsoft по-прежнему мягко намекает на отсутствие лицензии, не угрожая порезать функции в случае отсутствия активации. Разберемся в этом вопросе подробней…
На что влияет отказ от активации Виндовс 10?
Windows 10 отличается от предшествующих систем в плане давления на владельцев цифровой лицензии. Жестких ограничений здесь практически нет. Версия «8» не была такой терпеливой – ОС без активации регулярно напоминала о себе всплывающими окнами на пространстве рабочего стола.
С Виндовс 10 таких проблем нет, но возникают другие. А что будет в том случае, если вообще не активировать операционку версии windows? Об этом убедитесь далее:
ФАКТ: Также отмечено, что не каждое обновление вина корректно работает после проведения установки!
Как отсрочить активацию Windows 10?
Долгий пробный период –главное заблуждение относительно Виндовс 10 и других продуктов компании Майкрософт. Триала не существует. 30 дней бесплатного доступа к системе даются для ввода ключа. Что будет, если подобная ОС проработает в офисе месяц без активации? Правоохранительные органы расценят это, как преступление.
Есть исключение – ознакомительная версия для корпоративных клиентов. Она рассчитана на 90 дней и не требует ключей. Такая система предназначена для изучения IT-специалистами.
Вопреки сказанному выше, продлить действие кода для Windows 10 можно программным путем. Это отнюдь не способ избежать уголовного преследования, а искоренение созданных системой неудобств. Пошаговая инструкция:
Как долго удастся продлевать? Зависит от системы – проверить, сколько осталось попыток, можно простой командой slmgr.vbs/dlv. В ранних версиях ОС допускалась пролонгаций до 7 раз.
После истечения пробного периода остается приобрести легальный ключ или найти способ взлома.
Что будет если не получается активировать Виндовс 10?
Все причины неудавшейся активации классифицируются по четырем направлениям:
Устранение ограничений неактивированной Виндовс 10
Исключить неудобства возможно и без активации. Но только на домашних компьютерах. Сначала уберем водяной знак. Для этого выполняем несколько действий:
Windows 10 скроет водяной знак. Надолго? Возможно, что до следующего обновления. Остается изменить настройки персонализации:
Ограничение на персонализацию должно быть снято до запуска интернета. Тем временем можно настроить цвета темы и обои. Неудобство способа лишь в том, что для повторной настройки нужно снова отсоединить интернет-разъем.
Windows 10 пробная версия что это значит
Скачать пробные версии Windows 10
Для активаций пробных версий Windows 10 Вы можете приобрести ключи активации по самым низким ценам от 690₽. Моментальная доставка на Ваш Email и круглосуточная техподдержка. Подробнее в нашем каталоге.
Пробный период Windows 10 Pro, Home, Education и Pro for WorkStations длится около 30 дней. После смена фона рабочего стола на свой будет заблокирована, а так же будет заблокировано меню «Персонализация» и все ее функции. Помимо всего, поверх всех окон в правом нижнем углу будет располагаться водяной знак с просьбой активировать Windows.
— Скачать Windows 10 Pro и Windows 10 Домашняя Вы можете с официального сайта Microsoft, у Вас скачается утилита Media Creation Tool, с помощью нее Вы можете скачать дистрибутивы, или сразу из приложения установить Windows 10, сделать это можете по следующей инструкции. Те же дистрибутивы Вы можете скачать из нашего каталога.
— Скачать пробные версии Windows 10 Корпоративная (LTSC, LTSB): С данными выпусками Windows 10 немного сложнее. Официально Microsoft распространяет ознакомительные версии Windows 10 на официальном сайте Microsoft. Но Evaluation версии не активируются какими-либо ключами, ее срок использования 90 дней, после срока действия ее фон сменится на черный и система будет перезагружаться каждые 60 минут, подробнее в нашей прошлой статье.
Поэтому мы рекомендуем устанавливать сразу полные версии данных редакций, дабы потом повторно не переустанавливать систему. Оригинальные дистрибутивы Windows 10 Корпоративная (в т.ч LTSC и LTSB) Вы так же можете скачать в нашем каталоге.
Скачать пробную версию Windows 8.1 Pro
У пользователей Windows 8.1 Pro есть 30 дней, чтобы активировать систему, далее система будет выводить Вам баннер поверх всех окон в случайный промежуток времени с просьбой активировать систему.
А так же поверх окон будет отображаться водяной знак с уведомлением об активации.
Для активации системы необходимо будет в течении 30 дней, активировать систему, приобрести ключ можете в нашем каталоге.
Скачать пробные версии Windows 7
Все версии Windows 7 так же распространяются с 30 дневным отложенным периодом для активации. После истечения 30 дней система будет довольно довольно агрессивно запрашивать ввести ключ активации. Ее фон рабочего стола сменится на черный, в правом нижнем углу будет уведомление, что Ваша Windows не является подлинной. Помимо всего система может перезагружаться каждый час, а так же в разный момент времени поверх всех окон будет выходить окно с просьбой активировать систему.
— Скачать различные версии Windows 7 можете на следующей странице. «Пробный период» 30 дней.
существует ли в windows 10 пробный период?
Не пропадет просто так, только есть нечестным путем. Пробуйте ОС с этой надписью.
А лучше сразу переходите на 10-ку
Вы пишите, что у вас есть 7. Если она лицензионная и активированная, то
есть вариант получить лицензию на 10: https://www.microsoft.com/ru-ru/accessibility/windows10upgrade Майкрософт как бы прекратил бесплатное обновление, но для инвалидов оставил. Но там можно скачать установщик и обновиться с 7. А потом поставьте 10 начисто, чтобы не было глюков.
Если вы перешли на 10 из активированной лицензионной 7 или 8, то получили цифровую лицензию только для данного компьютера. На другой компьютер 10 без купленного ключа вы не установите.
Меню-параметры- безопасность и обновление- активация-ключ продукта (справой стороны). Здесь должно быть написано, что продукт активирован цифровой лицензией. Цифровая лицензия числится за вашей материнской платой. Что-нибудь сделаете с ней лицензия пропадёт.
В случае, если после перехода на 10 вы захотите на этом же компьютере переустановить 10 с помощью установочного диска или флешки, то вы просто пропускаете пункт ввода ключа, а после установки 10 по интернету 10 активируется снова. Если вы хотите вернуться на 7 или 8, то просто ставите её с помощью установочного диска или флешки и активируете ключом от 7 или 8.
Есть специальная программка от майкрософт MediaCreationTool с её помощью можно закачать программу 10 и она же сделает установочный диск или флешку. Нужно просто следовать указаниям этой программки. Прочтите рекомендации от майкрософт и загрузите программку. Кнопка: Скачать средство сейчас
http://www.microsoft.com/ru-ru/software-download/windows10
Важно соблюсти версию. Если у вас 10 домашняя, то её нужно ставить.
Как скачать бесплатно Windows 8.1 и 10 для 90-дневного официального ознакомления
Как скачать бесплатно Windows 8.1 и 10 для 90-дневного официального ознакомления
Как поставить пароль на файл Excel
Как посчитать среднее значение в Excel
Как исправить Знач в Excel
Ошибка Поля не соответствуют размеру страницы Excel
Что делать, если Эксель не отвечает
Новая Windows 10 полностью уничтожила шансы версии-предшественницы Windows 8.1 завоевать хоть какую-то популярность у пользовательской аудитории. Наследнице изначально неудачной версии Windows 8 не удалось добиться даже половины успеха Windows 7, которая даже по прошествии почти двух лет после выхода новой версии 10 стабильно лидирует на рынке операционных систем для компьютеров. Тем не менее, у Windows 8.1 есть своя, пусть и немногочисленная аудитория, которой идея Metro-интерфейса пришлась по духу, и эти пользователи, пока Microsoft усиленно трудилась над созданием Windows 10, уже успели привыкнуть к обустройству версии 8.1.
Скачивание пробной версии Windows 10 или 8.1 с сайта Microsoft
После авторизации с помощью учетной записи Microsoft попадем на страницу скачивания дистрибутива ознакомительных версий Windows 8.1 и 10. Чтобы скачать их бесплатно, прежде нужно заполнить небольшую анкету.
Заполняем анкету
На странице загрузки дистрибутива Windows 8.1 необходимо выбрать только разрядность системы и язык, а после нажать ссылку «Загрузка».
Выбор языка и разрядности
В случае с Windows 10 нужно также определиться с редакцией системы – Enterprise LTSB или просто Enterprise (рекомендуем прочесть нашу статью о специфических особенностях редакции Windows 10 LTSB).
Выбор редакции
Сам же процесс загрузки ISO-файла запускается кнопкой «Загрузка».
Загрузка ознакомительной версии Windows 10 Корпоративная
Чем отличаются ознакомительные версии Windows 8.1 и 10 от обычных лицензионных?
При установке ознакомительных Windows 8.1 и 10 не нужно вводить ключ продукта и активировать систему. Система установится на компьютер уже с ключом и активированной. В правом нижнем углу экрана будет размещаться водяной знак с обратным отсчетом дней бесплатного использования.
Ближе к завершению 90-дневного срока при загрузке компьютера система будет выдавать уведомление о том, что срок лицензии Windows скоро истечет.
Уведомление о завершении срока лицензии
А что будет после того, как 90 дней бесплатного срока закончатся?
Когда 90-дневный срок использования Windows 8.1 истечет, активацию нельзя будет продлить, заменив ключ продукта. Более того, продлить активацию нельзя будет никаким иным легальным способом. Windows придется переустанавливать. Но это не значит, что на 91-й день система перестанет загружаться. Она будет работоспособной, только с черным фоном рабочего стола. Куда большим дискомфортом будет лимитированное время работы просроченной Windows – каждый час компьютер будет самопроизвольно выключаться.
В этом плане ознакомительная версия Windows 8.1 значительно уступает такой же ознакомительной версии Windows 10, которую после трех месяцев бесплатного использования можно беспрепятственно активировать, приобретя ключ продукта.
У ознакомительных Windows 8.1 и 10 есть еще один нюанс – выбирая язык при скачивании дистрибутива, вы не обнаружите в числе доступных вариантов русский. Русскоязычный пакет локализации внедряется уже после установки системы на компьютер. Для процесса же установки можно выбрать английский.
Выбор языка
В начале установки ознакомительных Windows 8.1 и 10 лучше сразу определить русскую раскладку клавиатуры и нужный регион.
После установки системы первым делом стоит установить и настроить русскоязычный пакет локализации. Это делается как в параметрах Metro-интерфейса Windows 8.1 и 10, так и в панели управления. Попасть в последнюю можно с помощью контекстного меню на кнопке «Пуск».
Для установки в Windows 8.1 и 10 дополнительных языков и их настройки нужен раздел «Add a language».
Добавление языка
Возле русского языка жмем «Options».
Добавления русского языка
Далее запускаем скачивание и установку языкового пакета.
Загрузка русскоязычного пакета
По завершению установки закрываем окно инсталляции.
Установленный новый язык необходимо назначить основным для системы. Возвратившись в раздел настроек языка, жмем «Advanced settings».
Назначения языка основным
В первой графе выбираем русский язык и жмем «Save».
Выбор языка
После чего будет предложено выйти из системы.
Войдя в нее заново, увидим уже русифицированный интерфейс. Однако работать с русским будут не все приложения. При необходимости их можно удалить, а затем установить их русскоязычные аналоги из магазина Windows.
Windows 10 — это самая новая операционная система от Microsoft, предлагающая улучшенные функции и возможности для пользователей. Но что делать, если вы хотите попробовать Windows 10 перед тем, как внедрить ее на постоянной основе? Для этого существует пробная версия Windows 10, которая позволяет вам ознакомиться с операционной системой без необходимости ее покупки или установки.
Windows 10 пробная версия предлагает полный доступ ко всем функциям и приложениям операционной системы, позволяя вам использовать ее в полной мере. Вы сможете оценить новые функции, улучшенный интерфейс, а также производительность Windows 10 на своем компьютере. Это отличный способ определить, подходит ли вам данная операционная система перед тем, как принять решение о ее приобретении.
Однако, следует иметь в виду, что пробная версия Windows 10 имеет ограниченный срок действия и после истечения этого срока вы больше не сможете использовать операционную систему без покупки лицензии. Поэтому, при использовании пробной версии Windows 10, важно планировать свое время и принять решение о приобретении полной версии заранее.
Чтобы воспользоваться пробной версией Windows 10, вы можете скачать ее с официального сайта Microsoft и установить на свой компьютер. Вам будет предоставлена уникальная лицензия, которая позволит вам использовать операционную систему в течение определенного периода времени. Использование пробной версии Windows 10 — это удобный и безопасный способ ознакомиться с новой операционной системой и принять решение о ее использовании в своей повседневной работе.
Содержание
- Windows 10: пробная версия
- Определение и цель
- Преимущества использования
- Как скачать и установить
- Ограничения и ограничительные условия
Windows 10: пробная версия
Windows 10 — операционная система, разработанная компанией Microsoft, которая является одной из самых популярных систем среди пользователей. Многие пользователи задаются вопросом, что такое «пробная версия» Windows 10 и как ее можно использовать.
Пробная версия Windows 10 представляет собой временную копию операционной системы, которая предоставляется пользователям для тестирования перед тем, как они примут решение о покупке полноценной версии. Пробная версия включает в себя основные функции и возможности Windows 10, однако имеет некоторые ограничения по сроку использования и функциям.
Основные особенности пробной версии Windows 10:
- Возможность использовать все основные функции и возможности операционной системы
- Ограничение по сроку использования (обычно 30 дней)
- Наличие надписи «Пробная версия» на рабочем столе и в некоторых окнах
- Отсутствие некоторых дополнительных функций и приложений, доступных только в полноценной версии
Как использовать пробную версию Windows 10:
- Скачайте инсталляционный файл пробной версии Windows 10 с официального сайта Microsoft
- Запустите инсталляцию и следуйте инструкциям на экране для установки операционной системы
- После установки пробной версии Windows 10, вам будет предложено активировать ее лицензионным ключом
- Если у вас нет лицензионного ключа, вы можете использовать операционную систему в режиме пробной версии, ограниченной по сроку использования
- В течение срока использования пробной версии, вы можете оценить функциональность и удобство операционной системы, чтобы принять решение о покупке полноценной версии
Не забывайте, что пробная версия Windows 10 предоставляется пользователям только в тестовых целях, и она не предназначена для продолжительного использования. Если вам понравилась операционная система, рекомендуется приобрести полноценную лицензию для более комфортного использования и получения всех возможностей Windows 10.
Определение и цель
Windows 10 пробная версия — это временная версия операционной системы Windows 10, предоставляемая Microsoft для тестирования перед официальным выпуском. Она предлагает доступ к новым функциям и улучшениям, позволяя пользователям оценить их работу и внести предложения по улучшению перед окончательным релизом.
Основной целью Windows 10 пробной версии является сбор обратной связи от пользователей по следующим аспектам:
- Функциональность: пользователи имеют возможность испытать новые функции и улучшения, которые будут включены в следующую версию Windows 10. Они могут оценить, насколько эти функции полезны и стабильны для их потребностей.
- Стабильность и надежность: пробная версия позволяет обнаружить и устранить ошибки и проблемы совместимости до официального выпуска. Пользователи могут сообщать об ошибках и проблемах, что позволяет Microsoft улучшить качество и надежность операционной системы.
- Удобство использования: Microsoft также интересует мнение пользователей об интерфейсе и целесообразности изменений в пользовательском опыте. Они могут предлагать идеи и рекомендации по улучшению интерфейса и удобству использования.
В целом, Windows 10 пробная версия является платформой для совместной работы Microsoft и пользователей, которая позволяет создавать более стабильную, надежную и удобную операционную систему на основе обратной связи и опыта ее пользователей.
Преимущества использования
Windows 10 пробная версия предоставляет ряд преимуществ для пользователей. Вот некоторые из них:
- Бесплатное использование: Пользователи могут бесплатно скачать и установить пробную версию Windows 10 и начать ее использование без каких-либо затрат.
- Новые функции и улучшения: Windows 10 пробная версия включает в себя множество новых функций и улучшений, которые делают работу более эффективной и удобной.
- Обновления: При использовании пробной версии пользователи могут получать обновления от Microsoft, которые улучшают безопасность, производительность и стабильность операционной системы.
- Тестирование программного обеспечения: Windows 10 пробная версия может быть полезна для разработчиков и тестировщиков программного обеспечения, чтобы оценить совместимость своих программ с новой операционной системой.
Использование Windows 10 пробной версии позволяет пользователям ознакомиться с новыми возможностями операционной системы и принять решение о ее покупке или обновлении существующей версии.
Как скачать и установить
Чтобы скачать и установить пробную версию Windows 10, следуйте следующим шагам:
- Перейдите на официальный веб-сайт Microsoft.
- На главной странице найдите раздел «Windows 10» и перейдите в него.
- В разделе «Получить Windows 10» вы найдете кнопку «Скачать сейчас». Нажмите на нее.
- Выберите нужную версию Windows 10, учитывая требования вашего компьютера.
- Начнется загрузка файла установщика для Windows 10.
- После загрузки откройте файл установщика и следуйте инструкциям на экране.
- Когда установка будет завершена, перезагрузите компьютер.
После перезагрузки вы сможете начать использовать Windows 10 пробную версию. Убедитесь, что у вас есть лицензия на продукт и ознакомьтесь с возможностями и функциями Windows 10.
Примечание: перед установкой Windows 10 рекомендуется создать резервную копию всех важных данных, находящихся на вашем компьютере, чтобы предотвратить их потерю в случае непредвиденных ситуаций.
Ограничения и ограничительные условия
Пробная версия Windows 10 имеет некоторые ограничения и ограничительные условия, которые следует учитывать при использовании. Ниже приведены основные ограничения и ограничительные условия, которые могут влиять на опыт использования.
-
Ограниченный срок действия: Пробная версия Windows 10 имеет ограниченный период использования, после которого требуется активация продукта.
-
Отсутствие доступа к некоторым функциям: В пробной версии могут быть недоступны некоторые функции, доступные только в полной версии операционной системы.
-
Ограничения на персонализацию: Пробная версия может иметь ограничения на настройку интерфейса и персонализацию операционной системы.
-
Возможные проблемы с совместимостью: В пробной версии могут возникать проблемы совместимости с определенным программным обеспечением или аппаратным обеспечением.
-
Ограниченная поддержка и обновления: Пробная версия может быть не поддерживаемой долго времени и может не получать регулярных обновлений безопасности.
Необходимо учитывать эти ограничения и ограничительные условия при использовании пробной версии Windows 10. Если требуется полноценная функциональность и поддержка, рекомендуется приобрести лицензию на полную версию операционной системы.
Windows 10 – операционная система, разработанная корпорацией Microsoft, которая предлагает своим пользователям возможность ознакомиться с продуктом перед его покупкой. Пробная версия является временной и бесплатной, предоставляя полный доступ ко всем функциям операционной системы.
Основной смысл пробной версии Windows 10 заключается в том, чтобы позволить пользователям оценить ее возможности и удобство использования перед принятием финального решения о покупке. Это особенно полезно для тех, кто только начинает знакомиться с Windows 10 и хочет узнать, насколько она подходит для его потребностей и предпочтений.
Одна из ключевых особенностей пробной версии Windows 10 – ее временный характер. Обычно пробная версия доступна в течение определенного периода времени, после чего требуется приобрести лицензию на полную версию продукта. Это позволяет пользователям тщательно проверить операционную систему и решить, стоит ли им приобретать ее на постоянной основе.
Несмотря на временность и бесплатность, пробная версия Windows 10 предлагает широкий спектр функций и возможностей, которые доступны в полной версии. Пользователи могут испытать новые приложения, улучшенный интерфейс, удобные функции безопасности и другие инновации, которые делают Windows 10 одной из наиболее популярных операционных систем среди пользователей по всему миру.
Таким образом, пробная версия Windows 10 позволяет пользователям оценить все преимущества и недостатки операционной системы перед тем, как сделать окончательное решение о покупке. Это удобный способ изучить все новые функции и инструменты, доступные в Windows 10, и определить, соответствует ли она их потребностям и требованиям.
Содержание
- Что такое Windows 10 пробная версия
- Особенности Windows 10 пробной версии
- Инструкции по установке Windows 10 пробной версии
Что такое Windows 10 пробная версия
Пробная версия Windows 10 имеет ограничения по времени и функциональности. Она предоставляется в виде бета-версии или предварительного выпуска и обычно доступна для скачивания бесплатно на официальном сайте Microsoft. Однако для использования пробной версии могут быть некоторые ограничения, и она может быть нестабильной или содержать ошибки и неполадки.
Windows 10 пробная версия является полезным инструментом для разработчиков, программеров и обычных пользователей, желающих быть в курсе последних новинок в операционной системе. Это также прекрасная возможность поучаствовать в создании лучшей версии Windows, предоставив обратную связь и сообщая о любых проблемах, с которыми сталкиваетесь.
Особенности Windows 10 пробной версии
Windows 10 пробная версия предлагает пользователям возможность опробовать новые функции и улучшения операционной системы перед ее полноценным выпуском. Вот несколько особенностей, которые стоит учесть при использовании пробной версии Windows 10:
- Бесплатное обновление: Пользователи, которые имеют лицензированную версию Windows 7 или Windows 8.1, могут получить бесплатное обновление на Windows 10 пробную версию. Это представляет собой отличную возможность испытать новую операционную систему без необходимости покупки лицензии.
- Понимание новых функций: Windows 10 предлагает ряд новых функций, включая виртуальные рабочие столы и центр уведомлений. Использование пробной версии позволяет пользователям освоить эти новые функции и понять, как они могут облегчить работу и повысить производительность.
- Обратная связь: Microsoft просит пользователей пробной версии Windows 10 поделиться своими отзывами и предложениями. Это дает возможность улучшить операционную систему перед ее официальным выпуском. Пользователи могут сообщить о багах, ошибках и предложить свои идеи по улучшению функционала.
- Ограниченный срок действия: Важно отметить, что пробная версия Windows 10 имеет ограниченный срок действия. После истечения срока, операционная система будет требовать лицензию для использования. Пользователи должны быть готовы обновить свою версию Windows или приобрести лицензию Windows 10 после истечения срока действия пробной версии.
- Возможность отката: Если пользователи решат вернуться обратно к предыдущей версии Windows, они могут использовать функцию отката. Это полезно в случае, если пробная версия Windows 10 не удовлетворяет потребностям пользователя или возникают проблемы совместимости с установленным программным обеспечением.
Windows 10 пробная версия является отличным способом ознакомиться с новыми функциями и улучшениями операционной системы. Участие в программе пробной версии позволяет пользователям не только испытать новые возможности, но и сделать свой вклад в разработку Windows 10, обратившись с отзывами и предложениями в Microsoft.
Инструкции по установке Windows 10 пробной версии
Шаг 1: Загрузка пробной версии
Перейдите на официальный сайт Microsoft и найдите раздел «Скачать Windows 10». Нажмите на кнопку «Скачать сейчас» и выберите необходимую версию Windows 10 для загрузки. Убедитесь, что вы выбираете пробную версию операционной системы.
Шаг 2: Подготовка к установке
После завершения загрузки пробной версии Windows 10, создайте загрузочное устройство. Для этого вам понадобится пустой USB-накопитель или DVD-диск. Подключите его к компьютеру и запустите программу для создания загрузочного устройства, например, Windows USB/DVD Download Tool.
Шаг 3: Установка
Перезагрузите компьютер и войдите в BIOS, чтобы выбрать загрузку с созданного вами загрузочного накопителя. Пошагово следуйте инструкциям на экране для запуска процесса установки Windows 10. Выберите язык, временную зону и другие настройки в процессе установки. Также вам будет предложено ввести ключ продукта, однако в случае пробной версии Windows 10 это можно пропустить. Подождите, пока установка не будет завершена и компьютер не перезагрузится.
Шаг 4: Настройка
После перезагрузки компьютера, следуйте инструкциям на экране для настройки Windows 10. Введите имя пользователя и пароль для учетной записи. Выберите настройки конфиденциальности и дополнительные параметры, если это необходимо. Затем дождитесь завершения настройки системы.
Шаг 5: Начало использования
После завершения настройки Windows 10 пробной версии, вы можете начать использовать операционную систему. Изучите новые функции и возможности, установите необходимые программы и настройте систему по своему усмотрению.
Обратите внимание, что пробная версия Windows 10 ограничена по времени и может иметь некоторые ограничения в функциональности по сравнению с полной версией операционной системы.