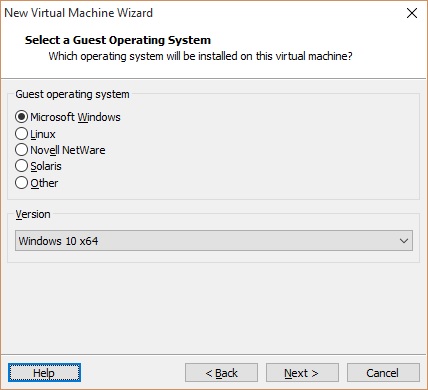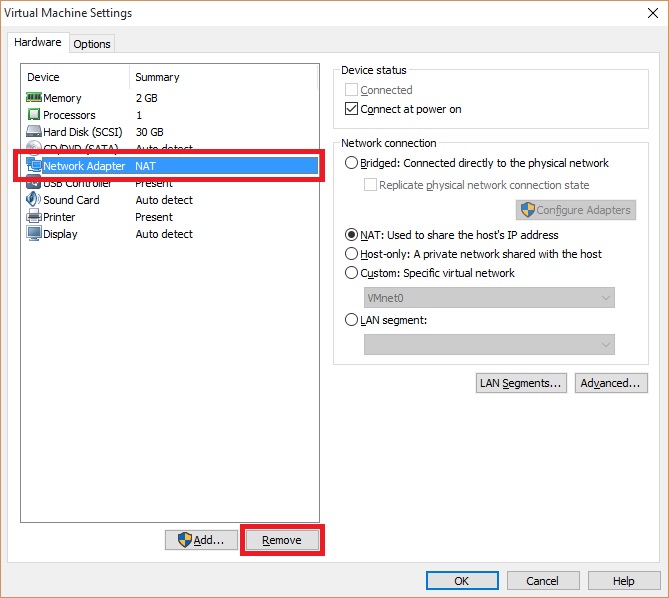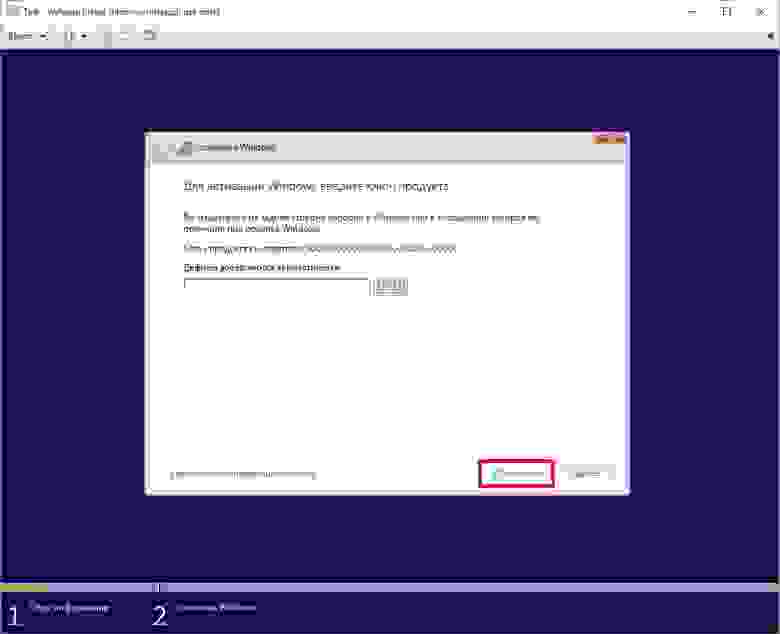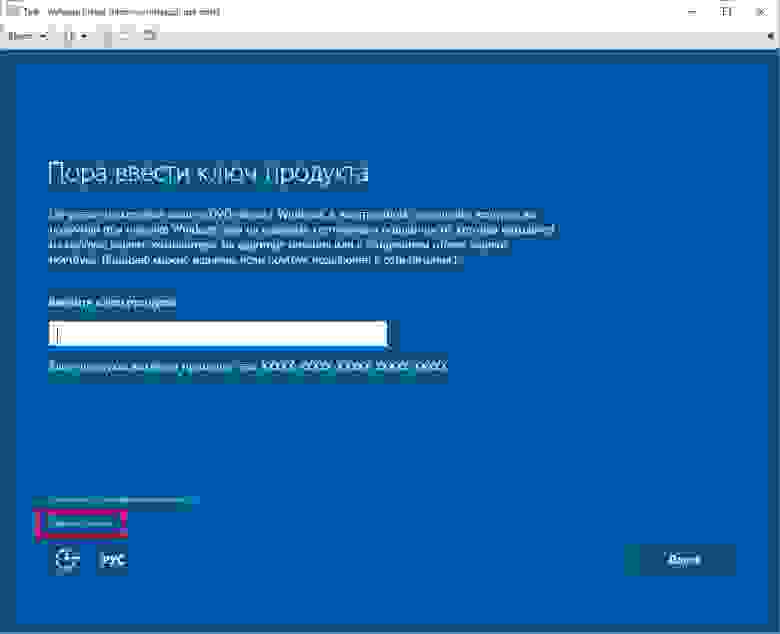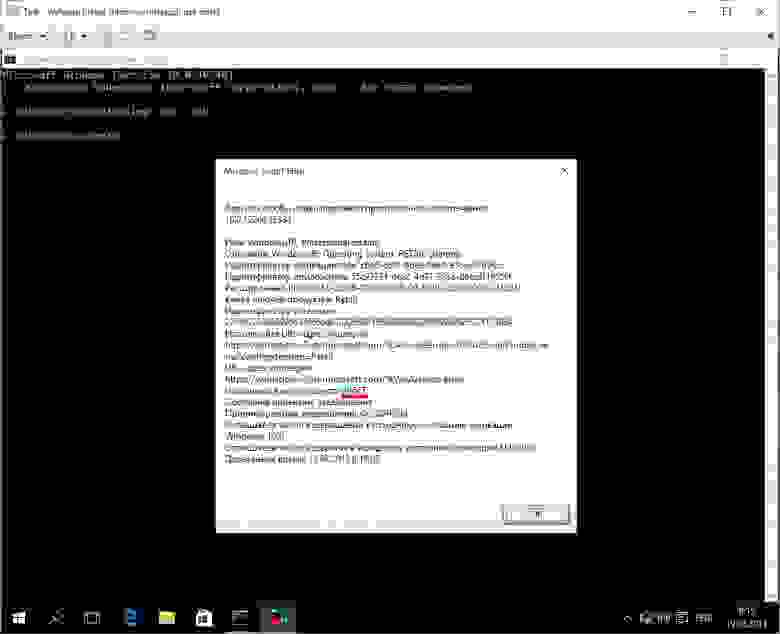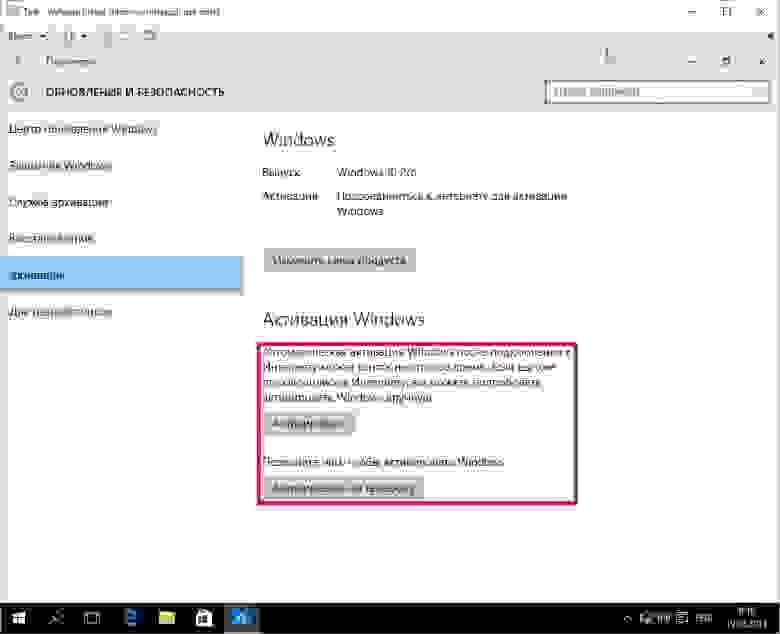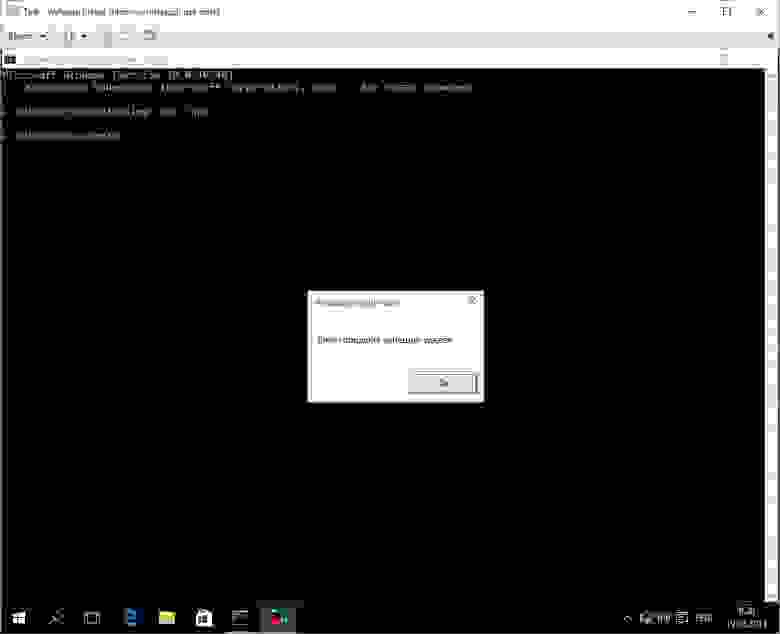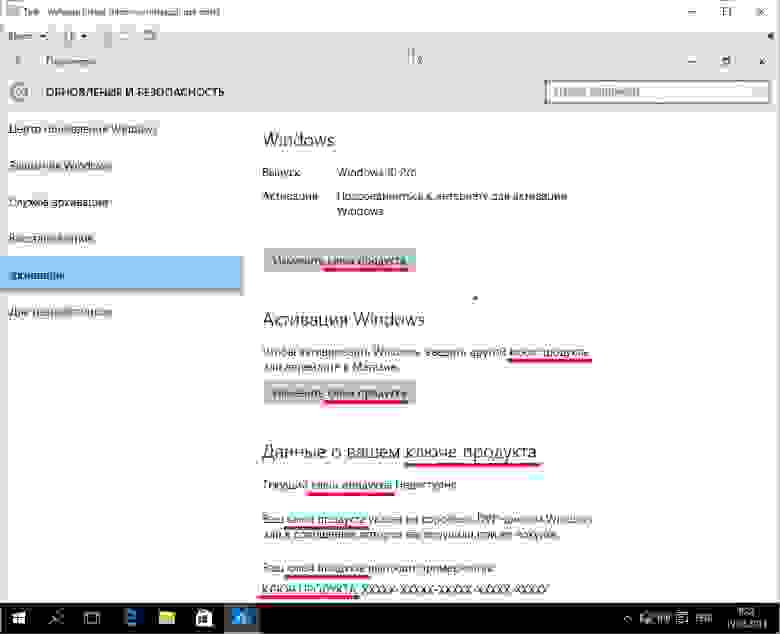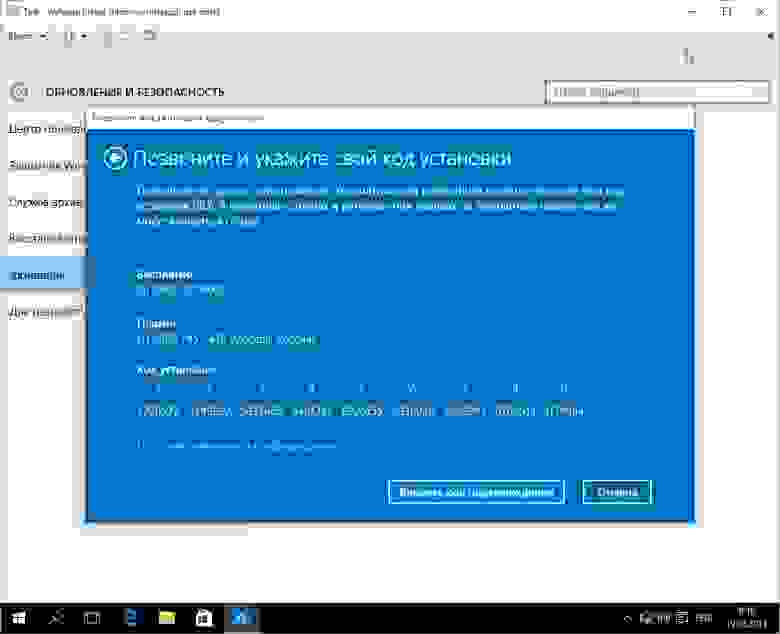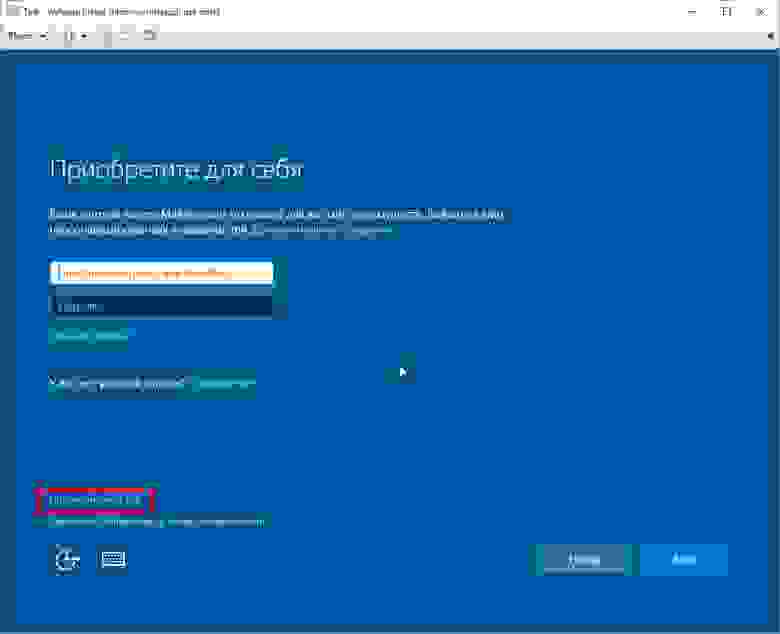Бывают такие случаи, что при активации Windows 10 Pro или Windows 10 Home (Домашняя) — Устанавливается корпоративная (Enterprise) версия Windows 10. Что в этом случае делать?
— Официальный форум Майкрософт рекомендует произвести следующую процедуру:
1. Через поиск найдите PowerShell => правой кнопкой мыши на результат => Запуск от имени администратора
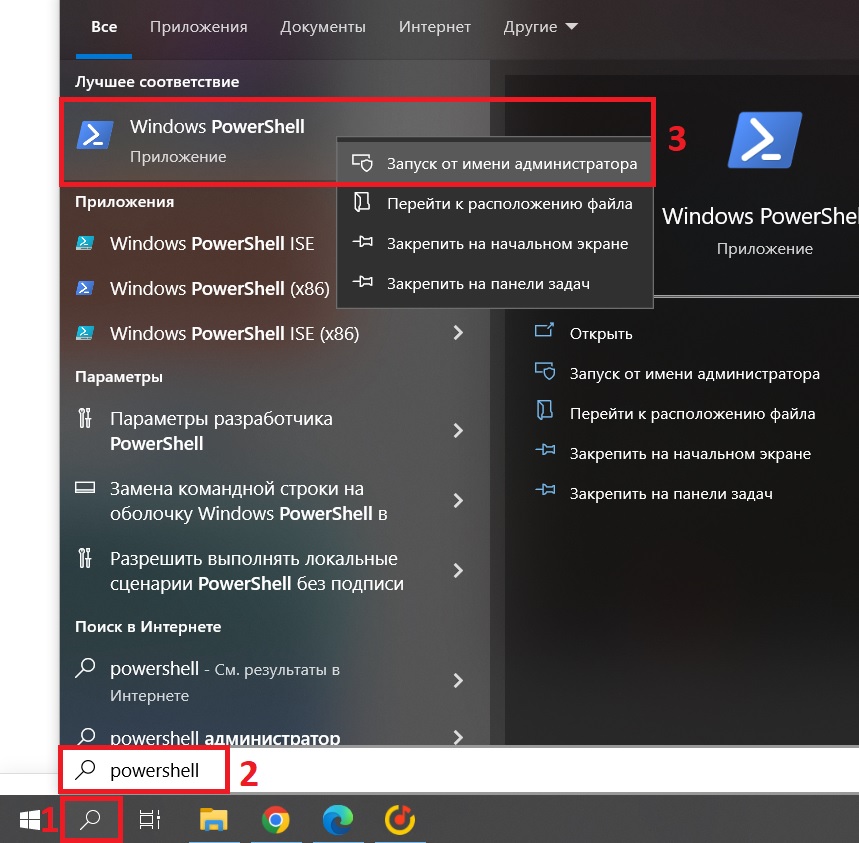
2. Далее введите команду: slmgr.vbs /ipk VK7JG-NPHTM-C97JM-9MPGT-3V66T и нажмите Enter.
После введите команду: slmgr.vbs /ato и также нажмите Enter. После завершения операции перезагрузите ваш компьютер.
После перезагрузки проверьте, какая версия Windows у вас установлена.
Подскажите как исправить +слетела активация не могу не активировать не обновить систему, по новой ставить не буду

09.04.2018
А зачем её обновлять? Радуйся что все обновления отключились.

09.04.2018
Если изначально это была версия Windows 10 Enterprise Evaluation, то она необновляема. Так как является оценочной (пробной) версией.

09.04.2018
Как удалить ключ продукта
С помощью Slmgr.vbs вы также можете удалить ключ продукта текущей системы Windows. После выполнения команды ниже, перезагрузите компьютер и ваша операционная система не будет иметь ключа продукта, что означает, Windows станет неактивным — без лицензии.
http://composs.ru/slmgr-change-remove-or-extend-your-windows-license/

19.11.2020
Почти такая же беда, массовая, 15-20 компов, компы новые с предустановленной win10pro, пролежали на складе почти 3 года ни разу никто не включал. Если любому из них дать интернет и обновиться Про (активирована, ключ есть с наклейки на системнике совпадает) станет Корпоративной, ключ продукта будет отсутствовать, активация будет не возможна ни ключем с системника ни каким-то другим ни даже хреновым KMS, обновы больше не встанут из-за ошибки, будет делать откат обновлений каждый раз. Решение помогло только одно: сносить, ставить заново, ключ с системника подходит и работает все норм как Про.
- Как отключить обновления Windows 10 (1511). Отключал службу она включалась через несколько месяцев Ставил все параметры. После Update Assistant у меня скачался сам. Удалить папку с ним можно? Я поставил 1709 сдался. В итоге система полетела делал откат. Сейчас хочу отключить сраные обновы.
- Кто-нибудь заметил особенность? На Windows 20H2 (уже не инсайдерке), стала дольше батарея жить? Сама винда + https://www.microsoft.com/…ru-ru/edge + https://microsoftedge.microsoft.com/addons/detail/odfafepnkmbhccpbejgmiehpchacaeak
- Что делать, если сначала слетела винда 10, а позже её заменили на другую программу, она хорошо работал и всё было ок А потом сбросили данные полностью новбука. Будет ли работать прошлая винда или она останется, которая сейчас
- Есть ли способ обновить Windows c корпоративной версии на PRO, чтобы сохранились данные Делала способом с переустановкой через iso файл на компьютере. Вариант с сохранением документов был, а вариант с сохранением документов и программ был заблокирован.
Добавить комментарий
Довольно часто у пользователей и администраторов возникает вопрос – возможно ли обновить младшую редакцию Windows 10 (например, Home или Pro) до более функциональной старшей (например, до Pro или Enterprise соответственно). В этой статье мы рассмотрим, как повысить редакцию Windows 10 без переустановки ОС, с сохранением всех установленных программ, настроек и документов.
Вы можете узнать текущую редакцию Windows 10 с помощью следующей команды DISM:
DISM /online /Get-CurrentEdition
Current Edition : Professional
В нашем примере используется Windows 10 Pro.
Теперь выведем список редакций, до которых можно обновить вашу версию Windows 10:
DISM /online /Get-TargetEditions
Target Edition : ProfessionalEducation Target Edition : ProfessionalWorkstation Target Edition : Education Target Edition : ProfessionalCountrySpecific Target Edition : ProfessionalSingleLanguage Target Edition : ServerRdsh Target Edition : IoTEnterprise Target Edition : Enterprise
Обновление версии Windows 10 с Pro до Enterprise
Для апгрейда редакции Windows 10 с Professional до Enterprise нужно указать ключ продукта. Нужно указать публичный KMS ключ для Windows 10 Enterprise (NPPR9-FWDCX-D2C8J-H872K-2YT43).
Нельзя использовать MAK ключ для апгрейда редакции. Если вы хотите использовать MAK ключ для активации Windows 10 Ent, сначала смените редакцию с помощью KMS ключа, как описано ниже, и только после этого можно активировать Windows MAK ключом.
Попробуем обновить редакцию с помощью команды
DISM /Set-Edition
, которая используется для обновления редакции Windows Server.
DISM.exe /online /Set-Edition:Enterprise /AcceptEula /ProductKey:NPPR9-FWDCX-D2C8J-H872K-2YT43
Данная команда возвращает ошибку:
Error: 50 Setting an edition is not supported with online images.
Т.е. онлайн апгрейд редакции не поддерживается: нужно загружаться в среде WinPE/WinRE и выполнять апгрейд офлайн образа Windows 10. Это не очень удобно.
В официальной документации Microsoft предлагает 4 способы смены редакции Windows 10:
- Вручную с помощью смены ключа продукта в панели управления (Settings –> Update & Security –> Activation –> Change product key);
Это меню вызывает утилиту ChangePk.exe для обновления редакции.
- С помощью MDM (Mobile Device Management) – продукт используется далеко не у всех;
- С помощью пакета ICD (Windows Imaging and Configuration Designer). Вы можете сформировать файл пакета подготовки Win10(.ppkg — provisioning package). В пакете задаётся новая редакция и пакет применяется к Windows 10. Но здесь также невозможен офлайн апгрейд версии. Пакет ppkg применяется к офлайн образу Windows (или wim файлу) командой: dism.exe /Image=C: /Add-ProvisioningPackage /PackagePath:C:upgrade.ppkg
- Также вы можете использовать скрипт с утилитой Changepk.exe для автоматического апгрейда редакции Windows 10 (самый простой путь).
Попробуем обновить редакцию Win 10 с Pro до Enterprise командой:
Changepk.exe /ProductKey NPPR9-FWDCX-D2C8J-H872K-2YT43
Через одну-две минуты редакция вашей Windows 10 изменится на Enterprise (подтверждение и перезагрузка не трубуется). Осталось только активировать вашу Windows онлайн или на KMS сервере.
Этот способ позволяет обновить редакцию на удаленных компьютерах с Windows 10 через PowerShell Remoting (командлеты Invoke-Command или Enter-PSSession).
Аналогичным образом вы можете обновить Windows 10 Home до Pro без потери данных и переустановки программ.
Проверьте текущую редакцию:
Dism.exe /Online /Get-CurrentEdition
Теперь выведите список редакций, до которых можно обновить Windows 10 Home:
DISM /online /Get-TargetEditions
В списке есть редакция Professional.
Для Windows 10 Home не поддерживаются рассмотренные выше способы обновления для Pro (https://docs.microsoft.com/en-us/windows/deployment/upgrade/windows-10-edition-upgrades). Вам доступны только два варианта:
- Указать новый ключ продукта вручную;
- Приобрести лицензию на Windows 10 Pro в Microsoft Store ( компьютер с этой лицензией будет привязан к вашемму аккаунту Microsoft — MSA).
Чтобы указать ключ новый Windows 10 Pro вручную, выполните команду:
Changepk.exe
Укажите свой ключ Windows 10 Pro.
Подтвердите апгрейд редакции, нажав кнопку Start.
Апгрейд займет некоторое время и потребуется перезагрузка устройства.
Вы можете только апгрейдить редакцию Windows 10 (например, Home -> Pro или Home -> Education). Сценарий даунгрейда доступен для Education -> Pro и Enterprise -> Pro). LTSC редакцию Windows 10 можно обновить до Enterprise или более новой LTSC.
Время прочтения
5 мин
Просмотры 230K
В последнее время (в связи с выходом Windows 10), очень часто в сети встречается мнение: система активации Windows 10 сильно изменилась, активация теперь привязывается к устройству и учётной записи Microsoft, а ключ больше не нужен. Часто ссылки на статьи, содержащие это мнение, используются в качестве аргументов в спорах. Давайте попробуем разобраться, так ли это на самом деле.
На вопрос «откуда эта информация?» обычно ссылаются на то, что Gabriel Aul или кто-то другой из Microsoft что-то такое сказал. В лучшем случае приводятся цитаты типа вот такой:
If you’ve previously activated a genuine copy of Windows 10 on your device, you’ll be able to activate Windows 10 Insider Preview builds of the same edition without the need to enter a product key. This will also enable you to re-install the latest public release of Windows 10 without entering a product key if you no longer want Windows Insider Preview on your device.
Источник
Внимательный читатель (немного знакомый с английским), обратит внимание на то, что в цитате ни слова нет о каких-либо изменениях в системе активации. И лично мне не попадалось ни одного официального источника, в котором Microsoft или её сотрудники сообщали бы о подобных изменениях.
Теперь перейдём к практической части:
В VMware Player создадим виртуальную машину (для Windows 10 x64), лишим её доступа к сети (на всякий случай), и установим в неё Windows 10.
Миф 1 – Windows 10 устанавливается без ключа: в Windows 10 Microsoft вернула возможность пропустить ввод ключа продукта на этапе установки (как это было в Windows 7), это действительно так. Однако устанавливается ли ОС без ключа?
В установленной системе открываем командную строку (от имени администратора), и вводим команду «slmgr.vbs /dlv»:
Как видим, в системе уже есть ключ (3V66T), а точнее:
- VK7JG-NPHTM-C97JM-9MPGT-3V66T для редакции Pro,
- YTMG3-N6DKC-DKB77-7M9GH-8HVX7 для редакции Home,
- или BT79Q-G7N6G-PGBYW-4YWX6-6F4BT для Home SL.
Что это за ключи? Это установочные ключи (по умолчанию), пригодные для установки дистрибутива ОС соответствующей редакции (в отсутствии уникального ключа), подобные ключи существуют и для предыдущих версий Windows. Откуда взялся ключ в системе? Учитывая, что при установке ключа мы не вводили, и у системы не было доступа к сети, ключ подставил установщик в ответ на наш отказ ввести свой.
Миф 2 – Windows 10 можно активировать без ключа: мы уже выяснили, что ключ в системе всё-таки есть. Теперь давайте посмотрим, что у нас там с активацией: «Пуск/Параметры/Обновление и безопасность/Активация».
Поскольку доступа к сети нет, система предлагает нам подключиться к интернет для активации, либо выполнить активацию по телефону. Давайте посмотрим что будет, если мы удалим ключ из системы (ведь он, согласно мифу, не нужен) «slmgr.vbs /upk».
Удивительно много упоминаний вроде бы ненужного ключа продукта, и ни одного предложения активировать систему без оного. Видимо «криворукие индусы» опять напортачили что-то.
Миф 3 – теперь активация привязывается к компьютеру, а не к ключу: вернёмся к активации по телефону (с установленным ключом 3V66T), выбираем свою страну, и на следующем шаге видим такое окно:
Что это за набор из девяти последовательностей цифр? А это идентификатор, полученный на основе связки ключа (установленного в системе) и оборудования (на котором эта система установлена). В момент активации этот идентификатор сохраняется на сервере, и генерируется ответный код (подходящий только к этому идентификатору). Если внести существенные изменения в конфигурацию ПК, установить систему с тем же ключом на другой ПК или изменить ключ продукта на этом – идентификатор изменится, не совпадёт с сохранённым на сервере, и активация не будет выполнена.
Windows и раньше привязывалась к устройству этим механизмом, но важно понимать, что в этой привязке (и раньше, и сейчас) участвует ключ (без которого не будет сформирован идентификатор).
Стоит заметить, что «коробочные» ключи обладают правом переноса на другие устройства (т.е. вы можете удалить коробочную Windows с одного устройства, и установить на другое), в этом случае сервер (распознав «коробочный» ключ) сохранит новый идентификатор и активирует систему на новом устройстве.
Миф 4 – активация Windows 10 привязывается к учётной записи Microsoft: выше мы уже установили систему и получили возможность активировать её (по телефону) – без единого упоминания об учётной записи Microsoft. Даже если устанавливать систему (с доступом к сети), установщик предоставляет возможность не подключаться к учётной записи:
Каким образом устройство, ни разу не подключившееся к интернет (активированное по телефону), или не разу не подключившееся к учётной записи Microsoft (использующее локальную), может привязаться к учётной записи (которую никто не создавал) – остаётся загадкой.
Миф 5 – ключей теперь вообще не будет: будут! И в коробках, и вшитые в BIOS материнских плат (устройств с предустановленной Windows 10). Ключ — это единственное доказательство (для сервера активации) того, что вы тем или иным способом купили Windows.
Ну и теперь немного о том, что же всё-таки изменилось: одно единственное (маленькое) изменение не имеет никакого отношения к механизмам активации. Просто всех, кто обновил свою Windows 7/8.1 до 10 (в момент обновления), активировали с теми самыми установочными ключами (по умолчанию), именно поэтому при (чистой) переустановке Windows 10 на том же устройстве не нужно вводить ключ (установщик сам подставит тот ключ, с которым активирована система).
Этот «ход конём», правда, создаёт одну маленькую проблему (для владельцев коробочных лицензий), ибо согласно лицензионному соглашению Windows 10:
b. Автономное программное обеспечение. Если программное обеспечение было приобретено как автономное (а также, если программное обеспечение было обновлено с автономной версии), вы можете перенести программное обеспечение на другое принадлежащее вам устройство. Кроме того, можно перенести программное обеспечение на устройство, принадлежащее другому лицу, если (i) вы являетесь первым лицензированным пользователем этого программного обеспечения и (ii) новый пользователь соглашается с условиями настоящего соглашения. Для переноса программного обеспечения можно использовать разрешенную резервную копию или носитель, на котором вы получили программное обеспечение. Прежде чем переносить программное обеспечение на новое устройство, вы должны удалить его с предыдущего устройства. Запрещено передавать программное обеспечение в целях совместного использования лицензий на нескольких устройствах.»
Т.е. лицензия на Windows 10 (полученная обновлением коробочной Windows 7/8.1) обладает правом переноса (без ограничений по времени), а по факту выполнить чистую установку и активацию 10 на другом устройстве невозможно без (собственного) ключа, а установка коробочной 7/8.1 на новое устройство с последующим обновлением до 10 (именно так предлагает пользоваться правом переноса поддержка Microsoft) перестанет быть бесплатной после 28 июля 2016 г. Но это уже другой разговор…
Ключ продукта помогает активировать Windows и гарантирует, что это подлинная копия, не зарегистрированная на большем количестве устройств, чем разрешено. Он состоит из 25 символов. Но несколько пользователей сообщили, что Windows 11 не принимает их ключ продукта.
Это не обязательно означает, что имеющийся у вас ключ больше не действителен, как следует из сообщения об ошибке. Существует множество причин, по которым вы не можете активировать свою копию Windows 11.
Хитрость здесь заключается в определении того, что вызывает проблему на вашем компьютере. Мы посвятили это руководство упрощению процесса устранения неполадок и активации вашей копии Windows 11. Пройдите через это, и к тому времени, когда вы закончите, ОС будет активирована.
Почему Microsoft не принимает мой ключ продукта?
Одна из наиболее распространенных причин, по которой Microsoft не принимает ваш ключ продукта, заключается в том, что введенный ключ уже использовался на максимально допустимом количестве устройств. В этом случае вы должны купить новую копию Windows 11 или ключ продукта.
Помимо этого, некоторые пользователи также стали жертвами поддельных или неправильных ключей. Есть много веб-сайтов, которые утверждают, что предлагают подлинные ключи продукта бесплатно или по сниженной цене. Но они ненадежны, и рекомендуется покупать их у официального источника.
Кроме того, существует вероятность того, что серверы Microsoft, занимающиеся активацией, в настоящее время не работают. Вот почему вас всегда просят подождать несколько часов или даже пару дней, прежде чем приступать к расширенному устранению неполадок или получению нового ключа.
Кроме того, существует несколько кодов ошибок активации, которые могут пролить свет на основную причину. Мы перечислили их ниже, и если вы видите какие-либо из них, просто перейдите к связанному руководству, чтобы исправить их, если Windows 11 не активирована.
- Ошибка активации Windows 11 0xc004c003: одна из самых распространенных ошибок активации, которую относительно легко исправить.
- Ошибка активации 0xc004f213 в Windows 11: обычно возникает из-за неправильного подключения к Интернету или неправильного ключа
- 0x87e10bc6 Ошибка активации в Windows 11: возникает, когда брандмауэр блокирует соединение
- Ошибка активации Windows 11 0xc004f050: вы сталкиваетесь с этим, когда компоненты Центра обновления Windows повреждены
- Ошибка активации 0x87e107f9 в Windows 11: возникает, когда серверы не работают или введен ключ для другой версии.
Теперь, когда вы имеете общее представление о процессе и знаете о распространенных ошибках активации, давайте перейдем к наиболее эффективным решениям, когда Windows 11 не принимает ключ продукта.
Что делать, если Windows 11/10 не принимает ключ продукта?
1. Проверьте, не активирована ли уже Windows
- Нажмите Windows+ I, чтобы запустить приложение «Настройки», и нажмите «Активация» справа на вкладке «Система».
- Теперь проверьте, читается ли состояние активации Active. В этом случае Windows уже активирована.
Первое, что вы должны проверить, — активирована ли уже Windows 11. Во многих случаях пользователи активируют уже зарегистрированную версию ОС, поэтому Windows 11 не принимает ключ продукта.
Если Windows 11 не активирована, но вы все еще сталкиваетесь с ошибкой, выполните следующие действия.
2. Убедитесь, что вы вводите правильный ключ продукта
Часто пользователи совершают ошибку, вводя неверный ключ продукта. Microsoft в значительной степени автоматизировала этот процесс, и вам не нужно вводить ключ вручную, если вы выполняете обновление с Windows 10.
Но если вы устанавливаете Windows 11 впервые, проверьте правильность ввода всех символов. Люди часто путают 8 и B, поэтому проверьте наличие подобных проблем.
Также убедитесь, что вы активируете правильную версию. Например, вы не можете использовать ключ продукта Windows 11 Home для выпуска Windows 11 Pro.
3. Проверьте подключение к Интернету
Для активации Windows 11 требуется стабильное подключение к Интернету. И для многих пользователей это было причиной того, что Windows 11 не принимала ключ продукта.
Итак, убедитесь, что подключение к Интернету работает нормально, а скорость не снижается. Кроме того, используйте монитор скорости сети, чтобы следить за ним, и как только скорость станет стабильной, приступайте к активации.
4. Запустите средство устранения неполадок активации Windows.
- Нажмите Windows+ I, чтобы запустить приложение «Настройки», и нажмите «Активация» справа.
- Найдите и нажмите на опцию «Устранение неполадок» здесь.
- Подождите, пока запустится средство устранения неполадок, и выберите соответствующий ответ, когда будет предложено завершить процесс.
Встроенное средство устранения неполадок очень полезно, когда ключ продукта Windows 11 не работает. Он автоматически определит и устранит проблему в кратчайшие сроки.
Помните, что запустить средство устранения неполадок можно только при входе в систему с учетной записью администратора. Кроме того, если средство устранения неполадок отсутствует, скорее всего, Windows 11 уже активирована.
Если этот метод тоже не работает, перейдите к последнему для Windows 11.
5. Сбросьте статус лицензии Windows 11.
- Нажмите Windows+ S, чтобы открыть меню «Поиск», введите «Терминал» в текстовом поле, щелкните правой кнопкой мыши соответствующий результат поиска и выберите «Запуск от имени администратора».
- Нажмите «Да» в появившемся подсказке UAC (Контроль учетных записей).
- Теперь щелкните стрелку вниз и выберите «Командная строка», чтобы открыть ее на новой вкладке. В качестве альтернативы вы можете нажать Ctrl+ Shift+ 2.
- Затем вставьте следующую команду и нажмите Enter, чтобы сбросить статус лицензии:
slmgr.vbs –rearm
После этого перезагрузите компьютер, и Windows 11 должна принять ключ продукта.
Хотя маловероятно, но если этот метод не сработает, вы можете выполнить чистую установку Windows 11, а затем активировать ее, поскольку есть вероятность, что в прошлый раз установка не прошла должным образом.
Что делать, если ключ продукта Windows 10 не работает?
1. Запустите сканирование SFC
- Нажмите Windows+ R, чтобы запустить команду «Выполнить», введите cmd в текстовое поле, удерживайте клавишу Ctrl + Shift и Enter либо нажмите «ОК», либо нажмите, чтобы запустить командную строку с повышенными привилегиями.
- Нажмите «Да» в появившемся приглашении UAC.
- Теперь вставьте следующую команду и нажмите Enter, чтобы запустить сканирование SFC:
sfc /scannow
Если ключ продукта Windows 10 не работает, может помочь запуск сканирования SFC (System File Checker), поскольку одной из основных причин здесь является наличие поврежденных системных файлов. И нет более простого способа исправить поврежденные файлы, чем сканирование SFC.
2. Активируйте Windows с помощью командной строки.
- Введите командную строку в строке поиска и нажмите «Запуск от имени администратора» в параметрах справа.
- Нажмите «Да» в появившемся окне UAC.
- Теперь вставьте следующую команду и нажмите Enter, чтобы активировать Windows 10. Обязательно замените X здесь фактическим ключом продукта.
slmgr.vbs -ipk xxxxx-xxxxx-xxxxx-xxxxx-xxxxx
Иногда простое изменение метода активации может исправить ситуацию, если Windows не принимает проблему с ключом продукта. И многие пользователи смогли зарегистрировать свою копию с помощью командной строки, поэтому обязательно попробуйте этот метод.
3. Запустите команду SLUI 4
- Нажмите Windows+ R, чтобы открыть диалоговое окно «Выполнить», введите SLUI 4 и нажмите Enter.
- Выберите свою страну из выпадающего меню и нажмите «Далее».
- Теперь просто позвоните по одному из перечисленных номеров и следуйте инструкциям, предоставленным службой поддержки Microsoft.
Если ничего не помогает, у вас всегда есть возможность связаться с местной службой поддержки Microsoft. Обязательно сохраните идентификатор установки, указанный здесь, чтобы помочь группе поддержки лучше помочь вам и заставить Windows 10 принять ключ продукта.
Является ли Windows 11 бесплатным обновлением?
Да, Windows 11 бесплатна, но для тех, кто использует последнюю версию Windows 10 и компьютер должен соответствовать минимальным системным требованиям для Windows 11.
Если это так, вы должны получить обновление для него и можете легко выполнить обновление. Но если Windows 11 не отображается в Центре обновления Windows, есть другие способы выполнить обновление до последней версии.
Последняя итерация от Microsoft — это невероятная операционная система, простая в использовании, и, что самое приятное, это бесплатное обновление.
Кроме того, теперь вы знаете, что делать, если Windows 11 не принимает ключ продукта и решила бы проблему.
Если у вас есть другие вопросы или вы знаете способ, который здесь не указан, оставьте комментарий в разделе ниже.
Приветствую вас, дорогие друзья!
Сегодня в статье хотел затронуть актуальную тему, про котрую меня многие спрашивали, а именно — как сменить редакцию Windows 10 без переустановки ОС, с сохранением всех установленных программ, документов, настроек и прочего.
— Скажу сразу, операция не сложная и потребует немного времени сейчас все покажу и расскажу.
Довольно часто у пользователей и администраторов возникает вопрос – возможно ли обновить младшую редакцию Windows 10 (например, Home или Pro) до более функциональной старшей (например, до Pro или Enterprise соответственно). В этой статье мы рассмотрим, как повысить редакцию Windows 10 без переустановки ОС, с сохранением всех установленных программ, настроек и документов.
В работе по данному вопросу мы будем использовать команду DISM.
Для начала узнаем текущую редакцию Windows 10 с помощью команды DISM:
DISM /online /Get-CurrentEdition
В нашем примере используется Windows 10 Enterprise.
Затем, нам нужно вывести список редакций, до которых можно обновить нашу версию Windows 10, для этого используем следующую команду:
DISM /online /Get-TargetEditions
Даунгрейд с Windows 10 Enterprise до Professional
Так получилось, что устанавливалась операционная система с диска, где была только редакция Windows 10 Enterprise, а корпоративный ключ приобретенный организацией предполагает лицензирование версии Windows 10 Professional. Возможно ли сделать даунгрейд версии ОС без переустановки? — Да!
— Сейчас расскажу как:
Для даунгрейда редакции Windows 10 Enterprise до Professional нужно указать ключ продукта. Нужно указать KMS ключ для Windows 10 Professional (W269N-WFGWX-YVC9B-4J6C9-T83GX).
Нельзя использовать MAK ключ для апгрейда редакции. Если вы хотите использовать MAK ключ для активации Windows 10 Professional, сначала смените редакцию с помощью KMS ключа, как описано ниже, и только после этого можно активировать Windows MAK ключом.
Попробуем обновить редакцию с помощью команды DISM /Set-Edition, которая используется для обновления редакции Windows Server.
DISM.exe /online /Set-Edition:Professional/AcceptEula /ProductKey:W269N-WFGWX-YVC9B-4J6C9-T83GX
Данная команда возвращает ошибку:
Error: 50 Setting an edition is not supported with online images.
Тем самым можно понять, что онлайн апгрейд редакции не поддерживается, так как нужно загружаться с помощью загрузчика среду WinPE/WinRE и выполнять апгрейд образа Windows 10. Это муторно, долго и не удобно. В общем это не для нас.
Давайте воспользуемся утилитой Changepk.exe для автоматического апгрейда/даунгрейда редакции Windows 10 и попробуем обновить редакцию с Windows 10 Enterprise до Win 10 Professional командой:
Changepk.exe /ProductKey W269N-WFGWX-YVC9B-4J6C9-T83GX
Через одну-две минуты редакция вашей Windows 10 изменится на Professional (никаких дополнительных действий с вашей стороны не потребуется!). Осталось только активировать вашу Windows онлайн или на KMS-сервере, если такой у вас есть.
Вышеописанный механизм смены редакций предполагает как даунгрейд так и апгрейд редакций, в пределах которые видны после выполнения команды DISM /online /Get-TargetEditions то есть работает в обе стороны.
Апгрейд домашней редакции Windows 10 Home до Pro
Аналогичным образом вы можете обновить Windows 10 Home до Pro без потери данных и переустановки программ.
Проверьте текущую редакцию командой:
Dism.exe /Online /Get-CurrentEdition
Затем, выведите список редакций, до которых можно обновить Windows 10 Home:
DISM /online /Get-TargetEditions
В списке будет редакция Professional. Единственное отличие состоит в том, что для Windows 10 Home не поддерживаются рассмотренные выше способы обновления для редакции Professional, поэтому либо вы умазываете новый ключ продукта вручную, либо приобретаете лицензию на Windows 10 Professional в магазине Microsoft. Для ввода нового ключа в редакции Windows 10 Professional вручную воспользуйтесь командой:
Changepk.exe
Чтобы указать ключ новый Windows 10 Pro вручную, выполните команду:
Changepk.exe
Укажите свой ключ Windows 10 Pro и Подтвердите апгрейд редакции, нажав кнопку Активировать. Через некоторое время Апгрейд будет окончен и система запросит перезагрузку компьютера.
Вот и всё, теперь вы знаете как изменить редакцию Windows 10 не прибегая к переустановки ОС.
А я с вами прощаюсь, впереди будет еще много интересного материала.
Подписывайтесь на обновления блога:
Наша Группа ВКонтакте
Наш RSS-канал
Наш Telegram-канал
E-mail подписка
До новых встреч!
Операционная система Windows 10 имеет несколько версий. Естественно, что в зависимости от потребностей и для реализации конкретных задач, пользователи хотят сменить версию windows 10. Поставить ту версию которая имеет поддержку нужного им функционала.
Кратко об основных версиях, встречающихся в России.
Home Single Language (Home SL) — Домашняя версия для одного языка. Поддерживается только один язык, именно язык интерфейса, например у нас это Русский.
Существуют версии для одного языка, поставляемые и в другие страны, соответственно там язык именно той страны в которую он поставляется.
Home — Полноценная домашняя версия, включает весь необходимый функционал для использования операционной системы дома, в офисе и для личного использования.
Pro — Профессиональная версия, имеет более расширенный функционал. Например есть поддержка удаленного управления компьютером, что отсутствует в домашней версии.
Enterprise — Корпоративная версия, подходит для использования в офисах и на предприятиях. Лицензия, как правило, поставляется юридическим лицам и содержит разрешение установки сразу на несколько машин.
Education — Версия разработана специально для образовательных учреждений, как правило не распространяется свободно в продаже.
S — Версия для студентов и так же образовательных учреждений, так же не возможно приобрети простому пользователю, но бывает предустановленной на ноутбуках.
Существуют и еще несколько версий, но они, как правило, не востребованы простыми пользователями.
Эти версии используются в определенном кругу и для специфических задач. Поэтому не стоит им уделять внимание, а те кто в них нуждается о них знает намного больше чем мы с вами.
Чаще всего вы будете встречать две версии, это домашняя и профессиональная. О их различии более подробно можете посмотреть на странице разработчика операционной системы тут.
Что произойдет при переходе на другую версию windows 10
Если вы решили сменить вашу версию windows 10 на другую — Вам не обязательно переустанавливать все заново.
Предусмотрена смена версии операционной системы без переустановки.
При этом сохраняются все ваши данные, документы, фото и прочие файлы. Так же сохраняется все программное обеспечение, оно остается полностью работоспособным.
В процессе перехода на новую версию, операционная система до устанавливает не достающий функционал или наоборот удаляет его.
В зависимости от того, с какой и на какую версию вы переходите.
Как перейти на другую версию windows 10
Чтоб перейти на другую версию windows 10, совсем не обязательно полностью переустанавливать систему.
Достаточно приобрести ключ от новой версии и ввести его в специальном разделе параметров.
Открываем меню пуск — параметры — обновление и безопасность — Активация.
В окне активации выбираем пункт Изменить ключ продукта. Откроется такое окно
Вот в этом окне вводим лицензионный ключ от новой версии windows 10 и нажимаем Далее.
Потом вам зададут еще несколько вопросов о том, что вы точно хотите этого и в последствии система обновит систему до редакции. которой соответствует введенный вами ключ.
Если у вас нет нужной лицензии windows 10
Если у вас нет необходимой лицензии, можно скачать с сайта майкрософт необходимый установочный образ и установить новую версию.
Соответственно новая версия будет работать только в течении пробного периода.
Но если вам этого достаточно и вам нужно для ознакомительных целей, то это не запрещено. По окончании пробного периода придется удалить систему.
Можно воспользоваться средством обновления maicrosoft, и в процессе установки указать нужную версию.
Если вы планируете приобрести лицензию в ближайшие дни, а перейти необходимо сегодня, то существуют специальные ключи для смены версии.
Данные ключи работают только в случае повышения версии с низшей на более старшую и не дают активации.
Ваша операционная система не становится активированной и лицензионной. Вы можете использовать такую операционную систему только в ознакомительных целях.
Windows 10 Home YTMG3-N6DKC-DKB77-7M9GH-8HVX7
Windows 10 Home 4CPRK-NM3K3-X6XXQ-RXX86-WXCHW
Windows 10 Pro VK7JG-NPHTM-C97JM-9MPGT-3V66T
Windows 10 Pro DXG7C-N36C4-C4HTG-X4T3X-2YV77
Windows 10 Корпоративная XGVPP-NMH47-7TTHJ-W3FW7-8HV2C
Windows 10 Корпоративная FW7NV-4T673-HF4VX-9X4MM-B4H4T
Windows 10 Корпоративная WGGHN-J84D6-QYCPR-T7PJ7-X766F
Windows 10 Корпоративная NK96Y-D9CD8-W44CQ-R8YTK-DYJWX
Windows 10 Корпоративная LTSB 2016 RW7WN-FMT44-KRGBK-G44WK-QV7YK
Для полноценного и длительного использования вы в дальнейшем должны приобрести лицензию.
Если есть что сказать или дополнить, пишите в комментариях.
Всем Удачи!
9 февраля 2021
Довольно часто у пользователей и администраторов возникает вопрос – возможно ли обновить младшую редакцию Windows 10 (например, Home или Pro) до более функциональной старшей (например, до Pro или Enterprise соответственно). В этой статье мы рассмотрим, как повысить редакцию Windows 10 без переустановки ОС, с сохранением всех установленных программ, настроек и документов.
Вы можете узнать текущую редакцию Windows 10 с помощью следующей команды DISM:
DISM /online /Get-CurrentEdition
Current Edition : Professional
В нашем примере используется Windows 10 Pro.
Теперь выведем список редакций, до которых можно обновить вашу версию Windows 10:
DISM /online /Get-TargetEditions
Target Edition : ProfessionalEducation Target Edition : ProfessionalWorkstation Target Edition : Education Target Edition : ProfessionalCountrySpecific Target Edition : ProfessionalSingleLanguage Target Edition : ServerRdsh Target Edition : IoTEnterprise Target Edition : Enterprise
Обновление версии Windows 10 с Pro до Enterprise
Для апгрейда редакции Windows 10 с Professional до Enterprise нужно указать ключ продукта. Нужно указать публичный KMS ключ для Windows 10 Enterprise (NPPR9-FWDCX-D2C8J-H872K-2YT43).
Нельзя использовать MAK ключ для апгрейда редакции. Если вы хотите использовать MAK ключ для активации Windows 10 Ent, сначала смените редакцию с помощью KMS ключа, как описано ниже, и только после этого можно активировать Windows MAK ключом.
Попробуем обновить редакцию с помощью команды
DISM /Set-Edition
, которая используется для обновления редакции Windows Server.
DISM.exe /online /Set-Edition:Enterprise /AcceptEula /ProductKey:NPPR9-FWDCX-D2C8J-H872K-2YT43
Данная команда возвращает ошибку:
Error: 50 Setting an edition is not supported with online images.
Т.е. онлайн апгрейд редакции не поддерживается: нужно загружаться в среде WinPE/WinRE и выполнять апгрейд офлайн образа Windows 10. Это не очень удобно.
В официальной документации Microsoft предлагает 4 способы смены редакции Windows 10:
- Вручную с помощью смены ключа продукта в панели управления (Settings –> Update & Security –> Activation –> Change product key);
Это меню вызывает утилиту ChangePk.exe для обновления редакции.
- С помощью MDM (Mobile Device Management) – продукт используется далеко не у всех;
- С помощью пакета ICD (Windows Imaging and Configuration Designer). Вы можете сформировать файл пакета подготовки Win10(.ppkg — provisioning package). В пакете задаётся новая редакция и пакет применяется к Windows 10. Но здесь также невозможен офлайн апгрейд версии. Пакет ppkg применяется к офлайн образу Windows (или wim файлу) командой: dism.exe /Image=C: /Add-ProvisioningPackage /PackagePath:C:upgrade.ppkg
- Также вы можете использовать скрипт с утилитой Changepk.exe для автоматического апгрейда редакции Windows 10 (самый простой путь).
Попробуем обновить редакцию Win 10 с Pro до Enterprise командой:
Changepk.exe /ProductKey NPPR9-FWDCX-D2C8J-H872K-2YT43
Через одну-две минуты редакция вашей Windows 10 изменится на Enterprise (подтверждение и перезагрузка не трубуется). Осталось только активировать вашу Windows онлайн или на KMS сервере.
Этот способ позволяет обновить редакцию на удаленных компьютерах с Windows 10 через PowerShell Remoting (командлеты Invoke-Command или Enter-PSSession).
Апгрейд домашней редакции Windows 10 Home до Pro
Аналогичным образом вы можете обновить Windows 10 Home до Pro без потери данных и переустановки программ.
Проверьте текущую редакцию:
Dism.exe /Online /Get-CurrentEdition
Теперь выведите список редакций, до которых можно обновить Windows 10 Home:
DISM /online /Get-TargetEditions
В списке есть редакция Professional.
Для Windows 10 Home не поддерживаются рассмотренные выше способы обновления для Pro (https://docs.microsoft.com/en-us/windows/deployment/upgrade/windows-10-edition-upgrades). Вам доступны только два варианта:
- Указать новый ключ продукта вручную;
- Приобрести лицензию на Windows 10 Pro в Microsoft Store ( компьютер с этой лицензией будет привязан к вашемму аккаунту Microsoft — MSA).
Чтобы указать ключ новый Windows 10 Pro вручную, выполните команду:
Changepk.exe
Укажите свой ключ Windows 10 Pro.
Подтвердите апгрейд редакции, нажав кнопку Start.
Апгрейд займет некоторое время и потребуется перезагрузка устройства.
Вы можете только апгрейдить редакцию Windows 10 (например, Home -> Pro или Home -> Education). Сценарий даунгрейда доступен для Education -> Pro и Enterprise -> Pro). LTSC редакцию Windows 10 можно обновить до Enterprise или более новой LTSC.
28.04.2018Рубрика: ОбновлениеАвтор: Иван Петров
Компания Microsoft выпускает и поддерживает несколько редакций своей операционной системы Windows 10. Основные редакции — Home, Pro (Professional) и Enterprise. Из них Home обладает минимальными возможностями, но её при желании можно обновить до Pro.
- Обновление Windows 10 Home до Pro
Обновление с помощью ключа продукта - Обновление с помощью цифровой лицензии
- Бесплатное обновление
- Видео: обновление Windows 10 Pro до Enterprise
Самый первый и очевидный метод получения новейшей версии «десятки» — это использование встроенного в операционную систему Центра обновлений. Для того, чтобы его открыть, надо:
- Зайти в Параметры
(значок шестерёнки в меню Пуск или в Панели уведомлений, а быстрее —
комбинация клавиш Win+i
). - Затем перейди во вкладку «Обновление и безопасность
». - И нажать кнопку «Проверить наличия обновления
».
К сожалению, далеко не всегда этот способ срабатывает быстро. Дело в том, что с чисто технической точки зрения невозможно одновременно распространить пакеты обновлений на все компьютеры с Windows 10 в мире. Неизбежно возникает своеобразная очередь, в которой апдейты и апгрейды (обновления поменьше и побольше) распространяются волнами. Этот процесс в зависимости от объёма скачиваемых файлов может растянуться на дни и даже недели. В этой связи встаёт вопрос: можно ли ускорить Центр обновлений?
Ответ: да!
Ускорение получения обновлений встроенными средствами Windows 10
Активация более быстрого получения последних обновлений Windows 10 с новыми функциями возможна при изменении всего одной настройки в меню Параметры. Найти её самому довольно сложно.
- Она находится в уже упомянутом пункте «Обновление и безопасность».
- Переходим по ссылке «Дополнительные параметры».
- Там выбираем ссылку «Оптимизация доставки
». - Здесь можно активировать пункт «Разрешить загрузки с других компьютеров
» и выбрать источники «
ПК в локальной сети и ПК в интернете
».
Включение этого параметра в настройках может ускорить получение самых последних обновлений для Windows 10
. Это происходит за счёт того, что скачивание файлов будет производиться не только с серверов Microsoft, но и с компьютеров обычных пользователей
(именно по такому принципу работают торренты)
. Ваш компьютер в этом случае также будет раздавать части уже загруженных обновлений другим пользователям в интернете. При лимитном подключении к интернету такая передача будет остановлена. Если далее в этом пункте параметров нажать на ещё одну ссылку «
Дополнительные параметры
», то можно самостоятельно
ограничить скорость закачки от других пользователей Windows 10 в интернете
, а также отдачу им своих обновлений.
Здесь же можно установить ежемесячный лимит трафика для отдачи скачанных пакетов обновлений (от 5 до 500 Гб). Если у Вас неторопливый интернет (до 10 Мб/с), то будет разумным выставить показатели отдачи на минимум: 5% от ширины канала и 5 Гб.
Windows 10
- Возможно только повышение издания (Home → Pro или Home → Education)
- Enterprise LTSC можно обновить только до Enterprise или более новой версии Enterprise LTCS
- Даунгрейд с сохранением файлов, но потерей программ и настроек возможен для Pro → Home и Education → Enterprise
- Почти во всех случаях работает ввод ключа старшего издания в Параметрах или из командной строки (changepk)
- В ряде случаев даже не требуется перезагрузка (Pro → Enterpise или Pro → Pro Education)
- Даунгрейд до более ранних версий (1809 → 1803) невозможен за исключением отката
- Поддерживаемые сценарии даунгрейда до младших изданий при истечении лицензии
Способ 2: Программа для обновления Windows 10
Этот вариант подходит исключительно, чтобы ускорить получение большого ежегодного обновления Windows 10
, которое обычно выходит раз в полгода и анонсируется в СМИ. Для установки регулярных небольших патчей данный способ не подходит. Для начала необходимо зайти в раздел загрузок официального сайта «Майкрософт » и, выбрав кнопку «
Обновить сейчас
», скачать и запустить программу Windows10Upgrade.
Программа проверит установленную на данный момент версию Windows 10 на предмет возможности получения обновления и, если это возможно, установит его. В том случае, если компьютер не нуждается в обновлении операционной системы, появится сообщение «Благодарим вас за обновление до последней версии Windows 10» и кнопка «Выйти».
Как обновить Windows 10 Pro до Enterprise
Версия Enterprise ещё более совершенна. Она находит широкое применение в крупных компаниях, так как имеет ряд полезных функций:
- Direct Access — возможность удалённого доступа без использования VPN;
- Windows To Go Creator — полностью управляемая корпоративная рабочая среда Windows 10, расположенная на специально сконфигурированном загрузочном USB-накопителе;
- AppLocker — набор политик, которые позволяют настроить доступ пользователей к различным приложениям;
- BranchCache — опция, которая делает процесс обновления и загрузки намного легче и быстрее;
- управление начальным экраном с помощью групповой политики.
Windows 10 Enterprise находит широкое применение в крупных компаниях
Для установки Windows 10 Enerprise также понадобится ключ активации продукта. Ввод ключа выполняется аналогично, как и обновление до профессиональной версии. Вся установка займёт не более 30 минут.
Не забудьте проверить наличие последней актуальной версии Windows 10 Pro.
Создатели Windows 10 сделали переход между редакциями максимально удобным и быстрым. В основном это не занимает и получаса. Не бойтесь воспользоваться новыми функциями, если есть такая возможность. Тем более, что в Windows предусмотрена возможность вернуться к предыдущей версии.
Способ 3: Скачивание обновления Windows 10
Также актуально только для получения крупных и редких усовершенствований ОС, которые сами её создатели называют апгрейдами. На уже упомянутой странице загрузок официального сайта Microsoft можно скачать полный образ последней Windows 10
и затем, как говорится, «накатить» его сверху на старый. Для этого надо выбрать вторую кнопку «
Скачать средство сейчас
» (видно на скриншоте выше). На компьютер загрузится установочный образ программы Media Creation Tool. Чтобы понять, имеются ли новая версия Windows 10 для Вашего компьютера, надо сравнить сборку «десятки» на ПК и в программе. Для этого:
- Кликаем правой клавишей мыши на скачанном файле программы Media Creation Tool, выбираем «Свойства
» и переходим во вкладку «
Подробно
». Смотрим сюорку. - Кликаем правой кнопкой мыши на меню Пуск
и выбираем пункт «
Система
». Смотрим номер сборки.
В обоих случаях нас интересует только 5-значное число. Сравнив там и там версию и сборку операционной системы, можно понять, стоит ли скачивать обновление. На рисунке ниже видно, что смысла в этом нет. На компьютере установлена та же версия 16299
, что предлагается и в программе для обновления.
Бывают и такие случаи, когда на компьютере через Центр обновлений уже установлена более свежая версия Windows 10, чем предлагается в программе.
Если крупное обновление для Вашего компьютера существует, то запускаем данную утилиту и она даёт нам возможность выбора действий для его установки: либо, как и в предыдущем способе с Windows10Upgrade, путём обновления, либо методом скачки полного образа на компьютер и его ручной установки. Для второго способа при запуске программы надо выбрать пункт «Создать установочный носитель
». Записать полный образ новейшей Windows 10 можно будет как на флешку, так и на жёсткий диск компьютера (в этом случае надо выбрать пункт «ISO-файл»). После скачивания в обоих случаях программа установки запускается кликом приложении
setup
в папке со скачанными файлами. ISO-образ нужно предварительно разархивировать.
Способ 4: Накопительные обновления Windows 10 с официального сайта
Данный метод подходит для поиска и установки небольших, так называемых накопительных, или кумулятивных обновлений из официального источника
. Как и крупные апгрейды, их можно получить не только через автоматический Центр обновлений, встроенный в Windows 10, но и непосредственно с официального «Каталога центра обновлений Microsoft ». Чтобы найти обновления для своего компьютера, надо в поисковой строке портала ввести номер сборки своей ОС (например, 16299).
Напомним, что посмотреть его можно, выбрав пункт «Система» при нажатии на меню Пуск ПРАВОЙ кнопкой мыши.
Помимо накопительных обновлений в списке будут представлены обновления драйверов для всевозможного оборудования. Надо ли говорить, что их нужно устанавливать только чётко осознавая необходимость этого действия.
Обратите внимание, что использование данного способа получения и установки накопительных (кумулятивных) обновлений несёт дополнительную опасность их несовместимости с Вашим компьютером. Дело в том, что при возникновении проблем с конкретными обновлениями у определённых марок ноутбуков или материнских плат компьютеров, Microsoft, как правило, довольно быстро приостанавливает их установку через Центр обновлений и постепенно решает проблемы. Скачивая такие пакеты вручную и устанавливая их по сути принудительно, Вы рискуете столкнуться с проблемами несовместимости. Такое бывает довольно редко, но нужно это иметь ввиду. Удобнее всего использовать официальный каталог для скачивания кумулятивных обновлений при чистой переустановке Windows 10. Для подстраховки можно заранее посмотреть, какие обновления уже были установлены на компьютере раньше.
Где в Windows 10 найти установленные обновления и как их удалить
Чтобы посмотреть список всех установленных на компьютер обновлений Windows 10, нужно открыть Параметры (Win+i), перейти во вкладку «Обновления и безопасность» и нажать на ссылку «Просмотреть журнал установленных обновлений
». Здесь будут представлены как обновления компонентов и исправления, так и обновления драйверов, установка которых в «десятке» в подавляющем большинстве случаев происходит автоматически.
Удаления конкретных обновлений Windows 10
производится так: на самом верху журнала обновлений надо выбрать ссылку «Удалить обновления», а затем в открывшемся окне выбрать ненужные более пункты и, кликнув по ним ПРАВОЙ кнопкой мыши, нажать «Удалить».
Как сделать Windows 10 удобной операционной системой – 10 настроек, которые нужно изменить
Начислено вознаграждение
Этот материал написан посетителем сайта, и за него начислено вознаграждение.
Не секрет, что миллионы пользователей не хотят переходить на Windows 10 только потому, что новая операционная система слишком отличается от всего, с чем им приходилось иметь дело. На самом деле, всё не так плохо. Нужно только привыкнуть. Подождать месяц или год. Для тех, кто не готов ждать, сегодня у нас есть десять простых настроек, которые очень сильно упростят вашу работу с новой операционной системой.
Отображение скрытых файлов. Первое, что вам понадобится, доступ к скрытым файлам. Зайдите в любую папку и нажмите команду «Сервис». Затем «Параметры папок», далее «Вид», а там «Показывать скрытые файлы и папки».
анонсы и реклама
Слив MSI 2070 Super перед приходом 3ххх
GTX 1660 — цены тоже идут вниз
Новейший i9 10850KA
— смотри характеристики
Core i9 10 серии вдвое дешевле такого же 9 серии
Цена на память снижена в 2 раза в Регарде — везде дороже
Ryzen 4000
серии в составе компьютеров уже в Ситилинке
Избавиться от надоедливого экрана блокировки. Нажимаем «Пуск», «Выполнить» и вводим команду «regedit». После этого перейдите по адресу HKEY_LOCAL_Machine SOFTWARE Policies Microsoft Windows и создайте новый ключ с именем Personalization, если он еще не существует. В ключе Personalization создайте значение DWORD (32-разрядное) с именем NoLockScreen и установите его равным 1.
Заставляем Windows 10 закрывать открытые приложения при завершении работы. Вы нажали завершение работы компьютера и ушли по своим делам, а когда вернулись, система вам пишет, что есть открытые приложения. Чтобы такая проблема больше не возникала, нужно сделать следующее: заходим в реестр, как в прошлом пункте, выбираем HKEY_CURRENT_USER Control Panel Desktop, а далее — создать три строковых параметра назвав их: AutoEndTasks со значением 1, WaitToKillAppTimeOut со значением 2000 и HungAppTimeOut со значением 2000. Это позволит автоматически закрывать все приложения за 2 миллисекунды.
Назначить браузер по умолчанию. Многие спрашивают, как Microsoft умудрилась занять 6.5% рынка с таким отвратительным браузером. Ответ прост: не все знают, как переключить браузер по умолчанию. Для того, чтобы использовать браузер, который вам удобен, введите в строке поиска: «Приложения по умолчанию» и нажмите на результат поиска. Прокрутите меню, установив браузер, который хотите использовать.
Запретить системе открывать незакрытые программы при перезагрузке. Очень удобная настройка. Для того, чтобы избавиться от назойливой заботы Microsoft, нужно войти в настройки учётных записей, выбрать меню «Ваши данные» и прокрутив вниз найти строчку «конфиденциальность» и отключить настройку «Использовать мои данные для входа…».
Защитите свою конфиденциальность. Windows 10 за вами следит. Это факт. Существует несколько способов решить эту проблему при помощи сторонних программ, однако, для обычного пользователя подойдёт более простой способ. Зайдите в настройки, выберете вкладку «Конфиденциальность» и выключите все предложенные варианты. Там вас ждут: Разрешить приложениям использовать рекламный идентификатор, Разрешить сайтам предоставлять локально релевантный контент, Разрешить отслеживать запуск приложений Windows и Показывать предложенный контент.
Активировать точку восстановления системы. Бывает так, что при установке драйвера или программы может случиться сбой, в результате которого ваша ОС перестанет корректно работать. В этом случае удобно, если будет включён режим автоматического создания точки восстановления. Для активации введите в сроке поиска «Создание точки восстановления» и перейдите в меню, в котором можно будет сделать эту опцию активной.
Включить тёмную тему. Большинство пользователей предпочитает читать тёмный текст на светлом фоне, однако, есть и такие, кому нравится инвертированный режим – светлый текст на тёмном фоне. Windows 10 позволяет выбрать тёмную тему. Войдите в настройки и выберете меню «Цвета». Перейдите в меню «Выберите режим приложения по умолчанию» и выберете тёмную тему.
Удаления ненужных приложений. Это, как правило, касается владельцев новеньких ноутбуков, которые даже не подозревают о том, что у них есть множество бесполезных программ. Для их удаления зайдите в настройки, далее в меню «Приложения», а потом в «Приложения по умолчанию». Там вы можете удалить назойливые компоненты, которые вообще никто никогда не использует.
Сделать старый удобный проводник. В новой версии ОС проводник претерпел значительные изменения. Так, он теперь отсылает вас в меню быстрого доступа, где содержатся ранее используемые файлы и папки. Если вы хотите обратно вернуться к старому доброму проводнику, нажмите команду «Упорядочить» Затем «Параметры папок и поиска» и выберите вместо «Панель быстрого доступа» «Этот компьютер». Примените параметры и наслаждайтесь.
Бонус: чистая установка ОС без лишних проблем. Пожалуй, одна из наиболее полезных функций, которая появилась в Windows 10 – это автоматическое восстановление системы. Со временем операционка начинает работать плохо. Раньше вам приходилось делать полную переустановку. Сейчас можно не только вернуть ОС в состоянии новой, но и выбрать, какие программы и настройки будут сохранены. Для этого перейдите в настройки, там найдите меню «Обновление и безопасность», а там «Восстановление». В появившемся меню параметров можно не только вернуть компьютер в исходное состояние, но и досконально настроить чистую установку. Это поможет держать ОС в отличном состоянии, а также избавиться от ошибок, которые могли возникнуть за долгое время, что вы используете свою Windows 10.
Вывод: Какой способ обновлений Windows 10 лучше всего использовать
Напоследок подведём небольшой итог. В данной статье мы описали все основные способы обновить функции Windows 10
, получить накопительные или крупные обновления. Однако, на наш взгляд, предпочтительным методом является описанный первым — это
обновление Windows 10 встроенными средствами
. Используя упомянутую опцию «
Оптимизация доставки
», можно самым безопасным способом получать все необходимые апдейты и апгрейды быстрее других пользователей. Таким образом, в очередной раз мы можем сделать вывод, что «десятка» в большинстве случаев по умолчанию уже настроена оптимальным образом. Ручные решения здесь стоит применять при острой необходимости или непреодолимого приступа любопытства. Например, они подходят тем, кто хочет получить анонсированные в СМИ новейшие функции Windows 10 здесь и сейчас, а не ждать несколько дней, пока обновление волнами распространится по всем компьютерам в интернете в автоматическом режиме. Особенно смело можно экспериментировать, если для Вас не составит труда
Здравствуйте, скажите можно ли изменить редакцию Виндовс без переустановки? Например, с домашней версии на профессиональную ?
Ответ краткий — можно, но это не документированная возможность и не все функции могут работать, а также это нарушение лицензии если вы не купили повышенную редакцию.
Выводя на рынок различные редакции операционной системы Windows, производитель подразумевает, что пользователь будет выбирать то издание, которое наиболее соответствует его потребностям и финансовым возможностям. Однако в жизни все по-другому: уже готовые ПК идут обычно идут с предустановленной системой самого простого (и дешевого) издания, а нелицензионные пользователи, не сильно заморачиваясь, ставят один из старших выпусков. Все это часто приводит к тому, что редакцию Windows нужно изменить и желательно без переустановки системы.
Основная проблема заключается в том, что с необходимостью изменить редакцию Windows пользователь сталкивается тогда, когда система уже «обжита»: установлено и настроено необходимое ПО, оборудование, разложены привычным образом данные и т.д., и т.п.
Существуют два сценария изменения редакции. Один из них можно условно назвать «официальным». Microsoft поддерживает переход с младших изданий на старшие вполне официально. Достаточно приобрести специальный ключ или коробку.
Хуже, когда редакцию надо понизить. Обычно это бывает при лицензировании пиратских версий, когда закупаются коробки или лицензии нужной редакции, которая не совпадает с тем, что реально стоит на компьютерах. Официально Microsoft не поддерживает таких изменений и рекомендует установить систему с нуля, однако есть одна недокументированная возможность, которую мы и рассмотрим.
Всем известно, что если запустить инсталлятор Windows в загруженной ОС, то одной из доступных опций будет обновление системы с сохранением всех установленных приложений и настроек.
Однако такое обновление возможно только в том случае, если редакция установленной системы совпадает с редакцией дистрибутива, иначе нам предложат только новую установку:
Официальных способов обойти это ограничение нет, поэтому самое время обратиться к недокументированным возможностям. Мы затрудняемся предположить, почему Microsoft не поддерживает произвольное изменение редакции Windows, посредством ввода соответствующего ключа и/или обновления при помощи дистрибутива нужной редакции, тем более что технических препятствий здесь нет.
Эмпирическим путем было установлено, что информацию о редакции системы установщик получает из ветви реестра:
HKEY_LOCAL_MACHINESOFTWAREMicrosoftWindows NTCurrentVersion
в виде значения параметра EditionID
. Для успешного обновления со сменой редакции нам нужно изменить данный параметр таким образом, чтобы он соответствовал редакции целевого дистрибутива.
В некоторых источниках также рекомендуется изменять параметр ProductName
, однако это абсолютно излишне. После изменения
EditionID
следует сразу же выполнить обновление, не перезагружая систему. Данный способ подходит для всех актуальных клиентских систем Windows и ниже мы рассмотрим соответствие
EditionID
редакциям операционной системы.
Windows 7
Данная версия Windows имеет самое большое официальное количество редакций, но при этом система именования проста и понятна, что позволяет легко идентифицировать нужную. Для Windows 7 допустимы следующие значения EditionID
в зависимости от редакции:
- Starter
— Начальная, самая ограниченная редакция, распространялась только в OEM канале, чаще всего с нетбуками - HomeBasic
— Домашняя базовая - HomePremium
— Домашняя расширенная - Professional
— Профессиональная - Ultimate
— Максимальная - Enterprise
— Корпоративная, распространяется только по программе корпоративного лицензирования
Все редакции, кроме Начальной и Корпоративной, были доступны как в розницу, так и по OEM-каналам, не различаясь ничем, кроме типа лицензии, однако у вас не получиться обновиться с OEM-дистрибутива используя ключ от коробочной версии и наоборот.
Windows 8.1
На первый взгляд редакций Windows 8 стало меньше, всего лишь Базовая, Профессиональная и Корпоративная. Но на самом деле Microsoft умудрилась сегментировать их так, что по факту редакций Windows 8.1 и допустимых значений EditionID
оказалось даже больше:
- Core
— Базовая - CoreSingleLanguage
— Базовая для одного языка, только OEM - ConnectedCore
— Базовая с Bing, бесплатная для крупных производителей OEM-версия - CoreConnectedSingleLanguage
— Базовая с Bing для одного языка, только для производителей - Professional
— Профессиональная - ProfessionalWMC
— Профессиональная с пакетом Windows Media Center - Enterprise
Как видим одних только Базовых редакций получилось четыре, хотя приобрести в розницу или в виде OEM-поставки вы можете только две из них: Базовую и Базовую для одного языка. Версии с Bing доступны только производителям, а вы можете получить ее только с оборудованием. Тем не менее необходимость возврата к этой версии может потребоваться если вы удалили предустановленную версию, а теперь хотите вернуть лицензию. В этом случае понадобится найти установочный дистрибутив, что довольно непросто (в открытом доступе их нет и не было).
Windows 10
Ситуация с Windows 10 имеет тенденцию полностью повторить историю Windows 8.1, официально также заявлено о трех редакциях: Домашняя, Профессиональная и Корпоративная. Реально редакций больше, уже доступна Домашняя для одного языка и, возможно, будут появляться другие варианты.
На текущий момент можно говорить о четырех редакциях, однако данный список не претендует на полноту и будет пополняться по мере появления информации.
- Core
— Домашняя - CoreSingleLanguage
— Домашняя для одного языка, только OEM - Professional
— Профессиональная - Enterprise
— Корпоративная, только в канале корпоративного лицензирования
Для актуализации приведенных данных и их своевременного обновления мы просим наших читателей, особенно тех, кто приобрел устройства с предустановленной Windows 10 или обновили предустановленные версии Windows 8.1 проверить значение ключей EditionID
и
ProductName.
Существует несколько редакций Windows 10: домашняя, профессиональная и корпоративная. Каждая из них подходит для определённого круга пользователей. Но установив одну из предложенных сборок, вы можете перейти на другую версию, не потеряв свои личные данные и установленные сторонние приложения.
Windows 7
Важное примечание о версиях Windows 7
Повысить или понизить издание Windows 7 с помощью установочного диска можно только в том случае, если выполняется любое из этих условий:
- SP1 интегрирован в установочный диск (рекомендуется)
- SP1 не установлен на ОС и не интегрирован в установочный диск
В противном случае, вы получите сообщение о том, что устанавливаемая система имеет более старую версию, чем текущая.
Повышение издания Windows 7
Перед вами меню «Пуск» только что установленной Windows 7 «Домашняя базовая».
Элемент Windows Anytime Upgrade (WAU)
также доступен из панели управления, поэтому вы всегда найдете его поиском во всех изданиях, кроме «Максимальной». Кстати, WAU является единственным официально поддерживаемым способ обновления издания Windows.
Вам понадобится
: ключ продукта.
Какие издания можно повысить
С помощью WAU вы можете очень быстро повысить любое издание, за исключением «Максимальной», конечно. В таблице перечислены все возможные пути обновления Windows 7.
Как изменить издание
Запустите WAU и введите ключ продукта. Его можно приобрести здесь же, оплатив кредитной картой, хотя это работает только для некоторых стран . Впрочем, ничто не мешает вам купить ключ в магазине Microsoft или в известных Интернет-магазинах AllSoft.ru и SoftKey.ru.
Перед изменением издания необходимо обновить систему, поэтому WAU автоматически загрузит все исправления после вашего одобрения. От вас больше не потребуется ничего, разве что немного терпения.
Процесс подразумевает даже меньше телодвижений, чем переустановка поверх установленной системы , хотя используется тот же самый подход, в том числе и к сохранению данных.
Чтобы ускорить дело, предварительно сделайте очистку диска . Людей с маленьким системным разделом или большим объемом личных файлов Windows может огорчить сообщением о недостатке места на системном разделе. В этом случае достаточно перенести файлы на другой раздел или внешний диск.
Повышение издания Windows Server 2008 R2
В серверных системах нет функции Windows Anytime Upgrade, зато аналогичная возможность заложена в DISM.
Dism /online /Set-Edition:Datacenter /ProductKey:12345-67890-12345-67890-12345
Причем такой путь доступен только для серверных систем. Честно говоря, я не проверял команду на практике, поэтому сообщите, если она не работает.
Аналогичные команды можно применять и к автономным образам, о чем можно .
Понижение издания Windows 7
К понижению издания могут быть вполне обоснованные причины. Например, вы хотите перейти с пиратской Windows 7 «Максимальная» на лицензионную «Домашняя расширенная», которую получили в подарок за хорошее поведение. При этом вам не хочется заново настраивать систему и программы.
В принципе, этим способом можно не только понизить, но и повысить издание. Однако второе удобнее делать с помощью WAU.
Вам понадобятся
:
- установочный диск с изданием, которое вы хотите установить
- ключ продукта, подходящий к изданию
Почему не работает изменение издания путем обновления системы
Программа установки Windows проверяет текущее издание перед его изменением, поэтому попытка обновления будет заблокирована на этапе проверки совместимости.
В сообщении излагается поддерживаемый путь, пусть и не слишком удобный. Тем не менее, есть и более короткий обходной путь, хотя и не имеющий официальной поддержки.
Предупреждение
Мне неизвестно, нарушает ли этот способ священное EULA. В любом случае, я привожу информацию исключительно с целью продемонстрировать
, что заложенный в Windows механизм обновления системы может работать на повышение и понижение издания.
Процесс изменения издания
В библиотеке TechNet четко прописано , что переустановка поверх установленной системы возможна только в пределах текущего издания. Отсюда вытекает обходной путь: чтобы механизм заработал, надо изменить издание установленной системы на то, которое вы собираетесь установить.
По завершении процесса установки в вашем распоряжении окажется новое издание со всеми программами и настройками предыдущего.
Дискуссия
Если у вас есть вопросы по материалу, я с удовольствием отвечу на них. Предполагаю, что их будет немного, поэтому хочу обсудить два других момента.
Каким изданием Windows 7 вы пользуетесь?
Если честно, для моей повседневной работы вполне хватило бы «Домашней расширенной». Однако для ведения блога и ответов на форуме мне больше подходит «Максимальная». Причем удобнее использовать ее в качестве основной рабочей системы, чем держать на виртуальной машине.
Есть ли у вас опыт переустановки Windows 7 поверх установленной ОС?
Я неоднократно выполнял переустановку поверх на виртуальных и физических машинах, и механизм обновления работал без сбоев. Поэтому я смело рекомендую этот способ в форуме, когда стандартный набор решений не устраняет системную проблему.
Однако некоторые участники воспринимают такое предложение в штыки – мол, переустановка не является приемлемым решением. В XP так и было, но в Windows 7 можно не ждать у моря погоды, а исправить проблему в течение получаса.
Вам доводилось переустанавливать Windows 7 поверх?
Сталкивались ли вы с проблемами? Расскажите о своем опыте!
У вас есть новый (или старый, но недавно обновленный) ПК с
Windows10Home. А вы хотите перейти наWindows10Pro. Здесь вы узнаете о том, как с этим быстро справиться. Вы даже можетеосуществить это апгрейд без дополнительных затрат, если у вас есть неиспользуемый ключ продуктаProилиUltimateот более старой версииWindows.
С новыми правилами активации Microsoft для Windows 10 следует немного освоиться. Самой крупной переменой в форме использования ключей продукта является метод под названием Digital Entitlement (цифровое разрешение). Если вы воспользовались предложением Microsoft бесплатно перейти с Windows 7 или Windows 8.1 на Windows 10, вам вообще не понадобится ключ продукта Windows 10. Вместо этого будет задействована цифровая метка аппаратной части вашей системы, хранящаяся на серверах активации Microsoft — она позволит вам переустановить новую версию Windows без ввода ключа продукта.
Кроме того, начиная с вышедшего в ноябре 2020 г. обновления Windows 10 под номером 1511, вы можете использовать для активации вашей инсталляции Windows 10 ключи Windows 7, Windows 8 или Windows 8.1.
А для пущей сложности Microsoft поставляет стандартные ключи к Windows 10, которые можно использовать для разблокировки версии Pro без процедуры активации. Мне уже попадалась на глаза заметка из одного источника, известного сенсационностью и неточностью подачи информации, где утверждается, будто это позволяет «бесплатно обновиться» до Windows 10 Pro.
На самом деле это не так.
Однако новые правила действительно допускают ряд интересных сценариев, особенно в случае обновления версий, например при переходе с Windows 10 Home на версию Pro.
Например, если у вас, быть может, завалялись старые ключи продукта, то теперь неожиданно они становятся ценными. Так, в свое время Microsoft в течение нескольких месяцев продавала обновление до Windows 8 Pro с крупными скидками. Не исключено, что у вас имеются и ключи к уже не используемым лицензиям на коробочные версии Windows 7 Professional или Ultimate.
Вы можете снова использовать эти ключи для апгрейда с Windows 10 Home на Windows 10 Pro, сэкономив таким образом 100 долл.
Чтобы проверить, как все это работает, я недавно протестировал сценарии апгрейда и активации на разнообразной аппаратуре. Делюсь своим опытом.
Сценарий 1: чистая переустановка
Я недавно обновил SSD-диск на ноутбуке HP Spectre x360, исходно проданном с Windows 8.1 Home, которая затем была обновлена до Windows 10 Pro. После замены диска я использовал флэш-накопитель USB для повторной установки чистой копии Windows 10 Pro.
В процессе инсталляции мне дважды предлагалось ввести ключ продукта. Оба раза я выбрал опцию пропустить ввод ключа (Рис. 1)
По завершении установки я вошел в систему и проверил статус активации (Settings, Update & Security, Activation). Система была должным образом активирована, потому что серверы Microsoft распознали мою аппаратуру и использовали цифровое разрешение.
Сценарий 2: чистая переустановка с повышением версии
В своих тестах я также использовал планшет Surface 3, который исходно поставлялся с Windows 8.1 Home и был обновлен до Windows 10 посредством Digital Entitlement. Далее он был еще раз обновлен с Home до Pro с использованием ключа продукта Windows 10 из MSDN. Следовательно, фактически это устройство было зарегистрировано на серверах активации Microsoft с цифровыми разрешениями для двух версий Windows 10 (Home и Pro).
После этого я загрузил образ восстановления ОС Microsoft для Surface 3, скопировал его на флэш-накопитель USB и восстановил исходную ОС Windows 8.1 Home.
Дальше я воспользовался Windows Update для апгрейда этой системы до Windows 10. Получилось нормально, но с одной проблемой. Новая ОС была Windows 10 в версии Home. Но у меня имеется цифровое разрешение для Windows 10 Pro. Как принудительно осуществить такой апгрейд?
Вот тут-то оказывает помощь стандартный ключ продукта. Я щелкнул Change Product Key из System Control Panel (аналогичная кнопка имеется в Settings на странице Activation). При этом открывается диалоговое окно (Рис. 2).
Я в него ввел стандартный ключ Windows 10 Pro:
VK7JG-NPHTM-C97JM-9MPGT-3V66T
Это подало сигнал Windows, что я хочу обновиться с Home на Pro (Рис. 3).
Я щелкнул Start Upgrade, и через несколько минут система перезагрузилась. Поскольку я был подключен к Интернету, процесс активации Windows проверил данные моего оборудования на серверах Microsoft. Поскольку оно было уже зарегистрировано с цифровым разрешением на Windows 10 Pro, система сразу же активировалась без ввода ключа продукта.
Сценарий 3: апгрейд нового ПК с версии Home на P ro
Допустим, вы купили новый ПК с OEM-инсталляцией Windows 10 Home. Тогда открываете в Settings страницу Activation (Рис. 4), и если у вас есть ключ продукта Windows 10 Pro, вы можете щелкнуть кнопку Change Product Key и ввести его — все просто.
Если же у вас нет ключа продукта для Pro и вы хотите его купить, можно щелкнуть Go To Store и приобрести апгрейд за 100 долл. Тоже просто.
А как быть, если у вас имеется ключ Windows 7 Professional или Ultimate, или ключ Windows 8/8.1 Pro? В этом случае вам надо осуществить обновление в два этапа.
Прежде всего убедитесь, что вы используете версию ОС 1511 у вас установлено ее ноябрьское обновление.
Возможно, вы рассчитывали, что стандартный ключ по волшебству подарит вам апгрейд ценой 100 долл.? Увы, это не тот случай, даже если вы где-то про такое читали.
Взамен щелкните кнопку Change Product Key и введите ваш ключ Windows 7 Pro/Ultimate или Windows 8/8.1 Pro. В случае, если этот ключ настоящий, и у вас работает Windows 10 версии 1511 или более поздней, ваша активация должна завершиться успешно.
Все это, согласен, выглядит несколько громоздко, но много времени не займет.
Windows 10 имеет несколько редакций. Версия Home содержит всё необходимое для использования её дома. Но если появилась нужда в использовании функции управления групповой политикой, включении режима ограниченного доступа или пользования возможностями Hyper-V, то «домашней» Windows будет недостаточно. Для этих целей создана Windows Pro.
Переход с домашней на профессиональную
Главное правило перехода заключается в том, что обновляться можно только на один уровень выше. То есть с домашней на Pro, а с Pro на корпоративную. Переустанавливать систему в обоих случаях не придётся, все данные, хранящиеся на компьютере, не будут затронуты, а функции, присущие новой версии редакции, появятся автоматически.
С помощью ключа и лицензии
Для перехода вам понадобится лицензионный ключ от той версии системы, которую вы хотите получить. Бесплатные ключи для перехода можно найти в интернете, но активировать систему с помощью них не получится. Единственный способ официально активировать новую редакцию Windows — приобрести ключ для нужной версии на официальном сайте компании Microsoft или в приложении Windows Store, установленном на всех компьютерах с Windows 10 по умолчанию. На данный момент ключ на сайте стоит 15 299 рублей, в магазине — 8 129 рублей.
Покупаем Windows 10 профессиональная через сайт Microsoft
Также переход возможен, если вы раньше устанавливали и активировали профессиональную редакцию Windows 10 на своём компьютере. В этом случае в памяти материнской платы, если вы её не заменяли, сохранился код продукта, и он будет использован автоматически при попытке сменить редакцию. То есть переход будет выполнен с помощью цифровой лицензии.
Переход осуществляется сразу после ввода нового ключа, поэтому, перед тем как приступать к процессу, сохраните все самые важные данные с компьютера на сторонний носитель, чтобы в случае появления неожиданных ошибок, не потерять их.
- Разверните параметры компьютера.
Открываем параметры компьютера
- Раскройте раздел «Обновление и безопасность».
Переходим в раздел «Обновление и безопасность» - Выберите подраздел «Активация».
Открываем подраздел «Активация» - Если вы хотите осуществить переход с помощью цифровой лицензии, то кликните по кнопке «Перейти в Магазин», если в данный момент на компьютере действует активированная домашняя редакция Windows, или по кнопке «Устранение неполадок», если активированной домашней редакции на компьютере нет.
Кликаем по кнопке «Перейти в магазин» - Если переход планируется через ключ, кликните по кнопке «Изменить ключ продукта».
Кликните по кнопке «Изменить ключ продукта» - Введите код ключа, полученный ранее в магазине или на сайте Microsoft.
Вводим ключ продукта от нужной редакции - Дождитесь, пока программа проверит правильность ключа, а после запустите процедуру обновления.
Кликаем по кнопке «Запустить обновление» - Начнётся стандартный процесс обновления, не прерывайте его до полного окончания. Обеспечьте компьютеру стабильное подключение к интернету и электропитанию.
Дожидаемся, пока система обновится - После окончания процесса не забудьте активировать систему любым удобным способом, чтобы не получить ограничения, накладываемые на неактивированные Windows.
Не забываем активировать систему
Как обновить Windows 10 Home до Pro
Если вы — продвинутый пользователь компьютера, «базовой» версии операционной системы от Microsoft может не хватить. В таком случае есть возможность обновления до профессиональной версии Windows 10. Для этого существует два варианта перехода.
Профессиональная версия операционной системы Windows 10 подойдёт для продвинутых пользователей
Обновление Windows 10 с помощью ключа продукта
Чтобы выполнить переход к профессиональной версии необходимо удостовериться, что на устройстве установлена актуальная версия операционной системы. Если это так, то можно переходить к следующему шагу. Для него потребуется ключ продукта или цифровая лицензия.
При переходе с домашней версии системы на профессиональную все файлы на компьютере остаются нетронутыми.
Самым простым способом обновления является использование ключа продукта. Приобрести его можно в «Магазине Windows». Для этого нужно пройти по цепочке: «Пуск» > «Параметры» > «Обновление и безопасность» > «Активация» > «Перейти в Магазин».
Перейдите в «Магазин» для покупки Windows 10 Pro
После приобретения ключа нужно выполнить несложные действия, которые не займут у вас много времени.
Обновление с помощью цифровой лицензии
Наличие цифровой лицензии в одном из случаев предполагает, что версия Pro уже установлена и ключ не требуется. Перейдите в «Пуск», затем в «Настройки» > «Обновления и безопасность» > «Активация».
Цифровая лицензия представляет собой права, привязанные не к компьютеру (как это было раньше), а к учётной записи Microsoft.
Поэтому если с помощью учётной записи была активирована профессиональная версия на устройстве, то в дальнейшем осуществить к ней переход не составит труда. С установленной домашней версией достаточно перейти в «Магазин», где будет предложено бесплатное обновление. Даже если «базовая» редакция не активирована, то будет предложено «Устранить неполадки».
Как обновить бесплатно
На данный момент лицензия Windows 10 Pro стоит чуть выше 15 тыс. рублей.
Если деньги тратить не хочется, а возможностей домашней редакции не хватает, то выход есть. На помощь придут старые ключи активации для операционных систем Windows 8 Pro, Windows 7 Professional или Ultimate.
Обновление является условно бесплатным, ведь предполагается наличие уже купленных ключей на более ранние версии.
Чтобы воспользоваться данным методом, введите при обновлении стандартный ключ для Windows 10. Но не забудьте после активации изменить универсальный ключ на лицензионный ключ более старой версии системы.
Видео: обновление Windows 10 Home до Windows 10 Pro и её активация
Переход с профессиональной на корпоративную
Для этого перехода действует все те же правила, что были описаны в предыдущем пункте статьи. Вам понадобится цифровая лицензия или ключ от корпоративной Windows, купить который можно в приложении «Магазин» или на официальном сайте Microsoft. На данный момент покупка по интернету на сайте компании по каким-то причинам недоступна, но актуальную цену вы можете узнать в приложении Windows Store.
Все действия, которые нужно осуществить для перехода при наличии цифровой лицензии или ключа, полностью совпадают с действиями, описанными выше в статье. Единственное отличие, ключ продукта должен принадлежать корпоративной версии, а не профессиональной.
Windows 10 без активации-можно ли пользоваться и как это повлияет на работу.
Всем дорого времени суток, дорогие друзья. Сегодня мы поговорим про активацию Windows 10, а точнее, что будет, если её не производить. В связи с прекращением, в начале 2020 года, поддержки Windows 7, некоторые пользователи захотят обновить свою ОС и перейти на Windows 10. И конечно же после установки у многих возникнет вопрос: «А как её активировать?», «Что произойдет, если я этого не сделаю?» и т.д.
Могу успокоить, в плане активации Windows 10 менее привередлива, чем Windows 7. Как совершенно новая ОС от Microsoft, в ней не только поменялся функционал и оформление, но и появилась особая лицензионная политика. В каком-то смысле Windows 10 является бесплатной и пользоваться ей можно без покупки лицензии, хотя и с некоторыми ограничениями. Как долго можно пользоваться неактивированной Windows 10. Пользоваться неактивированной Windows 10 можно неограниченное время. Однако для некоторых редакций есть исключения. Например, Windows 10 Enterprise и LTSB. Для них действует пробный период, по истечении которого будут заблокированы настройки персонализации, рабочий стол станет черным, а сама система будет перезагружаться каждый час. Поэтому активировать данные редакции все же придется. Обычным же пользователям, у которых стоит Windows 10 Ноme или Pro, можно не волноваться насчет активации. Ограничения для редакций Home, Pro и т.д. не существенны и не вызовут сильного дискомфорта при работе. Какие есть ограничения у неактивированной Windows 10 Home, Pro и как их обойти.
Если у Вас обычная Windows 10, то ограничения будут не такими жесткими, как у Enterprise или LTSB. Вам будут недоступные параметры персонализации, т.е. Вы не сможете поменять фон, тему, шрифты. Сразу же скажу, как это обойти. Если Вы вдруг захотите поменять изображение на рабочем столе, достаточно кликнуть по любой фотографии или картинке на Вашем компьютере правой кнопкой мыши и выбрать пункт «Сделать фоновым изображением рабочего стола». Остальные параметры персонализации можно менять через реестр или воспользоваться сторонними программами. Помимо этого, у неактивированной Windows 10 спустя какое-то время появится водяной знак в правом нижнем углу, сообщающий о том, что система не активирована. Убрать его также можно. Для этого заходим в редактор реестра и идем по следующему пути: Находим параметр » PaintDesktopVersion», щелкаем по нему правой кнопкой мыши и выбираем «Изменить», меняем значение с 0 на 1. Перезагружаем компьютер. После перезагрузки данный водяной знак поменяется на другую надпись. Чтобы её убрать проделываем ещё раз те же действия, но теперь меняем значение с 1 на 0. Готово. Теперь никакие водяные знаки не будут мешать Вашей работе. Подведем итог. Никаких особо критичных ограничений у неактивированной Windows 10 нет. Вы всё также получаете все обновления системы, все приложения исправно работают, получается, активация Windows 10 не имеет особого смысла. Даже те незначительные ограничения, которые накладываются на неактивированную систему, можно обойти. На этом всё. Не забывайте подписываться на канал и ставить лайки, если Вам понравилась статья. Пишите в комментариях свое мнение, обязательно прислушаюсь и отвечу на все вопросы. До новых встреч! Источник
После сброса настроек Windows 10 Pro стала Корпоративной
Ответы (25)
* Попробуйте выбрать меньший номер страницы. * Введите только числа. * Попробуйте выбрать меньший номер страницы. * Введите только числа. Пришлите скриншот команды winver У Вас ПК или Ноутбук ? Как и когда была приобретена Windows 10 Pro ?
Это помогло устранить вашу проблему? К сожалению, это не помогло. Великолепно! Спасибо, что пометили это как ответ. Насколько Вы удовлетворены этим ответом? Благодарим за отзыв, он поможет улучшить наш сайт. Насколько Вы удовлетворены этим ответом? Благодарим за отзыв.
У меня ПК. Обновлялся в 2015 через windows insider c лицензионной 8,1. Как вообще такое возможно? Очень не хочется делать чистую установку, много важной информации. Это помогло устранить вашу проблему? К сожалению, это не помогло. Великолепно! Спасибо, что пометили это как ответ. Насколько Вы удовлетворены этим ответом? Благодарим за отзыв, он поможет улучшить наш сайт.
Насколько Вы удовлетворены этим ответом? Благодарим за отзыв. Это помогло устранить вашу проблему? К сожалению, это не помогло. Великолепно! Спасибо, что пометили это как ответ. Насколько Вы удовлетворены этим ответом? Благодарим за отзыв, он поможет улучшить наш сайт.
Насколько Вы удовлетворены этим ответом? Благодарим за отзыв.
Сделал сброс настроек до заводского состояния. — опишите подробнее Ваши действия.
Это помогло устранить вашу проблему? К сожалению, это не помогло. Великолепно! Спасибо, что пометили это как ответ.
Насколько Вы удовлетворены этим ответом? Благодарим за отзыв, он поможет улучшить наш сайт. Насколько Вы удовлетворены этим ответом? Благодарим за отзыв. Очень не хочется делать чистую установку, много важной информации. — Вам нужно сохранить данные, которые остались. Приложения и настройки удалены (ИМХО) (рис. 1) Это помогло устранить вашу проблему?
К сожалению, это не помогло. Великолепно! Спасибо, что пометили это как ответ. Насколько Вы удовлетворены этим ответом? Благодарим за отзыв, он поможет улучшить наш сайт. Насколько Вы удовлетворены этим ответом? Благодарим за отзыв.
Это помогло устранить вашу проблему? К сожалению, это не помогло. Великолепно! Спасибо, что пометили это как ответ. Насколько Вы удовлетворены этим ответом? Благодарим за отзыв, он поможет улучшить наш сайт. Насколько Вы удовлетворены этим ответом? Благодарим за отзыв.
Добрый день, МаксимТутаев, Уточните, пожалуйста следующую информацию: — Как Вы приобрели Windows 8.1. Pro на свой ПК? — Что означает ,, Раньше с этим проблем вообще не было»? Вы уже проводили подобные манипулюции на ПК? По мере поступления дополнительной информации от Вас, мы постараемся помочь найти решение возникшей проблемы. Ждем Ваших ответов. Это помогло устранить вашу проблему?
К сожалению, это не помогло. Великолепно! Спасибо, что пометили это как ответ. Насколько Вы удовлетворены этим ответом? Благодарим за отзыв, он поможет улучшить наш сайт. Насколько Вы удовлетворены этим ответом? Благодарим за отзыв.
Этот ответ помог 1 пользователю Это помогло устранить вашу проблему? К сожалению, это не помогло. Великолепно! Спасибо, что пометили это как ответ. Насколько Вы удовлетворены этим ответом? Благодарим за отзыв, он поможет улучшить наш сайт. Насколько Вы удовлетворены этим ответом?
Благодарим за отзыв.
Винда лицензионная, приобреталась вместе с ПК. Проблему решил «чистой установкой». Меня другое интересует: как версия Pro после сброса настроек чудесным образом превратилась в Корпоративную. Большой привет Microsoft от меня.
А это у Вас надо спросить, потому что самостоятельно так «превратиться» из Про в Корп ОС в принципе не может, от слова «совсем». А только при прямых действиях самого пользователя. Это помогло устранить вашу проблему? К сожалению, это не помогло. Великолепно! Спасибо, что пометили это как ответ. Насколько Вы удовлетворены этим ответом?
Благодарим за отзыв, он поможет улучшить наш сайт. Источник
Как повторно активировать «Windows 10» после смены комплектующих?
«Windows 10» – это универсальная операционная система, которая предустанавливается на большинство новых ПК и ноутбуков. Нередко, после установки новых комплектующих взамен старых, активация «Windows 10» перестаёт работать. В нашей статье мы рассмотрим несколько способов повторной активации операционной системы.
Введение
Для управления запущенными процессами, контроля за своевременным исполнением всех операций, успешной организации общего взаимодействия и совокупного безошибочного использования потребителями возможностей компьютеров в понятной и доступной высокоскоростной форме используется продвинутое программное обеспечение. Одним из наиболее востребованных и полноценно представленном на подавляющем множестве моделей персональных компьютеров и ноутбуков программных решений, значительно превосходящим по уровню популярности схожие продукты других известных разработчиков, является операционная система «Windows» производства корпорации «Microsoft» . Система была представлена пользователям еще в 1985 году и с тех пор претерпела множественные изменения, позволившие ей значительно увеличить собственный функционал, за счет внедрения дополнительного количества новейших системных решений, существенно повысить скорость обработки данных, улучшить элементы общего контроля и управления, объединенные в приятном, удобном и дружественном для конечных пользователей интерфейсе.
Но несмотря на универсальность операционной системы «Windows 10» нередко происходит ситуация, когда после установки нового оборудования с целью обновления аппаратных элементов до лучших, по своим заложенным характеристикам, компонентов, «Windows 10» просто не распознает пользовательский компьютер. Поэтому в данном руководстве мы рассмотрим доступные способы повторной активации операционной системы «Windows 10» после замены оборудования.
Что можно считать аппаратным изменением компьютера?
Данная область, несмотря на кажущуюся простоту и отсутствие каких-либо сложностей, представляет собой совокупность неоднозначных и противоречивых утверждений, которые корпорация «Microsoft» не в состоянии полностью объяснить. С одной стороны, корпорация на официальном веб-сайте поддержки своих продуктов предлагает разъяснение, общий смысл которого сводится к заявлению, что: «При внесении значительных изменений в оборудование, например, при замене системной платы, «Windows» больше не сможет найти лицензию, которая соответствует устройству, и вам потребуется повторно активировать операционную систему «Windows», чтобы она заработала.» (прямая ссылка на заявление на стороннем ресурсе: https://support.microsoft.com/ru-ru/help/20530/windows-10-reactivating-after-hardware-change ). Однако с другой стороны, в документах, полученных Полом Турроттом (Paul Thurrott), ранее работавшим старшим технологическим аналитиком в «Windows IT Pro» , сообщается, что замена жесткого диска не подпадает под категорию «существенных изменений аппаратного оборудования» «Microsoft» , и система сможет самостоятельно подключить цифровую лицензию, соответствующую материнской плате.
Цифровая лицензия для готовых компьютерных систем
Большое препятствие на пути реактивации операционной системы, вероятно, испытывают ноутбуки и настольные стационарные персональные компьютеры, изначально изготовленные в единой целостной, готовой к непосредственному использованию, конструкции (аппаратном варианте) от производителей «Acer» , «Dell» , «HP» , «Samsung» и других. В течение длительного времени производители печатали ключи активации продуктов на специальных наклейках, закрепленных на корпусе персональных компьютеров.
Переход к данному варианту активации системы продиктован стремлением корпорации «Microsoft» защититься от пиратского использования лицензий. «Microsoft» желает исключить ситуацию, когда один и тот же ключ операционной системы «Windows» применялся клиентами на нескольких компьютерах. Первоначально корпорация именовала данный метод одного ключа для одного устройства «цифровым разрешением» ( «digital entitlement» ), но позже начала использовать термин «цифровая лицензия» ( «digital license» ) в обновлении «Windows 10 Anniversary Update» . Ключи теперь имеют конкретную персональную привязку к пользовательской учетной записи «Microsoft» . Тем не менее, повторная активация операционной системы «Windows 10» может испытывать определенные трудности, если пользователи произвели ручную принудительную замену материнской платы в предварительно собранной корпусной модели персонального компьютера. Встроенный ключ теряется, и требуется выполнить запрос в службу «Microsoft» для подтверждения смены оборудования. Также может быть полезен звонок в службу поддержки компании, поставившую компьютер совместно с «OEM-версией» программного обеспечения «Windows 10» , если пользователи изначально зарегистрировали продукт, и объяснить возникшую проблему. Однако «Windows 10» для «OEM-производителей» обычно привязана к определенной аппаратной сборке компьютера, не распространяется отдельно от компьютерной техники и не может быть перенесена на другие компьютеры, даже если произошло только обновление материнской платы.
Ключи продукта при индивидуальной сборке компьютерных систем
Сборщики компьютерных устройств приобретают «ключи продукта» для активации операционной системы «Windows 10» напрямую у розничных продавцов, включая «Amazon» , «Microsoft» , «Newegg» и другие. Данный способ лицензирования подразумевает использование так называемой коробочной версии «Windows 10» , когда ключ напечатан внутри приобретаемого изделия, или применение электронного ключа, получаемого по электронной почте либо сохраненного в онлайн-аккаунте. Клиенты вводят значение лицензионного ключа в соответствующее поле во время процесса установки операционной системы «Windows 10» . Как и в случае с ключами для «OEM-версий» , в данном способе ключи также привязаны к пользовательским учетным записям «Microsoft» .
Замена одного встроенного компонента, такого как карта памяти или обновление дискретного графического процессора, как правило, не приведет к блокировке «Windows 10» на пользовательском устройстве. Но капитальное изменение, затрагивающее масштабное обновление внутреннего аппаратного обеспечения компьютера и включающее единовременную замену сразу нескольких компонентов, может сделать компьютер безлицензионным. Хорошая новость при использовании данного метода лицензирования «Windows 10» заключается в том, что можно запустить средство устранения неполадок обновления «Windows 10» , чтобы отменить назначение ключа продукта из предыдущей конфигурации персонального компьютера и переназначить ключ для новой сборки. Но количество таких активаций ограничено. Иными словами, пользователи могут перенести свою лицензию на другой компьютер, не привязываясь к одной, возможно устаревшей или вышедшей из строя, модели, но количество таких переходов лимитировано.
Обновления операционной системы «Windows» с версии «7» / «8» / «8.1»
При использовании версий операционной системы, предшествующих версии «Windows 10» , у пользователей не будет ни ключа активации «Windows 10» , ни ключа, встроенного в «BIOS» или «UEFI» . Поэтому, чтобы перейти на обновленную операционную систему «Windows 10» , потребители могут применить существующий лицензионный ключ от своей ранней версии операционной системы, который использовался для активации соответствующей версии «Windows» на пользовательском компьютерном устройстве непосредственно до преобразования. Порядок реактивации операционной системы будет зависеть только от версии персонального компьютера, представляет ли он собой готовый заводской цельный корпусный вариант или является индивидуально собранным вручную экземпляром.
Реактивация «Windows 10» с использованием цифровой лицензии
Используйте данный метод, если производите переустановку операционной системы «Windows 10» без доступного печатного или отправленного по электронной почте ключа продукта. Если служба активации «Windows 10» может извлечь ключ с материнской платы компьютера, то никаких дополнительных действий для активации операционной системы выполнять больше не требуется. Но если компьютер претерпел «существенное изменение оборудования» , по версии корпорации «Microsoft» , которые привели к потере ключа, то следуйте дальнейшим инструкциям.
Если пользователи переустанавливают «Windows 10» методом чистой установки
Когда пользователи впервые запускают процесс установки операционной системы «Windows 10» , то после выбора предпочитаемых языковых и временных настроек, помощник по установке предложит в соответствующем поле ввести ключ продукта. Поскольку у данной копии нет ключа, нажмите на текстовую ссылку «У меня нет ключа продукта» . Процедура установки системы будет продолжена и после указания версии операционной системы ( «Home» , «Professional» и т.д.) и требуемой архитектуры, выберите на следующем этапе параметр «Выборочная: только установка Windows (для опытных пользователей)» .
Затем пошагово следуйте предлагаемым указаниям мастера, пока чистый процесс установки не будет завершен. Если на сохранившемся диске компьютера после замены части внутреннего оборудования операционная система «Windows 10» осталось нетронутой, то переустанавливать ее не нужно. Вместо этого загрузите «Windows 10» и повторно активируйте систему в приложении «Параметры» , как описано в следующем разделе.
Реактивация «Windows 10» после загрузки из приложения «Параметры»
После включения компьютера, распознавания и загрузки операционной системы «Windows 10» , откройте любым доступным, известным или наиболее предпочитаемым способом приложение «Параметры» . Например, нажмите на «Панели задач» в нижнем левом углу рабочего стола на кнопку «Пуск» для отображения главного пользовательского меню «Windows» . Затем в представленном списке установленных на компьютере системных приложений и программ сторонних разработчиков, используя колесо вращения компьютерной мыши или ползунок полосы прокрутки, отыщите и щелкните левой кнопкой мыши раздел «Параметры» . Или сразу без дополнительного поиска, нажмите в левом боковом меню на кнопку, представленную в виде схематического изображения шестеренки, и искомое приложение «Параметры» будет незамедлительно открыто. Выберите на главной странице запущенного приложения, используя для поиска стандартные методы перемещения, вкладку «Обновление и безопасность» . В левой боковой панели окна, содержащей основные виды параметров выбранной вкладки, щелкните левой кнопкой мыши раздел «Активация» , и в правой панели связанного раздела пользователи смогут обнаружить сообщение об отсутствии возможности активировать операционную систему «Windows» на данном пользовательском устройстве. Нажмите на текстовую ссылку, ответственную за устранение неполадок, располагающуюся сразу под предупреждением. Системная служба запустит всплывающее окно, в котором нажмите на текстовую ссылку «На этом устройстве недавно были изменены аппаратные компоненты» . Затем введите данные своей учетной записи «Microsoft» и подтвердите вход соответствующей кнопкой. Пользователям будет предложен список зарегистрированных в данной учетной записи устройств. Выберите компьютер с обновленным оборудованием, установив индикатор выбора в связанной ячейке, и активируйте систему.
Повторно активируйте «Windows 10» , используя ключ продукта
Используйте данный метод, если пользователи отказались от покупки готового устройства и осуществили сборку компьютера самостоятельно из отдельных комплектующих с последующим приобретением лицензионной копии операционной системы «Windows 10» . Для дальнейших действий потребуется специальный ключ – напечатанный на отдельном бумажном носителе или полученный в цифровом формате по электронной почте – для успешной активации «Windows 10» .
Также данный метод подходит для устройств с прикрепленными к корпусу клееными этикетками, содержащими ключи продуктов, например, старые модели ноутбуков с операционной системой «Windows 8.1» , обновленные до версии «Windows 10» .
Чистая переустановка «Windows 10»
Любой процесс чистой установки операционной системы «Windows 10» следует заданному алгоритму. После выбора приоритетных настроек времени и языка, мастер помощник предложит пользователям в отведенном поле соответствующего окна ввести лицензионный ключ продукта. Набрав известный код активации, в следующем окне, предварительно согласившись с пользовательским соглашением и отметив архитектуру и сборку версии системы, выберите параметр «Выборочная: только установка Windows (для опытных пользователей)» . Дальше следуйте шагам стандартного алгоритма для завершения процесса установки системы. Если на сохранившемся диске после произведенной модернизации компьютера операционная система «Windows 10» осталась нетронутой, по выполнять процедуру ее переустановки не требуется. Вместо этого сразу выполните активацию операционной системы «Windows 10» в приложении «Параметры» согласно представленным действиям в следующем разделе.
Реактивация запущенной системы «Windows 10» из соответствующего приложения «Параметры»
Запустив компьютер с операционной системой «Windows 10» откройте приложение «Параметры» описанным ранее или любым другим на выбор способом. Например, щелкните правой кнопкой мыши по кнопке «Пуск» , расположенной на «Панели задач» в левом нижнем углу рабочего стола, или нажмите совместно комбинацию клавиш «Windows + X» и откройте меню «Опытного пользователя» . В представленном списке вариантов системных инструментов выберите раздел «Параметры» , и указанное приложение будет мгновенно открыто. Перейдите на главной странице окна приложения во вкладку «Обновление и безопасность» , используя стандартные способы перемещения по списку доступных вариантов настроек. На новой странице в левой боковой панели выберите раздел «Активация» , а в правой панели, отображающей вложенное содержимое отмеченного раздела, отыщите, используя ползунок полосы прокрутки или колесо вращения компьютерной мыши, раздел «Обновить ключ продукта» , в котором нажмите на текстовую ссылку «Изменить ключ продукта» . Введите ключ в соответствующем поле всплывающего нового окна и завершите активацию.
Реактивация «Windows 10» с помощью службы поддержки «Microsoft»
Данный вариант нельзя назвать идеальным решением, но если у пользователей возникли проблемы с повторной активацией операционной системы «Windows 10» и применение описанных методов не помогло, то стоит использовать любые доступные способы и попробовать связаться со службой поддержки корпорации «Microsoft» , чтобы объяснить сложившуюся ситуацию (прямая ссылка на сторонний ресурс: https://partner.support.services.microsoft.com/ru-ru/contactus/ ). Пользователи могут получить консультацию «Советника Windows» ( «Windows Advisor» ), запланировать телефонный разговор или запросить обратный звонок. Связь по линии службы поддержки «Microsoft» часто очень полезна. Сотрудники службы могут активировать пользовательскую лицензию «Windows» , даже если не удается активировать ее автоматически. В настоящее время специалисты по устранению неполадок «Microsoft» перевели прямое обращение в службу поддержки в категорию менее привлекательных и действенных вариантов решения возникающих проблем, стараясь заменить общение другими доступными инструментами. Однако, в любом случае, данный способ традиционно использовался для решения многих проблем активации, и, при соответствующей потребности, способен помочь пользователям реактивировать свою систему.
Заключение
Персональные компьютерные устройства стали полноправной и неотъемлемой частью ежедневного обихода пользователей, и задействуются ими регулярно для исполнения множества разнообразных затратных операций и трудоемких процедур. Использование новейших программных решений, безошибочно управляющих устройствами и повышающих скорость обработки данных, значительно увеличивает общую востребованность устройств. Развитие современных комплектующих и сопутствующего программного обеспечения происходит стремительными темпами, и часто пользователи осуществляют аппаратное обновление своих компьютеров для увеличения работоспособности устройств и повышения их функциональных возможностей. Однако не всегда удается успешно активировать, обслуживающую компьютерное устройство, операционную систему после смены оборудования. Задействуя представленные методы, пользователи смогут добиться соответствующей активации «Windows 10» и вернуть компьютерное устройство в полноценное, готовое для ежедневного максимального использования, состояние. Источник