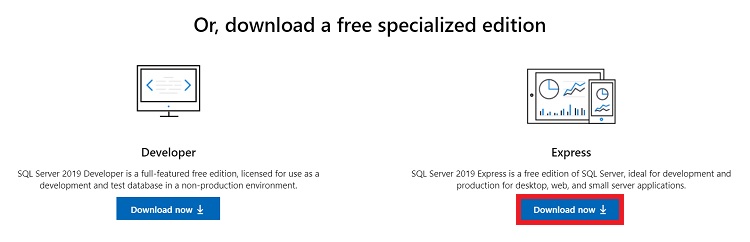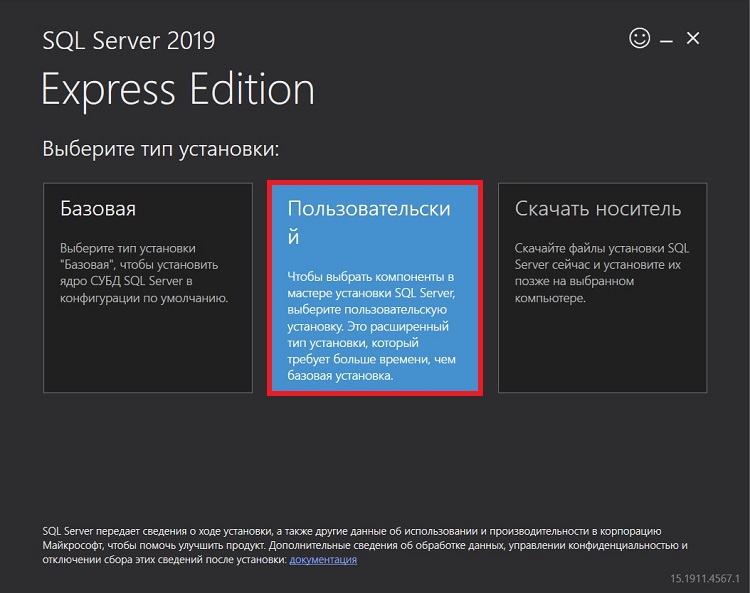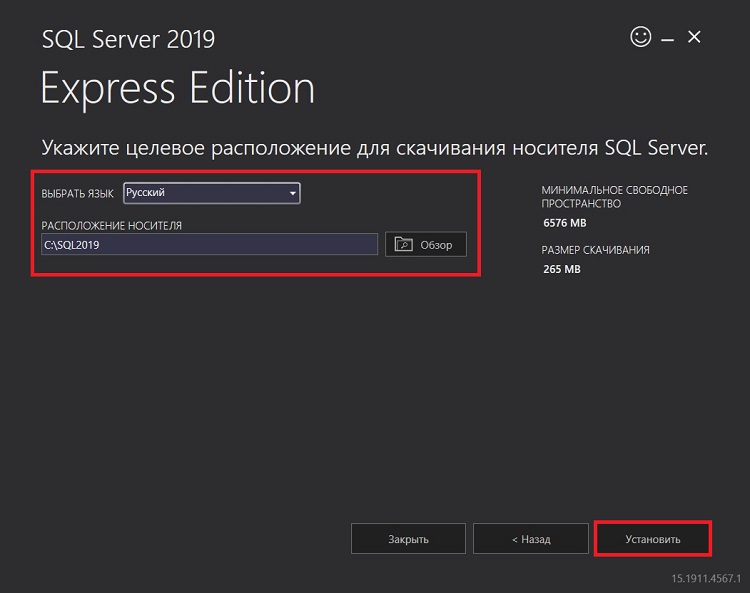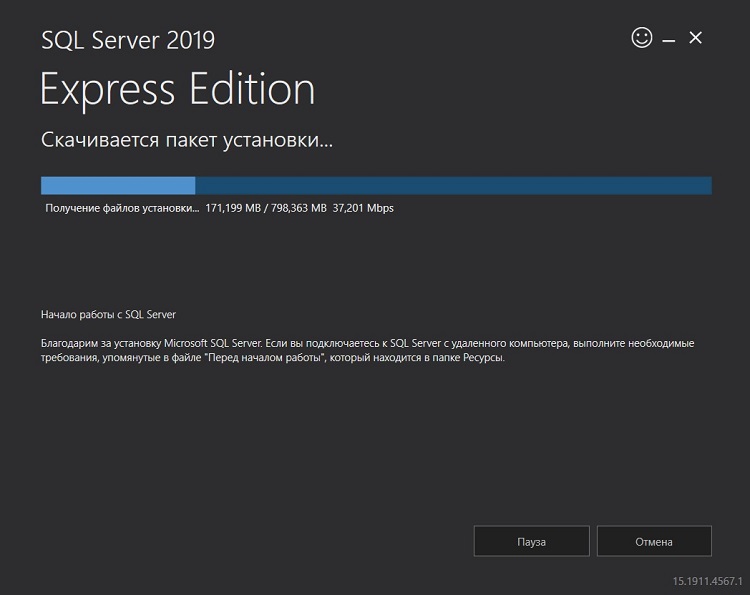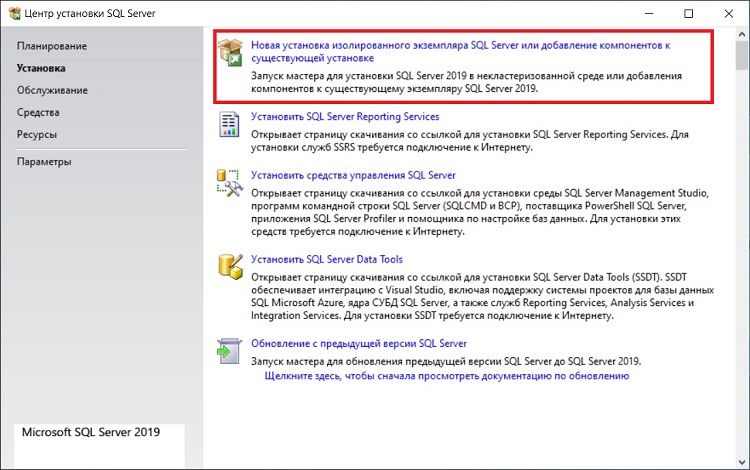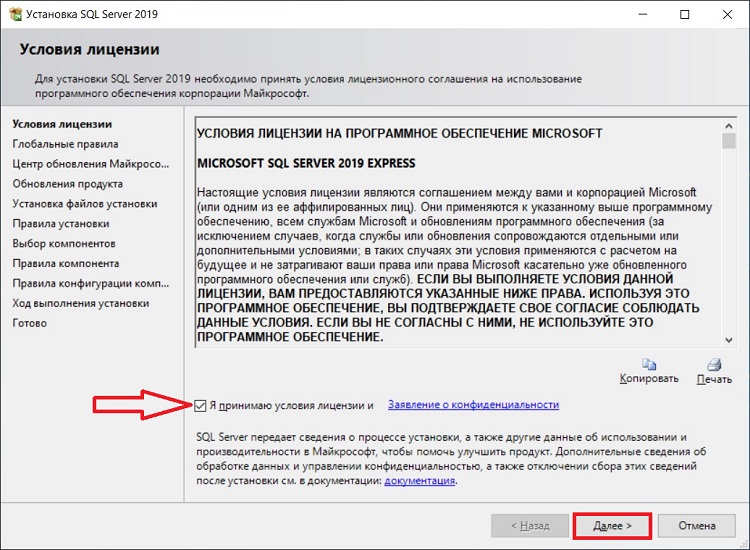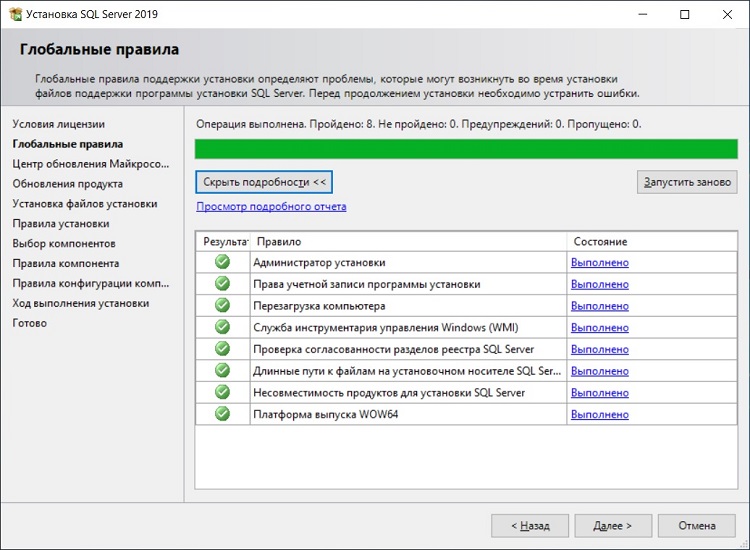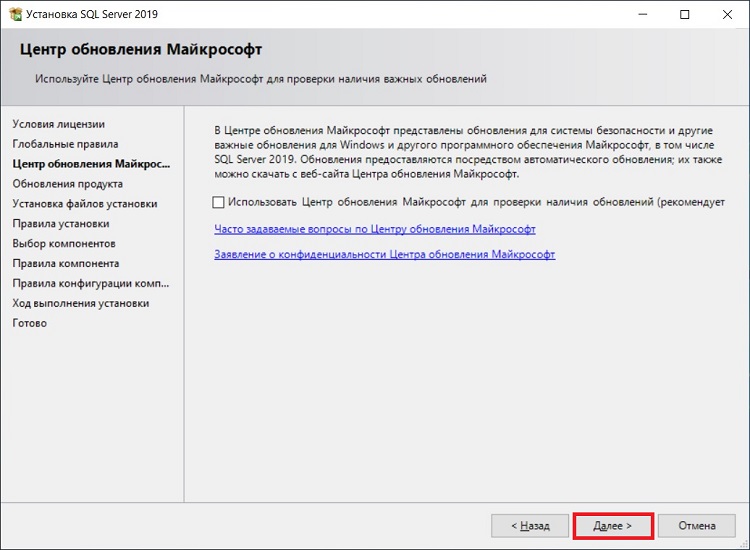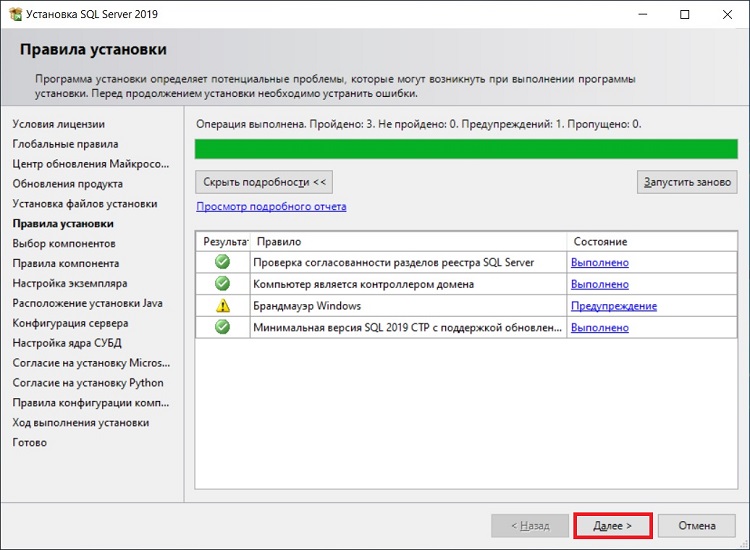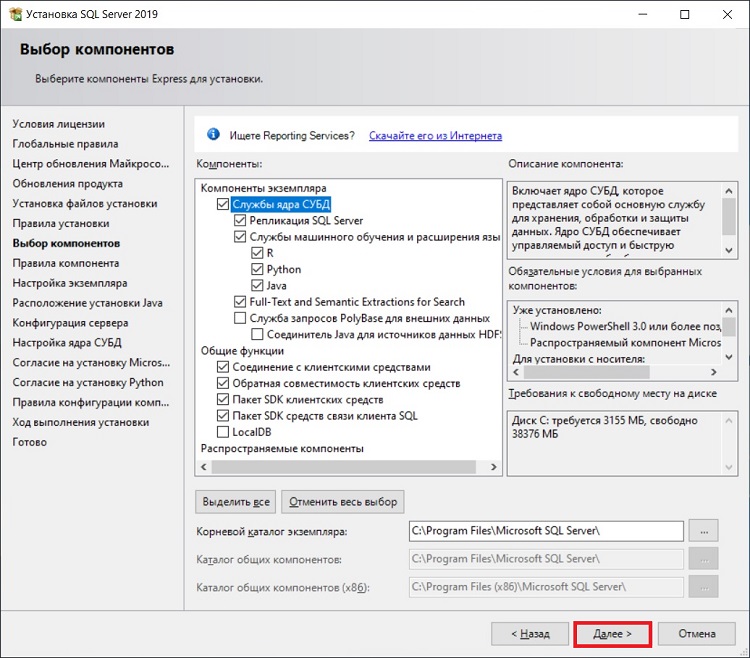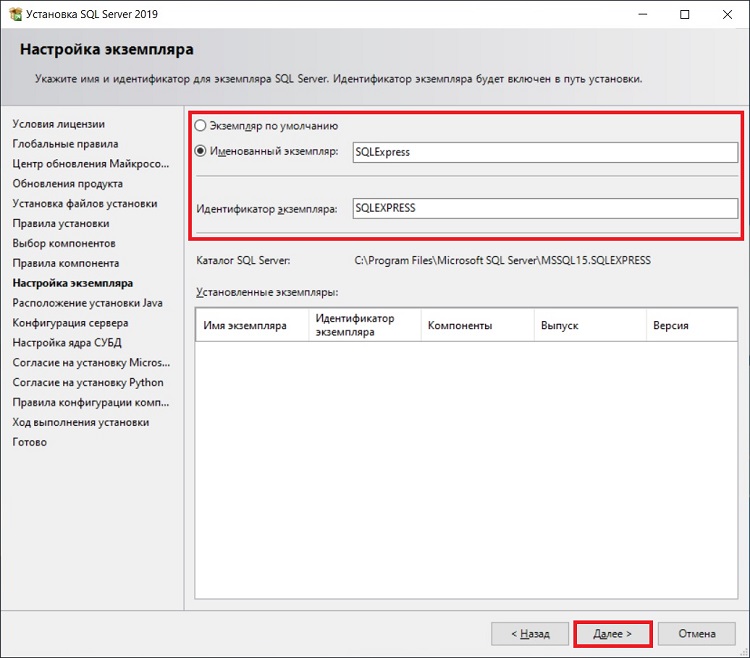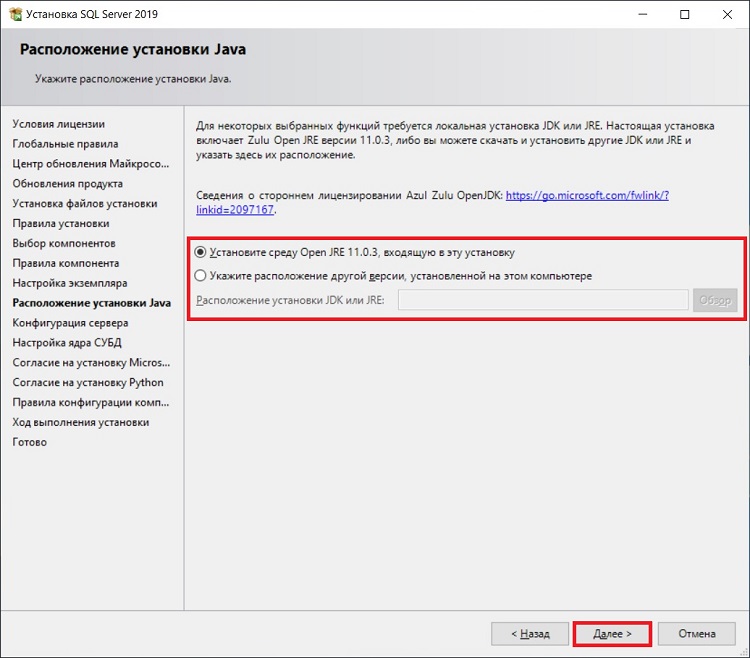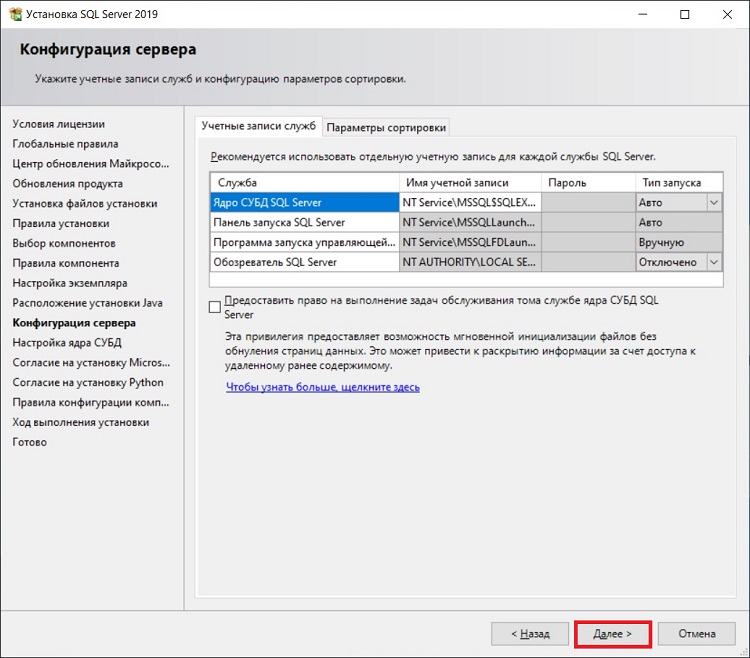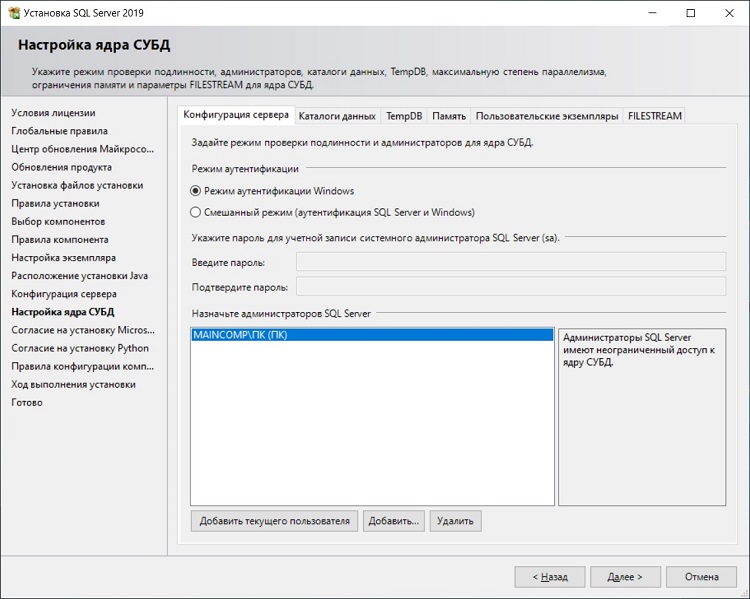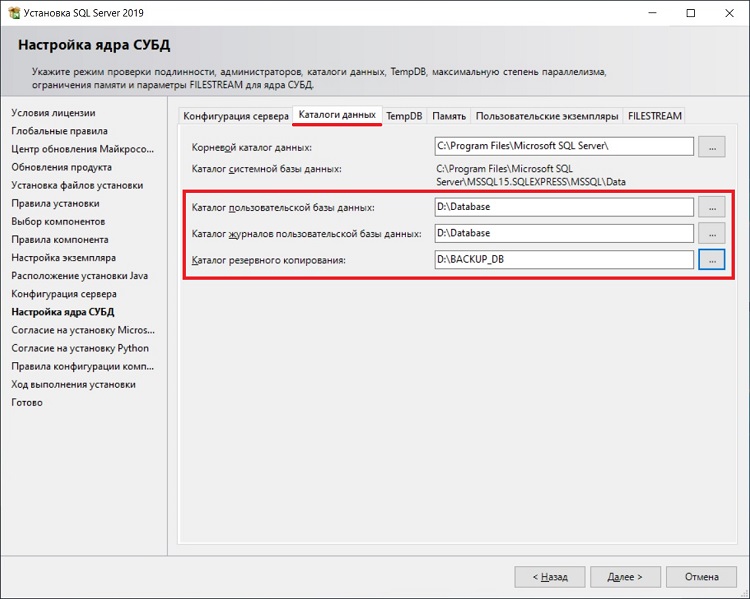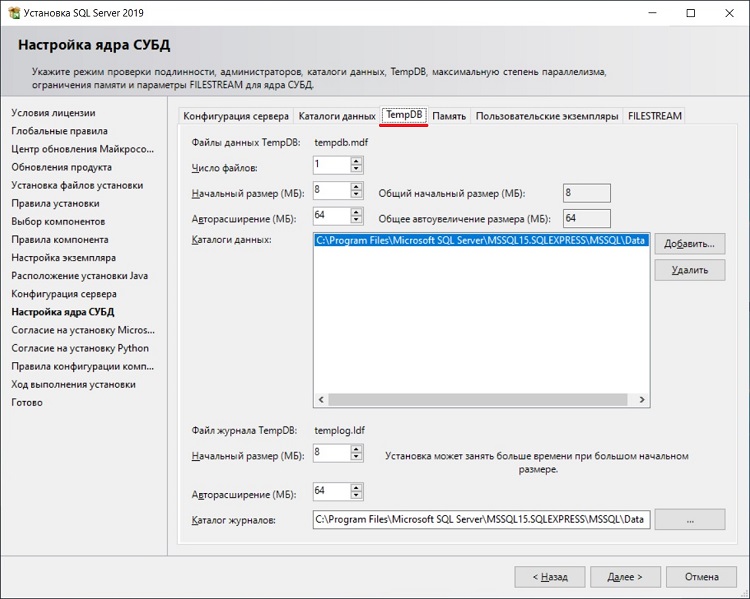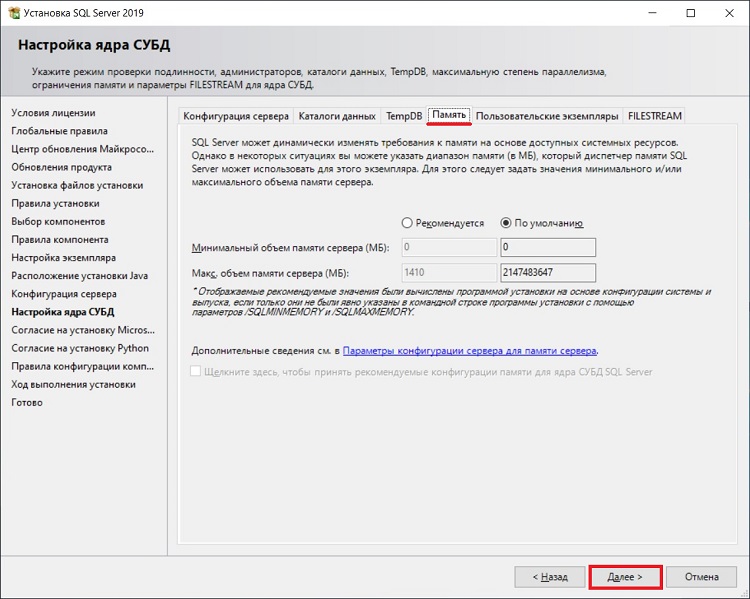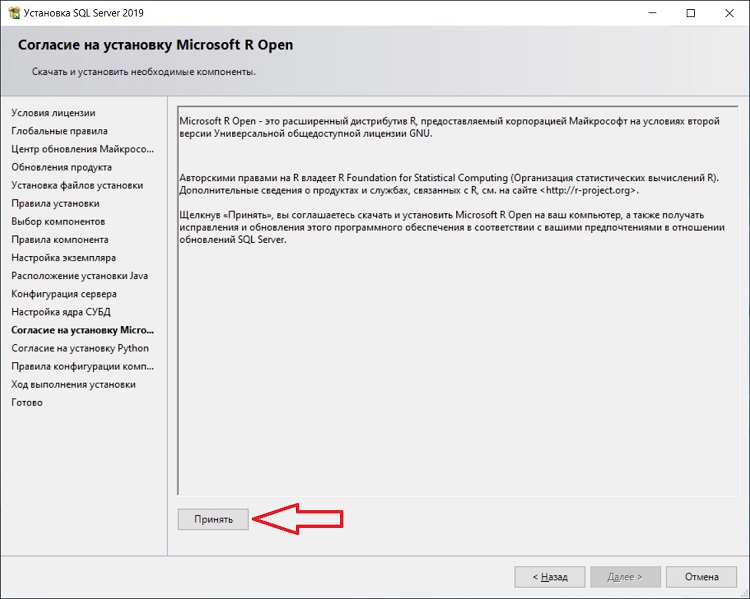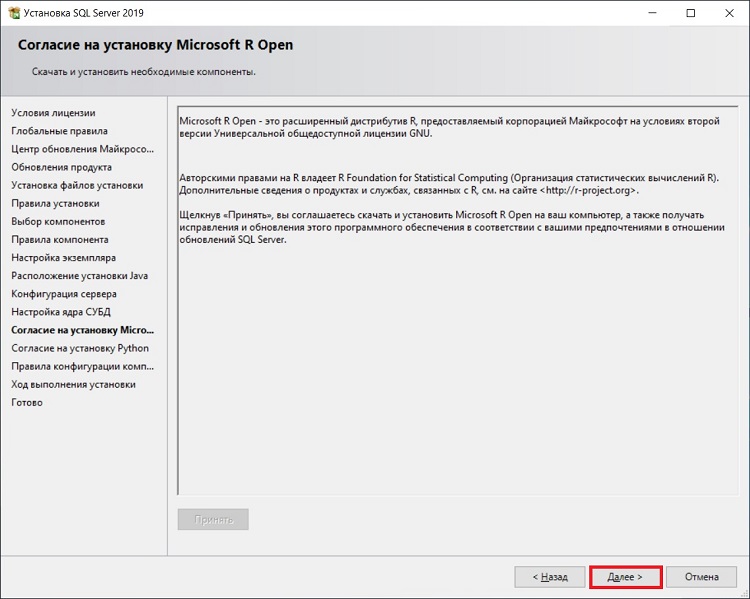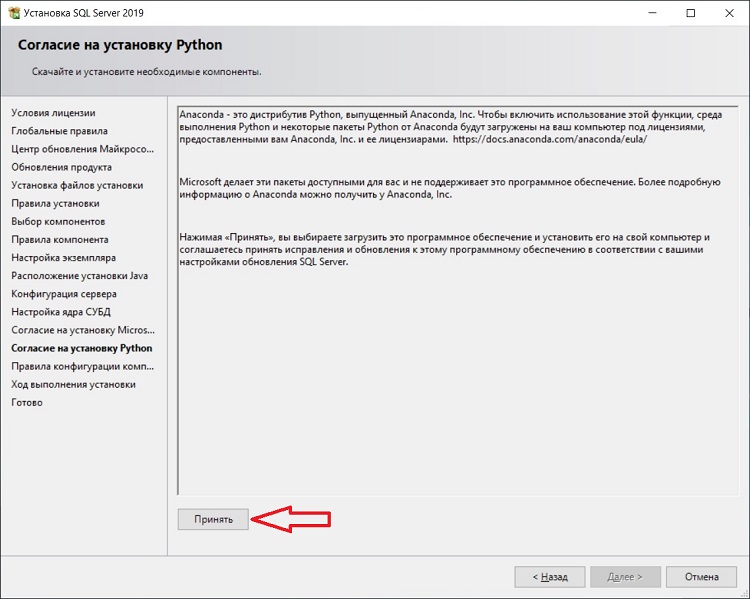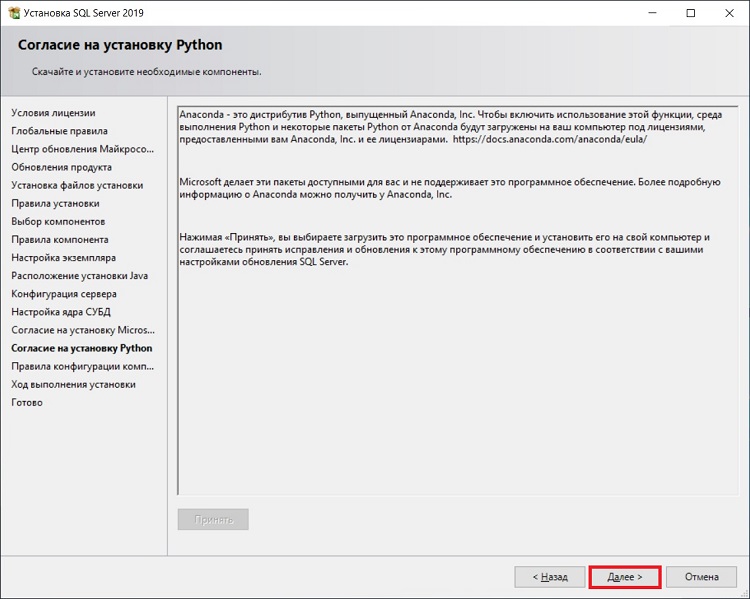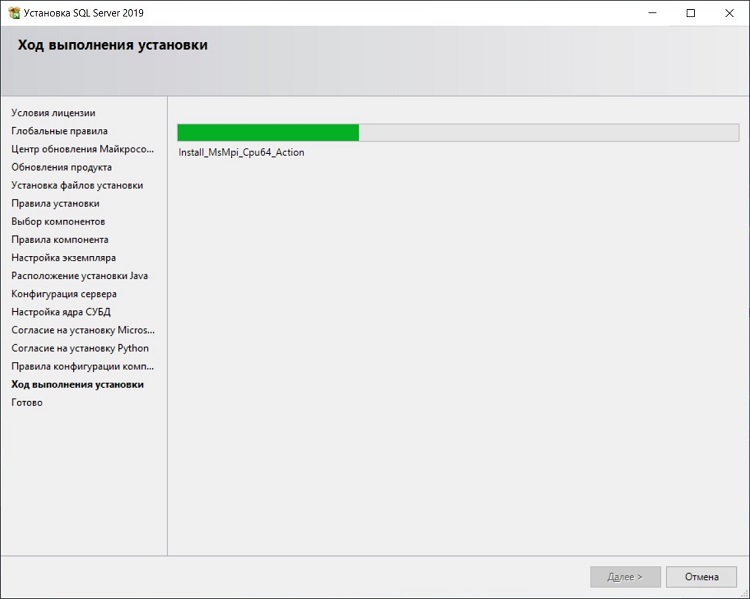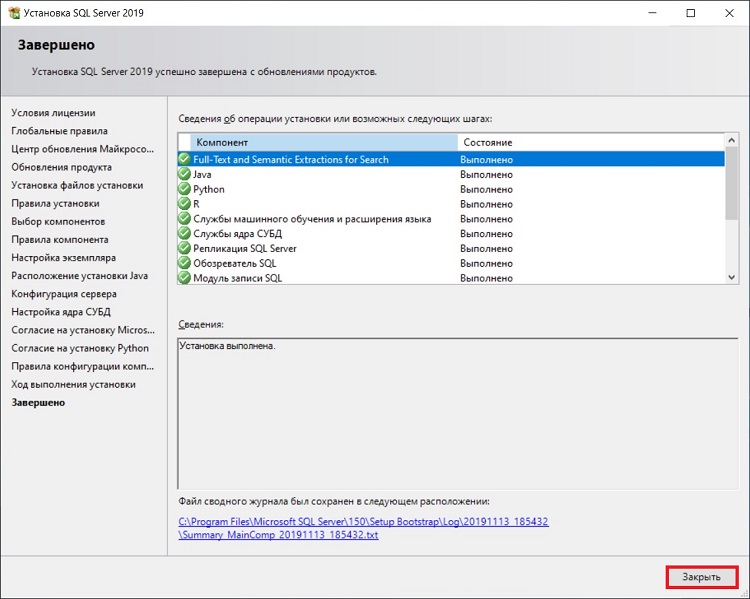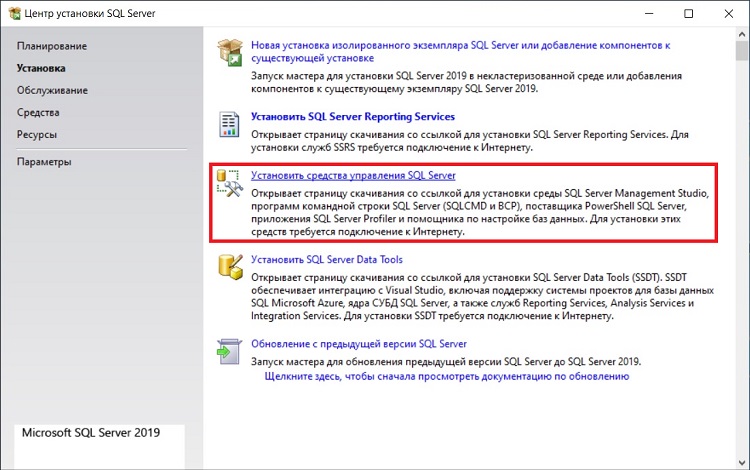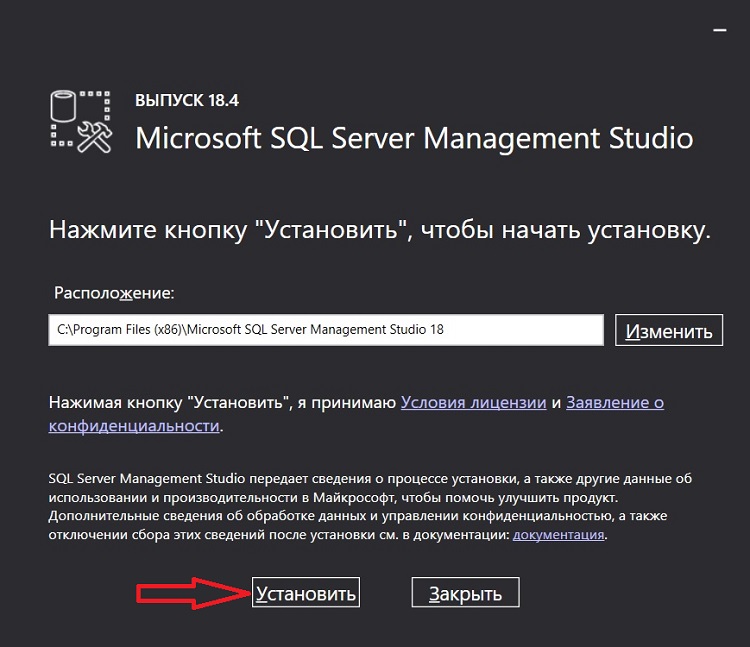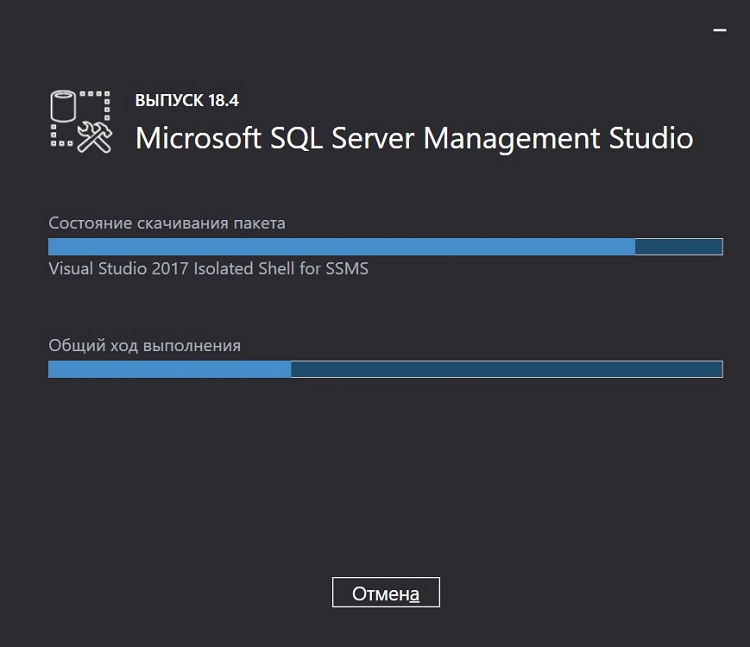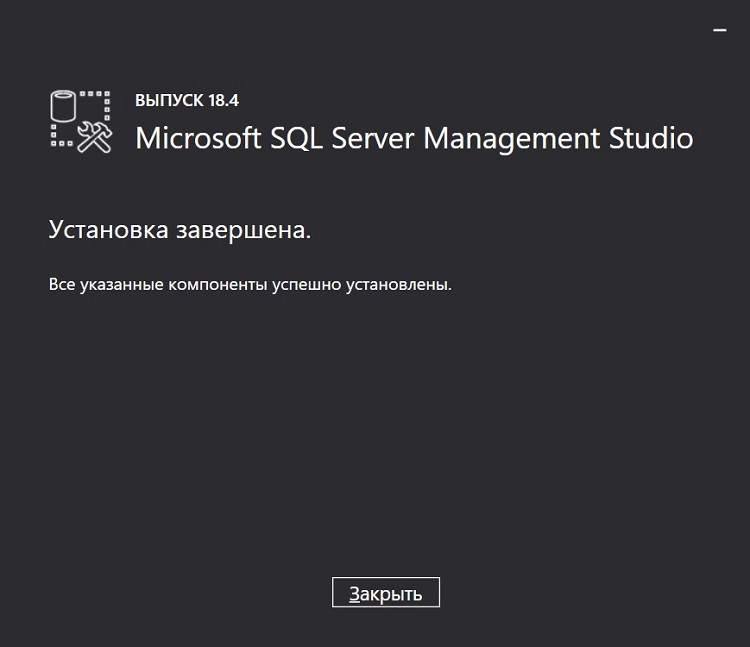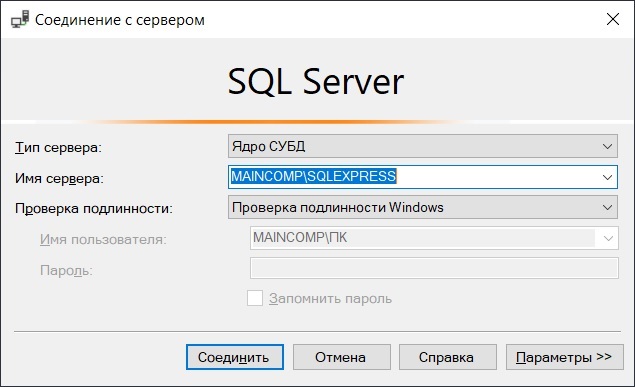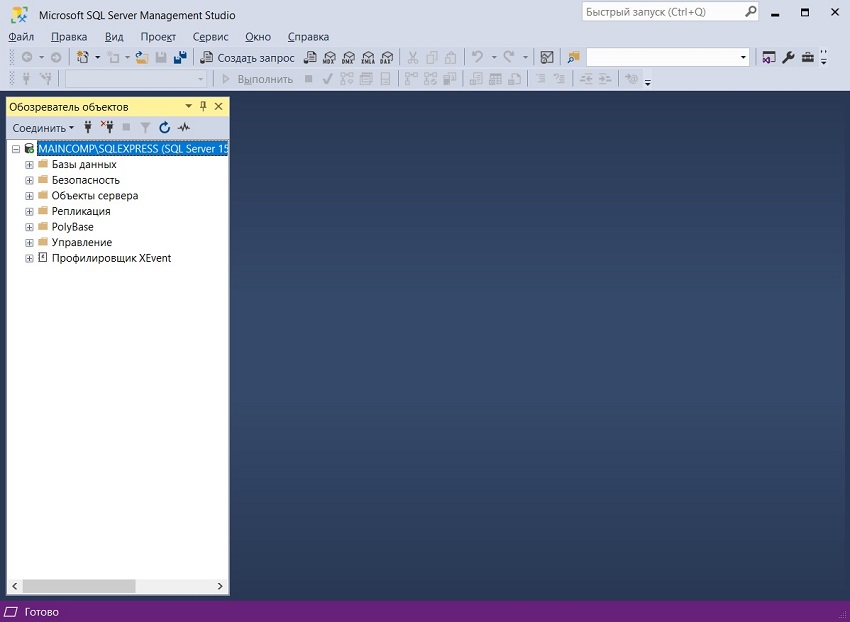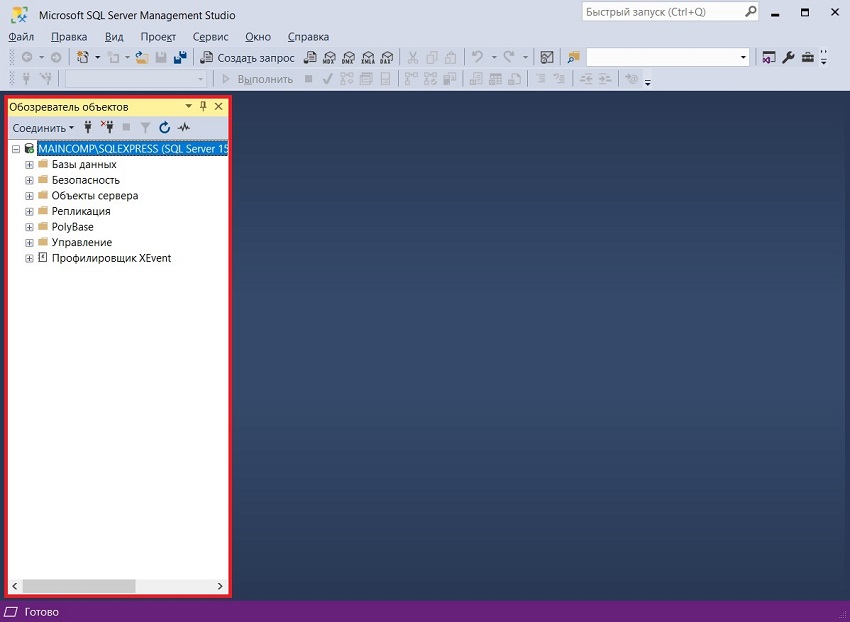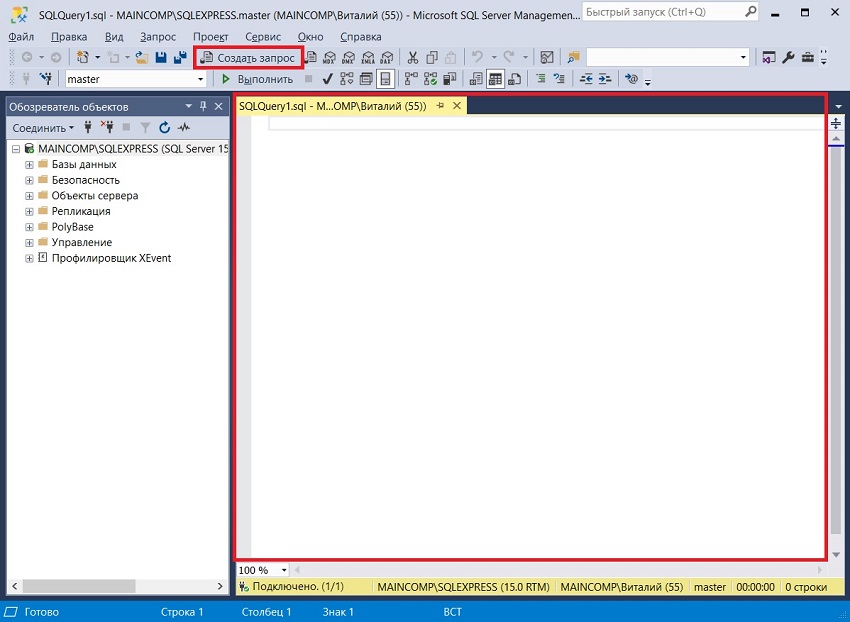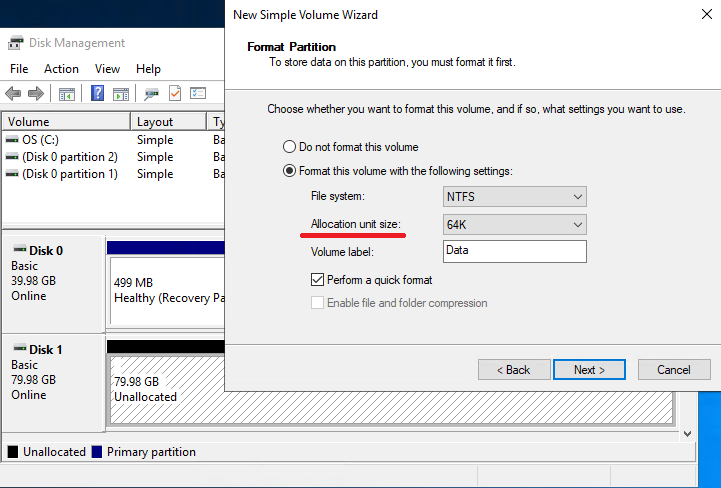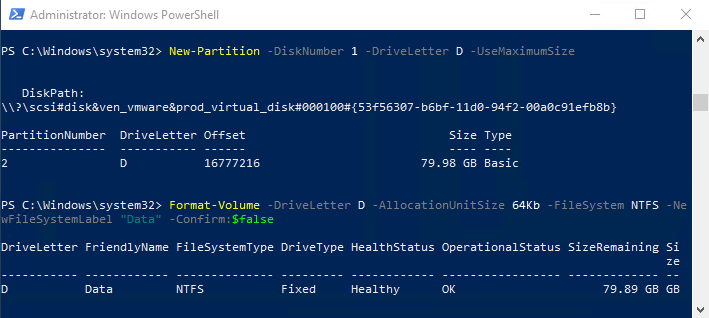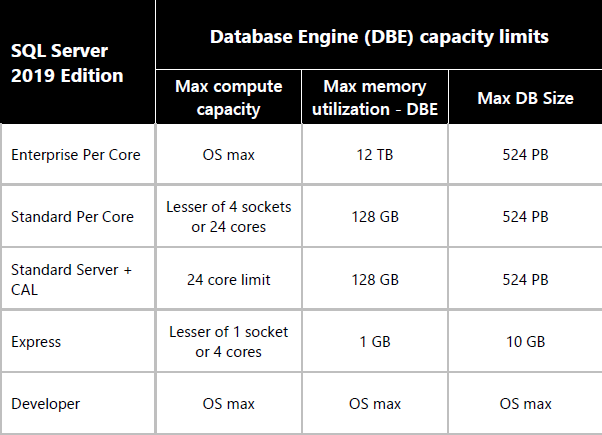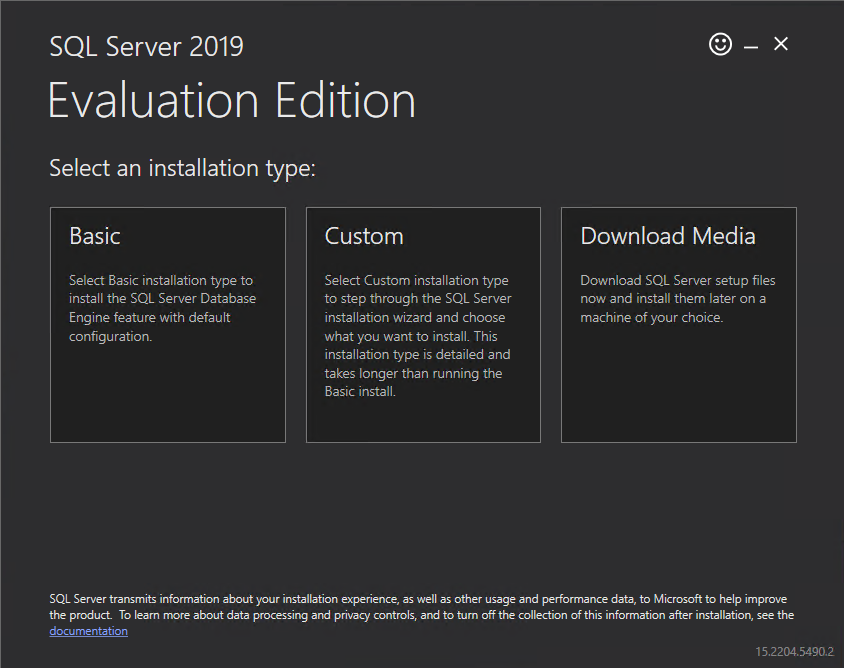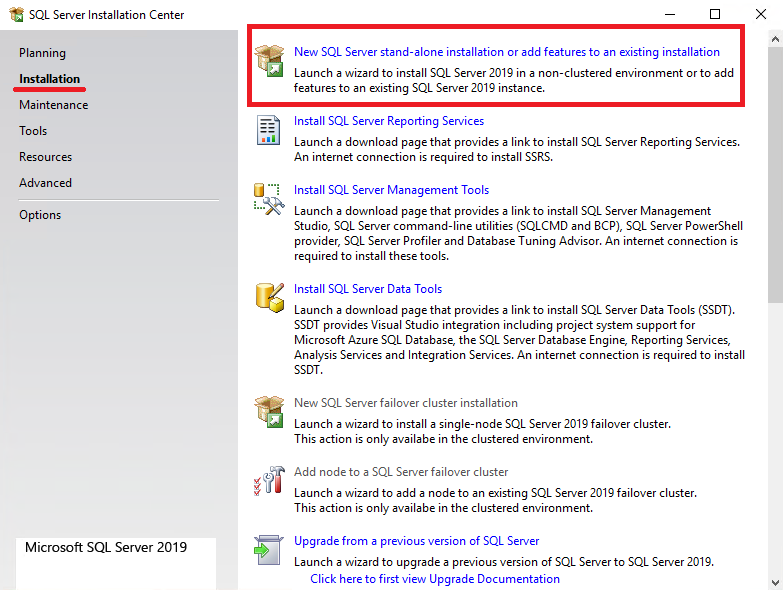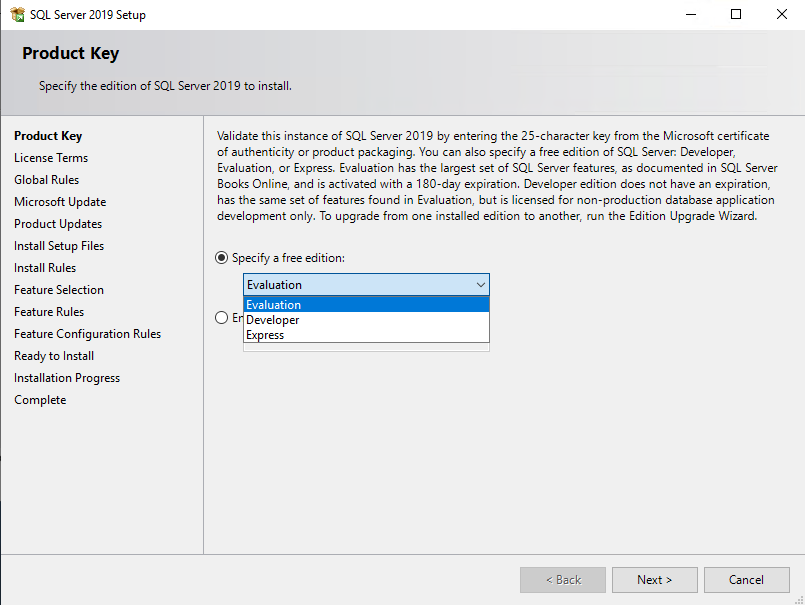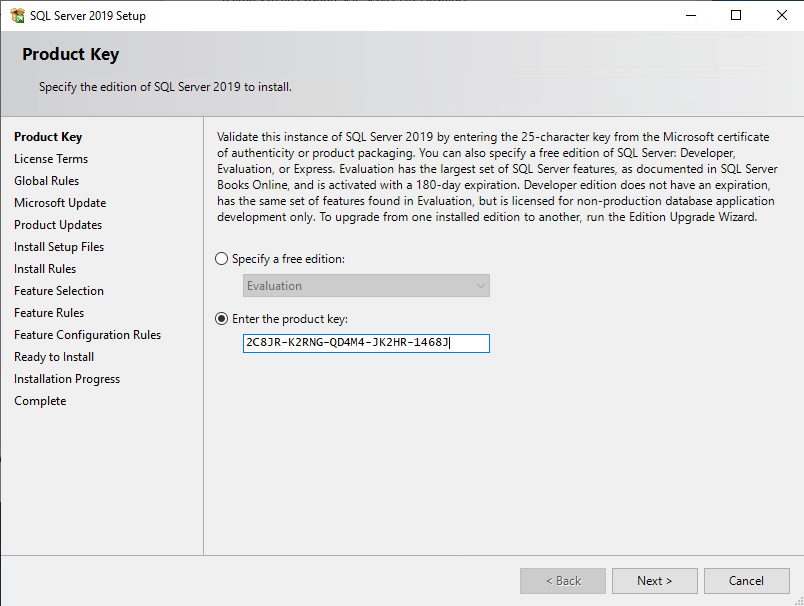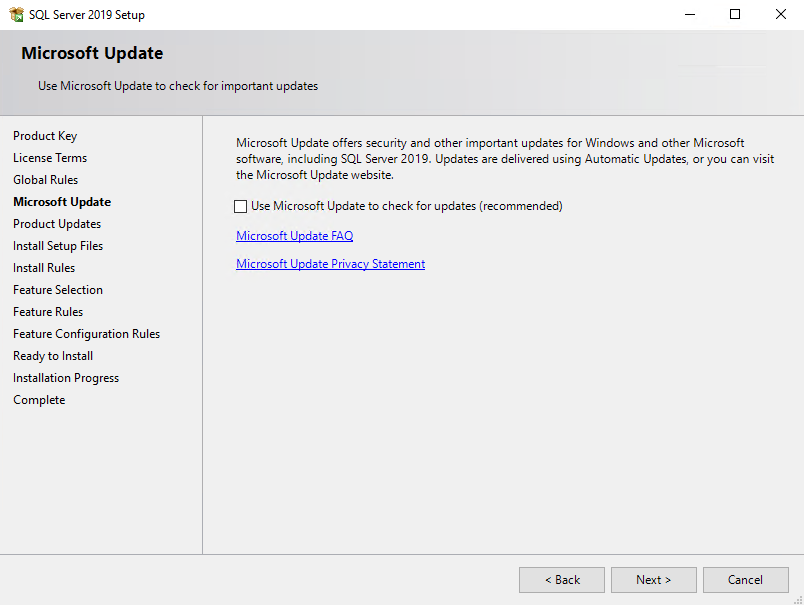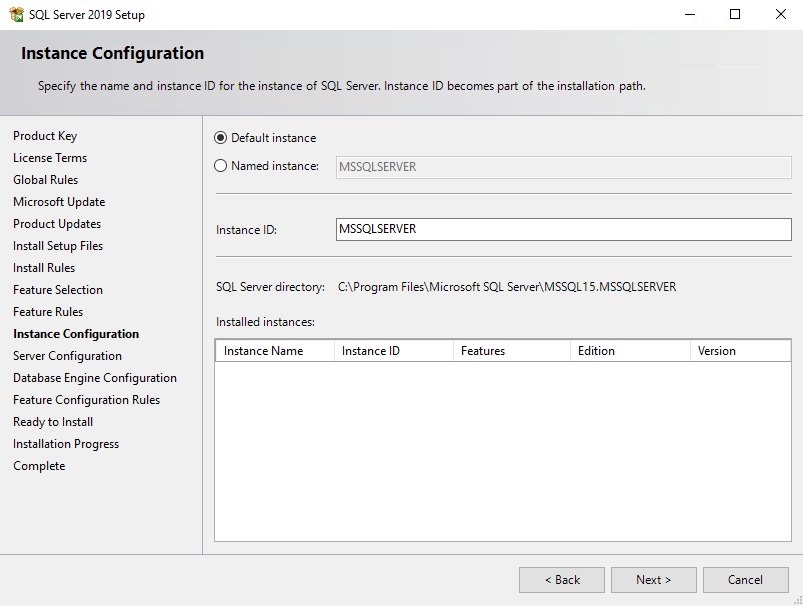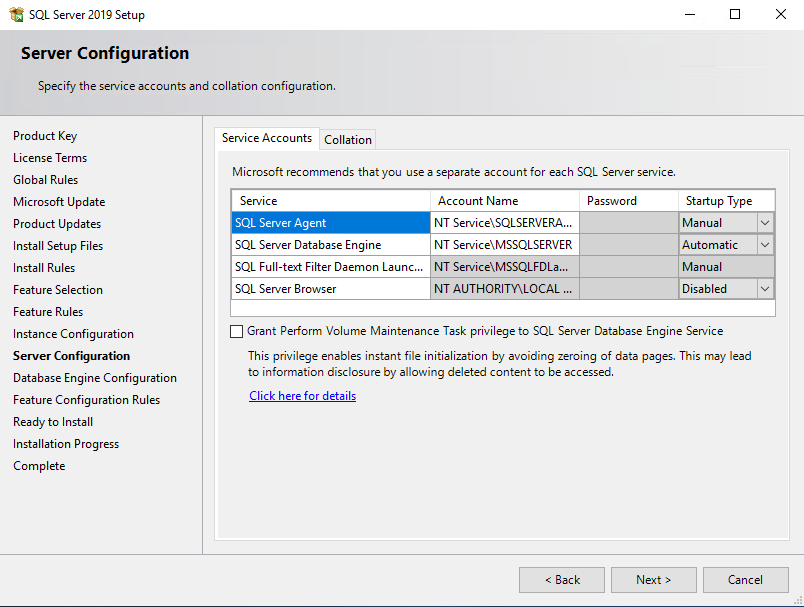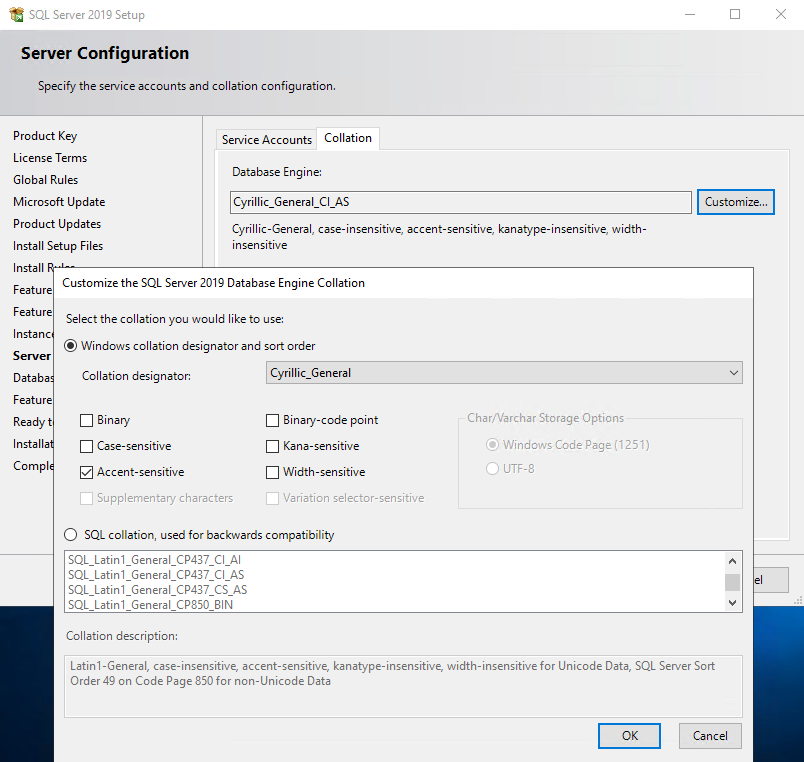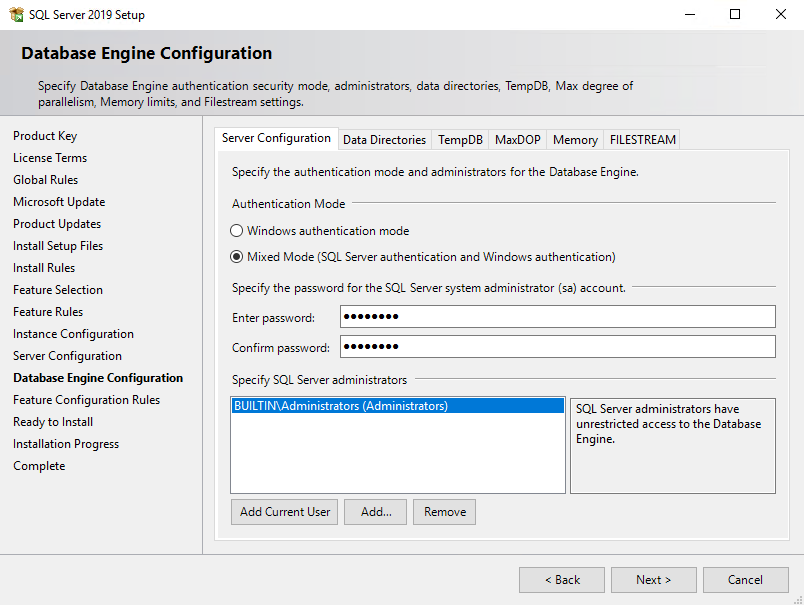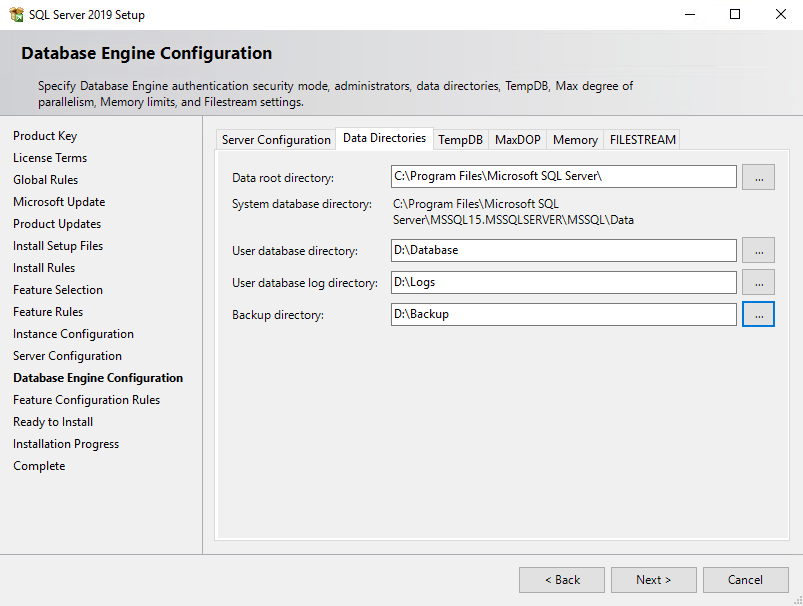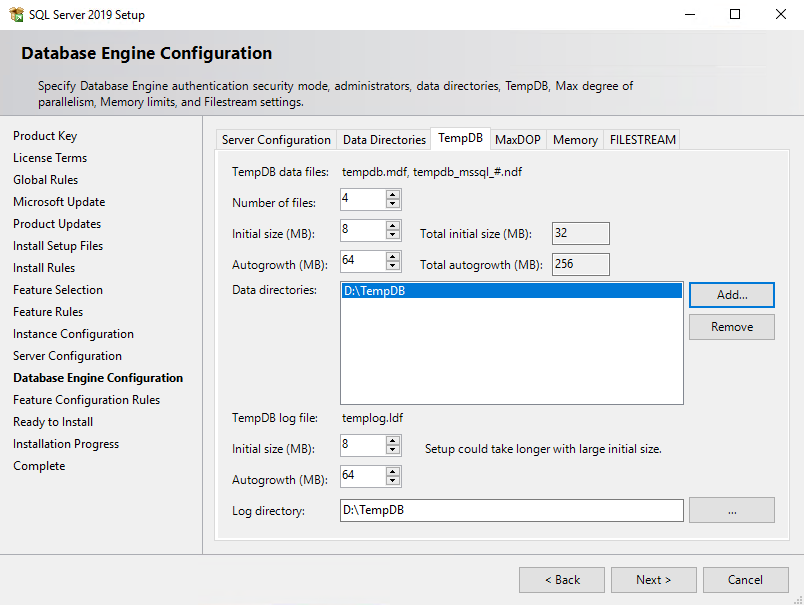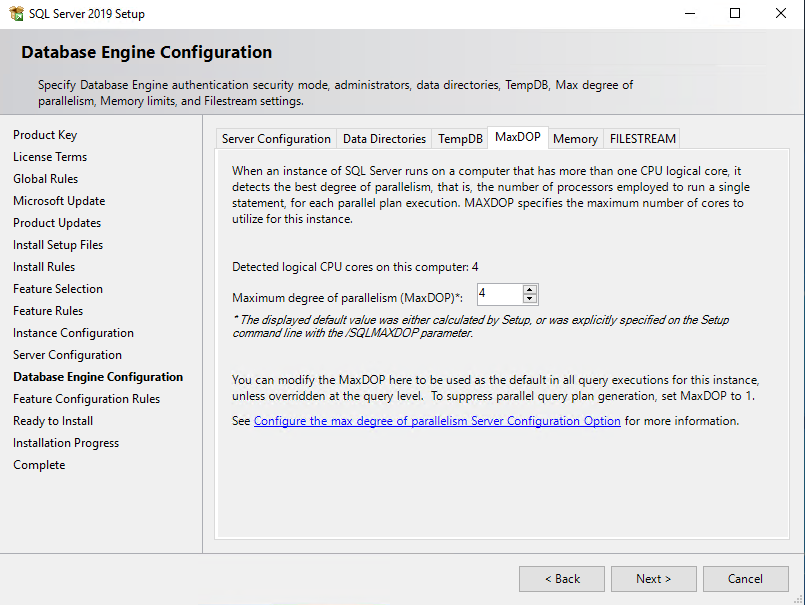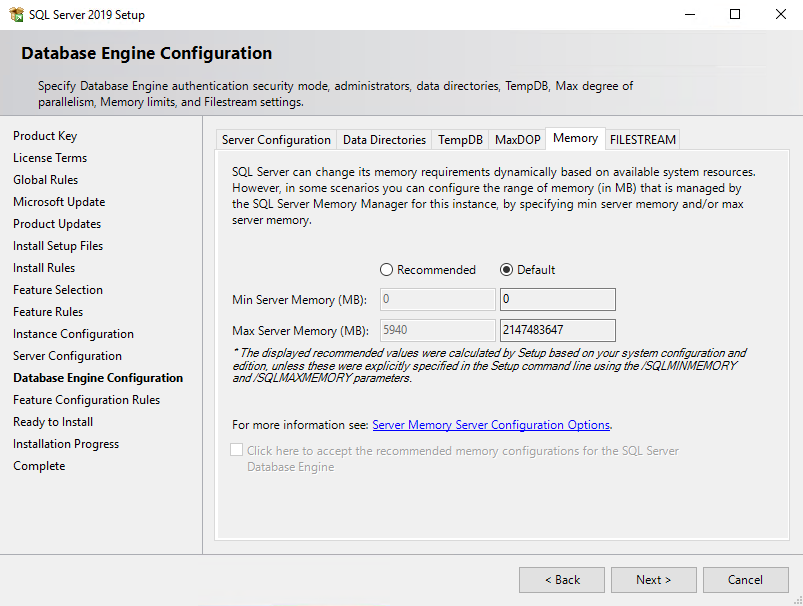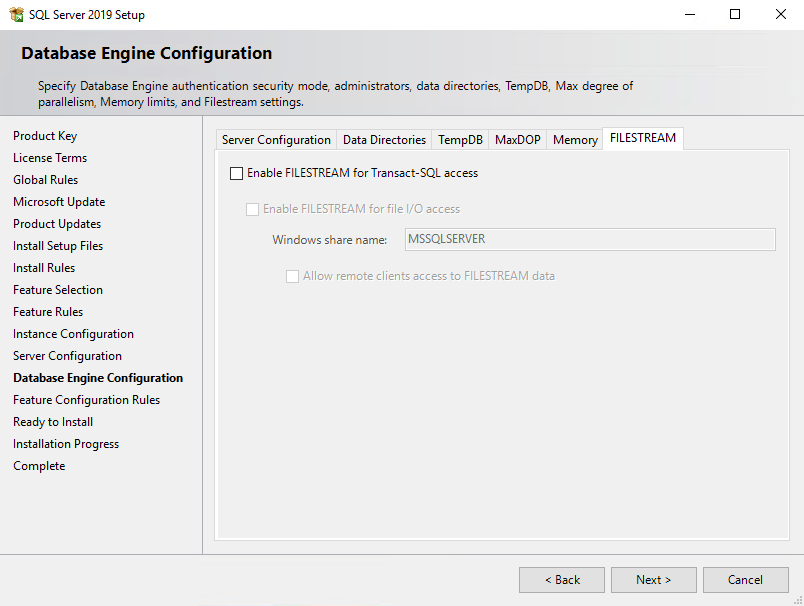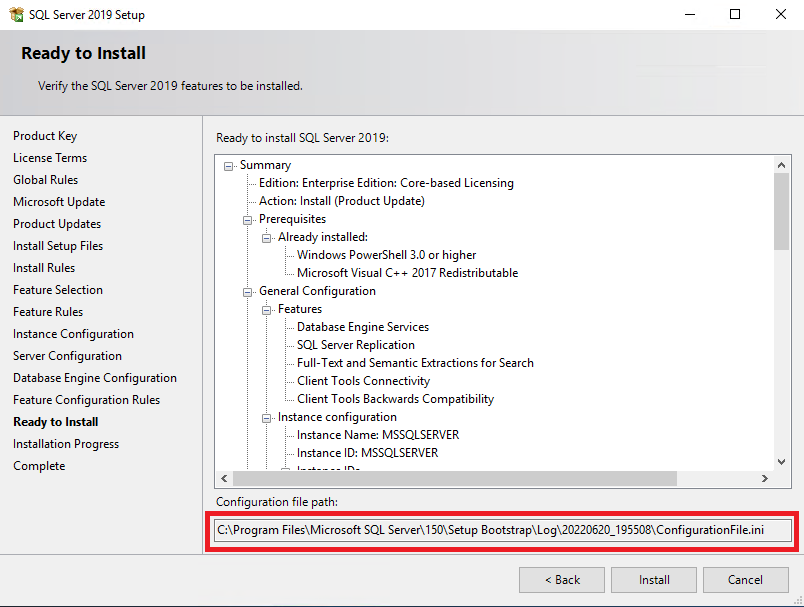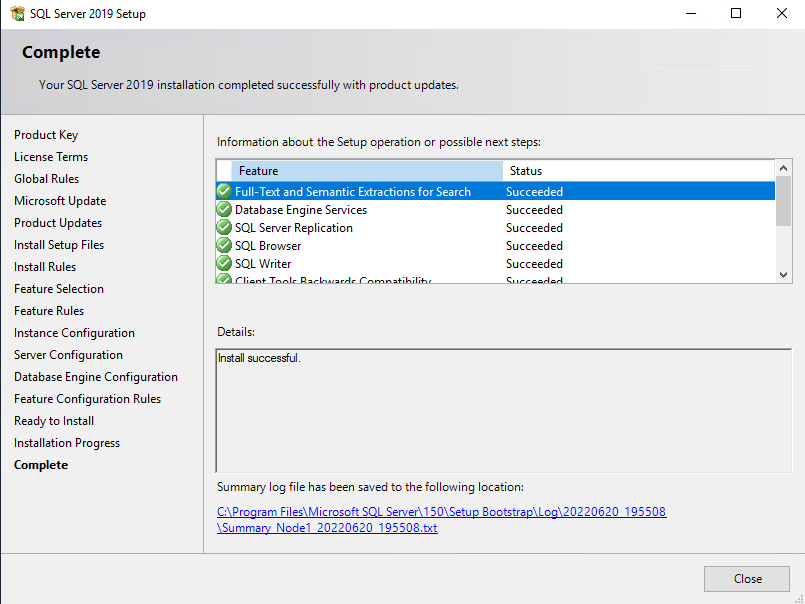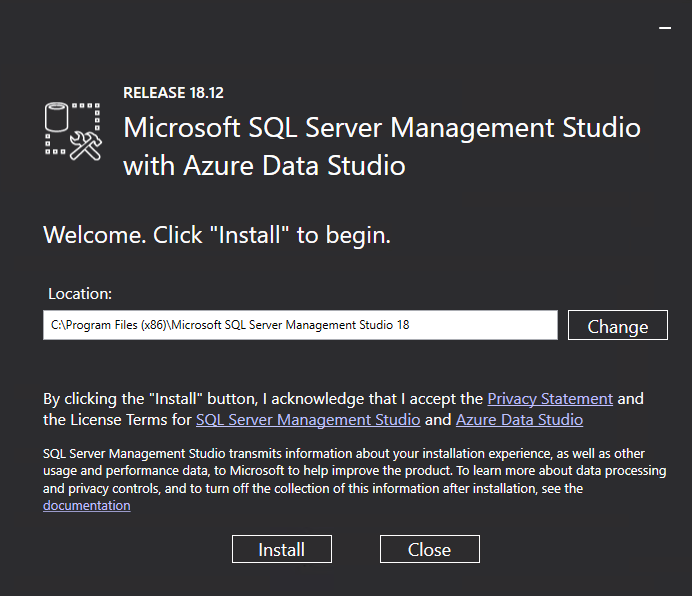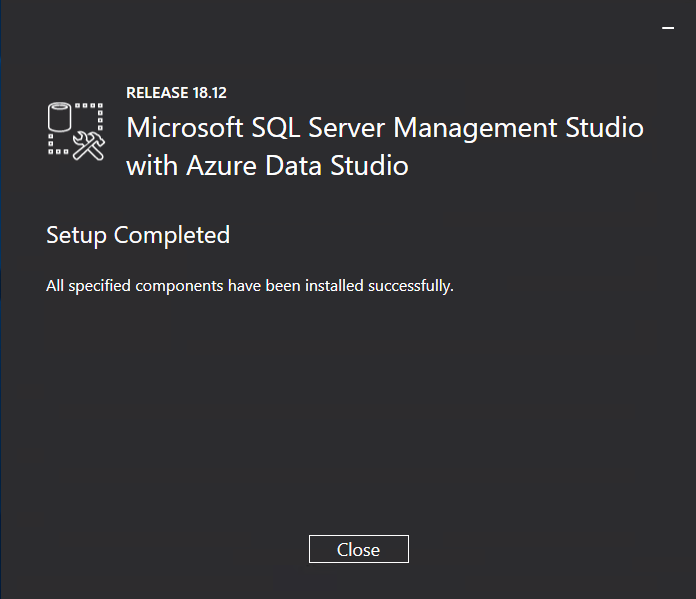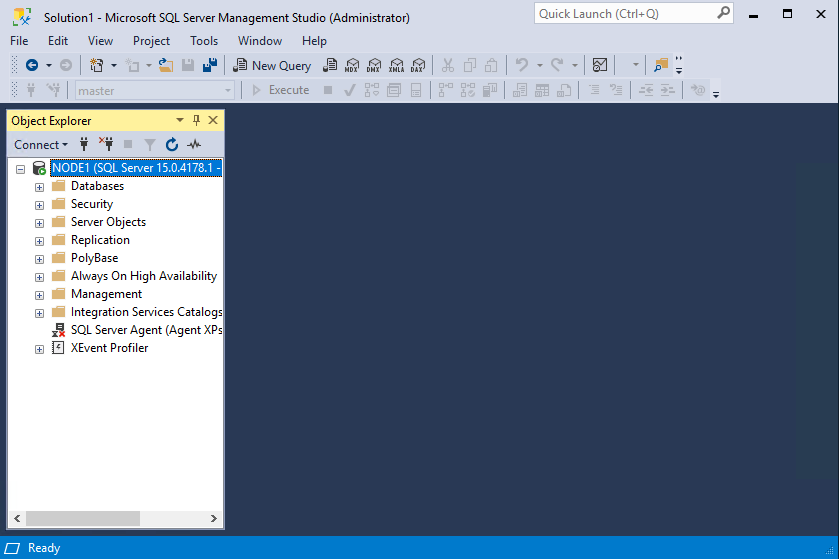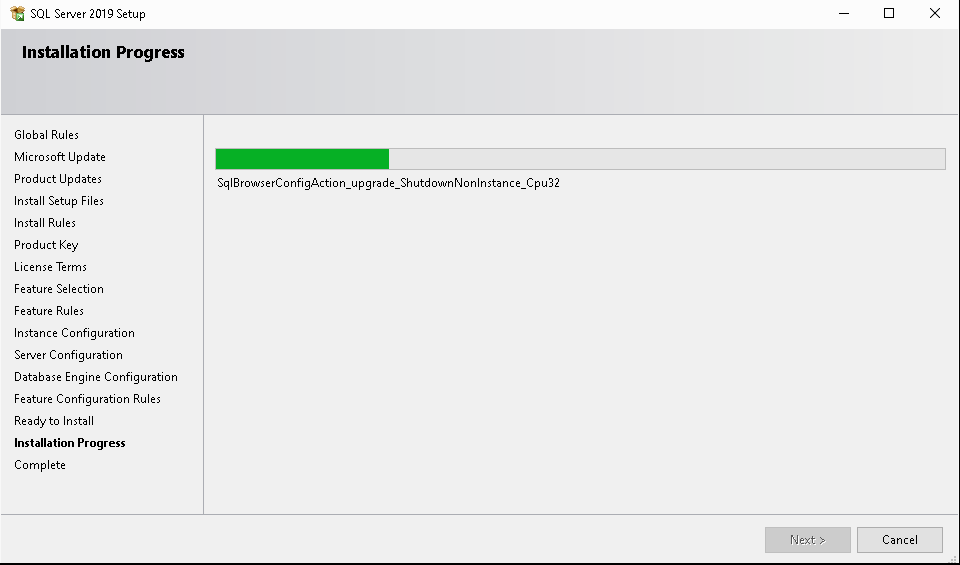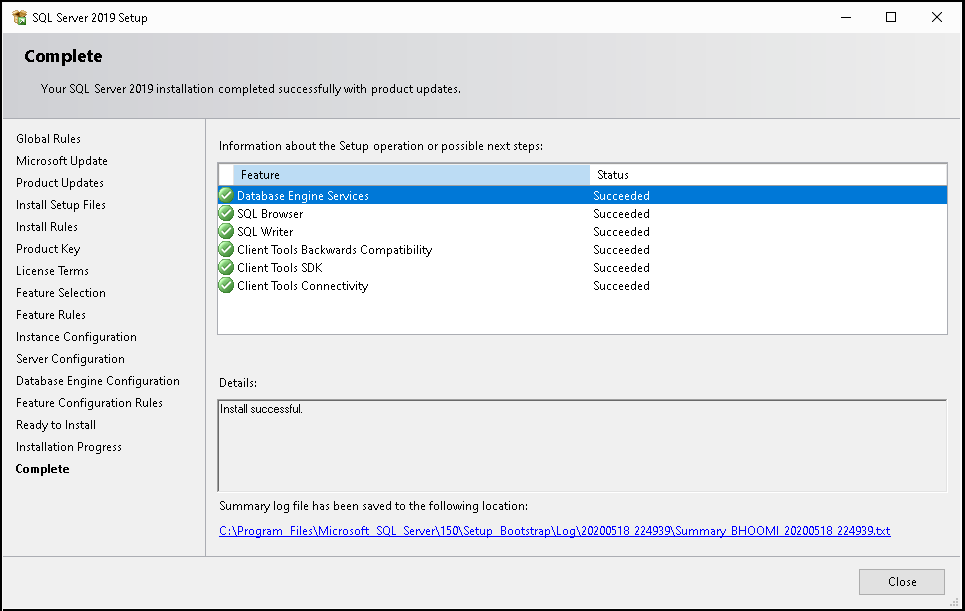Данное занятие будет посвящено рассмотрению процесса установки системы управления базами данных Microsoft SQL Server 2019 в редакции Express на операционную систему Windows 10.
Кроме этого мы также установим среду SQL Server Management Studio (SSMS) – это стандартный и бесплатный графический инструмент для работы с Microsoft SQL Server.
Именно эта среда является основным инструментом для написания SQL запросов, разработки процедур, функций, иными словами, это основной инструмент разработчика баз данных Microsoft SQL Server.
Если Вы решили пройти курс и изучить язык SQL чтобы работать с Microsoft SQL Server, то Вам обязательно необходимо установить SQL Server и среду Management Studio к себе на компьютер, для того чтобы выполнять домашние задания и примеры рассмотренные на уроках, а также для возможности в целом практиковаться в написании SQL запросов.
Если Вы планируете работать с другой СУБД, то устанавливать Microsoft SQL Server не требуется, данное занятие Вы можете пропустить, и перейти к тому занятию, на котором рассматривается процесс установки той СУБД, с которой Вы будете работать.
Что такое Microsoft SQL Server
Microsoft SQL Server – это разработанная компанией Microsoft система управления реляционными базами данных.
Microsoft SQL Server 2019 – это новая и самая актуальная на текущий момент времени версия системы.
Выпускается Microsoft SQL Server 2019 в 4 редакциях:
- Enterprise – самый полный выпуск, включает все возможности SQL Server 2019;
- Standard – самая распространенная редакция, включает ключевые возможности управления данными и бизнес-аналитики;
- Developer – редакция для разработчиков программного обеспечения, которая включает полный функционал SQL Server. Она бесплатна, но ее могут использовать только программисты для разработки и демонстрации приложений, иными словами, в качестве сервера баз данных на предприятии ее использовать нельзя;
- Express – бесплатная редакция SQL Server, именно эту редакцию мы и будем устанавливать.
Редакция Microsoft SQL Server 2019 Express
Microsoft SQL Server Express – это бесплатная редакция SQL Server, она подходит для обучения и разработки приложений для обработки данных на настольных компьютерах и небольших серверах (размером до 10 ГБ).
У этой редакции есть несколько ограничений как в части функциональности, так и в объеме использования ресурсов, например:
- Можно задействовать 1 физический процессор и только 4 ядра;
- Максимальный объем оперативной памяти, который может быть задействован, это 1 ГБ;
- Максимальный размер базы данных 10 ГБ.
Если Вы будете использовать редакцию Express для обучения, то все эти ограничения никак Вам не помешают, так как в этом случае у нас нет необходимости получения максимальной производительности от SQL Server.
Системные требования для установки Microsoft SQL Server 2019 Express
- Операционная система: Windows 10, Windows Server 2016 или Windows Server 2019;
- Оперативной памяти 1 гигабайт;
- Процессор x64 с тактовой частотой 1,4 ГГц;
- 6 гигабайт свободного места на диске;
- Доступ в интернет на время установки (для загрузки необходимых компонентов, можно установить и без интернета, для этого нужно скачать все необходимые компоненты на компьютере, где есть интернет, а затем перенести эти компоненты на целевой компьютер);
- Права администратора компьютера. Установку необходимо выполнять от имени администратора компьютера (для этого лучше всего загрузиться в систему учетной записью, которая имеет права администратора);
- Если на компьютере уже установлена среда SQL Server Management Studio (ниже версии 18.3.1), рекомендуется удалить ее и после этого переходить к установке Microsoft SQL Server 2019.
Если Ваш компьютер отвечает всем системным требованиям, можете переходить к процессу установки.
Установка Microsoft SQL Server 2019 Express на Windows 10
Сейчас давайте пошагово рассмотрим весь процесс установки Microsoft SQL Server 2019 Express на операционную систему Windows 10.
Шаг 1 – Скачивание установщика SQL Server
Для того чтобы установить SQL Server, необходимо сначала скачать программу установщик, с помощью которой мы сможем загрузить все необходимые файлы для установки Microsoft SQL Server 2019 Express.
Для этого перейдите на страницу загрузки и, в нашем случае, в разделе Express нажмите кнопку «Download now».
Официальная страница загрузки SQL Server – https://www.microsoft.com/en-us/sql-server/sql-server-downloads
В результате у Вас должен загрузиться файл SQL2019-SSEI-Expr.exe размером около 6 мегабайт – это и есть Web-установщик SQL сервера.
Шаг 2 – Запуск установщика и выбор типа установки
Далее запускаем скаченный файл. В итоге откроется программа, в которой нам нужно выбрать «Тип установки».
В нашем случае выбираем «Пользовательский» тип, так как это расширенный вариант установки и мы можем выбрать конкретные компоненты SQL Server для установки.
Шаг 3 – Выбор места сохранения установочных файлов
Затем мы можем указать каталог, в который необходимо загрузить все установочные файлы. По умолчанию создается каталог на диске C. Также в случае необходимости мы можем выбрать язык.
Нажимаем «Установить».
После этого начнется загрузка файлов установки.
Шаг 4 – Запуск программы установки SQL Server
Когда загрузка будет завершена, произойдет извлечение файлов установки и запустится программа установки SQL Server. В нашем случае для новой установки Microsoft SQL Server выбираем первый пункт «Новая установка изолированного экземпляра SQL Server или добавление компонентов к существующей установке».
Шаг 5 – Принятие условий лицензионного соглашения
Далее нам необходимо принять условия лицензионного соглашения. Для этого прочитайте их и отметьте галочкой пункт «Я принимаю условия лицензии».
Нажимаем «Далее».
Шаг 6 – Глобальные правила
На данном шаге программа установки определит возможные глобальные проблемы, которые могут возникнуть в ходе установки, это так называемые «Глобальные правила». Например, если Ваша система не соблюдает какое-нибудь из представленных правил, во время установки могут возникнуть проблемы, поэтому рекомендуется все ошибки и предупреждения устранить перед продолжением. Программа автоматически, если все хорошо, перейдет к следующему шагу, в остальных случаях устраняем ошибки и нажимаем «Далее».
Шаг 7 – Обновление SQL Server
Здесь Вы можете поставить галочку, если хотите, чтобы Microsoft SQL Server обновлялся, используя «Центр обновления Microsoft» операционной системы Windows. Только следует помнить о том, что «Центр обновления Windows» должен быть включен.
Нажимаем «Далее».
Шаг 8 – Установка файлов установки и правила установки
Программа установки установит необходимые для ее работы файлы, а также определит потенциальные проблемы, которые могут возникнуть при работе программы установки.
Если никаких проблем нет, то программа установки автоматически перейдет к следующему шагу, в противном случае все ошибки необходимо устранить, а предупреждения проанализировать, так как, например, включенный брандмауэр Windows может затруднить доступ к SQL серверу, поэтому программа установки предупредит Вас о том, что необходимо добавить в брандмауэр соответствующие правила для SQL Server.
Шаг 9 – Выбор компонентов SQL Server для установки
Затем нам необходимо выбрать компоненты Microsoft SQL Server, которые мы хотим установить на компьютер, по умолчанию отмечены практически все.
Также в случае необходимости здесь Вы можете изменить системный каталог экземпляра SQL Server.
Нажимаем «Далее».
После того как Вы нажмете далее, программа установки проверит наличие всех необходимых обновлений операционной системы и если обязательные обновления не установлены в системе, то программа выдаст ошибку, а Вам для продолжения нужно установить соответствующие обновления.
Шаг 10 – Настройка экземпляра
На этом шаге Вы можете указать конкретное имя экземпляра SQL Server, которое будет использоваться при подключении к SQL серверу. Кроме этого, если на этом компьютере Вы планируете использовать только один экземпляр, Вы можете выбрать пункт «Экземпляр по умолчанию» и в этом случае все подключения будут осуществляться к этому экземпляру.
Нажимаем «Далее».
Шаг 11 – Установка Java
Для поддержки языка Java нам необходимо установить JDK или JRE. По умолчанию в состав дистрибутива Microsoft SQL Server 2019 включена среда Open JRE 11.0.3, однако, если Вам требуются другие JDK или JRE, Вы можете самостоятельно скачать их, и на этом шаге указать расположение необходимых файлов. Для этого нужно выбрать пункт «Укажите расположение другой версии…».
Я оставляю по умолчанию. Нажимаем «Далее».
Шаг 12 – Конфигурация SQL сервера
Потом нам необходимо указать, от имени какой учетной записи будут работать службы SQL Server. В нашем случае (локальная установка, например, для обучения) мы можем выбрать пользователя, под которым работаем или оставить по умолчанию.
Нажимаем «Далее».
Шаг 13 – Настройка ядра СУБД
В следующем окне мы можем задать: режим проверки подлинности, администраторов SQL сервера, изменить каталоги данных и внести дополнительные параметры.
- Режим проверки подлинности Windows – предполагает интеграцию с учетными записями Windows, т.е. пользователь, который аутентифицировался в Windows, сможет подключиться к SQL серверу;
- Смешанный режим – позволяет использовать и проверку подлинности Windows и встроенную проверку SQL сервера, при которой администратор SQL Server сам создает учетные записи непосредственно в SQL сервере.
По умолчанию в администраторы будет добавлен пользователь, от имени которого Вы производите установку SQL Server, но Вы можете добавить и дополнительных администраторов.
Также здесь мы можем изменить каталоги, в которых будут храниться наши пользовательские базы данных.
Давайте для примера изменим эти каталоги (в случае тестовой установки это делать, конечно же, необязательно, но «боевые» базы данных всегда должны храниться в отдельном месте на отдельном хранилище). Для этого переходим на вкладку «Каталоги данных» и указываем пути к новым каталогам для хранения пользовательских баз данных. Я, для примера, указал для баз данных каталог Database на диске D, а для резервных копий каталог BACKUP_DB.
На вкладке «TempDB» мы можем настроить базу для временных данных (TempDB).
Кроме этого в 2019 версии SQL Server появилась вкладка «Память», где Вы можете задать диапазон памяти, который SQL сервер может использовать для этого экземпляра, по умолчанию SQL Server динамически управляет памятью.
Шаг 14 – Согласие на установку Microsoft R Open и Python
Потом нам необходимо согласиться на установку Microsoft R Open и Python. Эти компоненты позволяют запускать код на языках R и Python в базе данных SQL сервер.
Сначала мы соглашаемся на установку Microsoft R Open. Для этого сначала нажимаем кнопку «Принять», так как кнопка «Далее» без этого действия будет недоступна, а уже потом нажимаем «Далее».
После этого точно также нужно согласиться на установку Python.
Нажимаем «Принять», затем «Далее».
Шаг 15 – Начало установки SQL Server
Если правила конфигурации компонентов не определили никаких проблем, то сразу начнется процесс установки SQL Server.
Шаг 16 – Завершение установки SQL Server
Установка будет завершена, когда в программе отобразится вкладка «Завершено».
Нажимаем «Закрыть».
Установка SQL Server Management Studio
После того как Вы установили Microsoft SQL Server 2019, нужно установить инструмент, с помощью которого можно будет подключиться к серверу баз данных. Для этого, как было уже отмечено, у Microsoft есть среда SQL Server Management Studio (SSMS).
Шаг 1 – Скачивание SSMS
Чтобы скачать актуальную версию SSMS (она также бесплатная), нужно перейти на страницу загрузки официального сайта.
Для этого нажмите на пункт «Установка средства управления SQL Server» в программе «Центр установки SQL Server».
В результате в браузере откроется необходимая страница.
Вот прямая ссылка – https://docs.microsoft.com/ru-ru/sql/ssms/download-sql-server-management-studio-ssms
На странице Вам необходимо нажать на ссылку «Скачивание SSMS», в итоге у Вас должен загрузиться установочный файл SSMS-Setup-RUS.exe размером около 600 мегабайт.
Шаг 2 – Запуск установки SSMS
После того как дистрибутив загрузится, запускаем его. Далее, для того чтобы запустить процесс установки, нажимаем «Установить».
Процесс сразу же начнётся.
Шаг 3 – Завершение установки SSMS
Процесс установки среды SQL Server Management Studio будет завершен, когда программа выдаст соответствующее сообщение.
Нажимаем «Закрыть».
Подключение к Microsoft SQL Server с помощью SSMS
Теперь, чтобы проверить работу Microsoft SQL Server, давайте подключимся к серверу.
Для этого запускаем среду SQL Server Management Studio, например, из меню, ярлык называется «Microsoft SQL Server Management Studio 18».
В окне «Соединение с сервером» указываем: тип сервера, к которому мы хотим подключиться, и учетные данные пользователя. По умолчанию все уже заполнено так, как нам нужно, нажимаем «Соединить».
После соединения с сервером откроется интерфейс среды.
Слева один из основных навигационных инструментов – «Обозреватель объектов», который позволяет просматривать все объекты сервера и предоставляет графический интерфейс для управления этими объектами.
Если он скрыт или Вы его случайно закрыли, для запуска можно использовать меню «Вид -> Обозреватель объектов», хотя по умолчанию он отображен.
Сверху находится меню и панель инструментов, на которой есть кнопка «Создать запрос». Если на нее нажать, откроется редактор запросов, именно здесь и пишутся все SQL инструкции, именно здесь Вам необходимо писать все запросы и примеры, рассмотренные на данном курсе.
Площадка для изучения языка SQL на примере Microsoft SQL Server у Вас готова, теперь Вы можете приступать к прохождению курса.
Можно ли установить Microsoft SQL Server на Linux?
Можно ли установить SQL Server Management Studio на Linux?
На какие версии Windows можно установить Microsoft SQL Server 2019?
Какие приложения, кроме SQL Server Management Studio, можно использовать для подключения к Microsoft SQL Server и выполнения SQL запросов?
Компонент «Службы машинного обучения» требует автономной установки, что делать?
Можно ли не устанавливать «Службы машинного обучения»?
Какие компоненты SQL Server нужны для прохождения курса?
Дополнительные материалы для самостоятельного изучения
Хоть я и не являюсь администратором баз данных, тем не менее мне приходится довольно часто заниматься установкой MS SQL Server. Для себя я выработал определенную процедуру установки, которой и поделюсь в этой статье.
Ставить будем наиболее актуальную на сегодня версию MS SQL Server 2019. Начнем с подготовки.
Системные требования
Для установки SQL Server 2019 требуется минимум 6ГБ дискового пространства, 1ГБ ОЗУ и 64-разрядный процессор с тактовой частотой 1.4ГГц. Это официальные минимальные требования, необходимые для установки. Для работы, конечно же, этого недостаточно.
Установка SQL Server 2019 возможна на Windows Server 2016 или более поздней версии, а также на Windows 10 1507 или более поздней версии. Для серверных ОС поддерживается установка в режиме основных серверных компонентов (Server Core).
Подготовка дисков
Перед установкой необходимо подготовить диски, на которых будут располагаться базы данных. Рекомендуется размещать базы данных и логи транзакций на отдельных физических дисках, а также выделить отдельный диск под TempDB. В нашем случае хватит и одного диска, на котором я просто создам отдельные папки.
При создании и разбиении дисков необходимо установить размер сектора (Allocation unit size) равным 64Kb. Это можно сделать либо из оснастки управления дисками
либо, как вариант, из консоли PowerShell. Например:
New-Partition -DiskNumber 1 -DriveLetter D -UseMaximumSize
Format-Volume -DriveLetter D -AllocationUnitSize 64Kb -FileSystem NTFS -NewFileSystemLabel "Data" -Confirm:$false
Выбор редакции SQL Server
Теперь выберем нужную редакцию (Edition). На данный момент SQL Server доступен в четырех редакциях:
• Express Edition — распространяется бесплатно, но имеет жесткие аппаратные ограничения. Может использовать не больше одного физического процессора или больше 4 ядер многоядерного процессора, не больше 1Гб ОЗУ, а максимальный размер базы ограничен 10Гб;
• Standard Edition — имеет ограничение в 4 сокета или 24 ядра, а также 128Гб на экземпляр сервера. Максимальный размер базы не ограничен;
• Enterprise Edition — не имеет ограничение по использованию вычислительных мощностей;
• Developer Edition — редакция для разработчиков, распространяется бесплатно. Не имеет ограничений, так же как и редакция Enterprise. Эту редакцию запрещено использовать в производственных средах, только для разработки и тестирования.
Примечание. У SQL Server есть еще редакция Web Edition, специально предназначенная для размещения веб-сайтов. На данный момент эта редакция доступна только для партнеров Microsoft по лицензии SPLA (Service Provider License Agreement), поэтому ее не рассматриваем.
Выбор схемы лицензирования
При выборе редакции немаловажную роль играет стоимость лицензий, поэтому стоит коснуться схем лицензирования SQL Server. Есть две схемы лицензирования:
На сервер (SERVER + CAL)
В этой схеме лицензирования на каждый экземпляр SQL Server приобретается одна серверная лицензия. Лицензия назначается на сервер (физический или виртуальный) и не зависит от количества процессорных ядер. Каждая серверная лицензия позволяет клиентам запускать любое количество экземпляров SQL Server в одной операционной системе, физической или виртуальной. Дополнительно требуется приобрести лицензии клиентского доступа (CAL) для каждого устройства (Device CAL) и/или пользователя (User CAL), получающего доступ к экземпляру SQL Server или любому из его компонентов.
Каждая лицензия SQL Server CAL позволяет подключаться к неограниченному количеству баз. Клиентские лицензии можно переназначать другому пользователю или устройству, но не чаще, чем раз в 90 дней (если переназначение не связано с неисправностью устройства или отсутствием человека). Лицензии CAL можно использовать с предыдущими версиями SQL Server (право Downgrade). Например лицензии на SQL Server 2019 можно использовать для подключения к SQL Server 2016.
На ядро (PER CORE)
В этой модели лицензирования каждому ядру сервера, на котором работает SQL Server, должно быть присвоено соответствующее количество лицензий. Клиентские лицензии не требуются.
Редакция Enterprise лицензируется только по ядрам.
Чтобы лицензировать SQL Server, работающий в физической операционной системе, все физические ядра на сервере должны быть лицензированы. Лицензии выпускаются упаковками по 2 штуки (2-core pack). Для каждого физического процессора на сервере требуется минимум четыре лицензии ″на ядро″.
В случае с виртуальными средами есть два варианта лицензирования. В первом варианте можно лицензировать все виртуальные ядра, выделенные виртуальной машине, схема такая же как и для физического сервера.
Второй вариант, доступный только для редакции Enterprise, позволяет лицензировать физические ядра сервера. Лицензирование всех ядер в физическом сервере позволяет запускать SQL Server в физической и виртуальных средах, при этом разрешенное количество операционных систем на сервере равно количеству лицензий ″на ядро″. В такой конфигурации нет никаких ограничений на количество ядер, которые могут быть выделены каждой операционной системе.
При необходимости полностью лицензированному серверу можно назначать дополнительные лицензии ″на ядро″. Каждая дополнительная лицензия позволяет развертывать SQL Server на одной дополнительной виртуальной машине.
Максимальная виртуализация может быть достигнута при использовании Software Assurance Unlimited Virtualization. В этом случае разрешается запускать любое количество экземпляров SQL Server 2019 Enterprise Edition на неограниченном количестве виртуальных машин на сервере со всеми физическими ядрами, полностью лицензированными для SQL Server Enterprise Edition и подпадающими под действие Software Assurance.
Примечание. Кроме двух основных схем y SQL Server 2019 есть отдельная схема лицензирования для кластеров (Big Data Cluster) и для контейнеров (docker и т.п.). Подробную инструкцию по лицензированию SQL Server 2019 можно найти по адресу https://docs.microsoft.com/answers/storage/attachments/96089-sql-server-2019-licensing-guide.pdf.
Загрузка дистрибутива
Загрузить дистрибутив MS SQL Server можно с сайта загрузок Microsoft. Для этого надо перейти по адресу https://www.microsoft.com/en-us/sql-server/sql-server-downloads и выбрать нужную редакцию для загрузки. С сайта загрузится веб-инсталлятор, с помощью которого можно либо сразу запустить установку, либо загрузить полный дистрибутив, что я и рекомендую сделать.
Также стоит проверить список обновлений и при необходимости загрузить наиболее свежее.
Установка
Теперь все готово и можно приступать к установке. Монтируем образ с дистрибутивом и запускаем установщик. В открывшемся окне переходим на вкладку Installation и выбираем пункт меню New SQL Server stand-alone installation or add features to an existing installation.
Выбираем редакцию, которую будем устанавливать. Можно выбрать одну из бесплатных Express или Developer, можно выбрать редакцию Evаluation (ознакомительная редакция SQL Server, которая предоставляет полный функционал Enterprise и работает в течении 180 дней)
или можно ввести имеющийся ключ продукта, который и определит устанавливаемую редакцию.
В коммерческих версиях ключ продукта уже изначально включен в дистрибутив, найти его можно в файле DefaultSetup.ini.
Примечание. У SQL Server есть возможность изменить текущую редакцию продукта. Например можно редакцию Express обновить до Standard, а Standard до Enterprise. Это работает только в сторону повышения, понизить редакцию нельзя.
Переходим дальше и соглашаемся с лицензионным соглашением.
На следующей странице предлагается проверить наличие обновлений. Если согласиться, то установщик полезет на Microsoft Update в поисках обновлений. Это может занять довольно длительное время, да и потом я предпочитаю устанавливать обновления отдельно, поэтому галочку не отмечаем.
Теперь выбираем компоненты SQL Server, которые будем устанавливать. Это важный момент, поэтому остановимся на нем поподробнее. В SQL Server 2019 для установки доступны следующие компоненты:
На уровне отдельного экземпляра SQL Server (Instance Features)
• Database Engine Services – собственно сам движок SQL Server. Единственный обязательный к установке компонент;
• SQL Server Replication – службы репликации. Репликация представляет собой набор технологий копирования и распространения данных и объектов баз данных между базами данных, а также синхронизации баз данных для поддержания согласованности. Компонент довольно часто используются, поэтому рекомендую отметить для установки;
• Machine Learning Services and Language Extensions – службы машинного обучения. Компонент SQL Server, который дает возможность выполнять скрипты на языках Java, Python и R в базе данных. Ставить стоит только в том случае, если есть явная необходимость. Для поддержки языка Java необходимо предварительно установить JDK или JRE, иначе установку продолжить не удастся;
• Full-Text and Semantic Extractions for Search – полнотекстовый и семантический поиск. Полнотекстовый поиск – поиск слов или фраз в текстовых данных, обычно используется для поиска текста в большом объёме данных, так как он значительно быстрей обычного поиска. Семантический поиск является расширением полнотекстового поиска, который позволяет решать более широкий круг задач. Например c помощью семантического поиска, можно находить ключевые слова, то есть наиболее статистически значимые слова документа. Можно находить слова, которые делают два документа похожими. Есть возможность искать документы, которые больше всего походят на данный документ. Компонент часто используется, поэтому я ставлю его по умолчанию, на всякий случай. Обратите внимание, что для семантического поиска вам также понадобится технология FILESTREAM (о ней чуть позже);
• Data Quality Services – службы повышения качества данных. Позволяет построить базу знаний и использовать ее для задач по обеспечению качества данных, таких как исправление, дополнение, стандартизация и устранение дубликатов. DQS позволяет выполнять очистку данных с использованием служб эталонных данных, расположенных в облаке и предоставляемых поставщиками эталонных данных. DQS также предоставляет функции профилирования, встроенные в задачи по обеспечению качества данных, что позволяет анализировать целостность данных;
• PolyBase Query Service For External Data – технология доступа к внешним данным. PolyBase позволяет экземпляру SQL Server запрашивать данные непосредственно из SQL Server, Oracle, Teradata, MongoDB, кластеров Hadoop, Cosmos DB и т.д. без необходимости устанавливать клиентское программное обеспечение для подключения. PolyBase позволяет с помощью запросов T-SQL объединить данные из внешних источников с данными из реляционных таблиц в экземпляре SQL Server.
• Analysis Services – сервис аналитики, также известен как Server Analysis Services (SSAS). Используется для бизнес-аналитики, анализа данных и создания отчетов, таких как Power BI, Excel, Reporting Services и другие подобных.
На уровне всего сервера (Shared Features)
• Machine Learning Server (Standalone) – изолированный сервер машинного обучения, который работает независимо от SQL Server;
• Data Quality Client – автономное приложение, которое подключается к серверу DQS и позволяет выполнять операции по обеспечению качества данных. Предоставляет интуитивно понятный графический пользовательский интерфейс для очистки данных, интеллектуального анализа данных и административных задач в DQS.
• Client Tools Connectivity – клиентские компоненты, предназначенные для обеспечения связи между клиентами и серверами. Включают сетевые библиотеки для DB-Library, OLEDB для OLAP, ODBC, ADODB и ADOMD+. Рекомендуется ставить обязательно;
• Integration Services – службы интеграции данных, известны также как SQL Server Integration Services (SSIS). Позволяют в удобном виде реализовать процесс переноса данных из одного источника в другой по технологии ETL (Extract, Transform, Load). Также SSIS можно использовать для автоматизации других процессов, например, задач связанных с обслуживанием баз данных или каких-либо действий с файлами в операционной системе;
• Client Tools Backwards Compatibility — требуется для обратной совместимости клиентских средств. Включает в себя SQL Distributed Management Objects (SQL-DMO) и Decision Support Objects (DSO). Рекомендую ставить;
• Client Tools SDK – пакет для разработчиков (Software Development Kit). Можно не ставить;
• Distributed Replay Controller/Client – функции распределенного воспроизведения. Используются для моделирования нагрузки и для различного рода тестирования производительности;
• SQL Client Connectivity SDK – содержит пакет SDK Native Client SQL Server (ODBC/OLE DB) для разработки приложений баз данных.
• Master Data Services – позволяет управлять главным набором данных организации. О том, что такое MDS можно узнать из этой статьи. Но скорее всего вам это не нужно 🙂
Примечание. Некоторые компоненты, такие как сервис отчетов (Reporting Services) и средства управления (Management Tools) отсутствуют в дистрибутиве, их предлагается загрузить отдельно.
По умолчанию выбранные компоненты ставятся в стандартную директорию для приложений (C:\Program Files\Microsoft SQL Server). Путь установки можно изменить, хотя без особой необходимости этого лучше не делать.
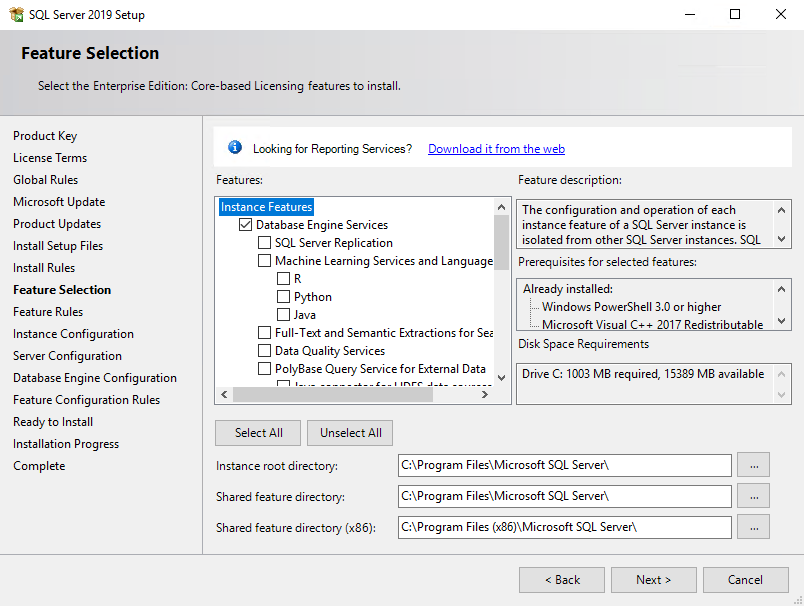
Отметив необходимые компоненты жмем Next и ждем окончания проверки на совместимость. Если установщик не обнаружит никаких проблем, то переходим к следующему этапу — выбору экземпляра (Instance) SQL Server.
На одну операционную систему можно установить до 50 экземпляров SQL Server. Для того, чтобы как то их различать, первый экземпляр называется экземпляром по умолчанию (Default Instance) с именем MSSQLSERVER, остальные называются именованными (Named Instance) и для них надо придумывать уникальное имя.
В нашем случае на сервере нет установленных экземпляров SQL Server, поэтому просто оставляем все по умолчанию и идем дальше.
На вкладке Service Accounts можно указать учетные записи, под которыми будут работать службы SQL Server. По умолчанию используются виртуальные учетные записи вида NT Service\ServiceName (напр. NT Service\MSSQLSERVER). Это локальные учетные записи, однако службы, запускаемые с виртуальными учетными записями, могут осуществлять доступ к сетевым ресурсам домена с использованием учетных данных компьютера в формате DomainName\ComputerName$.
Рекомендуемым вариантом является использование управляемых учетных записей служб (Managed Service Accounts, MSA), это самый безопасный и надежный вариант. Также можно использовать обычный доменный аккаунт, либо одну из встроенных учетных записей (LocalSystem, NetworkService и т.п.).
Если не планируется создание отказоустойчивого кластера, то можно оставит все как есть. Виртуальные учетные записи не могут использоваться для экземпляра отказоустойчивого кластера SQL Server, так как у виртуальной учетной записи будет отличаться идентификатор безопасности на каждом узле кластера.
Поменяйте режим запуска службы агента (SQL Server Agent) на Automatic. Агент SQL Server — служба Microsoft Windows, выполняющая запланированные административные задачи, например создание резервной копии базы данных.
Также обратите внимание на скромную галочку внизу с названием ″Grant Perform Volume Maintenance Task privilege to SQL Server Database Engine″. Эта галочка включает функцию мгновенной инициализации файлов (Instant File Initialization).
Когда SQL Server резервирует новое место на диске, то он инициализирует его нулями. Данное поведение можно отключить. Возможность резервирования места на диске без инициализации и называется Instant File Initialization. Включение этой функции позволяет сократить время выполнения некоторых операций и снизить нагрузку на дисковую подсистему.
Примечание. Важно отметить, что Instant File Initialization работает только для файлов данных (MDF и NDF). Файлы лога (LDF) всегда инициализируются нулями.
Единственным недостатком данной технологии является снижение безопасности. Пользователь, которому назначено право на выполнение задач обслуживания тома, может удалить том, что может привести к потере данных или отказу в обслуживании. Кроме того, задачи обслуживания диска можно использовать для изменения данных на диске, например для назначение прав пользователей, что может привести к повышению привилегий.
Переходим на вкладку Collation. Параметр Collation определяет, как именно SQL Server должен сравнивать и сортировать строки. Это крайне важный параметр, который влияет на работу всего сервера БД. Его необходимо правильно указать при установке, поскольку потом изменить его крайне сложно. Значение Collation обычно указывается в системных требованиях приложения, которое буде использовать сервер БД.
По умолчанию Collation выбирается исходя из региональных настроек операционной системы. Так для русской версии системы по умолчанию будет выбрано Cyrillic_General_CI_AS, что означает следующее:
• Cyrillic_General — локаль или используемый язык;
• _CI (Case Insensitive) — без учета регистра;
•_AS (Accent Sensitive) — с учетом аксонов или диакритических знаков.
В следующем окне находятся все основные настройки ядра SQL. На вкладке Server Configuration устанавливаем режим аутентификации (Authentication Mode) и указываем пользователей, которые имею право на администрирование сервера. У SQL Server есть 2 режима аутентификации:
• Windows Authentication Mode — проверка подлинности Windows. Является проверкой подлинности по умолчанию, поскольку обеспечивает более высокий уровень безопасности, чем проверка подлинности SQL Server. При подключении пользователя SQL Server не запрашивает его пароль и не выполняет проверку удостоверения, а проверяет достоверность учетных данных с помощью токена участника Windows в операционной системе. Режим проверки подлинности Windows использует протокол безопасности Kerberos, реализует политику паролей в отношении проверки сложности надежных паролей, поддерживает блокировку учетных записей и истечение срока пароля. Соединение, установленное с помощью проверки подлинности Windows, иногда называется доверительным соединением, поскольку SQL Server доверяет учетным данным, предоставляемым Windows;
• Mixed Mode — смешанный режим. В смешанном режиме включены как проверка подлинности Windows, так и проверка подлинности SQL Server. Проверка подлинности Windows доступна всегда, и отключить ее нельзя. Если используется проверка подлинности SQL Server, в SQL Server создаются имена входа, которые не основаны на учетных записях пользователей Windows. И имя пользователя, и пароль создаются с помощью SQL Server и хранятся в нем же. Пользователи, подключающиеся с помощью проверки подлинности SQL Server, должны предоставлять свои учетные данные (имя входа и пароль) каждый раз при установке соединения. При использовании проверки подлинности SQL Server необходимо задавать надежные пароли для всех учетных записей SQL Server .
Если во время установки был выбран смешанный режим проверки подлинности, необходимо задать и подтвердить надежный пароль для встроенной учетной записи системного администратора SQL Server с именем sa. Учетная запись sa устанавливает соединения с помощью проверки подлинности SQL Server .
Если во время установки была выбрана проверка подлинности Windows, программа установки все равно создаст учетную запись sa для проверки подлинности SQL Server , но она будет отключена. Если позже переключиться на смешанный режим проверки подлинности и потребуется учетная запись sa, ее будет нужно включить. Поскольку учетная запись sa широко известна и часто является целью злонамеренных пользователей, ее не рекомендуется включать (за исключением тех случаев, когда это необходимо приложению). Никогда не указывайте пустой или простой пароль для учетной записи sa.
Любая учетная запись Windows или SQL Server может быть указана в качестве системного администратора. Я обычно выбираю смешанный режим, а в качестве администраторов сервера добавляю встроенную группу локальных администраторов (BUILTIN\Administrators).
На вкладке Data Directories указываем расположение пользовательских баз и резервных копий. По умолчанию они располагаются на системном диске, где им совсем не место. По возможности рекомендуется размещать базы данных и логи транзакций на отдельных физических дисках.
Отдельное внимание стоит уделить базе TempDB. Это системная база данных, в которой хранятся временные данные, созданные пользователями и внутренние объекты, создаваемые ядром СУБД. Эта база участвует практически во всех операциях с данными, поэтому ее параметры могут влиять на производительность всего сервера.
Для настройки доступны следующие параметры:
• Number of files – количество файлов данных. Рекомендуется создавать несколько файлов данных в зависимости от количества логических процессоров на сервере. Если логических процессоров меньше 8, рекомендуется создать файл данных для каждого процессора. Если логических процессоров 8 или больше, рекомендуется создать 8 файлов данных и оценить нагрузку на TempDB. Если мониторинг нагрузки покажет, что увеличение количества файлов оправдано, добавляйте по 4 файла данных за раз, но не больше общего числа логических процессоров.
• Initial size – начальный размер файлов данных. При каждой перезагрузке сервера TempDB создается заново, с начальным размером, а затем увеличивается по мере необходимости. Рекомендуется указывать размер файлов данных в зависимости от планируемой нагрузки. Если вы не можете заранее спланировать нагрузку, то оставьте размер по умолчанию. Для достижения максимальной производительности рекомендуется выделить для TempDB отдельный диск и установить суммарный размер файлов таким, чтобы полностью занять весь диск. Это позволит избежать постоянных операций увеличения файла.
Файлы данных должны иметь одинаковый размер, так как SQL Server использует алгоритм пропорционального заполнения, который повышает вероятность выделения памяти в файлах с большим объемом свободного пространства. Разделение TempDB на несколько файлов данных равного размера обеспечивает эффективное выполнение операций с высокой степенью параллелизма.
• Autogrowth – шаг увеличения файлов. Выбирается в зависимости от начального размера. На этапе установки можно оставить значение по умолчанию. Не рекомендуется ставить размер шага слишком большим, так как это вызовет существенные задержки при увеличении размера файла. И еще, если включена функция мгновенной инициализации файлов (Instant File Initialization), то ожидание блокировок на расширение файла будет намного меньше.
• Data Directories – директории для размещения файлов данных. Рекомендуется размещать файлы данных и журнала транзакций для временной базы на специально выделенных физических дисках, отдельно от операционной системы, файла подкачки и других баз данных. Если указать несколько директорий, файлы будут равномерно распределены по ним.
• TempDb Log file — лог файл у TempDB всего один, независимо от количества файлов данных. По настройкам стоит придерживаться таких же правил, как и для файлов данных. Если есть возможность, лог файлу также стоит выделить отдельный диск.
Переходим на вкладку MaxDOP. На многопроцессорном компьютере при выполнении запроса SQL Server может использовать параллелизм, или, говоря проще – выполнять один запрос в несколько потоков. Параметр MaxDOP (Max Degree of parallelism) как раз и отвечает за параллельную обработку данных и определяет максимальное число процессоров, применяемых при выполнении одного запроса.
Параметр MaxDOP определяется редакцией SQL Server, типом процессора и операционной системой. Чтобы разрешить серверу самому определять максимальную степень параллелизма, установите 0 в качестве значения данного параметра. И наоборот, для отключения многопоточности присвойте параметру значение 1. Если указано значение, превышающее количество доступных процессоров, используется фактическое число доступных процессоров. Если у компьютера только один процессор, то значение параметра MaxDOP учитываться не будет.
Установка MAXDOP на 2, 4 или 8 обычно обеспечивает наилучшие результаты в большинстве случаев использования.
Для максимальной производительности можно воспользоваться табличкой:
| NUMA nodes | Logical processors | MAXDOP value |
|---|---|---|
| Одна | ≤ 8 | 4, 2, или количество ядер (для 1 или 2-ядерного процессора) |
| Одна | > 8 | 8, 4, or 2 |
| Несколько | ≤ 16 | 8, 4, or 2 |
| Несколько | > 16 | 16, 8, 4, or 2 |
Примечание. В данном случае под Numa Node подразумевается физический процессор (сокет).
На вкладке Memory можно указать максимально можно указать минимальный и максимальный объем оперативной памяти, который будет доступен для SQL Server.
При установке можно оставить значения по умолчанию, их всегда можно скорректировать по мере необходимости. Но надо помнить, что значение по умолчанию позволяет SQL Server использовать столько памяти, сколько ему потребуется. Он cможет занять почти всю память ОС и вызвать проблемы с производительностью сервера. В самом простом случае можно следовать правилу — оставляем 8ГБ на нужды операционной системы, остальное отдаем SQL Server.
На вкладке FILESTREAM можно включить технологию потокового доступа к данным. Технология FILESTREAM объединяет SQL Server с файловой системой NTFS, позволяя размещать большие двоичные данные (документы, изображения, видео и т. д.) непосредственно на файловой системе. С помощью инструкций Transact-SQL можно вставлять, обновлять, запрашивать, выполнять поиск и резервное копирование данных, а потоковый доступ к данным обеспечивает API файловой системы NTFS. Говоря проще, FILESTREAM позволяет серверу БД хранить данные на файловой системе и работать с ними.
По умолчанию функционал FILESTREAM отключен, и если вы не уверены в его необходимости, то оставьте его выключенным.
Завершив настройки жмем Next и переходим к финальной части установки. Здесь мы можем проверить настройки и при необходимости вернуться назад и поправить их.
Также обратите внимание на ссылку внизу, она указывает на расположение конфигурационного файла ConfigurationFile.ini. Все произведенные вами настройки сохраняютяс в этом файле. Этот файл в дальнейшем можно использовать для автоматизации процесса установки. Для этого достаточно запустить установщик из командной строки и указать путь к файлу в качестве параметра. Например:
Setup.exe /ConfigurationFile=ConfigurationFile.INI
Запускаем установку и дожидаемся ее завершения.
Но это еще не все. Как я уже говорил, в дистрибутив не входят средства управления, их надо загружать отдельно. В принципе можно обойтись без них, к серверу можно подключаться удаленно. Но это не очень удобно, на мой взгляд, поэтому я всегда ставлю SQL Server Management Studio. Найти ее можно просто введя в поисковике SSMS. Также в меню установочного диска есть пункт Install SQL Server Management Tools, выбрав который вы автоматически попадете на страницу загрузки.
Сама установка не требует никаких усилий, надо просто запустить инсталлятор, нажать Install
и дождаться окончания процесса. По завершению потребуется перезагрузка.
После перезагрузки запускаем SSMS и заходим на сервер.
На этом установку можно считать завершенной.
In this SQL Server tutorial, let us learn, how to install sql server 2019 express on windows 10 step by step, how to install sql server management studio 2019 on windows 10. Also, we will cover:
- Introduction to SQL server 2019 express
- Is SQL Server Express 2019 Free?
- Difference between SQL Server 2019 Express Edition vs Developer edition
- What are the advantages of SQL Server 2019 Express
- SQL Server 2019 Express limitations
- Installation requirements to install SQL server express 2019
- How to install SQL server 2019 express on windows 10 step by step
- Why we require SQL Server Management Studio?
- How to install SQL server management studio 2019 on windows 10
Introduction to SQL server 2019 express
Before installing SQL Server Express, we will discuss what is SQL Server 2019 express edition and why should we use it.
- SQL server 2019 Express is a free edition of SQL server mainly designed to run on small-scaled web servers and desktop applications.
- Express edition is suitable for people who do not have robust hardware and want to learn and experience SQL server environments.
- SQL server 2019 express is a great choice for small vendors and developers. It has limited features as it is a free edition but it can be upgraded according to the requirements.
SQL Server Express 2019 is free for developers who want to use the features and functionality of SQL Server without paying any charges. You do not need a paid license to use it for development and testing.
Read: How to Create a Database in SQL Server 2019
SQL Server 2019 Developer edition vs Express Edition
The following table shows a few differences between SQL Server Developer Edition and SQL Server Express Edition.
| Developer Edition | Express Edition |
|---|---|
| It has all the features which are available in the Enterprise edition. But, it cannot be used for the production environment. | It has limited features as compared to the developer edition as it is designed to learn about the basic working of the SQL Server. |
| The Developer edition is suitable for developers of all levels (beginner to Professionals). | Express Edition is suitable for students and entry-level developers. |
| The Developer edition cannot be used in a production environment. It can only be used in the development and test environment. | The Express edition can be used in a production environment, but, with limited storage, memory, and computing power |
| Multiple users can use the same database concurrently. | Multiple users cannot use the same instance concurrently. But if you want a multiuser environment, you have to create multiple instances. |
SQL Server 2019 Express Advantages
Here are a few advantages of sql server 2019 express edition.
- SQL Server Express is free and can be installed on n number of systems.
- This Express Edition is lightweight to run on a machine due to its very less requirement of resources.
- SQL Server can be upgraded to the Developer edition by purchasing the subscription.
- Few features are provided for free in SQL Express for which users have to pay extra if they use it externally.
- SQL Server Express 2019 provides security implementations that are not expected from this much lightweight and free software.
SQL Server 2019 Express Limitations
Here are a few limitations of sql server 2019 express edition.
- SQL Server 2019 Express Edition has fewer features than Developer or Enterprise Edition.
- You cannot scale it for free. You have to upgrade it to Developer of Enterprise edition to get the scalability feature.
- The lack of SQL Agent results in the absence of various background services like automatic backup, scheduling the jobs, managing user permissions, and monitoring databases.
Installation Requirements to Install SQL Server Express 2019
In this section, we will learn about the Hardware and Software requirements to install SQL Express Edition on Windows 10.
| Hardware & Software | Requirement |
|---|---|
| Processor | All these processors must be 64-bit: AMD Athlon 64, AMD Opteron, Intel Xeon with Intel EM64T support, Intel Pentium IV with EM64T support |
| The minimum Processor speed should be: 1.4 GHz for 64-bit Architecture Recommended Processor speed should be 2.0 GHz or faster. |
|
| Memory Requirement | Minimum memory required is 512 MB. Recommended memory is 1 GB or above. |
| Hard Disk Requirement | Minimum 6 GB of secondary memory is required for installation. |
| Operating System | Windows 10 TH1 1507 or greater Windows Server 2016 or greater |
| Others | .NET Framework |
How to Install SQL Server 2019 Express on Windows 10
In this section, we will learn how to install SQL Server 2019 Express on a windows machine with examples and pictures.
- Download SQL Server Express Edition executable file from the Official Microsoft Website.
- Once downloaded click on the executable file and allow the admin privilege window if prompted.

- Click on the Basic Installation option available on the window. It will install the SQL Server Express with default settings. But if you are familiar with SQL configurations you can also go for Custom installation.
- Accept the terms and conditions and specify the installation path, then click Install.

- A default instance will be created by the SQL Server.
- We can create our own customized instance by clicking on Customize. Otherwise, click on Connect Now button to connect to the SQL server selected instance.

- The SQL terminal will be opened. Now you can run the SQL queries on the command prompt.

This is how to install sql server 2019 express on windows 10 step by step.
Why do we require SQL Server Management Studio?
Now, you will get to know what is SQL Server Management Studio and the features provided.
- In SQL Server Management Studio, it becomes easy to manage, access, and configure the database infrastructure as it is an integrated development environment.
- All the tools related to the development of database infrastructure are in a single place.
- Provides features like Integration Services, which can be used to import, export, and monitor packages.
- SQL Server Management Studio provides a number of security features.
- SQL SMS also provides reporting services like assigning roles and privileges to specific users
How to install sql server management studio 2019 on Windows 10
Let us see, how to install sql server management studio 2019 on windows 10.
- Download the SQL Server Management Studio 2019 from the official Microsoft website.
- Once you run the executable file, the following window will appear. Select the path where you want to install the SQL Server management studio and then click Install.

- Once installed, open the SQL Server Management Studio from the Start menu under Microsoft SQL Server Tools 18 folder.

- Now you can enter the database access credentials and connect to the database.

This is how to install sql server management studio 2019 on windows 10.
You may like the SQL Server articles:
- How to export data from SQL Server to Excel
- View line numbers in SQL Server Management Studio
- How to execute function in SQL with parameters
- SQL Server Replace Function
- SQL Server Convert String to Date
In this tutorial, we have learned about how to install SQL Server 2019 Express Edition and SQL Server Management Studio on Windows 10.
- Introduction to SQL server 2019 express
- Is SQL Server Express 2019 Free?
- SQL Server 2019 Express Edition vs Developer edition
- What are the advantages of SQL Server 2019 Express
- Limitations of SQL Server 2019 Express
- Installation requirements to install SQL server express 2019
- How to install SQL server 2019 express on windows 10 step by step
- Why we require SQL Server Management Studio?
- How to install SQL server management studio 2019 on windows 10
I am Bijay having more than 15 years of experience in the Software Industry. During this time, I have worked on MariaDB and used it in a lot of projects. Most of our readers are from the United States, Canada, United Kingdom, Australia, New Zealand, etc.
Want to learn MariaDB? Check out all the articles and tutorials that I wrote on MariaDB. Also, I am a Microsoft MVP.
Hello Gang
I have a client that is needing to run SQL server 2016 Standard because they have outgrown Access. I was preparing a quote for Server 2016 to host the SQL Server 2016 and when looking at the specs on the MS website I saw that Windows 10 Pro is a supported operating system for SQL Server 2016. The SQL only needs to be accessed by one computer / one person so from a usage standpoint this is workable.
So does anyone have any real world experience of using SQL Server 2016 on Windows 10 Pro?
Oh the hardware i would be using is as a follows:
- Dell OptiPlex 7050
- i7-7700
- 32 GB RAM
- Samsung 850 Pro 256 for Win10 Pro OS
- Samsung 960 Pro 512 for SQL data storage or Enterprise NVMe Samsung drive
- Bitlocker enabled on the NVMe drive
Read these next…
Which network diagram (SAN to LAN) would you say is correct?
Networking
Which is best practice and why? Is it done one way over the other to avoid potential issues or is it just good housekeeping . . . or both?Edit for context . . . To the left — 3-node Hyper-V failover cluster connected to shared dual-controller storage via …
What kind of logs, data, or tooling do you have that need better visibility?
Windows
Hey,
I was part of a mass lay off awhile back, I am looking for work and
solutions to keep me busy while I continue to apply for jobs. Before I
was laid off I put together a small app that aggregated a lot of data
from GitLab with a simple sea…
Snap! — Keyboard Hat, Emotional AI, US High-Speed Trains, Astronaut Wears Prada
Spiceworks Originals
Your daily dose of tech news, in brief.
Welcome to the Snap!
Flashback: October 6, 1942: Photocopying Patented (Read more HERE.)
Bonus Flashback: October 6, 1992: US-Russia Human Spaceflight Agreement (Read more HERE.)
You need to hear…
Time Clocks
Hardware
We’re looking for a solution that would allow clients who participate in certain services to punch in and punch out on a time clock with a PIN versus fingerprint or prox card. We’d prefer the solution to be entirely local versus cloud based. We did look…
Alternative to Sophos central
Security
Hi there, I am a Sophos partner and currently have clients that run Sophos Essentials on their work machines — and it looks like our licenses are due for expiry soon. Would you guys suggest any alternative vendors that offer the same functionality as Soph…
In this how-to guide, we learn how to download and install SQL Server 2019 step by step. We will download the SQL Server developer edition / SQL Server Express edition and show you how to install it. The guide uses the Windows 10 OS. But you can install it in other editions of windows. The list of Supported OS, Hardware and software requirements are listed below
Table of Contents
- Download SQL Server 2019
- Hardware & Software Requirements
- Hardware
- Software
- OS Supported
- Install SQL Server 2019
- Select an Installation Type
- SQL Server Installation Center
- Global Rules
- Microsoft Update
- Install Rules
- Product Key
- License Terms
- Features Selection
- Instance Configuration
- Server Configuration
- Database Engine Configuration
- Other Configuration
- Ready to Install
- Installation Progress
- Installation Complete
- Next Steps
SQL Server 2019 is available in five different editions.
- Developer Edition
- Express Edition
- Enterprise Edition
- Standard Edition
- Web Edition
If you are a developer and intended to use it to learn/develop/test a database application, then you should use the developer edition.
If you are an end-user and intended to use the SQL server in a production environment and size of your database is less than 10GB, then you can use the express edition.
For all other scenarios, you can use the Trial Version of Enterprise/Standard. To download the trial version, you need to provide your name, address and company details, etc
Click on download link to download the files
| Edition | Download Link | Remarks |
|---|---|---|
| SQL Server 2019 Enterprise/Standard | Download | Registration Required [Trial Version] |
| SQL Server 2019 Developer Edition | Download | |
| SQL Server 2019 Express Edition | Download |
You can also download from the from the link https://www.microsoft.com/en-us/sql-server/sql-server-downloads and scroll down to select developer or express edition.
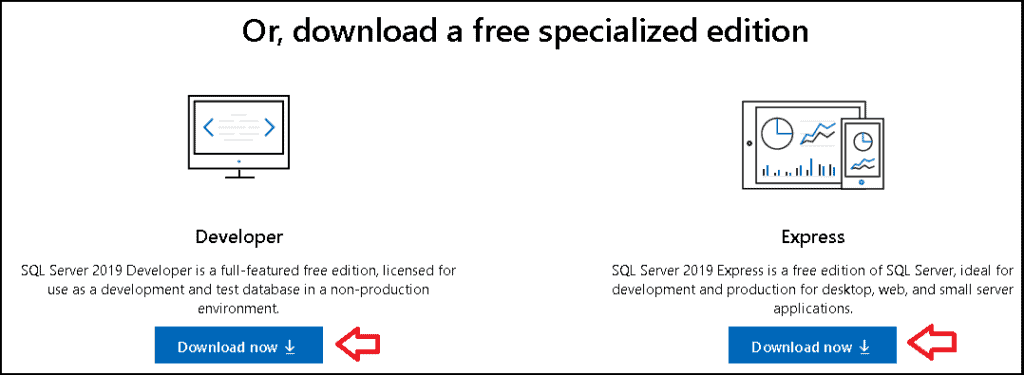
Hardware & Software Requirements
Before downloading, you should know the software/hardware/OS requirement of the SQL Server 2019
Hardware
Hard disk space: Minimum 6 GB of available hard-disk space.
Monitor: Super-VGA 800X600 Resolution
Memory: 1 GB
Processor Speed: x64 Processor: 2.0 GHz
Processor Type: x64 Processor, AMD Athlon 64, Intel Xeon EM64TT, Pentium 4 with EM64T
Software
NET Framework 4.6 Download link
OS Supported
Developer/Express/Standard Edition: Windows 10 Home/Professional/Enterprise, Windows Server 2016 / 2019 DataCenter, Standard & Essentials
Enterprise/Web Edition: Windows Server 2016 / 2019 DataCenter, Standard & Essentials
Install SQL Server 2019
Download the SQL Server from the above link. The following files are downloaded. We choose the developer edition for this tutorial.
SQL2019-SSEI-Expr.exe: Express EditionSQL2019-SSEI-Dev.exe: Developer Edition
Double click on the downloaded file to start installing SQL Server 2019.
Select an Installation Type
Here, you have three choices.
- Basic
- Custom
- Download Media
Basic option installs only the essential features of SQL Server. It only asks for the License agreement and installation path
Download Media allows you to download all the installation to a local folder. You can then unzip and run the setup and install the SQL Server without needing an internet connection
The custom option allows you to pick and choose the features we wish to install. For this tutorial, let us choose the custom option.
Double click on Custom
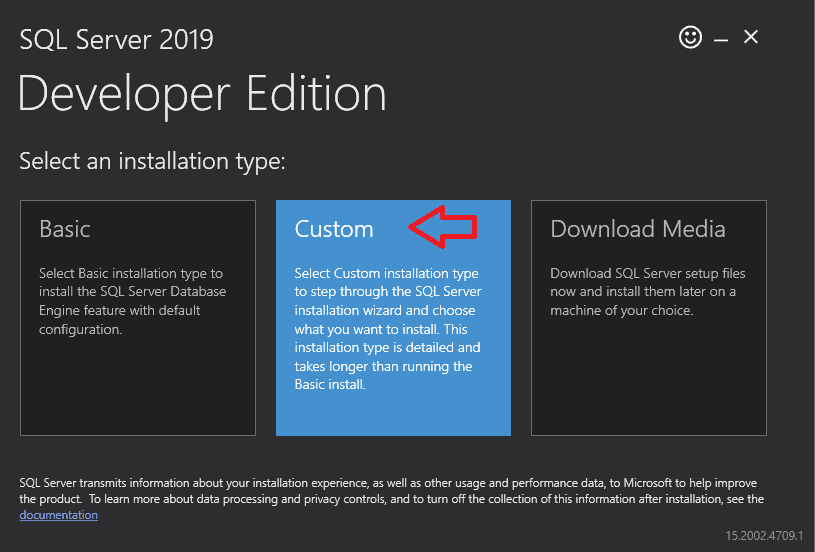
Select the Media download target location. You can use the downloaded files to install the SQL Server later.
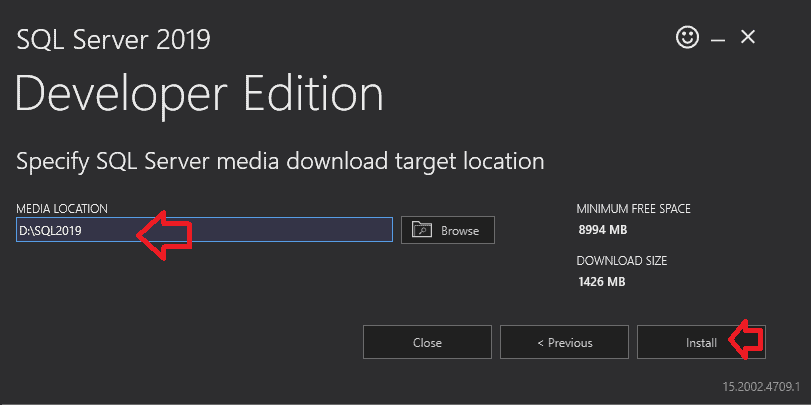
This will download the install package. The install package automatically starts the SQL Server installation center
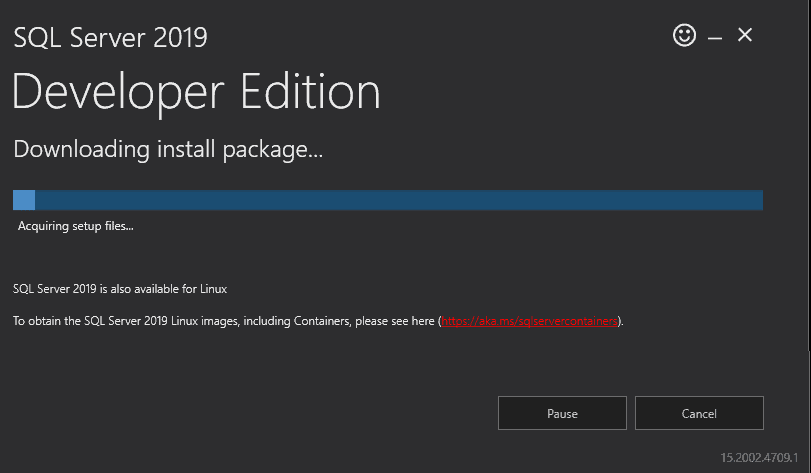
SQL Server Installation Center
Select Installation & then click on “New SQL Server standalone installation or features to an existing instance” to begin the installation
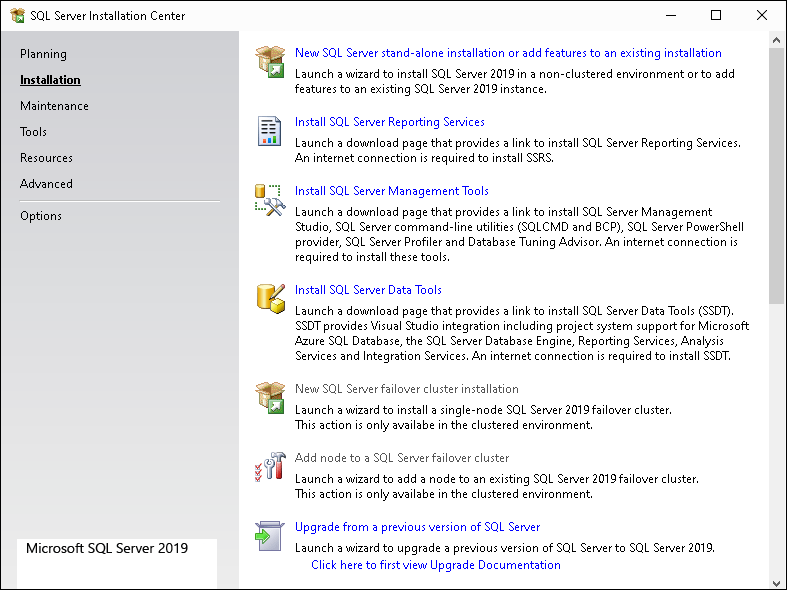
Global Rules
The next window identifies and displays the problems that may occur while installing the SQL server setup support files.
If there is any issue those will be highlighted in red here. The installation will not continue and you will have to take necessary action depending on the issue.
Click next to continue
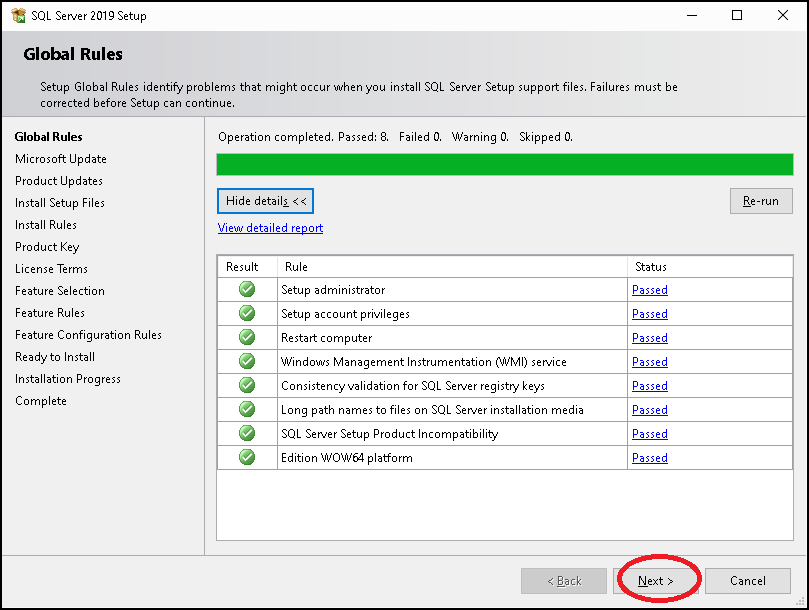
Microsoft Update
Choose yes, if you wish to the installer to check Microsoft update site and download and install the latest updates. Else leave it
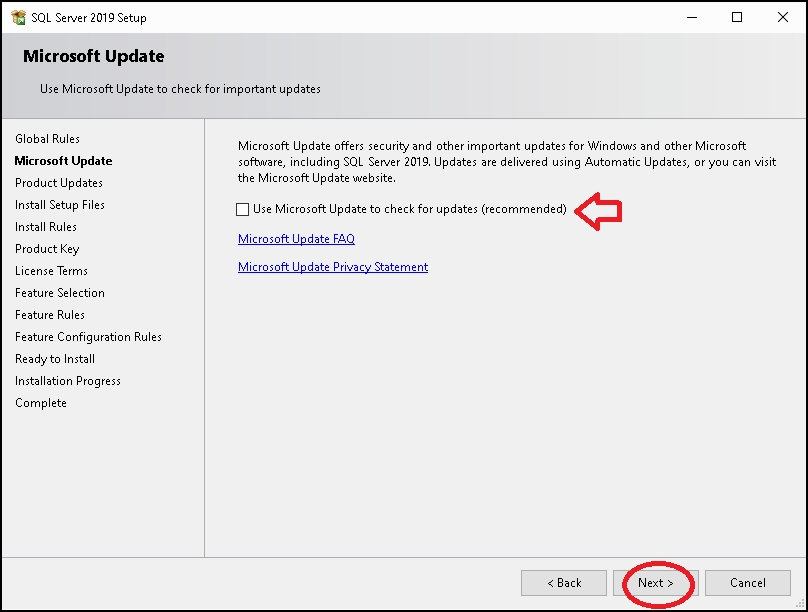
Install Rules
Next, the installer checks for the potential problems that may occur, while running the setup. If any of the rules fail, then you must correct them first. Otherwise, the installer will not continue.
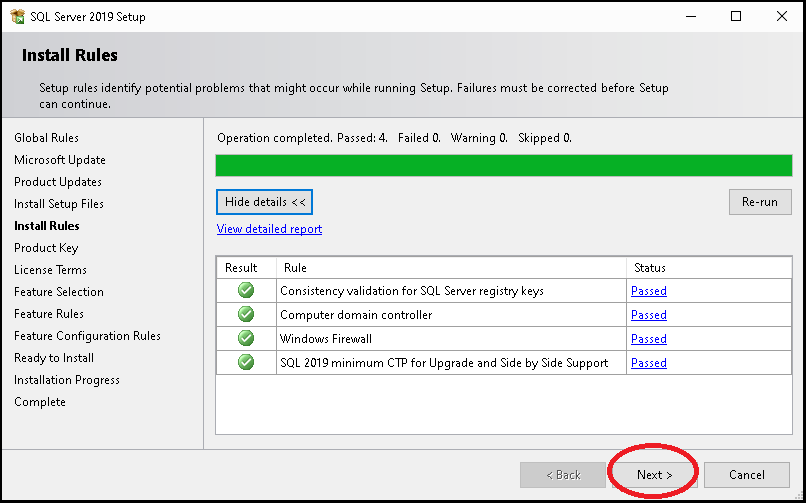
Product Key
Enter the Product Key, if you have one. You can choose the Free Edition like Developer/Express or Evaluation.
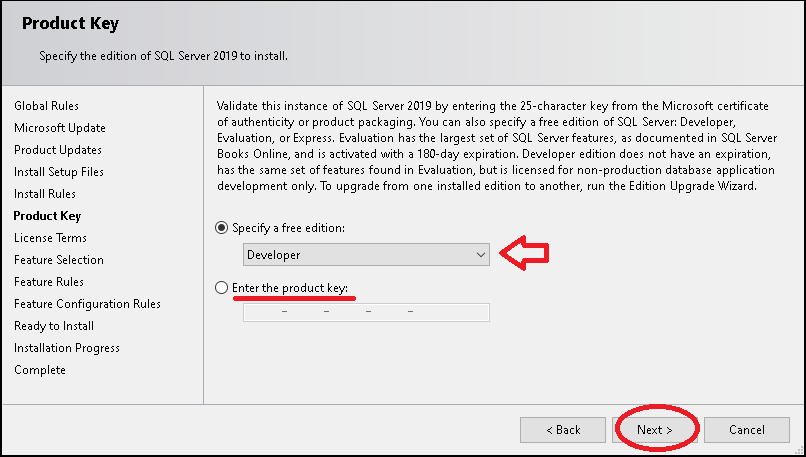
License Terms
Accept the License Terms.
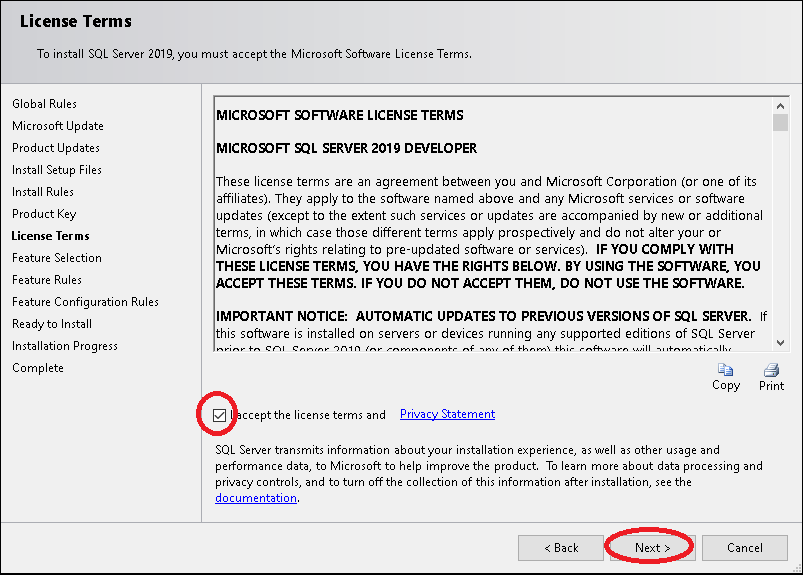
Features Selection
This window displays several features that you install along with the SQL Server.
Instance Features
Data Engine Services: This is the core database engine or database itself. This must be selected
SQL Server Replication: The SQL Server Replication includes a set of technologies for creating an exact replica of the database from one database to another. It also synchronizes the database for consistency.
Machine Learning Services (In-Database) ( R & Python): Includes extensions that enable integration with R and Python languages using standard T-SQL statements.
Full Text and semantic Extractions for search: Includes a Search engine that supports Full-Text Extraction for fast text search as well as Semantic Extraction for keyphrases (likely tags) and similarity search on content stored in SQL Server.
Data Quality Services: Includes Data quality database objects.
Polybase Query Service for external data: Includes PolyBase technology that enables truly integrated querying across Hadoop non-relational data and SQL Server relational data using standard T-SQL statements.
if you select to install PolyBase, the setup will ask for the Oracle JRE. You can obtain the JRE installer from https://www.oracle.com/technetwork/java/javase/downloads/jre8-downloads-2133155.html
Analysis Services: Includes Analysis Services and tools used to support online analytical processing (OLAP) and data mining. Only Database Engine Services and Analysis Services can be clustered.
Shared Features
Machine Learning Server (Standalone) R & python: Includes Microsoft Machine Learning Server for Windows that provides parallelized big data analysis, transformation, modeling and operationalization capabilities.
Data Quality Client: Includes Data quality client objects.
Client Tools Connectivity: Includes components for communication between clients and servers.
Integration Services: Includes the designer, runtime, and utilities that enable Integration Services to move, integrate, and transform data between data stores.
Client Tools backward compatibility: Client Tools for Backwards Compatibility for older versions
Client Tools SDK: Includes the software development kit containing resources for programmers.
Distributed replay controller: Includes the Distributed Replay Controller which orchestrates the actions of the distributed replay clients.
Distributed replay client: Includes the Distributed Replay Client. Multiple Distributed Replay Clients work together to simulate a workload against an instance of SQL Server.
SQL Client Connectivity SDK: SQL Client Connectivity SDK will install SQL Server OLEDB and ODBC connectors that can be used to connect to SQL Server using.NET, Java, PHP or other programming languages. Includes SQL Server Native Client (ODBC / OLE DB) SDK for database application development.
Master Data Services: Includes Master Data Services, the platform for integrating data from disparate systems across an organization into a single source of master data for accuracy and auditing purposes. Installs the Master Data Services Configuration Manager, assemblies, PowerShell snap-in, and folders and files for Web applications and services.
Select the following
- Database Engine Services
- Client Tools Connectivity
- Client Tools for backward compatibility
- SQL Client Connectivity SDK
- Client Tools SDK
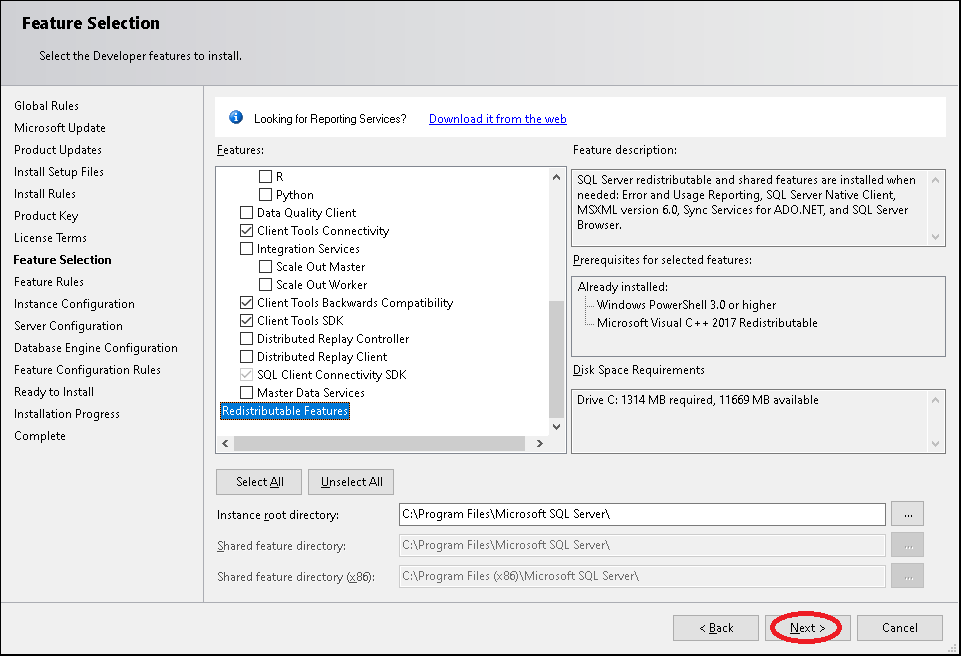
Instance Configuration
You can have multiple instances of the SQL Server running in the system. Each must have its own instance name
You can have one default instance. The default instance name is MSSQLSERVER. If you choose this, then you can then use your computer name (or IP address) to connect to that instance
All other instances must be named. You can then use name /<instanceName> to connect to that instance.
Choose the default instance.
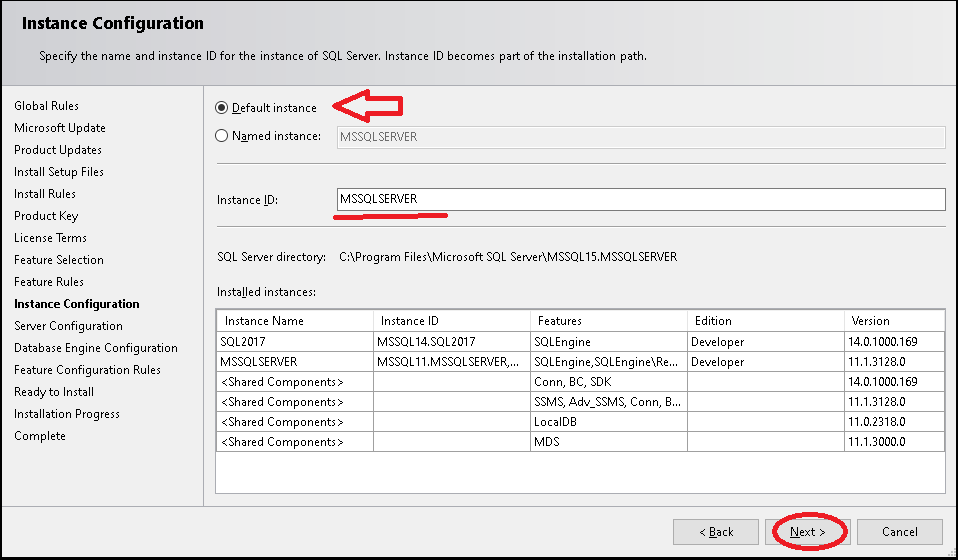
Example of creating the Named Instance. You need to use the name /SQL2019 to connect to SQL Server
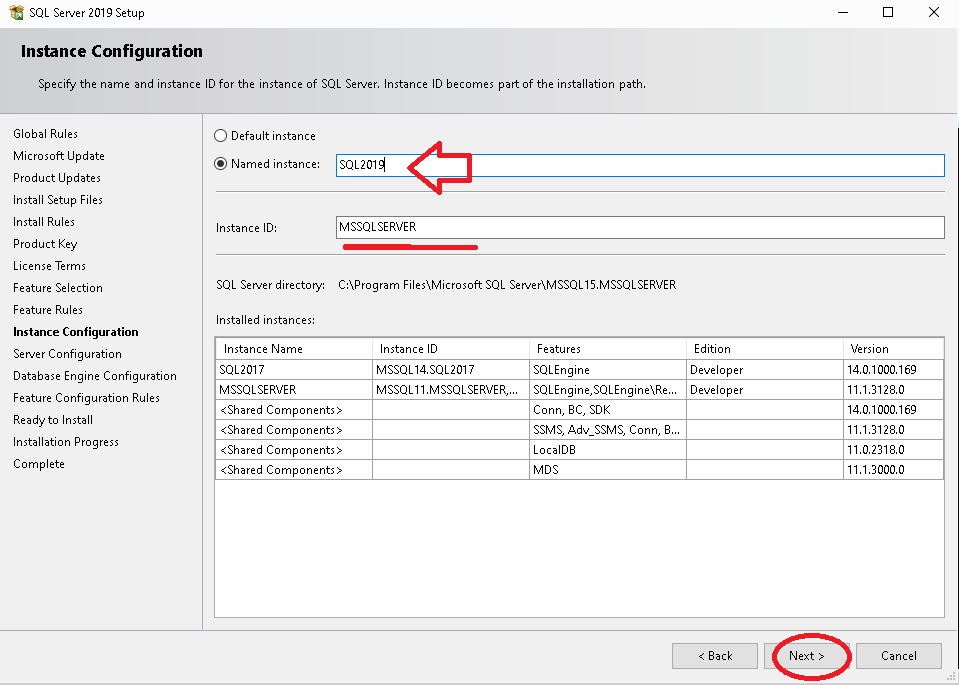
Read More: What is an SQL Server Instance
Server Configuration
The Next window list the various services, which you can configure. This list of services displayed here depends on the Features selected.
Here, you need to specify the Account Name, Password and startup type for each service.
Keep the defaults and click on Next
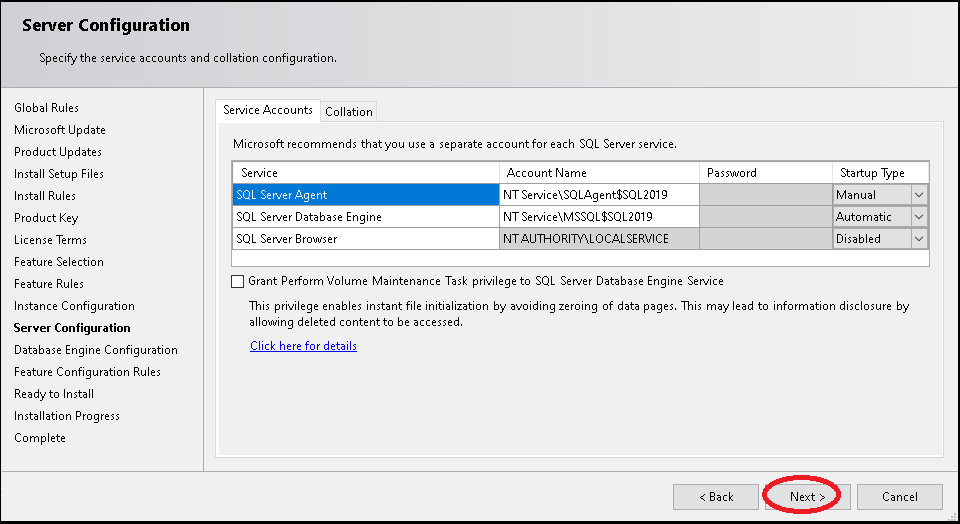
Database Engine Configuration
Here you are asked to configure the database by providing the authentication mode & password for the SA user.
Under Authentication Mode, you have two options.
Windows Authentication
In this mode, the windows user is automatically recognized by SQL Server. The Windows security identifier (SID) is passed from Windows to SQL Server. The SQL Server does not store any user information and trusts the Windows user. The SA user gets disabled when you use this
Mixed Mode ( Windows Authentication and SQL Server authentication Mode)
In this mode, along with the Windows Users, the SQL Server also stores the user name & password in the database. In this scenario, you can connect to SQL Server either using the Windows account and using the user name/password stored in SQL Server itself
Choose Mixed Mode.
You have to enter the SA user password.
Also, click on Add Current User to add the Current Logged in User to SQL Server
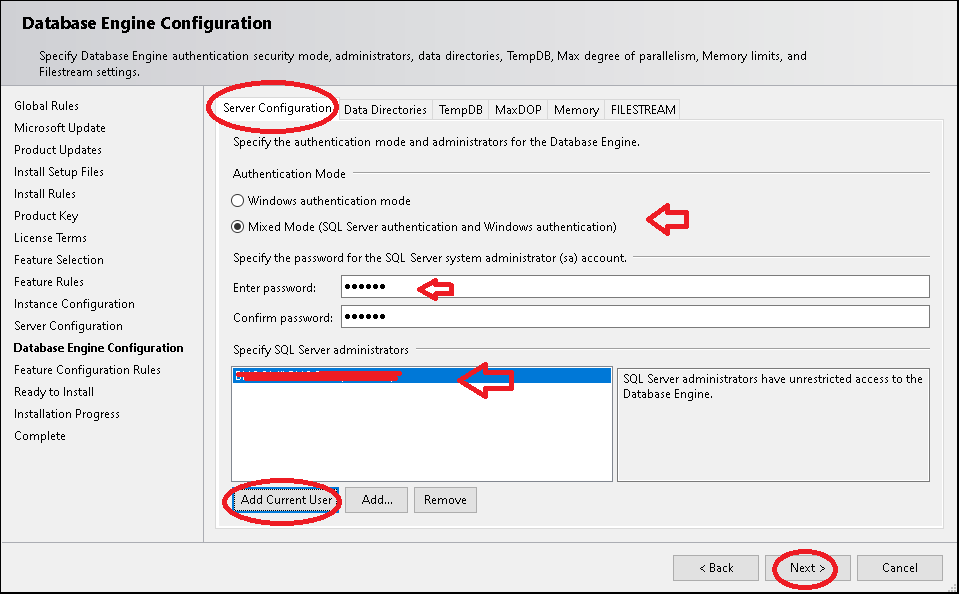
You can also change the default folders used by the SQL Server from the tab Data Directories
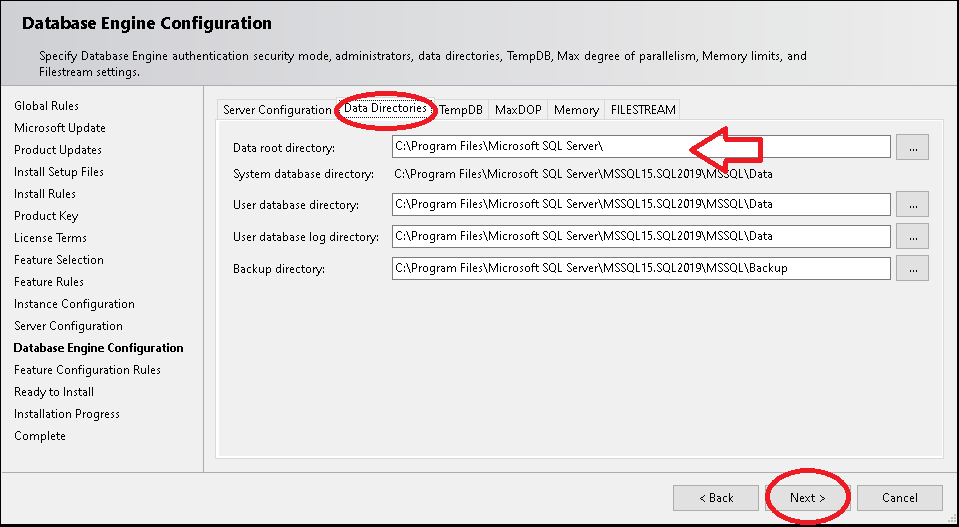
Other Configuration
Depending on the Features that you have selected, you will be presented with the configuration option for each feature.
Ready to Install
Finally, once all the configurations are done, you will be presented with a summary of the configuration you have selected. If you wish to change any of the configuration, you can click the back button and update.
Click on Install to begin the installation
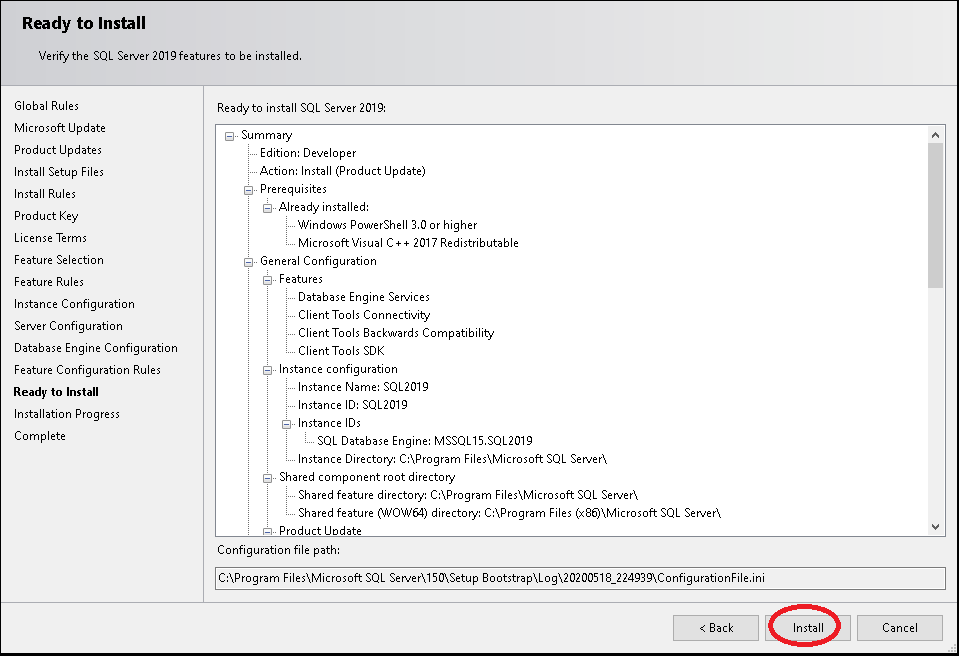
Installation Progress
The installation will take some time.
Installation Complete
Once the installation is complete, you will see the following window.
If there are any errors in installation, you can open the installation log file to find out what went wrong.
Click on close to continue. Close the SQL Server Installation Center also
You may be asked to restart the computer.
Next Steps
You need to install SQL Server Management Studio to access and manage the SQL Server Installation. It is available as a separate package