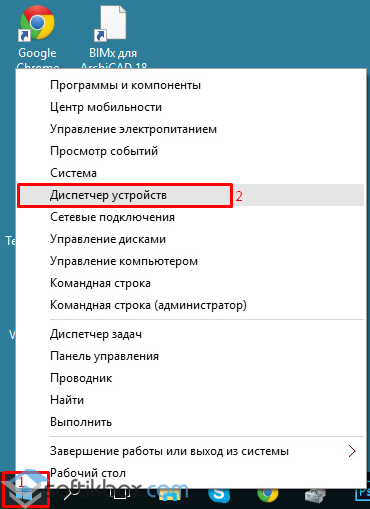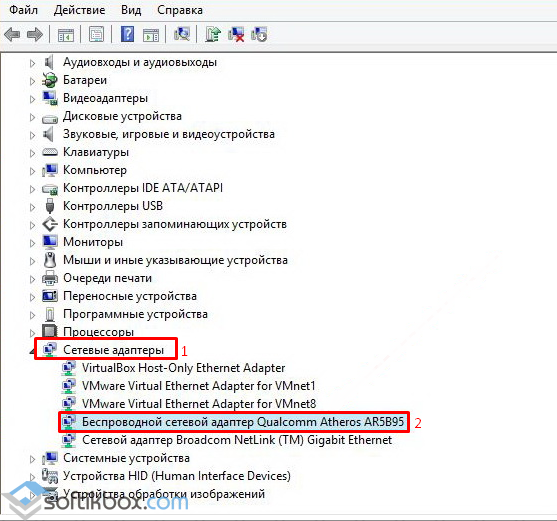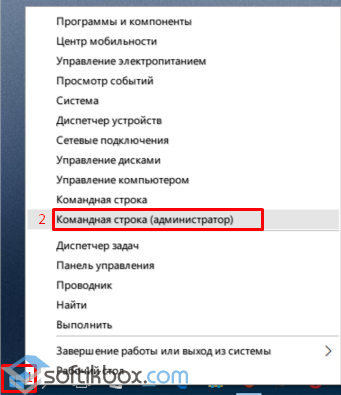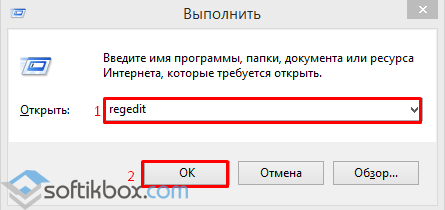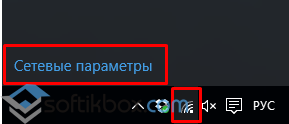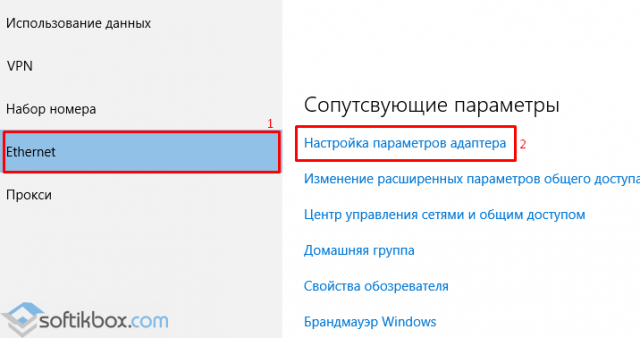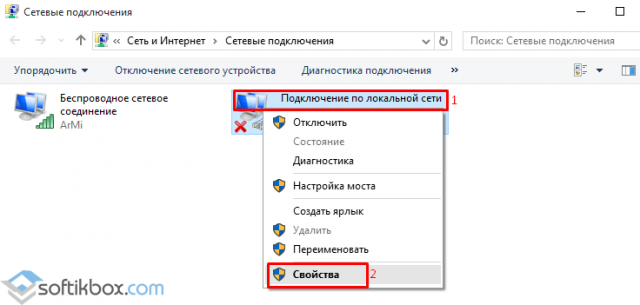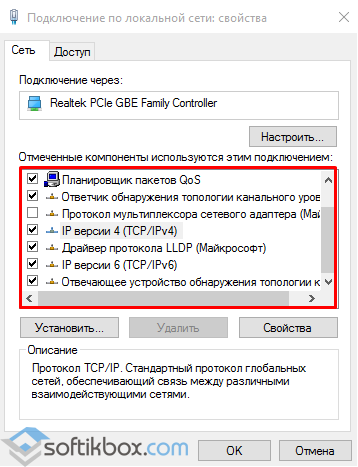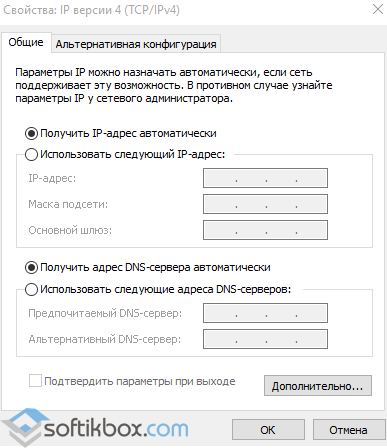Сколько статей я уже написал о решении разных проблем с Wi-Fi сетью в Windows 10, и вот несколько дней назад сам столкнулся с такой проблемой. Сейчас все подробно расскажу. Возможно, кому-то пригодится моя информация. А может нам удастся собрать в комментариях новые и рабочие решения.
У меня была проблема, когда просто не удается включить Wi-Fi сеть. Драйвер установлен, все вроде работает, а беспроводная сеть отключена. Как ее включить – непонятно. Но проблему я решил. Как конкретно, я сама не понял. В любом случае, у меня есть что вам рассказать.
Купил я недорогой ноутбук Lenovo для работы. Установил на него Windows 10. Как обычно, зашел в диспетчер устройств, и увидел, что очень много неизвестных устройств. Драйвера не установились автоматически, в том числе на Wi-Fi модуль. Это как бы нормально.
Зашел на официальный сайт, нашел страничку с драйверами для своей модели ноутбука. Скачал основные драйвера и начал устанавливать. Установил драйвер на WLAN (Wireless LAN, он же Wi-Fi). Все установилось без проблем. В диспетчере устройств появился адаптер Intel® Dual Band Wireless-AC 3165. Отлично. Перезагрузил ноутбук, и понял, что Wi-Fi не работает.
Проблема следующая: иконка на панели уведомлений в виде беспроводной сети с красным крестиком. Нажимаю на нее, там надпись «Беспроводная сеть – Отключено». Кнопка «Wi-Fi» активная. Нажимаю на нее – ничего не происходит.
Нажимаю еще несколько раз – кнопка становится неактивной.
Хорошо. Зашел в параметры, в раздел «Сеть и Интернет». Вкладка Wi-Fi есть. Там сеть отключена. Нажимаю на переключатель – он возвращается обратно! Нажимаю еще пару раз – зависает (как будто включается). Но так и ничего не происходит.
Открываю папку «Сетевые подключения», там возле адаптера «Беспроводная сеть» статус «Нет подключения».
Захожу в диспетчер устройств, но там все в порядке. Беспроводной адаптер есть, и в свойствах написано, что он работает нормально.
Запускаю диагностику сетей Windows (нажав правой кнопкой мыши на иконку подключения на панели уведомлений) и вижу сообщение: «Включите беспроводную связь». С описанием:
Для включения беспроводной связи на компьютере используйте переключатель на передней или боковой панели компьютера или функциональные клавиши.
Нажимаю «Проверить, устранена ли проблема» и получаю такой результат: Беспроводная связь отключена – Не исправлено (см. подробнее в этой статье).
Ну и собственно все. Wi-Fi не включается, ноутбук не видит доступные сети и ничего не работает.
Почему не удается включить Wi-Fi на ноутбуке и как решить проблему?
Получается, проблема в том, что Windows 10 почему-то «думает», что Wi-Fi модуль отключен. Об этом сообщается после завершения диагностики неполадок. Но он включен и нормально работает.
Как решилась проблема у меня: потыкал кнопку F7. На ноутбуке Lenovo она отвечает за включение режима «В самолете». Но это не дало результата. Заново запустил установку драйвера Wi-Fi адаптера, заменил драйвер из списка уже установленных. У меня оказалось три подходящих драйвера. Затем скачал и установил какую-то дополнительную утилиту для своей модели ноутбука. Так же установил драйвер управления электропитанием. Все с официального сайта производителя ноутбука.
Но Wi-Fi так и не заработал. Я решил перезагрузить ноутбук, и после перезагрузки все заработало. Ноутбук увидел доступные Wi-Fi сети и без проблем подключился к моей домашней сети. Поэтому, мне сложно сказать, что конкретно решило проблему. Я думаю, что помогла установка утилиты, которая вроде бы отвечает за функциональные клавиши. Но возможно, я ошибаюсь.
Несколько советов:
- Перезагрузите ноутбук.
- Проверьте, запущена ли служба автонастройки WLAN по этой инструкции.
- Попробуйте заново запустить установку драйвер Wi-Fi адаптера и после установки выполните перезагрузку.
- Посмотрите, есть ли на вашем ноутбуке отдельный переключатель Wi-Fi. На новых моделях для этой задачи используются функциональные клавиши. Например, FN + F2, F7 и т. д. Все зависит от ноутбука. На функциональной клавиши должно быть изображение беспроводной сети, или самолета (режим «В самолете»).
- Установите все драйвера для своей модели ноутбука с официального сайта. Так же посмотрите утилиты. Особенно утилиту, которая отвечает за работу функциональных клавиш. Что-то типа Utility for Windows 10, System Interface Foundation for Windows 10, Energy Management, Hotkey Features Integration, ATKPackage.
- Попробуйте выполнить замену драйвера по этой инструкции.
- Удалите Wi-Fi адаптер с диспетчера устройств и перезагрузите ноутбук.
Статьи с решениями похожих проблем:
- Как включить Wi-Fi в Windows 10, когда вообще нет кнопки Wi-Fi
- Что делать, если Windows 10 не видит Wi-Fi сети. При этом, нет проблем с включением беспроводной сети.
- Проблемы с интернетом по Wi-Fi в Windows 10
- Установка драйвера Wi-Fi адаптера в Windows 10
Решение через центр мобильности Windows 10
Обновление: в комментариях подсказали еще одно решение. Я когда писал о решении похожей проблемы в Windows 7, то описывал там способ, по которому можно было запустить беспроводную связь через Центр мобильности Windows. Честно говоря, я думал, что в Windows 10 этот центр мобильности убрали. Но нет. Как оказалось, его можно найти и запустить через поиск.
Запускаем. Там должна быть настройка «Беспроводная связь». И сообщение: «Беспроводная связь отключена». Просто нажимаем на кнопку «Включить…».
Все должно заработать. Проверил все у себя на компьютере. Центр мобильности у меня есть, но нет настройки Wi-Fi. Не знаю, возможно, это зависит от обновления. В любом случае, эта информация не будет лишней. Может кому-то пригодится.
Запускаем все службы
Обновление: в комментариях подсказали, что причина может быть в отключенных службах. Обычно такое бывает из-за отключенной службы WLAN. Я писал об этом выше и давал ссылку на подробную инструкцию. Но в Windows есть возможность запустить все службы. Думаю, можно попробовать.
Нажимаем сочетание клавиш Win + R, вводим команду msconfig и нажимаем Ok. Ставим «Обычный запуск», нажимаем на кнопку «Применить» — «Ok» и перезагружаем компьютер.
Обновите BIOS
Обновление: есть отзывы, что эту проблему удалось решить только обновлением BIOS. Посмотрите на сайте производителя, строго для своей модели. Возможно, там есть новая версия BIOS. Обновите ее. Только делайте все строго по инструкции. Она так же должна быть на сайте производителя.
После обновления сделайте сброс настроек BIOS.
Делаем так, чтобы Wi-Fi всегда был включен
Обновление: если ничего не помогает, есть одно рабочее, но не очень простое решение. Суть в том, чтобы на Wi-Fi модуле заклеить контакт, который позволяет системе отключать Wi-Fi. После этого беспроводная сеть всегда будет включена. Даже функциональные клавиши, настройки и утилиты не смогут на это повалиять.
Я все проверил. Все работает. Подготовил подробное руководство: не включается Wi-Fi на ноутбуке кнопкой, в настройках и не работает аппаратный переключатель беспроводный связи.
Обязательно пишите в комментариях, получилось ли у вас включить Wi-Fi. Что помогло и как решили эту проблему. Так же можете описать свой случай, рассказать о решениях, которые вам помогли.
Устранение неполадок с сетью в Windows
Если вы не можете получать электронную почту, просматривать веб-страницы или потоковую музыку, скорее всего, вы не подключены к сети и не можете подключиться к Интернету. Чтобы устранить эту проблему, можно попробовать несколько способов.
Первоначальные рекомендации
Чтобы решить проблему или сузить область поиска решения, в первую очередь выполните следующие действия:
-
Запустите команду Получить справку , чтобы устранить распространенные проблемы с подключением. Щелкните правой кнопкой мыши значок сети в правой части панели задач и выберите Диагностика сетевых проблем или откройте раздел Справка по сети & Интернете.
-
Убедитесь, что функция Wi-Fi включена. Выберите значок Нет Интернета в правой части панели задач и убедитесь, что Wi-Fi включен. Если это не так, выберите его, чтобы включить его. Кроме того, убедитесь, что режим «в самолете» отключен.
-
Выберите Управление подключениями Wi-Fi (>) в быстром параметре Wi-Fi , и посмотрите, отображается ли в списке сетей Wi-Fi сеть, доверяемая ими. Если это так, выберите сеть Wi-Fi и попытаются подключиться к ней. Если под именем сети указано Подключено, выберите Отключить, подождите некоторое время, а затем снова выберите Подключиться.
-
Попробуйте подключиться к сети на другом частотном диапазоне. Многие маршрутизаторы Wi-Fi потребителей передаются в двух разных диапазонах частот сети: 2,4 ГГц и 5 ГГц. Они будут отображаться в виде отдельных сетей в списке доступных Wi-Fi сетей. Если список доступных Wi-Fi сетей включает сеть с частотой 2,4 ГГц и сеть с частотой 5 ГГц, попробуйте подключиться к другой сети. Чтобы узнать больше о различиях между сетями 2,4 ГГц и 5 ГГц, проверка проблемы с Wi-Fi и макет вашего дома.
-
Убедитесь, что физический переключатель сети Wi‑Fi на ноутбуке находится в положении «включен». (Обычно на это указывает световой индикатор.)
-
Перезагрузите модем и беспроводной маршрутизатор. Это поможет установить новое соединение с поставщиком услуг Интернета. При этом все подключения к вашей сети Wi‑Fi будут временно разорваны. Инструкции по перезагрузке модема и маршрутизатора могут отличаться, но основные действия таковы:
Примечание: Если у вас есть комбинированное устройство с кабельным модемом/маршрутизатором Wi-Fi, вам просто нужно выполнить предлагаемые действия на одном устройстве.
-
Отсоедините кабель питания маршрутизатора от источника питания.
-
Отсоедините кабель питания модема от источника питания.
В некоторых модемах есть резервный аккумулятор. Если после отключения модема его индикаторы не гаснут, извлеките аккумулятор.
-
Подождите не менее 30 секунд.
Если вы вынимали из модема аккумулятор, верните его на место.
-
Подключите модем к источнику питания. Индикаторы модема замигают. Подождите, пока они перестанут мигать.
-
Подключите маршрутизатор к источнику питания.
Подождите несколько минут, пока модем и маршрутизатор полностью включатся. Как правило, готовность этих устройств можно проверить по индикаторам состояния.
-
На компьютере попробуйте установить подключение повторно.
Проблемы с подключением могут быть вызваны различными причинами: с веб-сайтом, устройством, маршрутизатором Wi-Fi, модемом или поставщиком услуг Интернета. Выполните следующие действия, чтобы сузить источник проблемы.
-
Если в правой части панели задач отображается значок «Подключение к Wi-Fi», посетите другой веб-сайт. Если веб-сайт откроется, может возникнуть проблема с конкретным веб-сайтом. Если не удается подключиться к другому веб-сайту, перейдите к следующему шагу.
-
На другом ноутбуке или телефоне попробуйте подключиться к той же сети. Если вы можете подключиться, источник проблемы, скорее всего, связан с вашим устройством. Перейдите к разделу Устранение неполадок сети на устройстве. Если не удается подключиться к сети на любом устройстве, перейдите к следующему шагу.
-
Проверьте, нет ли проблем с подключением к маршрутизатору Wi-Fi. Сделайте это с помощью теста проверки связи.
-
Выберите Поиск на панели задач и введите командную строку. Появится кнопка командной строки. Справа от нее выберите Запуск от имени администратора > Да.
-
В командной строке введите ipconfig и нажмите клавишу ВВОД. Найдите имя сети Wi-Fi в результатах, а затем найдите IP-адрес, указанный рядом с пунктом Шлюз по умолчанию для этой Wi-Fi сети. Запишите этот адрес, если это необходимо Например: 192.168.1.1
-
В командной строке введите ping <DefaultGateway>, а затем нажмите клавишу ВВОД. Например, введите ping 192.168.1.1 и нажмите клавишу ВВОД. Результаты должны выглядеть примерно так:
-
-
Ответ от 192.168.1.1: число байт=32 время=5мс TTL=64
-
Ответ от 192.168.1.1: число байт=32 время=5мс TTL=64
-
Ответ от 192.168.1.1: число байт=32 время=5мс TTL=64
-
Ответ от 192.168.1.1: число байт=32 время=5мс TTL=64
-
Статистика проверки связи для 192.168.1.1: Пакеты: Отправлено = 4, Получено = 4, Потеряно = 0 (потеря 0 %), Приблизительное время кругового пути в милли-секундах: Минимальное = 4 мс, Максимальное = 5 мс, Среднее = 4 мс
Если вы видите такие результаты и получаете ответ, у вас есть подключение к маршрутизатору Wi-Fi, поэтому может возникнуть проблема с модемом или поставщиком услуг Интернета. Обратитесь к поставщику услуг Интернета или проверка в Интернете на другом устройстве (если вы можете), чтобы узнать, не сбой службы.
Если результаты проверки связи указывают на то, что вы не получаете ответ от маршрутизатора, попробуйте подключить компьютер непосредственно к модему с помощью кабеля Ethernet (если это возможно). Если вы можете подключиться к Интернету с помощью кабеля Ethernet, это подтверждает, что проблема с подключением связана с Wi-Fi маршрутизатором. Убедитесь, что установлена последняя версия встроенного ПО, и ознакомьтесь с документацией по маршрутизатору.
Выполнение команд сети
Попробуйте запустить эти сетевые команды, чтобы вручную сбросить стек TCP/IP, освободить и обновить IP-адрес, а также очистить и сбросить кэш сопоставителя DNS-клиента.
-
Выберите Поиск на панели задач и введите командную строку. Появится кнопка командной строки. Справа от нее выберите Запуск от имени администратора > Да.
-
В командной строке выполните в указанном порядке следующие команды, а затем проверьте, помогло ли это решить проблему с подключением:
-
Введите netsh winsock reset и нажмите клавишу ВВОД.
-
Введите netsh int ip reset и нажмите клавишу ВВОД.
-
Введите ipconfig /release и нажмите клавишу ВВОД.
-
Введите ipconfig /renew и нажмите клавишу ВВОД.
-
Введите ipconfig /flushdns и нажмите клавишу ВВОД.
-
Удалите драйвер сетевого адаптера и выполните перезапуск
Если предыдущие шаги не помогли устранить проблему, попробуйте удалить драйвер сетевого адаптера и перезагрузить компьютер. Windows установит последнюю версию драйвера автоматически. Воспользуйтесь этим способом, если сетевое подключение стало работать неправильно после недавнего обновления.
Сначала убедитесь, что у вас есть резервные копии драйверов. Перейдите на веб-сайт изготовителя компьютера и скачайте последнюю версию драйвера для сетевого адаптера. Если компьютер не подключается к Интернету, скачайте драйвер на другом компьютере, сохраните его на USB-устройстве флэш-памяти, а затем установите на своем компьютере. Вам нужно знать изготовителя компьютера и название или номер модели.
-
Выберите Поиск на панели задач, введите диспетчер устройств и выберите диспетчер устройств в списке результатов.
-
Разверните узел Сетевые адаптеры и найдите сетевой адаптер для устройства.
-
Выберите сетевой адаптер, нажмите и удерживайте (или щелкните правой кнопкой мыши), а затем выберите Удалить устройство > проверка поле Попытка удаления драйвера для этого устройства проверка > Удалить.
-
После удаления драйвера выберите Запустить > Power > Перезапустить .
После перезапуска компьютера операционная система Windows автоматически выполнит поиск драйверов и установит драйвер сетевого адаптера. Проверьте, помогло ли это решить проблему с подключением. Если Windows не устанавливает драйвер автоматически, попробуйте установить резервную копию драйвера, сохраненную перед удалением.
Проверьте, совместим ли сетевой адаптер с последней клиентский компонент Центра обновления Windows
Если вы потеряли сетевое подключение сразу после обновления до или обновления Windows 11, возможно, текущий драйвер для сетевого адаптера был разработан для предыдущей версии Windows. Чтобы проверка, попробуйте временно удалить последние клиентский компонент Центра обновления Windows:
-
Выберите Пуск > Параметры > клиентский компонент Центра обновления Windows журнал обновлений > > Удаление обновлений .
-
Выберите последнее обновление, а затем выберите Удалить.
Если удаление последнего обновления восстанавливает сетевое подключение, проверка, чтобы узнать, доступен ли обновленный драйвер:
-
Выберите Поиск на панели задач, введите диспетчер устройств и выберите диспетчер устройств в списке результатов.
-
Разверните узел Сетевые адаптеры и найдите сетевой адаптер для устройства.
-
Выберите сетевой адаптер, нажмите и удерживайте (или щелкните правой кнопкой мыши), а затем выберите Обновить драйвер > Автоматический поиск обновленного программного обеспечения драйверов, а затем следуйте инструкциям.
-
После установки обновленного драйвера выберите Запустить > Power > Перезапустить , если вам будет предложено перезапустить, и посмотрите, устранена ли проблема с подключением.
Если Windows не удается найти новый драйвер для вашего сетевого адаптера, посетите веб-сайт изготовителя компьютера и скачайте оттуда последнюю версию драйвера сетевого адаптера. Вам нужно знать изготовителя компьютера и название или номер модели.
Выполните одно из следующих действий.
-
Если не удалось скачать и установить более новый драйвер сетевого адаптера, скройте обновление, которое приведет к потере сетевого подключения. Сведения о том, как скрыть обновления, см. в статье Скрытие обновлений windows Обновления или драйверов.
-
Если вы успешно установили обновленные драйверы для сетевого адаптера, переустановите последние обновления. Для этого выберите Пуск > Параметры > клиентский компонент Центра обновления Windows > Проверить наличие обновлений.
Использование сброса сети
Сброс сетевых параметров является крайним шагом. Используйте его, только если вышеперечисленные действия не помогли установить подключение.
Возможно, это поможет устранить проблемы с подключением после перехода с Windows 10 на Windows 11, Это также может помочь устранить проблему, когда вы можете подключиться к Интернету, но не можете подключиться к общим сетевым дискам. Сброс сети позволяет удалить все установленные сетевые адаптеры и их параметры. После перезапуска компьютера все сетевые адаптеры будут переустановлены, а параметрам будут заданы значения по умолчанию.
-
Выберите Пуск > Параметры > Сеть & Интернет > Дополнительные параметры сети > Сброс сети.
Открытие параметров состояния сети & Интернета -
На экране Сброс сети выберите Сброс > Да, чтобы подтвердить.
Подождите, пока компьютер перезагрузится, и проверьте, устранена ли проблема.
Примечания:
-
После выполнения сброса сетевых параметров может потребоваться переустановить и настроить другое сетевое программное обеспечение, которое вы можете использовать, например клиент VPN или виртуальные коммутаторы от Hyper‑V (если вы используете то или иное программное обеспечение для виртуализации сети).
-
При выполнении сброса сетевых параметров все ваши известные сетевые подключения могут быть переведены на профиль общедоступной сети. При использовании профиля общедоступной сети обнаружение вашего компьютера другими компьютерами и устройствами, находящимися в сети, будет недоступно, за счет чего повышается степень безопасности вашего компьютера. Тем не менее, если ваш компьютер используется для общего доступа к файлам или принтеру, вам придется заново включить возможность сетевого обнаружения вашего компьютера, выбрав профиль частной сети. Для этого выберите Пуск > Параметры > Сеть & Интернет > Wi-Fi . На экране Wi-Fi выберите Управление известными сетями > сетевое подключение, которое вы хотите изменить. В разделе Тип профиля сети выберите Частный.
Проверьте параметры Wi-Fi
Иногда производители адаптеров для беспроводной сети предлагают ряд расширенных настроек, которые можно менять в зависимости от сетевой среды или параметров подключения.
Проверьте настройку «Режим беспроводной сети» для своего сетевого адаптера и убедитесь, что она соответствует возможностям сети, к которой вы пытаетесь подключиться. В противном случае вы не сможете подключиться, а сеть может не отображаться в списке доступных сетей. Часто для параметра «Режим беспроводной сети» по умолчанию будет установлено значение «Автоматический» или аналогичное значение, позволяющее подключаться к любой поддерживаемой сети.
Поиск настройки режима беспроводной сети
-
В диспетчере устройств выберите Сетевые адаптеры, а затем дважды щелкните имя сетевого адаптера.
-
Перейдите на вкладку Дополнительно и найдите параметр Беспроводной режим. Убедитесь, что установлен режим, который использует ваша сеть.
параметры профиля Wi-Fi
Windows использует профиль беспроводной сети, чтобы сохранить параметры, которые необходимы для подключения к беспроводной сети. Эти параметры включают тип сетевой безопасности, ключ, сетевое имя (SSID) и так далее. Если вам не удается подключиться к беспроводной сети, к которой вы могли подключиться раньше, это может означать, что изменились сетевые параметры или профиль поврежден.
Чтобы устранить эту проблему, удалите (или «забудьте») это сетевое подключение и подключитесь к сети повторно. Когда вы забываете сетевое подключение, профиль беспроводной сети удаляется с вашего компьютера.
Как забыть сеть
-
Выберите Пуск > Параметры > Сеть & Интернет .
-
Выберите Беспроводная сеть , а затем Управление известными сетями.
-
Выберите сеть, которую нужно забыть, и нажмите Забыть.
Затем щелкните значок Wi-Fi на панели задач и попробуйте повторно подключиться к сети, чтобы продлить сетевое подключение.
Проверка макета дома
На Wi-Fi сети могут влиять частотный диапазон сети, перегрузка каналов и (или) уровень сигнала. Дополнительные сведения см. в статье Проблемы с Wi-Fi и макет вашего дома.
Проверьте наличие дополнительных симптомов для значка «Нет подключения к Интернету».
Вы можете выполнить дополнительные действия по устранению неполадок в зависимости от того, какие симптомы у вас есть. Чтобы просмотреть эти шаги, проверка значки подключения Wi-Fi и их значение.
Статьи по теме
-
Настройка беспроводной сети
-
Поиск пароля беспроводной сети
-
Анализ отчета о беспроводной сети
-
Средства и приложения Wi-Fi
-
Сделать Wi-Fi сеть общедоступной или частной в Windows
Первоначальные рекомендации
Чтобы решить проблему или сузить область поиска решения, в первую очередь выполните следующие действия:
-
Убедитесь, что функция Wi-Fi включена. Щелкните значок «Нет подключения к Интернету»
в правой части панели задач и убедитесь, что Wi-Fi включен. Если это не так, выберите его, чтобы включить его. Кроме того, убедитесь, что режим «в самолете » отключен.
-
Затем посмотрите, отображается ли в списке сетей Wi-Fi сеть, доверяемая ими. Если это так, выберите сеть Wi-Fi и попытаются подключиться к ней. Если под именем сети указано Подключено , выберите Отключить, подождите некоторое время, а затем снова выберите Подключиться .
-
Попробуйте подключиться к сети на другом частотном диапазоне. Многие маршрутизаторы Wi-Fi потребителей передаются в двух разных диапазонах частот сети: 2,4 ГГц и 5 ГГц. Они будут отображаться в виде отдельных сетей в списке доступных Wi-Fi сетей. Если список доступных Wi-Fi сетей включает сеть с частотой 2,4 ГГц и сеть с частотой 5 ГГц, попробуйте подключиться к другой сети. Чтобы узнать больше о различиях между сетями 2,4 ГГц и 5 ГГц, проверка проблемы с Wi-Fi и макет вашего дома.
-
Убедитесь, что физический переключатель сети Wi‑Fi на ноутбуке находится в положении «включен». (Обычно на это указывает световой индикатор.)
-
Запустите средство устранения неполадок сети. Средство устранения сетевых неполадок поможет диагностировать и устранить распространенные проблемы с подключением.
Запуск средства устранения сетевых неполадок
-
Нажмите кнопку Пуск > Параметры > Состояние сети & Интернет >.
Открытие параметров состояния сети & Интернета -
В разделе Изменение сетевых параметров выберите Средство устранения сетевых неполадок.
-
Выполните действия, описанные в средствах устранения неполадок, и убедитесь, что это устраняет проблему.
-
Перезагрузите модем и беспроводной маршрутизатор. Это поможет установить новое соединение с поставщиком услуг Интернета.
При этом все пользователи, подключенные к Wi-Fi сети, будут временно отключены. Инструкции по перезагрузке модема и маршрутизатора могут отличаться, но основные действия таковы: (Примечание. Если у вас есть комбинированное устройство для кабельного модема или маршрутизатора Wi-Fi, выполните действия только для одного устройства.)-
Отсоедините кабель питания маршрутизатора от источника питания.
-
Отсоедините кабель питания модема от источника питания.
Некоторые модемы имеют резервную батарею. Если после отключения модема его индикаторы не гаснут, извлеките аккумулятор.
-
Подождите не менее 30 секунд.
Если вам пришлось снять батарею с модема, положите его обратно в.
-
Подключите модем к источнику питания. Индикаторы модема замигают. Подождите, пока они перестанут мигать.
-
Подключите маршрутизатор к источнику питания.
Подождите несколько минут, пока модем и маршрутизатор полностью включено. Как правило, готовность этих устройств можно проверить по индикаторам состояния.
-
На компьютере попробуйте установить подключение повторно.
-
Проблемы с подключением могут быть вызваны различными причинами: с веб-сайтом, устройством, маршрутизатором Wi-Fi, модемом или поставщиком услуг Интернета. Выполните следующие действия, чтобы сузить источник проблемы.
-
Если в правой части панели задач отображается значок «Подключение к Wi-Fi», посетите другой веб-сайт. Если веб-сайт откроется, может возникнуть проблема с конкретным веб-сайтом. Если не удается подключиться к другому веб-сайту, перейдите к следующему шагу.
-
На другом ноутбуке или телефоне попробуйте подключиться к той же сети. Если вы можете подключиться, источник проблемы, скорее всего, связан с вашим устройством. Перейдите к разделу Устранение неполадок сети на устройстве. Если не удается подключиться к сети на любом устройстве, перейдите к следующему шагу.
-
Проверьте, нет ли проблем с подключением к маршрутизатору Wi-Fi. Сделайте это с помощью теста проверки связи.
-
В поле поиска на панели задач введите командную строку. Появится кнопка Командная строка. Справа от него выберите Запуск от имени администратора > Да.
-
В командной строке введите ipconfig и нажмите клавишу ВВОД. Найдите имя сети Wi-Fi в результатах, а затем найдите IP-адрес, указанный рядом с пунктом Шлюз по умолчанию для этой Wi-Fi сети. Запишите этот адрес, если это необходимо Например: 192.168.1.1
-
В командной строке введите ping <DefaultGateway> , а затем нажмите клавишу ВВОД. Например, введите ping 192.168.1.1 и нажмите клавишу ВВОД. Результаты должны выглядеть примерно так:
-
-
Ответ от 192.168.1.1: число байт=32 время=5мс TTL=64
-
Ответ от 192.168.1.1: число байт=32 время=5мс TTL=64
-
Ответ от 192.168.1.1: число байт=32 время=5мс TTL=64
-
Ответ от 192.168.1.1: число байт=32 время=5мс TTL=64
-
Статистика проверки связи для 192.168.1.1: Пакеты: Отправлено = 4, Получено = 4, Потеряно = 0 (потеря 0 %), Приблизительное время кругового пути в милли-секундах: Минимальное = 4 мс, Максимальное = 5 мс, Среднее = 4 мс
Если вы видите такие результаты и получаете ответ, у вас есть подключение к маршрутизатору Wi-Fi, поэтому может возникнуть проблема с модемом или поставщиком услуг Интернета. Обратитесь к поставщику услуг Интернета или проверка в Интернете на другом устройстве (если вы можете), чтобы узнать, не сбой службы.
Если результаты проверки связи указывают на то, что вы не получаете ответ от маршрутизатора, попробуйте подключить компьютер непосредственно к модему с помощью кабеля Ethernet (если это возможно). Если вы можете подключиться к Интернету с помощью кабеля Ethernet, это подтверждает, что проблема с подключением связана с Wi-Fi маршрутизатором. Убедитесь, что установлена последняя версия встроенного ПО, и ознакомьтесь с документацией по маршрутизатору.
Выполнение команд сети
Попробуйте запустить эти сетевые команды, чтобы вручную сбросить стек TCP/IP, освободить и обновить IP-адрес, а также очистить и сбросить кэш сопоставителя DNS-клиента.
-
В поле поиска на панели задач введите командную строку. Появится кнопка Командная строка. Справа от нее выберите Запуск от имени администратора > Да.
-
В командной строке выполните в указанном порядке следующие команды, а затем проверьте, помогло ли это решить проблему с подключением:
-
Введите netsh winsock reset и нажмите клавишуВВОД.
-
Введите netsh int ip reset и нажмите клавишу ВВОД.
-
Введите ipconfig /release и нажмите клавишу ВВОД.
-
Введите ipconfig /renew и нажмите клавишу ВВОД.
-
Введите ipconfig /flushdns и нажмите клавишу ВВОД.
-
Удалите драйвер сетевого адаптера и выполните перезапуск
Если предыдущие шаги не помогли устранить проблему, попробуйте удалить драйвер сетевого адаптера и перезагрузить компьютер. Windows установит последнюю версию драйвера автоматически. Воспользуйтесь этим способом, если сетевое подключение стало работать неправильно после недавнего обновления.
Сначала убедитесь, что у вас есть резервные копии драйверов. Перейдите на веб-сайт изготовителя компьютера и скачайте последнюю версию драйвера для сетевого адаптера. Если компьютер не подключается к Интернету, скачайте драйвер на другом компьютере, сохраните его на USB-устройстве флэш-памяти, а затем установите на своем компьютере. Вам нужно знать изготовителя компьютера и название или номер модели.
-
В поле поиска на панели задач введите диспетчер устройств и выберите диспетчер устройств в списке результатов.
-
Разверните узел Сетевые адаптеры и найдите сетевой адаптер для устройства.
-
Выберите сетевой адаптер, нажмите и удерживайте (или щелкните правой кнопкой мыши), а затем выберите Удалить устройство > проверка поле Попытка удаления программного обеспечения драйвера для этого устройства проверка > Удалить.
-
После удаления драйвера нажмите кнопку Пуск > Power > Перезапустить.
После перезапуска компьютера операционная система Windows автоматически выполнит поиск драйверов и установит драйвер сетевого адаптера. Проверьте, помогло ли это решить проблему с подключением. Если Windows не устанавливает драйвер автоматически, попробуйте установить резервную копию драйвера, сохраненную перед удалением.
Проверьте, совместим ли сетевой адаптер с последней клиентский компонент Центра обновления Windows
Если вы потеряли сетевое подключение сразу после обновления или обновления Windows 10, возможно, текущий драйвер для сетевого адаптера был разработан для предыдущей версии Windows. Чтобы проверка, попробуйте временно удалить последние клиентский компонент Центра обновления Windows:
-
Нажмите кнопку Пуск, а затем выберите Параметры > Обновление & безопасности >клиентский компонент Центра обновления Windows > Просмотр журнала обновлений >Удаление обновлений.
-
Выберите последнее обновление, а затем выберите Удалить.
Если удаление последнего обновления восстанавливает сетевое подключение, проверка, чтобы узнать, доступен ли обновленный драйвер:
-
В поле поиска на панели задач введите диспетчер устройств и выберите диспетчер устройств в списке результатов.
-
Разверните узел Сетевые адаптеры и найдите сетевой адаптер для устройства.
-
Выберите сетевой адаптер, выберите Обновить драйвер >Автоматический поиск обновленного программного обеспечения драйверов, а затем следуйте инструкциям.
-
После установки обновленного драйвера нажмите кнопку Пуск > Power > Перезапустить , если вам будет предложено перезапустить, и посмотрите, устранена ли проблема с подключением.
Если Windows не удается найти новый драйвер для вашего сетевого адаптера, посетите веб-сайт изготовителя компьютера и скачайте оттуда последнюю версию драйвера сетевого адаптера. Вам нужно знать изготовителя компьютера и название или номер модели.
Выполните одно из следующих действий.
-
Если не удалось скачать и установить более новый драйвер сетевого адаптера, скройте обновление, которое приведет к потере сетевого подключения. Сведения о том, как скрыть обновления, см. в статье Скрытие обновлений windows Обновления или драйверов.
-
Если вы успешно установили обновленные драйверы для сетевого адаптера, переустановите последние обновления. Для этого нажмите кнопку Пуск, а затем выберите Параметры > Обновить & безопасность > клиентский компонент Центра обновления Windows > Проверить наличие обновлений.
Использование сброса сети
Сброс сетевых параметров является крайним шагом. Используйте его, только если вышеперечисленные действия не помогли установить подключение.
Это поможет устранить проблемы с подключением, которые могут возникнуть после обновления с предыдущей версии Windows до Windows 10. Это также может помочь устранить проблему, когда вы можете подключиться к Интернету, но не можете подключиться к общим сетевым дискам. Сброс сети позволяет удалить все установленные сетевые адаптеры и их параметры. После перезапуска компьютера все сетевые адаптеры будут переустановлены, а параметрам будут заданы значения по умолчанию.
Примечание: Чтобы можно было выполнить сброс сетевых параметров, компьютер должен работать под управлением Windows 10 версии 1607 или более поздней версии. Чтобы узнать, какая версия Windows 10 запущена на вашем устройстве, нажмите кнопку Пуск , а затем выберите Параметры > Системный > О программе.
-
Нажмите кнопку Пуск , а затем выберите Параметры > Сеть & Интернет > состояние > сброс сети.
Открытие параметров состояния сети & Интернета -
На экране Сброс сети выберите Сброс > Да , чтобы подтвердить.
Подождите, пока компьютер перезагрузится, и проверьте, устранена ли проблема.
Примечания:
-
После выполнения сброса сетевых параметров может потребоваться переустановить и настроить другое сетевое программное обеспечение, которое вы можете использовать, например клиент VPN или виртуальные коммутаторы от Hyper‑V (если вы используете то или иное программное обеспечение для виртуализации сети).
-
При выполнении сброса сетевых параметров все ваши известные сетевые подключения могут быть переведены на профиль общедоступной сети. При использовании профиля общедоступной сети обнаружение вашего компьютера другими компьютерами и устройствами, находящимися в сети, будет недоступно, за счет чего повышается степень безопасности вашего компьютера. Тем не менее, если ваш компьютер используется для общего доступа к файлам или принтеру, вам придется заново включить возможность сетевого обнаружения вашего компьютера, выбрав профиль частной сети. Для этого нажмите кнопку Пуск , а затем выберите Параметры > Сеть & Интернет > Wi-Fi . На экране Wi-Fi выберите Управление известными сетями > сетевое подключение, которое вы хотите изменить > Свойства. В разделе Профиль сети выберите Частный.
Проверьте параметры Wi-Fi
Иногда производители адаптеров для беспроводной сети предлагают ряд расширенных настроек, которые можно менять в зависимости от сетевой среды или параметров подключения.
Проверьте настройку «Режим беспроводной сети» для своего сетевого адаптера и убедитесь, что она соответствует возможностям сети, к которой вы пытаетесь подключиться. В противном случае вы не сможете подключиться, а сеть может не отображаться в списке доступных сетей. Часто для параметра «Режим беспроводной сети» по умолчанию будет установлено значение «Автоматический» или аналогичное значение, позволяющее подключаться к любой поддерживаемой сети.
Поиск настройки режима беспроводной сети
-
В диспетчере устройств выберите Сетевые адаптеры, а затем дважды щелкните имя сетевого адаптера.
-
Перейдите на вкладку Дополнительно и найдите параметр Беспроводной режим . Убедитесь, что установлен режим, который использует ваша сеть.
параметры профиля Wi-Fi
Windows использует профиль беспроводной сети, чтобы сохранить параметры, которые необходимы для подключения к беспроводной сети. Эти параметры включают тип сетевой безопасности, ключ, сетевое имя (SSID) и так далее. Если вам не удается подключиться к беспроводной сети, к которой вы могли подключиться раньше, это может означать, что изменились сетевые параметры или профиль поврежден.
Чтобы устранить эту проблему, удалите (или «забудьте») это сетевое подключение и подключитесь к сети повторно. Когда вы забываете сетевое подключение, профиль беспроводной сети удаляется с вашего компьютера.
Как забыть сеть
-
Щелкните значок сети Wi-Fi в правой части панели задач, а затем выберите Сеть & параметры Интернета.
-
Выберите Wi-Fi , а затем — Управление известными сетями.
-
Выберите сеть, которую нужно забыть, и нажмите Забыть.
Затем щелкните значок Wi-Fi на панели задач и попытайтесь повторно подключиться к нужной сети, чтобы продлить сетевое подключение.
Проверка макета дома
На Wi-Fi сети могут влиять частотный диапазон сети, перегрузка каналов и (или) уровень сигнала. Дополнительные сведения см. в статье Проблемы с Wi-Fi и макет вашего дома.
Проверьте наличие дополнительных симптомов для значка «Нет подключения к Интернету»
Вы можете выполнить дополнительные действия по устранению неполадок в зависимости от того, какие симптомы у вас есть. Чтобы просмотреть эти шаги, проверка значки подключения Wi-Fi и их значение.
Статьи по теме
-
Настройка беспроводной сети
-
Поиск пароля к беспроводной сети
-
Анализ отчета о беспроводной сети
-
Средства и приложения Wi-Fi
-
Создание Wi-Fi сети общедоступной или частной в Windows 10
-
Убедитесь, что функция Wi-Fi включена.
-
Проведите по экрану справа налево, выберите элемент Параметры, а затем — значок Сеть.
-
Включите Wi-Fi.
-
-
Убедитесь, что физический переключатель сети Wi‑Fi на ноутбуке находится в положении «включен». (Обычно на это указывает световой индикатор.)
-
Убедитесь, что на компьютере не активирован режим «в самолете».
-
Проведите по экрану справа налево, выберите элемент Параметры, а затем — значок Сеть.
-
Выключите Режим «в самолете».
-
-
По возможности переместите маршрутизатор ближе к точке доступа.
-
Если имя сети не отображается, возможно, для маршрутизатора или точки доступа не включена трансляция имени сети. В этом случае вам потребуется подключиться к сети вручную.
-
Проведите по экрану справа налево и выберите элемент Параметры.
-
Нажмите значок Сеть и выберите пункт Скрытая сеть.
-
Введите имя сети и нажмите кнопку Далее.
-
Введите пароль и нажмите кнопку Далее.
-
Следуйте любым дополнительным инструкциям по подключению к сети.
-
-
Сеть будет добавлена в список сетей и станет доступной для подключения, когда ваш компьютер будет в радиусе ее действия. Вот как подключиться к этой сети:
-
Откройте окно подключения к сети, щелкнув значок сети в области уведомлений.
-
Выберите Сеть без имени, нажмите кнопку Подключиться, а затем введите сведения о сети. Сеть будет добавлена в список сетей и станет доступной для подключения, когда ваш компьютер будет в радиусе ее действия.
-
Позвольте Windows помочь вам устранить проблему. Прежде всего, запустите средство устранения сетевых неполадок, чтобы с его помощью найти и устранить проблему.
Нажмите кнопку Пуск , начните вводить фразу неполадки сети и выберите в списке результатов пункт Определение и устранение неполадок сети.
Средство устранения сетевых неполадок (указанное выше) может помочь вам диагностировать и устранить распространенные проблемы с подключением. После этого попробуйте выполнить приведенные ниже сетевые команды, поскольку сочетание этих двух методов может помочь вам подключиться к сети.
Если проблема сохраняется после запуска средства устранения сетевых неполадок, попробуйте:
-
Сбросьте стек TCP/IP.
-
Отпустите IP-адрес.
-
Обновите IP-адрес.
-
Очистка и сброс кэша сопоставителя DNS-клиента.
Вот как выполнять сетевые команды в окне командной строки:
-
Нажмите кнопку Пуск , начните вводить cmd, щелкните правой кнопкой мыши командную строку в списке, выберите Запуск от имени администратора и выберите Да.
-
В командной строке выполните следующие команды в указанном порядке, а затем проверка, чтобы узнать, устранена ли проблема с подключением:
-
Введите netsh winsock reset и нажмите клавишу ВВОД.
-
Введите netsh int ip reset и нажмите клавишу ВВОД.
-
Введите ipconfig /release и нажмите клавишу ВВОД.
-
Введите ipconfig /renew и нажмите клавишу ВВОД.
-
Введите ipconfig /flushdns и нажмите клавишу ВВОД.
-
Это поможет установить новое соединение с поставщиком услуг Интернета. При этом все подключения к вашей сети Wi‑Fi будут временно разорваны.
Инструкции по перезагрузке модема и маршрутизатора могут отличаться, но основные действия таковы:
-
Отсоедините кабель питания маршрутизатора от источника питания.
-
Отсоедините кабель питания модема от источника питания.
В некоторых модемах есть резервный аккумулятор. Если после отключения модема его индикаторы не гаснут, извлеките аккумулятор.
-
Подождите не менее 30 секунд.
Если вы вынимали из модема аккумулятор, верните его на место.
-
Подключите модем к источнику питания. Индикаторы модема замигают. Подождите, пока они перестанут мигать.
-
Подключите маршрутизатор к источнику питания.
Подождите несколько минут, пока модем и маршрутизатор полностью включатся. Как правило, готовность этих устройств можно проверить по индикаторам состояния.
-
На компьютере попробуйте установить подключение повторно.
Убедитесь, что у вас нет проблем с кабельным модемом или поставщиком услуг Интернета. Если они есть, обратитесь к своему поставщику услуг Интернета.
-
Нажмите кнопку Пуск , начните вводить cmd, щелкните правой кнопкой мыши командную строку в списке, выберите Запуск от имени администратора и выберите Да.
-
В командной строке введите ipconfig.
Найдите IP-адрес, указанный рядом с пунктом Шлюз по умолчанию. Запишите этот адрес, если это необходимо (например, 192.168.1.1).
-
В командной строке введите ping <основной шлюз> и нажмите клавишу ВВОД. Например, введите ping 192.168.1.1 и нажмите клавишу ВВОД.
Результат должен выглядеть примерно так:
Ответ из 192.168.1.1: bytes=32 time=5ms TTL=64
Ответ из 192.168.1.1: bytes=32 time=5ms TTL=64
Ответ из 192.168.1.1: bytes=32 time=5ms TTL=64
Ответ из 192.168.1.1: bytes=32 time=5ms TTL=64
Статистика проверки связи для 192.168.1.1: Пакеты: Отправлено = 4, Получено = 4, Потеряно = 0 (потеря 0 %), Приблизительное время кругового пути в милли-секундах: Минимальное = 4 мс, Максимальное = 5 мс, Среднее = 4 мс
Если проверка связи пройдена успешно и вы видите результаты, похожие на представленные выше, но при этом ваш компьютер не подключается к Интернету, возможно, проблема связана с модемом или поставщиком услуг Интернета.
Если вам по-прежнему не удается подключиться к сети, возможно, это связано с сетевым адаптером.
-
Воспользуйтесь средством устранения неполадок сетевого адаптера, чтобы автоматически найти и устранить проблемы. Это средство отключает и затем повторно включает сетевой адаптер, а также применяет другие распространенные методы устранения неполадок.
Нажмите кнопку Пуск , начните вводить команду Устранение неполадок, а затем выберите Устранение неполадок в списке. Выберите Просмотреть все > Сетевой адаптер.
-
Обновите драйвер сетевого адаптера. Причиной проблем с подключением может стать устаревший или несовместимый драйвер сетевого адаптера. Проверьте, доступен ли обновленный драйвер.
-
Нажмите кнопку Пуск, начните вводить диспетчер устройств, а затем выберите его в списке.
-
В диспетчере устройств выберите пункт Сетевые адаптеры, щелкните правой кнопкой мыши нужный адаптер и выберите пункт Свойства.
-
Перейдите на вкладку Драйвер и выберите команду Обновить..
-
Выберите пункт Автоматический поиск обновленных драйверов.
-
Если Windows не удается найти новый драйвер для вашего сетевого адаптера, посетите веб-сайт изготовителя компьютера и скачайте оттуда последнюю версию драйвера сетевого адаптера. Если компьютер не подключается к Интернету, скачайте драйвер на другом компьютере и сохраните его на USB-устройстве флэш-памяти, а затем установите на своем компьютере. Вам нужно знать изготовителя компьютера и название или номер модели.
Вот что можно проверить на маршрутизаторе, если проблемы с подключением возникли у вас дома.
-
Если вы не видите имени сети, войдите на маршрутизатор и убедитесь, что для него включена трансляция имени сети.
-
Подключите компьютер к маршрутизатору с помощью Ethernet-кабеля.
-
Откройте веб-браузер и введите IP-адрес беспроводного маршрутизатора. (Например, 192.168.1.1 или 172.16.0.0; IP-адрес, который используется маршрутизатором по умолчанию, можно найти в документации к маршрутизатору.)
-
Войдите, указав имя пользователя и пароль, и убедитесь, что параметр Включить вещание SSID, Беспроводное вещание SSID или подобный параметр включен. Этот параметр обычно настраивается на странице параметров беспроводной сети.
-
-
Проверьте, использует ли ваша сеть Wi‑Fi фильтрацию MAC-адресов в целях безопасности. Если фильтрация используется, для подключения к сети вам потребуется добавить MAC-адрес компьютера в список доступа на маршрутизаторе.
-
Нажмите кнопку Пуск . Начните вводить cmd и щелкните правой кнопкой мыши командную строку в списке. Выберите Запуск от имени администратора и нажмите кнопку Да.
-
В командной строке введите ipconfig /all.
Запишите адрес, который отображается рядом с полем Физический адрес для беспроводного сетевого адаптера. Этот адрес нужно добавить в список доступа на маршрутизаторе.
Добавление MAC-адреса в список доступа на маршрутизаторе
-
Откройте веб-браузер и введите IP-адрес беспроводного маршрутизатора. (Например, 192.168.1.1 или 172.16.0.0; IP-адрес, который используется маршрутизатором по умолчанию, можно найти в документации к маршрутизатору.)
-
Войдите с помощью имени пользователя и пароля, а затем найдите параметр Фильтр MAC-адреса или что-то подобное.
-
Добавьте записанный ранее MAC-адрес компьютера в список доступа на маршрутизаторе и сохраните изменения.
Снова попробуйте подключить компьютер к сети Wi‑Fi.
-
-
Убедитесь, что функция Wi-Fi включена.
-
На ноутбуке откройте Windows Mobility Center, нажав кнопку Пуск
и выбрав панель управления > мобильный компьютер > Windows Mobility Center.
-
Проверьте раздел Беспроводная сеть. Если параметр Wi-Fi включен, вы увидите кнопку Отключить беспроводную сеть.
-
-
Убедитесь, что физический переключатель сети Wi‑Fi на ноутбуке находится в положении «включен». (Обычно на это указывает световой индикатор.)
-
Убедитесь, что на компьютере не активирован режим «в самолете».
-
По возможности переместите маршрутизатор ближе к точке доступа.
-
Если имя сети не отображается, возможно, для маршрутизатора или точки доступа не включена трансляция имени сети. В этом случае вам потребуется подключиться к сети вручную.
-
Откройте управление беспроводными сетями, нажав кнопку Запустить
и выбрав панель управления. В поле поиска введите wireless и выберите Управление беспроводными сетями.
-
Нажмите кнопку Добавить, а затем выберите Создать профиль сети вручную.
-
Введите информацию о сети.
-
Чтобы Windows автоматически подключалась к этой сети при ее обнаружении, установите флажок Запускать это подключение автоматически.
-
Установите флажок Подключаться, даже если сеть не производит широковещательную передачу, нажмите кнопку Далее, а затем — Закрыть.
-
-
Сеть будет добавлена в список сетей и станет доступной для подключения, когда ваш компьютер будет в радиусе ее действия. Вот как подключиться к этой сети:
-
Откройте окно подключения к сети, щелкнув значок сети в области уведомлений.
-
Выберите Сеть без имени, нажмите кнопку Подключиться, а затем введите сведения о сети. Сеть будет добавлена в список сетей и станет доступной для подключения, когда ваш компьютер будет в радиусе ее действия.
-
Позвольте Windows помочь вам устранить проблему. Прежде всего, запустите средство устранения сетевых неполадок, чтобы с его помощью найти и устранить проблему.
Запустите средство устранения сетевых неполадок, щелкнув правой кнопкой мыши значок сети в области уведомлений и выбрав пункт Устранение неполадок.
Средство устранения сетевых неполадок (указанное выше) может помочь вам диагностировать и устранить распространенные проблемы с подключением. После этого попробуйте выполнить приведенные ниже сетевые команды, поскольку сочетание этих двух методов может помочь вам подключиться к сети.
Если проблема сохраняется после запуска средства устранения сетевых неполадок, попробуйте:
-
Сбросьте стек TCP/IP.
-
Отпустите IP-адрес.
-
Обновите IP-адрес.
-
Очистка и сброс кэша сопоставителя DNS-клиента.
Вот как выполнять сетевые команды в окне командной строки:
-
Нажмите кнопку Пуск
. Введите в поле поиска cmd, в списке результатов щелкните правой кнопкой мыши cmd и выберите пункт Запуск от имени администратора, а затем нажмите кнопку Да.
-
В командной строке выполните следующие команды в указанном порядке, а затем проверка, чтобы узнать, устранена ли проблема с подключением:
-
Введите netsh winsock reset и нажмите клавишу ВВОД.
-
Введите netsh int ip reset и нажмите клавишу ВВОД.
-
Введите ipconfig /release и нажмите клавишу ВВОД.
-
Введите ipconfig /renew и нажмите клавишу ВВОД.
-
Введите ipconfig /flushdns и нажмите клавишу ВВОД.
-
Это поможет установить новое соединение с поставщиком услуг Интернета. При этом все подключения к вашей сети Wi‑Fi будут временно разорваны.
Инструкции по перезагрузке модема и маршрутизатора могут отличаться, но основные действия таковы:
-
Отсоедините кабель питания маршрутизатора от источника питания.
-
Отсоедините кабель питания модема от источника питания.
В некоторых модемах есть резервный аккумулятор. Если после отключения модема его индикаторы не гаснут, извлеките аккумулятор.
-
Подождите не менее 30 секунд.
Если вы вынимали из модема аккумулятор, верните его на место.
-
Подключите модем к источнику питания. Индикаторы модема замигают. Подождите, пока они перестанут мигать.
-
Подключите маршрутизатор к источнику питания.
Подождите несколько минут, пока модем и маршрутизатор полностью включатся. Как правило, готовность этих устройств можно проверить по индикаторам состояния.
-
На компьютере попробуйте установить подключение повторно.
Убедитесь, что у вас нет проблем с кабельным модемом или поставщиком услуг Интернета. Если они есть, обратитесь к своему поставщику услуг Интернета.
-
Нажмите кнопку Пуск
. Введите cmd в поле поиска, щелкните правой кнопкой мыши cmd в списке, выберите Запуск от имени администратора и выберите Да.
-
В командной строке введите ipconfig.
Найдите IP-адрес, указанный рядом с пунктом Шлюз по умолчанию. Запишите этот адрес, если это необходимо (например, 192.168.1.1).
-
В командной строке введите ping <основной шлюз> и нажмите клавишу ВВОД. Например, введите ping 192.168.1.1 и нажмите клавишу ВВОД.
Результат должен выглядеть примерно так:
Ответ из 192.168.1.1: bytes=32 time=5ms TTL=64
Ответ из 192.168.1.1: bytes=32 time=5ms TTL=64
Ответ из 192.168.1.1: bytes=32 time=5ms TTL=64
Ответ из 192.168.1.1: bytes=32 time=5ms TTL=64
Статистика проверки связи для 192.168.1.1: Пакеты: Отправлено = 4, Получено = 4, Потеряно = 0 (потеря 0 %), Приблизительное время кругового пути в милли-секундах: Минимальное = 4 мс, Максимальное = 5 мс, Среднее = 4 мс
Если проверка связи пройдена успешно и вы видите результаты, похожие на представленные выше, но при этом ваш компьютер не подключается к Интернету, возможно, проблема связана с модемом или поставщиком услуг Интернета.
Если вам по-прежнему не удается подключиться к сети, возможно, это связано с сетевым адаптером.
-
Воспользуйтесь средством устранения неполадок сетевого адаптера, чтобы автоматически найти и устранить проблемы. Это средство отключает и затем повторно включает сетевой адаптер, а также применяет другие распространенные методы устранения неполадок.
Откройте средство устранения неполадок сетевого адаптера, нажав кнопку Пуск
и выбрав панель управления. В поле поиска введите средство устранения неполадок, а затем выберите Устранение неполадок > Просмотреть все > Сетевой адаптер.
-
Обновите драйвер сетевого адаптера. Причиной проблем с подключением может стать устаревший или несовместимый драйвер сетевого адаптера. Проверьте, доступен ли обновленный драйвер.
-
Откройте диспетчер устройств, нажав кнопку Пуск
, выбрав панель управления, систему и безопасность, а затем в разделе Система выберите диспетчер устройств
. Если требуется ввести пароль администратора или подтвердить действие, введите пароль или предоставьте подтверждение.
-
В диспетчере устройств выберите пункт Сетевые адаптеры, щелкните правой кнопкой мыши нужный адаптер и выберите пункт Свойства.
-
Перейдите на вкладку Драйвер и выберите команду Обновить..
-
Выберите пункт Автоматический поиск обновленных драйверов.
-
Если Windows не удается найти новый драйвер для вашего сетевого адаптера, посетите веб-сайт изготовителя компьютера и скачайте оттуда последнюю версию драйвера сетевого адаптера. Если компьютер не подключается к Интернету, скачайте драйвер на другом компьютере и сохраните его на USB-устройстве флэш-памяти, а затем установите на своем компьютере. Вам нужно знать изготовителя компьютера и название или номер модели.
Вот что можно проверить на маршрутизаторе, если проблемы с подключением возникли у вас дома.
-
Если вы не видите имени сети, войдите на маршрутизатор и убедитесь, что для него включена трансляция имени сети.
-
Подключите компьютер к маршрутизатору с помощью Ethernet-кабеля.
-
Откройте веб-браузер и введите IP-адрес беспроводного маршрутизатора. (Например, 192.168.1.1 или 172.16.0.0; IP-адрес, который используется маршрутизатором по умолчанию, можно найти в документации к маршрутизатору.)
-
Войдите, указав имя пользователя и пароль, и убедитесь, что параметр Включить вещание SSID, Беспроводное вещание SSID или подобный параметр включен. Этот параметр обычно настраивается на странице параметров беспроводной сети.
-
-
Проверьте, использует ли ваша сеть Wi‑Fi фильтрацию MAC-адресов в целях безопасности. Если фильтрация используется, для подключения к сети вам потребуется добавить MAC-адрес компьютера в список доступа на маршрутизаторе.
-
Нажмите кнопку Пуск
. Введите cmd в поле поиска и щелкните правой кнопкой мыши cmd в списке. Выберите Запуск от имени администратора, а затем — Да.
-
В командной строке введите ipconfig /all.
Запишите адрес, который отображается рядом с полем Физический адрес для беспроводного сетевого адаптера. Этот адрес нужно добавить в список доступа на маршрутизаторе.
Добавление MAC-адреса в список доступа на маршрутизаторе
-
Откройте веб-браузер и введите IP-адрес беспроводного маршрутизатора. (Например, 192.168.1.1 или 172.16.0.0; IP-адрес, который используется маршрутизатором по умолчанию, можно найти в документации к маршрутизатору.)
-
Войдите с помощью имени пользователя и пароля, а затем найдите параметр Фильтр MAC-адреса или что-то подобное.
-
Добавьте записанный ранее MAC-адрес компьютера в список доступа на маршрутизаторе и сохраните изменения.
Снова попробуйте подключить компьютер к сети Wi‑Fi.
-

Нижеследующие шаги подойдут только в том случае, если до этого всё работало исправно, настройки Wi-Fi роутера верные, а со стороны провайдера нет каких-либо неполадок (т.е. другие устройства в этой же Wi-Fi сети работают без проблем). Если же это не так, то, возможно, вам будут полезны инструкции Wi-Fi сеть без доступа к Интернету, Не работает Wi-Fi на ноутбуке.
Как исправить проблемы с Wi-Fi подключением
Для начала отмечу, что если проблемы с Wi-Fi появились сразу после обновления Windows 10, то, возможно, для начала вам стоит познакомиться с этой инструкцией: Не работает Интернет после обновления до Windows 10 (особенно если вы обновлялись с установленным антивирусом) и, если ничто из нее не поможет, то уже вернуться к этому руководству.
Драйвера на Wi-Fi в Windows 10
Первая по распространенности причина появления сообщения о том, что соединение по Wi-Fi ограничено (при условии, что сетевые настройки и настройки роутера в порядке), невозможности подключиться к беспроводной сети — не те драйвера на Wi-Fi адаптер.
Дело в том, что Windows 10 сама обновляет многие драйвера и часто, установленный ею драйвер не работает так как следует, хотя в диспетчере устройств, зайдя в свойства Wi-Fi адаптера вы увидите, что «Устройство работает нормально», а драйверы этого устройства не нуждаются в обновлении.
Что делать в этом случае? Всё просто — удалить текущие драйвера Wi-Fi и установить официальные. Под официальными подразумеваются те, что выложены на официальном сайте производителя ноутбука, моноблока или материнской платы ПК (если на ней интегрирован Wi-Fi модуль). А теперь по порядку.
- Загрузите драйвер из раздела поддержки вашей модели устройства на официальном сайте производителя. Если там отсутствуют драйвера для Windows 10, можно загрузить для Windows 8 или 7 в той же разрядности (а потом запустить их в режиме совместимости)
- Зайдите в диспетчер устройств, кликнув правой кнопкой мыши по «Пуск» и выбрав нужный пункт меню. В разделе «Сетевые адаптеры» кликните правой кнопкой мыши по вашему Wi-Fi адаптеру и нажмите «Свойства».
- На вкладке «Драйвер» удалите драйвер с помощью соответствующей кнопки.
- Запустите установку ранее загруженного официального драйвера.
После этого в свойствах адаптера посмотрите, установлен ли именно тот драйвер, что вы загрузили (можно узнать по версии и дате) и, если все в порядке, запретите его обновление. Сделать это можно с помощью специальной утилиты Microsoft, описано в статье: Как отключить обновление драйверов Windows 10.
Примечание: если до этого у вас в Windows 10 драйвер работал, а теперь перестал, то есть вероятность, что на вкладке свойств драйвера у вас будет активной кнопка «Откатить» и вы сможете вернуть старый, работающий драйвер, что проще чем весь описанные процесс переустановки драйверов Wi-Fi.
Еще один вариант установки правильного драйвера при его наличии в системе (т.е. он устанавливался ранее) — выбрать пункт «Обновить» в свойствах драйвера — выполнить поиск драйверов на этом компьютере — выбрать драйвер из списка уже установленных драйверов. После этого посмотрите список доступных и совместимых драйверов для вашего Wi-Fi адаптера. Если вы видите там драйвера как от Microsoft, так и от производителя — попробуйте установить оригинальные (а затем также запретить их обновление в дальнейшем).
Экономия энергии Wi-Fi
Следующая опция, которая во многих случаях помогает решить проблемы с Wi-Fi в Windows 10 — включенное по умолчанию отключение адаптера для экономии энергии. Попробуйте отключить эту функцию.
Для этого зайдите в свойства Wi-Fi адаптера (правый клик по пуску — диспетчер устройств — сетевые адаптеры — правый клик по адаптеру — свойства) и на вкладке «Электропитание».
Снимите отметку с «Разрешить отключение этого устройства для экономии энергии» и сохраните настройки (если сразу после этого проблемы с Wi-Fi не исчезли, попробуйте перезагрузить компьютер).
Сброс протокола TCP/IP (и проверка, что он установлен для Wi-Fi подключения)
Третий шаг, если первые два не помогли — проверить, установлен ли протокол TCP IP версии 4 в свойствах беспроводного подключения и сбросить его настройки. Для этого нажмите клавиши Windows + R на клавиатуре, введите ncpa.cpl и нажмите Enter.
В открывшемся списке подключений кликните правой кнопкой по беспроводному соединению — свойства и посмотрите, отмечен ли пункт IP версии 4. Если да — то всё в порядке. Если нет — включите его и примените настройки (кстати, некоторые отзывы говорят, что для некоторых провайдеров проблемы решаются отключением протокола версии 6).
После этого, кликните правой кнопкой мыши по кнопке «Пуск» и выберите «Командная строка (администратор)», а в открывшейся командной строке введите команду netsh int ip reset и нажмите Enter.
Если для каких-то пунктов команда показывает «Сбой» и «Отказано в доступе», зайдите в редактор реестра (Win+R, ввести regedit), найдите раздел HKEY_LOCAL_MACHINE\ SYSTEM\ CurrentControlSet\ Control\ Nsi\ {eb004a00-9b1a-11d4-9123-0050047759bc}\ 26 кликните по нему правой кнопкой мыши, выберите «Разрешения» и предоставьте полный доступ к разделу, а затем попробуйте выполнение команды снова (а потом, после выполнения команды, лучше вернуть разрешения в исходное состояние).
Закройте командную строку и перезагрузите компьютер, проверьте, была ли исправлена проблема.
Дополнительные команды netsh для исправления проблем с ограниченным соединением Wi-Fi
Нижеследующие команды могут помочь как в случае, если Windows 10 пишет, что Wi-Fi соединение ограничено и без доступа в Интернет, так и при некоторых других симптомах, например: не работает автоматическое подключение к Wi-Fi или подключается не с первого раза.
Запустите командную строку от имени администратора (клавиши Win+X — выбрать нужный пункт меню) и по порядку выполните следующие команды:
- netsh int tcp set heuristics disabled
- netsh int tcp set global autotuninglevel=disabled
- netsh int tcp set global rss=enabled
После чего перезагрузите компьютер.
Совместимость Wi-Fi с федеральным стандартом обработки информации (FIPS)
Еще один пункт, который также может влиять на работу Wi-Fi сети в некоторых случаях — включенная по умолчанию в Windows 10 функция совместимости с FIPS. Попробуйте отключить её. Сделать это можно следующим образом.
- Нажмите клавиши Windows + R, введите ncpa.cpl и нажмите Enter.
- Кликните правой кнопкой мыши по беспроводному соединению, выберите пункт «Состояние», а в следующем окне нажмите кнопку «Свойства беспроводной сети».
- На вкладке «Безопасность» нажмите «Дополнительные параметры».
- Уберите отметку «Включить для этой сети режим совместимости с федеральным стандартом обработки информации FIPS.
Примените настройки и попробуйте переподключиться к беспроводной сети и проверить, была ли решена проблема.
Примечание: есть еще один редко встречающийся вариант причины неработающего Wi-Fi — соединение установлено как лимитное. Зайдите в сетевые параметры (через клик по значку соединения) и посмотрите, не включено ли «Задать как лимитное подключение» в дополнительных параметрах Wi-Fi.
Ну и наконец, если ничто из перечисленного так и не помогло, попробуйте способы из материала Страницы не открываются в браузере — советы в указанной статье написаны в другом контексте, но также могут оказаться полезными.
19.04.2016
Просмотров: 41566
После обновления до Windows 10 на ноутбуке или компьютере многих пользователей пропадает или вовсе не работает Wi-Fi. Причина такой проблемы может крыться как в настройках сети, так и в сторонней программе, которая может блокировать доступ к сети.
Содержание:
- Причины отсутствия Wi-Fi в Windows 10
- Способы решения проблемы с отсутствием Wi-Fi в Windows 10
Причины отсутствия Wi-Fi в Windows 10
Чтобы избавится от проблемы с Wi-Fi подключением после установки операционной системы на ноутбук или после обновления компьютера до Windows 10, стоит выяснить причину неполадки.
Если подключиться до беспроводной сети невозможно или компьютер не видит соединений, причина проблемы может крыться в следующих факторах:
- Неподходящее программное обеспечение;
- Неисправный адаптер, неверные настройки сети;
- Отключение на самом ноутбуке;
- Блокировка антивирусом;
- Несовместимость с компонентами системы Win
- Сброс настроек. Было установлено, что при обновлении до Windows 10 могут сбрасываться актуальные настройки как беспроводного, так и сетевого адаптера.
Способы решения проблемы с отсутствием Wi-Fi в Windows 10
Если после обновления до Windows 10 у вас на ноутбуке не работает вай фай, стоит выполнить следующие действия:
- Перезагрузить адаптер, проверить корректность к нему подключений.
- Установить актуальную версию драйверов. Для каждой модели сетевого устройства есть актуальные драйвера для Windows Если вы не нашли их на сайте производителя, разработчики рекомендуют установить универсальные драйвера. Для этого стоит нажать правой кнопкой мыши на кнопке «Пуск» и выбрать «Диспетчер устройств».
- Откроется новое окно. Выбираем «Сетевые адаптеры», далее «Беспроводной адаптер».
- Нажимаем правой кнопкой мыши и выбираем «Обновить драйвер».
- После обновления перезагружаем компьютер.
Если в Windows 10 Wi-Fi не работает или сеть определяется но является без доступа, возможно функция просто не включена. Чтобы включить сеть стоит выполнить следующие действия:
- Жмём правой кнопкой на кнопке «Пуск» и выбираем «Командная строка (Администратор)».
- Вводим команду: «reg delete HKCR\CLSID\{988248f3-a1ad-49bf-9170-676cbbc36ba3} /va /f».
- Далее, чтобы активировать Wi-Fi повторно, вводим ещё одну команду: «netcfg -v -u dni_dne».
Если удалить ключ реестра через командную строку Win10 не удалось, выполняем это действие вручную.
- Жмём «Win+R» и вводим «regedit».
- Откроется редактор реестра. Переходим по ветке «HKCR», «CLSID» и удаляем параметр {988248f3-a1ad-49bf-9170-676cbbc36ba3}.
Также, если ноутбук видит сеть, но подключение к ней запрещено, необходимо отключить брандмауэр и антивирус. Если ваш ПК достаточно новый и мощный, стоит обновить и версию антивируса.
Не работать вай фай на Win 10 может и в том случае, если были сброшены настройки сети. Для исправления такой неполадки стоит выполнить следующее:
- Нажимаем на значок Wi-Fi и выбираем «Сетевые параметры».
- Здесь нужно настроить адаптер. Переходим в раздел «Интернет» и выбираем «Настройка параметров адаптера».
- Откроется окно управления сетями. Нажимаем правой кнопкой на актуальной сети и выбираем «Свойства».
- Выставляем отметки, как на скриншоте.
- Если у вас не прописан IP-адрес, нужно внести его вручную или лучше выбрать «Автоматическое подключение».
После внесения изменений нужно перезагрузить компьютер.
Having outdated drivers is a common cause, but consider all solutions
by Ivan Jenic
Passionate about all elements related to Windows and combined with his innate curiosity, Ivan has delved deep into understanding this operating system, with a specialization in drivers and… read more
Updated on
- Problems with WiFi and the Internet connection are probably the most common ones in Windows 10.
- Your laptop can’t find WiFi? Don’t worry, we have no less than 20 solutions to help you solve it.
- From basic troubleshooting to tweaking network adapters, changing protocols, and mastering command lines, nothing is too tricky to handle with our help.
Problems with WiFi and the internet connection are probably the most common issues Windows 10 users face. And we’ll agree that there’s nothing more annoying for an average user than Wi-Fi issues while browsing the internet.
There are various Wi-Fi errors that can eventually occur, and in this article, we’ll try to address as many as possible.
There are literally tens if not hundreds of various Wi-Fi issues you can encounter while using Windows 10. Here are some of the most common issues:
- Windows 10 won’t show available networks – This error shows up when a network problem prevents available WiFi networks from showing.
- Windows 10: No connections are available – This error shows up when no connections are available to connect to. It tends to show up, even if you know there are actually some available connections.
- Can’t connect to this network in Windows 10 -This error shows up when you cannot connect to a certain WiFi network. We have an article dedicated to this issue so that you can combine solutions from that article with solutions from this article. Hopefully, you’ll find a proper solution.
- Windows 10: No WiFi icon – This error appears when there’s no WiFi icon in the taskbar at all.
- Windows 10: WiFi quit working – This error appears when your WiFi connection stops working suddenly.
- Windows 10: WiFi won’t turn on – This error means you can turn WiFi on from your taskbar.
- Windows 10: WiFi yellow triangle – This problem tells us there’s something wrong with the connection itself. You can connect to it, but the bandwidth is usually the problem.
- Windows 10: WiFi freeze greyed out – This problem prevents you from doing anything with your WiFi connection. You can’t turn it on, access settings, etc.
I can’t see my wireless network on the list
This is a rather peculiar case, but not impossible to tackle. While for some users, their Windows 10 laptops can’t find WiFi at all, for others, the issue is contained at their home network level.
One user has reported the following: laptop not detecting my WiFi but detecting others. Don’t worry, the solutions below will also work when Windows 10 does not show all WiFi networks available.
So, let’s get to it, shall we?
- I can’t see my wireless network on the list
- What can I do if my computer/laptop can’t find the WiFi network?
- 1. Update network drivers
- 2. Reset TCP/IP
- 3. Change the wireless SSID and password on your modem
- 4. Check for malware
- 5. Reset your modem (and more)
- 6. Use the Internet Connection troubleshooter
- 7. Make sure DHCP is on
- 8. Set your IP address manually
- 9. Change the number of DHCP users
- 10. Disable Windows Firewall temporarily
- 11. Disable the Airplane mode
- 12. Use ipconfig /release command
- 13. Set the channel width to Auto
- 14. Disable IPv6 on your computer and router
- 15. Delete your wireless profile
- 16. Disable the Family Safety feature
- 17. Disable your antivirus software
- 18. Change the wireless network mode
- 19. Change Fiddler settings
- 20. Check that all required services for Internet connection sharing are Enabled
What can I do if my computer/laptop can’t find the WiFi network?
1. Update network drivers
Another common solution for various network issues is to update your WiFi driver. In case you don’t know how to do that, follow these instructions:
- Right-click the Start button and open the Device Manager.
- Locate and expand Network Adapters.
- Right-click your network adapters and click Update driver software. Make sure to do it with both LAN and WLAN adapters.
- Wait for the process to finish, restart your PC, and try connecting.
If Windows can’t automatically find and download new drivers, read our complete guide on manually doing that.
If the problem is still there, go back to Device Manager > Network Adapters, and do the following:
- Right-click Network Adapters and open Properties.
- In the driver tab, click Uninstall.
- Now, open the Details tab and locate Hardware Ids in the drop-down list.
- Copy the first line and paste it into the browser.
- Find proper drivers provided by the official hardware manufacturer.
- Download and install those drivers for both LAN and WLAN respectively.
- Restart your PC and check the connection again.
In addition, another helpful way to resolve driver issues is with the help of specialized programs. You can thus update drivers automatically after scanning your PC and see which drivers are out of date and which are not.
In order to do so, you can rely on a third-party solution that will do it for you in minutes. Driver issues are the perfect task for a powerful solution.
Keeping the network drivers up to date can help you prevent other network connectivity issues like no network connectivity in Safe mode with networking.
⇒ Get Outbyte Driver Updater
How we test, review and rate?
We have worked for the past 6 months on building a new review system on how we produce content. Using it, we have subsequently redone most of our articles to provide actual hands-on expertise on the guides we made.
For more details you can read how we test, review, and rate at WindowsReport.
2. Reset TCP/IP
- Go to Search, type cmd, right-click it and run the Command Prompt (Admin).
- In the command line, type the following commands and press Enter after each one:
netsh int ip resetnetsh int tcp set heuristics disablednetsh int tcp set global autotuninglevel=disablednetsh int tcp set global rss=enabled
- Reboot your PC and try to connect. If the problem is still there, make sure to try out the remaining steps below.
Can’t access TCP/IP on Windows 10? Check out this quick guide to fix the issue.
The first thing we’re going to try is resetting the TCP/IP stack. This is, indeed, one of the most common solutions for network problems in Windows, and can be helpful with other internet issues.
3. Change the wireless SSID and password on your modem

Another solution that’s quite common when troubleshooting WiFi and network issues are changing the wireless SSID and password of your modem.
Even though we’re talking about resolving the problem with your wireless network, for this workaround you’ll have to connect your computer to the modem using the Ethernet cable.
Since changing the SSID varies from modem to modem, we can’t tell you what to do precisely. Therefore, we recommend you check your modem’s manual or look online for more info.
4. Check for malware
Contrary to the previous workaround, some malware may corrupt your connection. So, it would be a good idea to run your security scan once again.
If your computer has connection-blocking malware, your antivirus will surely eliminate it.
Choosing a powerful antivirus that can eliminate advanced types of malware is highly recommended. Hence, to secure your system more, you can choose from the best antivirus software available for Windows 10 PC.
5. Reset your modem (and more)

Now, let’s switch to more basic solutions, which are probably the first thing you’ll do anyway. Here are some of the actions you need to do to troubleshoot your modem/router:
- Shut down your router or modem. Wait a minute and power it on.
- Disable the modem/router’s built-in firewall temporarily.
- Reset the modem/router to factory settings
- Make sure your router/modem isn’t overheating. Place it far from temperature sources.
Once again, if you’re not sure how to do any of this, check your router/modem manual for more detailed instructions.
You can also try to update your router’s firmware. If you don’t know how to do that, we’ve prepared a nifty guide that will help you.
6. Use the Internet Connection troubleshooter
- Go to Settings.
- Open Update & Security.
- Navigate to Troubleshoot.
- Click on the Internet Connection Troubleshooter.
- Now, follow further on-screen instructions, and wait for the wizard to finish
- Restart your computer
If you’re on at least Windows 10 version 1703 (Creators Update), you have a new troubleshooting option on the Settings app. This Troubleshooter can be used for resolving various problems within the system, including the WiFi issue we’re talking about.
If you’re having trouble opening the Setting app, take a look at this article to solve the issue.
7. Make sure DHCP is on
Now, let’s talk about DHCP. In short words, DHCP is a Windows process that assigns the IP address to your computer when you connect to a network.
So, if this process is disabled, your computer won’t be able to obtain the IP address, and therefore, you won’t be able to connect to the internet using your WiFi connection.
So, the first thing we’re going to do is make sure if this process is running. And here’s how to do that:
- Open Network Connections.
- Locate your network adapter, right-click it, and choose Diagnose.
- Wait for the process to finish. If the DHCP process was disabled, this will enable it once again.
8. Set your IP address manually
- Go to Settings and choose Network Connections.
- Right-click your wireless network and choose Properties from the menu
- Select Internet Protocol Version 4 (TCP/IPv4) and go to Properties.
- Now, select the Use the following IP address option and enter the IP address, Subnet mask, and Default gateway.
- We used settings that work for our configuration, but you might have to enter a different number (see the screenshot).
- In addition, you’ll have to enter the DNS server manually.
- In our example, we used Google’s Public DNS, but you can also use 192.168.1.1 as your Preferred DNS server.
- After you’re done, click the OK button.
9. Change the number of DHCP users
And finally, the last solution that involves the DHCP process is changing the number of DHCP users. More precisely, you’ll have to increase the number of DHCP users in your router settings. Usually, the limit is 50 DHCP users, and if you go over, WiFi issues may occur.
Once again, since the process of changing the number of DHCP users varies from router to router, it’s better to check the manual for detailed instructions.
10. Disable Windows Firewall temporarily

Even though Windows Firewall is a useful feature for the overall security of your system, it can cause issues with your network connection. Because of that, we’re going to disable Firewall temporarily and see if there are any changes. Here’s how to do that:
- Open Control Panel.
- Go to System and Security.
- Click on Windows Firewall.
- Select Turn Windows Firewall on or off from the left side.
- Turn off Windows Firewall for both Private and Public networks and confirm the selection.
- Restart your computer.
- Try connecting.
You can’t open Control Panel on Windows 10? Take a look at this step-by-step guide to find a solution.
11. Disable the Airplane mode

As unlikely as it seems, many people have reported that the Airplane mode blocked their WiFi connection. So, make sure the Airplane mode is disabled.
You can find the Airplane mode icon in the Notification panel in the right corner of the taskbar. However, if the icon is missing, there’s an alternative way to disable it:
- Open Settings.
- Click the Network & Internet.
- Click Airplane mode.
- Toggle Airplane mode off.
12. Use ipconfig /release command
- Go to Search, type cmd, and open Command Prompt (Administrator)
- When Command Prompt starts, enter the following lines and after each line press Enter to run it:
ipconfig /releaseipconfig /renew
- Restart your computer, and try to connect again.
- WiFi adapter not working in Windows 10 & Windows 11
- Wi-Fi shows Not connected, but Internet works on W10 & 11
- No Wi-Fi network found on Windows 10/11
- Wi-Fi icon missing on Windows 10/11
- Windows 10/11 can’t connect to this network
13. Set the channel width to Auto
- Right-click the Start Menu button and select Network Connections from the menu.
- When Network Connections window opens, right-click your wireless connection and choose Properties from the menu.
- Click the Configure button and go to the Advanced tab.
- Locate 802.11n Channel Width for band 2.4 and set it to Auto.
- Click OK to save changes.
14. Disable IPv6 on your computer and router
- Open Network and Sharing Center.
- Go to Connections and click your current connection.
- The connection status window will open. Click the Properties button.
- Find Internet Protocol Version 6 (TCP /IPv6) and uncheck it.
- Click OK button to save the changes.
- Restart your computer in order to apply the changes.
In some cases, enabling the IPv6 protocol solves internet issues, but sometimes this protocol can cause problems.
15. Delete your wireless profile
- Go to Search, type cmd, right-click it and run the Command Prompt (Admin).
- When Command Prompt stats enter netsh wlan delete profile name=WirelessProfileName and press Enter.
- Be sure to replace WirelessProfileName with the actual name of your wireless connection.
- Be sure to replace WirelessProfileName with the actual name of your wireless connection.
- When the process is finished, you need to reconnect and reconfigure your network, in order to establish the connection once again.
If your Wireless Profile got corrupted, the best way to get things back to where they used to be is to simply delete your Wireless Profile, and create it once again.
16. Disable the Family Safety feature

- Navigate to https://account.microsoft.com/family.
- Sign in with your Microsoft account.
- Locate the account that you want to remove and click the Remove button. To remove the adult account, be sure to remove all child accounts beforehand.
If there’s a need for the Family Safety feature, we don’t recommend disabling it. However, there’s a chance this very feature blocks your wireless connection. In that case, you have no other choice than to disable it.
17. Disable your antivirus software
You’ve probably heard about this one before. Windows 10 and its components and features don’t get along with third-party antivirus programs.
Because of that interference, various problems may occur. Including our problem with the WiFi network. So, go and temporarily disable your antivirus program and check if the connection is working.
If you’re able to normally connect to your WiFi network with your antivirus program disabled, consider changing your antivirus solution or switching to Windows Defender completely.
If you’re worried about the lack of antivirus, read this article to find out why Windows Defender is the only malware protection you’ll ever need.
18. Change the wireless network mode
- Open Network and Sharing Center.
- Click Change adapter settings, locate your wireless network adapter, right-click it and choose Properties from the menu.
- When the Properties window opens, click the Configure button.
- Go to Advanced tab and from the list select Wireless mode.
- Now change the value of Wireless mode so it matches the value of Wireless mode on your router. In most cases, 802.11b (or 802.11g) should work, but if not, try experimenting with different options.
Your router and wireless adapter need to be on the same network mode to work seamlessly. If that’s not the case, you’ll experience problems with your WiFi connection.
So, you should check the wireless networking mode on your computer in order to make the connection work again.
19. Change Fiddler settings

This one, obviously, only applies to Fiddler users. Some users suggest that changing Fiddler settings can also resolve this issue. Here’s how to do that:
- Click Tools > Fiddler Options.
- Navigate to the HTTPS tab.
- Make sure that the text says Certificates generated by CertEnroll engine.
- Click on Actions > Reset Certificates. Wait for the process to complete.
- Accept all prompts.
20. Check that all required services for Internet connection sharing are Enabled

To do so, go to Search > type services.msc > open Services. And now, just make sure these services are running:
- Plug And Play
- Application Layer Gateway Service
- Remote Procedure Call (RPC)
- Network Connections
- Network Location Awareness (NLA)
- Telephony
- Remote Access Connection Manager
- Remote Access Auto Connection Manager
- Windows Firewall
As mentioned in some previous solutions, the WiFi network requires certain services to work properly. So, you need to make sure each one of these services is running.
That’s about it. We certainly hope at least one of these solutions helped you resolve the problem with your WiFi connection. If you have any additional comments, questions, or suggestions, please let us know in the comments below!










 в правой части панели задач и убедитесь, что Wi-Fi включен. Если это не так, выберите его, чтобы включить его. Кроме того, убедитесь, что режим «в самолете » отключен.
в правой части панели задач и убедитесь, что Wi-Fi включен. Если это не так, выберите его, чтобы включить его. Кроме того, убедитесь, что режим «в самолете » отключен.
 и выбрав панель управления > мобильный компьютер > Windows Mobility Center.
и выбрав панель управления > мобильный компьютер > Windows Mobility Center. . Если требуется ввести пароль администратора или подтвердить действие, введите пароль или предоставьте подтверждение.
. Если требуется ввести пароль администратора или подтвердить действие, введите пароль или предоставьте подтверждение.