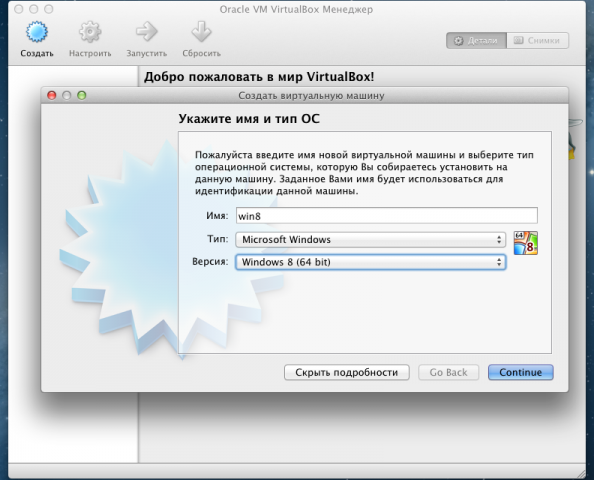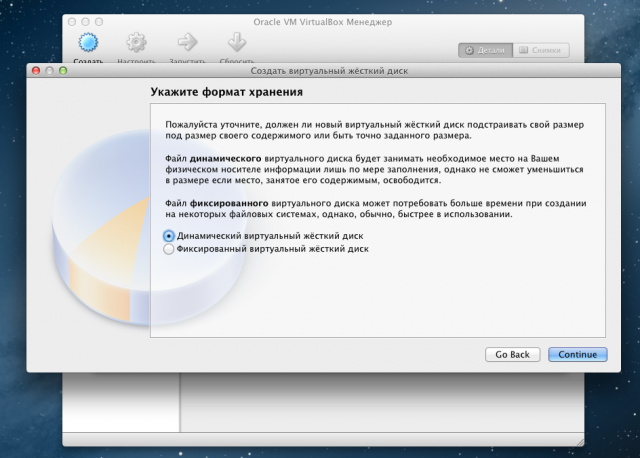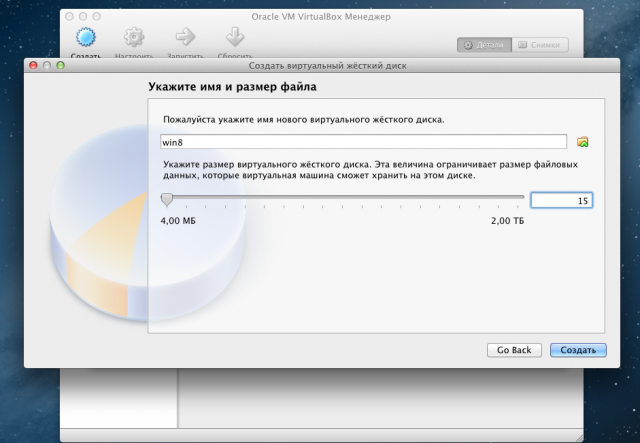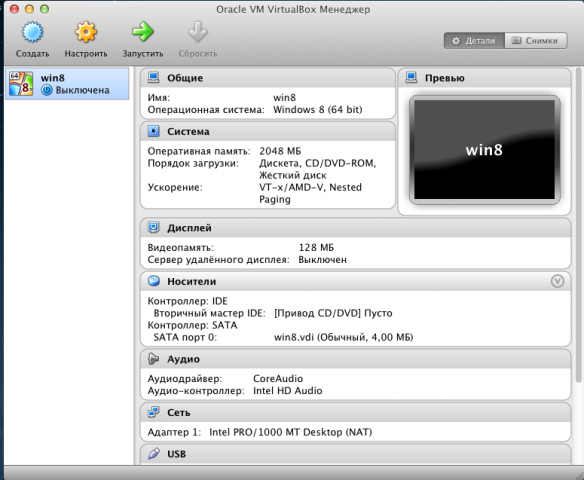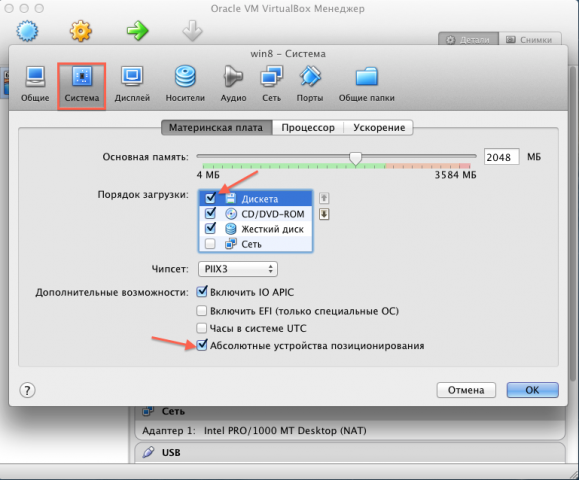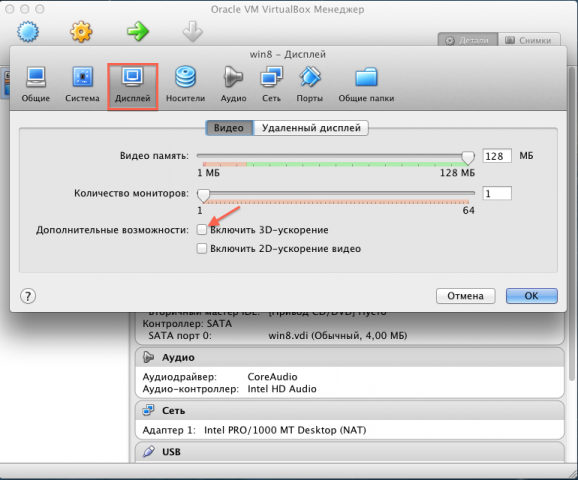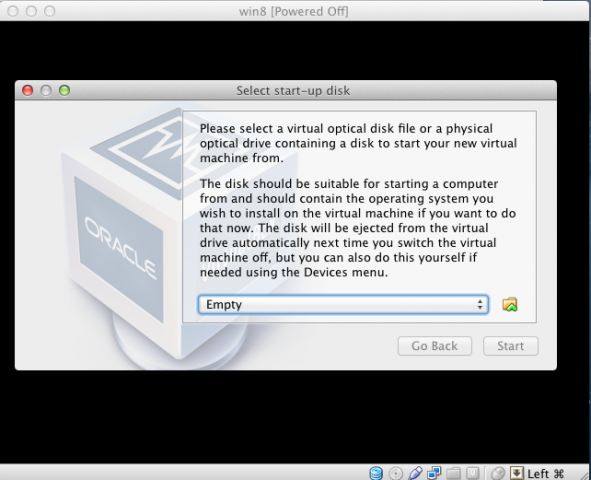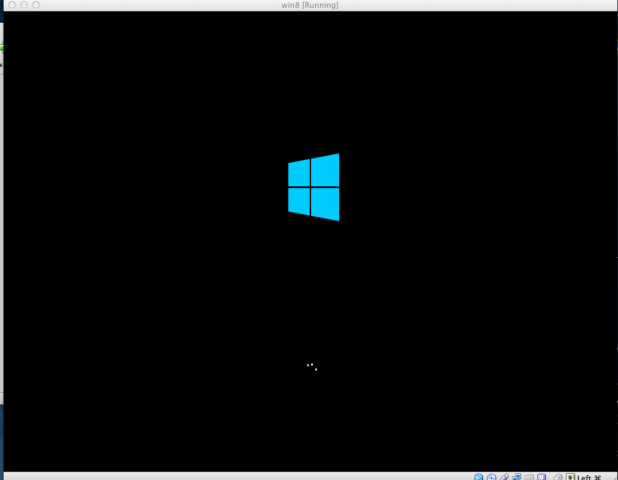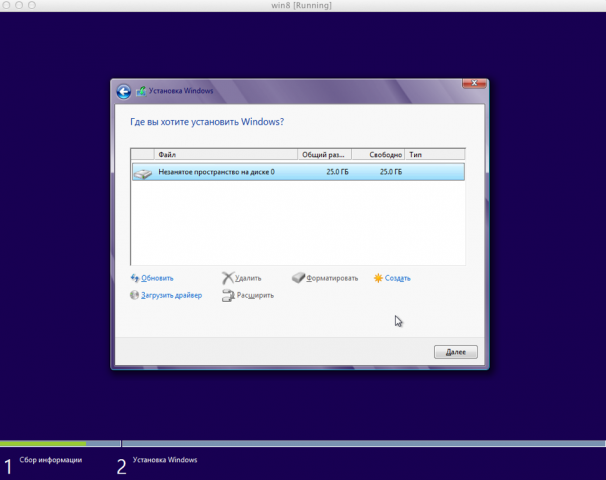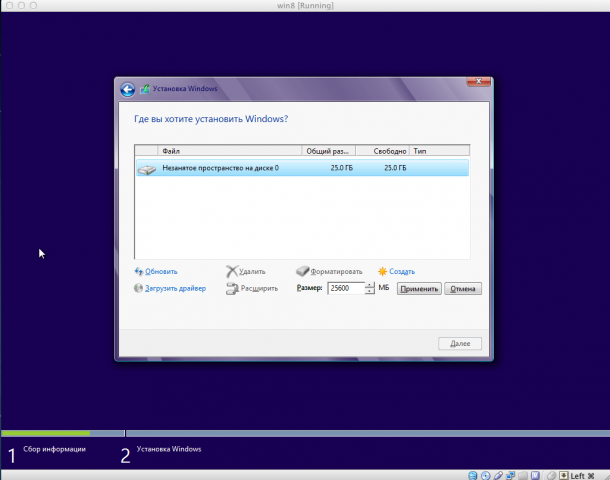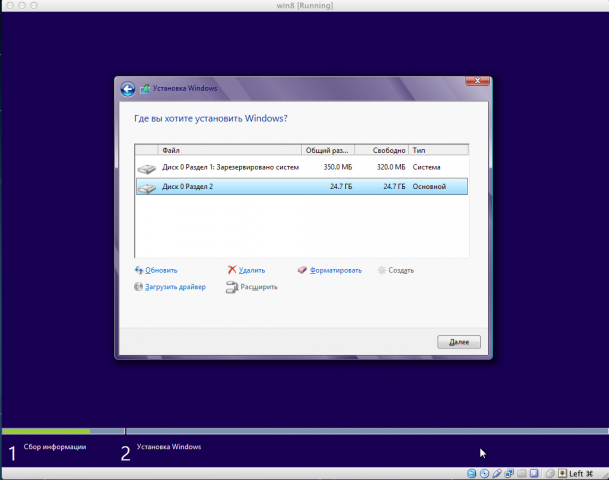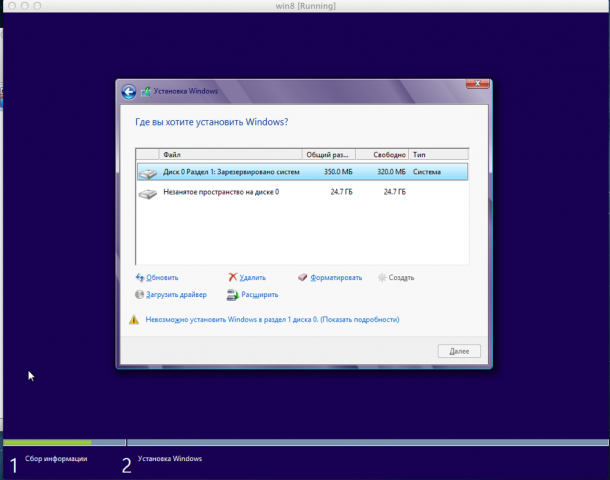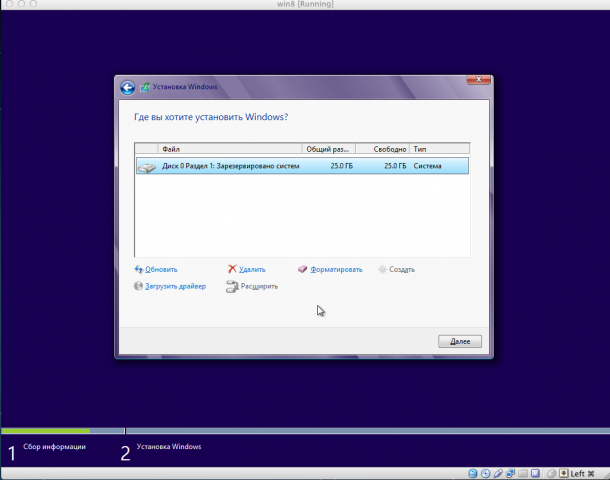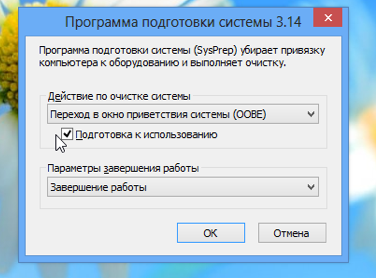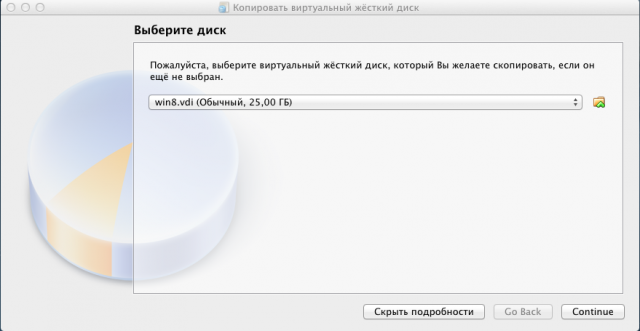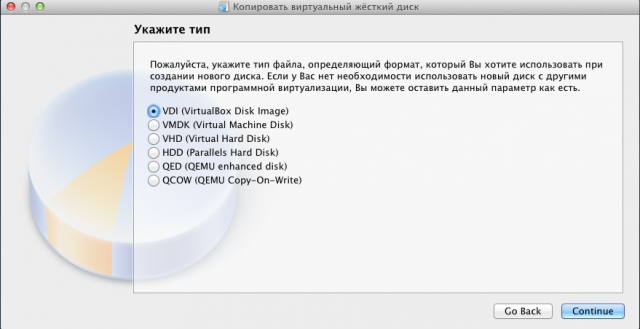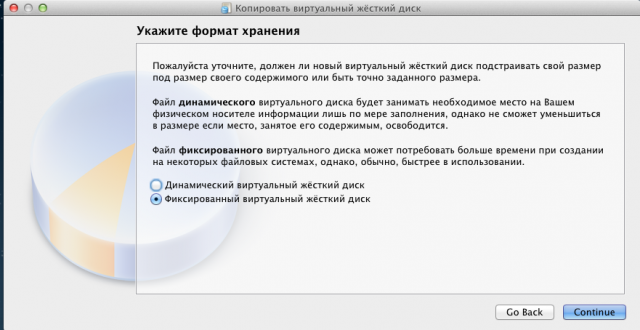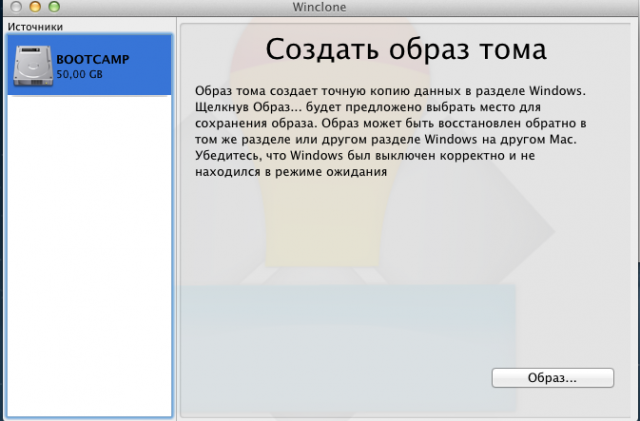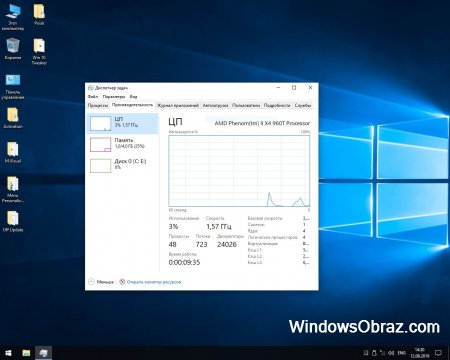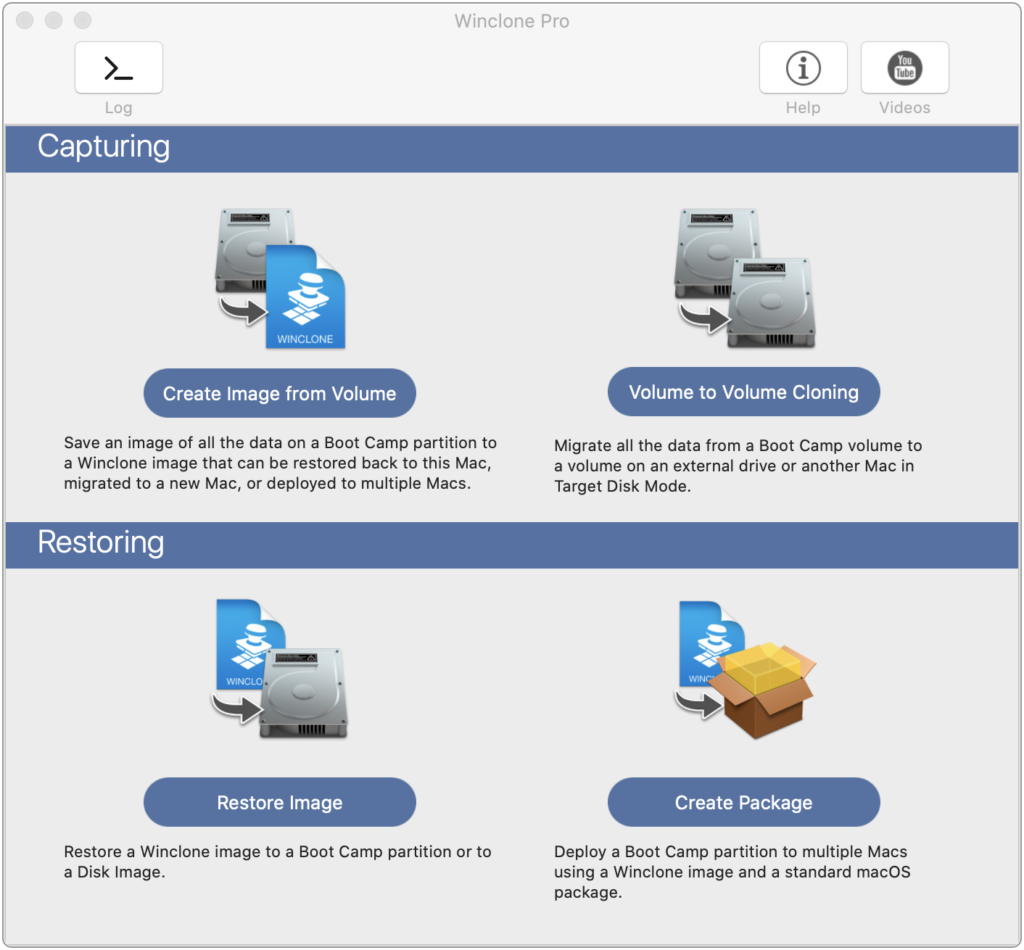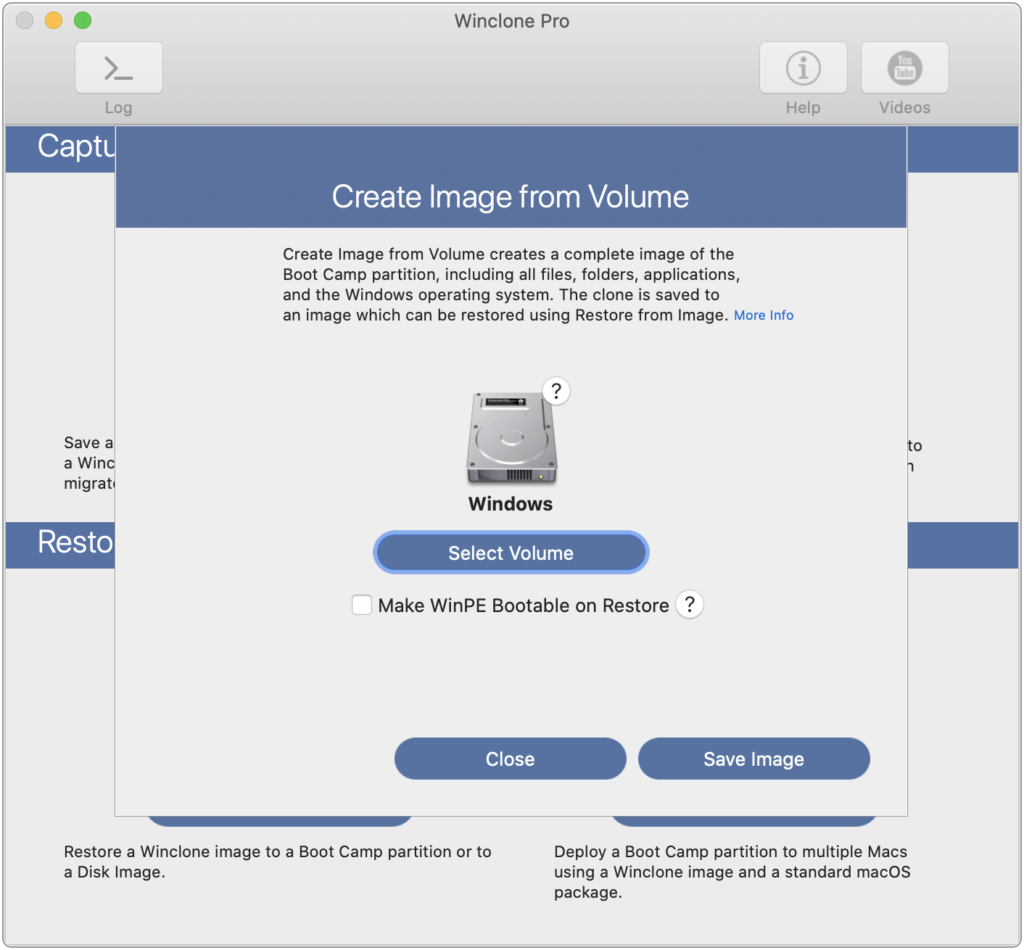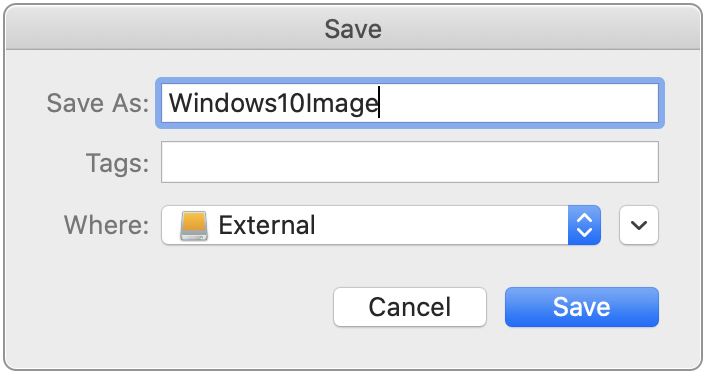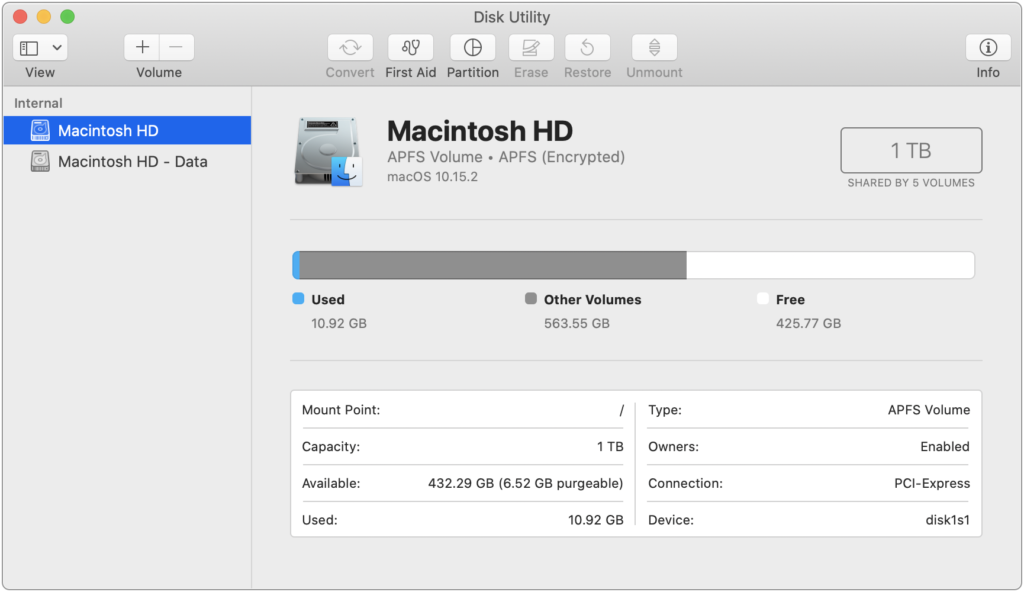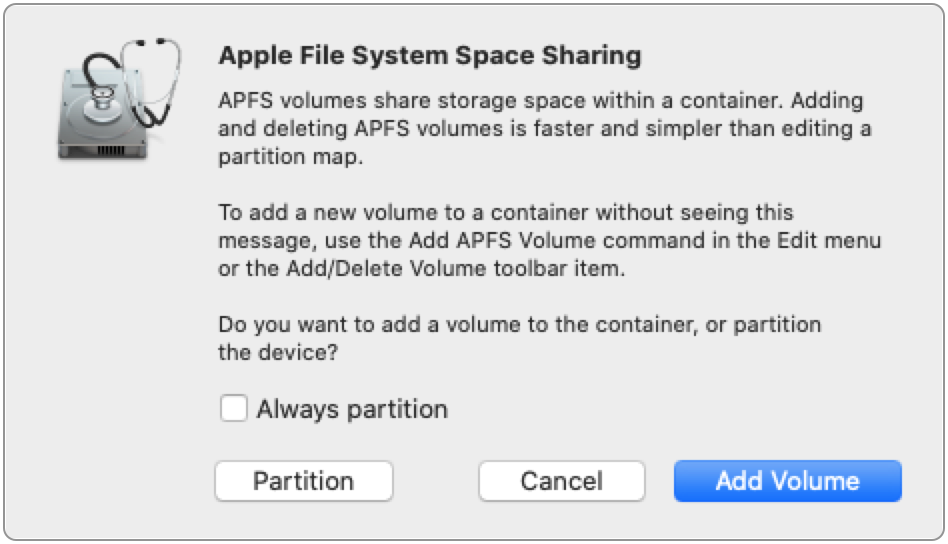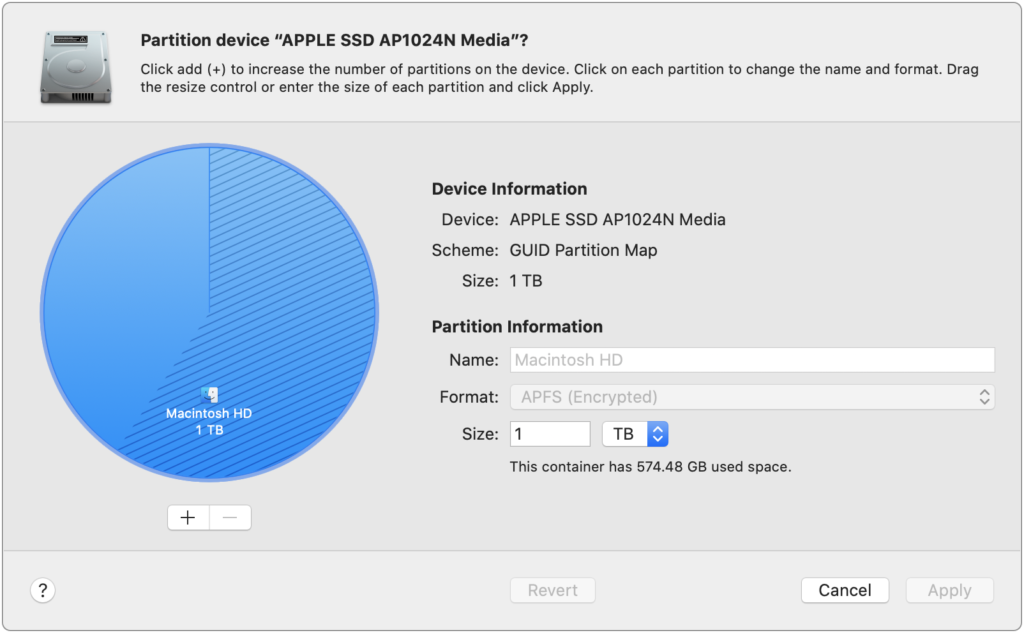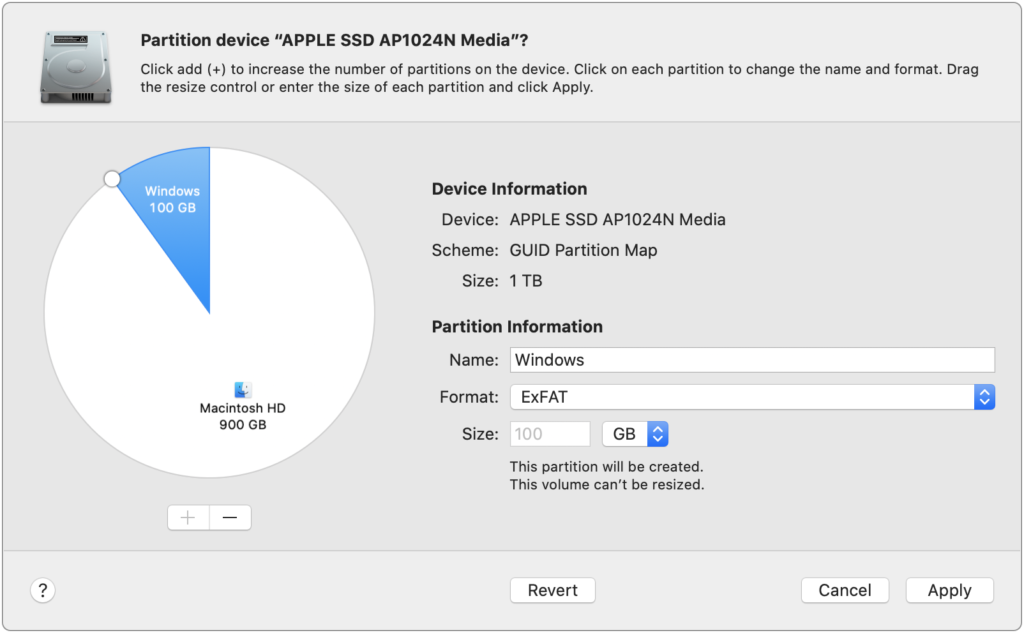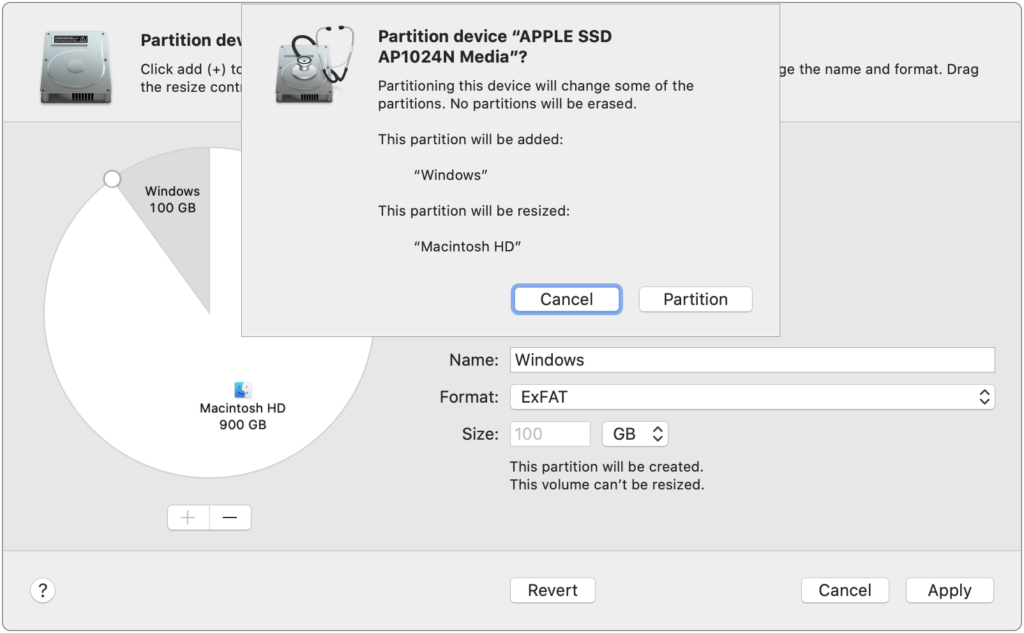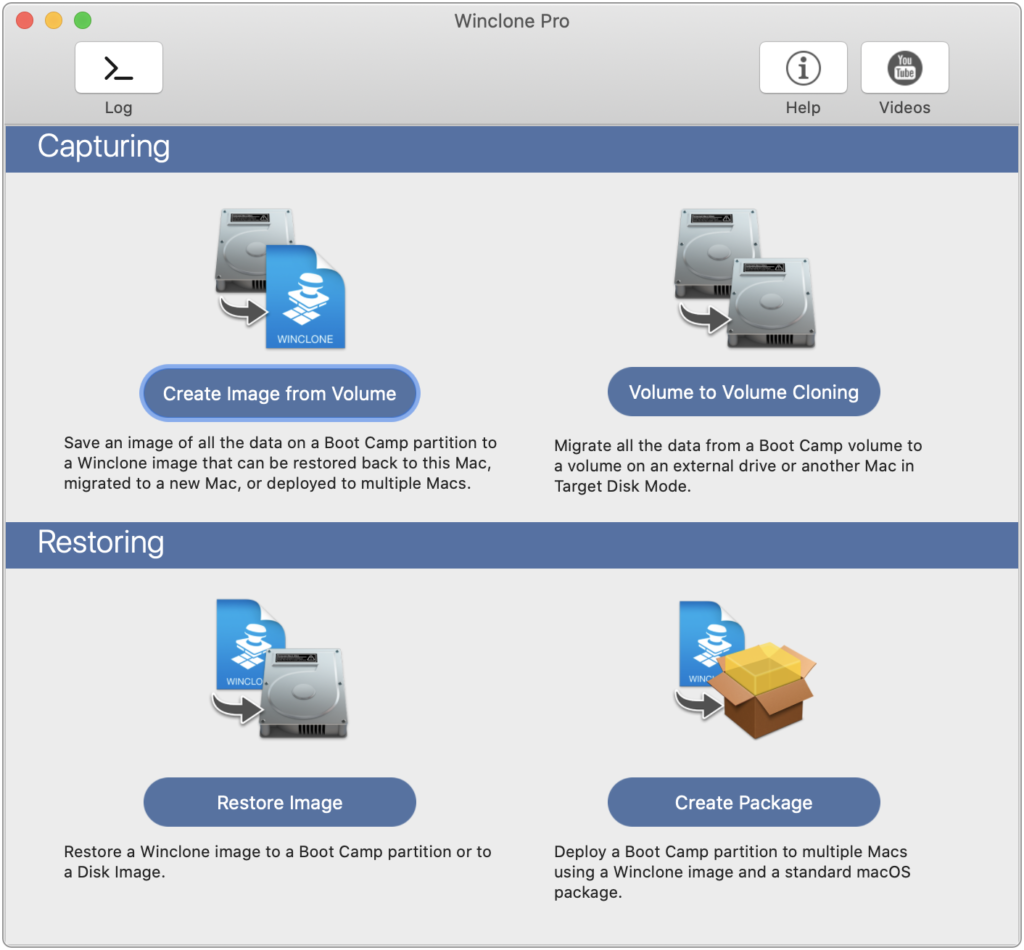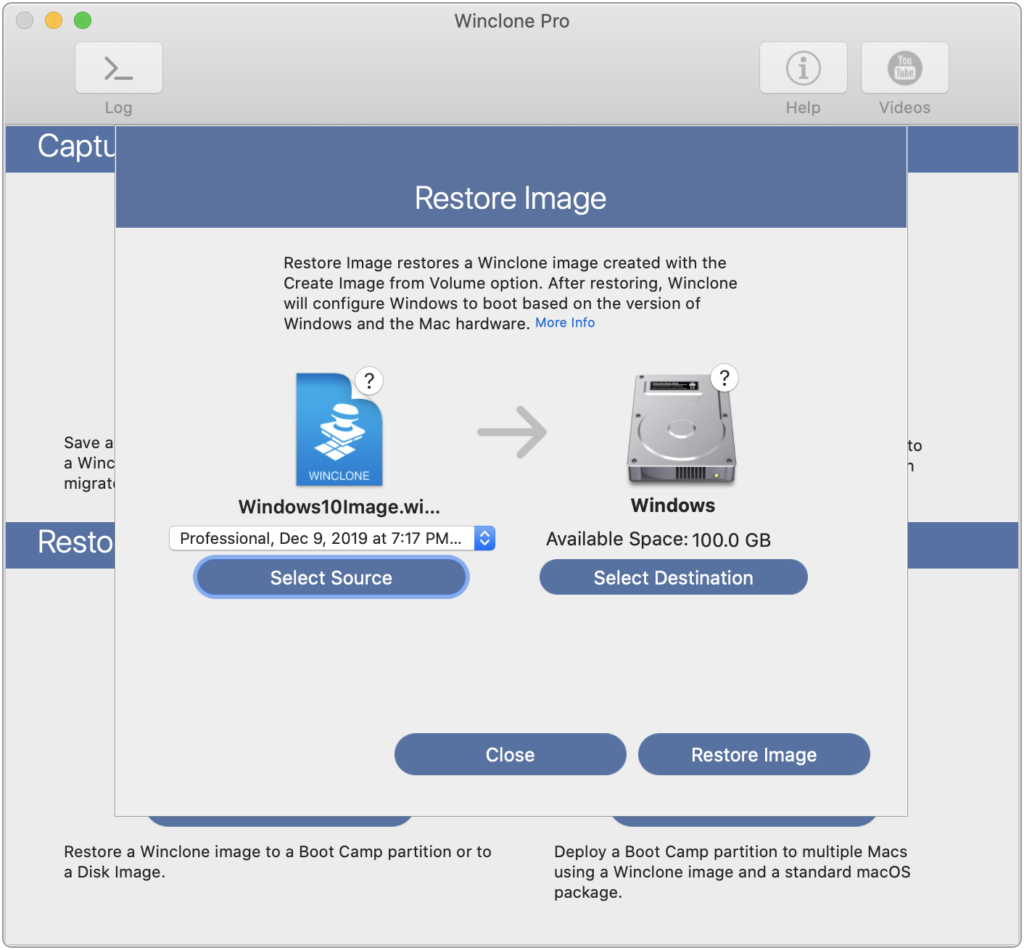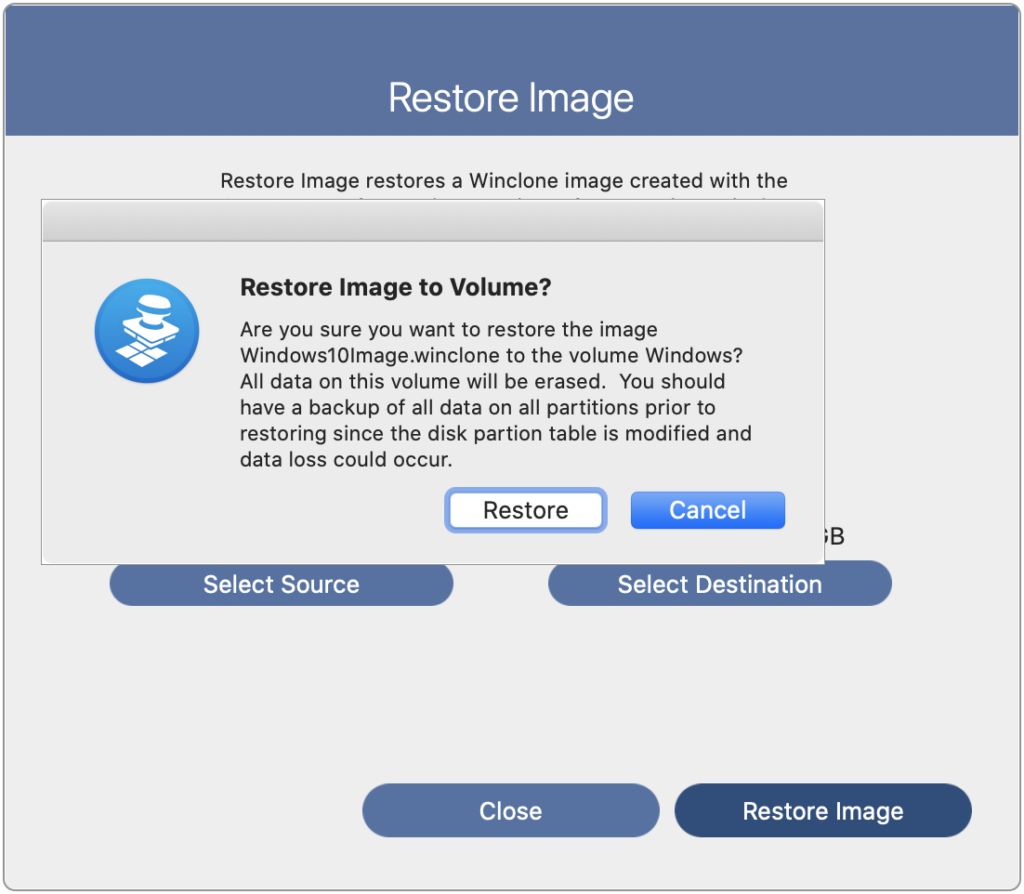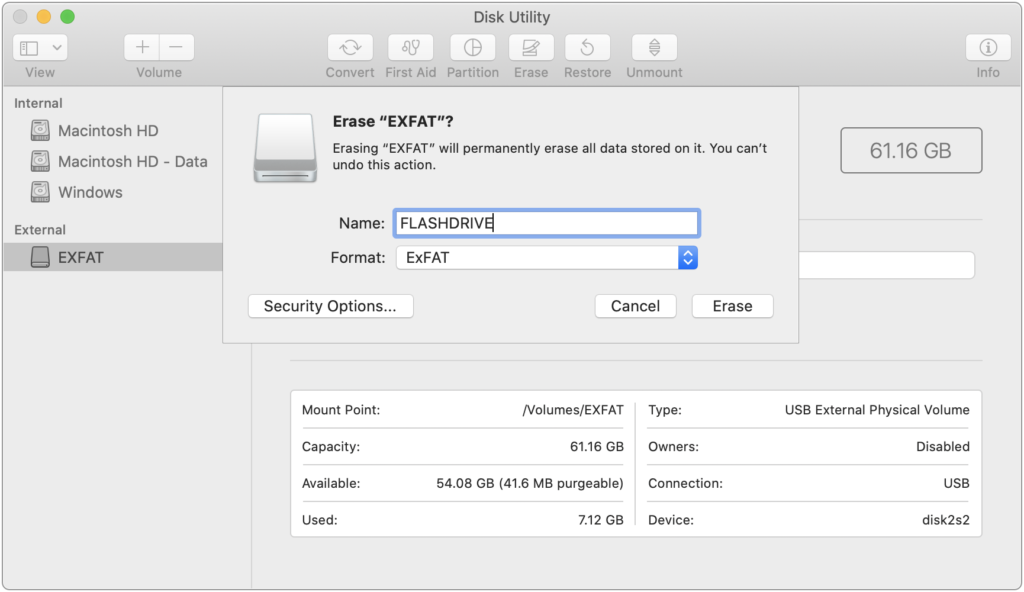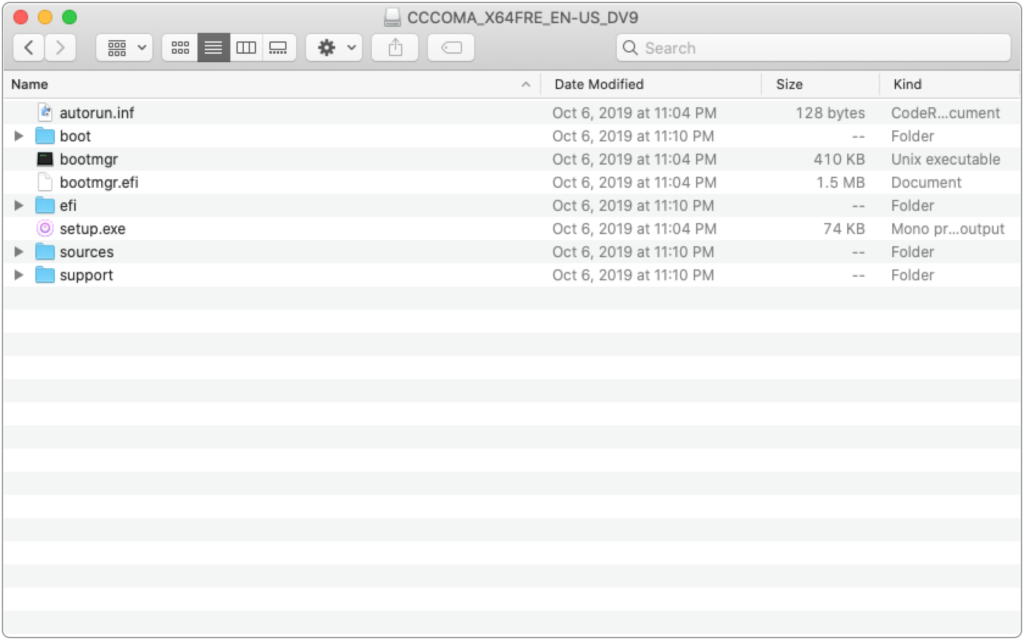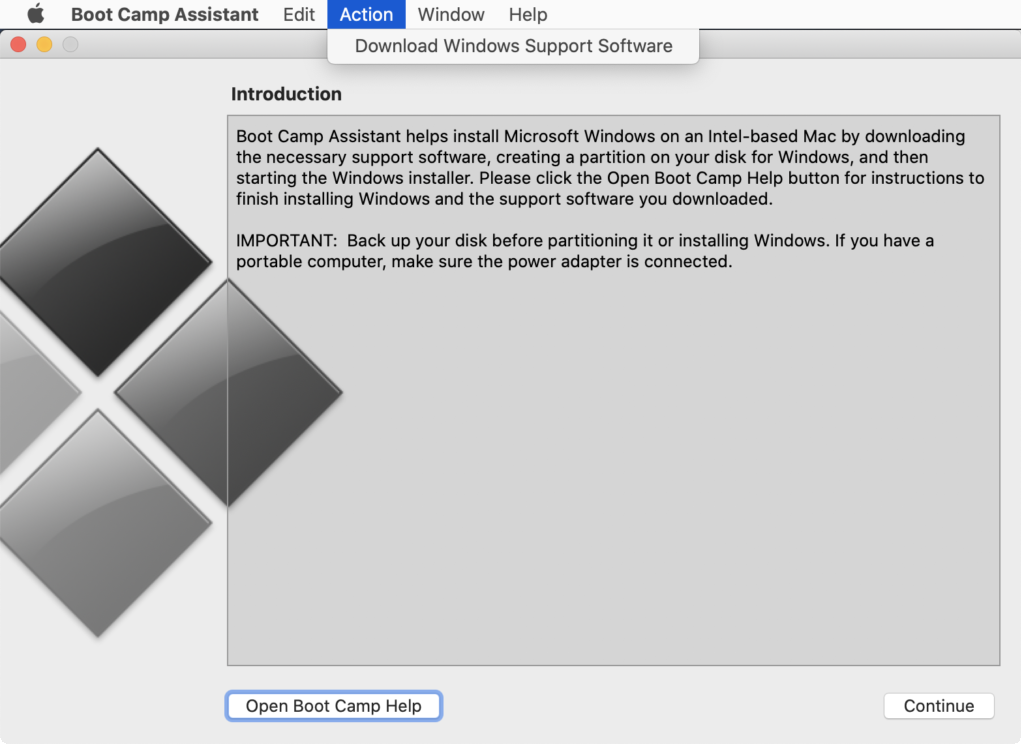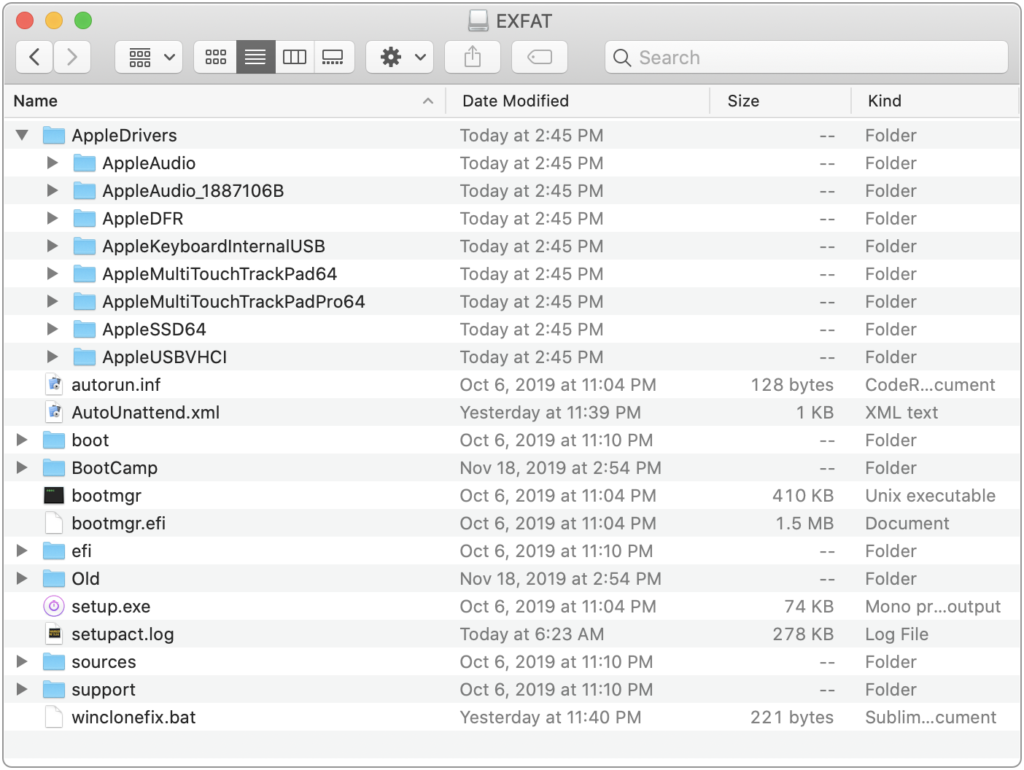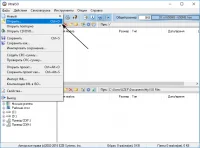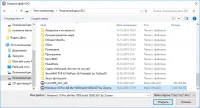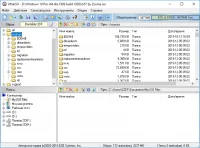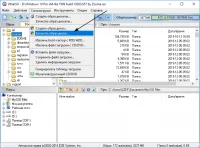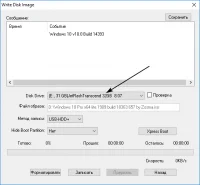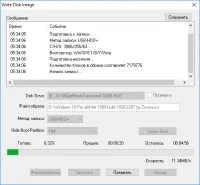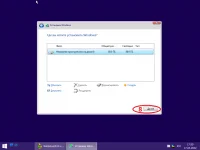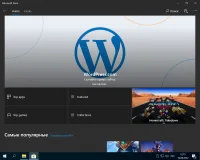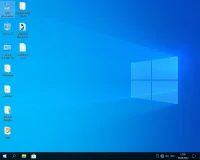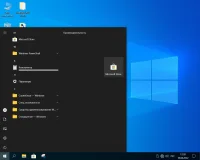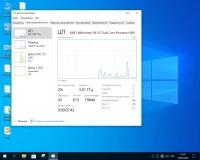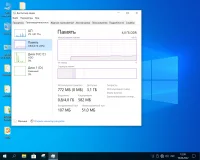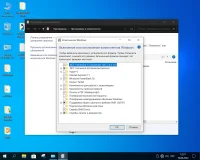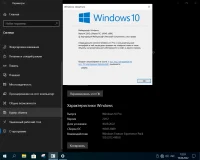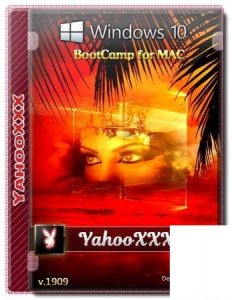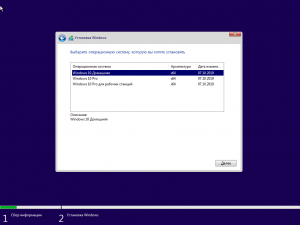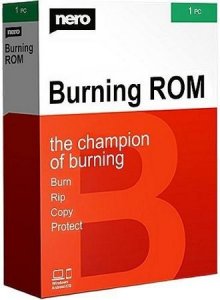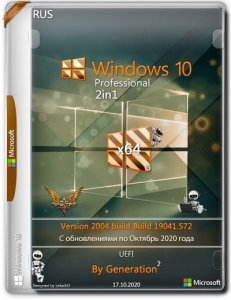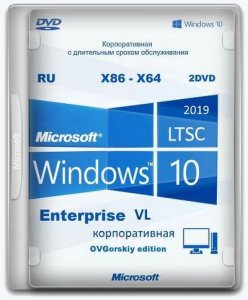3M: Me & My Madness
пятница, 21 марта 2014 г.
Установка Windows 7 на Mac без оптического привода.
Все началось с того, что мне понадобилось установить Windows 7 как вторую систему.
Варианты с Parallel и VMW не подходили, нужна была именно отдельная загрузка.
Не буду описывать, какие подводные камни встретились, перейду сразу к делу. Способа по сути два. Причем один из них подойдет не всем.
Разметка диска.
Но для начала нам нужно разметить диск с помощью Ассистента Bootcamp. Причем на некоторых моделях маков просто это сделать не удастся. Ассистент будет требовать установочный диск Windows. Обходится это следующим образом:
1. Идем в папку Программы — Утилиты.
2. Щелкаем правой мышкой на Ассистенте Bootcamp — выбираем Показать содержимое пакета
3. Копируем куда-нибудь файл Contents/Info.plist и редактируем его
Строку
PreUSBBootSupportedModels
меняем на
USBBootSupportedModels
4. Копируем файл обратно, заменяя оригинальный (понадобится пароль)
Теперь у нас в Ассистенте Bootcamp появилась возможность делать загрузочные USB и размечать диск без установочных дисков. На свое усмотрение выделите место для раздела Windows (данные никуда не пропадут, но на всякий случай необходимые лучше сохранить в безопасное место)
Способ 1.
Этот метод самый простой. Однако доступен не всем. Сразу скажу, что мне не удалось успешно его применить на не-Air маках старше 2012 года. Но вы можете попробовать, если есть время. или же сразу переходите к способу 2, он работает всегда.
Для установки будем использовать загрузочную USB флешку Windows 7. Сделать ее можно либо на PC с помощью Windows 7 USB DVD Tool, либо на Mac с помощью Ассистента Bootcamp.
Теперь осталось загрузиться с флешки и установить Windows как обычно. Если обычный загрузчик не видит вашу флешку, можно попробовать альтернативный — rEFIt. Если же и с него не получается загрузиться (появляются ошибки No Bootable Device или сообщения о том, что прошика мак не позволяет загрузиться), то с этим методом стоит распрощаться и не терять больше времени.
Источник
Установка Windows в BOOTCAMP без привода и флешки.
Понадобилось мне установить Windows в раздел BOOTCAMP, однако, на старом дачном Mac Pro 3.1 не работал привод, да и с флешки он категорически отказывался загружаться. А Windows (будь он неладен) был жизненно необходим. Облазив весь интернет, в поисках внятной, а главное рабочей инструкции, натолкнулся на данное решение, коим решил и с вами поделится.
Для начала нам понадобится:
1)
Формат диска должен быть VDI, он должен быть динамическим, и иметь размер от 15гб. Впринципе достаточно и 10гб, но лучше перестраховаться.
И наша виртуальная Windows почти готова к установке, осталось немного настроить.
Галки в окне настроек «Система» обозначеные красными стрелками можно снять.
А вот в настройках «Дисплея» установить на 3D ускорение.
На этом настройка завершена и можно запустить нашу виртуальную Windows.
При запуске нам потребуется указать место хранения файла образа устанавливаемой версии Windows.
И понеслась.
В зависимости от версии понадобится ввести ключ.
На этапе настройки диска нужно проделать нехитрые манипуляции, дабы объеденить диск «Зарезервировано системой» и основной.
Для этого в окне работы с диском сначала создаем
И за счет свободного места расширяем размер диска «Зарезервировано системой»
Далее следует некоторое ожидание установки Windows.
Далее нам понадобится провести некоторые манипуляции с самой Windows, дабы она могла быть без проблем установлена на раздел BOOTCAMP.
При первом запуске Windows, как и всегда, создаете пользователя и производите первичную настройку и входите в систему.
После чего неоходимо создать файл unattend.xml со следующим содержимым
И поместить его по пути C:WindowsSystem32sysprep
Будьте внимательны, Windows может дописать к файлу расширение TXT. Нам нужно именно xml
Перед выполнением следующего шага необходимо в командной строке от администратора выполнить данную команду
После,как вы поместили файл unattend.xml в нужную папку, запустите программу SysPrep, расположеную в той же папке.
Запускать нужно с параметрами
Программа произведет необходимые манипуляции и наша виртуальная Windows выключится.
Теперь нам нужно сделать копию созданого нами жесткого диска.
Для этого в VirtualBox вибираем «Менеджер виртуальных дисков» и создаем копию диска с именем win8_copy.
Только в этот раз диск должен быть «Фиксированым»
Ждем окончания операции клонирования
Образ копии диска будет находится в папке в которой хранится ваша виртуальная машина.
Теперь нам надо конвертировать копию диска из формата VDI в RAW, для этого открываем terminal.app в Mac OS, переходим в папку где хранится win8_copy и выполняем команду
Дожидаемся окончания операции и вводим в терминал
На этом шаге у нас смонтируется диск с нашей Windows, который при помощи WinClone нам нужно сохранить.
Запускаем программу WinClone, выбираем ранее смонтированный нами образ системы, и нажимаем кнопку «Образ»
На дальнейшем шаге кнопка «image»
И удаляем все лишние файлы из образа системы
И сохраняем.
Программа выполнит нужные ей операции и у вас появится образ системы с расширением .winclone
Теперь осталось восстановить полученный образ на созданный в самом начале раздел BOOTCAMP
Все, теперь загружаете Windows.
C таким способом вы получите универсальный образ для разворачивания на любом компьютере Mac без привязки к оборудованию.
В общей сложности данная процедура занимает чуть больше часа, отнимает минимум усилий и подходит для многих безысходных случаев.
Источник
Установка Windows 7/8 на Mac без использования оптического привода
На многих компьютера Mac сегодня отсутствует оптический привод: он просто не идет в комплекте на macbook air и mac mini, на некоторых MacBook/iMac заменен на дополнительный 2.5-дюймовый диск, а некоторых компьютерах привод может просто не работать.
Новые маки умеют загружаться с флешки, однако я обладатель не новых (2010), а также данное руководство будет полезно тем, кто хочет быстро ставить Windows из образа на любой мак.
Я перепробовал много способов — пытался установить с USB флешки/диска, все было тщетно (далеко не каждый mac загружается с флешки или внешнего диска). Refit также ничего не дал — был темный экран. Данный способ был просто спасением.
Итак, что необходимо:
- Virtual Box
- WinClone (последняя бесплатная версия)
- Windows 7/8 ISO образ, который вам нравится
Этап 1: Создание раздела Boot Camp
Создайте раздел Bootcamp используя Boot Camp Assistant. Операция достаточно простая. В 10.6 ассистент создает раздел без замечаний, в 10.7 — предупредит о том, что у вас отсутствует привод.
Этап 2: Создание образа обобщенной установки Windows 7/8
Слово «обобщенный» здесь означает, что образ не привязан к какому-то конкретному железу Mac. После его заливки на раздел Boot Camp (используя WinClone), при загрузке с него Windows 7/8 автоматически настроит всё железо, перезагрузится и вы можете работать. Однако могут понадобится дополнительные драйвера, которые вы можете поставить из комплекта Boot Camp. Данный образ вы можете использовать в будущем на любом мак для очень быстрой установки Windows. Однако, в первый раз его необходимо создать, эта процедура не самая простая:
Этап 2.1: Установка Windows 7/8 в VirtualBox
Создайте новую виртуальную машину в VirtualBox, назовите её win7. Важно использовать для виртуальной машины VDI образ диска обязательно динамический (dynamically allocated). Размера в 10 ГБ должно быть достаточно. Установите Windows, используя установочный ISO образ. Никакого софта больше не ставьте, включая вспомогающий софт от VirtualBox, т.к. это должна быть чистая система.
Этап 2.2: Удаление раздела System Reserved (Зарезервировано системой) в Windows 7/8
Проблема в том, что Windows создала еще один дополнительный раздел, в котором собственно находится загрузчик. Необходимо перенести загрузчик на основной раздел и удалить этот вспомогательный.
Update: Можно сделать проще: по старте установки Windows 7/8 при выбора раздела диска создаем новый и появляются диск System Reserved и С:. Дальше диск С: удаляем, а System Reserved растягиваем до нужного размера и форматируем. После этого в него можно установить Windows и не будет раздела System Reserved. Спасибо IGHOR Либо используем этот метод (для уже установленной Windows):
- Загружаем Windows
- Заходим в Управление дисками (правый щелчок по Компьютер в Проводнике -> Управление)
- Назначаем любую букву для нашего скрытого раздела (правый щелчок мыши по разделу и выбираем пункт Изменить букву диска или путь к диску). Например назначили букву E:
- Запускаем командную строку под администратором. Поочередено, внимательно, вводим следущие команды:
- выгружает эту ветку реестра
- копируем файл bootmgr
- копируем папку Boot
- прописываем загрузчик в раздел C:
По выводу команд убеждаемся, что всё прошло успешно. Теперь командную строку можно закрыть.
- В Управление дисками делаем активным раздел C и удаляем уже ненужный раздел System Reserved. Останется нераспределенное место (100 МБ у меня), но это не важно.
- Перезагружаемся, система должна нормально загрузится теперь с раздела C:
Этап 2.3: Делаем Windows обобщенной используя утилиту sysprep
- Запускаем командную строку под администратором. Вводим:
точного ответа на вопрос «зачем» нет. Но этот сервис остановить необходимо - В папке C:WindowsSystem32sysprep создаем файл unattend.xml следущего содержания:
Внимательно проследите за тем, чтобы расширение файла было именно «XML», так как по умолчанию Windows может добавить «TXT»: unattend.xml.txt. Я для этого в св-вах папки выставил опцию всегда показывать расширения всех файлов. - Запускаем C:WindowsSystem32sysprepsysprep.exe. Поставьте следущие опции:
Жмем «ОК», машина должна выключится сама.
Этап 2.4: Конвертирование образа VDI в WinClone образ
Этап 3: Заливаем образ WinClone на раздел Boot Camp
Используем второй таб Restore в программе WinClone и заливаем созданный в предыдещем этапе образ на уже физический раздел Boot Camp.
Для будущих инсталляций теперь вам нужно только этапы 1 и 3, второй необходимо проделать лишь один раз.
Я не являюсь автором данного know-how, это вольный перевод на русский (с незначительными дополнениями и улучшениями). Оригинал данной статьи доступен здесь. Метод опробован мной лично на 2 mac — iMAC MC508 2010 и Mac Mini 2011 младшая модель, работает замечтально, за что спасибо автору, который также говорил, что способ опробовали сотни людей, и он just works.
PS. Прошу строго не пинать, это мой первый пост здесь. Спасибо.
Источник
Установка Windows 7 на компьютере Mac с помощью boot Camp
Аннотация
Для пользователей Mac, которым также требуется компьютер на работе, дома или только с определенными приложениями, имеется решение. Используя помощник по загрузке, вы можете установить Windows 7 на компьютере Mac с Intel в рамках своего раздела. Вы будете иметь систему двойного загрузки с операционной системой Mac OS в одном из разделов и Windows в другом. Необходимые условия см. ниже, чтобы узнать, что вам нужно сделать.
Все обновления программного обеспечения, установленные на компьютере Mac
DVD-диск установки Windows 7 с ИД продукта (полная версия, а не версия для обновления)
Если у вас еще нет Windows 7, вы можете приобрести ее в Интернете в Microsoft Store.
Установочный DVD-диск Mac OS X Snow Leopard или Mac OS X Lion
Копия экземпляра Boot Camp версии 3.3 (4.0 для Mac OS X Lion)
Дополнительная информация
Чтобы установить Windows на компьютере Mac с помощью приложения Boot Camp, выполните указанные ниже действия в порядке, приведенном в списке.
Перед тем как следовать шагам в этой статье, не забудьте сделать это.
Напечатайте эту статью, чтобы использовать ее в качестве справки при установке Windows.
1. Откройте Finder и перейдите в приложение -> Utilities и дважды щелкните «Помощник по загрузке в университете».
2. Нажмите кнопку «Продолжить» в окне первоначального введения.
3. Установите размер раздела для установки Windows. Чтобы изменить размер выделенного пространства для Windows 7, щелкните небольшой разделтель между Mac OS X и Windows и перетащите его влево.
Примечание. Для установки Windows 7 требуется не менее 16 ГБ места на жестком диске, но имейте в виду, что в этом месте также потребуется обдумать все установленные приложения и сохраненные документы. в качестве отправной точки можно установить размер не менее 40 ГБ (в зависимости от количества приложений, которые вы планируете установить). Пример: Microsoft Office 2010 профессиональный требуется 3 ГБ.
4. После того как вы определите, сколько места будет выделено для Windows 7, нажмите кнопку «Раздел» или просто нажмите кнопку «Разделить на одинаковое», чтобы одинаково отделить разделы.

5. После создания раздела на рабочем столе будет новый значок диска BOOT ПЕРЕНАБОР.

6. Затем вставьте DVD-диск Windows 7 и нажмите кнопку «Начать установку».

7. Компьютер Mac перезапустится и загрузится на DVD-диск Windows 7. Вам будет предложено в окне с вопросом, какой раздел вы хотите установить Windows. Выберите раздел с названием «ЗАГРУЗКА». Затем выберите «Параметры Диска» (дополнительные параметры).

8. Не сжимая кнопку «ЗАГРУЗКА», нажмите кнопку «Формат».

9. Нажмите кнопку «ОК», когда будете уведомлены о том, что файлы будут потеряны. Примечание. (Новый раздел не будет содержать файлов.

10. Начнется установка Windows 7. Во время установки система перезагружает компьютер, после этого потребуется удалить DVD-диск Windows 7.

11. После удаления DVD-диска с Windows 7 компьютер Mac автоматически начнет загрузку в Windows 7 и установка продолжится. Вам будет предложено выбрать язык, раскладку клавиатуры, ИД продукта и т. д. Следуйте дополнительным инструкциям, чтобы завершить установку Windows 7.
12. После завершения установки Windows вставьте DVD-диск MAC OS и выберите RunSetup.exe при запросе.

13. Нажмите кнопку «Далее», когда запустится установщик Boot Camp.

14. Выберите «Я принимаю условия лицензионного соглашения» и нажмите кнопку «Далее».

15. Убедитесь, что продукт Apple Software Update для Windows проверен, и нажмите кнопку «Установить».

16. Установщик Boot Camp установит все необходимые драйверы.

17. Уведомления будут всплывать с каждым установленным драйвером.

18. После завершения установки драйвера нажмите кнопку «Готово».

19. Вам будет предложено перезагрузить диск, удалить DVD-диск OS X и нажать кнопку «Да», чтобы перезапустить его.

20. Когда вы загрузите компьютер Mac, удерживайте клавишу ALT, чтобы выбрать операционную систему, в которую вы хотите загрузиться. (Если не нажать кнопку Windows, компьютер Mac будет по умолчанию запускаться в Mac OS.)
Посетите Microsoft Store, чтобы найти пакеты программного обеспечения или обновления для текущего программного обеспечения или найти дополнительное программное обеспечение.
Если у вас еще нет учетной записи OneDrive, см. статью «Получить учетную запись OneDrive».
Если вы хотите перенести файлы с Компьютера Mac на ПК,
см. Если вы впервые используете компьютер и хотите узнать, какие приложения работают на компьютере с Windows, см. также: Какие приложения я использую в Windows после перехода с MAC?
Источник
| Name | Windows 10 Pro Lite x64 for Winclone [mactorrents.io].dmg |
|---|---|
| Size | 2.33 GB |
| Created on | 2017-12-15 22:55:22 |
| Hash | 4c1a7292f1fd64234bb8db3d68ae8c983c194c8d |
| Files | Windows 10 Pro Lite x64 for Winclone [mactorrents.io].dmg (2.33 GB) |
Download
Descriptions for Windows 10 Pro Lite x64 for Winclone
Name: Windows 10 Pro Lite x64 for Winclone
Mac Platform: Intel
Language : Multi
Web Site: https://www.microsoft.com/
Overview
Clone Windows image mounted for easy and quick installation on a Mac without capricious Boot Camp.
Tested on mac os 10.13.1. Set via Winclone Pro 6 v6.1.5.
Based on the assembly of “Windows 10 x64 Lite 1709 (16299.19) for SSD v3 xlx” .
The system weighs only about 5GB. Most of the poppy with a small disk.
Screenshots were made after the installation of Visual Studio and all drivers.
Adapted for mounting on SSD, but can be installed on the HDD, in this case, it is strongly recommended to apply Tweaks_SSD-to-HDD.reg
The paging file is exposed to a minimum. If you have little physical memory, including additional paging file to another drive ( “The size of the choice of the system”), or increase the “Maximum Size” on the main.
Completely disable swapping on the main disk is not recommended!
Printer services are disabled in the component, including, if necessary.
Windows Defender, Edge and Microsoft Store in all versions removed. Then install will not work.
In the assembly, you can opt out, only updated manually when in “the Windows Update” pressing the corresponding button. Also download off “Malicious Software Removal Tool”, hibernation, quick start.
When installing the assembly does not connect to the network setting “their” drivers, as Driver download automatically!
Application Off-SwapFile.reg file will disable swapfile.sys, used only for tile applications.
Features:
Maximum off “logging” and collecting all sorts of data, leaving only necessary to operate the system logs. Thus, the system does not waste time and resources to collect the data to be sent to the Hindus))).
Delete:
Shop all tile applications, “Windows Defender”, Edge (can not be restored!), OneDrive, Quick Help, Feedback, Disk Recovery, multipoint connector, Containers, Ponte data center, Active Directory Services Lightweight Directory, Geolocation, Telemetry .
The hosts file is added to the recording block sending telemetry and advertising on Skype.
Installation:
Download and extract the files.
Through the “Disk Utility” to create a partition for Windows format “MS-DOS (FAT)” , everywhere are advised to call it “BOOTCAMP”, but you can experiment.
The system weighs approximately 5GB, 25GB partition I made that got into the program. Less 10GB make sure it is not necessary.
Make sure that your computer is compatible: Generally a dozen works even on old computers a decade ago. But there can be problems with drivers Boot Camp. They simply can not be established. Download the driver via Boot Camp: Install and open the last Winclone. Drag it downloaded image c extension .winclone.
1. Select an image
2. Select the created partition
3. Run
| Name | Windows 10 Pro Lite x64 for Winclone [mactorrents.io].dmg |
|---|---|
| Size | 2.33 GB |
| Created on | 2017-12-15 22:55:22 |
| Hash | 4c1a7292f1fd64234bb8db3d68ae8c983c194c8d |
| Files | Windows 10 Pro Lite x64 for Winclone [mactorrents.io].dmg (2.33 GB) |
Download
Name: Windows 10 Pro Lite x64 for Winclone
Mac Platform: Intel
Language : Multi
Web Site: https://www.microsoft.com/
Overview
Clone Windows image mounted for easy and quick installation on a Mac without capricious Boot Camp.
Tested on mac os 10.13.1. Set via Winclone Pro 6 v6.1.5.
Based on the assembly of “Windows 10 x64 Lite 1709 (16299.19) for SSD v3 xlx” .
The system weighs only about 5GB. Most of the poppy with a small disk.
Screenshots were made after the installation of Visual Studio and all drivers.
Adapted for mounting on SSD, but can be installed on the HDD, in this case, it is strongly recommended to apply Tweaks_SSD-to-HDD.reg
The paging file is exposed to a minimum. If you have little physical memory, including additional paging file to another drive ( “The size of the choice of the system”), or increase the “Maximum Size” on the main.
Completely disable swapping on the main disk is not recommended!
Printer services are disabled in the component, including, if necessary.
Windows Defender, Edge and Microsoft Store in all versions removed. Then install will not work.
In the assembly, you can opt out, only updated manually when in “the Windows Update” pressing the corresponding button. Also download off “Malicious Software Removal Tool”, hibernation, quick start.
When installing the assembly does not connect to the network setting “their” drivers, as Driver download automatically!
Application Off-SwapFile.reg file will disable swapfile.sys, used only for tile applications.
Features:
Maximum off “logging” and collecting all sorts of data, leaving only necessary to operate the system logs. Thus, the system does not waste time and resources to collect the data to be sent to the Hindus))).
Delete:
Shop all tile applications, “Windows Defender”, Edge (can not be restored!), OneDrive, Quick Help, Feedback, Disk Recovery, multipoint connector, Containers, Ponte data center, Active Directory Services Lightweight Directory, Geolocation, Telemetry .
The hosts file is added to the recording block sending telemetry and advertising on Skype.
Installation:
Download and extract the files.
Through the “Disk Utility” to create a partition for Windows format “MS-DOS (FAT)” , everywhere are advised to call it “BOOTCAMP”, but you can experiment.
The system weighs approximately 5GB, 25GB partition I made that got into the program. Less 10GB make sure it is not necessary.
Make sure that your computer is compatible: Generally a dozen works even on old computers a decade ago. But there can be problems with drivers Boot Camp. They simply can not be established. Download the driver via Boot Camp: Install and open the last Winclone. Drag it downloaded image c extension .winclone.
1. Select an image
2. Select the created partition
3. Run
Содержание
- Windows 10 Pro Lite x64 for Winclone
- Descriptions for Windows 10 Pro Lite x64 for Winclone
- Overview
- Windows 10 lite x64 самая лёгкая 2019 для слабого ноутбука
- Облегченная Windows 10 x64 21H1 Домашняя Lite
- Образ windows 10 pro lite x64 для winclone
- Download Windows 10 Pro Lite x64 for Winclone
- Windows 7 Ultimate x64 SysPrepped Bootcamp Winclone Download
- Windows 7 Professional x64 SysPrepped Bootcamp Winclone
- Образ Windows 10 Pro Lite x64 для Winclone [Multi/Ru]
Windows 10 Pro Lite x64 for Winclone
| Name | Windows 10 Pro Lite x64 for Winclone [mactorrents.io].dmg |
|---|---|
| Size | 2.33 GB |
| Created on | 2017-12-15 22:55:22 |
| Hash | 4c1a7292f1fd64234bb8db3d68ae8c983c194c8d |
| Files | Windows 10 Pro Lite x64 for Winclone [mactorrents.io].dmg (2.33 GB) |
Descriptions for Windows 10 Pro Lite x64 for Winclone
Name: Windows 10 Pro Lite x64 for Winclone
Mac Platform: Intel
Language : Multi
Web Site: https://www.microsoft.com/
Overview
Clone Windows image mounted for easy and quick installation on a Mac without capricious Boot Camp.
Tested on mac os 10.13.1. Set via Winclone Pro 6 v6.1.5.
Adapted for mounting on SSD, but can be installed on the HDD, in this case, it is strongly recommended to apply Tweaks_SSD-to-HDD.reg
The paging file is exposed to a minimum. If you have little physical memory, including additional paging file to another drive ( “The size of the choice of the system”), or increase the “Maximum Size” on the main.
Completely disable swapping on the main disk is not recommended!
Printer services are disabled in the component, including, if necessary.
Windows Defender, Edge and Microsoft Store in all versions removed. Then install will not work.
In the assembly, you can opt out, only updated manually when in “the Windows Update” pressing the corresponding button. Also download off “Malicious Software Removal Tool”, hibernation, quick start.
When installing the assembly does not connect to the network setting “their” drivers, as Driver download automatically!
Application Off-SwapFile.reg file will disable swapfile.sys, used only for tile applications.
Features:
Maximum off “logging” and collecting all sorts of data, leaving only necessary to operate the system logs. Thus, the system does not waste time and resources to collect the data to be sent to the Hindus))).
Delete:
Installation:
Download and extract the files.
The system weighs approximately 5GB, 25GB partition I made that got into the program. Less 10GB make sure it is not necessary.
Источник
Windows 10 lite x64 самая лёгкая 2019 для слабого ноутбука
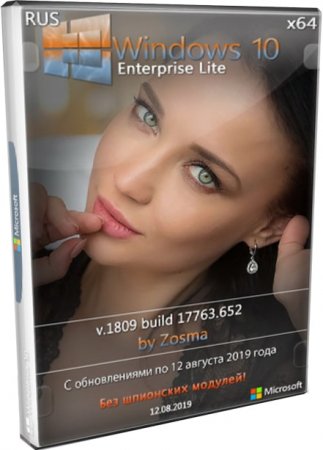
Образ создан из русской версии windows 10 1809 x64 dvd_b115f344.iso с официального сайта Microsoft.
Дата обновлений: март 2020 обновлён до версии 2004-build-19041
Версия Windows 10: x64 Lite Enterprise 1809 build 17763.652
Язык Интерфейса: RUS Русский
Таблетка: вшит активатор
Первоисточник: www.microsoft.com
Автор сборки: by Zosma
Размер папки с образами: 2,37Gb
Список требований для ОС
• Монитор с разрешением от 800х600 пикселей;
• Директ Икс девятый и драйвер WDDM;
• Архитектура х64;
• Тактовая частота процессора от 1 ГГц;
• Место на HDD от 20 Гб;
• Оперативная память от 2 Гб.

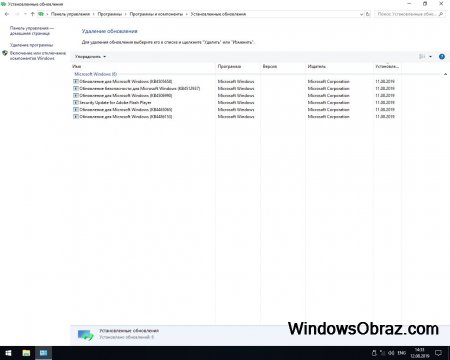
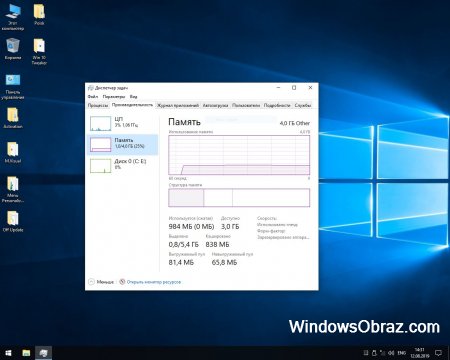
Облегченная Виндовс 10 Корпоративная
Сборку, в которую вошла облегченная Windows 10 Enterprise 64bit 1809 скачать торрент файлом можно с множеством улучшений. Состав и цели ОС были разработаны автором Zosma, корректировок и изменений пока что не предвидится. Пользователи могут отправить баг-репорт, если обнаружат программные либо критические ошибки.
Основой послужили официальные образы Виндовс Десять Бизнес редакции, выпущенной в сентябре 2018 года. В сборку включены обновления для компонент системы, вышедших включительно по 12 августа 2019 года.
Автор применил твики, чтобы ускорить Проводник, оптимизировать функционирование оперативки. Также в системе отсутствуют телеметрические компоненты, встраиваемые Майкрософт в некоторые программы и службы, и неиспользуемые задачи в Планировщике. Выключены службы, несущие вред пользователю. В запись администратора внесен файл Autounattend.xml.
По окончанию инсталла Win10 получит версию 17763.652.
Изъяты
• WinSAT;
• Windows OneCore Containers;
• MS Windows COM MSMQ;
• HyperV;
• Metro и Store;
• Migwiz;
• Подсистема Виндовс для Линукс;
• SecureStartup;
• Microsoft ECApp;
• Defender вместе с компонентами;
• Microsoft Windows MSMQ;
• MS FilePicker;
• MultiPoint;
• Windows Hello;
• SmartScreen;
• InputMetod;
• Containers Server;
• Microsoft Windows SimpleTCP;
• LockApp;
• Поиск в Проводнике и окнах;
• Holographic;
• IIS-WebServer;
• Cortana;
• Microsoft Win RemoteAssistance;
• Management SecureAssessment;
• MS Edge;
• WinOcr;
• MS Win PeopleExperienceHost;
• MultiPoint Help;
• DataCenterBridging;
• Языковые раскладки (кроме русского и английского);
• OneDrive;
• Client AssignedAccess;
• AppServerClient;
• MS Windows CallingShellApp;
• AAD Broker;
• FCI Client;
• ADAM;
• Задачи в планировщике Waas;
• IME;
• QuickAssist;
• Containers ApplicationGuard;
• Printing PrintToPDF;
• Windows AppManagement;
• ContentDeliveryManager;
• MS PPIProjection;
• Win ProjFS;
• Holographic;
• LanguageFeatures OCR;
• OfflineFiles;
• FileExplorer;
• StorageService;
• Virtualization RemoteFX.
Выключены
Для облегчения сборки были выключены такие службы, как:
• SMS;
• Alljoyn;
• Parentage Control;
• Smart-Card – компоненты и функция удаления;
• Wallet;
• SysMain;
• Files history;
• IPSec – агент и ключи;
• Географическое положение;
• Удаленный реестр;
• Hyper-V и компоненты;
• Система и служба диагностики;
• Оптимизация доставки;
• Хранение информации пользователей и доступ к их данным;
• Регистрация ошибок;
• Совместимость программ;
• Удаленное управление Виндовс;
• Обеспечение безопасности;
• Контактные данные.
Дополнения рабочего стола
После того, как облегченная Windows 10 Enterprise 64bit 1809 скачать торрент образа которой можно за несколько минут, установится на устройство, на рабочий стол распакуются несколько папок. В них будет содержаться:
1. Батник, позволяющий расширить меню персонализации.
2. Батник с регистрационными файлами для выключения Центра обновлений.
3. Портативные активаторы для Десятки и Майкрософт Офиса.
4. Портативные твики – программы, которые позволят полностью оптимизировать и очистить операционную систему за пару шагов.
5. Директ Икс девятый.
6. Библиотеки MS Visual C++ от 2005 до 2017 включительно с обновлениями по 19 июля 2019 года. Подходят для ОС архитектур х86 и х64.
7. Альтернативный системный Поиск Everything. В ISO образах допускается установщик браузера на рабочий стол и некоторые пользовательские изменения по умолчнию для браузера Chrome, каждый может без проблем изменить настройки браузера на свои предпочтительные. Все авторские сборки перед публикацией на сайте, проходят проверку на вирусы. ISO образ открывается через dism, и всё содержимое сканируется антивирусом на вредоносные файлы.
Источник
Облегченная Windows 10 x64 21H1 Домашняя Lite

Сборщик Den – известный создатель урезанных версий Windows. Его системы легко узнаются, т.к. имеют супер-легкую конфигурацию и чуть улучшенный интерфейс. Особенно прославилась Windows 8.1 Lite, созданная этим специалистом, и вот теперь Windows 10 Lite тоже доступна. Автор ее создал из обновленного выпуска 21H1, выбрав Домашнюю (одноязычную) редакцию. Интерфейс реально смотрится лучше, а система шустрая как всегда. Также изменен фон процесса установки, добавлена надпись LITE. Сборщик Den прекрасно умеет урезать Виндовс, это подтверждено успехом его систем у пользователей. Некоторые даже считают, что системы by Den – более шустрые, чем сборки Лопаткина, но это пусть каждый сам решит. Вообще, сделать легковесную систему из 21H1 – задача непростая, т.к. очень много всего нужно знать, чтобы грамотно порезать образ. И чтоб потом все работало, и все нужные задачи выполнялись. Автор не является любителем компьютерных игр, но геймерам тоже должна очень понравиться эта система. Когда есть все нужное и отсутствует все лишнее – то практически все юзеры довольны. Такие сборки часто называют в шутку «огрызками», они не умеют корректно обновляться из ЦО, но зато радуют быстродействием. Автор предупредил, что никакие обновы ставиться не будут, что язык поменять тоже нельзя, и что набор имеющихся Компонентов тоже не получиться поменять. А это уже говорит о капитальной урезке хранилища WinSxS – до максимального предела. Сборщик Den указал также, что он под себя эту систему создал, так что если она кому-то не понравится, пусть качает оригинал.
Дата обновлений: 20 июня 2022
Версия: одноязычная Win 10 HomeSL Lite (19043.1055)
Разрядность: 64-бит
Язык Интерфейса: RUS Русский
Таблетка: в наличии автоактивация
Первоисточник: www.microsoft.com
Размер образа: 1,56 GB
Системные требования Win10 Lite: проц 2×2 ГГц, RAM от 2-4 ГБ и выше, видео под DX9, 10-15 ГБ места или больше.
Скриншоты Windows 10 Home 64bit 21h1 2022 года



Преимущества сборки
-Предельная компактность. Обратите внимание, насколько мало занимает образ.
-Самая практичная конфигурация системы. Все, что редко используется, вырезано. Подавляющему большинству оставленный набор возможностей подойдет.
-Автоактивация. Тоже отличный плюсик сборке, т.к. триальные ограничения абсолютно никому не нужны.
-Надежность системы. Den – опытный специалист, умело обрезает лишнее, чтоб система была и быстрой, и стабильной.
-Отличная производительность. Сборка реально – одна из самых шустрых. Убедитесь сами.
При всех преимуществах нельзя забывать, что 21H1 – это все-таки не Windows 7 или 8.1, и она 100% не будет работать быстрее 8.1 Lite by Den на древних ПК. Вообще, для старого оборудования никогда не советуем актуальную 10-ку, т.к. будут тормоза при открытии «Параметров» и т.д. То есть, компьютер не должен быть слишком слабым, несмотря на супер-лайт конфигурацию системы. Это все-таки 10-ка и не LTSB, а самая актуальная. Все свои лучшие преимущества такая урезанная система проявит на относительно современных компьютерах.
Автор указал, что какие-либо другие разрядности/редакции даже рассматриваться не будут. Кстати, не так-то и много из HomeSL супер-урезанных сборок. Кроме Den, такие системы создают Lopatkin и Zosma, а в актуальной Windows Compact Home редакции вообще нет. А ведь для домашнего ПК – именно она и предназначена.
Минусы сборки
-Компоненты нельзя менять, но тут ничего не поделаешь, ведь WinSxS урезана.
-Без всяких тестов понятно, что не пройдет система sfc /scannow.
Эти две особенности, как правило, присутствуют и у других сильно урезанных сборок. О них просто нужно помнить. Также нельзя забывать, что и HomeSL – не особо-то функциональная редакция. Она не для сисадминов, которым требуется gpedit и прочий инструментарий, чтоб с комфортом осуществлять все настройки. Даже PowerShell вырезан. Но для дома и простого пользователя такая система – просто супер находка!
Дополнительная информация
Появление Win 10 Lite – весьма радостное событие. Никто не ждал, что этот сборщик снова «выпилит» из оригинального образа отличную систему. Ведь он не так-то и часто создает свои сборки, несмотря на многочисленные просьбы выпускать их почаще. Когда мы опубликовали его Windows 8.1 Lite, то вообще не ожидали такого невероятного успеха. Ведь конфигурация там довольно своеобразная, некоторый софт не ставился вообще плюс были проблемы с фреймворком. Но пользователи писали, что сама система летает, это самое главное, а все остальное – это мелочи. Кстати, новых выпусков 8.1 by Den пока не предвидится, но зато есть эта Win 10 Lite, и поспешите оценить ее преимущества! В ISO образах допускается установщик браузера на рабочий стол и некоторые пользовательские изменения по умолчнию для браузера Chrome, каждый может без проблем изменить настройки браузера на свои предпочтительные. Все авторские сборки перед публикацией на сайте, проходят проверку на вирусы. ISO образ открывается через dism, и всё содержимое сканируется антивирусом на вредоносные файлы.
Источник
Образ windows 10 pro lite x64 для winclone
Download Windows 10 Pro Lite x64 for Winclone + Windows 7 Professional & Ultimate x64 SysPrepped Bootcamp WincloneClone – Windows images mounted for easy and quick installation on a Mac without capricious Boot Camp.
Get Clone Windows image mounted, Mac users get easy and quick installation on a Mac without capricious Boot Camp. The Windows 10 is Tested on mac os 10.13.1. Set via Winclone Pro 6 v6.1.5. We have just shared the Latest Winclone Pro in this topic.
You must activate your windows after you install. You can use your key if you have one or try free activation tools such as DAZ (Windows Loader) which is found in the downloaded folder.
Download Windows 10 Pro Lite x64 for Winclone
| Filename: | Windows10Lite.x64.winclone.zip |
| Filesize: | 2.17 GB |
| Download: | https://sundryfiles.com/3eu |
Based on the assembly of Windows 10 x64 Lite 1709 (16299.19) for SSD v3 xlx. The system weighs only about 5GB. Most of the poppy with a small disk. Adapted for mounting on SSD, but can be installed on the HDD, in this case, it is strongly recommended to apply Tweaks_SSD-to-HDD.reg.
Installation Instruction: Look at here.
Windows 7 Ultimate x64 SysPrepped Bootcamp Winclone Download
| Filename: | Windows 7 Ultimate x64 SysPrepped Bootcamp Winclone.zip (download) |
| Filesize: | 5.85 GB |
Software Installed: Windows Updates until the 16th of January, 2016, Skipped WAT (KB971033), Skipped Win10 related (KB3035583) and (KB3021917), Skipped Windows Malicious Software Removal Tool. My network card was installed to Update Windows, but then removed before running sysprep. Nothing Else Installed (not even Bootcamp).
For specific installation instruction, look at here.
Windows 7 Professional x64 SysPrepped Bootcamp Winclone
| Filename: | Windows 7 Professional x64 SysPrepped Bootcamp Winclone.zip (download) |
| Filesize: | 2.55 GB |
Software Installed: Windows Updates until the 15th of January, 2016, Skipped WAT (KB971033), Skipped Win10 related (KB3035583) and (KB3021917), Skipped Windows Malicious Software Removal Tool. My network card was installed to Update Windows, but then removed before running sysprep. Syprep would remove it anyways though.
For specific installation instruction, look at here.
For any further assistances, please leave your comments below.
Источник
Образ Windows 10 Pro Lite x64 для Winclone [Multi/Ru]
Образ Windows 10 Pro Lite x64 для Winclone Год выпуска : 2015
Разработчик : Microsoft
Платформа : Intel only
Системные требования :
- Процессор: не менее 1 GHz
Оперативная память: 4Gb
Видеокарта: поддержка Microsoft DirectX 9 с поддержкой WDDM драйвера
Разрешение экрана: 1024 x 768
Язык интерфейса : Multi
Лечение: Отсутствует
Описание : Склонированный образ установленной винды для легкой и быстрой установки на Mac без использования капризного Boot Camp.
Тестировалось на mac os 10.13.1. Устанавливалось с помощью Winclone Pro 6 v6.1.5.
Основано на сборке «Windows 10 x64 Lite 1709 (16299.19) for SSD v3 xlx».
Сама система весит всего около 5Гб. Самое то для мака с маленьким диском.
Скриншоты были сделаны после установки Visual Studio и всех драйверов.
| [NNM-Club.name]_Windows 10 Lite x64.dmg.torrent | |
Торрент:  |
Зарегистрирован |

А что делать если дисковая утилита предлагает создание формата «APFS»?
Стоит Mac OS 10.13.2
System Integrity Protection (SIP)
Apple has implemented a new security feature, System Integrity Protection (SIP), starting with OS X 10.11. SIP prevents anyone from altering the contents of files in key System folders and is designed to protect System files from malware and viruses. SIP also affects third-party apps like Winclone that need to write to files now under protection of SIP. If you are getting an message that the boot sector cannot be updated, or that SIP needs to be disabled, this article may help.
Disabling SIP is a quick and easy process that can be easily re-enabled again after restoring the Winclone image.
Note: Saving/creating a Winclone image does not require disabling SIP.
How to Disable SIP
Disabling SIP requires booting into the recovery partition to run the Terminal command below.
To boot into the Recovery partition, hold Command-R while restarting the Mac.
From the Utilities Menu, select Terminal. On the Terminal command line, enter:
which will confirm the change with status message:
Successfully disabled System Integrity Protection. Please restart the machine for the changes to take effect.
Reboot back into the El Capitan system partition.
To re-enable SIP, boot back into the recovery partition, open Terminal from the Utilities menu and set state to enabled:
Note: As of MacOS Sierra 10.12.2, it is possible to re-enable SIP from the Mac system rather than reboot into the Recovery HD. To re-enable SIP, run this command as root in Terminal:
Entering your system password and hit enter and the output should be:
Successfully cleared System Integrity Protection. Please restart the machine for the changes to take effect.
What if the “csrutil” command is not found?
If the “csrutil disable” command fails when booted into the Recovery HD, there are two possible reasons: either there is no local Recovery HD and the Mac is booted from Internet Recovery or there is a local Recovery HD but it has not been updated to OS X 10.11 El Capitan.
First, confirm that there is a local Recovery HD on your Mac’s internal drive. Open Applications-> Utilities-> Terminal and enter:
You’ll be looking for the Recovery HD in the third partition, with ID disk0s3. If you don’t find Recovery HD in the list of partitions, the Recovery HD can be created using tools and instructions linked below.
After creating the Recovery HD, you will need to run the OS X 10.11 El Capitan update again, even if the Mac has already been updated with the latest OS X 10.11 El Capitan version. From the App Store select the Purchased tab and download the OS X 10.11 El Capitan update and run the update. Next, boot into the Recovery HD and the csrutil command should successfully disable SIP.
https://github.com/MagerValp/Create-Recovery-Partition-Installer – Open Source project that creates a package to create and update the Recovery HD
http://bombich.com – Carbon Copy Cloner can create the Recovery HD
Добавлено спустя 4 минуты 4 секунды:
How to disable and enable System Integrity Protection in MAC OSX 10.11
Apple has added a new security feature in 10.11 that disabled the ability to edit system files.
This feature will protect anything that could potentially be malicious on your system.
It is recommended that you know what you are doing before you disable this feature as this could damage your system.
Here is a list of directories you cannot change if this feature is on:
/System
/sbin
/usr
So if you need to change these directories, you will need to follow some steps first.
Checking if System Integrity Protection it is enabled.
First check that the feature is enabled.
csrutil status
it should return something like this:
System Integrity Protection status: enabled.
Disabling System Integrity Protection.
To disable it you will need to go into recovery mode, if you try to do it not in recovery mode you will get the following error.
csrutil: failed to modify system integrity configuration. This tool needs to be executed from the Recovery OS. To get in to the recovery OS we will need to turn off the Mac.
Press on and Command ⌘ + R keys and press the power button.
The system will look like it booting as normal but it should boot into a minified version of the MAC OSX, which only has the tools, needed to recover your system.
Next go to the top and click terminal.
When the terminal appears you can enter this command
csrutil disable
It will tell you that the System Integrity Protection disabled and requires a reboot for the changes to take effect.
Next type the reboot command in the terminal.
That’s System Integrity Protection disabled.
How to Re-Enabling System Integrity Protection
It is highly recommended to enable this feature once your finished as this does protect from anything malicious on the system attempting to change any system files.
Go into the recovery OS as before and open terminal as before.
In the terminal enter
Источник
Содержание
- Windows 10 Pro Lite x64 for Winclone
- Descriptions for Windows 10 Pro Lite x64 for Winclone
- Overview
- Winclone 8
- Описание и возможности
- Как пользоваться
- Загрузка и установка
- Инструкция по работе
- Достоинства и недостатки
- Похожие приложения
- Системные требования
- Скачать
- Видеообзор
- Вопросы и ответы
- Migrating Windows 10 to a Mac Pro (2019) with Winclone 8
- Overview
- Required Items
- Create Winclone Image of Source Mac
- Restore Image to Destination Mac
- Injecting Drivers
Windows 10 Pro Lite x64 for Winclone
| Name | Windows 10 Pro Lite x64 for Winclone [mactorrents.io].dmg |
|---|---|
| Size | 2.33 GB |
| Created on | 2017-12-15 22:55:22 |
| Hash | 4c1a7292f1fd64234bb8db3d68ae8c983c194c8d |
| Files | Windows 10 Pro Lite x64 for Winclone [mactorrents.io].dmg (2.33 GB) |
Descriptions for Windows 10 Pro Lite x64 for Winclone
Name: Windows 10 Pro Lite x64 for Winclone
Mac Platform: Intel
Language : Multi
Web Site: https://www.microsoft.com/
Overview
Clone Windows image mounted for easy and quick installation on a Mac without capricious Boot Camp.
Tested on mac os 10.13.1. Set via Winclone Pro 6 v6.1.5.
Based on the assembly of “Windows 10 x64 Lite 1709 (16299.19) for SSD v3 xlx” .
The system weighs only about 5GB. Most of the poppy with a small disk.
Screenshots were made after the installation of Visual Studio and all drivers.
Adapted for mounting on SSD, but can be installed on the HDD, in this case, it is strongly recommended to apply Tweaks_SSD-to-HDD.reg
The paging file is exposed to a minimum. If you have little physical memory, including additional paging file to another drive ( “The size of the choice of the system”), or increase the “Maximum Size” on the main.
Completely disable swapping on the main disk is not recommended!
Printer services are disabled in the component, including, if necessary.
Windows Defender, Edge and Microsoft Store in all versions removed. Then install will not work.
In the assembly, you can opt out, only updated manually when in “the Windows Update” pressing the corresponding button. Also download off “Malicious Software Removal Tool”, hibernation, quick start.
When installing the assembly does not connect to the network setting “their” drivers, as Driver download automatically!
Application Off-SwapFile.reg file will disable swapfile.sys, used only for tile applications.
Features:
Maximum off “logging” and collecting all sorts of data, leaving only necessary to operate the system logs. Thus, the system does not waste time and resources to collect the data to be sent to the Hindus))).
Delete:
Shop all tile applications, “Windows Defender”, Edge (can not be restored!), OneDrive, Quick Help, Feedback, Disk Recovery, multipoint connector, Containers, Ponte data center, Active Directory Services Lightweight Directory, Geolocation, Telemetry .
The hosts file is added to the recording block sending telemetry and advertising on Skype.
Installation:
Download and extract the files.
Through the “Disk Utility” to create a partition for Windows format “MS-DOS (FAT)” , everywhere are advised to call it “BOOTCAMP”, but you can experiment.
The system weighs approximately 5GB, 25GB partition I made that got into the program. Less 10GB make sure it is not necessary.
Make sure that your computer is compatible: Generally a dozen works even on old computers a decade ago. But there can be problems with drivers Boot Camp. They simply can not be established. Download the driver via Boot Camp: Install and open the last Winclone. Drag it downloaded image c extension .winclone.
1. Select an image
2. Select the created partition
3. Run
Winclone 8
На ноутбуки и компьютеры от Apple можно устанавливать операционную систему Windows XP, 7, 8 или 10, чтобы использовать две платформы с одного устройства. Однако штатная дисковая утилита Mac OS не работает с разделами системы от Microsoft. Поэтому резервное копирование разделов Boot Camp осуществляется через сторонний софт под названием Winclone 8. У нас вы можете бесплатно скачать приложение через торрент по ссылке в конце страницы. Также ознакомьтесь с кратким обзором функционала и особенностей.
Описание и возможности
Стандартный инструмент для работы с дисками выдает ошибку при попытке создания или восстановления образа с Windows. Данная функция крайне полезна при непредвиденных случаях – поломках ОС, самого устройства, вирусах и так далее. Пользователь может легко восстановить все личные данные из сжатого образа BootCamp. Рассмотрим основные функции программы:
- создание раздела Boot Camp;
- клонирование Boot Camp на отдельный раздел или диск;
- создание образов с данными системы в сжатом виде;
- восстановление информации из ранее созданного образа;
- ручная настройка конфигурации резервного копирования и восстановления.
Winclone не способна заменить полноценную утилиту для работы с загрузчиками и разделами жесткого диска, но с основной задачей справляется без каких-либо нареканий. Вместе с данным приложением вы можете быть уверены в том, что в экстренной ситуации сможете вернуть прежнее состояние Windows за 10-15 минут.
Программа совместима со старыми Windows XP и Vista, а также работает с файловыми системами FAT32 и NTFS.
Как пользоваться
Теперь пройдемся по основным пунктам использования – установка, настройка, архивирование или восстановление образов.
Загрузка и установка
Сначала скачайте бесплатную утилиту через torrent-файл с помощью ссылки в конце страницы. В архиве содержится файл с расширением DMG, который можно запустить только в системе Mac OS X. Поэтому загружайте его сразу на устройстве от Apple или скопируйте позднее.
Запустите файл DMG двойным кликом мышки на системе Mac OS X. Если вы столкнулись с сообщением о том, что приложение не скачано из App Store, то разблокируйте установку от непроверенных разработчиков через настройки ОС. После этого система смонтирует образ, а вы сможете запустить установщик и следовать инструкции. Процедура инсталляции не отличается от подобных операций на Windows.
Инструкция по работе
Использование софта делится на несколько разных процедур. В Capturing можно выбрать создание образа из существующего раздела или копирование одного раздела на другой. Через Restoring выполняется восстановление системы Windows из образа на чистый раздел или распаковка сжатых файлов.
Вам достаточно выбрать нужную функцию, указать диск или раздел, с которым будет осуществляться взаимодействие. Процедура сжатия или распаковки не занимает больше 15 минут при нормальном состоянии жесткого диска устройства.
При попытке восстановления некоторые пользователи сталкиваются с ошибкой Winclone could not install the helper tool. Предлагаем один из способов устранения данной проблемы:
- Откройте Winclone и перейдите в настройки.
- В пункте обновления данных BCD выставьте пункт «Никогда».
- Теперь нужно перезапустить Mac и выполнить восстановление.
- Затем верните настройку в положение «Спрашивать» и проделайте процедуру восстановления Windows еще раз.
Способы решения проблемы могут меняться в зависимости от версии Mac OS X и операционной системы Windows, которую вы собираетесь копировать или восстанавливать таким методом.
Достоинства и недостатки
Выделим плюсы и минусы приложения для резервного копирования на Mac OS.
- быстродействие;
- простое управление;
- работа из-под запущенной системы;
- создание максимально сжатых образов;
- поддержка большинства версий Windows;
- восстановление ОС сразу на нескольких устройствах Mac.
- отсутствие русского языка.
Похожие приложения
При необходимости обратите внимание на ряд аналогичных утилит:
Системные требования
Требования к мощности компьютера представлены ниже:
- Центральный процессор: с частотой 2 ГГц и выше;
- Оперативная память: 2 Гб и выше;
- Пространство на жестком диске: 20 Мб;
- Платформа: Mac OS X.
Программное обеспечение поддерживает резервирование и восстановление Windows XP, 7, 8, 10 x32/x64. В состав Winclone не входят образы систем – их нужно качать отдельно!
Скачать
Загружайте архив с утилитой с помощью нажатия на прикрепленную кнопку.
| Версия: | 8 |
| Разработчик: | Twocanoes Sftware |
| Год выхода: | 2021 |
| Название: | Winclone |
| Платформа: | Mac OS 10.12 и выше |
| Язык: | Английский |
| Лицензия: | Бесплатно |
| Пароль к архиву: | bestsoft.club |
Видеообзор
Посмотрев данный ролик, вы узнаете больше полезных сведений о работе с софтом.
Вопросы и ответы
Задавайте вопросы и пишите отзывы по поводу утилиты через блок для комментариев внизу. Мы читаем все комментарии и отвечаем посетителям при необходимости.
Migrating Windows 10 to a Mac Pro (2019) with Winclone 8
Migrating Windows 10 from an older Mac to a Mac Pro (2019) with Winclone 8 requires an additional step of injecting the Apple SSD driver to allow initial boot of Windows 10. This article covers all the steps to migrate from an older (non-T2) Mac.
Overview
To migrate Windows 10 from an older Mac to a Mac Pro (2019), a Winclone image is saved on the older Mac, copied to an HFS+ formated external drive, and restored to a new partition on the new Mac. Prior to booting into Windows 10, a USB flash drive is created with the Apple drivers (downloaded from Boot Camp assistant) and a Windows 10 installation ISO. The new Mac is then booted from the USB flash drive and a script is run to install the drivers on the restored Boot Camp partition.
Required Items
- Winclone 8 from https://twocanoes.com/winclone
- Source Mac (non-T2 Mac that has the Windows 10 Boot Camp partition to be migrated)
- Destination Mac (Mac Pro [2019])
- External Drive formatted as HFS+ for copying the image from the Source Mac to the Destination Mac.
- Windows 10 ISO downloaded from Microsoft, 1909 or later.
- Windows Support drivers downloaded on the new Mac from the Action menu in Boot Camp Assistant.
- 8 GB (or larger) USB Flash Drive formatted as ExFAT. The Windows installer and drivers will be copied to this drive.
- External Drive resources from Twocanoes Software.
Create Winclone Image of Source Mac
On the source Mac, create a Winclone image using Winclone 8 and save to the External drive formatted as HFS+. The Winclone image must be a File-based format (specified in Winclone Preferences). File-based imaging is the default imaging format in Winclone 8.
Open Winclone 8 and select “Create Image from Volume”:
Select the Boot Camp partition and click “Save Image”:
Give the image a name and click “Save to the HFS+ formatted external drive”:
Restore Image to Destination Mac
On the destination Mac, create a Boot Camp partition using Disk Utility and restore the Winclone image.
NOTE: MAKE SURE YOU HAVE A GOOD BACKUP OF THE DATA IN MACOS PRIOR TO CREATING A NEW PARTITION IN CASE OF ERROR.
Open Disk Utility in the Utilities folder:
Select the Macintosh volume and click the Partition button.
If you are prompted to add volume to a container or adding a partition, select “Partition”:
Click “+” to add a partition:
Select the size of the new Boot Camp partition, give it a name, and select the format as ExFAT. When the Winclone image is restored, the format will automatically be changed to NTFS. Note that the size of the partition can be any size that is large enough to hold the data used in the migrating Boot Camp partition.
Confirm the addition on the new partition by verifying that a new partition will be added and the Mac volume will be resized:
Using Winclone 8, restore the Winclone image by clicking the “Restore Image” button:
Select the Winclone image created on the Source Mac and the new Boot Camp partition you created. Click “Restore Image”:
Verify that you want to restore:
Injecting Drivers
Once the Winclone image has been restored, booting to the Boot Camp partition will result in a “Inaccessible Boot Device” blue screen error. This is due to the lack of a generic driver in Windows 10 for the mass storage on the T2 Macs. In order to boot Windows, this driver must be injected from Windows on an external drive.
- Disable Secure Boot and enable external booting in Startup Security Utility by rebooting the Mac and holding Command-R to boot in to Recovery. When you see the macOS Utilities window, choose Utilities > Startup Security Utility from the menu bar. More information here.
- Reboot back to macOS.
- Format the 8 GB (or larger) USB Flash Drive as ExFAT by opening Disk Utility, selecting the Flash Drive and clicking the Erase button. Select ExFAT as the format.
- Mount the Windows 10 ISO by double clicking it in the Finder:
- Copy all the items in the ISO to the USB Flash Drive in the Finder by selecting all the items and then dragging to the USB Flash Drive.
- Download the Windows Support drivers by opening Boot Camp Assistant in the Utilities folder and selecting “Download Windows Support Software” from the Action menu. Select a destination on the local hard drive to save the drivers:
- Copy the BootCamp folder from WindowsSupport to the USB Flash Drive.
- Download the external drive resources from Twocanoes, unzip and copy the contents (empty AppleDrivers folder, AutoUnattend.xml, and winclonefix.bat) to the USB Flash drive.
- Inside the $WinPEDriver$ folder in the WindowsSupport folder, copy any folder that starts with “Apple” to the AppleDrivers folder.
- The USB Flash Drive should contain all the resources needed to inject the drivers:
- Reboot the Mac and hold the Option key during startup. Select the EFI drive and the Mac will boot from the USB flash drive. When the installer starts. do not start installing.
- Press shift-F10 to open a DOS command prompt. You may have to wait a minute for the Touch Bar, keyboard, and mouse to start working. Once the DOS command prompt shows, click on the window to bring it to the front and enter in the following command:
- Follow the prompts to hit return as it runs the commands. When completed, the Mac will reboot. You can now boot into the Boot Camp partition.
- Once you have booted into the Boot Camp partition, you can install the remaining drivers by opening the setup.exe on the USB flash drive and using the installer to install/repair the existing driver installation.
Версия 22H2 prog_build: 19045.1889
Сборка основана на официальном образе Microsoft:
ru-ru_windows_10_business_editions_version_21h2_updated_july_2022_x64_dvd_53993d1c
Интегрировано обновление kb5016616, kb5015684
Удалены компоненты связанные с шпионством и отправкой телеметрии.
Отключены бесполезные (вредные) службы
Компьютер для системы:
64-разрядный (x64) процессор с тактовой частотой 1 гигагерц (ГГц) или выше;
2 ГБ оперативной памяти (ОЗУ);
20 ГБ пространства на жестком диске;
графическое устройство DirectX 9 с драйвером WDDM версии 1.0 или выше
Разрешение экрана: 800×600 и выше.
Windows 10 Pro x64 Lite 22H2 build 19045.1889 by Zosma торрент, изменения:
Отключён быстрый запуск и гибернация
В сборке используется загрузчик на основе модифицированных ядер WinPe 10 от Xemom1 & korsak7
Отключено размытие фона экрана приветствия
Удалены ненужные задания в планировщике
Применены различные твики для ускорения работы о.с,
оптимизации работы оперативной памяти.
Дополнительная информация
Отключены сообщения от Центра уведомлений о проблемах с безопасностью
увеличен кэш файловой системы
отключен рекламный идентификатор
ускорен запуск windows и программ из автозагрузки
отключена телеметрия NVIDIA
отключен сбор данных через события планировщика
удален префикс «Ярлык для «
включён классический «Просмотр фотографий Windows»
включено отображение всех значков в области уведомлений
отключён — Контроль учётных записей
включено отображение всех значков в трее
отключены » щиты » на исполняемых файлах
включен Direct Play
Включен NET Framework 3.5
отключено Зарезервированное хранилище
Очищена папка «WindowsWinSxSBackup» от мусора.
Удалено
Все метро приложения Кроме Магазина и Калькулятора
Защитник и его все компоненты
Приложение SmartScreen
Кортана
OneDrive
Edge
migwiz
InputMetod
Step Recorder
Средство Оценки Системы — WinSAT
Windows-Client-AssignedAccess
Containers-Server
Windows-OneCore-Containers
Containers-ApplicationGuard
Microsoft-Windows-LanguageFeatures-OCR
Microsoft-Windows-WinOcr
Microsoft-Windows-COM-MSMQ
Microsoft-Windows-MSMQ
WinRE.wim
upfc.exe
Server-Help
Microsoft-Windows-IIS-WebServer
Microsoft-IoTUAP-ShellExt
Containers-OptionalFeature
Microsoft-Windows-NFS
Microsoft-Windows-SimpleTCP
Microsoft-Windows-NetFx4-WCF
Microsoft-Windows-NetFx3-WCF
Microsoft.ECApp
Microsoft.LockApp
Microsoft-Windows-WMPNetworkSharingService
Microsoft-Windows-DeviceGuard
Microsoft-Windows-OfflineFiles
Microsoft-Windows-SenseClient
Microsoft-Windows-PeerDist
Microsoft.Windows.PeopleExperienceHost
Microsoft-Windows-Printing-XPSServices
Microsoft-Windows-RemoteFX
Microsoft-Windows-Media-Streaming
Microsoft-Windows-Client-Optional-Features
Microsoft-Windows-EnterpriseClientSync
Microsoft-Windows-WebcamExperience
Microsoft-OneCore-VirtualizationBasedSecurity
Microsoft-UtilityVM
Microsoft.Windows.ContentDeliveryManager
Microsoft-PPIProjection
Microsoft-Windows-RDC-«API удаленного дифференциального сжатия»
Microsoft-Windows-HgsClient
MultiPoint
Microsoft-Windows-Host-Guardian
TFTP-Client
MultiPoint-Help
Microsoft-Windows-ConfigCI
IIS-WebServer
DataCenterBridging
ADAM
Windows-ProjF
Microsoft-Windows-Client-EmbeddedExp-
Microsoft-Windows-Client-ShellLauncher-
Microsoft-Windows-Security-SPP-Component-SKU-Education-
Microsoft-Windows-Security-SPP-Component-SKU-ProfessionalEdu
Microsoft-Windows-Security-SPP-Component-SKU-ProfessionalSin
Microsoft-Windows-Security-SPP-Component-SKU-ServerRdsh-Lic
Microsoft-Windows-Client-ShellLauncher
Microsoft-Windows-Embedded — безполезен на PRO
служба Центра обеспечения безопасности
все языки кроме ru и en
Отключены службы
Узел системы диагностики
Узел службы диагностики
Служба геоположения
Оптимизация доставки
Служба истории файлов
Помощник по совместимости программ
Служба контактных данных
Удаленный реестр
SysMain-кто устанавливает на HDD, включите тип запуска-Авто
Служба хранения данных пользователя
Служба доступа к данным пользователя
Служба кошелька
Регистрация ошибок
Служба удаленного управления Windows
Смарт — карта
Политика удаления смарт карт
Родительский контроль
Служба регистрации ошибок
Служба маршрутизатора Alljoyn
Служба маршрутизатора SMS
Про обновления
Кумулятивные обновления устанавливаться не будут
никак ни в ручном, ни через ЦО
Запись на USB
Шаг № 1. Откройте образ сборки в программе UltraISO.
Для того чтобы записать образ сборки на флешку через программу UltraISO вам нужно сначала открыть этот образ. Для этого запустите UltraISO, откройте меню «Файл» и выберите там пункт «Открыть».
В результате перед вами появится стандартное окно для выбора файла. Здесь вам нужно выбрать ISO файл с образом сборки, который вы хотите записать на флешку.
После этого в интерфейсе UltraISO появятся файлы из выбранного образа диска. Данные файлы лучше не трогать, иначе загрузочная флешка может не работать.
Шаг № 2. Подключаем флешку к компьютеру и запускаем запись образа.
Дальше вам необходимо подключить к компьютеру флешку, на которую вы планируете записывать образ сборки через UltraISO. Для этого просто подключите флешку к любому USB порту и дождитесь, пока система ее определит. После подключения флешки вернитесь к программе UltraISO. Теперь вам нужно открыть меню «Самозагрузка» и выбрать пункт «Записать образ диска…».
После этого откроется окно для записи образа диска. Здесь вам необходимо выбрать флешку, на которую вы хотите записать образ. Выберите нужную флешку, и нажмите на кнопку «Записать».
После этого программа UltraISO предупредит об удалении всех данных с флешки и в случае согласия пользователя, начнет запись образа на флешку.
Шаг № 3. Дождитесь, пока UltraISO закончит запись образа.
Теперь вам осталось дождаться, пока UltraISO запишет образ сборки на флешку. Обычно это занимает всего несколько минут.
После завершения записи, загрузочная флешка со сборкой Windows 10 Pro x64 Lite 22H2 build 19045.1889 by Zosma
будет готова.
Рекомендации:
1. UltraISO желательно запускать от имени Администратора.
2. Лучше выставлять галочку напротив пункта «Проверка», это займет лишние несколько минут (Обычно не больше 5), но зато Вы будете уверены, что запись пройдет успешно.
На рабочем столе
Папка с Modern Tweaker — мощная программа, позволяющая сделать полную оптимизацию и очистку Windows в несколько кликов.
Папка с KMS активатором KMS_VL_ALL_AIO (если не сработает автоактивация)
Папка с Microsoft Visual C++ 2005-2008-2010-2012-2013-2019-2022 Redistributable Package Hybrid x86 & x64 от Lisabon от (9.04.2022), DirectX 9 от Simplix
Папка с поисковиком Everything-1.4.1.1015
Папка с StartBack AiO 1.0.58 elchupacabra
Папка с Windows Privacy Dashboard (WPD) 1.5.2042 — Компактный, но мощный портативный инструмент, работающий по Windows API. WPD является удобным и правильным способом для управления параметрами конфиденциальности в WindowsИнструкция по установке
При установке отключение интернета обязательно , во избежание лишних проблем и вопросов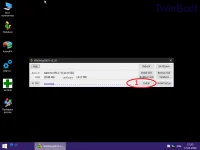
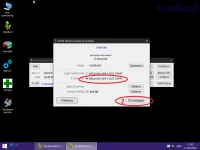
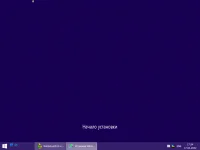
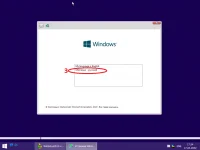
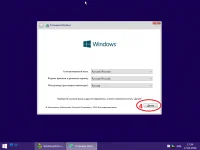
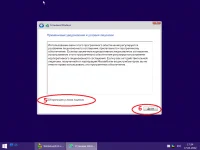
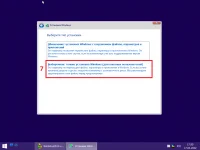
Контрольные суммы
Имя: Windows 10 Pro x64 Lite 22H2 build 19045.1889 by Zosma.iso
Размер: 2339209216 байтов (2230 MiB)
CRC32: CDB97A37
CRC64: 5E85A0F4AAAC900D
SHA256: 9a4729b89ebc5fa4431bf07f1dff307042f2e0f5c98cdd4070dfc2726eee42a0
SHA1: 05daa06c8e2f01f1403ee734f50b7827c70b9ff2
BLAKE2sp: c90f08f87c40b739a9155c6a2d47e530192bd2fae6819254057c2f4707cb52c0
Очень важно!!!
Сборка не предназначена для фанатов регулярных обновлений и команды SFC /Scannow!
Перед скачиванием и установкой убедитесь, нет ли в списке удаленных компонентов
чего либо, нужного для Ваших целей
Скриншоты Windows 10 Pro x64 Lite 22H2 build 19045.1889 by Zosma торрент:
Скачать Windows 10 Pro x64 Lite 22H2 build 19045.1889 by Zosma через торрент:
Скачать образ диска с Windows 10 (файл ISO)
Перед обновлением ознакомьтесь с описанием известных проблем на странице информации о выпуске Windows и убедитесь, что это не повлияет на ваше устройство.
Вы были перенаправлены на эту страницу, поскольку операционная система, которую вы используете, не поддерживает средство для создания носителя Windows 10 и нам необходимо проверить, можете ли вы скачать Windows 10. Чтобы воспользоваться средством для создания носителя, перейдите на страницу программного обеспечения Майкрософт для Windows 10 с устройства под управлением Windows 7, Windows 8.1 или Windows 10.
На этой странице вы сможете скачать образ диска (ISO-файл), который можно использовать для установки или переустановки Windows 10, а также для создания установочного носителя с помощью USB-устройства флэш-памяти или DVD-диска.
Убедитесь, что у вас есть:
- Подключение к Интернету (интернет-провайдер может взимать плату за услуги).
- Достаточно свободного места на диске компьютера, USB-устройстве или внешнем носителе.
- Пустое устройство флэш-памяти USB объемом не менее 5 ГБ или чистый DVD-диск (а также устройство для записи DVD-дисков), если требуется создать носитель. Рекомендуем использовать чистый носитель USB или чистый DVD-диск, поскольку все его содержимое будет удалено.
- Если при записи ISO-файла на DVD-диск появится сообщение, что файл образа диска имеет слишком большой размер, необходимо использовать двухслойный DVD-диск (DL).
Проверьте следующие характеристики компьютера, на котором требуется установить Windows 10:
- 64-разрядный или 32-разрядный процессор (ЦП). Вы создадите 64- или 32-разрядную версию Windows 10 в зависимости от вашего процессора. Чтобы проверить эту характеристику компьютера, откройте раздел Сведения о компьютере в параметрах компьютера или Система в панели управления и найдите Тип системы.
- Системные требования. Изучите требования к системе перед установкой Windows 10. Кроме того, рекомендуем прочитать информацию об обновленных драйверах и совместимости оборудования на веб-сайте производителя компьютера.
- Язык Windows. При установке Windows 10 потребуется выбрать тот же язык. Чтобы узнать, какой язык используется в настоящее время, откройте раздел Время и язык в параметрах компьютера или Регион в панели управления.
- Выпуск Windows. Вам также потребуется выбрать тот же выпуск Windows. Чтобы узнать, какой выпуск используется, откройте раздел Сведения о компьютере в параметрах компьютера или Система в панели управления и найдите выпуск Windows. Windows 10 Корпоративная недоступна здесь. Дополнительные сведения читайте на сайте Volume Licensing Service Center.
- Продукты Microsoft Office. Если вы только что приобрели новое устройство, на котором установлен Office 365, рекомендуем активировать (установить) Office перед обновлением до Windows 10. Сведения об активации копии Office читайте в статье Скачивание и установка Office 365 для дома, Office 365 персональный или Office 365 для студентов. Дополнительные сведения читайте в статье Обновление до Windows 10 на новых устройствах, включающих Office 365.
Если у вас установлен Office 2010 или более ранней версии и вы хотите выполнить чистую установку Windows 10, необходимо найти ключ продукта Office. Советы по поиску ключа продукта читайте в статье Поиск ключа продукта для Office 2010 или Ввод ключа продукта для программы Office 2007.
Источник
Windows 10 Version 1909 [3 in 1][10.2019] [BootCamp драйверы for MAC] v1 скачать бесплатно
Сборка популярных редакций Windows 10 построена на оригинальном образе MSDN за Октябрь и предназначена для установки на MAC.
Компьютер для системы:
Apple MAC 2012-2015г
Windows 10 Version 1909 [3 in 1][10.2019] [BootCamp драйверы for MAC] v1 торрент, изменения:
В iso сборки добавлены драйверы BootComp а системы перепакованы без изменений.
Активаторы присутствуют на рабочем столе если не сработает авто-активация.
Контрольная сумма:
MD5: 48b1180c5cf821d4d02a999567796d76
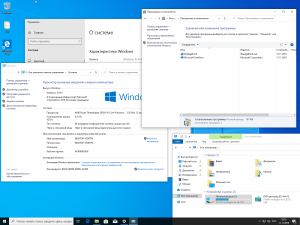
Как скачать торрент ? windows-10-version-1909-rus-x64.torrent 

Популярные раздачи за последние 48 часов :
Windows 10 (v2004) x64 HSL/PRO by KulHunter v6.1 (esd) [Ru]
записывать диски — Nero Burning ROM 2021 23.0.1.8 [Ru]
записывать изображения с экрана — Mirillis Action! 4.12.2 (2020)
платформа для запуска Android приложений — BlueStacks App Player 4.240.15.1005 (2020) PC
увеличить скорость загрузки — Internet Download Manager 6.38 Build 6 (2020)
Windows 10 Pro x64 2004.19041.572 2in1 Ост 2020 by Generation2 [Ru]
Microsoft® Windows® 10 Enterprise LTSC 2019 x86-x64 1809 RU by OVGorskiy 10.2020 2DVD
Источник
Как правильно установить Windows 10 на Mac
У многих владельцев Mac часто возникает необходимость в операционной системе Windows. Одним она нужна для запуска любимых игр, вторым – для работы специализированного ПО, а третьим просто для разнообразия.
Мы решили напомнить, как правильно и быстро произвести установку Windows 10 на Mac, чтобы не связываться с виртуальными машинами и подобными решениями, которые не позволяют стабильно работать в Windows и выжимать максимум из возможностей компьютера.
На какие компьютеры Mac можно установить Windows 10
Официально 64-разрядную Windows 10 Home или Pro при помощи утилиты Boot Camp можно установить на следующие модели:
- MacBook Pro/Air (2012 и новее)
- MacBook (2015 и новее)
- iMac/Mac mini (2012 и новее)
- iMac Pro (2017)
- Mac Pro (конец 2013 г.)
Существует лишь одно ограничение: при использовании macOS Mojave не получится установить ОС Windows через Boot Camp на iMac с жестким диском емкостью 3 ТБ.
Это обусловлено особенностями совмещения разных файловых систем APFS и NTFS на накопителях такой емкости. Подробнее об этом можно узнать на сайте Apple.
Остальные модели без проблем поддерживают установку Windows 10 прямо из коробки.
Что нам понадобится
1. Свободное место на накопителе. Минимальный объем для установки 64 ГБ, а рекомендуемый – 128 ГБ.
На практике можно обойтись и меньшим объемом, но всегда есть вероятность нехватки пространства для нормальной работы системы или установки необходимого ПО.
2. Для настольных компьютеров потребуется клавиатура и манипулятор, чтобы постоянно не переподключать их в разных ОС. Это может быть как проводное решение, так и сторонние модели, которые имеют несколько каналов для сопряжения с несколькими девайсами.
3. USB-накопитель на 16 Гб или более емкий. Такой диск не потребуется владельцам компьютеров 2015 года выпуска либо более новым.
4. Образ установочного диска Microsoft Windows (ISO) или установочный носитель данной операционной системой. Скачать образ можно на сайте Microsoft.
5. Пользоваться Windows 10 можно бесплатно в течение 30 дней с момента установки. После этого понадобится купить ключ активации. Сделать это можно в практически любом российском магазине, либо в интернете. На официальном сайте Microsoft он стоит приличные $199 или 13 тыс. рублей.
Средняя цена ключа в России – около 3 тыс. рублей, хотя попадаются предложения и дешевле на свой страх и риск.
Как установить Windows 10 по шагам
1. Запустите утилиту Boot Camp через поиск Spotlight, Finder или Launchpad.
2. Укажите программе путь к загруженному образу и выберите, сколько места на установленном накопителе выделить для установки Windows.
Хорошенько подумайте на данном этапе, ведь изменить используемый раздел без переустановки Widows не получится. Если планируете играть в игры или запускать тяжелые приложения, лучше сразу выделите больше места.
3. Дождитесь загрузки необходимых драйверов и данных из сети. После скачивания и перезагрузки компьютера начнется установка Windows 10.
4. Мастер установки попросит произвести базовые настройки и указать раздел, на который следует поставить Windows. Он уже будут назван BOOTCAMP.
5. После окончания установки потребуется произвести окончательную настройку параметров системы.
6. Оказавшись на рабочем столе Windows потребуется запустить утилиту Boot Camp. Она будет храниться на системном диске либо на съемном накопителе, который был создан на этапе подготовки.
7. После установки всех компонентов и перезагрузки Windows нужно подключиться к сети через Wi-Fi или по кабелю и запустить Apple Software Update из панели Пуск.
8. В программе следует указать все доступные обновления. Установить из и перезапустить компьютер.
Как запускать macOS или Windows
Теперь при запуске компьютера автоматически будет стартовать операционная система macOS, а при удержании клавиши Alt/Option увидите меню с выбором раздела для загрузки.
Для быстрого перехода из Windows в macOS можно воспользоваться утилитой в трее (правом нижнем углу), которая позволяет в одно нажатие перезапустить компьютер с другой ОС.
Для обратного перехода следует перейти в Системные настройки – Загрузочный том, ввести пароль разблокировки настроек и выбрать раздел с Windows для загрузки.
Как удалить Windows с Mac
Для удаления достаточно запустить Дисковую утилиту и стереть в ней раздел, который был отведен для Boot Camp с Windows. Затем расширьте основной раздел за счет освободившегося пространства.
Артём Суровцев
Люблю технологии и все, что с ними связано. Верю, что величайшие открытия человечества еще впереди!
Источник
Windows 10 Pro Lite x64 for Winclone
Name Windows 10 Pro Lite x64 for Winclone [mac-torrent-download.net].dmg
Size 2.33 GBDescriptions for Windows 10 Pro Lite x64 for Winclone
Name: Windows 10 Pro Lite x64 for Winclone
Mac Platform: Intel
Language : MultiWeb Site: https://www.microsoft.com/
Overview
Clone Windows image mounted for easy and quick installation on a Mac without capricious Boot Camp.
Tested on mac os 10.13.1. Set via Winclone Pro 6 v6.1.5.Based on the assembly of �Windows 10 x64 Lite 1709 (16299.19) for SSD v3 xlx� .
The system weighs only about 5GB. Most of the poppy with a small disk.
Screenshots were made after the installation of Visual Studio and all drivers.Adapted for mounting on SSD, but can be installed on the HDD, in this case, it is strongly recommended to apply Tweaks_SSD-to-HDD.reg
The paging file is exposed to a minimum. If you have little physical memory, including additional paging file to another drive ( �The size of the choice of the system�), or increase the �Maximum Size� on the main.
Completely disable swapping on the main disk is not recommended!Printer services are disabled in the component, including, if necessary.
Windows Defender, Edge and Microsoft Store in all versions removed. Then install will not work.In the assembly, you can opt out, only updated manually when in �the Windows Update� pressing the corresponding button. Also download off �Malicious Software Removal Tool�, hibernation, quick start.
When installing the assembly does not connect to the network setting �their� drivers, as Driver download automatically!
Application Off-SwapFile.reg file will disable swapfile.sys, used only for tile applications.Features:
Maximum off �logging� and collecting all sorts of data, leaving only necessary to operate the system logs. Thus, the system does not waste time and resources to collect the data to be sent to the Hindus))).Delete:
Shop all tile applications, �Windows Defender�, Edge (can not be restored!), OneDrive, Quick Help, Feedback, Disk Recovery, multipoint connector, Containers, Ponte data center, Active Directory Services Lightweight Directory, Geolocation, Telemetry .
The hosts file is added to the recording block sending telemetry and advertising on Skype.Installation:
Download and extract the files.Through the �Disk Utility� to create a partition for Windows format �MS-DOS (FAT)� , everywhere are advised to call it �BOOTCAMP�, but you can experiment.
The system weighs approximately 5GB, 25GB partition I made that got into the program. Less 10GB make sure it is not necessary.
Make sure that your computer is compatible: Generally a dozen works even on old computers a decade ago. But there can be problems with drivers Boot Camp. They simply can not be established. Download the driver via Boot Camp: Install and open the last Winclone. Drag it downloaded image c extension .winclone.
1. Select an image
2. Select the created partition
3. Run
Download Links:
https://ausfile.com/w0lg3ylhzolv/Windows_10_Pro_Lite_x64_for_Winclone_[mac-torrent-download.net].dmg.html
Скачать образ диска с Windows 10 (файл ISO)
Перед обновлением ознакомьтесь с описанием известных проблем на странице информации о выпуске Windows и убедитесь, что это не повлияет на ваше устройство.
Вы были перенаправлены на эту страницу, поскольку операционная система, которую вы используете, не поддерживает средство для создания носителя Windows 10 и нам необходимо проверить, можете ли вы скачать Windows 10. Чтобы воспользоваться средством для создания носителя, перейдите на страницу программного обеспечения Майкрософт для Windows 10 с устройства под управлением Windows 7, Windows 8.1 или Windows 10.
На этой странице вы сможете скачать образ диска (ISO-файл), который можно использовать для установки или переустановки Windows 10, а также для создания установочного носителя с помощью USB-устройства флэш-памяти или DVD-диска.
Убедитесь, что у вас есть:
- Подключение к Интернету (интернет-провайдер может взимать плату за услуги).
- Достаточно свободного места на диске компьютера, USB-устройстве или внешнем носителе.
- Пустое устройство флэш-памяти USB объемом не менее 5 ГБ или чистый DVD-диск (а также устройство для записи DVD-дисков), если требуется создать носитель. Рекомендуем использовать чистый носитель USB или чистый DVD-диск, поскольку все его содержимое будет удалено.
- Если при записи ISO-файла на DVD-диск появится сообщение, что файл образа диска имеет слишком большой размер, необходимо использовать двухслойный DVD-диск (DL).
Проверьте следующие характеристики компьютера, на котором требуется установить Windows 10:
- 64-разрядный или 32-разрядный процессор (ЦП). Вы создадите 64- или 32-разрядную версию Windows 10 в зависимости от вашего процессора. Чтобы проверить эту характеристику компьютера, откройте раздел Сведения о компьютере в параметрах компьютера или Система в панели управления и найдите Тип системы.
- Системные требования. Изучите требования к системе перед установкой Windows 10. Кроме того, рекомендуем прочитать информацию об обновленных драйверах и совместимости оборудования на веб-сайте производителя компьютера.
- Язык Windows. При установке Windows 10 потребуется выбрать тот же язык. Чтобы узнать, какой язык используется в настоящее время, откройте раздел Время и язык в параметрах компьютера или Регион в панели управления.
- Выпуск Windows. Вам также потребуется выбрать тот же выпуск Windows. Чтобы узнать, какой выпуск используется, откройте раздел Сведения о компьютере в параметрах компьютера или Система в панели управления и найдите выпуск Windows. Windows 10 Корпоративная недоступна здесь. Дополнительные сведения читайте на сайте Volume Licensing Service Center.
- Продукты Microsoft Office. Если вы только что приобрели новое устройство, на котором установлен Office 365, рекомендуем активировать (установить) Office перед обновлением до Windows 10. Сведения об активации копии Office читайте в статье Скачивание и установка Office 365 для дома, Office 365 персональный или Office 365 для студентов. Дополнительные сведения читайте в статье Обновление до Windows 10 на новых устройствах, включающих Office 365.
Если у вас установлен Office 2010 или более ранней версии и вы хотите выполнить чистую установку Windows 10, необходимо найти ключ продукта Office. Советы по поиску ключа продукта читайте в статье Поиск ключа продукта для Office 2010 или Ввод ключа продукта для программы Office 2007.
Источник
Windows 10 Version 1909 [3 in 1][10.2019] [BootCamp драйверы for MAC] v1 скачать бесплатно
Сборка популярных редакций Windows 10 построена на оригинальном образе MSDN за Октябрь и предназначена для установки на MAC.
Компьютер для системы:
Apple MAC 2012-2015г
Windows 10 Version 1909 [3 in 1][10.2019] [BootCamp драйверы for MAC] v1 торрент, изменения:
В iso сборки добавлены драйверы BootComp а системы перепакованы без изменений.
Активаторы присутствуют на рабочем столе если не сработает авто-активация.
Контрольная сумма:
MD5: 48b1180c5cf821d4d02a999567796d76
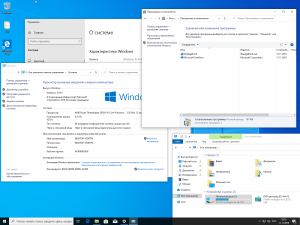
Как скачать торрент ? windows-10-version-1909-rus-x64.torrent 

Популярные раздачи за последние 48 часов :
Windows 10 (v2004) x64 HSL/PRO by KulHunter v6.1 (esd) [Ru]
записывать диски — Nero Burning ROM 2021 23.0.1.8 [Ru]
записывать изображения с экрана — Mirillis Action! 4.12.2 (2020)
платформа для запуска Android приложений — BlueStacks App Player 4.240.15.1005 (2020) PC
увеличить скорость загрузки — Internet Download Manager 6.38 Build 6 (2020)
Windows 10 Pro x64 2004.19041.572 2in1 Ост 2020 by Generation2 [Ru]
Microsoft® Windows® 10 Enterprise LTSC 2019 x86-x64 1809 RU by OVGorskiy 10.2020 2DVD
Источник
Как правильно установить Windows 10 на Mac
У многих владельцев Mac часто возникает необходимость в операционной системе Windows. Одним она нужна для запуска любимых игр, вторым – для работы специализированного ПО, а третьим просто для разнообразия.
Мы решили напомнить, как правильно и быстро произвести установку Windows 10 на Mac, чтобы не связываться с виртуальными машинами и подобными решениями, которые не позволяют стабильно работать в Windows и выжимать максимум из возможностей компьютера.
На какие компьютеры Mac можно установить Windows 10
Официально 64-разрядную Windows 10 Home или Pro при помощи утилиты Boot Camp можно установить на следующие модели:
- MacBook Pro/Air (2012 и новее)
- MacBook (2015 и новее)
- iMac/Mac mini (2012 и новее)
- iMac Pro (2017)
- Mac Pro (конец 2013 г.)
Существует лишь одно ограничение: при использовании macOS Mojave не получится установить ОС Windows через Boot Camp на iMac с жестким диском емкостью 3 ТБ.
Это обусловлено особенностями совмещения разных файловых систем APFS и NTFS на накопителях такой емкости. Подробнее об этом можно узнать на сайте Apple.
Остальные модели без проблем поддерживают установку Windows 10 прямо из коробки.
Что нам понадобится
1. Свободное место на накопителе. Минимальный объем для установки 64 ГБ, а рекомендуемый – 128 ГБ.
На практике можно обойтись и меньшим объемом, но всегда есть вероятность нехватки пространства для нормальной работы системы или установки необходимого ПО.
2. Для настольных компьютеров потребуется клавиатура и манипулятор, чтобы постоянно не переподключать их в разных ОС. Это может быть как проводное решение, так и сторонние модели, которые имеют несколько каналов для сопряжения с несколькими девайсами.
3. USB-накопитель на 16 Гб или более емкий. Такой диск не потребуется владельцам компьютеров 2015 года выпуска либо более новым.
4. Образ установочного диска Microsoft Windows (ISO) или установочный носитель данной операционной системой. Скачать образ можно на сайте Microsoft.
5. Пользоваться Windows 10 можно бесплатно в течение 30 дней с момента установки. После этого понадобится купить ключ активации. Сделать это можно в практически любом российском магазине, либо в интернете. На официальном сайте Microsoft он стоит приличные $199 или 13 тыс. рублей.
Средняя цена ключа в России – около 3 тыс. рублей, хотя попадаются предложения и дешевле на свой страх и риск.
Как установить Windows 10 по шагам
1. Запустите утилиту Boot Camp через поиск Spotlight, Finder или Launchpad.
2. Укажите программе путь к загруженному образу и выберите, сколько места на установленном накопителе выделить для установки Windows.
Хорошенько подумайте на данном этапе, ведь изменить используемый раздел без переустановки Widows не получится. Если планируете играть в игры или запускать тяжелые приложения, лучше сразу выделите больше места.
3. Дождитесь загрузки необходимых драйверов и данных из сети. После скачивания и перезагрузки компьютера начнется установка Windows 10.
4. Мастер установки попросит произвести базовые настройки и указать раздел, на который следует поставить Windows. Он уже будут назван BOOTCAMP.
5. После окончания установки потребуется произвести окончательную настройку параметров системы.
6. Оказавшись на рабочем столе Windows потребуется запустить утилиту Boot Camp. Она будет храниться на системном диске либо на съемном накопителе, который был создан на этапе подготовки.
7. После установки всех компонентов и перезагрузки Windows нужно подключиться к сети через Wi-Fi или по кабелю и запустить Apple Software Update из панели Пуск.
8. В программе следует указать все доступные обновления. Установить из и перезапустить компьютер.
Как запускать macOS или Windows
Теперь при запуске компьютера автоматически будет стартовать операционная система macOS, а при удержании клавиши Alt/Option увидите меню с выбором раздела для загрузки.
Для быстрого перехода из Windows в macOS можно воспользоваться утилитой в трее (правом нижнем углу), которая позволяет в одно нажатие перезапустить компьютер с другой ОС.
Для обратного перехода следует перейти в Системные настройки – Загрузочный том, ввести пароль разблокировки настроек и выбрать раздел с Windows для загрузки.
Как удалить Windows с Mac
Для удаления достаточно запустить Дисковую утилиту и стереть в ней раздел, который был отведен для Boot Camp с Windows. Затем расширьте основной раздел за счет освободившегося пространства.
Артём Суровцев
Люблю технологии и все, что с ними связано. Верю, что величайшие открытия человечества еще впереди!
Источник
Windows 10 Pro Lite x64 for Winclone [macOS]
Windows 10 Pro Lite x64 for Winclone
Name Windows 10 Pro Lite x64 for Winclone [mac-torrent-download.net].dmg
Size 2.33 GBDescriptions for Windows 10 Pro Lite x64 for Winclone
Name: Windows 10 Pro Lite x64 for Winclone
Mac Platform: Intel
Language : MultiWeb Site: https://www.microsoft.com/
Overview
Clone Windows image mounted for easy and quick installation on a Mac without capricious Boot Camp.
Tested on mac os 10.13.1. Set via Winclone Pro 6 v6.1.5.Based on the assembly of �Windows 10 x64 Lite 1709 (16299.19) for SSD v3 xlx� .
The system weighs only about 5GB. Most of the poppy with a small disk.
Screenshots were made after the installation of Visual Studio and all drivers.Adapted for mounting on SSD, but can be installed on the HDD, in this case, it is strongly recommended to apply Tweaks_SSD-to-HDD.reg
The paging file is exposed to a minimum. If you have little physical memory, including additional paging file to another drive ( �The size of the choice of the system�), or increase the �Maximum Size� on the main.
Completely disable swapping on the main disk is not recommended!Printer services are disabled in the component, including, if necessary.
Windows Defender, Edge and Microsoft Store in all versions removed. Then install will not work.In the assembly, you can opt out, only updated manually when in �the Windows Update� pressing the corresponding button. Also download off �Malicious Software Removal Tool�, hibernation, quick start.
When installing the assembly does not connect to the network setting �their� drivers, as Driver download automatically!
Application Off-SwapFile.reg file will disable swapfile.sys, used only for tile applications.Features:
Maximum off �logging� and collecting all sorts of data, leaving only necessary to operate the system logs. Thus, the system does not waste time and resources to collect the data to be sent to the Hindus))).Delete:
Shop all tile applications, �Windows Defender�, Edge (can not be restored!), OneDrive, Quick Help, Feedback, Disk Recovery, multipoint connector, Containers, Ponte data center, Active Directory Services Lightweight Directory, Geolocation, Telemetry .
The hosts file is added to the recording block sending telemetry and advertising on Skype.Installation:
Download and extract the files.Through the �Disk Utility� to create a partition for Windows format �MS-DOS (FAT)� , everywhere are advised to call it �BOOTCAMP�, but you can experiment.
The system weighs approximately 5GB, 25GB partition I made that got into the program. Less 10GB make sure it is not necessary.
Make sure that your computer is compatible: Generally a dozen works even on old computers a decade ago. But there can be problems with drivers Boot Camp. They simply can not be established. Download the driver via Boot Camp: Install and open the last Winclone. Drag it downloaded image c extension .winclone.
1. Select an image
2. Select the created partition
3. Run
Download Links:
https://ausfile.com/07e75aazly4f/Windows_10_Pro_Lite_x64_for_Winclone_[mac-torrent-download.net].dmg.html