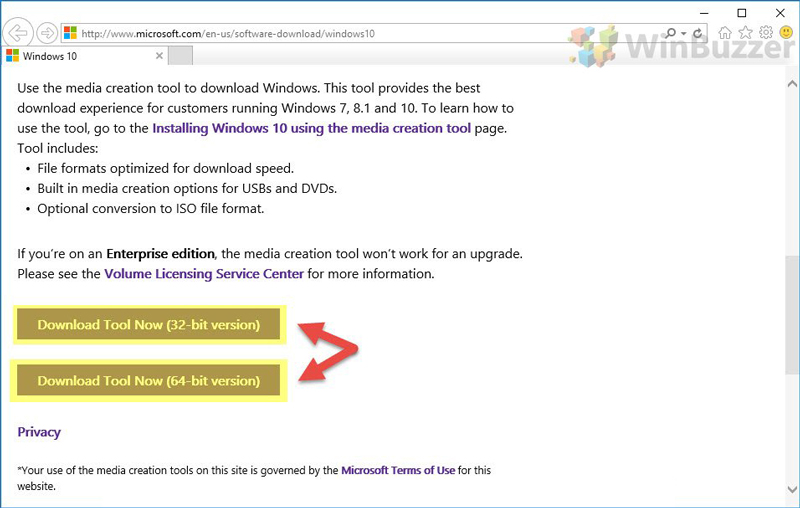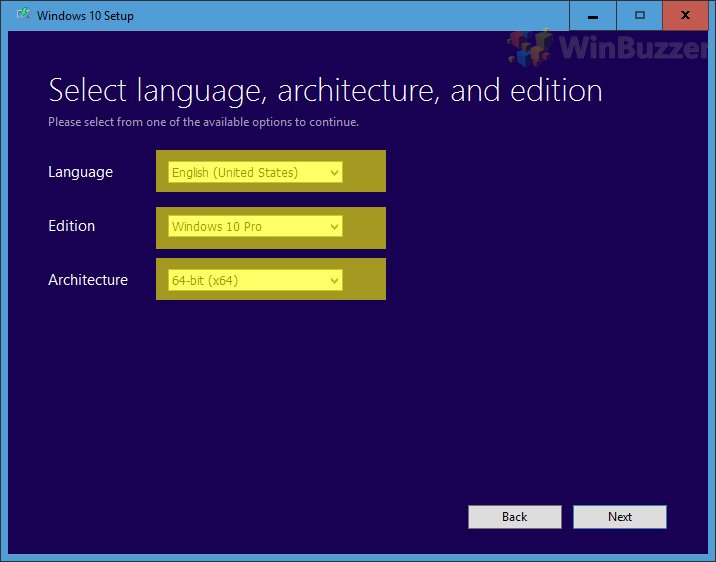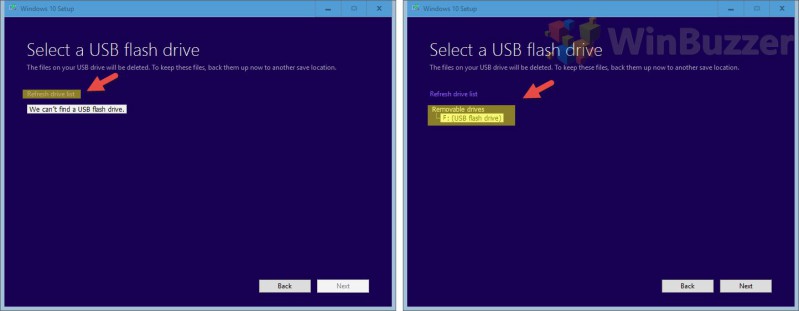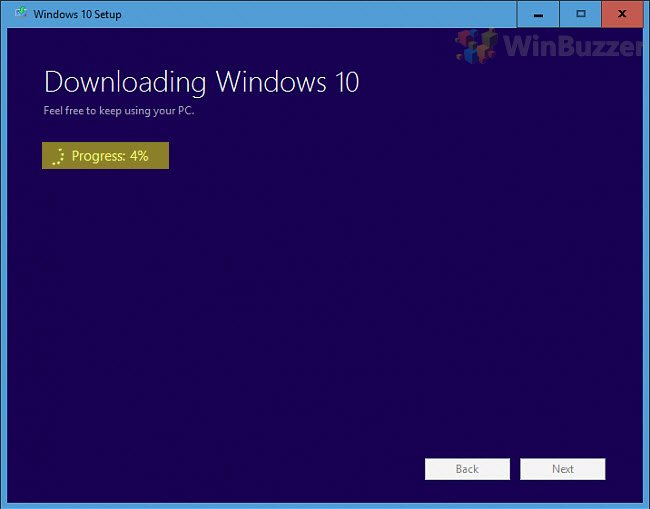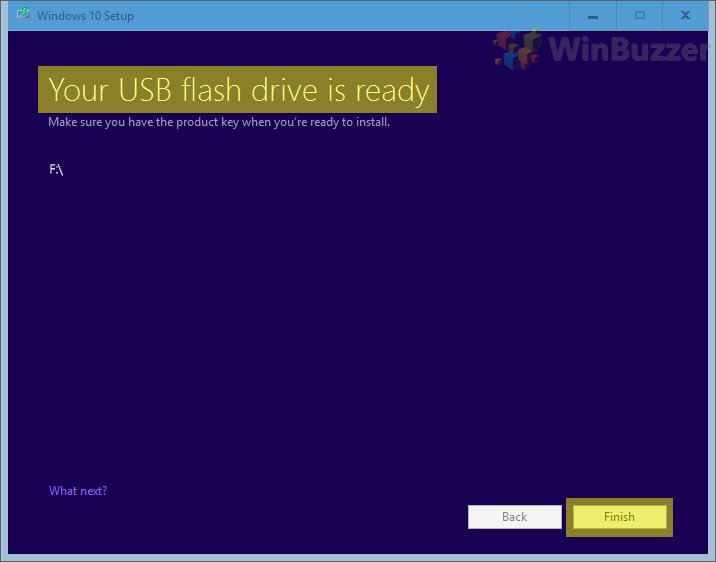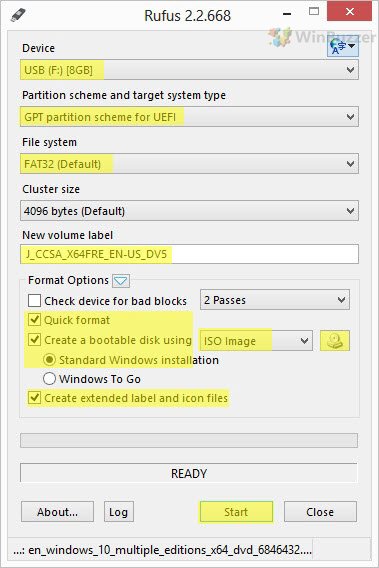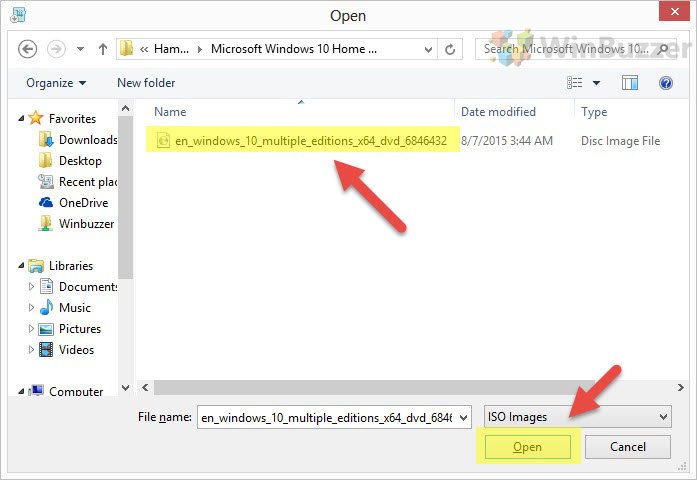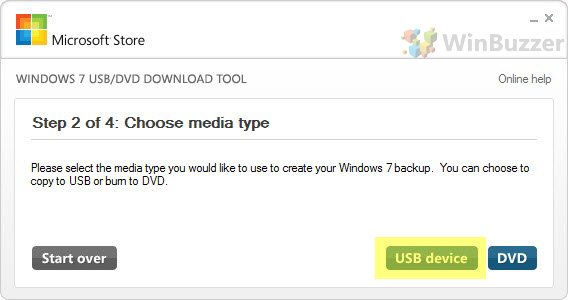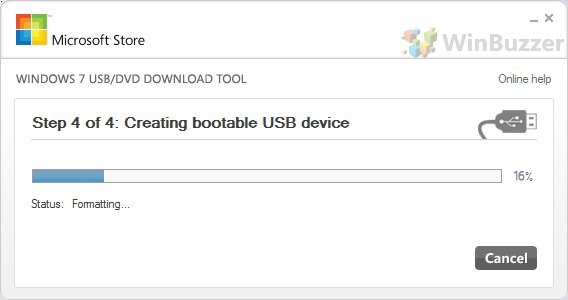✎ Случайные комментарии:
Гость Ferz:
Очень много качаю с этого сайта сборок,и скачал эту винду, на игровой свой ноутбук
система I5 (8300), GTX 1050 ,12 гигов оперативы, ССД 512
Все очень комфортно и приятно, работает быстро,ничего лишнего,все очень хорошо оптимизировано.
Спасибо за выполненную работу.
➥ Мощная Windows 10 x64 Game Edition 22H2 Home 2023 by Revision
Бедолага:
Не, я не тот бедолага который везде что-то постит, я тот что Орхан.
В целом, проверил образ, моимер не в нем, а в руфусе который гуляет в инете.
Выпиливается сложно (даже очень), на мервах конечно повесил все на образ, но виноват не он. Образ хороший, чистый, MD5.
Вывод: сначала проверяем — потом пишем.
Будьте осторожнее с доп ПО.
➥ Windows 11 22h2 MSDN 2023 чистый оригинальный ISO с MD5 контролем
HORiSi:
Скажу прям ВАУ. Сначала были бестолковые попытки поставить/вернуть Widows Defemder (WD) – зачем? Для себя – так и не поступило ответа. Выход прост до безобразия – Касперский Free на ура справляется с вычисткой уже прилипших вирусов + обновляется + не тормозит в отличии от WD + также бесплатно как WD. Т.ч. всё что вырезано в сборке (и да – перед установкой намеренно снесен яндекс прям из iso и вместо New прописан старый добрый user) + твики – более чем работоспособно: не падает, не глючит, обновляются компоненты винды, которая привита от рождения, никаких танцев с бубном вокруг требования создать учётку у Билла на этапе установки. Микрофон – пока не было потребности, но ранее встречалась проблема на оригинальных сборках связанная с настройками безопасности и конфиденциальности – вероятно в ту сторону копать у кого не работает.
➥ Windows 11 22H2 быстрая и безопасная сборка на русском 2023
Platinum:
Сборку не нужно ни настраивать, ни возвращать что-либо. Установил и пользуйся. Подходит — отлично, нет — значит, нет.
Если Защитник, Xbox, обновление, Hyper-V, Магазин (или еще что-то вырезанное) нужны — то вернуть их вряд ли возможно. Но если времени свободного много — попробуйте что-либо вернуть в эту систему, это поле для личных экспериментов. И обязательно отпишитесь о результатах. 😉
И еще — сборка создана не для использования учетки Microsoft, она только для локальной учетки.
Она так и называется «базовая сборка» — то есть, с базовыми функциями.
Все сборки by Revision — это коллективное творение, конфигурация каждой такой сборки согласовывается несколькими людьми. Эта сборка сделана из оригинала и без аудита — с использованием Dism.
➥ Windows 10 x64 Pro Чистая базовая сборка 22H2 на русском
xill:
Тест сборки Windows 11 x64 21H2 Compact & FULL 22000.318 сравнивая с Windows 10 x64 IoT-Enterprise LTSC 21H2
Ну и сперва протестил капризную Far Cry 3(Лицензия), на двух сборках игра шла плавно, но главное подчеркнуть хотел, что на Win11 игра шла лучше примерно на 5% лучше (в плане фпс и frame time).
Сама сборка без лишних процессов и DLL (скрины будут приложены) Интерфейс шустрый как и сама винда, файл подкачки работает адекватно (вот на некоторых сборках от овгорского файл подкачки работает 50 на 50, а иной раз отказывается работать когда проект требует +8 gb ram)
Винда идёт без предустановленного ПО. При приостановке винды на рабочем столе вас приветствует Yandex Broser, я конеш удалил его, рекомендую Edge использовать более для старого железа оптимизирован и удобен.
Итог: есть ли смысл преходить на win11 — нет, если хотите что-то свежее — да
Никакой суперской оптимизации вы не заметите от 10 win ltsc до win 11
Оценка сборки 5⭐ из 5⭐
Тестил сборку на простом железе:
SSD Samsung 256gb
Xeon E3 1225 3.4 Ghz (4/4)
GTX 1060 3GB
8GB RAM
➥ Windows 11 x64 21H2 Compact & FULL 22000.318 с активатором
Гость Евгений:
Специально зашел сюда после установки. Что могу сказать — бомба! Быстродействие — все летает. Для игр и программ топ из топа. Никаких багов пока не встретил. (Магазин, хбокс и прочая моикрософтовская фигня мне нафиг не нужна).
Автору сборки — ОГРОМНАЯ БЛАГОДАРНОСТЬ.
Если будет что то не так — допишу)
➥ Windows 11 IoT Enterprise 22H2 без Защитника
Contents
- 1 How to Create a Windows 10 USB via the Media Creation Tool (UEFI or Legacy)
- 2 How to Put Windows 10 on a USB Drive via ISO with Rufus (Legacy or UEFI)
- 3 How to Create a Windows 10 Bootable USB fro ISO via the Windows 7 USB/DVD Download Tool (Legacy)
No matter how technically-minded you are, it’s always smart to have a Windows 10 boot stick to hand. It takes just a few minutes to create a bootable Windows 10 USB, but it can save countless hours if your OS breaks down and you don’t have a spare PC to hand.
These days, a Windows 10 USB is the preferred method to perform a clean install of Microsoft’s operating system. With disk drives more or less dead, it’s often the only real choice on a completely new PC. Flash drives also don’t get scratched, are faster to write to, and take up less space.
Those wondering exactly how to make a bootable USB for Windows will be pleased to hear there are three generally accepted methods. One involves Microsoft’s Media Creation Tool, which greatly simplifies the experience, while third-party tool Rufus is best used to create a bootable USB from an iso. We’ll also be covering the creation of a boot stick from Windows 7, for the few of you still left on the outdated OS.
First, though, it’s worth noting that Windows machines generally have two BIOS types: Legacy or UEFI. You can read a full explanation on superuser here, but the general gist is that UEFI is supported on most modern PCs. If you’re unsure, take a look at your System Information app. Windows will list the type under ‘BIOS mode’.
How to Create a Windows 10 USB via the Media Creation Tool (UEFI or Legacy)
This is the Microsoft-recommended route to put Windows 10 on a USB drive, and for good reason. The Media Creation Tool cuts out some of the licensing annoyances in the setup process.
- Download the Windows 10 Media Creation Tool
The Windows 10 Media Creation Tool can be grabbed from Microsoft’s official site, and you shouldn’t obtain it from anywhere else. Once there, decide if you want your Windows 10 boot stick to install a 32 or 64-bit version of the OS (64-bit is a safe bet for most people). Click the relevant “Download tool now” button and open the file.
- Use the Windows 10 bootable USB tool to create media for another PC
When the Media Creation Tool boots, it’ll ask you to choose whether to create installation media this PC or another one. Click “Create installation media for another PC” and click “Next”.
- Choose a system architecture for your Windows 10 USB
When you install Windows 10 to a USB, Microsoft asks you to choose the system’s architecture, language, and edition. Check your license key to see if you want a Windows 10 Home or Windows 10 Pro download, and select 64-bit or 32-bit. Again, you can find your architecture in your System Information app, but you can always choose both if you have the space on the USB drive. Once you’re done, click “Next”.
- Agree to install Windows 10 to a USB flash drive
On the “Choose which media to use” screen, click “USB flash drive”. Click “Next”.
- Select your USB boot stick
Plug in your USB boot stick and click “Refresh drive list”. Select the USB drive and click “Next”.
- Wait for the ISO to download and automatically create a bootable USB
The download may take some time, depending on your internet connection, the speed of your hard drive, and the speed of your USB stick.
- Finish the Windows 10 USB creation
When everything has been written to the drive, the Media Creation Tool will display the message “Your USB flash drive is ready”. Click “Finish”.
How to Put Windows 10 on a USB Drive via ISO with Rufus (Legacy or UEFI)
The in-built Windows 10 download tool is good enough, but there are some instances where you might want to use third-party tool Rufus. For example, if you followed our how to download Windows 10 ISO files guide and have a disc image lying around already. It can also be better if you don’t have enough space on your C:/ drive for the Media Installation Tool to function.
- Download a Windows 10 ISO file
There are several ways you can obtain an ISO:
? Via the Media Creation Tool
? Directly from the Microsoft servers
? From an unofficial source (not recommended)
? By converting an official Windows Update ESD file into ISO format
? By slipstreaming all available updates into a Windows 10 ISO file - Grab the Rufus Windows 10 download
Download Rufus from the official website, either in regular or portable version. We choose Rufus because it’s free and tends to be faster than other alternatives like UNetbootin, Universal USB Installer, Windows 7 USB download tool, or WintoUSB.
- Plug in the USB Flash Drive and run Rufus
It should boot straight to the Rufus bootable usb screen without any extra fuss.
- Create a Windows 10 UEFI boot USB with Rufus
To create a UEFI boot USB, select the following options, and click Start:
? Device: Your USB drive
? Partition scheme and target system type: GPT partition scheme for UEFI
? File system: Fat32 (Default)
? Cluster size: 4096 bytes (Default)
? New volume label: Windows 10 UEFI
? Format Options:
✔ Quick format
✔ Create a bootable disk using: ISO image (here you need to select your 64-bit Windows 10 ISO file from your computer)
✔ Standard Windows installation
✔ Create extended label and icon filesOnce you’re done, click “Start”.
Accept the warning by clicking “OK”. - Create a Windows 10 Legacy Boot USB with Rufus
The settings for a Rufus bootable USB that’s compatible with Legacy BIOS versions are quite different. Select the following:
? Device: Your USB drive
? Partition Scheme and target system type: MBR partition scheme for BIOS or UEFI-CSM
? File system: NTFS
? Cluster size: 4096 bytes (Default)
? New volume label: Windows 10 Legacy Boot USB
? Format Options:
✔ Quick format
✔ Create a bootable disk using: ISO image (here you need to select your 64-bit Windows 10 ISO file)
✔ Standard Windows installation
✔ Create extended label and icon filesWhen you’re done, click “Start”.
Accept the warning by clicking “OK”.
How to Create a Windows 10 Bootable USB fro ISO via the Windows 7 USB/DVD Download Tool (Legacy)
If you want a legacy BIOS but want to stick to Microsoft’s official tool, the old Windows 7 USB/DVD tool is also a good choice.
- Download a Windows 10 ISO file
? Via the Media Creation Tool
? Directly from the Microsoft servers
? From an unofficial source (not recommended)
? By converting an official Windows Update ESD file into ISO format
? By slipstreaming all available updates into a Windows 10 ISO file - Download and Install the Windows 7 USB/DVD Download Tool
- Click “Browse”
- Select your Windows 10 ISO file and press “Open”
- Click “Next”
- Choose “USB device”
- Select the Windows 10 USB you want to make into a boot stick
If it doesn’t display immediately, ensure it’s plugged in correctly and press the refresh icon. Then click “Begin copying”.
- Erase the USB drive
- Confirm the drive erase by clicking “Yes”
- Wait for the Windows 7 USB/DVD Download Tool to create a Windows 10 boot stick
Depending on your hard drive/USB speeds, this could take some time.
- Close the USB/DVD Download tool
When you see the “Bootable USB device created successfully” message, it’s safe to close.
Join
- Learn
- Windows
- General Windows


to enable IT peers to see that you are a professional.
Last Updated:
Apr 22, 2022
2 Minute Read
-
Spice
-
Reply (2)
-
Subscribe
-
Share
Opens a new window
-
Facebook
Opens a new window -
Twitter
Opens a new window -
Reddit
Opens a new window -
LinkedIn
Opens a new window
-


to enable IT peers to see that you are a professional.


- Cyber Security
Sign Up
Привет, друзья. Тема этой публикации — как установить Windows 10 на SSD MBR. Принцип установки операционной системы един для любого типа жёсткого диска – хоть для винчестера HDD, хоть для современного SSD. И стиль разметки жёсткого диска – MBR или GPT, являющий собой элемент логической структуры диска, также не зависит от типа устройства информации, будь это SSD, либо же HDD. Специфика установки Windows 10 заключается лишь в настройках BIOS, если у вас компьютер не очень старый и может работать как в современном режиме BIOS UEFI, так и в устаревшем Legacy. Нужно правильно выставить Legacy-настройки в BIOS и, если ваш SSD до этого был размечен в стиле GPT, то его нужно будет преобразовать, соответственно, в стиль MBR. Давайте рассмотрим эти нюансы, но прежде поговорим о том, нужно ли устанавливать Windows 10 на MBR-диск.
Итак, стиль разделов диска MBR, он же главная загрузочная запись (Master Boot Record, т.е. MBR), Legacy-формат логической структуры дисков, может работать только на старых компьютерах без UEFI, на новых с UEFI, но с выставленным в BIOS старым режимом Legacy, либо в условиях активности режима совместимости CSM.
Если же вы обусловлены необходимостью установки Windows 10 на современный компьютер в режиме Legacy и на диск со стилем разметки MBR, вот как это можно сделать.
Установка Windows 10 на SSD MBR требует установочного носителя операционной системы, заточенного под режим Legacy. Необходимо создать Legacy-флешку установки Windows 10. Сделать это можно утилитой Media Creation Tool от Microsoft, она скачивает установочный образ системы с серверов Microsoft и записывает его на UEFI/Legacy-совместимую флешку. Но вы можете поступить иначе и скачать в отдельном порядке установочный образ Windows 10, это может быть, например, кастомный дистрибутив. Скачанный дистрибутив запишите на флешку вот этим способом, он также создаёт UEFI/Legacy-совместимые загрузочные флешки.
Обзавелись мы Legacy-флешкой установки Windows 10, теперь самое важное – настроить работу BIOS в режиме Legacy. В каждой BIOS это делается по-разному, давайте рассмотрим несколько вариантов. На ноутбуках с простой прошивкой BIOS режим Legacy включается всего лишь одной настройкой режима загрузки в разделе загрузки «Boot». И более для этого ничего не нужно.

В BIOS материнских плат для активации режима Legacy обычно нужно вносить несколько настроек. Идём в раздел загрузки «Boot», либо в раздел общих или расширенных настроек. Чтобы работал режим Legacy, в опциях загрузки необходимо выставить режим Legacy. Если вы будете ставить Windows 10 на чистый жёсткий диск, то, чтобы он получил автоматически в процессе установки системы MBR-разметку, выставляйте режим «Только Legacy» (только прежняя версия). Если диск у вас уже размечен в MBR-стиле, можете выбрать загрузку «UEFI и Legacy» (UEFI и прежняя версия), т.е. будет поддерживаться оба режима.






После перезагрузки жмите клавишу Boot-меню BIOS и загружайтесь с установочной флешки Windows 10. Но, друзья, если вы установили в BIOS загрузку в обоих режимах UEFI и Legacy, правильно выберите флешку в Boot-меню. Она должна быть без приписки спереди «UEFI».
Непосредственно процесс установки Windows 10, как упоминалось, не зависит от типа жёсткого диска или стиля разметки. Как происходит этот процесс, можете посмотреть в статье сайта «Как установить Windows 10». И если вы устанавливаете операционную систему на чистый SSD-накопитель или с MBR-разметкой, при этом вы правильно настроили в BIOS режим Legacy, у вас не должно быть никаких проблем. Если у вас чистый накопитель, процесс установки Windows 10 сам инициализирует SSD как MBR-диск. Но если ваш SSD с GPT-разметкой, в процессе установки операционной системы на этапе выбора места установки вы столкнётесь с ошибкой «Установка Windows на данный диск невозможна. Выбранный диск имеет стиль разделов GPT».








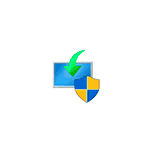
В этой инструкции о том, как использовать Media Creation Tool для того, чтобы скачать ISO Windows 10 версий 1507, 1511, 1607, 1703, 1709, 1803, 1809, 1903, 1909, 2004 и, при желании, 2009 (20H2) или 21H1, что, впрочем, на момент написания этого материала можно сделать и путем простого использования утилиты, вручную загруженной с официального сайта.
Загрузка любой версии Windows 10 в Media Creation Tool
Для того, чтобы скачать любую, включая старую версию Windows 10 ISO с помощью официальной утилиты Media Creation Tool, выполните следующие простые шаги:
- Загрузите bat-файл для выбора версий Windows 10 с официальной страницы разработчика https://github.com/AveYo/MediaCreationTool.bat (пункт «Download ZIP» справа вверху, а можете взять код файла ниже на странице или по адресу pastebin.com/bBw0Avc4 и вручную создать файл BAT) и распакуйте его.
- Запустите загруженный BAT-файл MediaCreationTool.bat. При срабатывании SmartScreen, нажмите «Подробнее», а затем — «Выполнить в любом случае».
- Выберите нужную версию Windows 10 для скачивания.
- Утилита автоматически загрузит с серверов Майкрософт нужную версию MediaCreationTool.exe и запустит её с нужными параметрами (если вы запустите старую версию MCT вручную, она не разрешит вам загрузить старую версию образа ОС, а предложит обновиться).
- Дальнейшие шаги по загрузке оригинального образа ISO с Windows 10 будут стандартными для утилиты MCT — если вы не знаете, как именно ею пользоваться, обратите внимание на ссылку в первом абзаце этой статьи — там это подробно описано и показано в видео.
В моем тесте всё работает исправно, загрузки проходят успешно, образы доступны на русском языке и в нужной разрядности — x64 или x86 (32-бит).
Видео инструкция
Обратите внимание, что при загрузке образа, в разделе «Выпуск» вам будет доступен более широкий выбор редакций Windows 10, чем при ручном использовании Media Creation Tool, например, здесь присутствует и Enterprise версия системы.