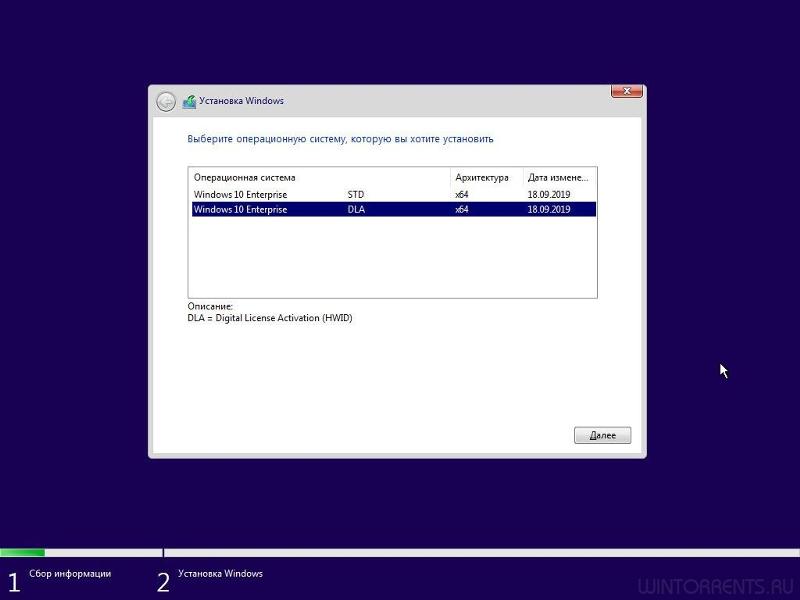Что из этого выбрать. Я чесно не знаю подскажите пожалуйста Что такое STD. DLA

11.11.2019
Ставь любую. DLA — активация цифровой лицензии. Все равно ломать будеь, какая разница, какая там лицензия.

11.11.2019
Не знаю, наверно лучше DLA

11.11.2019
Об активации
• В версии с префиксом STD нет активации, активация производится самим пользователем;
• В версии с префиксом DLA активировано W10 Digital License Activation ЦИФРОВОЙ ЛИЦЕНЗИЕЙ;
• В версии с префиксом OEM (Original Equipment Manufacturer) — применяется автоматическая OEM-активация, также будут установлены экран входа в систему, обои, логотип свойства системы и логотип учетной записи пользователя от выбранного производителя.

11.11.2019
Без разницы

11.11.2019
Там же написано…
- Установка windows 10, проблемы при последнем этапе установки После всех проделанных операций, я отказываюсь вводить номер телефона и он выдаёт это синее окно, где поидее должны быть дальнейшие Настройки безопасности но ничего не происходит.
- Зависает переустановка Windows 7 на этом этапе (фото) Это может быть из-за перегрева процессора? Этот даун даже и с диска винду не грузит. Все нервы потратил. Женский диск рабочий
- Windows после обновления застрял на настройки парпметров После обновление c Windows 8 до 10, появилось окно первоначальных настроек, потом когда продолжаешь, компьютер перезагружается и опять выскакивают эти же параметры
Добавить комментарий
* STD = default installation – for those who have their own license key. * DLA = Digital License Activation (HWID) * OEM: will be activated automatically if installed. * the same version in the original equipment. * Ready for UEFI.
What is DLA and OEM?
* DLA = Digital License Activation (HWID) * OEM – Activated automatically after installation. * same version in original equipment.
What is STD OEM DLA?
* STD = Standard installation – For those with their own license key. * DLA = Digital License Activation (HWID) * OEM – Activated automatically after installation. * same version in original equipment.
What is the meaning of OEM in Windows?
Original Equipment Manufacturer
OEM stands for Original Equipment Manufacturer and is a term applied to companies that build PCs. Those desktops and laptops usually include a copy of Windows, so that when you walk out of Currys/PC World with that shiny new Dell you can take it home and use it immediately.
Who is DLA for?
Disability Living Allowance (DLA) is a tax-free benefit for people with disabilities who need help with mobility or care costs. Personal Independence Payment (PIP) has replaced DLA for people between 16 and State Pension age.
What’s the OEM license for Windows 10 Pro?
The OEM license of Windows 10 Pro allows the legal downgrade to a previous Pro version of Windows (Windows 7 Pro, Windows 8 Pro, Windows 8.1 Pro). For instructions on how to downgrade properly, just contact your PC manufacturer.
What’s the difference between Windows 10 OEM and retail?
A Windows 10 Retail license refers to the license that you acquire when purchasing a copy of Windows 10 from Microsoft store or an authorized retailer. If you have a Windows 10 Retail license, you can transfer it to another computer, as long as you deactivate the old device. There is no limit on hardware. 2. Windows OEM License
What do you need to know about Windows 10 ESD?
A license that can be freely purchased by everyone in an ESD digital version, or in a boxed version with USB. It allows those who buy it to install Windows 10 on their computer with the possibility of transferring the license to another machine . The support can be done by the vendor, or by Microsoft itself.
Is there Microsoft Tech Support for OEM Windows?
Microsoft tech support is not offered for OEM Windows. That means you can’t call their tech support team to get your queries answered. However, your PC maker may have their own tech support and online forums are always there.
What is window STD?
Windows Server Standard is a server operating system that enables a computer to handle network roles such as print server, domain controller, web server, and file server. The Standard edition allows up to two virtual instances of the server software when all cores on the server are licensed.

Для чего это нужно? Наиболее распространенное применение — для доступа к библиотеке фильмов, хранящихся на компьютере с телевизора Smart TV, подключенного к той же сети. Однако, все то же самое относится и к другим типам контента (музыка, фото) и другим типам устройств, поддерживающих стандарт DLNA.
Потоковое воспроизведение видео без настройки
В Windows 10 вы можете использовать функции DLNA для воспроизведения контента, не настраивая DLNA-сервер. Единственное требование — чтобы и компьютер (ноутбук) и устройство, на котором планируется воспроизведение были в одной локальной сети (подключены к одному роутеру или по Wi-Fi Direct).
При этом в параметрах сети на компьютере может быть включено «Общедоступная сеть» (соответственно, сетевое обнаружение отключено) и отключен общий доступ к файлам, воспроизведение все равно будет работать.
Все, что требуется сделать — кликнуть правой кнопкой мыши по, например, видео файлу (или папке с несколькими медиа-файлами) и выбрать «Передать на устройство…» («Привести к устройству…»), затем выбрать в списке нужное (при этом, чтобы оно отображалось в списке, требуется чтобы оно было включено и находилось в сети, также, если вы видите два пункта с одинаковым именем, выбирайте тот, который имеет иконку как на скриншоте ниже).
После этого начнется потоковое воспроизведение выбранного файла или файлов в окне проигрывателя Windows Media «Привести к устройству».
Создание DLNA сервера встроенными средствами Windows 10
Для того, чтобы Windows 10 выступала в роли DLNA сервера для поддерживающих технологию устройств, достаточно выполнить следующие простые шаги:
- Откройте «Параметры потоковой передачи мультимедиа» (используя поиск в панели задач или в панели управления).
- Нажмите «Включить потоковую передачу мультимедиа» (это же действие можно выполнить из проигрывателя Windows Media в пункте меню «Поток»).
- Дайте имя своему DLNA-серверу и, если требуется, исключите какие-то устройства из разрешенных (по умолчанию возможность получать контент будет у всех устройств в локальной сети).
- Также, выбрав устройство и нажав «Настроить» можно указать, к каким типам медиа следует предоставлять доступ.
Т.е. создавать Домашнюю группу или подключаться к ней не обязательно (к тому же в Windows 10 1803 домашние группы исчезли). Сразу после произведенных настроек, с вашего телевизора или других устройств (включая другие компьютеры в сети) можно будет получить доступ к содержимому из папок «Видео», «Музыка», «Изображения» на компьютере или ноутбуке и воспроизводить их (ниже в инструкции также есть информация о добавлении других папок).
Примечание: при указанных действиях тип сети (если было установлено «Общедоступная») меняется на «Частная сеть» (Домашняя) и включается сетевое обнаружение (в моем тесте почему-то сетевое обнаружение остается отключенным в «Дополнительные параметры общего доступа», но включается в дополнительных параметрах подключения в новом интерфейсе настроек Windows 10).
Добавление папок для DLNA сервера
Одна из неочевидных вещей при включении DLNA-сервера встроенными средствами Windows 10, как это было описано выше, — как добавить свои папки (ведь не все хранят фильмы и музыку в системных папках для этого), чтобы они были видны с телевизора, плеера, консоли и т.д.
Сделать это можно следующим образом:
- Запустите Проигрыватель Windows Media (например, через поиск в панели задач).
- Кликните правой кнопкой мыши по разделу «Музыка», «Видео» или «Изображения». Допустим, мы хотим добавить папку с видео — кликаем правой кнопкой мыши по соответствующему разделу, выбираем «Управление видеотекой» («Управление фонотекой» и «Управление галереей» — для музыки и фото соответственно).
- Добавляем нужную папку в список.
Готово. Теперь эта папка также доступна с устройств с поддержкой DLNA. Единственный нюанс: некоторые ТВ и другие устройства кэшируют список доступных по DLNA файлов и для того, чтобы их «увидеть» может потребоваться перезапуск (вкл-выкл) телевизора, в некоторых случаях — отключение и повторное подключение к сети.
Примечание: включить и выключить сервер мультимедиа можно и в самом проигрывателе Windows Media, в меню «Поток».
Настройка DLNA сервера с помощью сторонних программ
В предыдущем руководстве на эту же тему: Создание DLNA сервера в Windows 7 и 8 было (помимо способа с созданием «Домашней группы», который применим и в 10-ке) рассмотрено несколько примеров сторонних программ для создания медиа сервера на компьютере с Windows. По сути, указанные тогда утилиты актуальны и сейчас. Здесь бы хотел добавить лишь еще одну такую программу, которую обнаружил в последнее время, и которая оставила самое положительное впечатление — Serviio.
Программа уже в своей бесплатной версии (есть также платная Pro версия) предоставляет пользователю самые широкие возможности для создания DLNA сервера в Windows 10, а среди дополнительных функций можно отметить:
- Использование онлайн-источников вещания (для некоторых из них требуются плагины).
- Поддержка транскодинга (перекодирования в поддерживаемый формат) почти всех современных телевизоров, консолей, плееров и мобильных устройств.
- Поддержка трансляции субтитров, работа с плейлистами и всеми распространенными форматами аудио, видео и фото (включая RAW-форматы).
- Автоматическая сортировка контента по типам, авторам, дате добавления (т.е. на конечном устройстве при просмотре вы получаете удобную навигацию с учетом различных категорий медиа-контента).
Скачать медиа-сервер Serviio можно бесплатно с официального сайта http://serviio.org
После установки, запустите Serviio Console из списка установленных программ, переключите интерфейс на русский язык (справа вверху), добавьте нужные папки с видео и другим контентом в пункте настроек «Медиатека» и, по сути всё готово — ваш сервер работает и доступен.
В рамках данной статьи не буду подробно вникать в настройки Serviio, разве что отмечу, что в любой момент вы можете отключить DLNA сервер в пункте настроек «Состояние».
Вот, пожалуй, и всё. Рассчитываю, что материал окажется полезным, а если вдруг возникнут вопросы, смело задавайте их в комментариях.
DLNA (Digital Living Network Alliance) – это технология, которая позволяет обмениваться мультимедийным контентом между устройствами внутри домашней сети. Если у вас есть устройства, поддерживающие DLNA, то вы можете легко просматривать и воспроизводить фотографии, видео и музыку, хранящиеся на других устройствах.
Windows 10, как и предыдущие версии операционной системы Windows, поддерживает DLNA. Это означает, что вы можете использовать свой компьютер с Windows 10 в качестве DLNA-сервера и просматривать мультимедийный контент с других устройств, подключенных к вашей домашней сети.
Итак, как же использовать DLNA на Windows 10? В этой инструкции мы разберем основные шаги, необходимые для настройки и использования DLNA на вашем компьютере с Windows 10. Мы расскажем вам о создании DLNA-сервера, подключении устройств DLNA-клиента и различных способах просмотра мультимедийного контента.
Если вы хотите наслаждаться фотографиями, видео и музыкой на разных устройствах внутри своей домашней сети, то инструкция по использованию DLNA на Windows 10 поможет вам в этом. Следуйте нашим простым шагам и наслаждайтесь мультимедийным контентом на любом устройстве, поддерживающем DLNA.
Содержание
- Как просмотреть DLNA на Windows 10
- Что такое DLNA?
- Как настроить DLNA на Windows 10
- Как использовать DLNA на Windows 10
- Проблемы и их решение при использовании DLNA на Windows 10
- Вывод
Как просмотреть DLNA на Windows 10
Чтобы просмотреть DLNA на Windows 10, выполните следующие шаги:
Шаг 1: Подключите все устройства к одной домашней сети. Убедитесь, что они находятся в одной подсети, и все устройства DLNA-совместимы.
Шаг 2: На компьютере с Windows 10 откройте проводник и перейдите к разделу «Сеть» в левой панели.
Шаг 3: Должны быть отображены все доступные устройства в сети DLNA-совместимых. Щелкните правой кнопкой мыши на устройстве, которое вы хотите просмотреть, и выберите пункт меню «Просмотреть содержимое».
Шаг 4: Теперь вы можете просматривать папки и файлы, доступные на устройстве DLNA, как любые другие папки на вашем компьютере. Щелкните два раза на папке или файле, чтобы открыть его или проиграть соответствующий медиа-файл.
Шаг 5: При необходимости вы можете копировать файлы с устройства DLNA на ваш компьютер или наоборот, загрузить файлы на устройство DLNA.
Теперь у вас есть все необходимые инструкции для просмотра DLNA на компьютере с Windows 10. Наслаждайтесь своим мультимедийным контентом, хранящимся на устройствах DLNA, прямо с вашего компьютера!
Что такое DLNA?
DLNA имеет множество преимуществ, включая:
- Простота использования и настройки;
- Возможность стриминга видео, фотографий и музыки с одного устройства на другое;
- Возможность использования смартфона или планшета в качестве пульта дистанционного управления;
- Поддержка большинства популярных мультимедийных форматов;
- Возможность просмотра и управления мультимедийными файлами на удаленном устройстве, не требуя их отдельного скачивания.
DLNA является широко распространенным и поддерживается многими производителями устройств. Это делает его универсальным стандартом для обмена мультимедийным контентом в домашней сети и облегчает процесс просмотра и воспроизведения мультимедийных файлов на разных устройствах.
Как настроить DLNA на Windows 10
Следуйте этим простым шагам, чтобы настроить DLNA на Windows 10:
- Убедитесь, что ваш компьютер и другие устройства, на которые вы хотите передавать файлы, подключены к одной сети.
- Нажмите на иконку «Пуск» в левом нижнем углу экрана и выберите настройки (шестеренка).
- Откройте раздел «Сеть и Интернет».
- Выберите вкладку «Домашняя группа» в левой панели.
- Нажмите на кнопку «Изменить дополнительные параметры общих сетевых настроек».
- Установите флажки напротив мультимедийных файлов и папок, которые вы хотите распространять.
- Нажмите на кнопку «Сохранить изменения».
После выполнения этих шагов ваш компьютер будет настроен для передачи мультимедийных файлов через протокол DLNA. Теперь вы можете открывать DLNA-совместимые приложения на своих устройствах и находить ваш компьютер в списке доступных устройств.
Настройка DLNA на Windows 10 позволяет передавать мультимедийные файлы с вашего компьютера на другие устройства в вашей домашней сети. Это удобно, если вы хотите смотреть фильмы, слушать музыку или просматривать фотографии на большом экране или через звуковую систему.
Как использовать DLNA на Windows 10
DLNA предоставляет возможность передачи мультимедийного контента между устройствами в одной сети. Если у вас есть устройство, поддерживающее DLNA, и вы хотите использовать его на своем компьютере с Windows 10, следуйте этой инструкции:
Шаг 1:
- Убедитесь, что ваш компьютер и устройство DLNA подключены к одной и той же сети.
Шаг 2:
- Настройте параметры совместного использования мультимедийных файлов на вашем компьютере:
а) Нажмите правой кнопкой мыши на значок «Пуск» в нижнем левом углу экрана и выберите «Панель управления».
б) В окне «Панель управления» найдите и выберите «Сеть и Интернет».
в) Выберите «Центр сети и общего доступа».
г) В левой панели выберите «Изменение параметров общего доступа».
д) Установите флажок рядом с пунктом «Включить общий доступ к мультимедиа (DLNA)».
е) Нажмите «Сохранить изменения».
Шаг 3:
- Откройте файловый менеджер Windows. Например, нажмите на значок Файловый менеджер на панели задач.
Шаг 4:
- В левой панели файлового менеджера найдите «Домашняя группа» и щелкните правой кнопкой мыши.
- Выберите «Свойства».
В новом окне «Свойства домашней группы» вы увидите устройства DLNA, доступные для общего использования. Вы должны увидеть свое устройство в списке, если оно подключено к той же сети.
Шаг 5:
- Кликните два раза по устройству DLNA, с которым вы хотите совместно использовать мультимедийный контент. Это откроет папку, в которую вы можете помещать мультимедийные файлы для просмотра на вашем устройстве DLNA.
Теперь вы можете просматривать мультимедийные файлы с помощью DLNA на Windows 10. Убедитесь, что ваши файлы совместно используются и размещаются в правильной папке для доступа к ним на вашем устройстве DLNA.
Проблемы и их решение при использовании DLNA на Windows 10
1. Необнаружение устройств DLNA
Если ваш компьютер не видит устройства DLNA, возможно, причина в неправильной настройке сети или в проблемах с драйверами. Возможными решениями могут быть:
- Убедитесь, что устройство DLNA подключено к той же сети, что и ваш компьютер.
- Проверьте настройки сетевого соединения на вашем компьютере и убедитесь, что он подключен к сети правильным образом.
- Обновите драйверы сетевой карты на вашем компьютере до последней версии.
2. Проблемы с воспроизведением медиафайлов
Если у вас возникают проблемы с воспроизведением медиафайлов через DLNA, возможно, причина в формате файла или в отсутствии необходимого кодека. Решение может быть следующим:
- Убедитесь, что файл поддерживается устройством DLNA. Проверьте формат файла и его кодеки.
- Если файл не поддерживается, попробуйте конвертировать его в другой формат, совместимый с устройством.
- Установите необходимые кодеки на вашем компьютере или на устройстве DLNA для корректного воспроизведения медиафайлов.
3. Низкая скорость передачи данных
Если скорость передачи данных через DLNA недостаточно высока, возможно, проблема в сетевом соединении или в настройках DLNA-сервера. Решить эту проблему можно следующим образом:
- Проверьте скорость вашего сетевого соединения и убедитесь, что оно работает без проблем.
- Убедитесь, что DLNA-сервер настроен на передачу данных с максимальной скоростью.
- Если возможно, подключите устройства DLNA через проводное соединение вместо беспроводного, чтобы улучшить скорость передачи данных.
4. Проблемы с доступом к медиафайлам
Если у вас возникают проблемы с доступом к медиафайлам на удаленном сервере DLNA, проверьте следующее:
- Убедитесь, что ваш компьютер и сервер DLNA находятся в одной сети.
- Проверьте настройки безопасности и разрешения доступа к медиафайлам на сервере DLNA.
- Убедитесь, что вы вводите правильные учетные данные для доступа к серверу DLNA.
5. Проблемы с отображением медиафайлов
Если у вас возникают проблемы с отображением медиафайлов через DLNA, возможно, причина в ошибке в программе воспроизведения или в настройках устройства DLNA. Решение может быть следующим:
- Проверьте настройки программы воспроизведения и убедитесь, что выбрано правильное устройство DLNA для воспроизведения.
- Обновите программу воспроизведения до последней версии или попробуйте использовать другую программу.
- Перезагрузите устройство DLNA и проверьте его настройки.
Если проблемы с использованием DLNA на Windows 10 не удается решить с помощью указанных выше решений, рекомендуется обратиться к производителю устройства DLNA или к специалистам по поддержке ПО для получения дополнительной помощи и консультации.
Вывод
В данной статье была представлена подробная инструкция по использованию DLNA на Windows 10. Мы рассмотрели, что такое DLNA и как его настроить на компьютере с помощью Windows Media Player и Параметров Windows. Также были представлены альтернативные программы для просмотра медиафайлов через DLNA. Установка и настройка DLNA не займет много времени, а позволит вам удобно просматривать медиафайлы на других устройствах в домашней сети.
На тему настройки DLNA я уже опубликовал не одну статью. Мы запускали DLNA сервер разными способами, на разных устройствах, и для разных телевизоров. В этой инструкции, я покажу как включить DLNA сервер в Windows 10. Пускай это будет компьютер, или ноутбук, не важно. Главное, чтобы на нем была установлена Windows 10. Есть много разных программ, которыми на компьютере можно запустить медиа-сервер. Но в этой инструкции мы не будем использовать никаких сторонних программ. Будем использовать только стандартные средства Windows 10. Прочем, такая возможность есть и в Windows 8, и в Windows 7. Отличий там немного.
И так, для начала разберемся что же такое DLNA, зачем запускать этот сервер на компьютере, ноутбуке и что с ним делать. Все очень просто. По технологии DLNA можно передавать медиаконтент (видео, фото, музыка) между устройствами в локальной сети. Чаще всего, эту технологию используют для просмотра на телевизоре Smart TV видео, или фото, которые находятся на компьютере. Более подробно об этой технологии я писал в статье: технология DLNA. Использование DLNA на телевизорах Smart TV и других устройствах. Если интересно, можете почитать.
Как все это работает: телевизор со Smart TV должен быть подключен к нашему роутеру. По Wi-Fi сети, или по кабелю. Это не важно. К этому же роутеру, должен быть подключен компьютер, на котором мы хотим запустить медиа-сервер, и с которого хотим воспроизводить на телевизоре видео, фото, или музыку. Главное, чтобы устройства были в одной локальной сети (были подключены через один роутер). Это не значит, что должен быть только один компьютер и один телевизор, их может быть несколько. Более того, в сети могут быть другие устройства, которые поддерживают DLNA. Например: игровые приставки, ТВ приставки, спутниковые ресиверы и т. д.
Прежде чем перейти к настройке, убедитесь, что ваш компьютер и телевизор подключены к вашей Wi-Fi сети, или с помощь сетевого кабеля к маршрутизатору. Проверьте, работает ли интернет на телевизоре. Если вы не знаете, поддерживает ли ваш телевизор DLNA, то эту информацию можно посмотреть в характеристиках. Скажу так, если на телевизоре есть Smart TV, то все будет работать.
А еще в браузере Microsoft Edge в Windows 10 есть возможность выводить на TV видео, фото и музыку прямо с браузера. Как это сделать, я писал в этой статье.
Думаю, со всеми нюансами разобрались, теперь можно приступать к настройке.
Выводим видео с Windows 10 на телевизор: быстрый и простой способ
Видеоролик, фильм, практически любую видеозапись можно вывести с компьютера на телевизор в несколько кликов мышкой. Включите телевизор. Убедитесь, что он подключен к интернету (к вашему роутеру).
На компьютере открываем папку с видео, и правой кнопкой мыши нажимаем на файл, который хотим воспроизвести на телевизоре (Smart TV). Дальше наводим курсор на пункт «Передать на устройство». Там должен появится наш телевизор. Если там надпись «Поиск устройств…», то нужно немного подождать. Оставьте открытое меню, или попробуйте через пару секунд. Как вы можете видеть на скриншоте ниже, у меня Windows 10 нашла два телевизора: LG и Philips.
Выбираем телевизор. Сразу появится окно управления проигрывателем. В нем вы сможете управлять воспроизведением видео на телевизоре, добавлять другие файлы в список воспроизведения, будете видеть информацию по телевизору и т. д.
На телевизоре сразу начнется воспроизведение запущенного фильма.
Мы только что запустили просмотр видео с компьютера на телевизор по технологии DLNA. Как видите, все работает. И все это без проводов, по воздуху. Кончено, если у вас оба устройства подключены по Wi-Fi.
Запуск DLNA сервера на Windows 10 стандартными средствами
Выше мы рассмотрели способ, когда с компьютера можно отправлять файлы на телевизор. Но, есть еще отличная возможность, когда мы с телевизора сможем просматривать все файлы (к которым открыт доступ), которые хранятся на нашем компьютере. Думаю, именно это вам необходимо.
Для запуска DLNA сервера можно использовать сторонние программы, например, «Домашний медиа-сервер (UPnP, DLNA, HTTP)». О настройке с помощью этой программы я писал в статье настройка DLNA сервера для телевизора Philips. Смотрим фильмы с компьютера на телевизоре. Эта программа подходит для всех телевизоров. Но у каждого производителя, как правило, есть своя программа. У LG, например, это Smart Share. О настройке которой я писал здесь.
Ну а с другой стороны, зачем нам сторонние программы, если в Windows 10 все можно настроить встроенными средствами.
1
Первым делом нам нужно открыть «Параметры потоковой передачи мультимедиа». Находится этот пункт в панели управления. Можно просто в поиске начать вводить его название и запустить.
2
В новом окне нажимаем на кнопку «Включить потоковую передачу мультимедиа». Тем самым мы включаем DLNA сервер в Windows 10.
3
Дальше укажите название своего DLNA сервера. Затем, в списке устройств вы можете разрешить, или запретить доступ к медиа-серверу для определенного устройства в вашей сети. Если вы подключены к своей домашней сети, то можете оставить все устройства.
Если вашего телевизора в списке не будет, то немного подождите. Либо закройте и заново откройте настройки потоковой передачи мультимедиа.
Возле каждого устройства будет кнопка «Настроить…». Если необходимо, то вы можете задать индивидуальные настройки для каждого устройства.
4
Теперь на телевизоре можно получить доступ к запущенному серверу. На разных телевизорах это выглядит по-разному. На телевизорах Philips (с Android TV), например, нужно запустить приложение Медиа. Или выбрать этот источник в доступных источниках сигнала.
Как можно увидеть на скриншоте выше, доступ сразу будет открыт к трем стандартным папкам: «Видео», «Изображения», «Музыка». Все файлы, которые находятся в этих папках, вы сможете просматривать на телевизоре.
Эти три папки находятся на системном диске. Согласитесь, не очень удобно все время копировать туда необходимые фильмы и другие файлы, чтобы смотреть их с телевизора. Поэтому, можно просто открыть общий доступ к другим папкам.
Как добавить папку для DLNA сервера
Запустите Проигрыватель Windows Media.
Если вы хотите добавить папку с видео, например, то нажмите слева на соответствующий пункт, и выберите «Управление видеотекой».
В новом окне нажмите на кнопку «Добавить». Выделите папку к которой нужно открыть доступ по DLNA, и нажмите на кнопку «Добавить папку».
Все, необходимая папка появится в списке, и будет отображаться на телевизоре. Я, например, открыл доступ к папке «Видео», в которой храню фильмы.
Вы таким способом можете добавить любые папки, или удалить их из списка.
Еще несколько советов
1
Если вам понадобится открыть настройки потоковой передачи мультимедиа, то это можно сделать с проигрывателя Windows Media. Просто нажмите на пункт меню «Поток», и выберите «Дополнительные параметры потоковой передачи…».
2
Если в процессе воспроизведения файлов по DLNA компьютер будет уходить в спящий режим, и воспроизведение будет прерываться, то просто включите схему электропитания «Высокая производительность».
Несколько статьей по теме:
- Как в Windows 10 подключить телевизор к ноутбуку по Wi-Fi, или HDMI кабелю?
- Как соединить компьютер (ноутбук) с телевизором по Wi-Fi?
- Медиа-сервер (DLNA) на Wi-Fi роутере ASUS и TP-LINK.
Если воспроизведение видео тормозит
При воспроизведении видео этим способом, многие сталкиваются с нестабильной работой. Воспроизведение все время повисает, идет с задержками, останавливается и т. д. В основном, такие проблемы возникают при воспроизведении больших видеофайлов. Как правило, эти проблемы появляются из-за нехватки скорости соединения между компьютером и телевизором. Чаще всего, в этом виновен бюджетный, слабый маршрутизатор. Просто не хватает пропускной способности. Правда, мощный маршрутизатор не гарантирует стабильную передачу файлов по DLNA.
На момент просмотра отключите разные загрузки, онлайн игры, не используйте интернет на других устройствах. Если есть возможность, подключите телевизор, или компьютер (а лучше оба устройства) к роутеру по сетевому кабелю. Тогда соединение будет намного стабильнее, а скорость выше.
Если ничего не помогает, то для вывода изображения с компьютера, или ноутбука на телевизор можете использовать более стабильное соединение по HDMI кабелю. Или просто скопируйте фильмы с компьютера на флешку, или внешний жесткий диск, и смотрите их на телевизоре.