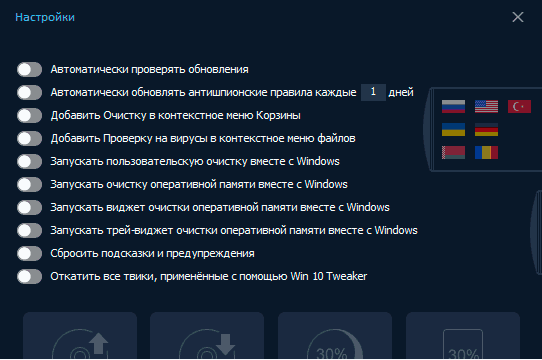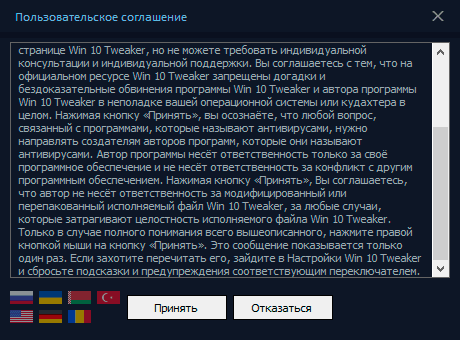Содержание
- Очистка Windows 10 — что это при обновлении?
- Описание
- Разбираемся
- Дополнительные способы освободить место на системном диске
- Заключение
- В чем разница между Windows 10 Home и Pro?
- Простая, быстрая и безопасная оптимизация Windows 10 за 10 минут в 2020 году
- реклама
- реклама
- реклама
- реклама
- Отключаем автозапуск браузера EDGE
- Уменьшаем объем телеметрии
- Переводим обновления Windows в ручной режим
- Отключение зарезервированного хранилища Windows 10
- Выводы
- реклама
- реклама
- реклама
- реклама
- Windows 10 LTSC: оптимизированная версия системы без Store, Edge, Cortana, OneDrive (работает быстрее, чем Pro!)
- Windows 10 LTSC: где, что, зачем, почему
- В чем отличие LTSC от других версий 10-ки
- Где скачать LTSC версию
- Как добавить русский язык
Приветствую друзья! 
Описание
Очистка Windows 10 при обновлении — процесс удаления устаревших данных, которые остались от предыдущих обнов.
Разбираемся
Дополнительные способы освободить место на системном диске
Теперь давайте посмотрим, как мы сами можем удалить ненужные данные Windows. Сразу скажу — экспериментировать не стоит, максимум что можно использовать — утилиту Ccleaner, но сейчас не об этом. Сейчас мы о встроенных функциях. Итак, откройте окно Параметры (Win + I), далее перейдите в Система > Память устройства (или просто Память) > выбираем Освободить место сейчас:
Но пункт Освободить место сейчас может и отсутствовать, а вместо него может быть раздел Временные файлы:
Тогда выбираем Временные файлы. Теперь нужно подождать пока система просканирует и найдет то, что можно удалить. Вам нужен пункт Предыдущие установки Windows (если этот пункт не появится — значит система уже сама произвела очистку):
Как видите — размер может быть внушающим. Такие данные остаются после крупных обновлений (когда происходит переход на другой билд). Так что отмечаем галочкой и нажимаем кнопку Удалить файлы, после чего ожидаем завершения процесса. Другие галочки можно не трогать — пусть стоят по умолчанию, или можете их снять по желанию.
Второй способ очистки — через приложение CleanMGR, это на самом дел команда, которую можно вставить в окошко Выполнить (Win + R). А можно также просто написать в поиске возле пуска Очистка диска и выбрать из предложенного:
После запуска — смотрим что выбран системный диск, потом нажимаем ОК, если нужный пункт отсутствует (как на картинке ниже), то нажимаем Очистить системные файлы, после чего пункт уже будет:
Здесь также — отмечаем галочкой и нажимаем ОК.
ВНИМАНИЕ: использование этого окошка cleanmgr может вызвать долгий процесс сканирования системы на предмет наличия ненужных данных, реально долго может быть и это не зависание, просто нужно подождать.
Заключение
Удачи и добра, до новых встреч друзья!
Источник
В чем разница между Windows 10 Home и Pro?
Microsoft начала предлагать редакцию Pro с выходом Windows XP, предоставляя дополнительные возможности для опытных пользователей. И хотя многие дополнительные функции Windows 10 Pro явно предназначены для использования в бизнесе, например, возможности управления групповой политикой и подключение к домену, существуют и другие функции, полезные для энтузиастов. Вот небольшой список наиболее полезных возможностей, которые вы получаете, используя Windows 10 Pro, а также некоторые бесплатные альтернативы, если они существуют.
Удаленный рабочий стол (RDP)
С помощью Windows 10 Home вы по-прежнему можете запускать сеансы при помощи «подключения к удаленному рабочему столу», но возможности управления собственным ПК по сети у вас нет. К счастью существует множество бесплатных сервисов, предлагающих подобный функционал. К ним можно отнести TigerVNC и TeamViewer, которые способны предложить даже несколько больший функционал. Также вы можете попробовать RDP Wrapper Library, для расширения функционала RDP в вашей Windows 10.
Bitlocker
Если вы беспокоитесь о безопасности и думаете о защитите собственных данных, то наверняка захотите потратить дополнительные деньги на Pro версию Windows. Bitlocker обеспечивает полное AES шифрование диска, чтобы вы смогли защитить свою информацию в случае утери устройства. Последняя итерация Bitlocker, для большей гибкости также позволяет шифровать отдельные файлы, что гораздо лучше полного шифрования диска или наоборот его отсутствия в предыдущих версиях.Существует и другое программное обеспечение способное выполнять аналогичное шифрование, но оно не встроено в ОС и как правило не бесплатно.
Trusted Boot защищает компьютер от руткитов и работает совместно с Secure Boot, чтобы помочь защитить вашу систему от вредоносного ПО и контролировать ее, проверяя каждый компонент в процессе запуска перед его загрузкой. Хотя подобная проверка может обеспечить спокойствие любому пользователю, она в первую очередь предназначена для предприятий, где безопасность является приоритетом.
Hyper-V
Hyper-V – это собственный гипервизор Microsoft для Windows, который используется для запуска виртуальных машин. Если вы планируете работать с виртуальными средами, то вероятно именно эта возможность станет для вас решающей. Однако если вам требуется запускать виртуальные машины лишь время от времени, то, например, Virtualbox может предложить вам не худший функционал и работу с несколькими операционными системами. Несмотря на то, что Hyper-V и добавлен в лицензию Windows 10 Pro, его необходимо загружать и устанавливать отдельно.
Ограничения памяти и другие функции для бизнеса
Помимо вышеперечисленных функций, есть два других отличия между версиями Windows. Windows 10 Home поддерживает максимум 128 ГБ ОЗУ, в то время как редакция Pro рассчитана на поддержку колоссальных 2 ТБ. Однако, если вы не используете десятки виртуальных машин, то наверняка не собираетесь превышать поддерживаемый объем памяти Home в ближайшее время.
Другие возможности, такие как управление групповой политикой, ограниченный доступ и возможность присоединения к домену, вряд ли будут полезны за пределами рабочего пространства. Ограниченный доступ позволяет системному администратору заблокировать Windows и разрешить доступ только к одному приложению для указанной учетной записи пользователя. Вместе с тем групповая политика позволяет ограничивать доступ к любым функциям Windows, а также настраивать любые параметры ОС. Хотя это крайне необходимо, с точки зрения администрирования целого парка машин, такая возможность не очень нужна в домашней обстановке.
Центр обновления Windows позволяет системному администратору контролировать процесс обновления системы и откладывать обновления, которые могут привести к несовместимости с устаревшим программным обеспечением или иным образом повлиять на работу ПК. Если у вас нет такой необходимости, то лучше все же поддерживать Windows в актуальном состоянии.
Для большинства пользователей версии Windows 10 Home будет достаточно. Если вы используете компьютер для повседневных задач, то переход на редакцию Pro как правило не имеет смысла. Дополнительные функции в значительной степени ориентированы на бизнес, безопасность или требовательных пользователей. Имея бесплатные альтернативы для многих из этих функций, версия Home скорее всего сможет ответить любым вашим потребностям.
Источник
Простая, быстрая и безопасная оптимизация Windows 10 за 10 минут в 2020 году
Большая проблема ОС Windows 10 состоит в том, что она окончательно превратилась в сервис и множество изменений в версиях делают неактуальными старые гайды по ее настройке. И эта же текучесть версий делает бессмысленной серьезную работу по глубокой оптимизации Windows 10 с внесением изменений в ее iso-образ, с применением таких средств, как MSMG ToolKit, NTLite или Win Toolkit.
реклама
Посудите сами, уже через полгода созданный с таким трудом iso-образ устареет, а через год станет совсем неактуальным, а внесенные в него изменения переключатся или откатятся большими обновлениями Windows.
Исключение составляют версии Windows 10 LTSB и LTSC, сохраняющие актуальность годами, но они и так довольно минималистичны в плане функций и особой доработки не требуют.
реклама
реклама
Мы будем использовать только групповые политики Windows 10, редактор реестра и утилиту Dism++. Утилита Dism++ является всего лишь удобной графической надстройкой над средством Dism, встроенным в Windows со времен Windows Vista.
Dism++ утилита портабельная, бесплатная и открытым исходным кодом. Скачать ее можно с сайта разработчика. Старайтесь всегда пользоваться самой свежей версией утилиты для новых выпусков Windows 10. А если пользоваться такими утилитами запрещено, например, на предприятии или в фирме, то все аналоги команд Dism++ можно сделать в Dism через командную строку.
реклама
Для этого создаем на рабочем столе bat-файл «InstGPE.bat» с вот таким содержанием:
Запускаем «InstGPE.bat» с правами администратора.
Отключаем автозапуск браузера EDGE
Теперь можно приступать к настройке Windows 10 и начнем мы с отключения запуска браузера EDGE. По умолчанию он автоматически стартует после запуска Windows или в простое и висит в процессах, забивая ОЗУ. Если же вы им пользуетесь, то пропустите этот пункт.
Запускаем редактор локальных групповых политик. Переходим в «Конфигурация компьютераАдминистративные шаблоныКомпоненты WindowsMicrosoft Edge«.
Далее выбираем пункт «Разрешить предварительный запуск Microsoft Edge при загрузке Windows, когда система простаивает, и каждый раз при закрытии Microsoft Edge» и настраиваем его вот так.
А пункт «Разрешить Microsoft Edge запускать и загружать начальную страницу и страницу новой вкладки при запуске Windows и каждый раз при закрытии Microsoft Edge» настраиваем вот так.
Уменьшаем объем телеметрии
Именно уменьшаем, а не отключаем, поскольку отключить ее полностью довольно сложно. Переходим в пункт:
«Конфигурация компьютера > Административные шаблоны > Компоненты Windows > Сборки для сбора данных и предварительные сборки«.
Переводим обновления Windows в ручной режим
Обновления Windows превратились в головную боль для многих пользователей. Совсем недавно в СМИ прошел скандал с новым бесполезным обновлением, которое всего лишь добавляет в меню «Пуск» ярлыки на облачные офисные продукты Microsoft и при этом перезагружает(!) компьютер без спроса.
Такое поведение можно было бы простить бесплатной ОС Андроид, но платная ОС так не должна вести себя. Обновления, выполняемые такими агрессивными и беспардонными методами, обязательно должны быть под вашим ручным контролем.
В редакторе групповых политик переходим по адресу «Конфигурация компьютераАдминистративные шаблоныКомпоненты WindowsЦентр обновления Windows«.
Можно поставить данный пункт в режим «Отключено».
При этом центр обновления будет выглядеть вот так.
Это только малая часть полезных настроек Windows в редакторе групповых политик. Ну а мы переходим к средству Dism++.
Первое, на что стоит обратить внимание, так это удобная очистка Windows, включая папку WinSxS.
В управлении Appx вы можете удалить встроенные UWP-приложения, превратив вашу систему в аналог LTSC.
Я удалил около половины UWP-приложений Windows 10 May 2020 Update, получив экономию около 1 Гб на системном диске. Оставил я только вот такие (кортана отключена).
Еще более тонкую настройку и удаление ненужных компонентов можно выполнить в разделе «Компоненты Windows».
Раздел «Обновления» поможет удалить проблемное обновление.
И наконец раздел «Оптимизация». В нем можно сделать множество настроек, для которых обычно используют сторонние утилиты.
Все изменения в Windows через Dism++ происходят быстро и наш план действий будет такой. После переустановки Windows скачиваем актуальную версию Dism++, делаем полезные твики, удаляем ненужные UWP-приложения, останавливаем ненужные службы. Все это займет не больше 10 минут.
Отключение зарезервированного хранилища Windows 10
Для отключения надо будет запустить редактор реестра regedit от администратора.
В расположении «HKEY_LOCAL_MACHINESOFTWAREMicrosoftWindowsCurrentVersionReserveManager» меняем параметр ShippedWithReserves с 1 на 0.
Выводы
Пишите в комментарии, как и чем вы настраиваете Windows 10?
Источник
реклама
реклама
реклама
Но прежде всего, надо скачать утилиты, и здесь нас ждет первая проблема. Если мы введем в поиск «CCleaner» или «ццклеанер» на первых строчках выдачи результатов поисковиков мы можем увидеть что угодно, но не всегда главный сайт производителя утилиты.
Если утилиты нет на Википедии, то поможет поиск на известных сайтах с хорошей репутацией, например на comss.ru. Там мы и поищем сайт производителя Wise Disk Cleaner.
реклама
Сайт производителя открылся у меня только с помощью Opera VPN, раньше такого не замечал.
Скачиваем утилиты, устанавливаем, и с CCleaner поначалу все идет как обычно.
И даже режим «Customize» не показывает никакого «криминала».
Установка Wise Disk Cleaner лаконична и проходит без сюрпризов и «подарков» софта.
С интерфейсом CCleaner знакомы многие пользователи, но в последних версиях появился режим «Проверить здоровье вашего ПК. «. Признаюсь честно, я уже давно не могу решиться нажать эту кнопку на рабочем ПК. Как-нибудь проверю на виртуальной машине.
Для чистки я выбрал только файлы системы, не трогая файлы и кэш браузеров. Найдено 159 Мб ненужных файлов.
Теперь попробуем просканировать ОС с помощью Wise Disk Cleaner. Обращает внимание большее количество мест очистки и удобная галочка, которая очистит только кэш браузеров, не трогая историю и куки-файлы.
Найдено 262 Мб ненужных файлов.
Теперь предлагаю очистить систему с помощью CCleaner, а потом еще пройти и Wise Disk Cleaner. CCleaner очищает 159 Мб на системном диске.
Wise Disk Cleaner после чистки CCleaner находит и очищает еще 112 Мб «мусора».
И 653 Мб файлов, оставшихся после обновлений, которые не видит CCleaner.
Теперь о плюсах. Главные из них, удобный доступ к расширениям браузеров и планировщику заданий Windows. Это очень экономит время, когда нужно быстро посмотреть, не появилось ли в ОС какой-либо подозрительной программы или расширения.
Но в целом, навязывание CCleaner софта при установке и включенная по умолчанию телеметрия не вызывают желания устанавливать этот продукт. Репутацию и популярность, заработанную утилитой с далекого 2003 года, за пару лет «слили в унитаз» эффективные менеджеры.
И пара слов о необходимости чистки Windows. Windows 10 имеет свои эффективные инструменты очистки от мусора, и, как видите, объем очищенной утилитами информации был совсем небольшим, а Windows 10 может очистить дополнительно еще 97 Мб даже после очистки утилитами.
Конечно, если включить и очистку кэша браузера, то цифры могут впечатлить, но надо ли его чистить? Часто используемая браузером информация кэшируется для ускорения, а не для того, чтобы просто лежать на диске.
Пишите в комментарии, используете ли вы «чистильщики» системы? И какой считаете лучшим?
Источник
Windows 10 LTSC: оптимизированная версия системы без Store, Edge, Cortana, OneDrive (работает быстрее, чем Pro!)

На мой взгляд это весьма неплохая замена всяким сборкам, внутрь которых могли натолкать всё, что угодно.
Возможно, единственной проблемой для некоторых может стать отсутствие русского языка в меню (но это легко устраняется установкой языкового пакета, причем, тоже официально).
Так что предлагаю присмотреться к этой ОС поближе. 👀
Windows 10 LTSC: где, что, зачем, почему
В чем отличие LTSC от других версий 10-ки
Windows 10 LTSC — это «урезанная» разновидность версии ОС Enterprise (Корпоративная). Основное отличие между Enterprise и LTSC — в количестве приложений (встроенных в систему), и способе получения обновлений.
Например, в LTSC отсутствуют:
Обратите внимание на скриншот ниже: меню ПУСК (да и в целом панель задач) выглядят непривычно пусто. 👀
Windows 10 LTSC / Кликабельно
👉 Ну и пару слов касательно оптимизации
В этом плане система LTSC на порядок быстрее и производительнее, чем Windows 10 Pro или Home. Для работы LTSC будет достаточно 1-1,5 ГБ ОЗУ и около 10 ГБ места на жестком диске! Даже количество процессов по умолчанию не превышает 4-х десятков (в Pro их не менее 70)!
Весьма неплохая оптимизация.
Единственный минус : как уже говорил выше, систему придется устанавливать на английском языке (что у некоторых пользователей может вызвать сильный дискомфорт). Однако, это поправимо.
Где скачать LTSC версию
Перейдя по ссылке выше на официальный сайт Microsoft — нужно будет указать, что вам требуется образ «ISO LTSC» (см. скриншот), далее заполнить форму (с указанием ФИО, телефоном, e-mail адресом).
Форма для загрузки ISO
Выбор языка, загрузка ISO
Когда образ ISO будет загружен, его необходимо будет 👉 записать на флешку (и перейти к 👉 установке ОС).
Как добавить русский язык
Итак, будем считать, что у вас уже установлена английская Windows 10 LTSC.
1) Сначала нужно нажать сочетание кнопок Win+i (должно появиться окно параметров Windows 10).
👉 Кстати!
Источник
Всем привет! Меня зовут Тилек, и я пользуюсь Windows. Меня эта операционная система вполне устраивает. У меня видавший виды б/у-ный служебный ноутбук HP ProBook 4540s, который у меня с 2015 года. Модель старая, да и сам ноут не новый, и с тех пор он успел побывать несколько раз в ремонте. В начале прошлого года я перешел с Windows 7 на Windows 10, и тогда скорость работы ноутбука заметно снизилась. Я искал программы по оптимизации ОС, которые могли бы увеличить производительность и быстродействие. Тогда я и наткнулся на Win 10 Tweaker.
Сначала я перепробовал несколько других программ, которые поисковик выдавал в топ-листе типа «15 лучших программ для оптимизации вашего компьютера». Толку от таких программ мало: ноут быстрее не станет, но теперь будет еще и с рекламными уведомлениями. На YouTube я наткнулся на ролик «Заметки о разработке Win 10 Tweaker», где автор рассказывал о своей программе по оптимизации ОС Windows. Посмотрев ролик, я скачал программу (всего полтора мегабайта). Установка не требовалась. Запустив файл exe, можно сразу приступать к оптимизации сделав несколько кликов.
После запуска Твикер начинает считывать все параметры системы, не сохраняя никаких надстроек, ничего не записывая в реестр (по словам автора). Перед применением программы настоятельно рекомендуется вручную создать точку восстановления системы (а лучше и вовсе резервную копию Windows 10). Автор Win 10 Tweaker отдельно предупреждает о том, что предполагает, что утилита будет запущена в чистой Windows 10, а не в какой-либо сборке или иным образом модифицированной системе — в этом случае вероятность того, что что-то пойдет не так возрастает.
Есть большая вероятность, что ваш антивирус может заблокировать запуск Win 10 Tweaker или сообщить о том, что это потенциально нежелательное ПО, такой же отчет вы увидите и в VirusTotal (не исключено, что, это действительно так).
После запуска программы и принятия лицензионного соглашения вы увидите интерфейс, типичный для твикеров — возможности, отсортированные по категориям, в каждой из которых можно выбрать нужные параметры оптимизации и применить их кнопкой слева внизу. В Win 10 Tweaker при наведении указателя мыши на заголовки настроек в панели слева отображается описание этого пункта, для некоторых разделов описание дается для всего раздела целиком.
Опции
Конфиденциальность — параметры для отключения различных функций телеметрии (слежки).
Контекстное меню — добавление полезных и удаление ненужных пунктов контекстного меню.
Интерфейс — варианты оптимизации внешнего вида.
Система — изменение некоторых опций системы, отключение компонентов Windows 10 (например, возможность отключить Защитник Windows 10, включить старый просмотр фотографий, удалить OneDrive).
Службы — отключение «ненужных» служб Windows 10 и служб, отвечающих за обновления, некоторые возможности телеметрии. Состояние (включена-отключена) служб изменяется путем нажатия по её названию.
Очистка — удаление временных и других ненужных файлов, кэша браузеров и игр, кэша установщиков и других элементов.
Приложения — удаление (с возможность восстановления) встроенных приложений.
Автозагрузка — программы и другие объекты в автозагрузке с возможностью их отключения и включения. На эту тему: Как удалить и добавить программы в автозагрузку Windows 10.
Оптимизация — опции сжатия ОС и системных файлов, хранилища WinSxS, очистки от устаревших драйверов, возможность удаления дубликатов файлов с диска.
Проверка на вирусы — возможность проверки файлов в интерфейсе Win 10 Tweaker через API VirusTotal.
Системная информация — базовые сведения об операционной системе и оборудовании компьютера.
Скрытая угроза
Проблема у меня случилась через пару дней после применения Твикера. У меня пропал доступ в корпоративную сеть. Я не применял все подряд твики, я читал инструкцию и соглашение. Я применял твики по очистке кэша, по отключению ненужных служб диагностики и службы телеметрии, а все что касалось сервера и общего доступа не трогал. Но для корпоративной сети я стал невидим. Откат всех примененных твиков не помогал. В итоге несколько дней системный администратор заново устанавливал и настраивал доступ моей учетной записи.
Работает ли Win 10 Tweaker? Да, работает. Все заявленные опции программы применяются. Но помимо этого программа может заниматься побочной деятельностью, что чревато для пользователя проблемами. Результат может быть самым разнообразным. Если по прошествии какого-то времени вы столкнетесь с тем, что какие-то компоненты системы отказываются работать, программы, «завязанные» на серверы Майкрософт, сообщают об ошибках, нужная служба не запускается, ссылаясь на зависимые службы (Не удалось запустить дочернюю службу или группу), не исключено, что причина в проделанной когда-то оптимизации.
Чтобы грамотно использовать программу вы должны хорошо разбираться в работе и настройке операционной системы. Но если вы разбираетесь, то вы и так сможете оптимизировать работу ОС, без этой программы. Лично для меня это будет хорошим уроком, не устанавливать направо и налево первые попавшиеся утилиты.
Вывод
Но Твикеры — не панацея. То что они работают без проблем у большинства, не гарантирует того, что у вас все пойдет как по маслу. Операционная система не простая вещь, разбираться в ней трудно, но нужно. Первый шаг для этого — открыть диспетчер задач и посмотреть какие процессы идут в данный момент, и на сколько загружены память и процессор. В Windows много ошибок, но работа конкретно вашего ПК или ноутбука зависит от вас.
P.S. Пост был убран из публикации после того, как в комментах меня начали обвинять в агитке и рекламе Твикера. Хоть я и написал, что лично пострадал от данной программы. Но я решил вернуть в публикацию, так как считаю что информация все же может быть полезной и заставит передумать тех, кто думает устанавливать Win 10 Tweaker!
Содержание
- Всего одна программа и Windows 10 летает (не кликбейт!)
- Итак, основные возможности и преимущества Win 10 Tweaker:
- Что настроил себе я через Win 10 Tweaker?
- Скачать Win 10 Tweaker
- Простая, быстрая и безопасная оптимизация Windows 10 за 10 минут в 2020 году
- реклама
- реклама
- реклама
- реклама
- Отключаем автозапуск браузера EDGE
- Уменьшаем объем телеметрии
- Переводим обновления Windows в ручной режим
- Отключение зарезервированного хранилища Windows 10
- Выводы
- Win 10 Tweaker — быстрая оптимизация Windows в несколько кликов, которая может сломать систему
- Опции
- Скрытая угроза
- Вывод
Всего одна программа и Windows 10 летает (не кликбейт!)
Многие недолюбливают Windows 10, обвиняя мелгомягких в том, что они напичкали операционку массой ненужного софта, который еще и следит за пользователями. Что же, сегодня я вам помогу частично решить эту проблему при помощи всего одной программы. Да-да, это реально не не кликбейт, так как сам я о проге узнал недавно, успешно опробовал ее и могу рекомендовать ее вам ( + дам ссылку на ее скачивание ).
Программа взята из свободного доступа (интернета), так что все действия вы делаете на свой страх и риск. Ответственность за все действия несете только вы сами.
Как сказал человек, который ее мне посоветовал: «Если бы мне дали возможность скачать в Интернете всего одну программу для Windows 10, то ею стала бы утилита Win 10 Tweaker». Честно сказать, с этим тяжело не согласиться.
Windows 10 Tweaker — это нереально легкий (весит всего 1,3 МБ) и в то же время мощный комбайн по настройке Win 10, удалению лишнего мусора, очистке системы и ее ускорению. Такого не бывает, скажете вы и будете неправы.
Итак, основные возможности и преимущества Win 10 Tweaker:
• Программа не пускает пыль в глаза. В Win 10 Tweaker собраны только самые необходимые параметры и опции. Многие из них включают в себя десятки других, экономя время на выборе галочек.
• Каждый пункт-твик имеет подробное описание-подсказку при наведении мыши на него — поэтому вы будете точно знать, что делаете .
• Win 10 Tweaker избавлен от дополнительных модулей типа nircmd, самораспаковывающихся архивов SFX и библиотек, в которых нуждаются другие твикеры. Программа самодостаточна.
• Win 10 Tweaker не просто откатывает действия , если Вы пользуетесь отдельной иконкой перед чекбоксом, а восстанавливает именно системные значения. Это полезно тем, кто не знает, как вернуть то, что поломал другой твикер.
• Программа была написана изначально для Windows 10 , потому и называется Win 10 Tweaker, но спустя несколько версий она обзавелась полноценной совместимостью с Windows 7, 8.1, LTSB / LTSC, Home, Server.
• Win 10 Tweaker не просто поддерживает обе разрядности (x86 и x64) , но и сочетает их обе в одном экземпляре программы. И в зависимости от разрядности и версии Windows сам выбирает метод работы с системой.
• Win 10 Tweaker имеет самую быструю и удобную систему выпиливания и восстановления приложений из магазина Windows.
• Программа имеет самую быструю и удобную систему обновления .
Что настроил себе я через Win 10 Tweaker?
В первую очередь я очистил ПК от скопившегося мусора в разделе «Очистка». Также я убрал задержки появления контекстного меню и превью открытых программ на Панели задач. Поотключал скрытые в стандартной Автозагрузке программы, очистил Контекстное меню от лишних позиций, немного оптимизировал интерфейс Windows 10, поотключал ненужные службы и, конечно же, удалил те самые идиотские программы от Microsoft по типу Xbox, Карты и т.д.
И что я скажу — работает, реально работает! Систему вообще никак не нагружает, любое действие откатывается, никаких сбоев в системе твик не вызывает. Однако, лучше конечно сделать резервную копию, на всякий случай и экспериментировать со своим ПК со спокойной душой!
Скачать Win 10 Tweaker
Скачать Win 10 Tweaker вы можете с моего Я.Диска. Программа не вирусная, хотя Windows 10 ругается (жмем на «Выполнить в любом случае»), а также все действия вы выполняете на свой страх и риск. Делайте резервное копирование, тщательно читайте подсказки программы и все у вас будет хорошо!
Простая, быстрая и безопасная оптимизация Windows 10 за 10 минут в 2020 году
Большая проблема ОС Windows 10 состоит в том, что она окончательно превратилась в сервис и множество изменений в версиях делают неактуальными старые гайды по ее настройке. И эта же текучесть версий делает бессмысленной серьезную работу по глубокой оптимизации Windows 10 с внесением изменений в ее iso-образ, с применением таких средств, как MSMG ToolKit, NTLite или Win Toolkit.
реклама
Посудите сами, уже через полгода созданный с таким трудом iso-образ устареет, а через год станет совсем неактуальным, а внесенные в него изменения переключатся или откатятся большими обновлениями Windows.
Исключение составляют версии Windows 10 LTSB и LTSC, сохраняющие актуальность годами, но они и так довольно минималистичны в плане функций и особой доработки не требуют.
реклама
Выход из этой ситуации прост — делать быструю оптимизацию Windows сразу после установки, затрачивая минимум сил и получая максимум результата. Ведь как гласит Закон Парето, применимый к любой человеческой деятельности — «20 % усилий дают 80 % результата, а остальные 80 % усилий — лишь 20 % результата».
В этом блоге мы сделаем простую, быструю, и, что главное — безопасную оптимизацию Windows 10 с использованием встроенных средств или утилит, в чьей безопасности можно не сомневаться.
реклама
Мы будем использовать только групповые политики Windows 10, редактор реестра и утилиту Dism++. Утилита Dism++ является всего лишь удобной графической надстройкой над средством Dism, встроенным в Windows со времен Windows Vista.
Dism++ утилита портабельная, бесплатная и открытым исходным кодом. Скачать ее можно с сайта разработчика. Старайтесь всегда пользоваться самой свежей версией утилиты для новых выпусков Windows 10. А если пользоваться такими утилитами запрещено, например, на предприятии или в фирме, то все аналоги команд Dism++ можно сделать в Dism через командную строку.
реклама
Но давайте приступим к оптимизации и начнем с групповых политик. Групповые политики — это мощнейшее средство настройки Windows для администраторов и опытных пользователей. Многие популярные утилиты, по сути просто переключают настройки групповых политик, но вы легко можете сделать это и сами, вручную, в самой новой версии Windows 10.
Запускаются они через команду «выполнить» -> gpedit.msc. Если у вас Windows 10 Домашняя (Home), то по умолчанию редактор групповых политик в ней отсутствует, но это не беда, он легко интегрируется в эту версию Windows 10 с помощью Dism.
Для этого создаем на рабочем столе bat-файл «InstGPE.bat» с вот таким содержанием:
Запускаем «InstGPE.bat» с правами администратора.
После завершения работы Dism появится уведомление: «The operation completed successfully. Press any key to continue . . .».
Отключаем автозапуск браузера EDGE
Теперь можно приступать к настройке Windows 10 и начнем мы с отключения запуска браузера EDGE. По умолчанию он автоматически стартует после запуска Windows или в простое и висит в процессах, забивая ОЗУ. Если же вы им пользуетесь, то пропустите этот пункт.
Запускаем редактор локальных групповых политик. Переходим в «Конфигурация компьютераАдминистративные шаблоныКомпоненты WindowsMicrosoft Edge«.
Далее выбираем пункт «Разрешить предварительный запуск Microsoft Edge при загрузке Windows, когда система простаивает, и каждый раз при закрытии Microsoft Edge» и настраиваем его вот так.
А пункт «Разрешить Microsoft Edge запускать и загружать начальную страницу и страницу новой вкладки при запуске Windows и каждый раз при закрытии Microsoft Edge» настраиваем вот так.
Уменьшаем объем телеметрии
Именно уменьшаем, а не отключаем, поскольку отключить ее полностью довольно сложно. Переходим в пункт:
«Конфигурация компьютера > Административные шаблоны > Компоненты Windows > Сборки для сбора данных и предварительные сборки«.
В пункте «Разрешить телеметрию» ставим «включена» и уровень — 0. Большинство утилит отключения телеметрии, при переключении телеметрии в «off» всего лишь меняют этот параметр групповых политик.
Переводим обновления Windows в ручной режим
Обновления Windows превратились в головную боль для многих пользователей. Совсем недавно в СМИ прошел скандал с новым бесполезным обновлением, которое всего лишь добавляет в меню «Пуск» ярлыки на облачные офисные продукты Microsoft и при этом перезагружает(!) компьютер без спроса.
Такое поведение можно было бы простить бесплатной ОС Андроид, но платная ОС так не должна вести себя. Обновления, выполняемые такими агрессивными и беспардонными методами, обязательно должны быть под вашим ручным контролем.
В редакторе групповых политик переходим по адресу «Конфигурация компьютераАдминистративные шаблоныКомпоненты WindowsЦентр обновления Windows«.
Можно поставить данный пункт в режим «Отключено».
При этом центр обновления будет выглядеть вот так.
Это только малая часть полезных настроек Windows в редакторе групповых политик. Ну а мы переходим к средству Dism++.
Первое, на что стоит обратить внимание, так это удобная очистка Windows, включая папку WinSxS.
В управлении Appx вы можете удалить встроенные UWP-приложения, превратив вашу систему в аналог LTSC.
Я удалил около половины UWP-приложений Windows 10 May 2020 Update, получив экономию около 1 Гб на системном диске. Оставил я только вот такие (кортана отключена).
Еще более тонкую настройку и удаление ненужных компонентов можно выполнить в разделе «Компоненты Windows».
Раздел «Обновления» поможет удалить проблемное обновление.
И наконец раздел «Оптимизация». В нем можно сделать множество настроек, для которых обычно используют сторонние утилиты.
Все изменения в Windows через Dism++ происходят быстро и наш план действий будет такой. После переустановки Windows скачиваем актуальную версию Dism++, делаем полезные твики, удаляем ненужные UWP-приложения, останавливаем ненужные службы. Все это займет не больше 10 минут.
Список твиков у каждого будет разный, но испортить Windows с помощью Dism++ или групповых политик нельзя, все изменения можно вернуть к первоначальному состоянию. А вот испортить Windows сторонним твикером — элементарно. Иногда достаточно даже одной чистки реестра с помощью CCleaner.
Отключение зарезервированного хранилища Windows 10
Еще одна полезная настройка, которую я обязательно делаю — отключение зарезервированного хранилища Windows 10. Места на SSD всегда не хватает и тратить на нужды обновлений Windows 10 7 Гб я не собираюсь.
Для отключения надо будет запустить редактор реестра regedit от администратора.
В расположении «HKEY_LOCAL_MACHINESOFTWAREMicrosoftWindowsCurrentVersionReserveManager» меняем параметр ShippedWithReserves с 1 на 0.
Выводы
Самое главное при настройке Windows 10 при помощи групповых политик и Dism++ — это безопасность и возможность вернуть все как было. Так же вам не понадобятся сомнительные утилиты настройки, которые, начиная с определенной версии, становятся иногда и вредоносными.
Пишите в комментарии, как и чем вы настраиваете Windows 10?
Win 10 Tweaker — быстрая оптимизация Windows в несколько кликов, которая может сломать систему
Всем привет! Меня зовут Тилек, и я пользуюсь Windows. Меня эта операционная система вполне устраивает. У меня видавший виды б/у-ный служебный ноутбук HP ProBook 4540s, который у меня с 2015 года. Модель старая, да и сам ноут не новый, и с тех пор он успел побывать несколько раз в ремонте. В начале прошлого года я перешел с Windows 7 на Windows 10, и тогда скорость работы ноутбука заметно снизилась. Я искал программы по оптимизации ОС, которые могли бы увеличить производительность и быстродействие. Тогда я и наткнулся на Win 10 Tweaker.
Сначала я перепробовал несколько других программ, которые поисковик выдавал в топ-листе типа «15 лучших программ для оптимизации вашего компьютера». Толку от таких программ мало: ноут быстрее не станет, но теперь будет еще и с рекламными уведомлениями. На YouTube я наткнулся на ролик «Заметки о разработке Win 10 Tweaker», где автор рассказывал о своей программе по оптимизации ОС Windows. Посмотрев ролик, я скачал программу (всего полтора мегабайта). Установка не требовалась. Запустив файл exe, можно сразу приступать к оптимизации сделав несколько кликов.
После запуска Твикер начинает считывать все параметры системы, не сохраняя никаких надстроек, ничего не записывая в реестр (по словам автора). Перед применением программы настоятельно рекомендуется вручную создать точку восстановления системы (а лучше и вовсе резервную копию Windows 10). Автор Win 10 Tweaker отдельно предупреждает о том, что предполагает, что утилита будет запущена в чистой Windows 10, а не в какой-либо сборке или иным образом модифицированной системе — в этом случае вероятность того, что что-то пойдет не так возрастает.
Есть большая вероятность, что ваш антивирус может заблокировать запуск Win 10 Tweaker или сообщить о том, что это потенциально нежелательное ПО, такой же отчет вы увидите и в VirusTotal (не исключено, что, это действительно так).
После запуска программы и принятия лицензионного соглашения вы увидите интерфейс, типичный для твикеров — возможности, отсортированные по категориям, в каждой из которых можно выбрать нужные параметры оптимизации и применить их кнопкой слева внизу. В Win 10 Tweaker при наведении указателя мыши на заголовки настроек в панели слева отображается описание этого пункта, для некоторых разделов описание дается для всего раздела целиком.
Опции
Конфиденциальность — параметры для отключения различных функций телеметрии (слежки).
Контекстное меню — добавление полезных и удаление ненужных пунктов контекстного меню.
Интерфейс — варианты оптимизации внешнего вида.
Система — изменение некоторых опций системы, отключение компонентов Windows 10 (например, возможность отключить Защитник Windows 10, включить старый просмотр фотографий, удалить OneDrive).
Службы — отключение «ненужных» служб Windows 10 и служб, отвечающих за обновления, некоторые возможности телеметрии. Состояние (включена-отключена) служб изменяется путем нажатия по её названию.
Очистка — удаление временных и других ненужных файлов, кэша браузеров и игр, кэша установщиков и других элементов.
Приложения — удаление (с возможность восстановления) встроенных приложений.
Автозагрузка — программы и другие объекты в автозагрузке с возможностью их отключения и включения. На эту тему: Как удалить и добавить программы в автозагрузку Windows 10.
Оптимизация — опции сжатия ОС и системных файлов, хранилища WinSxS, очистки от устаревших драйверов, возможность удаления дубликатов файлов с диска.
Проверка на вирусы — возможность проверки файлов в интерфейсе Win 10 Tweaker через API VirusTotal.
Системная информация — базовые сведения об операционной системе и оборудовании компьютера.
Скрытая угроза
Проблема у меня случилась через пару дней после применения Твикера. У меня пропал доступ в корпоративную сеть. Я не применял все подряд твики, я читал инструкцию и соглашение. Я применял твики по очистке кэша, по отключению ненужных служб диагностики и службы телеметрии, а все что касалось сервера и общего доступа не трогал. Но для корпоративной сети я стал невидим. Откат всех примененных твиков не помогал. В итоге несколько дней системный администратор заново устанавливал и настраивал доступ моей учетной записи.
Работает ли Win 10 Tweaker? Да, работает. Все заявленные опции программы применяются. Но помимо этого программа может заниматься побочной деятельностью, что чревато для пользователя проблемами. Результат может быть самым разнообразным. Если по прошествии какого-то времени вы столкнетесь с тем, что какие-то компоненты системы отказываются работать, программы, «завязанные» на серверы Майкрософт, сообщают об ошибках, нужная служба не запускается, ссылаясь на зависимые службы (Не удалось запустить дочернюю службу или группу), не исключено, что причина в проделанной когда-то оптимизации.
Чтобы грамотно использовать программу вы должны хорошо разбираться в работе и настройке операционной системы. Но если вы разбираетесь, то вы и так сможете оптимизировать работу ОС, без этой программы. Лично для меня это будет хорошим уроком, не устанавливать направо и налево первые попавшиеся утилиты.
Вывод
Но Твикеры — не панацея. То что они работают без проблем у большинства, не гарантирует того, что у вас все пойдет как по маслу. Операционная система не простая вещь, разбираться в ней трудно, но нужно. Первый шаг для этого — открыть диспетчер задач и посмотреть какие процессы идут в данный момент, и на сколько загружены память и процессор. В Windows много ошибок, но работа конкретно вашего ПК или ноутбука зависит от вас.
Skip to content
- ТВикинариум
- Форум
- Поддержка
- PRO
- Войти
ФорумXpucT2022-08-18T02:06:35+03:00
Вы должны войти, чтобы создавать сообщения и темы.
Какую редакцию Windows 10 выбрать?
Какая редакция (не только Win10) стоит у Вас ?
Цитата: Максим от 29.08.2020, 20:26
Всем привет! Какую редакцию Windows 10 лучше выбрать ? Если я выберу Home например, то я ни в чем себя не ограничу если я обычный пользователь который иногда играет игры, сёрфит по инету ну и иногда играюсь с таким софтом как Visual Studio, Solid Works, Adobe Premier и тому подобное ?
Всем привет! Какую редакцию Windows 10 лучше выбрать ? Если я выберу Home например, то я ни в чем себя не ограничу если я обычный пользователь который иногда играет игры, сёрфит по инету ну и иногда играюсь с таким софтом как Visual Studio, Solid Works, Adobe Premier и тому подобное ?
Голосуйте — палец вниз.0Голосуйте — палец вверх.0
Цитата: Сергей от 29.08.2020, 20:27
Привет, Максим 🖐
Лучше всего Pro.
Привет, Максим 🖐
Лучше всего Pro.
Голосуйте — палец вниз.0Голосуйте — палец вверх.0
Цитата: Denis G. от 29.08.2020, 20:34
Цитата: Сергей от 29.08.2020, 20:27
Привет, Максим
Лучше всего Pro.В чём заключается сакральный смысл ставить на домашний компьютер Pro и уж тем более Enterprise версии Windows? Понятно, что в том же Home, например, нет той же Групповой политики и всё это можно накатить одним кликом, тут вопрос именно в «про» версиях и их обоснованность.
Цитата: Сергей от 29.08.2020, 20:27
Привет, Максим
Лучше всего Pro.
В чём заключается сакральный смысл ставить на домашний компьютер Pro и уж тем более Enterprise версии Windows? Понятно, что в том же Home, например, нет той же Групповой политики и всё это можно накатить одним кликом, тут вопрос именно в «про» версиях и их обоснованность.
Голосуйте — палец вниз.0Голосуйте — палец вверх.1
Цитата: Сергей от 29.08.2020, 20:40
Скажу на примере обычного использования.
Microsoft в Домашней версии навязывает Тебе свою учётку. Без неё Ты систему не поставишь. Потом начинается путаница со службами, отвечающие за пароль и биометрию, как решить описано здесь. Enterprise некоторые люди ставят из-за [simple_tooltip content=’Приблуда для тех, кто ещё не открыл для себя Shadow Defender’]UWF[/simple_tooltip]. Поэтому самый оптимальный выбор для пользователя будет Pro.
Скажу на примере обычного использования.
Microsoft в Домашней версии навязывает Тебе свою учётку. Без неё Ты систему не поставишь. Потом начинается путаница со службами, отвечающие за пароль и биометрию, как решить описано здесь. Enterprise некоторые люди ставят из-за UWF. Поэтому самый оптимальный выбор для пользователя будет Pro.
Голосуйте — палец вниз.0Голосуйте — палец вверх.4
Лайкнули Arman, Excommunicado и ещё 2
ArmanExcommunicadoДмитрийИван
Цитата: Максим от 29.08.2020, 20:44
Цитата: Сергей от 29.08.2020, 20:40
Скажу на примере обычного использования.
Microsoft в Домашней версии навязывает Тебе свою учётку. Без неё Ты систему не поставишь. Потом начинается путаница со службами, отвечающие за пароль и биометрию, как решить описано здесь. Enterprise некоторые люди ставят из-за [simple_tooltip content=’Приблуда для тех, кто ещё не открыл для себя Shadow Defender’]UWF[/simple_tooltip]. Поэтому самый оптимальный выбор для пользователя будет Pro.На счет навязывания учётки, обходится отключением сетевого кабеля, только что на VirtualBox проверил.
Цитата: Сергей от 29.08.2020, 20:40
Скажу на примере обычного использования.
Microsoft в Домашней версии навязывает Тебе свою учётку. Без неё Ты систему не поставишь. Потом начинается путаница со службами, отвечающие за пароль и биометрию, как решить описано здесь. Enterprise некоторые люди ставят из-за UWF. Поэтому самый оптимальный выбор для пользователя будет Pro.
На счет навязывания учётки, обходится отключением сетевого кабеля, только что на VirtualBox проверил.
Голосуйте — палец вниз.0Голосуйте — палец вверх.1
Цитата: Игорь от 29.08.2020, 20:44
Привет! 👋
Тоже, не заметил навязывания учётки, на ноутбуке как раз стоит Домашняя и всё без проблем, если отключить интернет.
Привет! 👋
Тоже, не заметил навязывания учётки, на ноутбуке как раз стоит Домашняя и всё без проблем, если отключить интернет.
Голосуйте — палец вниз.0Голосуйте — палец вверх.0
От того что ты делаешь сегодня, зависит то, как ты будешь жить завтра.
Цитата: Сергей от 29.08.2020, 20:45
На счет навязывания учётки, обходится отключением сетевого кабеля, только что на VirtualBox проверил.
О, спасибо, этот момент Я не учёл. У себя на виртуалке ставил с подключённой сетью.
На счет навязывания учётки, обходится отключением сетевого кабеля, только что на VirtualBox проверил.
О, спасибо, этот момент Я не учёл. У себя на виртуалке ставил с подключённой сетью.
Голосуйте — палец вниз.0Голосуйте — палец вверх.0
Цитата: Liberty от 29.08.2020, 22:08
Цитата: Сергей от 29.08.2020, 20:40
Скажу на примере обычного использования.
Microsoft в Домашней версии навязывает Тебе свою учётку. Без неё Ты систему не поставишь.Здравствуйте. Тоже самое Microsoft используют и в Pro.
Цитата: Сергей от 29.08.2020, 20:40
Скажу на примере обычного использования.
Microsoft в Домашней версии навязывает Тебе свою учётку. Без неё Ты систему не поставишь.
Здравствуйте. Тоже самое Microsoft используют и в Pro.
Голосуйте — палец вниз.0Голосуйте — палец вверх.0
Цитата: Андрей от 29.08.2020, 22:10
Liberty, в Про я, при подключенной сети, при установке системы спокойно завел себе локальную учётную запись.
Liberty, в Про я, при подключенной сети, при установке системы спокойно завел себе локальную учётную запись.
Голосуйте — палец вниз.0Голосуйте — палец вверх.0
Голова дана человеку не для того, чтобы кушать, а для того, чтобы думать.
Цитата: Liberty от 29.08.2020, 22:11
Цитата: Андрей от 29.08.2020, 22:10
Liberty, в Про я, при подключенной сети, при установке системы спокойно завел себе локальную учётную запись.
Когда последний раз ставил Windows(Около недели назад), кнопка автономной учетной записи отсутствовала, отключил кабель интернета, перезагрузил систему и появилась.
Цитата: Андрей от 29.08.2020, 22:10
Liberty, в Про я, при подключенной сети, при установке системы спокойно завел себе локальную учётную запись.
Когда последний раз ставил Windows(Около недели назад), кнопка автономной учетной записи отсутствовала, отключил кабель интернета, перезагрузил систему и появилась.
Голосуйте — палец вниз.0Голосуйте — палец вверх.0
Цитата: Андрей от 29.08.2020, 22:13
Она там есть, но не сразу, там миниквест по сути.
Она там есть, но не сразу, там миниквест по сути.
Голосуйте — палец вниз.0Голосуйте — палец вверх.0
Голова дана человеку не для того, чтобы кушать, а для того, чтобы думать.
Цитата: Максим от 30.08.2020, 01:43
Цитата: Андрей от 29.08.2020, 22:13
Она там есть, но не сразу, там миниквест по сути.
Да, нужно стрелочку назад нажать что бы обновилось всё, а перезагружать не обязательно.
Цитата: Андрей от 29.08.2020, 22:13
Она там есть, но не сразу, там миниквест по сути.
Да, нужно стрелочку назад нажать что бы обновилось всё, а перезагружать не обязательно.
Голосуйте — палец вниз.0Голосуйте — палец вверх.0
Цитата: Aleksandr от 30.08.2020, 11:13
Цитата: Liberty от 29.08.2020, 22:11
Цитата: Андрей от 29.08.2020, 22:10
Liberty, в Про я, при подключенной сети, при установке системы спокойно завел себе локальную учётную запись.
Когда последний раз ставил Windows(Около недели назад), кнопка автономной учетной записи отсутствовала, отключил кабель интернета, перезагрузил систему и появилась.
Сколько раз не устанавливал на живую систему windows 10, Всегда было окно о том что можно (создать Локальную учётную запись) и даже вчера при переустановке на 1909 тоже была кнопка (создать Локальную учётную запись) и это все при подключенном интернете !
Не меняйте цвет текста на вырвиглазный без везких причин © Модератор
Цитата: Liberty от 29.08.2020, 22:11
Цитата: Андрей от 29.08.2020, 22:10
Liberty, в Про я, при подключенной сети, при установке системы спокойно завел себе локальную учётную запись.
Когда последний раз ставил Windows(Около недели назад), кнопка автономной учетной записи отсутствовала, отключил кабель интернета, перезагрузил систему и появилась.
Сколько раз не устанавливал на живую систему windows 10, Всегда было окно о том что можно (создать Локальную учётную запись) и даже вчера при переустановке на 1909 тоже была кнопка (создать Локальную учётную запись) и это все при подключенном интернете !
Не меняйте цвет текста на вырвиглазный без везких причин © Модератор
Голосуйте — палец вниз.0Голосуйте — палец вверх.0
Цитата: Александр от 03.10.2020, 21:41
Здравствуйте.
И в правду, почему XpucT рекомендует Pro, если Home Single Language работает быстрее и поддерживает меньше хлама что улучшает работу?
Здравствуйте.
И в правду, почему XpucT рекомендует Pro, если Home Single Language работает быстрее и поддерживает меньше хлама что улучшает работу?
Голосуйте — палец вниз.0Голосуйте — палец вверх.0
Системное администрирование, Разработка под Windows, Высокая производительность, Блог компании VDSina.ru — хостинг
Рекомендация: подборка платных и бесплатных курсов PR-менеджеров — https://katalog-kursov.ru/
Всем привет! Меня зовут Тилек, и я
алкоголик
пользуюсь Windows. Меня эта операционная система вполне устраивает. У меня видавший виды б/у-ный служебный ноутбук HP ProBook 4540s, который у меня с 2015 года. Модель старая, да и сам ноут не новый, и с тех пор он успел побывать несколько раз в ремонте. В начале прошлого года я перешел с Windows 7 на Windows 10, и тогда скорость работы ноутбука заметно снизилась. Я искал программы по оптимизации ОС, которые могли бы увеличить производительность и быстродействие. Тогда я и наткнулся на Win 10 Tweaker.
Сначала я перепробовал несколько других программ, которые поисковик выдавал в топ-листе типа «15 лучших программ для оптимизации вашего компьютера». Толку от таких программ мало: ноут быстрее не станет, но теперь будет еще и с рекламными уведомлениями. На YouTube я наткнулся на ролик «Заметки о разработке Win 10 Tweaker», где автор рассказывал о своей программе по оптимизации ОС Windows. Посмотрев ролик, я скачал программу (всего полтора мегабайта). Установка не требовалась. Запустив файл exe, можно сразу приступать к оптимизации сделав несколько кликов.
После запуска Твикер начинает считывать все параметры системы, не сохраняя никаких надстроек, ничего не записывая в реестр (по словам автора). Перед применением программы настоятельно рекомендуется вручную создать точку восстановления системы (а лучше и вовсе резервную копию Windows 10). Автор Win 10 Tweaker отдельно предупреждает о том, что предполагает, что утилита будет запущена в чистой Windows 10, а не в какой-либо сборке или иным образом модифицированной системе — в этом случае вероятность того, что что-то пойдет не так возрастает.
Есть большая вероятность, что ваш антивирус может заблокировать запуск Win 10 Tweaker или сообщить о том, что это потенциально нежелательное ПО, такой же отчет вы увидите и в VirusTotal (не исключено, что, это действительно так).
После запуска программы и принятия лицензионного соглашения вы увидите интерфейс, типичный для твикеров — возможности, отсортированные по категориям, в каждой из которых можно выбрать нужные параметры оптимизации и применить их кнопкой слева внизу. В Win 10 Tweaker при наведении указателя мыши на заголовки настроек в панели слева отображается описание этого пункта, для некоторых разделов описание дается для всего раздела целиком.
Опции
Конфиденциальность — параметры для отключения различных функций телеметрии (слежки).
Контекстное меню — добавление полезных и удаление ненужных пунктов контекстного меню.
Интерфейс — варианты оптимизации внешнего вида.
Система — изменение некоторых опций системы, отключение компонентов Windows 10 (например, возможность отключить Защитник Windows 10, включить старый просмотр фотографий, удалить OneDrive).
Службы — отключение «ненужных» служб Windows 10 и служб, отвечающих за обновления, некоторые возможности телеметрии. Состояние (включена-отключена) служб изменяется путем нажатия по её названию.
Очистка — удаление временных и других ненужных файлов, кэша браузеров и игр, кэша установщиков и других элементов.
Приложения — удаление (с возможность восстановления) встроенных приложений.
Автозагрузка — программы и другие объекты в автозагрузке с возможностью их отключения и включения. На эту тему: Как удалить и добавить программы в автозагрузку Windows 10.
Оптимизация — опции сжатия ОС и системных файлов, хранилища WinSxS, очистки от устаревших драйверов, возможность удаления дубликатов файлов с диска.
Проверка на вирусы — возможность проверки файлов в интерфейсе Win 10 Tweaker через API VirusTotal.
Системная информация — базовые сведения об операционной системе и оборудовании компьютера.
Скрытая угроза
Проблема у меня случилась через пару дней после применения Твикера. У меня пропал доступ в корпоративную сеть. Я не применял все подряд твики, я читал инструкцию и соглашение. Я применял твики по очистке кэша, по отключению ненужных служб диагностики и службы телеметрии, а все что касалось сервера и общего доступа не трогал. Но для корпоративной сети я стал невидим. Откат всех примененных твиков не помогал. В итоге несколько дней системный администратор заново устанавливал и настраивал доступ моей учетной записи.
Работает ли Win 10 Tweaker? Да, работает. Все заявленные опции программы применяются. Но помимо этого программа может заниматься побочной деятельностью, что чревато для пользователя проблемами. Результат может быть самым разнообразным. Если по прошествии какого-то времени вы столкнетесь с тем, что какие-то компоненты системы отказываются работать, программы, «завязанные» на серверы Майкрософт, сообщают об ошибках, нужная служба не запускается, ссылаясь на зависимые службы (Не удалось запустить дочернюю службу или группу), не исключено, что причина в проделанной когда-то оптимизации.
Чтобы грамотно использовать программу вы должны хорошо разбираться в работе и настройке операционной системы. Но если вы разбираетесь, то вы и так сможете оптимизировать работу ОС, без этой программы. Лично для меня это будет хорошим уроком, не устанавливать направо и налево первые попавшиеся утилиты.
Если кто-то хочет ознакомиться с программой (но ни в коем случае не устанавливайте Win 10 Tweaker!), оставлю тут ссылку на YouTube-канал автора. Там есть ролики не только про Твикер, но и видеоуроки по разработке на языке C#.
Здесь официальный сайт Win 10 Tweaker.
Несколько аналогичных Твикеров
Winaero Tweaker
ShutUp10
W10Privacy
Вывод
Win 10 Tweaker — это программа-надстройка над системой. Большинство настроек можно сделать и «вручную», через системный реестр с его редактором. С Твикером вы это сделаете быстро, в несколько кликов. Я понимаю тех, у кого не хватает времени или желания копаться во внутренностях системы, и которые хотят просто установить программу, чтобы она все делала сама. Но Твикеры — не панацея. То что они работают без проблем у большинства, не гарантирует того, что у вас все пойдет как по маслу. Операционная система не простая вещь, разбираться в ней трудно, но нужно. Первый шаг для этого — открыть диспетчер задач и посмотреть какие процессы идут в данный момент, и на сколько загружены память и процессор. В Windows много ошибок, но работа конкретно вашего ПК или ноутбука зависит от вас.
На правах рекламы
Нужен удалённый сервер с Windows? Никаких проблем! Сервер с уже включённой в стоимость лицензией и посуточной тарификацией от 4ГБ для самых разных задач, требующих ОС от Microsoft. Удалённый сервер мощнее домашнего компьютера — это реально!
x64 & x86 ОС Windows 10 [LTSC] Корпоративная LTSC 2019
В дистрибутиве модификации на выбор:
Вариант с твиками, отключенным Windows Defender и обновлениями.
Вариант с твиками и обновлениями.
Вариант с обновлениями без изменений.
Требования для нормального функционирования:
— 32/64-разрядный процессор с тактовой частотой 1 гигагерц (ГГц) или выше;
— от 2 ГБ оперативной памяти (ОЗУ) для х64, рекомендуется от 4 ГБ;
— от 20 ГБ пространства на жестком диске;
— графическое устройство DirectX 9 с драйвером WDDM версии 1.0 или старше.
Торрент Windows 10 Enterprise LTSC x64-x86 WPI by AG 08.2021 [17763.2114], возможности и способности:
Образы не предназначены для установки из под установленной ОС.
Перед установкой убедитесь в качестве установленной оперативной памяти программой memtest >>.
Во избежании появления аномалий при загрузке пользуйтесь программой Rufus >> для записи образа на флэшку.
Сборка основана на официальных релизах MICROSOFT MSDN:
ru_windows_10_enterprise_ltsc_2019_x64_dvd_74865958.iso
ru_windows_10_enterprise_ltsc_2019_x86_dvd_97449f83.iso
Минимизировано количество вопросов инсталятора, autounattend.xml и его скромные возможности
Система ставится по файлу автоматических ответов на вопросы инсталятора.
В начале установки нужно выбрать редакцию ОС и сделать разметку диска. (не оставляйте старые разделы на системном диске)
Если при установке с флэшки это не так, то можно попробовать другой USB порт.
В системе создается один профиль пользователя «Professional» с правами администратора, временной регион Россия GMT +3:00.
Сетевое имя машины присваивается User-PC, а не традиционно от фонаря.
*************************************************************
Autounattend создает один профиль «Professional» администратора (по умолчанию)
Параметры:
UTC +3:00 — Временная зона https://technet.microsoft….
false контроль учетных записей, true — включить / false — не включать
User-PC имя машины включая сетевое
cmd /C wmic useraccount where «name=’Professional’» set PasswordExpires=false Не ограничивать срок «жизни» пароля для пользователя ‘Professional’
Список программ в составе оболочки MInstAll:
(Предустановленного софта нет, поскольку системы не были в режиме аудита.)
Установка программ производится с помощью оболочки MInstall по таймеру задержки после установки ОС.
Есть возможность выбора софта, что нужно ставить а что нет. Разрядность ОС и софта определяются автоматически.
Архиваторы:
WinRAR v6.2.0, 7-ZIP v21.03
Браузеры:
Opera v77.0, Firefox ESR v78.12
Плееры:
AIMP Player v4.70, KMPlayer v4.2.2.54, MPC-HC Player v1.9.14, PotPlayer v1.7.21526, GomPlayer v2.3.67.5331
Редакторы:
Notepad ++ v8.1.2, HxD Hex Editor v2.5
Офисные:
PDF XChange Viewer v2.5.322, WinDjView v2.1
Microsoft Office 2019 VL v16.0.10377 (Состав: Word, Excel, PowerPoint, Outlook, Project, Visio, Access и Publisher) Корпоративный канал с долгосрочным обслуживанием.
Активация Office следующим пунктом KMS_VL
Системные:
Microsoft Visual C++ (Lib) 2005…2022
CD-DVD-ISO:
ImgBurn v2.5.8, UltraISO v9.7.6.3819
Информация:
HashTab v6.0.0.34, CrystalDiskInfo v8.12.5, CPU-Z v1.96
Интернет:
Image Uploader v1.3.1, mTorrent v3.5.5
Файловые менеджеры:
Total commander v9.5, Multi Commander v10.0, Everything v1.4.1.1005
Графические редакторы:
XnView v2.49.4
Удаление:
Uninstall Tool v3.5.10.5670
Активация:
W10 Digital Activation Program v1.4.1
Для стабильной активации к перезагрузке добавлен таймер 30сек, не суетитесь.
Останавливать установку программ после запуска не стоит, по окончании установки программ компьютер будет перезагружен.
Любые репаки и активаторы могут детектироваться антивирусами, если опасаетесь не устанавливайте репаки. (Репаки использованы — diakov)
Для любителей самостоятельного творчества:
Вызов с таймером оболочки Minstall сделан согласно рекомендации её автора.
sources$OEM$$$SetupScriptsReg.bat
START /high %WINDIR%SetupScriptsInstallMInst.exe «{Patch}profilesSoftware.ini» /t 330 (время в секундах)
Соответственно в папке sources$OEM$$$SetupScriptsInstall расположено все содержимое Minstall с софтом.
Если таймер не нужен удаляете /t 330 или меняете время.
Если необходимо изменить состав устанавливаемых с помощью оболочки Minstall программ, то можно:
после записи образа на флэшку запусть sources$OEM$$$SetupScriptsInstallMInst.exe
далее нажать на квадратную иконку в правом верхнем углу оболочки и выставить/снять галочки с тех приложений, которые должны или не должны быть установлены по умолчанию
за тем нажать на иконку «дискеты» и снова на квадратную иконку в правом верхем оболочки Minstall, образ готов к использованию, осталось воспользоваться безопастным извлечением накопителя из USB ..
Состав папки Soft, автоматически копируемой на рабочий стол
Активаторы: KMS Tools Portable 07.2021 (KMS Tools это пак с активаторами и утилитами)
Для дисков: SSD Mini Tweaker v2.9
Драйверпак: SDI R2102 c драйверами по 08.2021 для LAN/WI-FI/Chipset/MassStorage/USB
: intel_chipset_win_10.1.18716.8265 & AMD Chipset Drivers_v2.17.25.506
Комплект Snappy Driver Installer c драйверами по 08.2021 для LAN/WI-FI/Chipset/MassStorage добавлен в образ
Небольшой комплект Snappy Driver Installer R2009 c драйверами по 08.2021 для LAN/WI-FI/Chipset/MassStorage добавлен в образ —
sources$OEM$$1UsersPublicDesktopSoftДрайвераДрайверпакSDI_R2102 ~900мб
При запуске SDI_x64_R2102.exe оболочка может установить нужные драйверы, а с наличием инета подтянуть выбранные пакеты драйверов
или обновить выбранные вами драйверы.
Описания вариантов установки:
LTSC Work — Вариант с обновлениями, мин. твиками и отключенным Windows Defender:
Отключено:
Клиент телеметрии
Windows Defender
Центр «безопасности»
Телеметрия Office
Отключенные службы:
disable — diagnosticshub.standardcollector.service
disable — DiagTrack
Отключено автоматическое обновление. (нажав на капу поиска в ручную можно спокойно обновиться)
Отключен значок пиплов в панели задач.
Включено отображение значка «мой компьютер» на рабочем столе.
Изменения стандартных компонентов системы:
.NET Framework 3.5 = Включено
LTSC Tweak, no Defender — Вариант с обновлениями, твиками и отключенным Windows Defender:
Отключено:
Клиент телеметрии
Запись действий
Программа улучшения качества ПО
Отчеты об ошибках Windows
Windows Defender
Центр «безопасности»
Сбор данных для Майкрософт
LocationAndSensors — (если нужно включить удалите заданные политики из [HKLMSOFTWAREPoliciesMicrosoftWindowsLocationAndSensors])
Телеметрия Office (интернет для офиса запрещен политикой, Outlook соответственно не заработает, в папке с твиками на рабочем столе есть включатель)
Отключенные службы:
disable — diagnosticshub.standardcollector.service
disable — Waasmedicsvc
disable — DiagTrack
Отключен UAC
Отключено автоматическое обновление. (нажав на капу поиска в ручную можно спокойно обновиться)
Отключен значок пиплов в панели задач.
Включено отображение значка «мой компьютер» на рабочем столе.
Изменения стандартных компонентов системы:
.NET Framework 3.5 = Включено
Legacy components — DirectPlay = Включено
Факсы и сканирование = Отключено
Средство просмотра XPS = Отключено
Синхронизация папок с настроенным сервером = Отключено
LTSC Tweak — Вариант с обновлениями и твиками:
Отключено:
Клиент телеметрии
Запись действий
Программа улучшения качества ПО
Отчеты об ошибках Windows
Сбор данных для Майкрософт
LocationAndSensors — (если нужно включить удалите заданные политики из [HKLMSOFTWAREPoliciesMicrosoftWindowsLocationAndSensors])
Телеметрия Office (интернет для офиса запрещен политикой, Outlook соответственно не заработает, в папке с твиками на рабочем столе есть включатель)
Отключенные службы:
disable — diagnosticshub.standardcollector.service
disable — Waasmedicsvc
disable — DiagTrack
Отключен UAC
Отключено автоматическое обновление. (нажав на капу поиска в ручную можно спокойно обновиться)
Отключен значок пиплов в панели задач.
Включено отображение значка «мой компьютер» на рабочем столе.
Изменения стандартных компонентов системы:
.NET Framework 3.5 = Включено
Legacy components — DirectPlay = Включено
Факсы и сканирование = Отключено
Средство просмотра XPS = Отключено
Синхронизация папок с настроенным сервером = Отключено
LTSC Clean — Без изменений с обновлениями:
Изменения стандартных компонентов системы:
.NET Framework 3.5 = Включено
Ни каких других изменений в этот дистрибутив не вносилось.
Из образов ни чего не удалено ! Всё уже задано политиками и ключами в реестре.
Отличия корпоративной редакции Windows 10 LTSC от прочих ‘SAC’
1. Возможность настроек начального экрана и детальное управление пользовательским интерфейсом
2. Отсутствие кортавой
3. Отсутствие магазина (полное отсутствие, для непонятливых))
4. Отсутствие Microsoft Edge (в состав входит IE11)
5. Нет OneDrive (можно при желании установить https://onedrive.live.com/about/ru-ru/download/)
6. Нет ни какого средства просмотра «фотографий», поскольку нет «store»
7. Нет управления «мобильными девайсами»
8. Нет «Песочницы»
9. Долгосрочное обслуживание, не переустанавливается пару раз в год по хотелкам майков (10 лет поддержки с момента выхода)
Официально вообще не продаётся в розницу, если вам предлагают в инете ключик за дёшево то это просто развод на бабки.
Рекомендации по отключению спектро-мельдониевых тормозов в играх
https://support.microsoft.com/en-us/help/4072698/windows-server-speculative-execu…erabilities-prot
Дистрибутивы с твиками уже пролечены от тормозов.
Создание пароля:
Выполнить в командной строке lusrmgr.msc. Далее открываем -> Пользователи > справа будут в списке по именам локальные профили пользователей компьютера.
На нужном имени пользователя, на правую кнопку мыши > задать пароль. Тут же удобно создать нового пользователя, если это необходимо.
Контрольные суммы:
Для образа — ru_win_10_17763.2114_LTSC_x64_by_AG_08.2021.iso
CRC32: 1CC4F2D0
MD5: 632360FC76CCED4CBCE8BA9AAB7A551B
SHA-1: B2436D3F62AF5CB354EAA7C41465E8BA10D64DA7
————————————————————————————-
Для образа — ru_win_10_17763.2114_LTSC_x86_by_AG_08.2021.iso
CRC32: 496E68D7
MD5: 80848679D5AB98D5F91DC3B80CABFEA4
SHA-1: 6F9DD570A0C893BB6083BA09E99FDEE4D6D5DD9C
Работоспособность Windows 10 Enterprise LTSC x64-x86 WPI by AG 08.2021 [17763.2114] торрент в скриншотах:
Технические данные Windows 10 Enterprise LTSC x64-x86 WPI by AG 08.2021 [17763.2114] торрент:
Год разработки: 2021
Версия Windows: 17763.2114 [1809]
Формат файла: ISO
12,6 GB
Базируется на платформе: 64bit & 32bit
Интерфейс программы: Русский
Что с лекарством: В комплекте (в MInstAll)
Придумали ребята из: Microsoft
с нашего сервера

Для оптимизации винды есть много программ, утилит, всяких твикеров.. в общем есть много таких программ. Вот сегодня мы про одну из таких и поговорим — Win 10 Tweaker. Я постараюсь рассказать о ней простыми словами, чтобы все было понятно. Ну что, поехали разбираться? Поехали!
Win 10 Tweaker — что это такое?
Итак, покопавшись в интернете вот что выяснил:
Win 10 Tweaker — бесплатная небольшая утилита, но очень мощная, позволяет оптимизировать и очистить систему.
В этой проге например есть:
- Опции отключения телеметрии.
- Персональная настройка интерфейса.
- Настройка контекстного меню.
- Отключение неиспользуемых служб.
- Удаление предустановленных приложений.
- Управление автозагрузкой.
Особенно мне понравилось отключение неиспользуемых служб. Хм, интересно.. зачем их отключать если они все равно не используются?))
Может кому-то интересно будет — разработчик утилиты JailbreakVideo.
Некоторые особенности
- Есть подсказки для каждого пункта. Может они появляются, если навести мышку на пункт..
- Прога не сохраняет логи, не создает записи в реестре. Вроде даже не создает точку восстановления перед изменениями. С одной стороны это плюс, что не засоряет винду.. а с другой — точку восстановления все таки можно было создавать перед изменениями. Поэтому если что — вам нужно будет вручную создать эту точку в целях безопасности.
- Не нужно сохранять параметры и настройки. Здесь не совсем понятно — имеется ввиду что просто нет кнопки ОК чтобы сохранить настройки? Если так — то бред.. Во многих прогах настройки сохраняются автоматом сразу при изменении их))
- Есть опция восстановления значений по умолчаний. То есть некоторые настройки можно вернуть к заводскому состоянию, даже если они были изменены другим твикером. Интересная опция))
- Вот написано что есть полноценная совместимость с Windows 7 и Windows 8.1.. это конечно хорошо. Но тут у меня вопрос.. а как там на Windows 10? Сможет ли утилита настроить эту операционку так чтобы не сделать хуже? Что вообще за бред я пишу.. название проги какое? Win 10 Tweaker! Уже по названию можно сделать вывод, что Windows 10 уж точно поддерживает!!))
- А вот это реально полезная опция — быстрое и удобное удаление метро-приложений.
В общем примерно все понятно. Твикер, то есть небольшая утилита, которая поможет настроить винду.. такие утилиты были всегда, даже еще во времена Windows XP)) Но не могу сказать, что они особо полезные или нужные. Правда иногда в них можно встретить полезные настройки..
Win 10 Tweaker — внешний вид
Теперь давайте посмотрим на внешний вид утилиты.. вот что не говори, а для меня дизайн проги — далеко не на последнем месте стоит! Да, согласен, это не столь важно. Но все равно..
Итак, вот первая картинка и я уже хочу отметить — мне нравится интерфейс проги, он простой, тут просто разделы и галочки, ну и кнопка Применить:
Все сделано реально удобно! А по поводу опций.. хм.. могу сказать только что они неплохие. Но вы должны понимать что значат опции, например отключать Защитник Windows .. SmartScreen.. все это нужно отключать если у вас установлен современный и мощный антивирус. Например Касперский, не реклама, просто кажется неплохой, недавно пробовал бесплатную версию — не тормозит (разумеется если не сканирует комп на вирусы).
Такс, смотрим дальше — вот нашел интересную картинку.. правда плохо видно и это косяк интерфейса — два окошка имеют почти одинаковое оформление, поэтому даже тут на картинке плохо видно границы окошка:
Так вот, не суть, я не про окошко хотел сказать, а про функции в нем — окошко называется Оптимизация системы и в нем можно сжать системные и программные файлы на системном диске.. я не совсем понимаю о каком сжатии идет речь. Что за нано-функции? Сжимать работающую виндовс? Но скорее всего имеется ввиду то сжатие, которое уже есть в винде.. например откройте свойства диска и там будет галочка такая:
То есть прога наверно использует эту функцию. А может и нет.. просто в окошке свойств диска нет опции чтобы указывать степень сжатия.. Такс, в том окошке Оптимизация системы еще есть опция очистка хранилища WinSxS от старых обновлений — скажу сразу, это полезная опция. Может сэкономить место на диске. И вторая функция очистка системы от устаревших драйверов — тоже хорошая функция. Но.. перед использованием этих функций.. я бы все таки сделал контрольную точку восстановления.. ну мало ли..
Оказывается в проге можно создать точку восстановления.. и сразу есть даже опция восстановления:
И опять мы видим этот косяк — у нас выше два окошка. Но из-за цветовой схемы они сливаются!
Ух ты.. ребята.. оказывается есть версия Win 10 Tweaker PRO:
Тут я вижу больше опций. Знаете, все таки должен признать что функции в проге и правда полезные:
Ребята, я посмотрел эти опции. Ну что я могу сказать — реально годные. Однако если у вас современный ПК, то даже если эти опции не отключать, быстродействие компа почти не изменится. Но это если современный комп.. а если старый комп, например процессор Пентиум, то стоит и оптимизировать винду по максимум))
Итак, вот еще картинка — тут можем увидеть какие есть разделы в проге:
Если коротко о них, то:
- Конфиденциальность — это настройки приватности, тут опции, которые будут запрещать например.. слежку за вами, сбор всякой информации для улучшения продукции в будущем и подобное этому. То есть чтобы ничего в винде не следило за вами и собирало инфу. Шутки шутками, но если у вас платный мобильный интернет, то отключение всего этого может сэкономить трафик!
- Контекстное меню — скорее всего тут опции чтобы.. удалить ненужные вам пункты из меню, когда нажимаете правой кнопкой мышки. Если на ПК установлено много софта, то в этом меню может быть… мягко говоря много пунктов)) да и не все пункты ведь вам нужны. Вот в разделе Контекстное меню скорее всего есть функции для удаления ненужных пунктов))
- Интерфейс — тут как понимаю собраны настройки чтобы улучшить внешний вид винды.. а если точнее — то проводника. Опять же, лишнее удалить и все такое)) Могут быть полезные опции, не спорю.
- Система — системные опции. Осторожно использовать, а лучше все таки создавать перед — точку восстановления.
- Службы — тут все для отключения служб. Системные службы отключить нужно тоже осторожно.. хотя не спорю, есть много, которых можно отключить, но стоит еще учитывать зависимость одной службы от другой. Короче какой вывод? Тут тоже стоит заранее сделать точку восстановления. Такс, вот вспомнил — один раз.. уже точно не помню, в Windows XP или в Windows 10.. короче я какую-то службу отключил и потом не смог вообще зайти в винду! Поэтому будьте осторожны!
- Очистка — тут все стандартно, удаление временных файлов, всяких ненужных файлов например логов.. ну что сказать. Все это хорошо. Но я советую чистить систему чистилкой CCleaner))
- Приложения — полезный раздел, тут как раз и можно удалить метро-приложения. Такс, стоп, надеюсь что встроенные приложения тоже можно удалить? Иначе это будет нереальный косяк проги))
Так, стоп.. а вот собственно как и работают подсказки — вы наводите мышку или нажимаете на настройку и в левом нижнем углу будет написано кратко описание опции:
Но разделов в проге может быть больше.. или меньше.. это зависит от версии проги — старая или новая, а также от того — бесплатная версия или платная:
Как видите, есть даже проверка на вирусы! В общем все хорошо. Вот еще вижу раздел Автозагрузка — чтобы можно было что-то отключить из нее.. особенно что-то левое..
А вот настройки проги, но опять же.. все зависит от версии проги:
Вот совсем другой вид настроек уже — и наверно из-за другой версии Win 10 Tweaker:
И опять мы видим косяк — интерфейс настроек сливается с основным окном проги.. ведь на самом деле тут два окна..
Ну и вот еще одна картинка — открыт раздел Системная информация:
Ну польза от вкладки конечно небольшая, но в принципе неплохо, особенно то.. что тут показывается не только банальная информация, но и скорость интернета (в самом низу), а также сколько по времени уже работает компьютер.
Win 10 Tweaker — как удалить прогу?
Если вы решили что вам эта прога не нужна — понимаю. Тогда ее лучше удалить. Вот вам мини-инструкция как это сделать:
- Зажмите Win + R, напишите команду appwiz.cpl, нажмите ОК.
- Откроется окно всех установленных программ на компьютере.
- Здесь вам нужно найти Win 10 Tweaker, нажать правой кнопкой, выбрать Удалить.
- Далее следовать инструкциям на экране. Обычно нужно нажимать Далее/Next/Удалить/Uninstall.
В общем ничего нет сложного и у вас точно все получится))
Заключение
Такс, давайте сделаем выводы теперь:
- Win 10 Tweaker — прога с настройками для Windows 10, одним словом — твикер. Содержит полезные опции, но перед применением советую создавать точку восстановления.
- Прога бесплатная. Но есть и платная версия, в ней наверно больше функций. О качестве проги не скажу, но посмотрев опции могу сказать — что думаю прога качественная.
- Но все эти настройки, все это хорошо. Но на деле прирост производительности не такой уж и велик.. Windows 10 сама по себе быстро работает на современном железе. А если стоит SSD — то думаю нет смысла в твикерах. Да, если вы параноик, то опции отключения всякого слежения и сбора инфы вам будут полезны))
Мое мнение — прогу стоит по крайней мере попробовать.
На этом все господа. Удачи вам и до новых встреч!
На главную!
30.07.2019
Время на прочтение
4 мин
Количество просмотров 146K
Всем привет! Меня зовут Тилек, и я пользуюсь Windows. Меня эта операционная система вполне устраивает. У меня видавший виды б/у-ный служебный ноутбук HP ProBook 4540s, который у меня с 2015 года. Модель старая, да и сам ноут не новый, и с тех пор он успел побывать несколько раз в ремонте. В начале прошлого года я перешел с Windows 7 на Windows 10, и тогда скорость работы ноутбука заметно снизилась. Я искал программы по оптимизации ОС, которые могли бы увеличить производительность и быстродействие. Тогда я и наткнулся на Win 10 Tweaker.
Сначала я перепробовал несколько других программ, которые поисковик выдавал в топ-листе типа «15 лучших программ для оптимизации вашего компьютера». Толку от таких программ мало: ноут быстрее не станет, но теперь будет еще и с рекламными уведомлениями. На YouTube я наткнулся на ролик «Заметки о разработке Win 10 Tweaker», где автор рассказывал о своей программе по оптимизации ОС Windows. Посмотрев ролик, я скачал программу (всего полтора мегабайта). Установка не требовалась. Запустив файл exe, можно сразу приступать к оптимизации сделав несколько кликов.
После запуска Твикер начинает считывать все параметры системы, не сохраняя никаких надстроек, ничего не записывая в реестр (по словам автора). Перед применением программы настоятельно рекомендуется вручную создать точку восстановления системы (а лучше и вовсе резервную копию Windows 10). Автор Win 10 Tweaker отдельно предупреждает о том, что предполагает, что утилита будет запущена в чистой Windows 10, а не в какой-либо сборке или иным образом модифицированной системе — в этом случае вероятность того, что что-то пойдет не так возрастает.
Есть большая вероятность, что ваш антивирус может заблокировать запуск Win 10 Tweaker или сообщить о том, что это потенциально нежелательное ПО, такой же отчет вы увидите и в VirusTotal (не исключено, что, это действительно так).
После запуска программы и принятия лицензионного соглашения вы увидите интерфейс, типичный для твикеров — возможности, отсортированные по категориям, в каждой из которых можно выбрать нужные параметры оптимизации и применить их кнопкой слева внизу. В Win 10 Tweaker при наведении указателя мыши на заголовки настроек в панели слева отображается описание этого пункта, для некоторых разделов описание дается для всего раздела целиком.
Опции
Конфиденциальность — параметры для отключения различных функций телеметрии (слежки).
Контекстное меню — добавление полезных и удаление ненужных пунктов контекстного меню.
Интерфейс — варианты оптимизации внешнего вида.
Система — изменение некоторых опций системы, отключение компонентов Windows 10 (например, возможность отключить Защитник Windows 10, включить старый просмотр фотографий, удалить OneDrive).
Службы — отключение «ненужных» служб Windows 10 и служб, отвечающих за обновления, некоторые возможности телеметрии. Состояние (включена-отключена) служб изменяется путем нажатия по её названию.
Очистка — удаление временных и других ненужных файлов, кэша браузеров и игр, кэша установщиков и других элементов.
Приложения — удаление (с возможность восстановления) встроенных приложений.
Автозагрузка — программы и другие объекты в автозагрузке с возможностью их отключения и включения. На эту тему: Как удалить и добавить программы в автозагрузку Windows 10.
Оптимизация — опции сжатия ОС и системных файлов, хранилища WinSxS, очистки от устаревших драйверов, возможность удаления дубликатов файлов с диска.
Проверка на вирусы — возможность проверки файлов в интерфейсе Win 10 Tweaker через API VirusTotal.
Системная информация — базовые сведения об операционной системе и оборудовании компьютера.
Скрытая угроза
Проблема у меня случилась через пару дней после применения Твикера. У меня пропал доступ в корпоративную сеть. Я не применял все подряд твики, я читал инструкцию и соглашение. Я применял твики по очистке кэша, по отключению ненужных служб диагностики и службы телеметрии, а все что касалось сервера и общего доступа не трогал. Но для корпоративной сети я стал невидим. Откат всех примененных твиков не помогал. В итоге несколько дней системный администратор заново устанавливал и настраивал доступ моей учетной записи.
Работает ли Win 10 Tweaker? Да, работает. Все заявленные опции программы применяются. Но помимо этого программа может заниматься побочной деятельностью, что чревато для пользователя проблемами. Результат может быть самым разнообразным. Если по прошествии какого-то времени вы столкнетесь с тем, что какие-то компоненты системы отказываются работать, программы, «завязанные» на серверы Майкрософт, сообщают об ошибках, нужная служба не запускается, ссылаясь на зависимые службы (Не удалось запустить дочернюю службу или группу), не исключено, что причина в проделанной когда-то оптимизации.
Чтобы грамотно использовать программу вы должны хорошо разбираться в работе и настройке операционной системы. Но если вы разбираетесь, то вы и так сможете оптимизировать работу ОС, без этой программы. Лично для меня это будет хорошим уроком, не устанавливать направо и налево первые попавшиеся утилиты.
Вывод
Но Твикеры — не панацея. То что они работают без проблем у большинства, не гарантирует того, что у вас все пойдет как по маслу. Операционная система не простая вещь, разбираться в ней трудно, но нужно. Первый шаг для этого — открыть диспетчер задач и посмотреть какие процессы идут в данный момент, и на сколько загружены память и процессор. В Windows много ошибок, но работа конкретно вашего ПК или ноутбука зависит от вас.
P.S. Пост был убран из публикации после того, как в комментах меня начали обвинять в агитке и рекламе Твикера. Хоть я и написал, что лично пострадал от данной программы. Но я решил вернуть в публикацию, так как считаю что информация все же может быть полезной и заставит передумать тех, кто думает устанавливать Win 10 Tweaker!
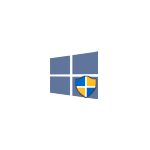
В этом обзоре — о функциях Win 10 Tweaker, некоторых особенностях работы, где скачать программу и (многие интересуются) о том, как принять лицензионное соглашение. Также может быть интересным: Лучшие программы для очистки диска компьютера Windows 10 — Windows 7.
- Использование Win 10 Tweaker и предупреждения
- Видео инструкция
- Как принять лицензионное соглашение Win 10 Tweaker и где скачать программу
Использование Win 10 Tweaker для настройки и оптимизации системы
Внимание: есть основания предполагать, что программа нежелательная и может совершать вредоносные действия. Более не рекомендую программу к использованию. Безопасные альтернативы указаны в первом абзаце статьи.
Прежде чем приступить, начну с первой порции предупреждений об оптимизации Windows 10 в рассматриваемой программы:
- Если вы из тех пользователей, которые действуют по принципу: отметить все доступные пункты чтобы «максимально оптимизировать» Windows 10 и применить их — Win 10 Tweaker не для вас. Впрочем, ни одна из аналогичных программ не предполагают такого сценария использования.
- Перед применением программы настоятельно рекомендую вручную создать точку восстановления системы (а лучше и вовсе резервную копию Windows 10).
- Автор Win 10 Tweaker отдельно предупреждает о том, что предполагает, что утилита будет запущена в чистой Windows 10, а не в какой-либо сборке или иным образом модифицированной системе — в этом случае вероятность того, что что-то пойдет не так возрастает.
- А вообще, с учетом новой информации — лучше не использовать эту программу.
Также учитывайте, что ваш антивирус может заблокировать запуск Win 10 Tweaker или сообщить о том, что это потенциально нежелательное ПО, такой же отчет вы увидите и в VirusTotal. Как я написал в предупреждении выше, в данном случае не исключено, что, это действительно так.
После запуска программы и принятия лицензионного соглашения вы увидите интерфейс, типичный для твикеров — возможности, отсортированные по категориям, в каждой из которых можно выбрать нужные параметры оптимизации и применить их кнопкой слева внизу. В Win 10 Tweaker при наведении указателя мыши на заголовки настроек в панели слева отображается описание этого пункта, для некоторых разделов описание дается для всего раздела целиком.
Теперь о том, что и в каких разделах Win 10 Tweaker вы можете найти:
- Конфиденциальность — параметры для отключения различных функций телеметрии (слежки) Windows 10.
- Контекстное меню — добавление полезных и удаление ненужных пунктов контекстного меню Windows 10. В этом контексте также может быть полезным: Как редактировать контекстное меню Windows 10 в EasyContextMenu.
- Интерфейс — варианты оптимизации внешнего вида Windows 10.
- Система — изменение некоторых опций системы, отключение компонентов Windows 10 (например, возможность отключить Защитник Windows 10, включить старый просмотр фотографий, удалить OneDrive).
- Службы — отключение «ненужных» служб Windows 10 и служб, отвечающих за обновления, некоторые возможности телеметрии. Состояние (включена-отключена) служб изменяется путем нажатия по её названию.
- Очистка — удаление временных и других ненужных файлов, кэша браузеров и игр, кэша установщиков и других элементов. Тут может быть интересным: Очистка системы от ненужных файлов в бесплатной программе Privazer.
- Приложения — удаление (с возможность восстановления) встроенных приложений Windows 10. В этом контексте полезным может быть материал: Лучшие бесплатные деинсталляторы (программы для удаления программ).
- Автозагрузка — программы и другие объекты в автозагрузке с возможностью их отключения и включения. На эту тему: Как удалить и добавить программы в автозагрузку Windows 10.
- Оптимизация — опции сжатия ОС и системных файлов, хранилища WinSxS, очистки от устаревших драйверов, возможность удаления дубликатов файлов с диска.
- Проверка на вирусы — возможность проверки файлов в интерфейсе Win 10 Tweaker через API VirusTotal.
- Системная информация — базовые сведения об операционной системе и оборудовании компьютера.
Отдельно рекомендую зайти в настройки программы (значок шестеренки в заголовке окна): там вы найдете некоторые дополнительные опции очистки, возможности создания точки восстановления системы, экспорта драйверов (только в Pro версии) и некоторые другие.
Здесь же присутствует опция для отката всех изменений, сделанных с помощью Win 10 Tweaker. Однако по возможности рекомендую для отмены изменений использовать системные точки восстановления, так как действие в программе откатывает не только то, что было сделано в ней, но и некоторые другие вещи (параметры переключения клавиатуры, системные значки на рабочем столе и другие).
Переходим к заключительной порции предупреждений об использовании Win 10 Tweaker:
- Если вы не знаете ничего о какой-то опции, не торопитесь применять её только исходя из описания в программе: поищите в Интернете, что это. Например, из описания опции «Остановить и отключить UAC», можно предположить, что это отличная идея (не совсем), сжатие всех системных и программных файлов или сжатие операционной системы для обычного компьютера с обычным объемом SSD/HDD не нужно, некоторые опции раздела «Интерфейс» очень субъективны, очистка некоторых элементов кэша не полезна (кроме случаев нарушения работы, например, эскизов в проводнике).
- После применения настроек в Win 10 Tweaker, а также в любой другой программе для оптимизации Windows 10 или отключения слежки всегда помните о том, что вы это когда-то делали. Если по прошествии какого-то времени вы столкнетесь с тем, что какие-то компоненты системы отказываются работать, программы, «завязанные» на серверы Майкрософт, сообщают об ошибках, нужная служба не запускается, ссылаясь на зависимые службы (Не удалось запустить дочернюю службу или группу), не исключено, что причина в проделанной когда-то оптимизации.
Видео инструкция
Далее — видео, где программа Win 10 Tweaker показано наглядно, равно как и озвучены некоторые соображения о её использовании.
Как принять лицензионное соглашение Win 10 Tweaker и где скачать программу
Отвечаю на вопрос, как на часто задаваемый пользователями. Самый верный метод принять лицензионное соглашение Win 10 Tweaker — внимательно прочитать его, там четко говорится о том, что делать.
Если это оказалось сложным, то принятие соглашения выполняется нажатием правой кнопкой мыши по кнопке «Принять».
Скачать Win 10 Tweaker вы можете бесплатно с официального сайта https://win10tweaker.pro/ — большинство функций доступно и без приобретения Pro лицензии.

Для оптимизации винды есть много программ, утилит, всяких твикеров.. в общем есть много таких программ. Вот сегодня мы про одну из таких и поговорим — Win 10 Tweaker. Я постараюсь рассказать о ней простыми словами, чтобы все было понятно. Ну что, поехали разбираться? Поехали!
Win 10 Tweaker — что это такое?
Итак, покопавшись в интернете вот что выяснил:
Win 10 Tweaker — бесплатная небольшая утилита, но очень мощная, позволяет оптимизировать и очистить систему.
В этой проге например есть:
- Опции отключения телеметрии.
- Персональная настройка интерфейса.
- Настройка контекстного меню.
- Отключение неиспользуемых служб.
- Удаление предустановленных приложений.
- Управление автозагрузкой.
Особенно мне понравилось отключение неиспользуемых служб. Хм, интересно.. зачем их отключать если они все равно не используются?))
Может кому-то интересно будет — разработчик утилиты JailbreakVideo.
Некоторые особенности
- Есть подсказки для каждого пункта. Может они появляются, если навести мышку на пункт..
- Прога не сохраняет логи, не создает записи в реестре. Вроде даже не создает точку восстановления перед изменениями. С одной стороны это плюс, что не засоряет винду.. а с другой — точку восстановления все таки можно было создавать перед изменениями. Поэтому если что — вам нужно будет вручную создать эту точку в целях безопасности.
- Не нужно сохранять параметры и настройки. Здесь не совсем понятно — имеется ввиду что просто нет кнопки ОК чтобы сохранить настройки? Если так — то бред.. Во многих прогах настройки сохраняются автоматом сразу при изменении их))
- Есть опция восстановления значений по умолчаний. То есть некоторые настройки можно вернуть к заводскому состоянию, даже если они были изменены другим твикером. Интересная опция))
- Вот написано что есть полноценная совместимость с Windows 7 и Windows 8.1.. это конечно хорошо. Но тут у меня вопрос.. а как там на Windows 10? Сможет ли утилита настроить эту операционку так чтобы не сделать хуже? Что вообще за бред я пишу.. название проги какое? Win 10 Tweaker! Уже по названию можно сделать вывод, что Windows 10 уж точно поддерживает!!))
- А вот это реально полезная опция — быстрое и удобное удаление метро-приложений.
В общем примерно все понятно. Твикер, то есть небольшая утилита, которая поможет настроить винду.. такие утилиты были всегда, даже еще во времена Windows XP)) Но не могу сказать, что они особо полезные или нужные. Правда иногда в них можно встретить полезные настройки..
Win 10 Tweaker — внешний вид
Теперь давайте посмотрим на внешний вид утилиты.. вот что не говори, а для меня дизайн проги — далеко не на последнем месте стоит! Да, согласен, это не столь важно. Но все равно..
Итак, вот первая картинка и я уже хочу отметить — мне нравится интерфейс проги, он простой, тут просто разделы и галочки, ну и кнопка Применить:
Все сделано реально удобно! А по поводу опций.. хм.. могу сказать только что они неплохие. Но вы должны понимать что значат опции, например отключать Защитник Windows .. SmartScreen.. все это нужно отключать если у вас установлен современный и мощный антивирус. Например Касперский, не реклама, просто кажется неплохой, недавно пробовал бесплатную версию — не тормозит (разумеется если не сканирует комп на вирусы).
Такс, смотрим дальше — вот нашел интересную картинку.. правда плохо видно и это косяк интерфейса — два окошка имеют почти одинаковое оформление, поэтому даже тут на картинке плохо видно границы окошка:
Так вот, не суть, я не про окошко хотел сказать, а про функции в нем — окошко называется Оптимизация системы и в нем можно сжать системные и программные файлы на системном диске.. я не совсем понимаю о каком сжатии идет речь. Что за нано-функции? Сжимать работающую виндовс? Но скорее всего имеется ввиду то сжатие, которое уже есть в винде.. например откройте свойства диска и там будет галочка такая:
То есть прога наверно использует эту функцию. А может и нет.. просто в окошке свойств диска нет опции чтобы указывать степень сжатия.. Такс, в том окошке Оптимизация системы еще есть опция очистка хранилища WinSxS от старых обновлений — скажу сразу, это полезная опция. Может сэкономить место на диске. И вторая функция очистка системы от устаревших драйверов — тоже хорошая функция. Но.. перед использованием этих функций.. я бы все таки сделал контрольную точку восстановления.. ну мало ли..
Оказывается в проге можно создать точку восстановления.. и сразу есть даже опция восстановления:
И опять мы видим этот косяк — у нас выше два окошка. Но из-за цветовой схемы они сливаются!
Ух ты.. ребята.. оказывается есть версия Win 10 Tweaker PRO:
Тут я вижу больше опций. Знаете, все таки должен признать что функции в проге и правда полезные:
Ребята, я посмотрел эти опции. Ну что я могу сказать — реально годные. Однако если у вас современный ПК, то даже если эти опции не отключать, быстродействие компа почти не изменится. Но это если современный комп.. а если старый комп, например процессор Пентиум, то стоит и оптимизировать винду по максимум))
Итак, вот еще картинка — тут можем увидеть какие есть разделы в проге:
Если коротко о них, то:
- Конфиденциальность — это настройки приватности, тут опции, которые будут запрещать например.. слежку за вами, сбор всякой информации для улучшения продукции в будущем и подобное этому. То есть чтобы ничего в винде не следило за вами и собирало инфу. Шутки шутками, но если у вас платный мобильный интернет, то отключение всего этого может сэкономить трафик!
- Контекстное меню — скорее всего тут опции чтобы.. удалить ненужные вам пункты из меню, когда нажимаете правой кнопкой мышки. Если на ПК установлено много софта, то в этом меню может быть… мягко говоря много пунктов)) да и не все пункты ведь вам нужны. Вот в разделе Контекстное меню скорее всего есть функции для удаления ненужных пунктов))
- Интерфейс — тут как понимаю собраны настройки чтобы улучшить внешний вид винды.. а если точнее — то проводника. Опять же, лишнее удалить и все такое)) Могут быть полезные опции, не спорю.
- Система — системные опции. Осторожно использовать, а лучше все таки создавать перед — точку восстановления.
- Службы — тут все для отключения служб. Системные службы отключить нужно тоже осторожно.. хотя не спорю, есть много, которых можно отключить, но стоит еще учитывать зависимость одной службы от другой. Короче какой вывод? Тут тоже стоит заранее сделать точку восстановления. Такс, вот вспомнил — один раз.. уже точно не помню, в Windows XP или в Windows 10.. короче я какую-то службу отключил и потом не смог вообще зайти в винду! Поэтому будьте осторожны!
- Очистка — тут все стандартно, удаление временных файлов, всяких ненужных файлов например логов.. ну что сказать. Все это хорошо. Но я советую чистить систему чистилкой CCleaner))
- Приложения — полезный раздел, тут как раз и можно удалить метро-приложения. Такс, стоп, надеюсь что встроенные приложения тоже можно удалить? Иначе это будет нереальный косяк проги))
Так, стоп.. а вот собственно как и работают подсказки — вы наводите мышку или нажимаете на настройку и в левом нижнем углу будет написано кратко описание опции:
Но разделов в проге может быть больше.. или меньше.. это зависит от версии проги — старая или новая, а также от того — бесплатная версия или платная:
Как видите, есть даже проверка на вирусы! В общем все хорошо. Вот еще вижу раздел Автозагрузка — чтобы можно было что-то отключить из нее.. особенно что-то левое..
А вот настройки проги, но опять же.. все зависит от версии проги:
Вот совсем другой вид настроек уже — и наверно из-за другой версии Win 10 Tweaker:
И опять мы видим косяк — интерфейс настроек сливается с основным окном проги.. ведь на самом деле тут два окна..
Ну и вот еще одна картинка — открыт раздел Системная информация:
Ну польза от вкладки конечно небольшая, но в принципе неплохо, особенно то.. что тут показывается не только банальная информация, но и скорость интернета (в самом низу), а также сколько по времени уже работает компьютер.
Win 10 Tweaker — как удалить прогу?
Если вы решили что вам эта прога не нужна — понимаю. Тогда ее лучше удалить. Вот вам мини-инструкция как это сделать:
- Зажмите Win + R, напишите команду appwiz.cpl, нажмите ОК.
- Откроется окно всех установленных программ на компьютере.
- Здесь вам нужно найти Win 10 Tweaker, нажать правой кнопкой, выбрать Удалить.
- Далее следовать инструкциям на экране. Обычно нужно нажимать Далее/Next/Удалить/Uninstall.
В общем ничего нет сложного и у вас точно все получится))
Заключение
Такс, давайте сделаем выводы теперь:
- Win 10 Tweaker — прога с настройками для Windows 10, одним словом — твикер. Содержит полезные опции, но перед применением советую создавать точку восстановления.
- Прога бесплатная. Но есть и платная версия, в ней наверно больше функций. О качестве проги не скажу, но посмотрев опции могу сказать — что думаю прога качественная.
- Но все эти настройки, все это хорошо. Но на деле прирост производительности не такой уж и велик.. Windows 10 сама по себе быстро работает на современном железе. А если стоит SSD — то думаю нет смысла в твикерах. Да, если вы параноик, то опции отключения всякого слежения и сбора инфы вам будут полезны))
Мое мнение — прогу стоит по крайней мере попробовать.
На этом все господа. Удачи вам и до новых встреч!
На главную!
30.07.2019
Windows 10 Pro Clean — это операционная система, заточенная специально для профессиональных рабочих и бизнес-пользователей. Благодаря своей чистоте и упорядоченности, Windows 10 Pro Clean предлагает широкий набор инструментов и возможностей, которые помогут вам повысить производительность и эффективность в работе.
Одним из главных преимуществ Windows 10 Pro Clean является его минималистичный дизайн, который позволяет сосредоточиться на важных задачах без отвлечения на лишние украшения. Операционная система предлагает чистый и одновременно стильный интерфейс, что делает ее удобной в использовании для всех типов пользователей.
Windows 10 Pro Clean также обладает мощным набором инструментов для управления файлами, безопасности данных и настройки системы. Вы сможете легко управлять своими файлами, разделять доступ к ним для коллег и защищать их от несанкционированного доступа. Благодаря возможностям удаленного управления, вы сможете эффективно работать из любого места и в любое время.
Windows 10 Pro Clean — идеальный выбор для тех, кто ценит простоту, надежность и удобство в работе. Сочетая гибкость Windows 10 и мощь специально разработанных дополнительных возможностей, эта операционная система станет незаменимым инструментом в вашем рабочем процессе.
Содержание
- Windows 10 Pro Clean: улучшение работы компьютера
- Очистка и оптимизация
- Ускорение запуска приложений
- Обслуживание реестра
- Защита и безопасность
- Чистая установка Windows 10 Pro: что это и как это поможет вам
- Преимущества Windows 10 Pro Clean для профессиональной работы
Windows 10 Pro Clean: улучшение работы компьютера
Windows 10 Pro Clean предоставляет ряд инструментов и функций для улучшения работы вашего компьютера. Это программное обеспечение поможет вам оптимизировать производительность системы, ускорить запуск приложений и улучшить общую работу компьютера.
Очистка и оптимизация
Одной из основных возможностей Windows 10 Pro Clean является возможность очистки и оптимизации вашей операционной системы. Программа сканирует и удаляет временные файлы, ненужные реестровые записи и другие системные мусорные файлы. Это позволяет освободить дополнительное пространство на жестком диске и увеличить доступную память.
Ускорение запуска приложений
Windows 10 Pro Clean также может помочь ускорить запуск ваших приложений. Программа анализирует и оптимизирует загрузку программ, удаляя ненужные автозагрузки, отключая ненужные процессы и оптимизируя настройки запуска. В результате ваше приложение будет запускаться значительно быстрее, что сэкономит ваше время и повысит производительность работы.
Обслуживание реестра
Реестр Windows является важной частью операционной системы и его оптимизация может значительно повлиять на производительность компьютера. Windows 10 Pro Clean предоставляет возможность проверки, очистки и восстановления реестра. Программа может исправить ошибки и неверные записи, что позволит вашей системе работать более стабильно и эффективно.
Защита и безопасность
Windows 10 Pro Clean также предлагает набор инструментов для обеспечения безопасности вашей системы. Программа может сканировать и удалять вредоносные программы, шпионское ПО и другие угрозы в режиме реального времени. Также Windows 10 Pro Clean может помочь в настройке и мониторинге брандмауэра и защиты вашей системы от вирусов и вредоносных программ.
| Преимущество | Описание |
|---|---|
| Оптимизация производительности | Повышение производительности и скорости работы компьютера |
| Улучшение запуска приложений | Ускорение запуска приложений и сокращение времени ожидания |
| Очистка реестра | Удаление ошибок и некорректных записей в реестре Windows |
| Защита от вирусов | Мониторинг и удаление вирусов и других угроз в режиме реального времени |
| Мониторинг брандмауэра | Настройка и контроль брандмауэра для обеспечения безопасности системы |
Windows 10 Pro Clean является мощным инструментом для оптимизации и улучшения работы вашего компьютера. Использование этого программного обеспечения поможет вам повысить производительность и эффективность вашей системы, сэкономить время и обеспечить безопасность компьютера.
Чистая установка Windows 10 Pro: что это и как это поможет вам
Чистая установка Windows 10 Pro — это процесс установки операционной системы Windows 10 Pro с нуля, без сохранения или переноса существующих файлов или настроек. В результате этой установки все предыдущие данные и настройки будут удалены, а ваш компьютер будет загружаться с «чистой» операционной системой.
Чистая установка Windows 10 Pro может быть полезной в нескольких случаях:
- Если ваш компьютер работает медленно или нестабильно, чистая установка может помочь исправить проблемы с производительностью и стабильностью.
- Если вы хотите избавиться от бесполезных файлов и программ, которые накапливаются со временем и занимают место на вашем компьютере.
- Если вы хотите начать с «чистого листа» и настроить операционную систему заново без каких-либо старых настроек и программ.
- Если вы хотите обновить операционную систему до Windows 10 Pro с предыдущей версии Windows, чистая установка может быть наиболее надежным и стабильным способом выполнить это обновление.
Безопасность — это важный аспект в любых продуктах Microsoft. Windows 10 Pro предлагает дополнительные функции безопасности, такие как функция BitLocker для шифрования дискового пространства, Windows Hello для биометрической аутентификации и встроенный антивирус Windows Defender для защиты от вредоносного программного обеспечения.
Чистая установка Windows 10 Pro обеспечивает максимальную производительность и стабильность вашего компьютера, освобождает ресурсы и улучшает общую работу операционной системы. Кроме того, это позволяет вам начать с чистого листа и настроить операционную систему по своему усмотрению, обеспечивая оптимальные условия для вашей работы.
| Преимущество | Пояснение |
|---|---|
| Удаление ненужных файлов и программ | Чистая установка позволяет избавиться от накопившихся файлов и программ, которые могут замедлять ваш компьютер и занимать дополнительное место. |
| Оптимизация производительности | Чистая установка позволяет избежать конфликтов и ненужных настроек, что может приводить к улучшению производительности вашего компьютера и ускорению работы приложений. |
| Настройка по вашему усмотрению | Благодаря чистой установке вы сможете настроить операционную систему по своему усмотрению, выбрав только те программы и настройки, которые необходимы для вашей работы. |
| Улучшенная безопасность | Windows 10 Pro предлагает дополнительные функции безопасности, которые помогут защитить ваш компьютер от вредоносного программного обеспечения и несанкционированного доступа. |
Выводя все вышеизложенное, чистая установка Windows 10 Pro является отличным способом улучшить производительность и стабильность компьютера, освободить дисковое пространство и настроить операционную систему по вашему усмотрению. При необходимости сделайте резервную копию важных данных, прежде чем проводить чистую установку, чтобы избежать потери информации.
Преимущества Windows 10 Pro Clean для профессиональной работы
Windows 10 Pro Clean — это специальная версия операционной системы Windows 10, предназначенная для использования на рабочих компьютерах и ноутбуках.
Основное преимущество Windows 10 Pro Clean заключается в его чистоте и минимальном наборе предустановленного программного обеспечения. В отличие от стандартной версии Windows 10, Windows 10 Pro Clean не содержит ненужных приложений и утилит, которые замедляют производительность и занимают место на жестком диске. Таким образом, профессионалы могут создать свою собственную рабочую среду, установив только необходимые им программы и инструменты.
Другим важным преимуществом Windows 10 Pro Clean является его повышенная безопасность. Операционная система включает в себя такие функции, как BitLocker, позволяющий зашифровать данные на жестком диске, чтобы предотвратить несанкционированный доступ к ним, и Windows Defender, предоставляющий надежную защиту от вирусов и других вредоносных программ.
Windows 10 Pro Clean также поддерживает удаленное управление, что является важным преимуществом для IT-специалистов и администраторов систем. Они могут легко настраивать и обновлять компьютеры удаленно, без необходимости физического присутствия.
Среди других полезных возможностей Windows 10 Pro Clean следует отметить наличие виртуальных рабочих столов, которые позволяют пользователям создавать несколько независимых рабочих сред на одном компьютере. Это особенно полезно для разработчиков и тестировщиков программного обеспечения, которым требуется работать с несколькими проектами одновременно.
Windows 10 Pro Clean обеспечивает профессионалам быстрый и эффективный доступ ко всем возможностям операционной системы, без лишнего балласта. Это позволяет им сосредоточиться на своей работе и повысить производительность.














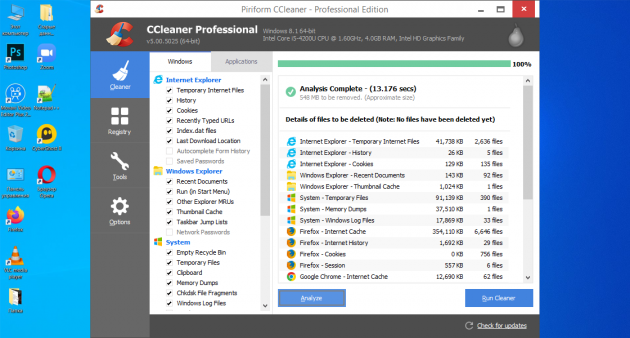
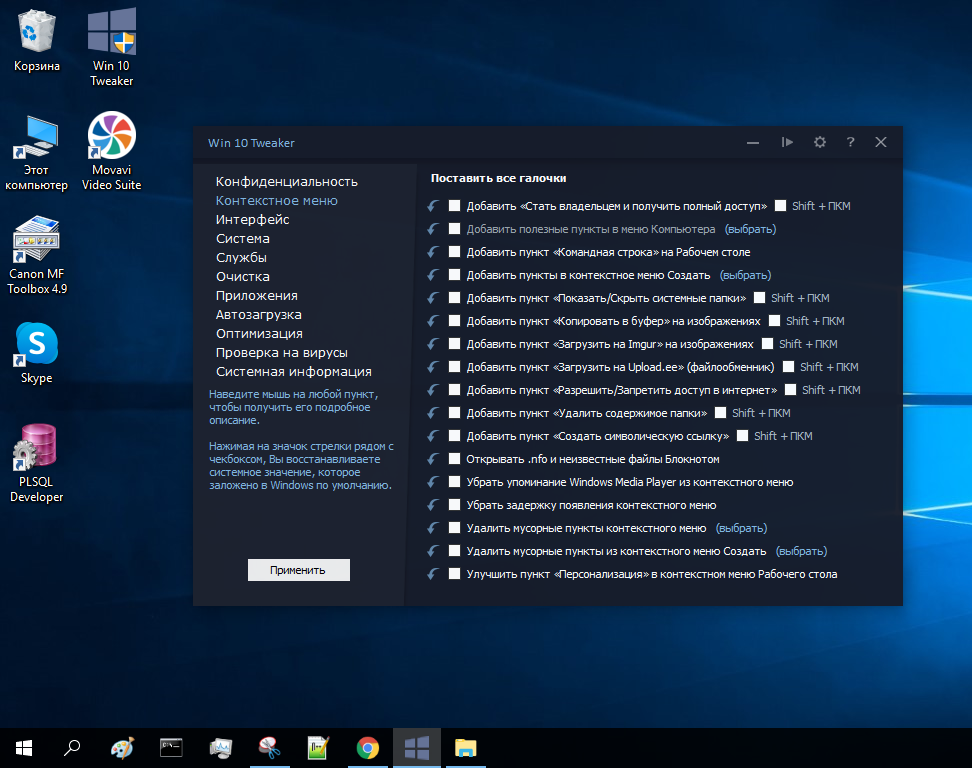
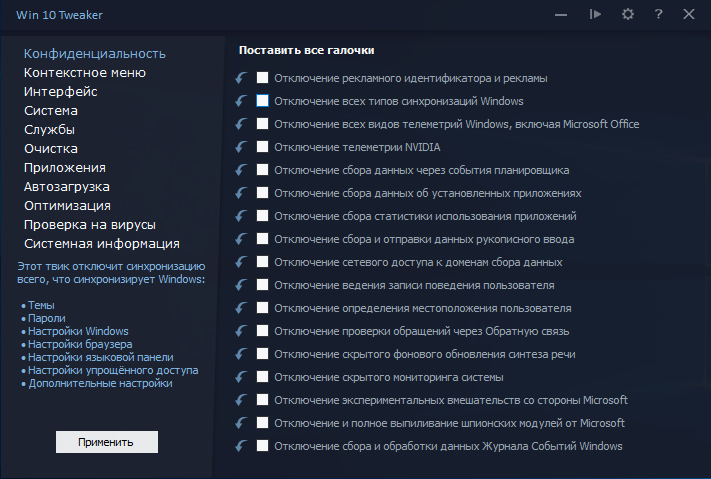
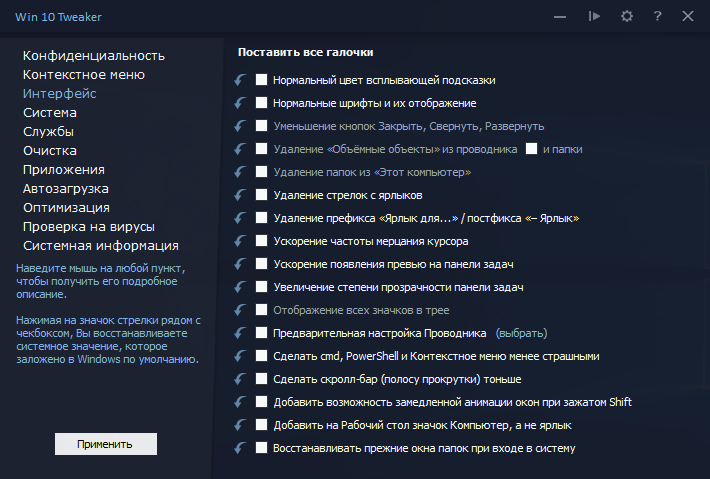
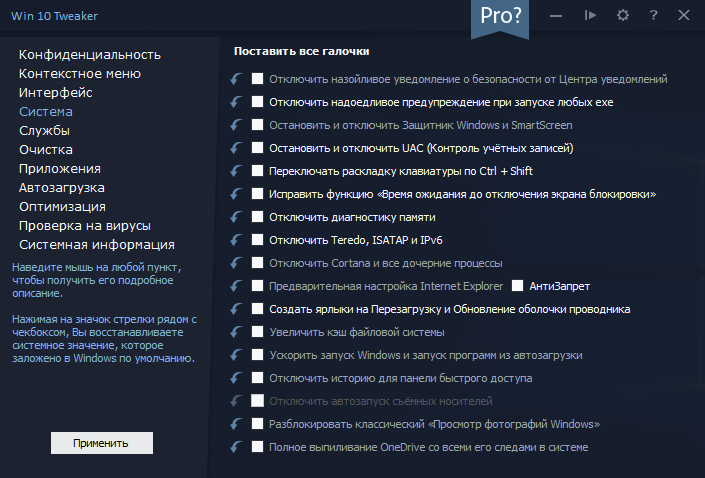
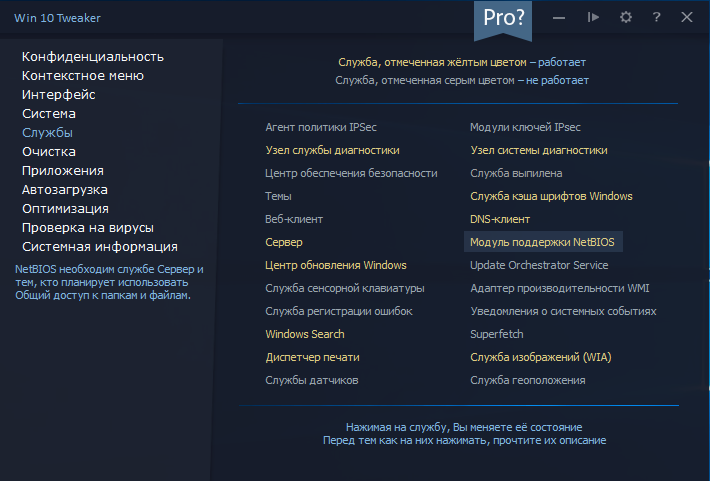
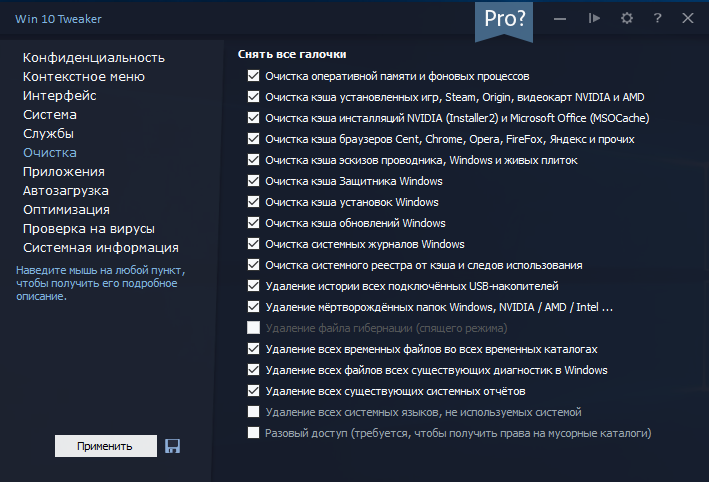
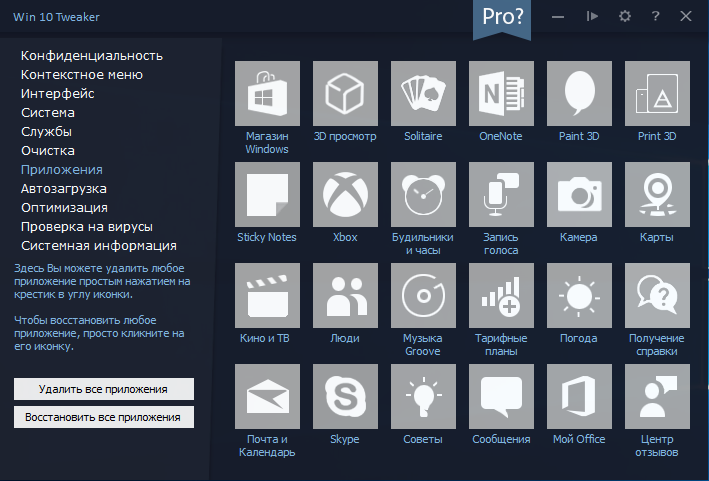
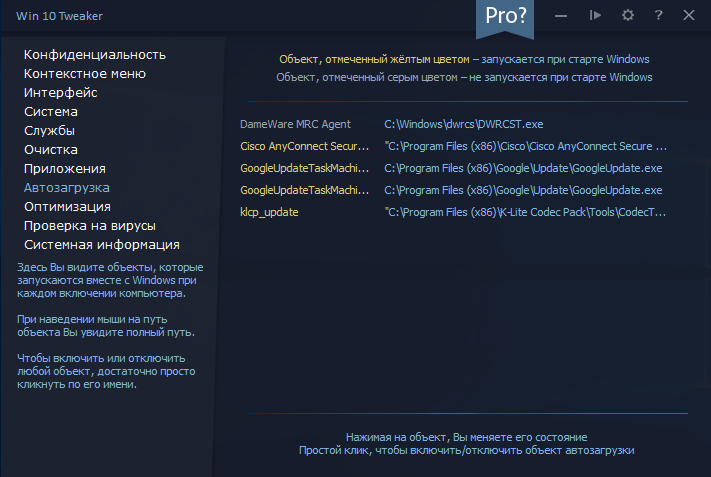
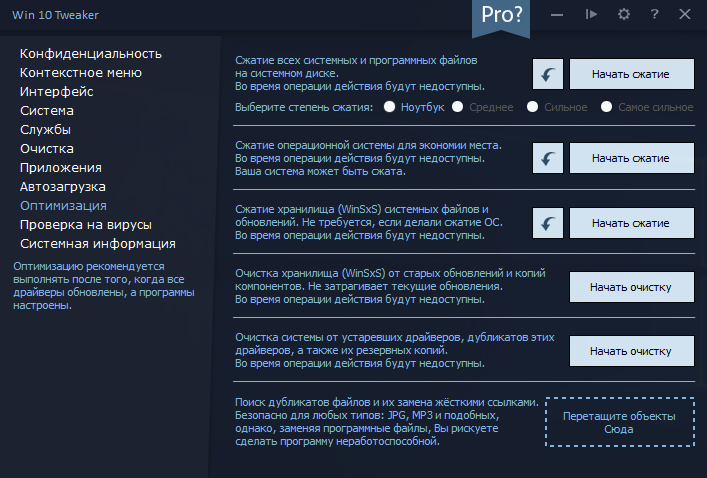
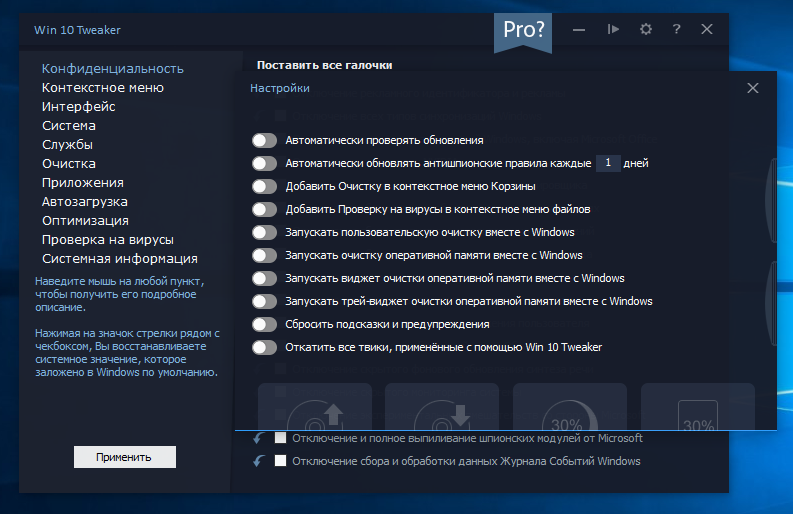
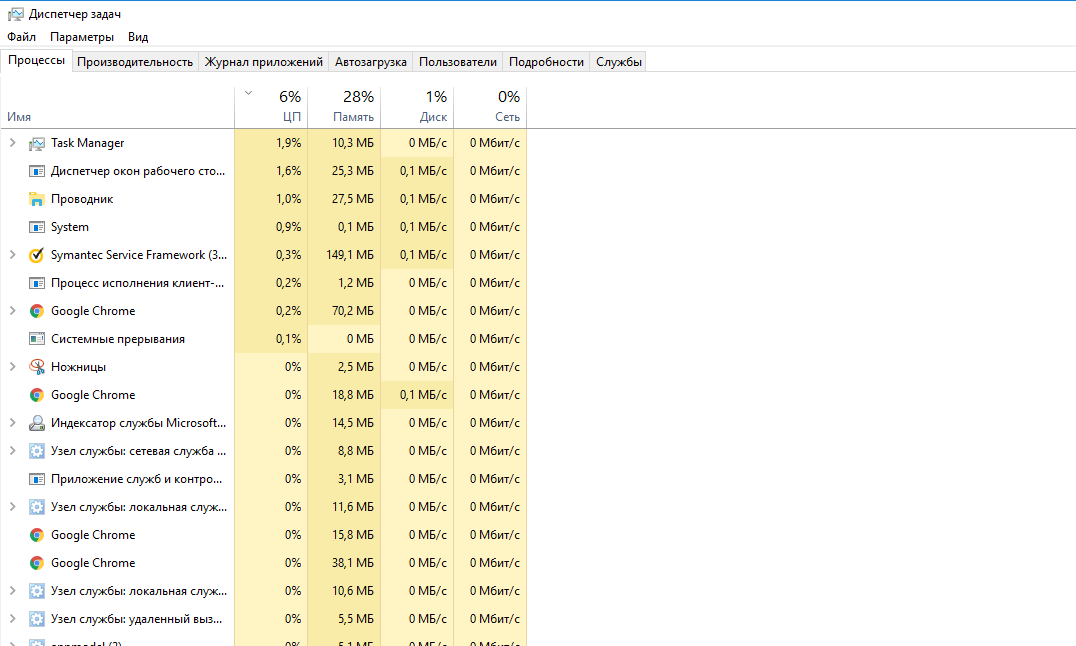
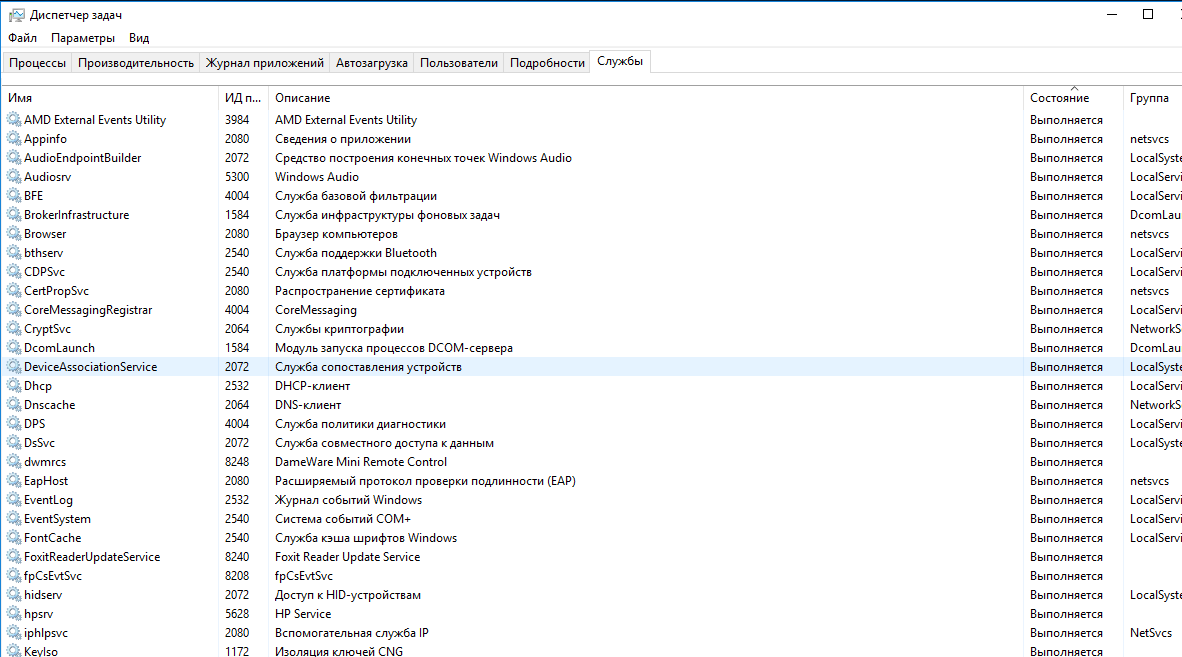


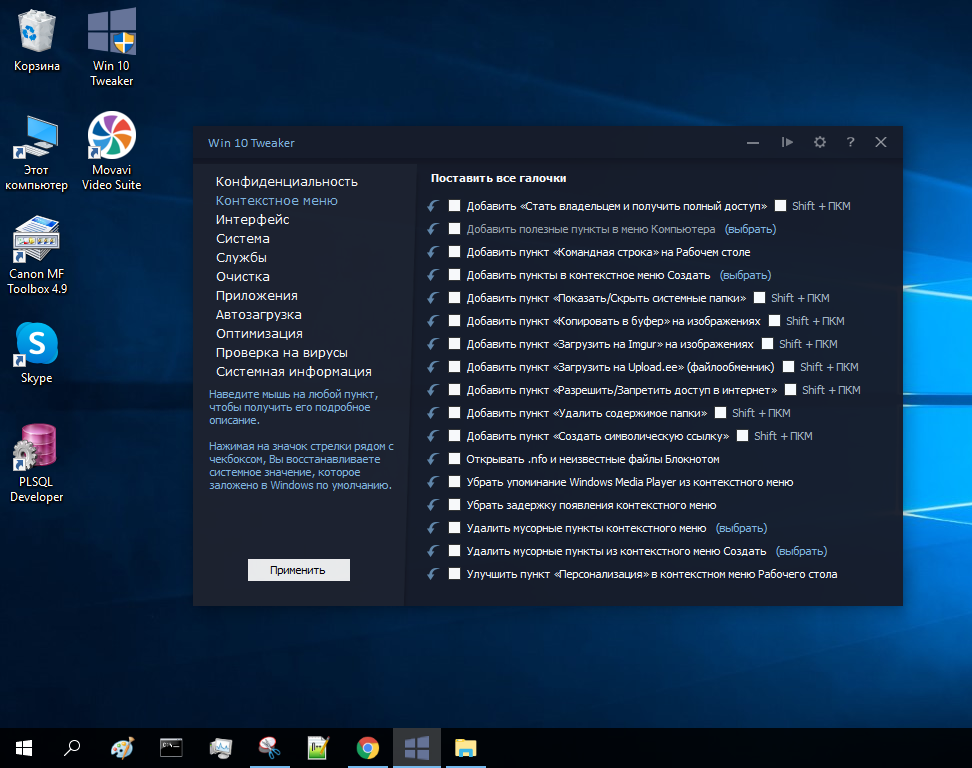
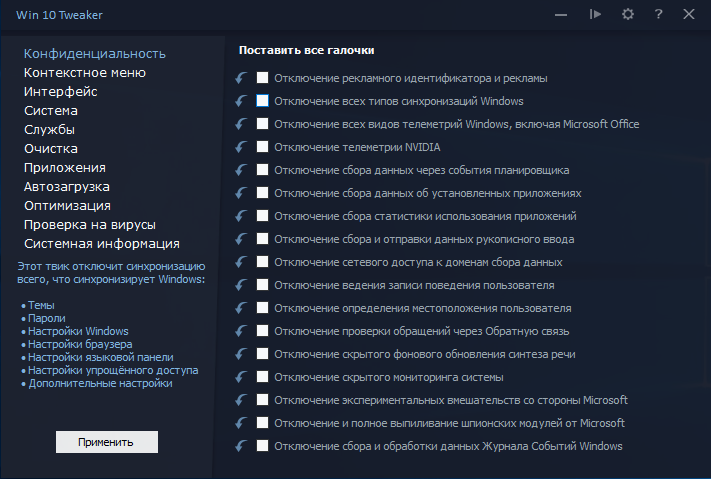
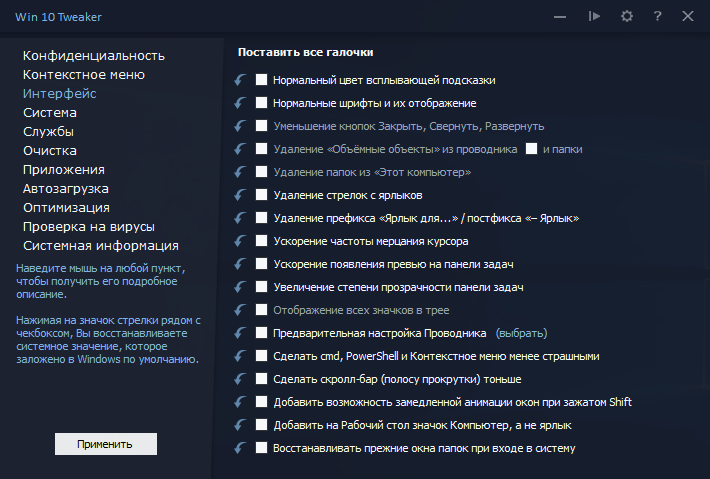
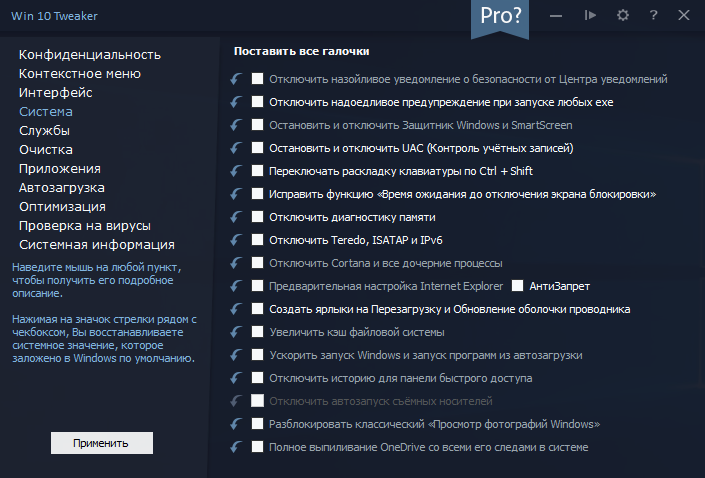




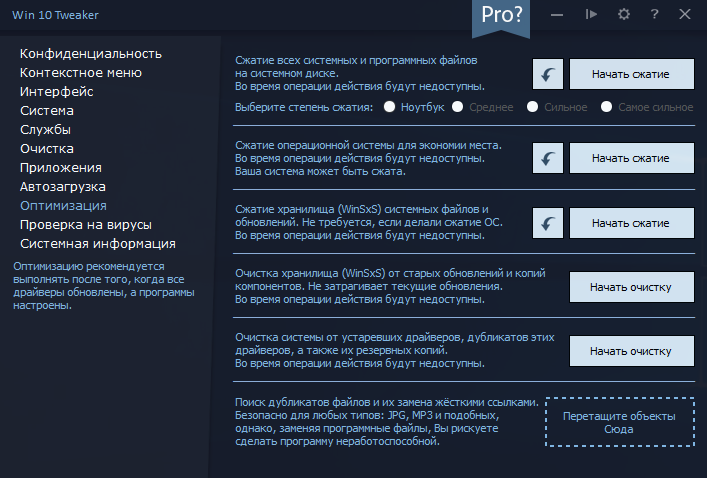
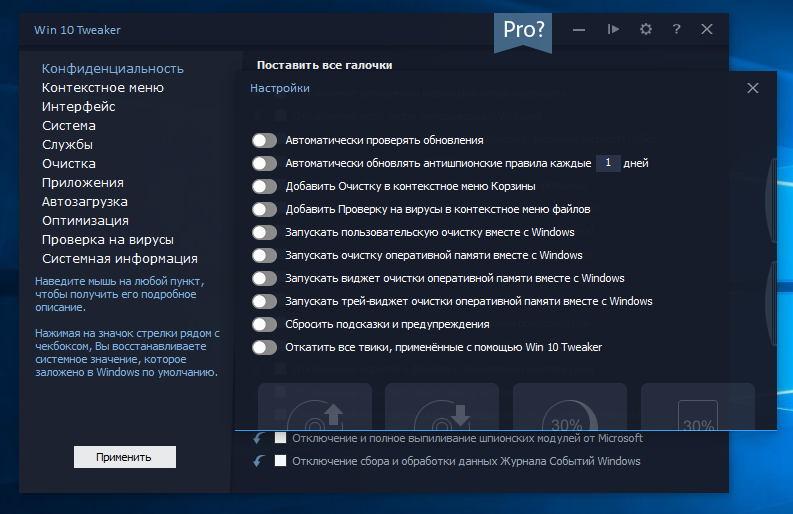










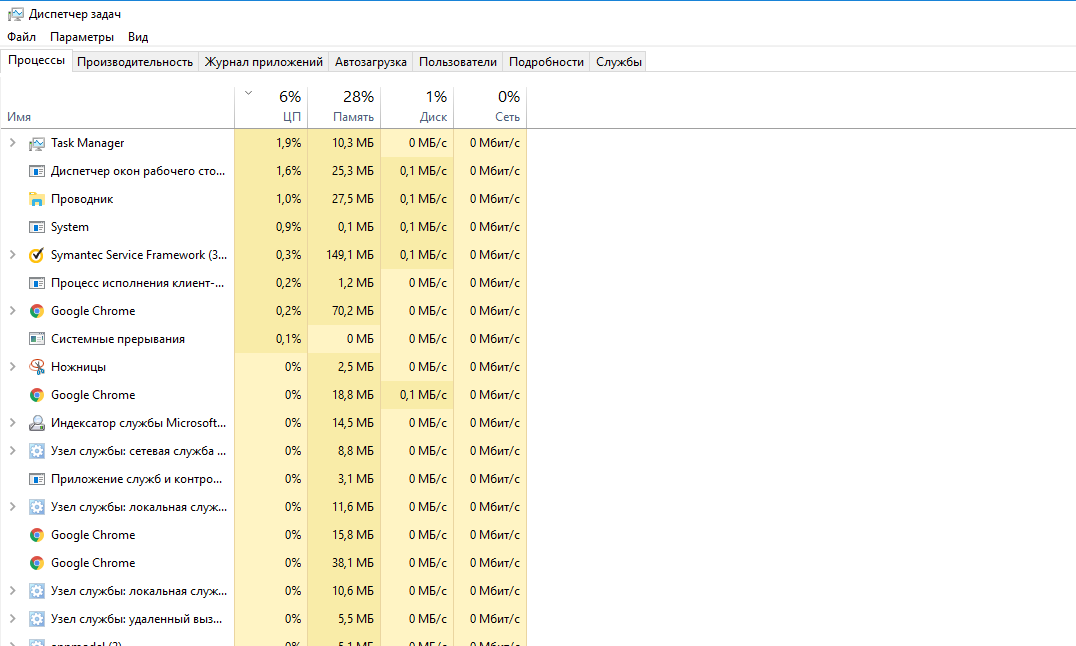



![Windows 10 Enterprise LTSC x64-x86 WPI by AG 08.2021 [17763.2114]](https://torrent-wind.net/uploads/posts/2021-08/windows-10-enterprise-ltsc-x64-x86-wpi-by-ag-082021-177632114-2.webp)