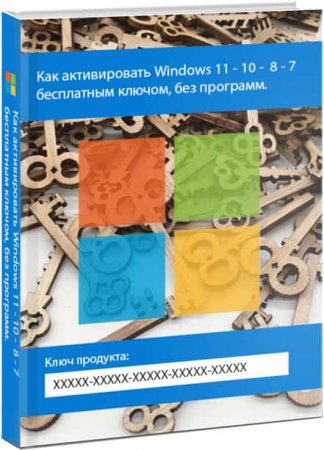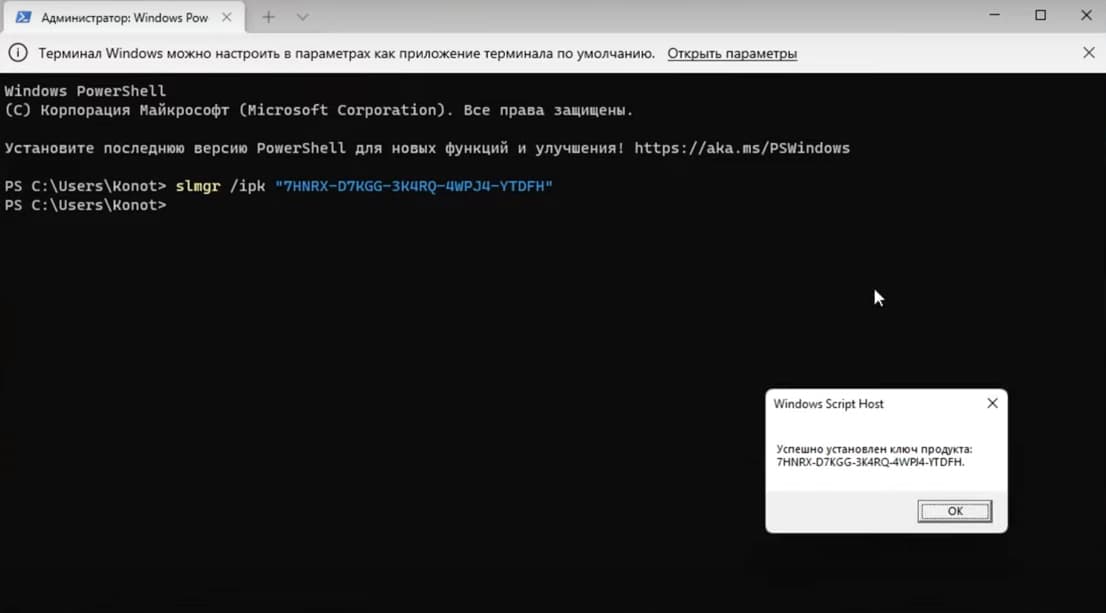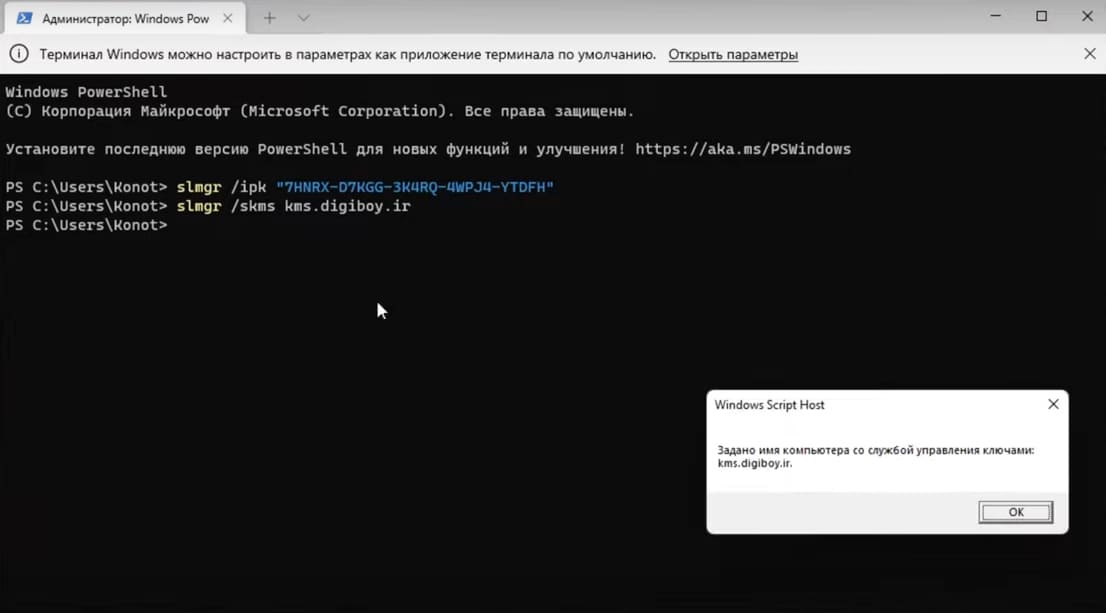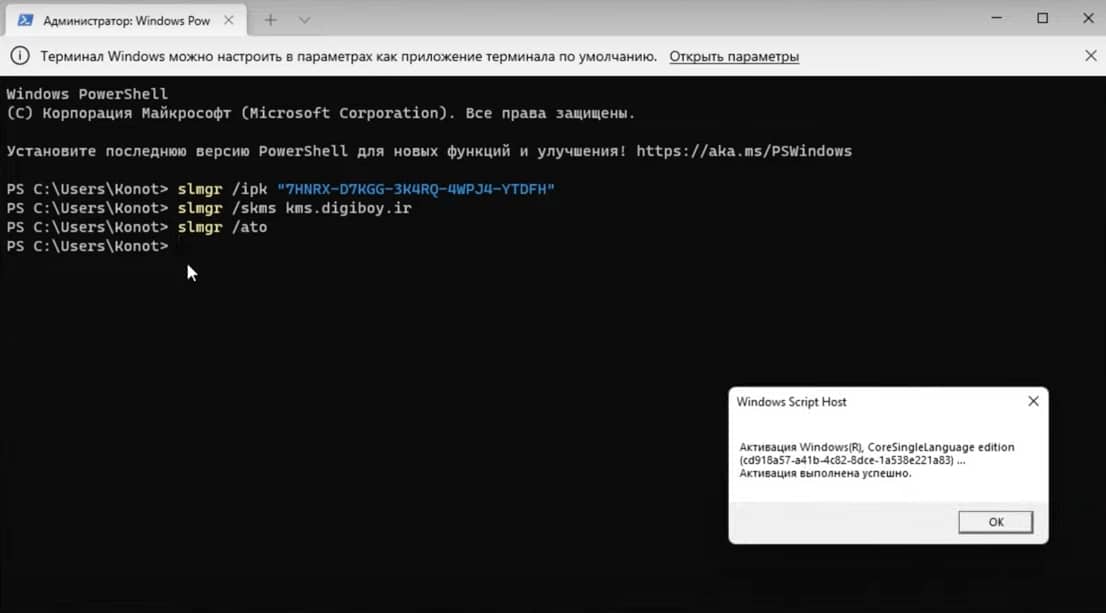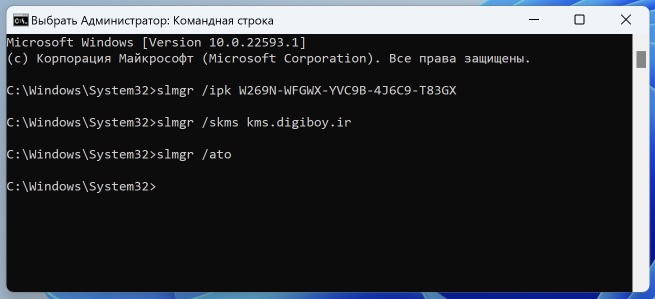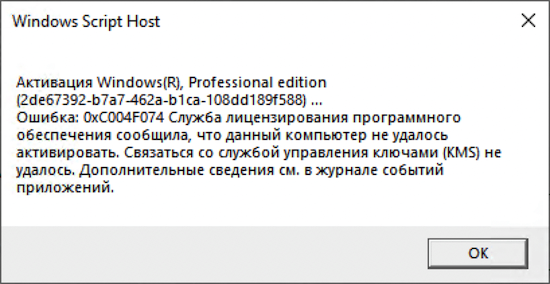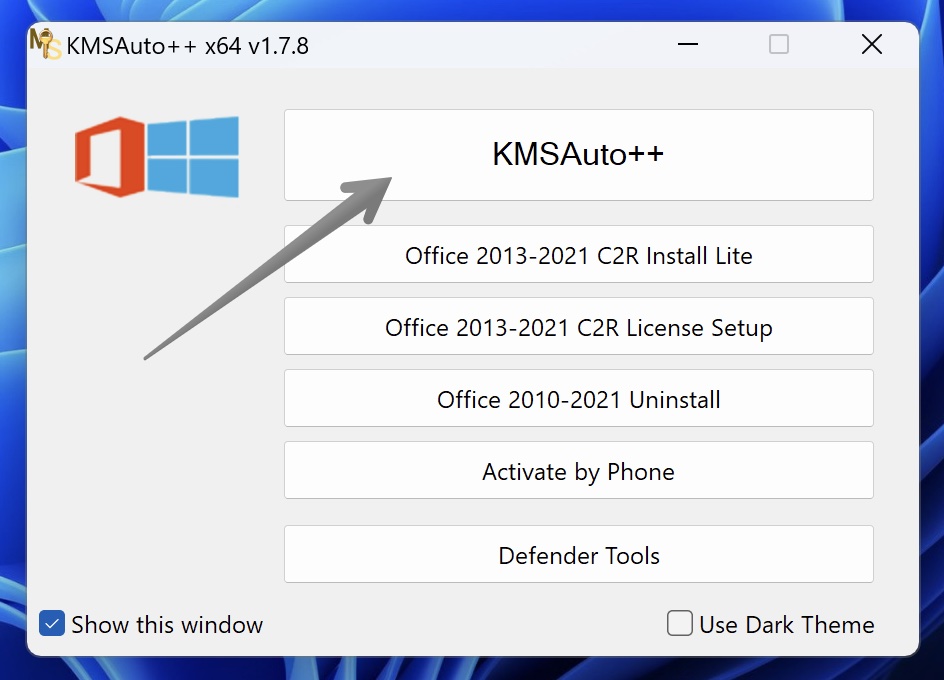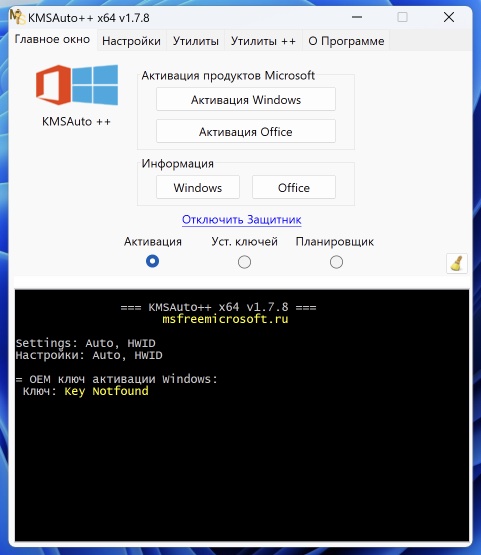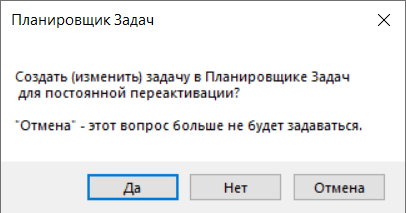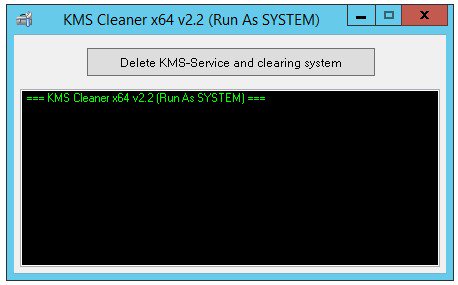Вы, наверное, все знаете, что с января 2021 года вы могли уже разблокировать Windows 10 21H1 Build 19043 через командную строку. Изменился только номер версии, но при этом версия 21H1 была уже в пути к релизу.
То же самое оказывается работает и с Windows 10 21H2. Разблокировка новой версии содержится в пакете KB5003214, который нужно только активировать. Без перезапуска 21H2 отображается в winver или в «Параметрах» -> «Система» -> «Информация».
Для тех, кто задается вопросом: «Разве 21H1 не вышла недавно что?» Да, верно. Microsoft официально выпустила данную версию системы. Но сама база 21H2 будет полностью завершена к концу июня. Затем Microsoft будет возится с остальными компонентами Windows, которые все еще находятся в стадии разработки, и затем их осенью интегрирует, и выпустит в релиз.
Прежде чем обновиться, сделайте резервную копию или воспользуйтесь виртуальной машиной. Затем запустите командную строку от имени администратора и скопируйте все команды в cmd.exe. Возможно, вам придется иногда во время процедуры нажимать Enter, пока снова не появится C:\WINDOWS\system32>.
Команды для русской версии Windows 10
Dism /Online /Add-package:C:\Windows\servicing\Packages\microsoft-windows-product-data-21h2-ekb-package~31bf3856ad364e35~amd64~~10.0.19041.1023.mum
Dism /Online /Add-package:C:\Windows\servicing\Packages\microsoft-windows-product-data-21h2-ekb-package~31bf3856ad364e35~amd64~ru-RU~10.0.19041.1023.mum
Dism /Online /Add-package:C:\Windows\servicing\Packages\microsoft-windows-product-data-21h2-ekb-wrapper-package~31bf3856ad364e35~amd64~~10.0.19041.1023.mum
Dism /Online /Add-package:C:\Windows\servicing\Packages\microsoft-windows-product-data-21h2-ekb-wrapper-package~31bf3856ad364e35~amd64~ru-RU~10.0.19041.1023.mum
Dism /Online /Add-package:C:\Windows\servicing\Packages\microsoft-windows-updatetargeting-clientos-21h2-ekb-package~31bf3856ad364e35~amd64~~10.0.19041.1023.mum
Dism /Online /Add-package:C:\Windows\servicing\Packages\microsoft-windows-updatetargeting-clientos-21h2-ekb-package~31bf3856ad364e35~amd64~ru-RU~10.0.19041.1023.mum
Dism /Online /Add-package:C:\Windows\servicing\Packages\microsoft-windows-updatetargeting-clientos-21h2-ekb-wrapper-package~31bf3856ad364e35~amd64~~10.0.19041.1023.mum
Dism /Online /Add-package:C:\Windows\servicing\Packages\microsoft-windows-updatetargeting-clientos-21h2-ekb-wrapper-package~31bf3856ad364e35~amd64~ru-RU~10.0.19041.1023.mumКоманды для английской версии Windows 10
Dism /Online /Add-package:C:\Windows\servicing\Packages\microsoft-windows-product-data-21h2-ekb-package~31bf3856ad364e35~amd64~~10.0.19041.1023.mum
Dism /Online /Add-package:C:\Windows\servicing\Packages\microsoft-windows-product-data-21h2-ekb-package~31bf3856ad364e35~amd64~en-US~10.0.19041.1023.mum
Dism /Online /Add-package:C:\Windows\servicing\Packages\microsoft-windows-product-data-21h2-ekb-wrapper-package~31bf3856ad364e35~amd64~~10.0.19041.1023.mum
Dism /Online /Add-package:C:\Windows\servicing\Packages\microsoft-windows-product-data-21h2-ekb-wrapper-package~31bf3856ad364e35~amd64~en-US~10.0.19041.1023.mum
Dism /Online /Add-package:C:\Windows\servicing\Packages\microsoft-windows-updatetargeting-clientos-21h2-ekb-package~31bf3856ad364e35~amd64~~10.0.19041.1023.mum
Dism /Online /Add-package:C:\Windows\servicing\Packages\microsoft-windows-updatetargeting-clientos-21h2-ekb-package~31bf3856ad364e35~amd64~en-US~10.0.19041.1023.mum
Dism /Online /Add-package:C:\Windows\servicing\Packages\microsoft-windows-updatetargeting-clientos-21h2-ekb-wrapper-package~31bf3856ad364e35~amd64~~10.0.19041.1023.mum
Dism /Online /Add-package:C:\Windows\servicing\Packages\microsoft-windows-updatetargeting-clientos-21h2-ekb-wrapper-package~31bf3856ad364e35~amd64~en-US~10.0.19041.1023.mum- Примечание. В случае систем с другим установленным языком, ru-RU необходимо заменить, например, на en-US или uk-UA.
- Если появятся новые обновления, то цифру 1023 необходимо заменить на новый номер сборки.
Это, в целом, вообще-то странно и не совсем логично. Microsoft работает над новой версией с серьезными изменениями, при этом становится доступна Windows 10 21H2 Build 19044. Теперь до конца неизвестно, произойдут ли большие изменения только с Windows 10 22H1, или Microsoft просто сохранит нумерацию на текущий момент? Надеемся, что в конце июня мы об этом узнаем.
Простая активация Windows 11/10 бесплатным ключом без программ 2023 и без использования вредоносных активаторов. Для пиратской активации Windows не обязательно пользоваться активатором, можно использовать всего 3 команды. Суть этого метода заключается в том, что активация происходит на неофициальном KMS-сервере. Который принимает всевозможные ключи – как лицензионные, так и нет. По такому же принципу действует известный активатор AAct Portable. Сначала он применяет ключ для вашей редакции, затем указывает компьютеру, на каком KMS-сервере осуществить активацию. После этого происходит подключение к этому серверу, который успешно активирует вашу Windows. Конечно, не все доверяют активаторам — из-за того что на них ругаются антивирусы. Но вы можете всегда активировать без активатора с командной строки – тремя командами. Вводите их по очереди в PowerShell или в командной строке (от имени Админа), и в итоге Windows приобретает активированный статус. Такая активация полностью идентична той, которую осуществляют KMS Auto Lite, AAct Portable и многие другие KMS-онлайн активаторы. Никаких знаний вам не надо, просто выберите ключ для вашей редакции, затем запустите эти 3 команды, и успешно активируете без всяких активаторов.
Как активировать Windows без активатора в командной строке
ШАГ 1: Запускаете командную строку или PowerShell от имени администратора и выбираете (копируете) нужный ключ для своей редакции.
7HNRX-D7KGG-3K4RQ-4WPJ4-YTDFH— для Win 10, 11 Home (Домашняя);
W269N-WFGWX-YVC9B-4J6C9-T83GX — для Win 10, 11 Pro (Профессиональная).
6TP4R-GNPTD-KYYHQ-7B7DP-J447Y – для Win 10, 11 Education (для образовательных учреждений)
Ключи для устаревших версий Windows:
Windows 8.1 Pro GCRJD-8NW9H-F2CDX-CCM8D-9D6T9
Windows 8.1 Корпоративная MHF9N-XY6XB-WVXMC-BTDCT-MKKG7
Windows 7 Pro FJ82H-XT6CR-J8D7P-XQJJ2-GPDD4
Windows 7 Корпоративная 33PXH-7Y6KF-2VJC9-XBBR8-HVTHH
Еще ключи различных редакций — на сайте Майкрософт. Они успешно все подойдут для неофициального KMS-сервера активации.
ШАГ 2: Выполните команду
slmgr /ipk «ваш ключ»
(подставив выбранный здесь ключ для вашей редакции).
Например (для Домашней редакции Win 10 и 11):
slmgr /ipk ”7HNRX-D7KGG-3K4RQ-4WPJ4-YTDFH”
ШАГ 3: Вводите команду
slmgr /skms
kms.digiboy.ir
(чтобы использовать этот KMS-сервер для активации)
ШАГ 4. Успешно активируете Windows командой
slmgr /ato
Слетит ли такая активация со временем? — KMS-активация рассчитана на полгода, затем просто повторите эту процедуру.
Главное преимущество активации в командной строке
Это один из самых чистых методов пиратской активации. Никакого сомнительного или подозрительного ПО вам не нужно. Вам не надо выключать Защитник или что-то добавлять в исключения антивируса. Вам нужно ввести всего лишь 3 команды (как в примере) – с подстановкой ключа для вашей установленной редакции Windows 10 или 11.
slmgr /ipk «ваш ключ»
slmgr /skms
kms.digiboy.ir
slmgr /ato
Это самый простой способ активации из всех существующих. И если вдруг сервер
kms.digiboy.ir
по каким-то причинам оказался недоступным, то можете вместо него подставить сервер
kms.xspace.in
или
zh.us.to
. В ISO образах допускается установщик браузера и некоторые пользовательские изменения по умолчнию для браузера Chrome, каждый может без проблем изменить настройки браузера на свои предпочтительные. Все авторские сборки перед публикацией на сайте, проходят проверку на вирусы. ISO образ открывается через dism, и всё содержимое сканируется антивирусом на вредоносные файлы.

Лучший способ 2023
Рассмотрим самый безопасный способ активации Windows 10 в 2023 году через командную строку (CMD) и активатор
Активация Windows 10 через командную строку (CMD)
лучший способ 2023 г.
На сегодня лучшим способом активировать Windows 11 или Windows 10 без активатора, это активация через командную строку.
Чтобы активировать Windows 10 через командную строку выполните следующие шаги:
- Откройте командную строку от имени администратора (Нажмите Win+S для начала поиска, введите CMD, и запустите от администратора через правую кнопку (посмотреть как это делается)
- slmgr /ipk W269N-WFGWX-YVC9B-4J6C9-T83GX Скопируйте и вставьте команду для установки нового ключа. (ключ можно использовать этот универсальный если этот не подходит то посмотрите другие ключи активации Windows 10 для вашей редакции на нашем сайте) Результатом выполненной команды должно быть сообщение об успешной установке кода продукта.
- slmgr /skms kms.digiboy.ir Скопируйте и вставьте следующую команду для подключению к серверу активации. результат
- slmgr /ato Скопируйте и вставьте следующую команду для активации Windows 10. (Результатом должно появиться сообщение об успешной акутивации)
Ошибка при активации через CMD
0xC004F074
Самая распространенная ошибка при активации через CMD это 0xC004F074. Она означает что вы не смогли подключится к серверу активации. В этом случае, решением будет поиск нового сервера активации или использования активатор. Инструкция ниже.
Активация Windows 10 через активатор
Активатор сможет активировать Windows 10 (22H2, 21H1, 20H2, 2004, 1909, 1903, 1809, 1803, 1709) 32 bit / 64 bit (x86 / x64) бесплатно, любой редакции:
- Профессиональная (Pro)
- Корпоративная (Enterprise) LTSB, LTSC
- Домашняя (Home)
- Single Language
Скачать Активатор Windows 10
Активатор Windows 10 — программа разработанная для активации Windows 10 (22H2, 21H1, 20H2, 2004, 1909, 1903, 1809, 1803, 1709) x64, x86 без ключа. Его еще называют activator windows 10.
Ниже по ссылке вы можете скачать активатор Виндовс 10 с нашего сервера.
Скачать активатор Windows 10.
Краткая инструкция:
- Вначала отключите или приостановите защитник Windows, так как активатор определяется как программа взлома лицензионного ПО и будет удален. (Для этого нажмите комбинацию клавиш Win + S и набрать «Защита от вирусов и угроз»
затем откройте найденную программу.
В ней отключите все пункты защиты: «Защита в режиме реального времени», «Облачная защита» , «Автоматическая отправка образцов» и «Защита от подделки».) - Распакуйте архив используя пароль (4 цифры в названии архива)
- Запустите KMSAuto x64 (от имени Администратора через правую кнопку мыши).
Как активировать Windows 10 через активатор
Рассмотрим более подробно, как активировать Windows 10 с помощью активатора бесплатно и навсегда.
Активация Windows 10 через активатор проходит в 3 шага.
- Отключение антивируса и защитника Windows
- Скачивание активатора
- Распаковка и запуск активатора
Отключите антивирус и защитник Windows 10
Для успешной работы активатора, необходимо отключить или приостановить антивирусную защиту Windows 10. В противном случае вы не сможете активировать систему. Антивирусы реагируют на активаторы.
Посмотреть как приостановить защитник Windows 10
Узнаем безопасно ли использовать активатор? Нет ли вируса в нем и не повлияет ли плохо на компьютер этот способ.
Во-первых данный способ является нестандартным средством для активации Windows и Office, что само по себе неправильно по отношению законности. Но тем не менее вы берете на себя всю ответственность перед законом при использовании активаторов.
Относительно вирусов
При скачивании КМС активатора, как встроенный защитник Windows, так и любой другой антивирус среагирует на него и оповестит вас об угрозе заражения. Если детально понять что за вирус там находится и почему срабатывает антивирус, надо узнать его название и найти описание о нем в официальных источниках антивирусов. Если рассматривать KMS activator который можете скачать на этой странице, то найденный вирус будет называется HackTool.MSIL.KMSAuto. Далее можно найти информацию в независимых официальных источников Антивируса, что он говорит о данном вирусе и о его опасности.
Вот определение которое размещено на сайте касперского https://threats.kaspersky.com/ru/threat/HackTool.MSIL.KMSAuto/
Программы этого семейства предназначены для активации незарегистрированного программного обеспечения продукции Microsoft. Такие программы могут быть использованы в связке с другими вредоносными или нежелательными ПО.
Из описания угрозы можно понять, что опасности и вреда для пользователя нет.
Посмотреть как приостановить защитник Windows
- Зайдите в «Центр безопасности Защитника Windows». Это можно сделать, дважды нажав мышью по значку защитника в области уведомлений справа внизу и выбрав «Открыть», либо в Параметры — Обновления и безопасность — Защитник Windows — Кнопка «Открыть Центр безопасности защитника Windows».
- В центре безопасности выберите страницу настройки защитника Windows — пункт «Защита от вирусов и угроз» (иконка с изображением щита), а затем нажмите «Управление настройками» в разделе «Параметры защиты от вирусов и других угроз».
- Отключите «Защита в режиме реального времени» и «Облачная защита».
- При этом защитник Windows будет отключен лишь на некоторое время и в дальнейшем система снова задействует его. Также не забывайте о возможности добавления программы в исключения защитника. Если же требуется отключить его полностью, для этого потребуется использовать следующие способы.
Скачайте активатор Windows 10
После скачивания Активатора извлеките файлы (пароль на архив ). Для запуска активатора надо запустить KMSAuto x64.
Запустите активатор KmsAuto
После запуска вы увидите окно активатора в котором надо нажать KMSAuto++.
В следующем окне нажмите Активация Windows — Подтвердите уверены ли вы в течении 10 сек.
Далее активатор предложит создать задачу задачу на переактивацию Windows каждые 10 дней — нажмите Да.
Как удалить Активатор KMSAuto для Windows 10
Для удаления активатора KMS используйте утилиту KMSCleaner (пароль kms2023). Сделайте следующее:
- Распакуйте архив (пароль kms2023)
- Запустите файл KMSCleaner.exe от имени Администратора
- Нажмите кнопку Delete KMS-Service and cleaning system
FAQ
Как узнать ключ активации windows 10 в компьютере через CMD?
Чтобы узнать ключ (код) активации Windows 10 в компьютере через командную строку выполниет следующее:
- Откройте командную строку, нажав клавиши Windows + R и введя «cmd«, затем нажмите клавишу Enter.
- В командной строке введите следующую команду: «wmic path softwarelicensingservice get OA3xOriginalProductKey«
- Нажмите клавишу Enter, чтобы выполнить команду.
- Код активации Windows 10 будет отображен в командной строке.
Если команда не сработала, то запустите командную строку от имени администратора.
Чтобы запустить командную строку (cmd) от имени администратора в Windows, нужно выполнить следующие шаги:
- Нажмите кнопку «Пуск» и введите «cmd» в поле поиска.
- Найдите «Командная строка» в списке приложений и щелкните правой кнопкой мыши на ней.
- Выберите «Запустить от имени администратора» из контекстного меню.
- Если появится запрос на подтверждение, нажмите «Да«.
Как убрать активацию — сбросить windows 10 с экрана через командную строку?
Вы можете удалить или сбросить активационный баннер с экрана Windows 10, используя следующие команды в командной строке:
- Откройте командную строку от имени администратора.
- Введите следующую команду:
slmgr.vbs /upk - Нажмите клавишу Enter на клавиатуре.
Эта команда удалит текущий ключ продукта Windows с вашего компьютера и удалит соответствующие файлы активации. Однако это не отключит функцию активации Windows 10 полностью, и вы можете получить дополнительные уведомления о неактивированной копии Windows 10 в будущем.
Чтобы отключить функцию активации Windows полностью, вы можете купить лицензионный ключ Windows 10 или воспользоваться инструкцией активации через командную строку на этой странице.
Как проверить активацию windows 10 через командную строку?
Вы можете проверить активацию Windows 10 через командную строку с помощью следующих шагов:
-
Откройте командную строку: нажмите клавишу «Win+R«, введите «cmd» и нажмите «Enter«.
-
Введите команду «slmgr /xpr» и нажмите «Enter«. Эта команда позволяет проверить текущий статус активации Windows.
-
Если Windows 10 активирован, вы увидите сообщение «Windows is permanently activated» (Windows активирован).
-
Если Windows 10 не активирован, вы увидите сообщение «Windows is not activated» (Windows не активирован).
-
Вы также можете проверить через CMD дату истечения срока действия активации Windows с помощью команды «slmgr /dli«. Если Windows 10 не активирован, вы увидите сообщение «License status: Notification» (Статус лицензии: Уведомление) и дату истечения срока действия активации.
-
Чтобы активировать Windows 10 через командную строку, введите команду «slmgr /ato» и нажмите «Enter«. Эта команда попытается активировать Windows с использованием ключа продукта, связанного с вашей копией Windows. Если у вас есть ключ продукта, вы можете использовать его вместо автоматического поиска ключа продукта.
Обратите внимание, что для выполнения команды «slmgr» вам может потребоваться права администратора.
Активация позволяет убедиться, что ваша копия Windows подлинная и не используется на большем числе устройств, чем разрешено условиями лицензионного соглашения на использование программного обеспечения корпорации Майкрософт.
Возникли проблемы с активацией Windows?
Начните с попытки устранения неполадок активации в приложении «Получить справку». Справка поможет вам выполнить правильные действия по устранению большинства проблем с активацией.
Открыть раздел «Справка»
Проверка состояния активации Windows
Сначала необходимо узнать, активирована ли ваша копия Windows 11 и привязана ли она к вашей учетной записи Майкрософт.
Очень важно привязать учетную запись Майкрософт к лицензии Windows 11 на вашем устройстве. После того как вы привяжете свою учетную запись Майкрософт к своей цифровой лицензии, вы сможете повторно активировать Windows с помощью средства устранения неполадок активации в случае значительного изменения оборудования.
Чтобы проверить состояние активации в Windows 11, нажмите кнопку Пуск , выберите Параметры > Система , затем выберите Активация . Состояние активации будет указано рядом с пунктом Активация.
Проверить состояние активации в параметрах
На странице активации вы увидите одно из следующих сообщений состоянии активации:
|
Состояние активации |
Описание |
|---|---|
|
Система Windows активирована |
|
|
Система Windows активирована с помощью цифровой лицензии |
|
|
Система Windows активирована с помощью цифровой лицензии, привязанной к вашей учетной записи Майкрософт |
|
|
Система Windows не активирована |
|
Если вам необходимо приобрести лицензию для вашего устройства, см. раздел «Приобретение лицензии Windows 11».
Если вы приобрели лицензию для этого устройства и все равно видите сообщение об ошибке, см. раздел Способы активации.
Чтобы привязать учетную запись Майкрософт, выполните следующие инструкции.
-
Убедитесь, что учетная запись администратора также является вашей учетной записью Майкрософт, проверив, отображается ли адрес электронной почты над надписью Администратор. Если адрес электронной почты отображается, это учетная запись Майкрософт. Если нет, это значит, что вы выполнили вход с помощью локальной учетной записи. Если у вас еще нет учетной записи Майкрософт, см. раздел Как создать новую учетную запись Майкрософт.
-
После того как вы убедитесь, что являетесь администратором и используете свою учетную запись Майкрософт, вернитесь назад на страницу Активация , выберите Добавить учетную запись, введите свое имя пользователя и пароль для учетной записи Майкрософт, и выберите Войти.
После добавления учетной записи Майкрософт на странице Активация отобразится сообщение Система Windows активирована с помощью цифровой лицензии, привязанной к вашей учетной записи Майкрософт.
Методы активации Windows
В зависимости от того, как вы получили свою копию Windows 11, для активации может потребоваться цифровая лицензия или 25-значный ключ продукта. Если у вас нет одного из этих средств, активацию устройства выполнить не удастся.
-
Цифровая лицензия (в Windows 11 она называется цифровым разрешением) — это способ активации Windows 11, не требующий ввода ключа продукта.
-
Ключ продукта представляет собой 25-значный код, используемый для активации Windows. Вы увидите КЛЮЧ ПРОДУКТА: XXXXX-XXXXX-XXXXX-XXXXX-XXXXX.
После определения используемого способа активации выполните действия в разделе Активация с помощью цифровой лицензии или Активация с помощью ключа продукта.
Способ активации зависит от того, каким образом вы получили вашу копию Windows 11.
|
Если вы получили Windows 11 следующим образом… |
Метод активации |
|---|---|
|
Вы бесплатно обновили систему до Windows 11 на соответствующем устройстве с подлинной копией Windows 10, Windows 8.1 или Windows 7 |
Цифровая лицензия Если вы связали учетную запись Майкрософт или вошли в нее, или связали MSA со своей цифровой лицензией, то ваша MSA будет содержать цифровую лицензию. |
|
Вы приобрели обновление Windows 11 Pro в приложении Microsoft Store и успешно активировали Windows 11. |
Цифровая лицензия При покупке в Microsoft Store для подтверждения покупки отправляется электронное письмо. Этот адрес электронной почты (MSA) будет содержать цифровую лицензию. |
|
Вы участвовали в программе предварительной оценки Windows и обновили систему до предварительной сборки Windows 11 Insider Preview на соответствующем устройстве с активированной более ранней версией Windows 11 и Windows 11 Preview. |
Цифровая лицензия Адрес электронной почты, который вы использовали для входа в программе предварительной оценки Windows, скорее всего, будет содержать цифровую лицензию. |
|
Вы купили подлинную копию Windows 11 в приложении Microsoft Store. |
Цифровая лицензия При покупке в Microsoft Store для подтверждения покупки отправляется электронное письмо. Этот адрес электронной почты (MSA) будет содержать цифровую лицензию. |
|
Вы купили компьютер с Windows 11. |
Ключ продукта Ключ продукта находится на упаковке устройства или на сертификате подлинности, прикрепленном к устройству. |
|
Вы купили коробочную копию Windows 11 у авторизованного розничного продавца. |
Ключ продукта Ключ продукта находится на этикетке внутри коробки с диском Windows 11. |
|
Вы купили цифровую копию Windows 11 у авторизованного розничного продавца. |
Ключ продукта Ключ продукта находится в письме с подтверждением, которое вы получили после приобретения Windows 11, или в цифровой корзине, доступ к которой можно получить через веб-сайт розничного продавца. Вашему устройству будет выдана цифровая лицензия Windows 11 на основе введенного вами действительного ключа продукта. |
|
Соглашение о корпоративном лицензировании для Windows 11 или подписка MSDN |
Ключ продукта Ключ продукта доступен на веб-портале для вашей программы. |
|
Вы купили новое или восстановленное устройство с Windows 11 |
Ключ продукта Ключ продукта предварительно установлен на устройстве, указан на упаковке, входит в комплект поставки в виде карточки или указан в сертификате подлинности, прикрепленном к устройству. Если вы приобрели восстановленный компьютер, организация выполнившая ремонт, а не корпорация Майкрософт, должна предоставить вам ключ продукта. |
|
Вы осуществили покупку в веб-магазине Microsoft Store |
Ключ продукта Ключ продукта находится в письме с подтверждением, содержащем журнал заказов. |
Если у вас нет ни ключа продукта, ни цифровой лицензии, вы можете приобрести цифровую лицензию Windows 11 после завершения установки. Для этого выполните следующие действия.
-
Нажмите кнопку Пуск .
-
Выберите Параметры > Система > Активация .
-
Выберите Перейти в Store.
Откроется приложение Microsoft Store, в котором вы сможете приобрести цифровую лицензию Windows 11.
Активация Windows с помощью цифровой лицензии
Цифровые лицензии связаны с вашим оборудованием и учетной записью Майкрософт, поэтому вам не нужно ничего искать на своем компьютере. Все настраивается автоматически при подключении компьютера к Интернету и выполнении входа в свою учетную запись Майкрософт.
Если у вас нет цифровой лицензии, для активации можно использовать ключ продукта. Сведения об активации с помощью ключа продукта см. в инструкциях из раздела Активация с помощью ключа продукта.
Если вы впервые устанавливаете Windows на новом устройстве или системной плате и у вас нет ключа продукта, выберите У меня нет ключа продукта на экранах настройки установки. При запросе введите учетную запись Майкрософт, с помощью которой нужно приобрести цифровую лицензию для этого устройства. После заполнения экранов настройки и завершения установки Windows перейдите к параметрам активации: нажмите кнопку Пуск и выберите Параметры > Система > Активация . Затем выберите Открыть Store, чтобы приобрести цифровую лицензию для активации Windows.
Если у вас есть цифровая лицензия для устройства, вы можете переустановить тот же выпуск Windows 11 на этом устройстве без ввода ключа продукта.
Перед переустановкой убедитесь, что система Windows 11 активирована. Чтобы узнать это, нажмите кнопку Пуск , затем Параметры > Система > Активация . Вы сможете проверить, активирована ли ваша копия Windows 11, и связана ли ваша учетная запись Майкрософт с цифровой лицензией.
Проверить состояние активации в параметрах
Далее приведены сообщения, которые могут отобразиться на странице активации.
|
Состояние активации |
Описание |
|---|---|
|
Система Windows активирована с помощью цифровой лицензии |
Ваша учетная запись Майкрософт не привязана к вашей цифровой лицензии. Следуйте инструкциям в разделе Привязка учетной записи Майкрософт. |
|
Система Windows активирована с помощью цифровой лицензии, привязанной к вашей учетной записи Майкрософт |
Ваша учетная запись Майкрософт уже привязана к вашей цифровой лицензии. |
Если система Windows 11 не активирована на вашем устройстве, см. статью Справка по ошибкам активации Windows для получения дополнительных сведений.
Если цифровая лицензия не связана с вашей учетной записью Майкрософт, выполните действия, описанные в разделах «Проверка состояния активации» и Привязка учетной записи Майкрософт.
После связывания учетной записи вы сможете запустить программу установки, чтобы переустановить Windows 11. Дополнительные сведения о том, как создать установочный носитель для переустановки Windows 11, см. на веб-сайте скачивания программного обеспечения Майкрософт. При создании установочного носителя обязательно выберите выпуск Windows 11, соответствующий выпуску, который уже установлен на вашем устройстве.
Если во время повторной установки вам будет предложено ввести ключ продукта, этот шаг можно пропустить, выбрав пункт У меня нет ключа продукта. После завершения установки система Windows 11 будет автоматически активирована через Интернет. Если вы связали цифровую лицензию с учетной записью Майкрософт, убедитесь, что вы вошли в учетную запись Майкрософт, связанную с цифровой лицензией.
Если оборудование устройства значительно изменилось (например, заменена системная плата), состояние активации Windows 11 может аннулироваться.
Убедитесь, что учетная запись Майкрософт связана с цифровой лицензией, чтобы подготовиться к изменению оборудования. Эта процедура связывания позволяет повторно активировать Windows, используя средство устранения неполадок активации, если впоследствии вы значительно поменяете оборудование. Дополнительные сведения см. в статье Повторная активация Windows после изменения оборудования.
Активация Windows с помощью ключа продукта
Ключ продукта — это 25-значный код, который выглядит следующим образом:
КЛЮЧ ПРОДУКТА: XXXXX-XXXXX-XXXXX-XXXXX-XXXXX
Во время установки вам будет предложено ввести ключ продукта. Также можно ввести ключ продукта после установки. Для этого нажмите кнопку Пуск , выберите Параметры > Система > Активация > Обновить ключ продукта > Изменить ключ продукта.
Изменить ключ продукта в параметрах
Чтобы найти ключ продукта, см. в таблицу ключей продуктов в разделе «Способы активации» (пункт Какой способ активации использовать: цифровую лицензию или ключа продукта?)
Примечание: Корпорация Майкрософт хранит записи только тех ключей продуктов, которые были приобретены в интернет-магазине Майкрософт. Чтобы узнать, где вы приобрели свою копию ОС, посетите раздел Журнал заказов. в своей учетной записи Майкрософт. Дополнительные сведения см. в разделе Поиск ключа продукта Windows.
Если у вас есть ключ продукта, можно воспользоваться функцией «Изменить ключ продукта» для активации Windows 11 в каждом из следующих сценариев. Ниже приведены дополнительные сведения, которые помогут вам при активации.
Вам потребуется использовать действительный ключ продукта Windows 11, чтобы активировать Windows 11 на устройстве, на котором ранее не было активированной копии этой системы.
Вам также потребуется использовать действительный ключ продукта, если вы устанавливаете выпуск Windows 11, ранее не активированный на этом устройстве. Например, вам потребуется действительный ключ продукта для установки и активации Windows 11 Pro на устройстве, где был установлен выпуск Windows 11 Домашняя.
Во время установки вам будет предложено ввести действительный ключ продукта. После завершения установки система Windows 11 будет автоматически активирована через Интернет. Чтобы проверить состояние активации в Windows 11, нажмите кнопку Пуск , затем выберите Параметры > Система > Активация .
Проверить состояние активации в параметрах
Если система Windows 11 не активирована на вашем устройстве, см. статью Справка по ошибкам активации Windows для получения дополнительных сведений.
Примечание: В некоторых случаях может потребоваться ввести ключ продукта Windows 11, который был указан на упаковке, входил в комплект поставки в виде карточки или указан в сертификате подлинности (COA), прикрепленном к устройству. Если у вас нет ключа продукта Windows 11, у вас будет возможность купить его в ходе установки.
Если вы приобрели восстановленное устройство с Windows 11, потребуется активировать Windows с помощью ключа продукта на сертификате подлинности (COA), прикрепленном к устройству.
Если изготовитель оборудования (OEM) заменил вам системную плату, компьютер должен автоматически выполнить повторную активацию. Если активацию выполнить не удается, используйте 25-значный ключ, расположенный под серым стирающимся слоем на сертификате подлинности, который вам предоставил изготовитель оборудования. Выполните следующие шаги, чтобы завершить активацию.
Примечание: Чтобы удалить серое покрытие, под которым скрыт ключ продукта, аккуратно сотрите его с помощью монеты или ногтя.
-
Нажмите кнопку Пуск , затем выберите Параметры > Система > Активация .
-
Выберите пункт Изменить ключ продукта.
Во время установки вам будет предложено ввести ключ продукта. После ввода ключа продукта ваш выпуск Windows 11 будет активирован.
Если вы завершили установку и не ввели ключ продукта, вы все равно сможете ввести ключ продукта. Нажмите кнопку Пуск , а затем выберите Активация > Обновить ключ продукта > Изменить ключ продукта.
Изменить ключ продукта в параметрах
Если оборудование устройства значительно изменилось (например, заменена системная плата), состояние активации Windows 11 может аннулироваться.
Если вы не выполняете повторную установку Windows, нажмите кнопку Пуск и выберите Активация > Обновить ключ продукта > Изменить ключ продукта для повторной активации устройства. В противном случае можно ввести ключ продукта во время установки Windows.
Если изготовитель оборудования (OEM) заменил вам системную плату, компьютер должен автоматически выполнить повторную активацию. Если активацию выполнить не удается, используйте 25-значный ключ, расположенный под серым стирающимся слоем на сертификате подлинности, который вам предоставил изготовитель оборудования. Выполните следующие шаги, чтобы завершить активацию.
Примечание: Чтобы удалить серое покрытие, под которым скрыт ключ продукта, аккуратно сотрите его с помощью монеты или ногтя.
-
Нажмите кнопку Пуск , а затем выберите Параметры > Обновление и безопасность > Активация .
-
Выберите пункт Изменить ключ продукта.
-
Введите ключ продукта, указанный на сертификате подлинности, и следуйте инструкциям.
Изменить ключ продукта в параметрах
Дополнительные сведения см. в статье Повторная активация Windows 11 после изменения оборудования.
Нужна дополнительная информация?
Если ваша лицензия не соответствует приобретенному или доступному для вас выпуску Windows, активация Windows не будет выполнена. Проверьте, какой выпуск вы приобрели: Windows 11 Домашняя или Windows 11 Pro. Чтобы проверить выпуск, нажмите кнопку Пуск , выберите Параметры > Система > Активация .
Проверить выпуск Windows в параметрах
Если вы приобрели выпуск Windows 11 Домашняя, потребуется снова установить Windows 11 Домашняя. Если вы не хотите продолжать использовать Windows 11 Домашняя, а хотите перейти на другой выпуск, см. статью Обновление Windows 11 Домашняя до Windows 11 Pro.
Если вы являетесь участником программы предварительной оценки Windows и работаете со сборками Windows 11 Insider Preview, вы будете автоматически получать новые активированные сборки, при условии что ОС Windows на вашем устройстве была активирована перед обновлением до новой сборки.
Чтобы проверить состояние активации в Windows 11, нажмите кнопку Пуск , затем выберите Параметры > Система > Активация .
Проверить состояние активации в параметрах
Если система Windows 11 не активирована на вашем устройстве, см. статью Справка по ошибкам активации Windows для получения дополнительных сведений.
Если вы еще не являетесь участником программы предварительной оценки Windows и хотите им стать, нажмите кнопку Пуск , выберите Параметры > Система > Программа предварительной оценки Windows > Начало работы.
Присоединиться к программе предварительной оценки Windows
Примечание: При переустановке Windows 11 Insider Preview, если на вашем устройстве уже был активирован тот же выпуск Windows 11 или Windows 11 Insider Preview (сборки новее 10240), система Windows будет автоматически активирована с вашей цифровой лицензией.
Связанные ссылки
Как использовать приложение «Проверка работоспособности ПК»
Как найти ключ продукта Windows
Установка или обновление Windows с помощью ключа продукта
Справка по ошибкам активации Windows
Повторная активация Windows после изменения оборудования
Устранение неисправностей Bluetooth-подключений в Windows
Активация позволяет убедиться, что ваша копия Windows подлинная и не используется на большем числе устройств, чем разрешено условиями лицензионного соглашения на использование программного обеспечения корпорации Майкрософт.
Возникли проблемы с активацией Windows?
Начните с попытки устранения неполадок активации в приложении «Получить справку». Справка поможет вам выполнить правильные действия по устранению большинства проблем с активацией.
Открыть раздел «Справка»
Проверка состояния активации Windows
Сначала необходимо узнать, активирована ли ваша копия Windows 10 и привязана ли она к вашей учетной записи Майкрософт.
Очень важно привязать учетную запись Майкрософт к лицензии Windows 10 на вашем устройстве. После того как вы привяжете свою учетную запись Майкрософт к своей цифровой лицензии, вы сможете повторно активировать Windows с помощью средства устранения неполадок активации в случае значительного изменения оборудования.
Чтобы проверить состояние активации в Windows 10, нажмите кнопку Пуск, затем выберите Параметры > Обновление и безопасность и выберите Активация . Состояние активации будет указано рядом с пунктом Активация.
Проверить состояние активации в параметрах
На странице активации вы увидите одно из следующих сообщений состоянии активации:
|
Состояние активации |
Описание |
|---|---|
|
Система Windows активирована |
|
|
Система Windows активирована с помощью цифровой лицензии |
|
|
Система Windows активирована с помощью цифровой лицензии, привязанной к вашей учетной записи Майкрософт |
|
|
Система Windows не активирована |
|
Если вам необходимо приобрести лицензию для вашего устройства, см. раздел «Приобретение лицензии Windows 10».
Если вы приобрели лицензию для этого устройства и все равно видите сообщение об ошибке, см. раздел Способы активации.
Чтобы привязать учетную запись Майкрософт, выполните следующие инструкции.
-
Убедитесь, что учетная запись администратора также является вашей учетной записью Майкрософт, проверив, отображается ли адрес электронной почты над надписью Администратор. Если адрес электронной почты отображается, это учетная запись Майкрософт. Если нет, это значит, что вы выполнили вход с помощью локальной учетной записи. Если у вас еще нет учетной записи Майкрософт, см. раздел Как создать новую учетную запись Майкрософт.
-
После того как вы убедитесь, что являетесь администратором и используете свою учетную запись Майкрософт, вернитесь назад на страницу Активация , выберите Добавить учетную запись, введите свое имя пользователя и пароль для учетной записи Майкрософт, и выберите Войти.
После добавления учетной записи Майкрософт на странице Активация отобразится сообщение Система Windows активирована с помощью цифровой лицензии, привязанной к вашей учетной записи Майкрософт.
Методы активации Windows
В зависимости от того, как вы получили свою копию Windows 10, для активации может потребоваться 25-значный ключ продукта или цифровая лицензия. Если у вас нет одного из этих средств, активацию устройства выполнить не удастся.
-
Цифровая лицензия (в Windows 10 версии 1511 она называется цифровым разрешением) — это способ активации в Windows 10, при котором не требуется вводить ключ продукта.
-
Ключ продукта представляет собой 25-значный код, используемый для активации Windows. Вы увидите КЛЮЧ ПРОДУКТА: XXXXX-XXXXX-XXXXX-XXXXX-XXXXX.
После определения используемого способа активации выполните действия в разделе Активация с помощью цифровой лицензии или Активация с помощью ключа продукта.
Способ активации зависит от способа приобретения копии Windows 10.
|
Способ получения Windows 10 |
Метод активации |
|---|---|
|
Вы бесплатно обновили систему до Windows 10 на соответствующем устройстве с подлинной копией Windows 7 или Windows 8.1. |
Цифровая лицензия Если вы связали учетную запись Майкрософт или вошли в нее, или связали MSA со своей цифровой лицензией, то ваша MSA будет содержать цифровую лицензию. |
|
Вы приобрели обновление Windows 10 Pro в приложении Microsoft Store и успешно активировали Windows 10. |
Цифровая лицензия При покупке в Microsoft Store для подтверждения покупки отправляется электронное письмо. Этот адрес электронной почты (MSA) будет содержать цифровую лицензию. |
|
Вы участвовали в программе предварительной оценки Windows и обновили систему до последней сборки Windows 10 Insider Preview на соответствующем устройстве с активированной более ранней версией Windows и Windows 10 Preview. |
Цифровая лицензия Адрес электронной почты, который вы использовали для входа в программе предварительной оценки Windows, скорее всего, будет содержать цифровую лицензию. |
|
Вы купили подлинную копию Windows 10 в приложении Microsoft Store. |
Цифровая лицензия При покупке в Microsoft Store для подтверждения покупки отправляется электронное письмо. Этот адрес электронной почты (MSA) будет содержать цифровую лицензию. |
|
Вы купили компьютер с Windows 10. |
Ключ продукта Ключ продукта находится на упаковке устройства или на сертификате подлинности, прикрепленном к устройству. |
|
Вы купили коробочную копию Windows 10 у авторизованного розничного продавца. |
Ключ продукта Ключ продукта находится на этикетке внутри коробки с диском Windows 10. |
|
Вы купили цифровую копию Windows 10 у авторизованного розничного продавца. |
Ключ продукта Ключ продукта находится в письме с подтверждением, которое вы получили после приобретения Windows 10, или в цифровой корзине, доступ к которой можно получить через веб-сайт розничного продавца. Цифровая лицензия, которая будет выдана вашему устройству для Windows 10 на основе введенного вами действительного ключа продукта. |
|
Соглашение о корпоративном лицензировании для Windows 10 или подписка MSDN |
Ключ продукта Ключ продукта доступен на веб-портале для вашей программы. |
|
Вы купили новое или восстановленное устройство с Windows 10. |
Ключ продукта Ключ продукта предварительно установлен на устройстве, указан на упаковке, входит в комплект поставки в виде карточки или указан в сертификате подлинности, прикрепленном к устройству. Если вы приобрели восстановленный компьютер, организация выполнившая ремонт, а не корпорация Майкрософт, должна предоставить вам ключ продукта. |
|
Вы осуществили покупку в веб-магазине Microsoft Store |
Ключ продукта Ключ продукта находится в письме с подтверждением, содержащем журнал заказов. |
Если у вас нет ни ключа продукта, ни цифровой лицензии, вы можете приобрести цифровую лицензию на Windows 10 после завершения установки. Для этого выполните следующие действия.
-
Нажмите кнопку Пуск .
-
Выберите Параметры > Обновление и безопасность > Активация .
-
Выберите Перейти в Store.
Откроется приложение Microsoft Store, в котором вы сможете приобрести цифровую лицензию Windows 10
Активация Windows с помощью цифровой лицензии
Цифровые лицензии связаны с вашим оборудованием и учетной записью Майкрософт, поэтому вам не нужно ничего искать на своем компьютере. Все настраивается автоматически при подключении компьютера к Интернету и выполнении входа в свою учетную запись Майкрософт.
Если у вас нет цифровой лицензии, для активации можно использовать ключ продукта. Сведения об активации с помощью ключа продукта см. в инструкциях из раздела Активация с помощью ключа продукта.
Если вы впервые устанавливаете Windows на новом устройстве или системной плате и у вас нет ключа продукта, выберите У меня нет ключа продукта на экранах настройки установки. При запросе введите учетную запись Майкрософт, с помощью которой нужно приобрести цифровую лицензию для этого устройства. После заполнения экранов настройки и завершения установки Windows перейдите к параметрам активации: нажмите кнопку Пуск и выберите Параметры > Обновление и безопасность > Активация . Затем выберите Перейти в Store, чтобы приобрести цифровую лицензию для активации Windows.
Если у вас есть цифровая лицензия для устройства, вы можете переустановить тот же выпуск Windows 10 на этом устройстве без ввода ключа продукта.
Перед переустановкой Windows 10 убедитесь, что текущая версия Windows активирована. Чтобы узнать это, нажмите кнопку Пуск, затем выберите Параметры > Обновление и безопасность > Активация . Вы сможете проверить, активирована ли ваша копия Windows 10 и связана ли ваша учетная запись Майкрософт с цифровой лицензией.
Проверить состояние активации в параметрах
Далее приведены сообщения, которые могут отобразиться на странице активации.
|
Состояние активации |
Описание |
|---|---|
|
Система Windows активирована с помощью цифровой лицензии |
Ваша учетная запись Майкрософт не привязана к вашей цифровой лицензии. Следуйте инструкциям в разделе Привязка учетной записи Майкрософт. |
|
Система Windows активирована с помощью цифровой лицензии, привязанной к вашей учетной записи Майкрософт |
Ваша учетная запись Майкрософт уже привязана к вашей цифровой лицензии. |
Если система Windows 10 не активирована на вашем устройстве, см. статью Справка по ошибкам активации Windows для получения дополнительных сведений.
Если цифровая лицензия не связана с вашей учетной записью Майкрософт, выполните действия, описанные в разделах «Проверка состояния активации» и Привязка учетной записи Майкрософт.
После связывания учетной записи вы сможете запустить программу установки, чтобы переустановить Windows 10. Дополнительные сведения о том, как создать установочный носитель для переустановки Windows 10, см. на веб-сайте программного обеспечения Майкрософт. При создании установочного носителя обязательно выберите выпуск Windows 10, соответствующий уже установленному на вашем устройстве выпуску.
Если во время повторной установки вам будет предложено ввести ключ продукта, этот шаг можно пропустить, выбрав пункт У меня нет ключа продукта. После завершения установки Windows 10 будет автоматически активирована через Интернет. Если вы связали цифровую лицензию с учетной записью Майкрософт, убедитесь, что вы вошли в учетную запись Майкрософт, связанную с цифровой лицензией.
Если вы внесли значительное изменение в оборудование вашего устройства, например заменили системную плату, возможно, активировать Windows 10 на вашем компьютере не удастся.
Убедитесь, что учетная запись Майкрософт связана с цифровой лицензией, чтобы подготовиться к изменению оборудования. Эта процедура связывания позволяет повторно активировать Windows, используя средство устранения неполадок активации, если впоследствии вы значительно поменяете оборудование. Дополнительные сведения см. в статье Повторная активация Windows после изменения оборудования.
Активация Windows с помощью ключа продукта
Ключ продукта — это 25-значный код, который выглядит следующим образом:
КЛЮЧ ПРОДУКТА: XXXXX-XXXXX-XXXXX-XXXXX-XXXXX
Во время установки вам будет предложено ввести ключ продукта. Также можно ввести ключ продукта после установки. Для этого нажмите кнопку Пуск, и затем выберите Параметры > Обновление и безопасность > Активация > Обновить ключ продукта > Изменить ключ продукта.
Изменить ключ продукта в параметрах
Чтобы найти ключ продукта, см. в таблицу ключей продуктов в разделе «Способы активации» (пункт Какой способ активации использовать: цифровую лицензию или ключа продукта?)
Примечание: Корпорация Майкрософт хранит записи только тех ключей продуктов, которые были приобретены в интернет-магазине Майкрософт. Чтобы узнать, где вы приобрели свою копию ОС, посетите раздел Журнал заказов. в своей учетной записи Майкрософт. Дополнительные сведения см. в разделе Поиск ключа продукта Windows.
Если у вас есть ключ продукта, вы можете использовать параметр Изменить ключ продукта для активации Windows 10 в каждом из следующих сценариев. Ниже приведены дополнительные сведения, которые помогут вам при активации.
Вам потребуется использовать действительный ключ продукта Windows 10, чтобы активировать Windows 10 на устройстве, на котором ранее не устанавливалась активированная копия этой системы.
Вам также потребуется использовать действительный ключ продукта, если вы устанавливаете выпуск Windows 10, ранее не активированный на вашем устройстве. Например, вам потребуется действительный ключ продукта для установки и активации Windows 10 Pro на устройстве с установленной Windows 10 Домашняя.
Во время установки вам будет предложено ввести действительный ключ продукта. После завершения установки Windows 10 будет автоматически активирована через Интернет. Чтобы проверить состояние активации в Windows 10, нажмите кнопку Пуск , а затем выберите Параметры > Обновление и безопасность > Активация .
Проверить состояние активации в параметрах
Если система Windows 10 не активирована на вашем устройстве, см. статью Справка по ошибкам активации Windows для получения дополнительных сведений.
Примечание: В некоторых случаях может потребоваться ввести ключ продукта Windows 10, который был указан на упаковке, входил в комплект поставки в виде карточки или указан в сертификате подлинности, прикрепленном к устройству. Если у вас нет ключа продукта Windows 10, у вас будет возможность купить его в ходе установки.
Если вы приобрели восстановленное устройство с Windows 10, вам необходимо активировать Windows с помощью ключа продукта на сертификате подлинности (COA), приложенном к устройству.
Если изготовитель оборудования (OEM) заменил вам системную плату, компьютер должен автоматически выполнить повторную активацию. Если активацию выполнить не удается, используйте 25-значный ключ, расположенный под серым стирающимся слоем на сертификате подлинности, который вам предоставил изготовитель оборудования. Выполните следующие шаги, чтобы завершить активацию.
Примечание: Чтобы удалить серое покрытие, под которым скрыт ключ продукта, аккуратно сотрите его с помощью монеты или ногтя.
-
Нажмите кнопку Пуск , а затем выберите Параметры > Обновление и безопасность > Активация .
-
Выберите пункт Изменить ключ продукта.
Во время установки вам будет предложено ввести ключ продукта. После ввода ключа продукта ваш выпуск Windows 10 будет активирован.
Если вы завершили установку и не ввели ключ продукта, вы все равно сможете ввести ключ продукта. Нажмите кнопку Пуск , а затем выберите Активация > Обновить ключ продукта > Изменить ключ продукта.
Изменить ключ продукта в параметрах
Если вы внесли значительное изменение в оборудование вашего устройства, например заменили системную плату, возможно, активировать Windows 10 на вашем компьютере не удастся.
Если вы не выполняете повторную установку Windows, нажмите кнопку Пуск и выберите Активация > Обновить ключ продукта > Изменить ключ продукта для повторной активации устройства. В противном случае можно ввести ключ продукта во время установки Windows.
Если изготовитель оборудования (OEM) заменил вам системную плату, компьютер должен автоматически выполнить повторную активацию. Если активацию выполнить не удается, используйте 25-значный ключ, расположенный под серым стирающимся слоем на сертификате подлинности, который вам предоставил изготовитель оборудования. Выполните следующие шаги, чтобы завершить активацию.
Примечание: Чтобы удалить серое покрытие, под которым скрыт ключ продукта, аккуратно сотрите его с помощью монеты или ногтя.
-
Нажмите кнопку Пуск , а затем выберите Параметры > Обновление и безопасность > Активация .
-
Выберите пункт Изменить ключ продукта.
-
Введите ключ продукта, указанный на сертификате подлинности, и следуйте инструкциям.
Изменить ключ продукта в параметрах
Дополнительные сведения см. в статье Повторная активация Windows после изменения оборудования.
Нужна дополнительная информация?
Если ваша лицензия не соответствует приобретенному или доступному для вас выпуску Windows, активация Windows не будет выполнена. Проверьте, какой выпуск вы приобрели — Windows 10 Домашняя или Windows 10 Pro. Чтобы проверить выпуск, нажмите кнопку Пуск , затем выберите Параметры > Обновление и безопасность > Активация .
Проверить выпуск Windows в параметрах
Если вы приобрели выпуск Windows 10 Домашняя, вам потребуется снова установить Windows 10 Домашняя. Если вы не хотите продолжать использовать Windows 10 Домашняя, а хотите перейти на другой выпуск, см. статью Обновление Windows 10 Домашняя до Windows 10 Pro.
Если вы являетесь участником программы предварительной оценки Windows и работаете со сборками Windows 10 Insider Preview, вы будете автоматически получать новые активированные сборки, при условии что ОС Windows на вашем устройстве была активирована перед обновлением до новой сборки.
Чтобы проверить состояние активации в Windows 10, нажмите кнопку Пуск , а затем выберите Параметры > Обновление и безопасность > Активация .
Проверить состояние активации в параметрах
Если система Windows 10 не активирована на вашем устройстве, см. статью Справка по ошибкам активации Windows для получения дополнительных сведений.
Если вы еще не являетесь участником программы предварительной оценки Windows и хотите им стать, нажмите кнопку Пуск и выберите Параметры > Обновление и безопасность > Программа предварительной оценки Windows > Начало работы.
Присоединиться к программе предварительной оценки Windows
Примечание: При переустановке Windows 10 Insider Preview, если на вашем устройстве уже был активирован тот же выпуск Windows 10 или Windows 10 Insider Preview (сборки новее 10240), с помощью цифровой лицензии будет автоматически выполнена активация Windows.
Связанные ссылки
Как использовать приложение «Проверка работоспособности ПК»
Как найти ключ продукта Windows
Установка или обновление Windows с помощью ключа продукта
Справка по ошибкам активации Windows
Повторная активация Windows после изменения оборудования
Устранение неисправностей Bluetooth-подключений в Windows
Активировать Windows 10

Во время установки Windows 10 запросит ключ активации продукта. Вы не сможете идти дальше, не введя действительный ключ. Если вы хотите протестировать Windows или установить без ввода купленного лицензионного ключа, вы можете легко использовать следующие общие ключи продукта активации Windows 10, которые позволят вам успешно установить Windows с истечением 30 дней. Вы можете продлить срок действия до 90 дней.
Windows, установленная в вашей системе, является пробной версией и истекает через 90 дней. И обязательно активировать вашу копию Windows, чтобы правильно использовать все функции. Ключи необходимы для каждой версии во время установки, чтобы активировать Windows на весь срок эксплуатации.
Как ввести ключ продукта для Windows 10?
- Зайдите в настройки (клавиша Windows + i).
- Перейти к обновлению и безопасности.
- Выберите Активация в меню слева.
- Нажмите на Изменить ключ продукта
- Введите действительный ключ продукта, и Windows должна активироваться после проверки через Интернет.
Ключи активации для Windows 10 Pro (Professional), Enterprise, Home, Education вы найдёте ниже:
КЛЮЧИ АКТИВАЦИИ WINDOWS 10 PRO (PROFESSIONAL)
3WPND-F8GQ2-877JB-T9Y32-6JF9G
VK7JG-NPHTM-C97JM-9MPGT-3V66T
QJNXR-7D97Q-K7WH4-RYWQ8-6MT6Y
RFNJK-VYKHR-3XF3R-33JDQ-G83GT
NGVRX-6HWJQ-J4C79 -2G9PM-39MP6
W269N-WFGWX-YVC9B-4J6C9-T83GX
RNQ6M-MDMF4-TP78X-FTQVG -CGYP6
Retail
Professional:
7VCVX-YN8BY-RKX8T-FY4J9-7XMP6
88TTW-N2F6D-97337-44QXX-KQBP6
GRKNC-9G86T-RG4G4-C9VK2-P9XTT
238B9-FNQ7J-397JY-MBC48-VH66T
X4VGD-NCV7C-Y93GQ-WJ3QD-B98XG
2NMJ7-BXY7Y-CKPYX-4GHMQ-JTYP6
QNCCR-RWH3Q-V3JHC-K6PRD-4GDGT
4JQNC-FV6QM-B4M3X-JKYY8-PKCKG
6NG4J-T7F8C-RK8PX-GFXDV-HXMP6
29WTN-XPGTM-VWD6P-JKDGX-T83GT
2BCNJ-9VMDX-XWWDV-RH3RV-RGDGT
3XYVH-NXRWX-RTQXV-7FCJB-2PQGT
[свернуть]
КЛЮЧИ АКТИВАЦИИ WINDOWS 10 HOME
N2434-X9D7W-8PF6X-8DV9T-8TYMD
7HNRX-D7KGG-3K4RQ-4WPJ4-YTDFH
BT79Q-G7N6G-PGBYW-4YWX6-6F4BT
YTMG3-N6DKC-DKB77-7M9GH-8HVX7
78YY3-WNC8T-KYV8B-K8DD4-YTDDV
[свернуть]
КЛЮЧИ АКТИВАЦИИ ДЛЯ WINDOWS 10 ENTERPRISE
XGVPP-NMH47-7TTHJ-W3FW7-8HV2C
NPPR9-FWDCX-D2C8J-H872K-2YT43
WNMTR-4C88C-JK8YV-HQ7T2-76DF9
DPH2V-TTNVB-4X9Q3-TJR4H-KHJW40
Volume
Enterprise:
VGCB3-C7N74-6PR9Q-3VTRD-8K8WR
F22VV-8BNQH-MTVWT-WMCR6-KTPJR
M3BNB-Y6KGR-8JY2B-VTD43-2WF8R
BN8CX-M73JX-KFG6X-DXTDF-W8F8R
JRG7N-8YYM6-KVX92-YBFKM-6VJWR
6B8MC-PNKRK-DK64D-9Y98T-6F4CF
HKN33-QKTR6-CGYMF-7RWXX-KQBPF
J29B2-NFPDG-6VQXX-BK62P-V8RCF
HDNRY-G3V2C-CXMQV-P7GPX-DYH2F
KK86J-6TNXJ-MHJ2M-GYMJG-BP2JR
WNF9Y-4P6Y8-GKTDH-FPFH6-722JR
RRPWN-69DBB-FDYV4-VTTYV-VT9R4
[свернуть]
КЛЮЧИ АКТИВАЦИИ WINDOWS 10 EDUCATION
NW6C2-QMPVW-D7KKK-3GKT6-VCFB2
2WH4N-8QGBV-H22JP-CT43Q-MDWWJ
Retail
Education:
NT4XW-RR6VB-FF6KT-Y4R7X-XKXRM
HN3W7-WJT9M-HY7HQ-GBFWX-C7JWB
GNJ67-RRYYK-V6HFR-2W4Y2-JB48B
Q8BG7-7NQ8D-GD7H3-XRTQD-GF4BY
4PKRP-NW67M-4BW3Q-RH4W7-8HVYY
R6JFG-7NDR3-CQRR6-QJ64X-9HJWB
N87HK-8R8G8-GKBGW-J26PJ-VH64M
79XNV-XM4KP-CCYMK-P9VHK-66PJB
Q7MN8-9RM9X-MB4B3-H8X22-MP2JB
NV69J-Y6MFG-WPRM9-9WJPD-MDWWB
KWK2D-RPN2J-8MGV6-VXRJV-3J3FM
7NH7P-CM4RJ-QG6BW-YMGMR-2KCJB
972NX-4BXX2-CQHYJ-KVJXW-78RBY
28WQ8-TNJYX-2WPPB-WF97Q-XHJWB
NBHK9-CXXJM-HY6DH-V2DM2-TMT4M
KQMNG-F38G4-MWCXH-JC2FW-JFG4M
7N72X-8BGKR-H92GH-G6X74-K4R8B
QJNJV-PC696-9VH9B-VTWHH-7QWWB
NW7Y6-QFVH6-TM38W-FYTCR-YTDFM
NG6FD-FF2X3-RWTH7-6P4RK-JXCJH
3D8VV-MMNM7-CFRHH-3M6CP-KW3FM
NFHPG-6PCRB-8JWM3-9YBVK-2YT4M
KW6XN-YCHT6-H6YB7-3R8R6-9KXRM
NQQP9-44RYP-WJH28-WG2WR-369RM
6BVBN-PJJW2-VWG63-YV8F2-P9XRM
J3MKJ-WGNKY-BWGPD-4HDBC-V8RBY
[свернуть]
Просмотров: 252 970