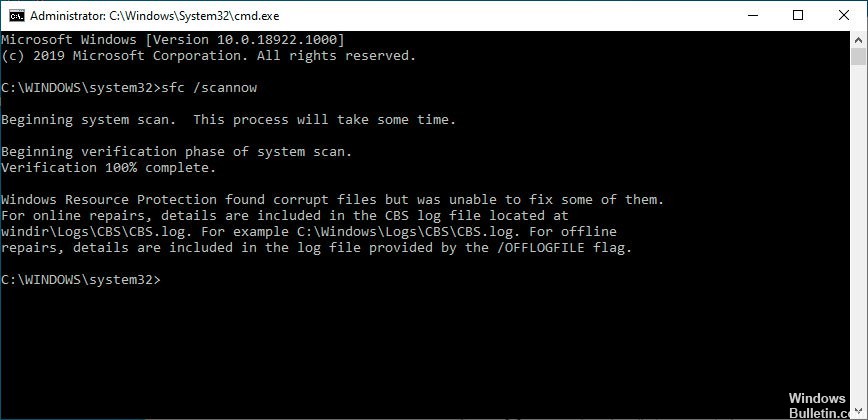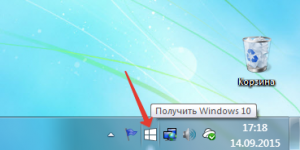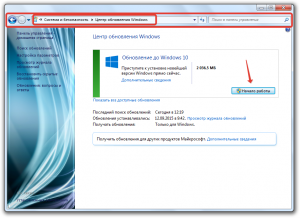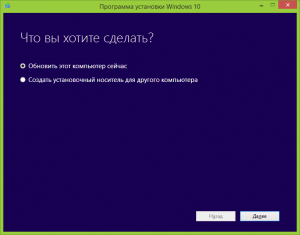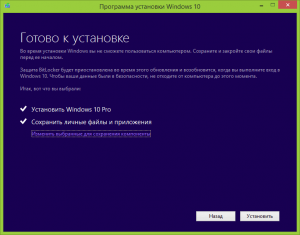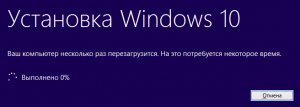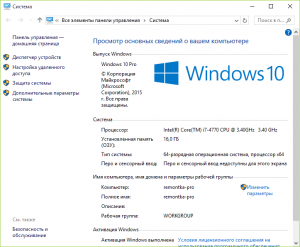Давайте попробуем разобраться почему после включения ноутбука появляется синий экран Windows 10 и он дальше не загружается.
Данная статья подходит для всех брендов, выпускающих ноутбуки на Windows 11/10: ASUS, Acer, Lenovo, HP, Dell, MSI, Toshiba, Samsung и прочие. Мы не несем ответственности за ваши действия.
Внимание! Вы можете задать свой вопрос специалисту в конце статьи.
Причины появления синего экрана
Существует много причин появления синего экрана (BSoD). Поводом неполадки являются разногласия в логике ноутбука, но возникают эти разногласия по разным причинам:
- Заражение вирусами важных файлов. На лэптопе вирусы могут повредить важные для работы файлы. Когда гаджет обращается к ним, то на мониторе отображается синий экран. Важно регулярно проводить очистку системы от вредоносных программ.
- Конфликт драйверов. Если установлен неверный драйвер или какой-либо из них работает некорректно, то можно получить BSoD. Если драйверы устройство определяют неправильно, то взаимодействовать он с ним будет с ошибками.
- Повреждение файлов операционной системы. По различным причинам могут быть повреждены файлы ОС. Сюда можно отнести вирусы, проблемы с жестким диском, неосторожные действия пользователей. Повреждение файлов ОС в работе ноутбука вызывает критические ошибки.
- Неверно установленное обновление. При помощи обновлений операционной системы можно исправлять ее ошибки. Учитывая разнообразие конфигураций гаджетов, тестеры могут упустить некоторые проблемы. После инсталляции обновлений может появиться синий экран из-за самого обновления или, когда не полностью установились файлы в процессе обновления.
- Неправильно настроенный БИОС. Пользователь в БИОС может поменять много системных настроек, поэтому новичкам туда лучше не заходить. В БИОС изменить можно скорость кулеров, порядок загрузки приводов и много иных аппаратных настроек. Если что-то будет установлено неверным образом, то сразу после загрузки ОС лэптоп будет отображать синий экран.
- Перегрев отдельных компонентов ноута. Все девайсы имеют свой допустимый температурный порог, после достижения которого могут повредиться аппаратные части. Чтобы этого избежать, ноутбук активные процессы прекращает, просто выключается или демонстрирует синий экран.
- Проблемы с оборудованием. Проблемы с устройствами аппаратной части или их механическая поломка может привести к полной неработоспособности девайса. Ноут будет перед загрузкой демонстрировать уже знакомую ошибку BSoD.
На скриншоте ниже показана таблица с расшифровкой конкретных ошибок.
Решение проблемы с синим экраном на ноутбуке
Рассмотрим порядок действий, которые позволят решить проблему появления синего экрана при включении ноутбука Виндовс 10.
Запуск удачной конфигурации
При появлении синего экрана 1 – 2 раза можно ничего не предпринимать, так как произошел сбой, который система устранила самостоятельно. Заниматься устранением неполадки необходимо в ситуации, когда BSoD постоянно вылетает во время каждой загрузки Виндовс.

Не знаешь как решить проблему в работе своего гаджета и нужен совет специалиста? На вопросы отвечает Алексей, мастер по ремонту смартфонов и планшетов в сервисном центре.Напиши мне »
Читайте При включении ноутбук щелкает и не запускается
Первым делом следует запустить последнюю удачную системную конфигурацию. Выполняем такие шаги:
- Перезагружаем ноутбук.
- Нажимаем во время запуска клавишу F8, пока не отобразится меню выбора способа загрузки.
- Выбираем раздел «Последняя удачная конфигурация».
По умолчанию на Виндовс 10 клавиша F8 отключена. Исправляется ситуация путем внесения изменений в реестр. Если на вашем гаджете клавиша F8 не активирована для входа в меню дополнительного способа загрузки Виндовс, то переходим к другому методу.
Восстановление системы и откат драйвера
При включенной функции восстановления системы ноутбук можно запустить в безопасном режиме, после чего откатить Виндовс до контрольной точки, когда с синим экраном никаких проблем не возникало. Если BSoD появился после установки нового оборудования или обновления драйверов, то можно провести эксперимент, откатить программное обеспечение и отключить новые устройства.
Если синий экран отображается при включении ноутбука, то используем такой алгоритм:
- Вставляем в ноутбук установочную флешку (диск).
- Перезагружаем устройство. При запуске нажимаем F11, пока не отобразится Boot Menu.
- В списке выбираем свой загрузочный носитель.
- Переходим в меню «Восстановление системы».
- Выбираем операционную систему.
- Запускаем опцию «Восстановление запуска» или «Восстановление системы».
Система Виндовс будет просканирована на наличие сбоев и ошибок. Если автоматически проблему можно устранить, то синий экран после перезапуски пропадет.
Другие действия
Если вышеприведенные методы не помогли решить проблему синего экрана, то можно попробовать следующее:
- Убедитесь, что на жестком диске достаточно свободного места.
- Просканируйте лэптоп антивирусными программами.
- Проверьте систему охлаждения гаджета и почистите ноутбук от пыли.
- Проверьте на ошибки жесткий диск.
- Удостоверьтесь, что внутри все модули подключены верно.
АвторМастер Николай
Инженер по ремонту мобильной и компьютерной техники в специализированном сервисном центре, г. Москва. Непрерывный опыт работы с 2010 года.
Есть вопросы? Задавайте в комментариях к статье. Отвечать стараюсь максимально быстро вам на указанную почту. Каждый случай индивидуален и поэтому очень важно, чтобы вы максимально расписали свою проблему и какая у вас модель устройства.
Давайте попробуем разобраться почему после включения ноутбука появляется синий экран Windows 10 и он дальше не загружается.
Данная статья подходит для всех брендов, выпускающих ноутбуки на Windows 11/10: ASUS, Acer, Lenovo, HP, Dell, MSI, Toshiba, Samsung и прочие. Мы не несем ответственности за ваши действия.
Внимание! Вы можете задать свой вопрос специалисту в конце статьи.
Содержание
- Причины появления синего экрана
- Решение проблемы с синим экраном на ноутбуке
- Запуск удачной конфигурации
- Восстановление системы и откат драйвера
- Другие действия
Причины появления синего экрана
Существует много причин появления синего экрана (BSoD). Поводом неполадки являются разногласия в логике ноутбука, но возникают эти разногласия по разным причинам:
- Заражение вирусами важных файлов. На лэптопе вирусы могут повредить важные для работы файлы. Когда гаджет обращается к ним, то на мониторе отображается синий экран. Важно регулярно проводить очистку системы от вредоносных программ.
- Конфликт драйверов. Если установлен неверный драйвер или какой-либо из них работает некорректно, то можно получить BSoD. Если драйверы устройство определяют неправильно, то взаимодействовать он с ним будет с ошибками.
- Повреждение файлов операционной системы. По различным причинам могут быть повреждены файлы ОС. Сюда можно отнести вирусы, проблемы с жестким диском, неосторожные действия пользователей. Повреждение файлов ОС в работе ноутбука вызывает критические ошибки.
- Неверно установленное обновление. При помощи обновлений операционной системы можно исправлять ее ошибки. Учитывая разнообразие конфигураций гаджетов, тестеры могут упустить некоторые проблемы. После инсталляции обновлений может появиться синий экран из-за самого обновления или, когда не полностью установились файлы в процессе обновления.
- Неправильно настроенный БИОС. Пользователь в БИОС может поменять много системных настроек, поэтому новичкам туда лучше не заходить. В БИОС изменить можно скорость кулеров, порядок загрузки приводов и много иных аппаратных настроек. Если что-то будет установлено неверным образом, то сразу после загрузки ОС лэптоп будет отображать синий экран.
- Перегрев отдельных компонентов ноута. Все девайсы имеют свой допустимый температурный порог, после достижения которого могут повредиться аппаратные части. Чтобы этого избежать, ноутбук активные процессы прекращает, просто выключается или демонстрирует синий экран.
- Проблемы с оборудованием. Проблемы с устройствами аппаратной части или их механическая поломка может привести к полной неработоспособности девайса. Ноут будет перед загрузкой демонстрировать уже знакомую ошибку BSoD.
На скриншоте ниже показана таблица с расшифровкой конкретных ошибок.
Решение проблемы с синим экраном на ноутбуке
Рассмотрим порядок действий, которые позволят решить проблему появления синего экрана при включении ноутбука Виндовс 10.
Запуск удачной конфигурации
При появлении синего экрана 1 – 2 раза можно ничего не предпринимать, так как произошел сбой, который система устранила самостоятельно. Заниматься устранением неполадки необходимо в ситуации, когда BSoD постоянно вылетает во время каждой загрузки Виндовс.

Не знаешь как решить проблему в работе своего гаджета и нужен совет специалиста? На вопросы отвечает Алексей, мастер по ремонту смартфонов и планшетов в сервисном центре.Напиши мне »
Читайте При включении ноутбук щелкает и не запускается
Первым делом следует запустить последнюю удачную системную конфигурацию. Выполняем такие шаги:
- Перезагружаем ноутбук.
- Нажимаем во время запуска клавишу F8, пока не отобразится меню выбора способа загрузки.
- Выбираем раздел «Последняя удачная конфигурация».
По умолчанию на Виндовс 10 клавиша F8 отключена. Исправляется ситуация путем внесения изменений в реестр. Если на вашем гаджете клавиша F8 не активирована для входа в меню дополнительного способа загрузки Виндовс, то переходим к другому методу.
Восстановление системы и откат драйвера
При включенной функции восстановления системы ноутбук можно запустить в безопасном режиме, после чего откатить Виндовс до контрольной точки, когда с синим экраном никаких проблем не возникало. Если BSoD появился после установки нового оборудования или обновления драйверов, то можно провести эксперимент, откатить программное обеспечение и отключить новые устройства.
Если синий экран отображается при включении ноутбука, то используем такой алгоритм:
- Вставляем в ноутбук установочную флешку (диск).
- Перезагружаем устройство. При запуске нажимаем F11, пока не отобразится Boot Menu.
- В списке выбираем свой загрузочный носитель.
- Переходим в меню «Восстановление системы».
- Выбираем операционную систему.
- Запускаем опцию «Восстановление запуска» или «Восстановление системы».
Система Виндовс будет просканирована на наличие сбоев и ошибок. Если автоматически проблему можно устранить, то синий экран после перезапуски пропадет.
Другие действия
Если вышеприведенные методы не помогли решить проблему синего экрана, то можно попробовать следующее:
- Убедитесь, что на жестком диске достаточно свободного места.
- Просканируйте лэптоп антивирусными программами.
- Проверьте систему охлаждения гаджета и почистите ноутбук от пыли.
- Проверьте на ошибки жесткий диск.
- Удостоверьтесь, что внутри все модули подключены верно.
АвторМастер Николай
Инженер по ремонту мобильной и компьютерной техники в специализированном сервисном центре, г. Москва. Непрерывный опыт работы с 2010 года.
Есть вопросы? Задавайте в комментариях к статье. Отвечать стараюсь максимально быстро вам на указанную почту. Каждый случай индивидуален и поэтому очень важно, чтобы вы максимально расписали свою проблему и какая у вас модель устройства.
Обновлено 2023 января: перестаньте получать сообщения об ошибках и замедлите работу вашей системы с помощью нашего инструмента оптимизации. Получить сейчас в эту ссылку
- Скачайте и установите инструмент для ремонта здесь.
- Пусть он просканирует ваш компьютер.
- Затем инструмент почини свой компьютер.
Процесс установки Windows 10 довольно сложен в фоновом режиме, так же просто, как может показаться на переднем плане. Были сценарии, когда установка была заблокирована на экране Привет там. Пользователь не может ввести информацию в указанные поля, поэтому экран не появляется. Некоторые из причин такого ненормального поведения — поврежденный установочный образ, неправильная конфигурация загрузки и многое другое.
Как исправить застрявший Windows 10 на экране Hi There:
Попробуйте запустить в безопасном режиме.
- Включите компьютер и, когда появится Windows / логотип производителя, выключите его — повторите эту операцию трижды.
- Ваш компьютер теперь находится в расширенной среде восстановления.
- Дополнительные параметры> Устранение неполадок> Дополнительные параметры> Параметры запуска> Перезагрузить
- Нажмите 4 или F4, чтобы активировать безопасный режим (5 или F5, чтобы активировать безопасный режим с сетью).
- Войдите, когда Windows запустится в безопасном режиме.
- Проверьте, можете ли вы подключиться. Если так, выходи и начинай нормально.
Обновление за январь 2023 года:
Теперь вы можете предотвратить проблемы с ПК с помощью этого инструмента, например, защитить вас от потери файлов и вредоносных программ. Кроме того, это отличный способ оптимизировать ваш компьютер для достижения максимальной производительности. Программа с легкостью исправляет типичные ошибки, которые могут возникнуть в системах Windows — нет необходимости часами искать и устранять неполадки, если у вас под рукой есть идеальное решение:
- Шаг 1: Скачать PC Repair & Optimizer Tool (Windows 10, 8, 7, XP, Vista — Microsoft Gold Certified).
- Шаг 2: Нажмите «Начать сканирование”, Чтобы найти проблемы реестра Windows, которые могут вызывать проблемы с ПК.
- Шаг 3: Нажмите «Починить все», Чтобы исправить все проблемы.
Если вы не можете загрузиться, как описано выше, вы должны загрузиться с загрузочной флешки.
Использование автоматического ремонта
Вы можете попробовать запустить утилиту восстановления при загрузке, перезапустив ее в дополнительных опциях. Это удалит все препятствия, такие как плохие системные файлы, неправильная конфигурация загрузки и многое другое.
Если ваш компьютер вообще не загружается с операционной системой, вы должны загрузить компьютер с загрузочного устройства для установки Windows.
При открытии экрана «Конфигурация Windows» выберите «Восстановить компьютер» в левой нижней части окна.
Следуйте инструкциям на экране для ремонта вашего компьютера.
Выполните системные проверки
Ваш компьютер с Windows 10 может появиться на главном экране, если на вашем компьютере есть поврежденные системные файлы. Вы можете запустить сканирование на вашем компьютере, чтобы определить, являются ли поврежденные файлы причиной вашей проблемы.
1) Вставьте установочный кронштейн в компьютер, затем загрузите компьютер с кронштейна.
2) Выберите язык и регион.
3) Нажмите на Ремонт компьютера.
4) Выберите «Устранение неполадок».
5) Выберите командную строку.
6) Введите следующие строки в командной строке, затем нажмите Enter на вашем компьютере.
ПФС / SCANNOW
чкдск с: / f / r /
bootrec / FIXMBR
bootrec / Fixboot
bootrec / scanos
bootrec / rebuildbcdd
7) Дождитесь завершения сканирования. Затем выйдите из командной строки.
Перезагрузите компьютер и посмотрите, решит ли это проблему. Если вы все еще заблокированы, проверьте метод 3, чтобы сбросить Windows 10.
https://www.dell.com/community/XPS-Desktops/XPS-reset-now-stuck-in-loop/td-p/6218482
Совет экспертов: Этот инструмент восстановления сканирует репозитории и заменяет поврежденные или отсутствующие файлы, если ни один из этих методов не сработал. Это хорошо работает в большинстве случаев, когда проблема связана с повреждением системы. Этот инструмент также оптимизирует вашу систему, чтобы максимизировать производительность. Его можно скачать по Щелчок Здесь
CCNA, веб-разработчик, ПК для устранения неполадок
Я компьютерный энтузиаст и практикующий ИТ-специалист. У меня за плечами многолетний опыт работы в области компьютерного программирования, устранения неисправностей и ремонта оборудования. Я специализируюсь на веб-разработке и дизайне баз данных. У меня также есть сертификат CCNA для проектирования сетей и устранения неполадок.
Сообщение Просмотров: 113
При обновление виндовс 7 на 10 вылазиет окно привет давай разберемся с некотырыми основными моментами я нажал далее идет пункт повысить скорость работы я нажимаю использовать стандартные параметры потом идет загрузка и комьпьютер перезагружается
И ьам опять все тоже самое
————————— ———————
У моего друга была эта проблема он как-то зашол в вернуть виндовс в исходное состояние
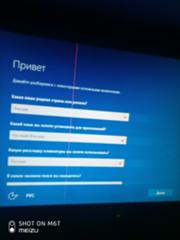

08.12.2019
Тебя просто полюбил виндовс, Резет всего. Поможет тебе.

08.12.2019
Обновляй с 7 до 10 без сохранения данных, а проще с флешки поставить.

09.12.2019
У тебя вин7 модифицирована, не совместима с обновлениями. Систему модифицирует сторонний софт наподобие антивирусов и прочих, имеющих админский доступ. Семёрка, не имеющая фатальных модификаций, обновляется полноценно.

09.12.2019
Скорее всего 7ка какой-нибудь сборки стояла…
Проще, да, как сказали с флехи поставить ))

09.12.2019
Скачай оригинальный образ MSDN, сделай установочный носитель с ним, установи начисто и активируй этим W10 Digital Activator Program 1.3.7 и получишь цифровую пожизненную лицензию.
- Что за привет от тёти Моти придёт при обновлении Windows10? Я правильно понимаю, что нарочно усилят «дырявость», усугублят закладки и внедрят реальный дестроер?
- Возвращение Винды 10 к исходным параметрам. После первой перезагрузки на окне Привет ничего не происходит Крутятся точки загрузки на окне «Привет» (установка страны, региона, языка, часового пояса»). Дальше ничего не происходит очень долгое время. Что делать в таком случае?
- После переустановки виндовс 7 идёт бесконечный запуск виндовс Переустановил виндовс 7 после установки «завершение установки» комп перезагрузился и идёт бесконечный запуск виндовс просто написано запуск виндовс без логотипа
- После переустановки виндовс 7 идёт бесконечный запуск с каким то спектром В общем переустановил виндовс 7 и идёт бесконечный запуск виндовс Переустановил виндовс 7 после установки комп перезагрузился и идёт бесконечный запуск виндовс просто написано запуск виндовс с каким то спектром не знаю что делать, переустанавливал без флешки и прочего
Добавить комментарий
12111 Клавиатуры 184 просмотра Вопрос задан 1 год назад
Ответов на вопрос: 21

Здравствуйте!
Почитайте это обсуждение.

Здравствуйте!
Почитайте это обсуждение.
Здравствуйте. не помогло. там так и не нашли как решить проблему. может както можно через биос хард резет сделать? нуу или чтото похожее. мне не нужны файлы мне нужна виндовс. я купил 7 виндовс потом обновил до 10 бесплатно. может переустановить можно хоть. не покупать же заново

Из положения экрана блокировки-ввода пароля можете начать перезагрузку, удерживая Shift?
С помощью стрелок.

Из положения экрана блокировки-ввода пароля можете начать перезагрузку, удерживая Shift?
С помощью стрелок.
Повторюсь у меня экран блокировки не доходит! я восстановил виндовс с удалением всех данных кроме виндовс и после восстановления мне на экране написанно «привет
Давайте разберемся с некоторыми основными моментами… страна, язык, часовой пояс спрашивает, тоесть настройка винды в начале работы. и вот как это сообщение вылезло ни клавиатура не мыш (2 штуки), все через usb, не работают ваще! тоесть я даже курсор не вижу, его нет. но при загрузке в самом старте клавиатура работает и в биос все работает. в биос нашел ток usb порты которые в настройках включены.

Вы пробовали не один раз устанавливать начисто?

Вы пробовали не один раз устанавливать начисто?
Я второй раз за 2 года использовал функцию восстановить виндовс, конечно же с полным удалением данных кроме самой виндовс. в прошлый раз все было замечательно. может есть способ опять попытаться сбросить винду без запуска а через биос или чего нибудь? или можно скачать и переустановить виндовс вот только как мне быдь с активацией виндовс? я не имею понятия как активировать виндов и вообще можно ли активировать по старой лицензий?

У вас классический БИОС или UEFI ?

У вас классический БИОС или UEFI ?
Прошу прощение за плохое качество вот мой биос только что сфотографировал.

Я с ним не работал- почитайте справку F1, посмотрите что можно с ним сделать.
Был бы установочный носитель- замечательно.

Я с ним не работал- почитайте справку F1, посмотрите что можно с ним сделать.
Был бы установочный носитель- замечательно.
Это так называемая «справка» показывает только управление клавиатурой биосом, эта кнопка то эта кнопка это… кроме вас еще на форуме знающие люди есть? может кто нибудь бользовался данным биосом? мда… эхх…
ВОТ ТОГДА ВОПРОС У меня имеется ДИСК ВИНДОВС 7 КОТОРЫЙ Я УСТАНОВИЛ ПРИ ПОКУПКЕ (ПОТОМ ОБНОВИЛ ДО 10) ЕГО ПОВТОРНО МОЖНО УСТАНОВИТЬ ИЛИ ТАМ ЗАЩИТА ИЛИ ПРОСТО ВТОРОЙ РАЗ НЕ СМОГУ АКТИВИРОВАТЬ НА ТУ ЖЕ ЛИЦЕНЗИЮ?
Спасибо что хоть вы отвечаете, но уверенности вы мне не придали… покупать лицензию дорого а пиратка фу… че ж делать…

Конфигурацию системы напишите. После нее уже можно будет сделать какой-то вывод.

Извините.
P7H55-M, 8Гб, Core(TM) i7 CPU 870@ 2.93GHz, Win10 64bit, Клава и мышь — самые обычные.
После начала загрузки Win все порты как будто отключается. Пробовал подключать Клаву через «деревянный» порт (ps/2) — тоже бесполезно.
Что интересно, час назад решил уже откатится до 7. Вставил флешку установочную. Напомню точно что нажимал при старте (кажется esc несколько раз) и как удивительно — 10 загрузилась со всеми отменёнными обновлениями. Соответственно мышь и Клава работают. Теперь в списке несколько неустановленных обновлений. И какое же из них так плохо на порты влияет?
Они могли как то сами откатиться при старте? Что то не верится….

Ясно.
Напишите названия обновлений (возможно будут написаны типа KB24063786). Могли откатиться. У ОС есть возможность запуска с последней удачной конфигурацией. В Win10 это неплохо реализовано и возможно ОС сама себя так сказать излечила. Или же если на флешке был установочный файл ОС, то вы активировали режим автоматическое устранение проблем с использованием исходных файлов взятых с флешки. Вариантов много и точно сказать что произошло сложно, т.к. процесс запуска вами не был записан. Не суть. Главное что работает теперь все. Теперь напишите названия обновлений, чтобы можно было определить на что они влияют.

Кажется все еще сложнее. Проверил журнал обновлений — он чистый. После отмены всех обновлений опять перезагрузился и опять все по новой — не видит ни клаву ни мышь. Получается обновления не при делах. Как выяснилось путем экспериментальных действий — загрузка возможна только при нажатии на кнопку F1 и без всякой флэшки. Что это значит? Теперь старт 10 только если я рядом с компом? Может что-то в биосе подправить?

Загрузитесь в сейвовом режиме и отключите всю автозагрузку. Проверьте. Отпишитесь потом.

После долгих экспериментальных наблюдений получил очевидный факт — проблема не зависит от обновлений и возникает (повторяется) только если при старте системы не войти в учетную запись и система уходит в сон. После этого сколько не перезагружайся программно — бесполезно (ни F1, ни Esc, ни безопасный режим не помогают — не работают устройства ввода), только если радикальный рестарт с выключением питания. Тогда все в порядке. Что это? При Обаме такого не было!

Интересное дело. Устанавливали версию Windows «чистым» путем или обновлением?
Как вариант попробуйте установить с помощью «чистой установки».
Также может помощь сервисное решение:
— Software Repair Tool (google.com >> SoftwareRepairTool)
Еще один варик проверки работоспособности usb портов:
— при установки windows путем «чистой установки» в момент выбора языка, локации и т.д. проверьте работает ли мышка или клавиатура. Если ДА, то проблема на стороне софта в ОС. Возможно придется мучатся с драйверами на устройства.

Сначала (в прошлом году) конечно обновлялся. Именно эта проблема вынудила переустановить начисто. Это не было эффективно как я уже писал выше. При чистой установке — все прекрасно работает, как и при обычном старте без ухода в сон — всегда без проблем. Но если, как я указал при старте не реагировать и ось уйдет в сон — все, капец. Ни USB (мышь, клавиатура), ни ps/2 (мышь, клавиатура) — ни что не реагирует! Плавная перезагрузка (через кнопку перезагрузки) не помогает, только радикальный рестарт. Клава работает на этапе Bios ровно до старта Win 10.
Кстати забыл сказать, у меня стоит еще Win7 и Ubuntu. Но вряд ли это может повлиять на проблему, наверное.
Второй совет посмотрю позже (спасибо).

Добрый день, Ренат,
Для более детального исследования возникшей проблемы, предоставьте, пожалуйста, полное наименование модели Вашего компьютера или материнки (если настольный ПК).
Какие драйверы пытались обновлять? Для портов USB также обновляли?
Как именно «откатывали обновление»? На предыдущей версии также не работает?
По мере поступления дополнительной информации, мы постараемся выяснить причину неполадки.

Модель материнской платы Z170-P. Обновлял драйверы на мышь и на USB порты. Обновление откатывал в параметрах, в восстановлении. На после отката, на предыдущей версии тоже не фурычит.

Добрый день, Ренат,
Приносим наши извинения за задержку с ответом.
Посмотрите, пожалуйста, драйверы и обновления для чипсета на интернет странице производителя. Вероятно, будет также необходимо обновление BIOS. Сравните версии у себя на ПК и предлагаемые на сайте.
Сообщите, пожалуйста, о результате.
Добавить ответ на вопрос
Информация о вопросе
Сколько ответов на вопрос?
На вопрос «Не работает мышь и клавиатура windows 10» 21 ответ.
Кто задал этот вопрос?
Вопрос задал 12111 в категории Клавиатуры.
Когда задали этот вопрос «Не работает мышь и клавиатура windows 10»?
Вопрос задали 1 год назад.
- Регистрация
- 31 Окт 2013
- Сообщения
- 54
- Репутация
-
0
- Спасибо
- 0
- Монет
-
0
-
#1
Помогите пожалуйста когда устанавливал windows 10 мне говорит он
Привет
Давайте разберемся с некоторыми основными моментами
Какая ваша родная страна или регион?
Россия
Какой язык вы хотите для установки приложений?
Русский
Какую раскладку клавиатуры вы хотите?
Русскую
В каком часовом поясе мы находитесь?
, ,Далее
Я нажимаю кнопку далее и вижу это
Повысить скорость работы.
Сдесь указаны стандартные параметры (я не стал писать это слишком долго)
Использовать стандартные параметры
И когда я нажимаю на кнопку у меня вот это
Подождите минутку и дальше подождите после этого перезагрузка ноутбука и потом все заново что делать?

Получение новой операционной системы возможно при соблюдении двух условий:
- У вас должна быть лицензионная копия Windows 7 или 8.1.
- У вас должны быть установлены все важные обновления.
Примечание: с Виндовс 8 перейти на «десятку» нельзя – сначала нужно обновиться до версии 8.1. Если у вас эти условия выполнены, то в системном трее должен быть значок «Получить Windows 10».
При нажатии на него вы увидите специальную утилиту обновления, в которой можно зарезервировать новую систему. Это было актуально до 29 июля (даты релиза Виндовс 10), но и сейчас функция продолжает работать – только никакого резервирования не происходит, файлы системы сразу начинают скачиваться на ваш компьютер.
Когда файлы скачаются, появится уведомление о том, что можно приступать к обновлению.
Центр обновления
Если этого не происходит, то откройте через «Панель управления» инструмент «Центр обновления». Там должно быть предложение начать обновление.
Если вы запустите обновление, то начнется загрузка файлов Windows 10. Процедура перехода на новую версию максимально автоматизирована и первое время проходит в фоновом режиме (то есть вы можете продолжить выполнять другие задачи на компьютере). Перезагружаться ПК начнет только во время подготовки и настройки конфигурации. Не прерывайте этот процесс, иначе у вас не получится корректно обновить Windows 8.1 до Windows 10.
Командная строка
Если значка «Получить Windows 10» в системном трее нет, и через «Центр обновлений» тоже не получается запустить инсталляцию системы, то можно воспользоваться альтернативным вариантом.
- Нажмите сочетание клавиш Windows — Win+R и введите в строке «Выполнить» запрос «cmd».
- Введите в окне интерпретатора команду: wuauclt.exe/updatenow.
- Зайдите в «Центр обновления» и убедитесь, что файлы «десятки» начали загружаться.
Разработчики Microsoft постарались сделать переход на Виндовс 10 максимально удобным, поэтому есть еще один вариант – использовать утилиту MediaCreationTool.
MediaCreationTool
Скачайте утилиту на сайте Microsoft – здесь важно правильно выбрать разрядность операционной системы. При запуске MediaCreationTool вы увидите два варианта дальнейших действий:
- Обновить компьютер сейчас.
- Создать установочный носитель.
Второй вариант мы пока оставим в покое (можете ознакомиться перейдя по ссылке), а вот с обновлением подробно разберемся. После выбора вариант «Обновить» запускается загрузка файлов системы, далее вам необходимо принять условия лицензии и подождать, пока программа проверит наличие на компьютере всех необходимых обновлений. Это достаточно долгий процесс, но он работает в фоновом режиме, так что на время забудьте о нем (но не выключайте компьютер!).
Когда все проверки будут завершены, появится окно с предложением установить Windows 10, сохранив личные файлы и приложения. Нажав «Установить», вы запустите инсталляцию системы, во время которой пользоваться компьютером не получится.
Во время установки машина несколько раз перезагрузится, будет копировать файлы, применять новую конфигурацию. Это длительный процесс, который ни в коем случае нельзя прерывать, так что планируйте потратить на обновление несколько часов.
После завершения всех операций по копированию вам будет предложено выбрать учетную запись и настроить систему. На этом этапе лучше принять «Параметры по умолчанию» – при необходимости все настройки можно поменять в установленной системе.
При первом входе в Windows 10 сразу отправляйтесь в свойства системы и проверяйте, активирована ли она автоматически при установке. Если у вас была лицензионная копия Windows 7 или 8.1, то с активацией никаких проблем возникнуть не должно.
Ответы
|
||||||||
|
||||||||
Посмотреть всех экспертов из раздела Технологии
Сообщения: 166
Благодарности: 27
——-
Не забывайте что если вам помогли — стоит отметить сообщение полезным, а если вы решили свою проблему — будет не лишним отметить вашу тему решенной.
Источник
Как исправить застревание Windows 10 на экране приветствия
Многие пользователи Windows 10 сообщают, что их компьютер зависает на экране приветствия. Цикл загрузки не может быть остановлен, и система не реагирует на их действия.
Это раздражающая и довольно пугающая проблема. Вы не можете использовать свой компьютер вообще! Вам может быть интересно, что делать с этой проблемой.
Но не волнуйся. Это можно исправить. Ниже приведены некоторые решения, которые вы должны попробовать. Возможно, вам не нужно пробовать их все; просто работать вверх и вниз, пока не найдете тот, который работает.
Извлечение флешки
Если Windows 10 зависает на экране загрузкиПожалуйста, попробуйте отключить все рабочие USB-ключи. В этом контексте USB-ключ относится к устройству, подключенному к вашему компьютеру с помощью USB-кабеля, включая Blue Dent, устройство для чтения SD-карт, флэш-накопитель, беспроводную мышь и многое другое.
Этот метод получает много положительных отзывов онлайн. И если вам повезет, проблема решена. Если нет, пожалуйста, попробуйте следующий метод снова.
Обновить:
Теперь мы рекомендуем использовать этот инструмент для вашей ошибки. Кроме того, этот инструмент исправляет распространенные компьютерные ошибки, защищает вас от потери файлов, вредоносных программ, сбоев оборудования и оптимизирует ваш компьютер для максимальной производительности. Вы можете быстро исправить проблемы с вашим ПК и предотвратить появление других программ с этим программным обеспечением:
- Шаг 1: Скачать PC Repair & Optimizer Tool (Windows 10, 8, 7, XP, Vista — Microsoft Gold Certified).
- Шаг 2: Нажмите «Начать сканирование”, Чтобы найти проблемы реестра Windows, которые могут вызывать проблемы с ПК.
- Шаг 3: Нажмите «Починить все», Чтобы исправить все проблемы.
Отключение от интернета
По словам пользователей, Windows 10 цепляется за экран входа в систему, потому что пытается подключиться к вашему беспроводному соединению.
Чтобы решить эту проблему, временно отключите Wi-Fi и посмотрите, решит ли это проблему. Если вы не являетесь администратором сети, вы можете удалить ключ Wi-Fi и посмотреть, решит ли это проблему.
Если вы вообще не используете Wi-Fi, отсоедините кабель Ethernet и посмотрите, сохраняется ли проблема.
Немногие пользователи также предлагают использовать соединение Ethernet вместо соединения Wi-Fi.
По вашему мнению, отключение Wi-Fi и подключение вашего компьютера напрямую к маршрутизатору решит проблему, так что вы можете попробовать это тоже.
Запуск восстановления при запуске
- Используйте кнопку питания и перезагрузите ее три раза, чтобы запустить среду восстановления Windows.
- В окне «Выбор параметров» нажмите «Устранение неполадок».
- Выберите Advanced Options, затем выберите Boot Repair.
Использование загрузочного CD / USB и его восстановление
Если все вышеперечисленные методы не работают, вы можете восстановить компьютер с помощью загрузочного носителя. Если у вас уже есть медиа, вы можете использовать его. В противном случае возьмите новый DVD / USB с достаточным пространством (более 7 ГБ) и используйте его для создания загрузочного носителя. Обратите внимание, что все содержимое носителя будет удалено, поэтому обязательно выполните резервное копирование, прежде чем продолжить.
- Есть два способа сделать это: с помощью инструмента создания мультимедиа Microsoft и с помощью Rufus.
- После создания носителя вставьте его и загрузите компьютер. Вы можете сделать это, введя настройки BIOS вашего компьютера и установив самый высокий приоритет загрузки дисковода USB или DVD. Таким образом, ваш компьютер предпочтет загрузиться с носителя, а не Windows на жестком диске.
- Когда появится окно установки, выберите «Восстановить компьютер» в левом нижнем углу экрана.
- Нажмите «Устранение неполадок», когда появится следующее окно.
- Нажмите «Начать ремонт».
- Теперь выберите операционную систему, которую вы хотите восстановить. В данном случае это Windows 10.
- Дождитесь окончания процесса и перезагрузите компьютер.
CCNA, веб-разработчик, ПК для устранения неполадок
Я компьютерный энтузиаст и практикующий ИТ-специалист. У меня за плечами многолетний опыт работы в области компьютерного программирования, устранения неисправностей и ремонта оборудования. Я специализируюсь на веб-разработке и дизайне баз данных. У меня также есть сертификат CCNA для проектирования сетей и устранения неполадок.
Источник

Получение новой операционной системы возможно при соблюдении двух условий:
- У вас должна быть лицензионная копия Windows 7 или 8.1.
- У вас должны быть установлены все важные обновления.
Примечание: с Виндовс 8 перейти на «десятку» нельзя – сначала нужно обновиться до версии 8.1. Если у вас эти условия выполнены, то в системном трее должен быть значок «Получить Windows 10».
При нажатии на него вы увидите специальную утилиту обновления, в которой можно зарезервировать новую систему. Это было актуально до 29 июля (даты релиза Виндовс 10), но и сейчас функция продолжает работать – только никакого резервирования не происходит, файлы системы сразу начинают скачиваться на ваш компьютер.
Когда файлы скачаются, появится уведомление о том, что можно приступать к обновлению.
Центр обновления
Если этого не происходит, то откройте через «Панель управления» инструмент «Центр обновления». Там должно быть предложение начать обновление.
Если вы запустите обновление, то начнется загрузка файлов Windows 10. Процедура перехода на новую версию максимально автоматизирована и первое время проходит в фоновом режиме (то есть вы можете продолжить выполнять другие задачи на компьютере). Перезагружаться ПК начнет только во время подготовки и настройки конфигурации. Не прерывайте этот процесс, иначе у вас не получится корректно обновить Windows 8.1 до Windows 10.
Командная строка
Если значка «Получить Windows 10» в системном трее нет, и через «Центр обновлений» тоже не получается запустить инсталляцию системы, то можно воспользоваться альтернативным вариантом.
- Нажмите сочетание клавиш Windows — Win+R и введите в строке «Выполнить» запрос «cmd».
- Введите в окне интерпретатора команду: wuauclt.exe/updatenow.
- Зайдите в «Центр обновления» и убедитесь, что файлы «десятки» начали загружаться.
Разработчики Microsoft постарались сделать переход на Виндовс 10 максимально удобным, поэтому есть еще один вариант – использовать утилиту MediaCreationToo
MediaCreationToo
Скачайте утилиту на сайте Microsoft – здесь важно правильно выбрать разрядность операционной системы. При запуске MediaCreationToo
- Обновить компьютер сейчас.
- Создать установочный носитель.
Второй вариант мы пока оставим в покое (можете ознакомиться перейдя по ссылке), а вот с обновлением подробно разберемся. После выбора вариант «Обновить» запускается загрузка файлов системы, далее вам необходимо принять условия лицензии и подождать, пока программа проверит наличие на компьютере всех необходимых обновлений. Это достаточно долгий процесс, но он работает в фоновом режиме, так что на время забудьте о нем (но не выключайте компьютер!).
Когда все проверки будут завершены, появится окно с предложением установить Windows 10, сохранив личные файлы и приложения. Нажав «Установить», вы запустите инсталляцию системы, во время которой пользоваться компьютером не получится.
Во время установки машина несколько раз перезагрузится, будет копировать файлы, применять новую конфигурацию. Это длительный процесс, который ни в коем случае нельзя прерывать, так что планируйте потратить на обновление несколько часов.
После завершения всех операций по копированию вам будет предложено выбрать учетную запись и настроить систему. На этом этапе лучше принять «Параметры по умолчанию» – при необходимости все настройки можно поменять в установленной системе.
При первом входе в Windows 10 сразу отправляйтесь в свойства системы и проверяйте, активирована ли она автоматически при установке. Если у вас была лицензионная копия Windows 7 или 8.1, то с активацией никаких проблем возникнуть не должно.
- Регистрация
- 31 Окт 2013
- Сообщения
- 56
- Репутация
-
0
- Спасибо
- 0
- Монет
-
0
-
#1
Помогите пожалуйста когда устанавливал windows 10 мне говорит он
Привет
Давайте разберемся с некоторыми основными моментами
Какая ваша родная страна или регион?
Россия
Какой язык вы хотите для установки приложений?
Русский
Какую раскладку клавиатуры вы хотите?
Русскую
В каком часовом поясе мы находитесь?
, ,Далее
Я нажимаю кнопку далее и вижу это
Повысить скорость работы.
Сдесь указаны стандартные параметры (я не стал писать это слишком долго)
Использовать стандартные параметры
И когда я нажимаю на кнопку у меня вот это
Подождите минутку и дальше подождите после этого перезагрузка ноутбука и потом все заново что делать?