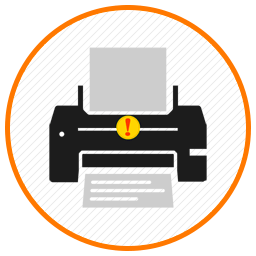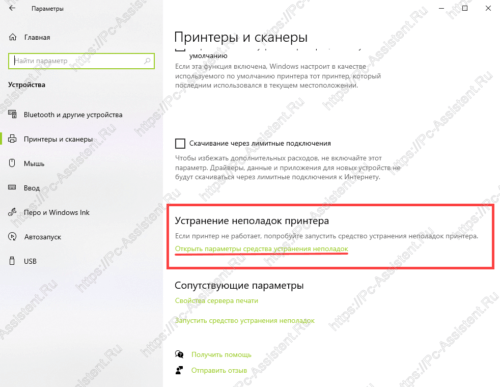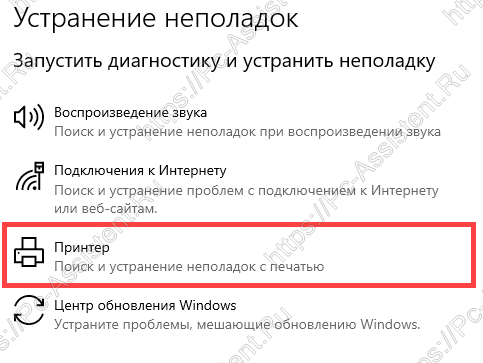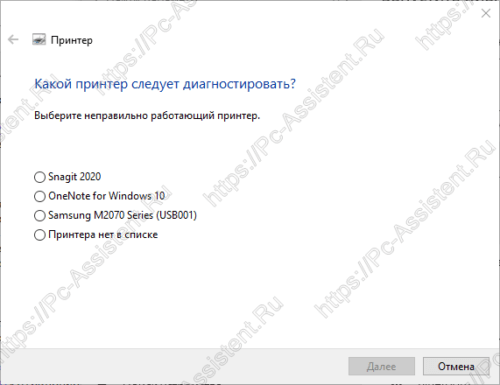После обновления ОС Windows 10 или 11 путем обновления Windows некоторые принтеры LaserJet, подключенные через USB, с использованием
HP Smart Install, отображаются в разделе Устройства и принтеры как компакт-диски или запоминающие устройства, и не удается
выполнить печать. Чтобы устранить эту проблему, обновите микропрограммное обеспечение принтера и отключите HP Smart Install
(если доступна).
Данный документ относится к принтерам LaserJet, подключенным по USB, выпущенным до 2015 г. с функцией HP Smart Install; которые
могут включать принтеры серий HP LaserJet Pro 100, 200, 300, 400, 500, CM1415, CP1025, CP1525, M1130, M1210, P1100, P1560
или P1600.
Выполните следующие процедуры в указанном порядке. Используйте принтер после каждой процедуры, чтобы проверить, удалось ли
устранить проблему.
Содержание
- Если с Windows 10 принтер работать не хочет
- Windows 10 не видит принтер: 5 причин и путей решения
- Windows 10 не видит принтер
- Windows 11
- Не отображается текст в ячейке Excel
- Как отобразить строки в Excel
- Как закрыть Эксель, если не закрывается
- Как сделать, чтобы Эксель не округлял числа
- Проверка подключения
- Диагностика проблем
- Добавление устройства для печати
- Ручная установка
- Особенности решения проблем
- Принтер в других устройствах windows 10
- Решаем проблему с отображением принтера в Windows 10
- Способ 1: Поиск проблем
- Способ 2: Добавление принтера
- Автоматическая установка
- Используем установочный диск
- Ручная установка принтера в Windows 10
- Что делать, если нет диска
- Возможные проблемы с ПО для устройства
- Удаление старых драйверов
- Подключение через Wi-Hi
- Добавление устройства в сеть
- Подключение к нему с ПК
- Решение проблем с подключением
- Настройка печати на компьютере
- Виртуальный принтер в Windows 10
- Видео инструкции
Считается, что если переходить на Windows 10 c Win 7 или 8, либо с более ранних версий, но путем так называемой «чистой установки», то существует довольно высокая вероятность, что новая система работать будет нормально. Но, как показывает практика, проблемы всё же бывают. Одна из самых распространенных и самых неприятных — после апгрейда до Windows 10 принтер печатать перестает.
На самом деле Window 10 еще на этапе подготовки к обновлению должна предупреждать, что какое-то оборудование, в т.ч. и принтер, после апгрейда поддерживаться не будет, и так предупреждает.
Тем не менее, довольно часто новая система «не хочет» поддерживать и те принтеры, которые ей поддерживать полагается.
Потому юзерам приходится данную устранять проблему уже в новой ОС, и получается это не у всех и/или не сразу.
В общем, если с новой Windows 10 принтер ваш тоже работает не так или никак не работает, то далее кратенько о том, что в таком случае рекомендуется делать.
ШАГ 1: открываем панель управления принтерами
Сначала стоит попробовать решить задачку с помощью стандартных инструментов Windows 10. В строке поиска пишем «принтер«, в появившемся списке кликаем «Устройства и принтеры» и заходим в панель управления принтерами.
ШАГ 2: запускаем инструмент устранения неполадок
Если в окне «Устройства и принтеры» Windows 10 принтер ваш отображается (то бишь система его «видит»), кликаем по названию модели правой кнопкой мыши (ПКМ), выбираем в меню «Устранение неполадок» и далее просто следуем инструкциям.
Но это если повезет. А может и не повезти, и в списке обнаруженных устройств свой принтер вы не найдете. Тогда…
ШАГ 3: проверяем установку принтера
Если в этом окне названия своего принтера вы не видите, значит, прежде проверяем, что он подключен к ПК и включен, затем жмем кнопку «Добавить принтер или сканер«, ждем пока Windows 10 принтер найдет и после этого проводим процедуру его установки по инструкции (необходимые драйвера система должна найти и установить автоматически).
ШАГ 4: запускаем поиск «старого принтера»
Если же ваш принтер система самостоятельно не обнаружила, то вместо нужного названия в окне появится ссылка «Необходимый принтер отсутствует в списке«.
Кликаем по ней и получаем новое окно с опциями для более точного поиска. Их всего пять, при этом четыре предусматривают поиск и добавление принтера через Сеть. Если вы уже знаете, как это делается, то с остальным вы наверняка тоже разберетесь (в том числе и с сетевыми настройками принтера), и не нам вас учить.
Если же уровень квалификации у вас пока еще не настолько высокий, но вы точно знаете, что принтер ваш подключен к компу напрямую и «без всяких сетей», то тогда выбираем первый пункт в списке «У моего принтера уже довольно большой возраст…» и жмем кнопку «Далее«.
Windows 10 начнет новый поиск и, скорее всего, в этот раз найдет и установит. В противном случае…
ШАГ 5: устанавливаем в Windows 10 принтер вручную
Сложного и опасного в этом ничего нет, вы справитесь. На данном этапе вам надо всего лишь найти нужный (или подходящий драйвер). Вот список ссылок на официальные страницы техподдержки и онлайн-каталоги драйверов наиболее популярных производителей:
Brother — http://support.brother.com/g/s/id/os/windows.html
Canon — http://www.canon.ru/support/ (или http://www.canon.ru/support/business-product-support/)
Dell — http://www.dell.com/support/home/ru/ru/rudhs1/Products/
Epson — http://www.epson.ru/support/
HP — http://support.hp.com/ru-ru/drivers
Kyocera — https://www.kyoceradocumentsolutions.ru/index/service_support/download_center.html
OKI — http://www.oki.ru/support/printer-drivers/index.aspx
Samsung — http://www.samsung.com/ru/support/category/pcperipheralsprinter/printer/
Xerox — http://www.xerox.ru/support_and_drivers/docs-and-drivers/
Драйверы для принтера, как правило, это файлы с расширением .EXE, который надо скачать и запустить на своем ПК.
Смотрим также: об особенностях новых струйных многофункциональных центров HP серии Page Wide, в частности, о существенном снижении стоимости печати, а также о том, где и как кyпить кapтpиджи для принтера НР.
ШАГ 6: пробуем установить драйвер Windows 8
Если после тщательного поиска драйвер для своего принтера вы так и не нашли, то получается одно из двух: либо производитель пока не удосужился этот драйвер выпустить (да, бывает и такое, к сожалению), либо этот самый производитель не счел нужным обеспечивать качественную работу вашего принтера с новой ОС Windows 10. Так или иначе, но теперь вам остается только попытаться найти и установить драйвер для предыдущей версии системы, т.е. Win 8.
На самом деле в Windows 10 имеется так называемая обратная совместимость с Windows 8 и даже с 7. В Microsoft официально подтверждали, что если «железо» работает с Win 7 и 8, то оно будет работать и с Windows 10.
Правда, производители, со своей стороны, с гарантиями полной совместимости старых версий фирменных драйверов с новой Win 10 как не спешили, так и не спешат, потому пользователю остается только надеяться на лучшее. Снова заходим сайт производителя, по названию модели ищем драйвер для Win 8, качаем и устанавливаем его на свою Win 10.
ШАГ 7: покупаем новый принтер или сносим Windows 10
Если вы дошли до этого этапа, но c Windows 10 принтер ваш так и не заработал, то их «дружба», вероятнее всего, так не сложится. Если у вас есть еще какие-то сомнения, то лучше обратиться за консультацией к опытному специалисту (в сервисный центр или техподдержку производителя) или потратить еще немного времени на поиск ответов в Интернете (профильные форумы, блоги, страницы в соцсетях).
Наверняка, проблема ваша не эксклюзивная, и кто-то уже пытался ее решить и, быть может, даже решил. Но если драйвера для Win 10 вы все же не нашли, и в этой связи не намерены тратиться на новый принтер, то тогда остается только откатить операционку компа до предыдущей версии (опять же, если получится).
Источник
Windows 10 не видит принтер: 5 причин и путей решения
Windows 10 не видит принтер
Windows 11
Не отображается текст в ячейке Excel
Как отобразить строки в Excel
Как закрыть Эксель, если не закрывается
Как сделать, чтобы Эксель не округлял числа
Проблемы с установкой и использованием устройств для печати в разных операционных системах решаются различными способами. Если компьютер не видит принтер Windows 10, для этого может быть несколько причин. Есть официальные и дополнительные способы решения проблемы, один из них обязательно поможет в каждом конкретном случае.
Проверка подключения
Разбираясь с тем, почему Виндовс 10 не видит принтер, следует для начала обратить внимание на технические моменты. Проблема может быть не в операционной системе. Иногда оказывается, что шнур был нечаянно извлечен. Проверьте USB порты и состояние соединительного кабеля на наличие внешних повреждений.
Обязательно нужно убедиться, что оборудование находится в рабочем состоянии. Если принтер действительно работает, но печать не выполняется, проблема может заключаться в отсутствии краски или тонера. Убедившись в отсутствии технических неисправностей, можно переходить на устранение неполадок, связанных с операционной системой.
Диагностика проблем
В процессе диагностики будет выполнена проверка соединения с оборудованием, служб, драйверов и очереди печати. Все обнаруженные проблемы исправятся в автоматическом режиме. Если после диагностики компьютер с Windows 10 не видит сетевой принтер или локальное устройство, придётся перейти к следующим вариантам решения проблемы.
Добавление устройства для печати
Следующий способ также использует стандартные средства операционной системы. Для использование необходимо наличие подключения к интернету. Если Windows 10 не видит принтер HP или других марок, выполните следующие действия:
После этого потребуется некоторое время, возможно что операционная система сможет найти соответствующее устройство, скачать и установить нужный драйвер.
Если поиск не увенчался успехом и ноутбук не видит принтер Windows 10 (при использовании ноутбуков проблема более распространена по сравнению со стационарными компьютерами), нужно нажать на кнопку, где написано, что необходимое устройство отсутствует в списке.
Высветится список с дальнейшими возможностями решения проблемы, среди которых специальный поиск старых типов оборудования, добавление по имени, добавление по адресу в сети, поиск с заданными вручную параметрами.
Ручная установка
Перед установкой драйвера следует удалить старую версию, если она была установлена. Для этого, в диспетчере устройств (команда devmgmt.msc) выберите устройство из списка Очереди печати и нажмите кнопку удаления в панели приложения.
Если у производителя отсутствует драйвер для Виндовс 10, можно использовать версию для 7 или 8, разработчики предусмотрели совместимость программных продуктов. В большинстве случае проблема заключается как раз в том, что принтеры не установлены Windows 10, и скачивание официальных драйверов помогает в восстановлении работоспособности.
Особенности решения проблем
Для использование некоторых моделей оборудования описанных выше способов избавление от неисправностей оказывается недостаточно. Например, когда MF4410 Windows 10 не видит принтер, приходится разбираться более подробно. На старых компьютерах и старых версиях ОС (Windows XP) это оборудование от Canon работает без проблем, но новые ноутбуки не всегда успешно с ним взаимодействуют. Иногда проблема решается, когда подключаешь его к разъёму USB 2.0 и пробуешь разные виды кабеля.
Когда к Windows 10 не подключается принтер от какой-то конкретной фирмы, следует обратиться в её техническую поддержку. Если проблема возникает на конкретных машинах с конкретной операционной системой, вина чаще всего лежит на производителе. Часто возникают случаи, когда не виден принтер в сети Windows 10 из-за антивирусов или фаерволов, которые ограничивают доступ к сети. В этом случае, попробуйте его временно отключить.
Мы надеемся, что помогли с решением возникшей проблемы подключения принтера. Надеемся, что эта информация была полезна.
Источник
Принтер в других устройствах windows 10
После установки обновлений для операционной системы Windows 10 пользователь может обнаружить, что система не видит принтер. В основном причины данной неполадки могут заключаться в сбое системы или драйверов.
Решаем проблему с отображением принтера в Windows 10
Для начала стоит убедиться, что причина проблемы заключается не в физической поломке. Проверьте целостность USB-кабеля, портов.
Если вы впервые подключаете устройство, то есть вероятность того, что оно вовсе не поддерживается или в системе отсутствуют необходимые драйвера.
Способ 1: Поиск проблем
Можно запустить поиск проблем с помощью системной утилиты. Она также может попытаться автоматически устранить неполадку.
- Кликните правой кнопкой мыши по иконке «Пуска» и выберите «Панель управления».
В разделе «Оборудование и звук» выберите «Использование принтера».
В новом окне щелкните «Далее».
Дождитесь окончания сканирования.
После поиска ошибок утилита предоставит вам отчёт и варианты решения проблемы.
Стандартное средство устранения неполадок в большинстве случаем помогает решить основные проблемы и некоторые сбои.
Способ 2: Добавление принтера
Можно поступить иначе и попробовать добавить принтер самостоятельно. Обычно система автоматически подгружает необходимые компоненты для устройства с официального сайта.
- Откройте меню «Пуск» и выберите «Параметры».
Теперь перейдите к «Устройствам».
В первом разделе щелкните на «Добавить принтер или сканер».
Если и после этих манипуляций принтер так и не подключился, попробуйте установить драйвера вручную. Просто перейдите на сайт производителя и в соответствующем разделе найдите драйвера для вашей модели принтера. Скачайте и установите их.
Ссылки на страницы поддержки основных компаний-производителей принтеров:
Если перечисленные варианты не помогли устранить проблему с отображением принтера в Виндовс 10, вам стоит обратиться к специалисту. Устройство может быть физически повреждённым, неработоспособным или совсем не поддерживаться данной операционной системой.
Отблагодарите автора, поделитесь статьей в социальных сетях.
Подключить печатающее устройство к своему ПК или ноутбуку можно несколькими способами используя шнуры и кабеля, но на сегодняшний день активно используются сетевые и беpдротовые технологии. Просто соединения техники между собой еще не гарантирует ее правильной работы. Второе, что нужно сделать, это установить принтер на Windows 10. Этот процесс может оказаться более сложным для неопытного пользователя. Может возникнуть проблема даже как найти устройство печати, потому что не все знают, где они находятся на компьютере.
В этой статье мы рассмотрим все варианты добавить принтер в систему и произвести настройку его параметров, нужных для печати на Вашем компьютере. Детально опишем шаги подключения старого аппарата без диска, установку с использованием USB провода или WiHi сети, процесс установки драйверов принтера в Виндовс 10. Разберем ошибку «Не могу подключить принтер к компьютеру».
Автоматическая установка
Если Вы планируете подключить свой принтер к компьютеру или ноутбуку под управлением Windows 10 через USB провод, то в большинстве случаев настройка и установка драйверов произойдет в автоматическом режиме. В этом случае главное сделать все правильно при соединении обоих устройств. Подготовьте специальный шнур, которого в коробке с техникой, может не оказаться. Многие производители современные модели ими попросту не комплектуют. Купить без проблем можно в любом ближайшем компьютерном магазине в своем городе.
После чего воткните концы кабеля в соответствующие разъемы на принтере и в компьютере или ноутбуке. При работе с ПК воздержитесь от использования юсб входов на передней панели блока. Они могут работать нестабильно из-за непрямой связи с материнской платой. А также важно, чтобы версии USB интерфейса совпадали у шнура, устройства печати и «компа». После соединения останется только немного подождать пока система Виндовс 10 обнаружит принтер и установит соответствующий его модели драйвер. Увидеть его можно в разделе панели управления «Принтеры и сканеры». Произведите настройки печати по инструкции в конце этой статьи.
Используем установочный диск
Если есть установочный диск с драйверами и другими утилитами его можно и нужно применить. Вставьте диск в дисковод и дождитесь запуска программы установщика. Если этого не произошло, то запустите ее вручную. Дальше следуйте указаниям мастера установки.
Ручная установка принтера в Windows 10
Если автоматическая процедура настройки не прошла удачно или Вы хотите использовать сетевой принтер, который предварительно включен в сеть через ethernet кабель, другой ПК или Вай-Фай связь, то можно воспользоваться вариантом ручного добавления. Такой способ подсоединения предусмотрен во всех версиях Windows 10 и не является сложным даже для неопытных пользователей.
Подробная инструкция по ручному добавлению:
Рассмотрим детально возможные способы выбора при ручном подключении. Укажите вариант, который более всего подходит к текущей ситуации.
- «Мой принтер довольно старый. Мне нужна помощь, чтобы его найти.» Надпись говорит сама за себя. Если подключаете устройство не новое, а довольно старое, то этот вариант подходит в такой ситуации в Windows 10.
Независимо от выбранного варианта в дальнейшем система предложит указать, какой именно принтер подключать, и установить драйвера под Windows 10. Это специальное программное обеспечение, без которого печать попросту невозможна. Их установка возможна сразу из базы самой ОС. В открывшемся окне слева выберите марку, а справа — точную модель своего аппарата. Когда своей модели в списке найти не можете, то воспользуйтесь установкой с диска, нажав в нижнем правом углу соответствующую кнопку.
Решения основный неисправностей при подключении:
Что делать, если нет диска
Если же в списке не находите своей модели принтера и установочного диска нет под рукой, то решением будет скачивание драйверов с сайта производителя техники. На портале бренда легко можно найти раздел с программным обеспечением, а именно он нам нужен. Дальше воспользуйтесь поиском по названию модели. Выбери пакет драйверов, который соответствует версии Windows и «битности» самой системы. Скачайте нужные файлы к себе на диск. Разархивируйте и укажите путь к ним используя ту же кнопку установки с диска.
Возможные проблемы с ПО для устройства
В первых версиях «десятки» действительно существовала проблема с программным обеспечением для печатающей техники под эту операционную систему. Сейчас дела обстоят намного лучше. Но если таки никак не можете найти под свою модель ничего подходящего, то как вариант можно использовать пакеты для Виндовс 7 или 8. Со слов некоторых производителей техники их продукция должна работать с ПО для более ранних версий ОС от Майкрософт. Но не стоит забывать о разнице между 32 и 64 bit, так как это важный момент.
Удаление старых драйверов
Если ранее использовалась другая техника, но в дальнейшем она работать не будет, то не лишним будет удалить ее драйвера со своего «компа». Это позволит избежать возможных конфликтов программного обеспечения. Эта процедура не является обязательной.
Подключение через Wi-Hi
Добавление устройства в сеть
Чтобы воспользоваться этой передовой технологией, ее должны поддерживать Ваш принтер и роутер. В зависимости от типа ПК, а это может быть персональный компьютер или ноутбук, «девайс» должен быть в одной сети с устройством печати и роутером. Проще осуществить подключение аппаратов буде при поддержке технологии WPS.
Найдите на своем модеме сзади или сбоку небольшую кнопку с соответствующей подписью. Нажмите однократно или на несколько секунд. Дождитесь непрерывного горения индикатора готовности. Сразу же на корпусе принтера произведите аналогичную процедуру. Если все было сделано правильно, то связь удачно установлена и печатающая техника добавлена в сеть. Остается только подключиться к ней.
Кнопка на принтере.
В некоторых моделях роутеров настройка функции WPS производится через настройки, а не на корпусе. Чтобы попасть среду изменения параметров маршрутизатора следует воспользоваться веб-интерфейсом. Используйте инструкцию к своей модели.
Подключение к нему с ПК
Теперь Вы можете зайти в сеть и увидеть свой принтер среди сетевых устройств. Нажмите по нему правой клавишей мыши и выберите пункт «Подключиться». Дальше установка драйвера произойдет автоматически, но если этого не случится, то исправить ситуацию поможет установочный диск. Его найти можно в коробке от технике, где-то на две ящика он точно завалялся. В случае проблем обратите внимание на подраздел этой статьи «Что делать, если диска нет».
Решение проблем с подключением
При каких-либо проблемах с подключением или печатью в операционных системах Виндовс, а десятая версия не исключение, можно применить встроенное средство обнаружения и устранения неполадок с техникой. Ниже краткая, но подробная инструкция действий:
Настройка печати на компьютере
После удачного присоединения печатающей техники к устройству управления ею, самое время перейти непосредственно к настройке самого процесса печати. Что мы можем или должны настроить в первую очередь:
Виртуальный принтер в Windows 10
В последней версии ОС «ВИН 10» существует такое понятие, как виртуальный принтер. Его можно найти среди перечня реальных устройств. Он же физически не существует, а создан как виртуальное средство распечатки в файлы формата PDF, а не на бумагу, как это принято. Чтобы им воспользоваться его нужно назначить главным по умолчанию или в программе, с которой производится печать, выбрать его из списка доступных устройств.
После нажатия на кнопку распечатывания на диске будет создан пдф файл, который содержит всю нужную информацию, которую Вы просматривали. Каждый вправе использовать «Microsoft Print to PDF» как это ему более удобно и нужно. По статистике чаще всего он применяется для сохранения информации из Интернета. Но то, что «штука» действительно полезная и нужная согласны многие пользователи.
Видео инструкции
Если принтер не отображается в списке или у вас UPnP-несовместимая модель, можно добавить его вручную
Операционная система Windows 10 распознает и автоматически добавляет принтеры в домашнюю сеть на основе протокола Universal Plug and Play (UpnP). Если к вашему компьютеру с операционной системой Windows 7/8.1 уже подключен принтер, то он сохранится и после перехода на Windows 10. Если выполняется чистая установка Windows 10 и принтер совместим с UPnP, то он будет установлен и назначен устройством по умолчанию, и от вас не потребуется дополнительных действий для включения функций печати.
Однако, если по какой-то причине принтер не отображается в списке или это старая UPnP-несовместимая модель, можно попытаться вручную добавить принтер в Windows 10. Просто перейдите в раздел Settings («Настройки»), затем Devices («Устройства»), Printers&scanners («Принтеры и сканеры»), чтобы начать поиск принтеров в локальной сети (см. экран 1).
.jpg) |
| Экран 1. Раздел «Принтеры и сканеры» |
Если нужный принтер обнаружен, просто щелкните на его значке и добавьте в систему. Если принтер отсутствует, то можно перейти для поиска в раздел дополнительных параметров. Щелкните The printer that I want isn’t listed («Нужный принтер отсутствует в списке»), чтобы открыть окно дополнительных параметров (см. экран 2).
.jpg) |
| Экран 2. Если принтер отсутствует, то переходим в раздел дополнительных параметров |
Откроется диалоговое окно с дополнительными параметрами для поиска вашего принтера (см. экран 3).
.jpg) |
| Экран 3. Окно дополнительных параметров |
Все эти параметры понятны без специальных объяснений; вам может потребоваться дополнительная информация, чтобы обнаружить и установить этот принтер.
Подавляющему большинству пользователей Windows 10 дополнительные параметры не понадобятся, так как в принтеры, выпущенные в последние годы, встроены протоколы, обеспечивающие идентификацию устройств в домашней сети пользователя.
Поделитесь материалом с коллегами и друзьями
Источник
Содержание
- Принтер отображается как неуказанное устройство на компьютере с Windows
- Почему принтер отображается как неуказанное устройство?
- Принтер отображается как неуказанное устройство в Windows 11/10
- 1]Изменить порт USB
- 2]Запустите средство устранения неполадок принтера
- 3]Обновление драйвера вручную
- 4]Переустановите принтер
- Как мне избавиться от ошибок принтера?
- Как мне проверить мой принтер на наличие ошибок?
- [ИСПРАВИТЬ ЭТО] Принтер отображается как устройство Unspecified в Windows 10
- [ИСПРАВИТЬ ЭТО] Принтер отображается как устройство Unspecified в Windows 10
- Как отключить отображение моего принтера как устройства Unspecified?
- 1. Запустите средство устранения неполадок Windows.
- 2. Обновите драйвер принтера
- Нужно больше идей о том, как исправить проблемы с драйверами принтера? Прочитайте эту обширную инструкцию
- 3. Извлеките, а затем установите принтер
- 4. Обновите Windows
- Принтер HP LaserJet отображается как CD или запоминающее устройство для хранения данных после обновления Windows
- Загрузка микропрограммы принтера с веб-сайта HP (Windows)
- Отключение функции HP Smart Install (Windows)
- Решение проблемы с отображением принтера в Windows 10
- Решаем проблему с отображением принтера в Windows 10
- Способ 1: Поиск проблем
- Способ 2: Добавление принтера
Принтер отображается как неуказанное устройство на компьютере с Windows
Устройство помещается в неопределенную категорию, когда Windows не может идентифицировать или найти драйвер для этого оборудования. В этом случае, если вы видите, что принтер отображается как неопределенное устройство на компьютере с Windows 11 или Windows 10, этот пост поможет вам решить эту проблему.
Почему принтер отображается как неуказанное устройство?
Это может быть из-за поврежденного драйвера или из-за того, что драйвер несовместим с версией Windows. Это также может произойти, если вы попытаетесь использовать старый принтер, который работал в более старой версии Windows. Иногда эти ошибки также можно исправить, перезагрузив компьютер. Если это не сработает, давайте найдем возможное решение этой проблемы.
Принтер отображается как неуказанное устройство в Windows 11/10
Если вы видите, что принтер отображается как неопределенное устройство на компьютере с Windows 11 или Windows 10, следуйте этим советам один за другим, чтобы проверить, какое из них сработало для вас.
Программы для Windows, мобильные приложения, игры — ВСЁ БЕСПЛАТНО, в нашем закрытом телеграмм канале — Подписывайтесь:)
- Изменить порт USB
- Запустить средство устранения неполадок принтера
- Обновление драйвера вручную
- Переустановите принтер
Вам понадобится учетная запись администратора, чтобы попытаться выполнить эти предложения.
1]Изменить порт USB
Неисправный порт USB может иногда приводить к тому, что на вашем компьютере не указанное устройство. Когда вы подключаете что-либо, в том числе принтер, Windows не распознает это. Единственный выход — сменить порт и посмотреть, работает ли это для вас.
Вы можете применить то же самое для USB-кабеля, который соединяет принтер с ноутбуком. Вы можете купить или одолжить аналогичный кабель и попробовать.
2]Запустите средство устранения неполадок принтера
Windows предлагает набор встроенных средств устранения неполадок, в том числе для принтера. Когда вы запустите инструмент, он будет проверять виртуальные порты, службы или что-либо, что блокирует распознавание принтера как допустимого устройства.
Выберите «Настройки»> «Система»> «Устранение неполадок»> «Другие средства устранения неполадок». Найдите средство устранения неполадок принтера и нажмите кнопку «Выполнить». Когда мастер завершит процесс, повторно подключите принтер и проверьте, решена ли проблема.
3]Обновление драйвера вручную
Хотя Центр обновления Windows загружает драйвер любого подключенного устройства, возможно, этого не произошло. Лучший способ продолжить — установить драйвер вручную. У большинства OEM-производителей есть специальная страница для загрузки, где каждый может найти драйвер в зависимости от номера модели и версии Windows. После загрузки установите драйвер, а затем проверьте, сохраняется ли проблема.
4]Переустановите принтер
Если вы уже использовали принтер, что произошло после обновления или любого изменения конфигурации, вам необходимо удалить принтер. Это можно сделать двумя способами.
Использование диспетчера устройств
Используйте Win + X, чтобы открыть меню питания, а затем щелкните Диспетчер устройств. Разверните раздел «Принтер» и щелкните правой кнопкой мыши принтер, который нужно удалить. Выберите «Удалить устройство» и выполните действия.
Использование настроек устройства
Откройте настройки Windows и перейдите в раздел Bluetooth и устройства> Принтеры и сканеры. Выберите принтер, который вы хотите удалить. Когда страница принтера откроется, нажмите кнопку «Удалить». Устройство будет удалено из системы, но оно может запомнить некоторые настройки устройства.
После выполнения любого из этих методов обязательно перезагрузите компьютер. Сделайте это, снова подключите принтер к ноутбуку и позвольте Windows обнаружить его. Убедитесь, что вы установили OEM-драйвер, вместо того, чтобы позволить Windows установить универсальный драйвер.
Я надеюсь, что этим предложениям было легко следовать, и вы смогли устранить ошибку, связанную с тем, что принтер отображается как неуказанное устройство на компьютере с Windows.
Как мне избавиться от ошибок принтера?
Вот несколько советов, как уберечь принтер от ошибок.
- Обновите драйвер или то, что работает с вашей Windows
- Порт USB исправен
- Если это WiFi-принтер, убедитесь, что он доступен в сети.
- Перезагрузите компьютер
Как мне проверить мой принтер на наличие ошибок?
Есть два способа узнать об этом. Во-первых, запустив средство устранения неполадок принтера Windows, которое может исправить большинство проблем, связанных с использованием программного обеспечения. Второй метод — это когда вам нужно проверить журналы событий на предмет любых действий, связанных с принтером. Если вы понимаете журналы, он может рассказать вам о них гораздо больше. Для доступа к журналам событий вам потребуется учетная запись администратора.
Программы для Windows, мобильные приложения, игры — ВСЁ БЕСПЛАТНО, в нашем закрытом телеграмм канале — Подписывайтесь:)
Источник
[ИСПРАВИТЬ ЭТО] Принтер отображается как устройство Unspecified в Windows 10
[ИСПРАВИТЬ ЭТО] Принтер отображается как устройство Unspecified в Windows 10
Известно, что компьютерные принтеры вызывают все виды функциональных проблем. Если вы столкнулись с проблемой, когда ваш принтер указан в разделе Unspecified device и не может запустить устройство, убедитесь, что вы не единственный, кто имеет дело с этой ошибкой Windows 10. Эта проблема обычно вызывается неспособностью системы обнаружить принтер.
Чтобы помочь вам решить эту проблему, мы разработали ряд решений.
Как отключить отображение моего принтера как устройства Unspecified?
1. Запустите средство устранения неполадок Windows.
- Введите Устранение неполадок в поле поиска Windows> нажмите Устранение неполадок в результатах поиска.
- Нажмите Принтер на правой панели> выберите Запустить средство устранения неполадок.Устранение неполадок> Принтер» svg+xml,%3Csvg%20xmlns=’http://www.w3.org/2000/svg’%20viewBox=’0%200%201024%20800’%3E%3C/svg%3E» alt=»run printer troubleshooter printer is unspecified device» width=»1024″ height=»800″ data-lazy-sizes=»(max-width: 1024px) 100vw, 1024px» data-was-processed=»true» data-lazy-src=»https://gadgetshelp.com/wp-content/uploads/images/cdnwrep/content/uploads/2019/06/troubleshoot-printer.png»/>
- Подождите, пока процесс не начнется, и перезагрузите компьютер, чтобы увидеть, если это решило проблему.
2. Обновите драйвер принтера
- Нажмите клавишу с логотипом Windows + R на клавиатуре> введите devmgmt.msc в поле «Выполнить» и нажмите Enter, чтобы открыть диспетчер устройств.
- В верхнем меню нажмите « Вид» > « Показать скрытые устройства».
- Разверните меню « Принтеры» > щелкните правой кнопкой мыши на доступном устройстве> выберите « Обновить драйвер».
- Кроме того, вы можете удалить драйвер , перезагрузить компьютер, и он автоматически переустановит драйвер принтера.
Нужно больше идей о том, как исправить проблемы с драйверами принтера? Прочитайте эту обширную инструкцию
3. Извлеките, а затем установите принтер
- Сначала перейдите на веб-сайт производителя вашего принтера и загрузите последнюю версию драйвера для вашего устройства.
- Нажмите клавишу с логотипом Windows + R на клавиатуре> введите devmgmt.msc в поле «Выполнить» и нажмите Enter, чтобы открыть диспетчер устройств.
- Нажмите Вид в верхнем меню> выберите Показать скрытые устройства.
- Разверните меню « Принтеры» > щелкните правой кнопкой мыши свое устройство> выберите « Удалить устройство».
- Отключите принтер от компьютера
- Нажмите кнопку Пуск> открыть настройки
- Нажмите « Приложения» > найдите соответствующее программное обеспечение для принтера и удалите его.
- Откройте Панель управления> выберите Просмотр по большим значкам.
- Выберите « Устройства и принтеры» > щелкните правой кнопкой мыши на принтере и выберите « Удалить устройство».
- Откройте загрузку с сайта производителя и попробуйте запустить ее. Когда появится сообщение о том, что он не может найти принтер, заново подключите устройство к компьютеру, и установка должна возобновиться.
4. Обновите Windows
- Нажмите кнопку Пуск> открыть настройки.
- Нажмите Обновить и безопасность.
- Выберите Центр обновления Windows
- Нажмите Проверить обновления
- Если он найдет какие-либо обновления, дайте ему завершить процесс и перезагрузите компьютер
- После перезагрузки компьютера проверьте, исправила ли проблема обновление Windows.
Мы надеемся, что наши решения помогли вам решить эту проблему. Если вам понравилась эта статья, оставьте комментарий в разделе комментариев ниже.
Источник
Принтер HP LaserJet отображается как CD или запоминающее устройство для хранения данных после обновления Windows
После обновления ОС Windows 10 или 11 путем обновления Windows некоторые принтеры LaserJet, подключенные через USB, с использованием HP Smart Install, отображаются в разделе Устройства и принтеры как компакт-диски или запоминающие устройства, и не удается выполнить печать. Чтобы устранить эту проблему, обновите микропрограммное обеспечение принтера и отключите HP Smart Install (если доступна).
Данный документ относится к принтерам LaserJet, подключенным по USB, выпущенным до 2015 г. с функцией HP Smart Install; которые могут включать принтеры серий HP LaserJet Pro 100, 200, 300, 400, 500, CM1415, CP1025, CP1525, M1130, M1210, P1100, P1560 или P1600.
Выполните следующие процедуры в указанном порядке. Используйте принтер после каждой процедуры, чтобы проверить, удалось ли устранить проблему.
Загрузка микропрограммы принтера с веб-сайта HP (Windows)
Перейдите на веб-сайт HP на компьютере Windows, чтобы проверить и установить самое актуальное микропрограммное обеспечение принтера.
Убедитесь, что принтер включен и подключен к компьютеру.
Откройте Загрузки ПО и драйверов HP и введите модель принтера.
В списке драйверов выберите Микропрограмма , щелкните Загрузить рядом с обновлением, затем следуйте инструкциям.
Если опция «Микропрограмма» отсутствует, нет обновлений микропрограммы для вашего принтера.
На экране «Обновление принтера HP» проверьте состояние вашего принтера.
Если сетевой принтер не отображается, используйте кабель USB для временного подключения принтера к компьютеру. Подождите 20 секунд, а затем нажмите Обновить .
Если состояние Готово, установите флажок рядом с серийным номером и выберите Обновить .
Не выключайте принтер во время обновления микропрограммы. Это может привести к необратимому повреждению принтера.
Если состояние Обновлено, микропрограмма принтера обновлена.
Отключение функции HP Smart Install (Windows)
В качестве обходного решения отключите функцию HP Smart Install, чтобы принтер автоматически не устанавливал собственные драйверы при использовании подключения USB.
Убедитесь, что принтер подключен к компьютеру с помощью кабеля USB.
Загрузите утилиту HP Smart Install Utility в Windows.
Для принтеров HP LaserJet Pro M1130, M1210 загрузите и откройте утилиту HP Smart Install для принтеров M1130, M1210 . Выберите имя принтера в списке и нажмите «Отключить», чтобы отключить эту функцию. Все готово.
Для принтеров LaserJet Pro P1100, P1560, P1600 загрузите и откройте утилиту HP Smart Install для принтеров P1100, P1560, P1600 . Выберите имя принтера в списке и нажмите «Отключить», чтобы отключить эту функцию. Все готово.
Для всех других принтеров LaserJet выполните следующие действия, чтобы вручную отключить HP Smart Install.
В ОС Windows выполните поиск и откройте Службы .
В списке служб Windows дважды щелкните строку HP Smart Install, чтобы открыть окно «Свойства».
На вкладке «Общие » нажмите кнопку «Стоп» в разделе «Состояние службы» и выберите пункт «Отключено» из раскрывающегося меню «Тип запуска».
Источник
Решение проблемы с отображением принтера в Windows 10
После установки обновлений для операционной системы Windows 10 пользователь может обнаружить, что система не видит принтер. В основном причины данной неполадки могут заключаться в сбое системы или драйверов.
Решаем проблему с отображением принтера в Windows 10
Для начала стоит убедиться, что причина проблемы заключается не в физической поломке. Проверьте целостность USB-кабеля, портов.
- Попробуйте вставить шнур в другой порт компьютера.
- Убедитесь, что кабель плотно вставлен в принтер и ПК.
- Если физически всё исправно, скорее всего, произошел сбой.
Если вы впервые подключаете устройство, то есть вероятность того, что оно вовсе не поддерживается или в системе отсутствуют необходимые драйвера.
Способ 1: Поиск проблем
Можно запустить поиск проблем с помощью системной утилиты. Она также может попытаться автоматически устранить неполадку.
- Кликните правой кнопкой мыши по иконке «Пуска» и выберите «Панель управления».

Стандартное средство устранения неполадок в большинстве случаем помогает решить основные проблемы и некоторые сбои.
Способ 2: Добавление принтера
Можно поступить иначе и попробовать добавить принтер самостоятельно. Обычно система автоматически подгружает необходимые компоненты для устройства с официального сайта.
- Откройте меню «Пуск» и выберите «Параметры».
Если и после этих манипуляций принтер так и не подключился, попробуйте установить драйвера вручную. Просто перейдите на сайт производителя и в соответствующем разделе найдите драйвера для вашей модели принтера. Скачайте и установите их.
Ссылки на страницы поддержки основных компаний-производителей принтеров:
Если перечисленные варианты не помогли устранить проблему с отображением принтера в Виндовс 10, вам стоит обратиться к специалисту. Устройство может быть физически повреждённым, неработоспособным или совсем не поддерживаться данной операционной системой.
Источник
Здравствуйте, после покупки нового ПК возникла проблема: принтер появился не в «принтерах и сканерах», а в «других устройствах». В результате функции печати недоступны. Ничего нельзя было решить с помощью «добавить принтер или сканер». На панели управления продукт отображается как «принтеры», но все меню, относящиеся к печати, отсутствуют. Не помогло и «устранение неполадок.
Ответить Привет.
Попробуйте следующее:
1) Отключите принтер от ПК, выньте принтер из операционной системы и удалите все установленные драйверы принтера.
2) Загрузите последний пакет драйверов с официального сайта Canon. Если я не ошибся с моделью, вот ссылка на страницу загрузки: https: //www.canon.ru/support/consumer_products /…. Если вашей модели нет, найдите конкретные драйверы для модели вашего принтера.
Следуйте инструкциям производителя (точно так, как написано!):
«a). Чтобы загрузить файлы, щелкните ссылку на файл, щелкните [Принять и загрузить], затем выберите [Сохранить] и укажите каталог для сохранения. Щелкните [Сохранить], чтобы начать загрузку.
б). Загруженные файлы сохраняются в указанной папке в самораспаковывающемся формате (формат .exe).
v). Дважды щелкните zip-файл, чтобы восстановить его. В существующей папке будет создана новая папка. Новая папка будет иметь то же имя, что и заархивированные файлы.
грамм). Чтобы начать установку, дважды щелкните извлеченный файл SETUP.exe.
Важно! Перед установкой отключите USB-кабель, соединяющий устройство с компьютером.
Подключите кабель USB ПОСЛЕ установки драйвера.»
Источник: https://answers.microsoft.com/ru-ru/windows/forum/all/printer/a9b8ba57-0d2b-483f-b0b0-d1d17327d7c5
Почему не подключается принтер к компьютеру или ноутбуку через USB
При использовании печатающих систем можно столкнуться с ситуацией, когда не устанавливается принтер HP, Canon, Samsung, Epson или другой в Windows XP, 7, 8, 10. При этом операционная система может видеть подключенное оборудование, не предоставляя к нему необходимый доступ. Решить проблему можно несколькими способами, эффективность которых будет напрямую зависеть от серьезности возникшей неполадки.
Существует два основных быстрых решения, позволяющих правильно установить программное обеспечение принтера и обеспечить стабильную связь с компьютером.
Перезагрузка
Первым делом, при возникновении проблемы, рекомендуется перезагрузить компьютер. Если же манипуляция не помогла, то придется обратиться к более серьезным шагам.
Запуск службы печати
За временное хранение, выводимых на печать файлов, отвечает специальная служба, остановка которой может привести к нарушению работы принтера. Если же служба окажется не запущенной на этапе установки программного обеспечения, процесс может и вовсе прерваться без каких-либо сообщений об ошибках.
Запустить службу можно следующим образом:
- В строке поиска меню «Пуск» введите фразу «службы»
- Из полученного списка результатов выберите раздел «Просмотр локальных служб» или «Службы»
- Найдите службу «Диспетчер очереди печати» и убедитесь, что она в состоянии «Выполняется». Если она запущена, то на этом этапе никаких действий осуществлять не придется и можно сразу приступать к установке драйверов принтера. Иначе необходимо выполнять следующие пункты
- Щелкните правой кнопкой мыши на выбранной службе и выберите через контекстное меню пункт « Свойства «
- Напротив параметра « Тип запуска» нужно выбрать из выпадающего списка значение « Автоматически»
- Нажмите кнопку « Применить»
- В разделе « Состояние» теперь можно щелкнуть по кнопке « Запустить» , после чего закройте окно клавишей « ОК».
После этого можно приступить к установке программного обеспечения принтера и настройке всех необходимых параметров. Чтобы правильно и без проблем подключить принтер к компьютеру используйте рекомендации по ссылке.
Шаг №1. Проверка подключения по USB
Для начала отключите все беспроводные интерфейсы. Отдайте предпочтение подключению по USB напрямую. Использовать разветвители не рекомендуется!
Также важно не перепутать стандарты USB-разъемов, которые широко распространены на новых ПК и ноутбуках.
Старые принтеры могут не поддерживать современные стандарты USB. В таких случаях, если воткнуть соединительный кабель в разъем USB 2.0, то печатающие устройства успешно распознаются, а с USB 3.0 — работать не будут.
Гнезда у третьего поколения USB визуально отличаются от устаревших благодаря синему цвету коннектора.
Отдельно стоит проверить кабель, он не должен быть заломлен или перетёрт.
Диспетчер устройств и драйвера USB
В этой части речь пойдет о том, как исправить ошибку Устройство USB не опознано в диспетчере устройств Windows 7, 8 или Windows 10. Отмечу, что это сразу несколько способов и, как я писал выше, они могут сработать, а могут и нет конкретно для вашей ситуации.
Итак, прежде всего зайдите в диспетчер устройств. Один из быстрых способов это сделать — нажать клавиши Windows (с эмблемой) + R, ввести devmgmt.msc и нажать Enter.
Ваше неопознанное устройство скорее всего будет находиться в следующих разделах диспетчера:
- Контроллеры USB
- Другие устройства (и называться «Неизвестное устройство»)
Если это неизвестное устройство в других устройствах, то вы можете, подключившись к Интернету, кликнуть по нему правой кнопкой мыши и выбрать пункт «Обновить драйверы» и, возможно, операционная система сама установит все, что нужно. Если нет, то вам поможет статья Как установить драйвер неизвестного устройства.
В том случае, когда неизвестное USB устройство с восклицательным знаком отображается в списке «Контроллеры USB», попробуйте следующие две вещи:
- Нажмите правой кнопкой мыши по устройству, выберите «Свойства», затем на вкладке «Драйвер» нажмите кнопку «Откатить», если она доступна, а если нет — «Удалить» для удаления драйвера. После этого в диспетчере устройств нажмите «Действие» — «Обновить конфигурацию оборудования» и посмотрите, перестало ли ваше USB устройство быть неопознанным.
- Попробуйте зайти в свойства всех устройств с названиями Generic USB Hub, Корневой USB-концентратор или USB Root Controller и на вкладке «Управление электропитанием» снять галочку «Разрешить отключение этого устройства для экономии питания».
Еще один способ, работоспособность которого довелось увидеть в Windows 8.1 (когда система пишет код ошибки 43 в описании проблемы Устройство USB не опознано): для всех перечисленных в предыдущем пункте устройств по порядку попробуйте следующее: нажмите правой кнопкой мыши — «Обновить драйверы». Затем — выполнить поиск драйверов на этом компьютере — выбрать драйвер из списка уже установленных драйверов. В списке вы увидите совместимый драйвер (который уже и так установлен). Выберите его и нажмите «Далее» — после переустановки драйвера для того USB контроллера, к которому подключено неопознанное устройство, оно может заработать.
2]Запустите средство устранения неполадок принтера
Windows предлагает набор встроенных средств устранения неполадок, в том числе для принтера. Когда вы запустите инструмент, он будет проверять виртуальные порты, службы или что-либо, что блокирует распознавание принтера как допустимого устройства.
Выберите «Настройки»> «Система»> «Устранение неполадок»> «Другие средства устранения неполадок». Найдите средство устранения неполадок принтера и нажмите кнопку «Выполнить». Когда мастер завершит процесс, повторно подключите принтер и проверьте, решена ли проблема.
Тестируем порт USB
Принтеры подключают к ПК через USB-порт версии 2.0, но из-за случайного сбоя операционной системы, активация USB в BIOS может слететь, в этом случае порт просто не увидит ни один внешний носитель или аксессуар: наушники, съемный диск/флешка, USB-Hub. Для решения проблемы нужно включить контроллер, зайти в BIOS можно только при запуске операционной системы. Комбинация горячих клавиш зависит от версии ПО компьютера, если не знаете, как именно это сделать – нажимайте поочередно клавиши F1, F2, F8, Tab, Del и все «соседние».
Интерфейс BIOS бывает разный, пользователю нужно найти следующее разделы и активировать их (установка Enabled):
- USB Mouse Support (определение мыши);
- USB Keyboard Support (определение клавиатуры);
- USB EHCI controller (активация контроллера);
- Legacy USB storage detect (поддержка флеш-карт, внешних дисков).
Выйдите и сохраните настройки. Перезагрузите компьютер.
В большинстве случаев, все перечисленные манипуляции помогут разобраться с проблемой, определить и устранить причину, почему компьютер не видит принтер.
Как показывает практика, обычно все манипуляции заканчиваются на переустановке драйверов.
Ручное добавление
Что делать, если ноутбук не видит принтер даже после описанных выше шагов? Стоит попробовать провести подключение печатающего устройства вручную.
Через меню «Пуск» нужно выбрать раздел «Принтеры и сканеры» или «Принтеры и факсы». В нём расположена справа кнопка «Добавить». Начнётся поиск устройств, а пока он идёт, в нижней части появится ярлык «Нужный принтер отсутствует в списке». Его следует выбрать, а далее следовать всем подсказкам и рекомендациям системы.
Устройства не распознаются в Windows 8.1 – USB 3.0
Например, на ноутбуках такая проблема может быть довольно часто возникающим условием. Особенно если стоит Windows 8.1, а устройства, типа флэшек и внешних жестких дисков работают на USB 3.0.
Чтобы решить эту же самую ошибку с не распознающим устройством, необходимо изменить некоторые параметры в схемах электропитания. Для этого нужно зайти в Панель управления и выбрать «Электропитание». Теперь нужно выбрать ту схему электропитания, которую Вы используете, например, «Высокая производительность», можно поставить и для всех. Так вот, нажав на «Настройки схемы электропитания» дальше нужно перейти в «изменить дополнительные параметры…». В пункте параметров временного отключения USB-порта, необходимо активировать значение «Запретить».
На этом все. Если данная статья Вам помогла, обязательно отпишитесь об этом в комментариях. В том случае, если я упустил какие-либо еще действующие методы исправления этой ошибки, было бы не плохо, если бы Вы также об этом рассказали в комментариях.
Содержание
- Почему ноутбук не видит принтер?
- Ноутбук не видит принтер через USB
- Ноутбук не распознает принтер через Wi-Fi
- Что делать, если ноутбук не видит принтер: действуем по шагам
- Установка драйверов
- Выбор устройства печати
- Проверка службы печати
- Используем встроенное средство устранения проблем
- Как подключить принтер к компьютеру, если он его не видит
- Неправильное подключение
- Поврежден кабель
- Проблема с драйверами
- Выбрано другое устройство печати
- Не запущена служба печати Windows
- Особенности Windows 10
- Встроенные средства устранения проблем
- Ручное добавление принтера
- Установка драйверов вручную
- Советы и решения от производителей
- Средства от производителей техники
- Видео инструкция
- Не видит сетевой принтер
- Проблемы в ОС
- Неисправность самого принтера
- Компьютер видит принтер как сканер
- Почему компьютер / ноутбук не видит принтер
- ❶ Некорректный выход из «сна»
- ❷ Перебитый провод, «разбитый» USB-порт и т.д.
- ❸ Отсутствие драйвера принтера
- ❹ Нет драйвера на USB-контроллер
- ❺ Сбой в автоматической работе службы печати
- ❻ Выбрано другое печатающее устройство (по умолчанию)
- ❼ Неисправность принтера
- Компьютер не видит сканер: причины
- Повреждение кабеля
- Отсутствие драйверов
- Неправильные настройки
- Повреждение порта
- Система плохо функционирует
- Что делать, если компьютер не видит сканер
Почему ноутбук не видит принтер?
Подключили принтер, а компьютер его не видит? Не расстраивайтесь, выполнив простые действия можно исправить это недоразумение.
Современные принтеры, наряду с остальной офисной техникой умеют подключаться к компьютеру разными способами: по USB-кабелю, через Wi-Fi или по локальной сети. Независимо от того, какой тип подключения используется, вы можете столкнуться с проблемой, когда устройство остается не распознанным. Сегодня мы разберем основные способы устранения такой неисправности.
Все перечисленные в статье методы являются универсальными и подходят для продукции таких производителей, как: Canon, HP, Epson, Samsung, Xerox, Brother, OKI, Kyocera и других. Выполняйте все действия последовательно. Если одно вам не помогло, то переходите к следующему до тех пор, пока не испробуете все возможные варианты. В таком случае вы практически гарантировано получите корректно работающее устройство, которое будет отображаться в вашей операционной системе. Кстати о системе. Некоторые действия в зависимости от версии Windows могут слегка отличаться, но по аналогии вы с легкостью можете их выполнить.
Ноутбук не видит принтер через USB
У многих принтер куплен очень давно, и подключить его можно только проводным способом. Поэтому первым делом следует проверить кабели и только после этого переходить к настройке принтера или операционной системы. Если ваш принтер подключен другим способом, то этот шаг можно пропустить.
Первым делом проверьте насколько плотно кабель сидит в обоих гнездах (на материнской плате и в самом принтере). Разумеется, если у вас несколько подходящих проводов, то попробуйте их все. Предварительно лучше осмотреть их на предмет повреждений, обрывов, порезов, перегибов и так далее. Кстати, подсоединять кабель нужно непосредственно к материнской плате. Лучше не использовать USB-порты на лицевой стороне корпуса и не прибегать к помощи различных USB-хабов и удлинителей.
Также проверьте версию USB-разъема. Самые популярные варианты — 2.0 и 3.0. Первый имеет черный окрас, а второй — синий. Старую технику лучше подключить в коннектор более ранней ревизии. Тем более, если вы используете старую операционную систему и старое железо. Еще желательно использовать кабель, который шел в комплекте с принтером. Именно с ним устройство будет полностью совместимо. И напоследок убедитесь, что у вас подходящий провод. Дело в том, что многие начинающие пользователи путают его с Ethernet разъемом из-за того, что они визуально очень похожи. Но не стоит пытаться засовывать в принтер кабель для подключения компьютера к маршрутизатору, а потом задаваться вопросом: «почему ноутбук не видит принтер через шнур?»
Ноутбук не распознает принтер через Wi-Fi
Если вы используете беспроводное подключение, то вероятнее всего проблема программного характера. Очень редко, но всё же случается, что выходит из строя интегрированный Wi-Fi модуль в самом принтере. Диагностировать такую неисправность довольно сложно в домашних условиях. И приступать к проверке модуля следует только в том случае, если другие способы не помогли.
Что делать, если ноутбук не видит принтер: действуем по шагам
Установка драйверов
Для правильного функционирования многих, подключенных к компьютеру устройств, требуются драйверы. Это специальное программное обеспечение, с помощью которого операционная система получает доступ к аппаратным возможностям оборудования (в данном случае принтера). Иногда случается так, что драйверы работают корректно, а потом в результате системного сбоя они перестают функционировать. Причем Windows может и не оповестить пользователя о проблеме. Да и вообще, сама может быть не в курсе происходящего.
Поэтому следует начать именно с установки/переустановки драйверов. Не стоит пользоваться различными драйвер-паками. Намного практичнее будет поискать нужные файлы на официальном сайте разработчика устройства. И время от времени следует возвращаться к нему, ведь многие крупные компании регулярно выпускают апдейты для своего программного обеспечения.
Для того чтобы проверить состояние текущих драйверов, нужно зайти в «Диспетчер устройств». Для этого выполните следующие действия:
Если вы увидите название вашего принтера, то можно с уверенностью сказать, что проблема не в кабеле и не в Wi-Fi модуле. Однако если рядом с наименованием устройства вы видите желтый или красный восклицательный знак, то, скорее всего, драйверы работают неправильно. Также можно нажать правой клавишей мыши по принтеру и выбрать пункт «Свойства». Если в описании вы увидите надпись «Устройство работает нормально», то можно переходить к следующему способу устранения проблемы.
Если вы хотите полностью убедиться, что проблема не в программном обеспечении, попробуйте полностью удалить все драйверы и поставить их заново. Причем следует попробовать установку различных версий ПО. Потому что случается так, что на определенном железе и операционной системе требуется какая-то конкретная версий драйвера, и не обязательно она будет самая последняя. Тут уже всё зависит от конкретного случая. Какой-то панацеи не существует. По этой же причине бывает, что ноутбук видит принтер, как другое устройство.
Выбор устройства печати
Еще одна распространенная причина, почему ноутбук не находит принтер — неправильно выбранное устройство в средствах для печати. По умолчанию должен быть выбран принтер, на котором вы хотите выполнить печать. Это нужно для того, чтобы задания в автоматическом режиме отправлялись на устройство, которое в приоритете стоит выше остальных. Сделать это очень просто.
Проверка службы печати
Все вышеописанные действия бесполезны в случае, если у вас отключена служба, отвечающая за печать. Такое часто происходит, когда пользователь в погоне за оптимизацией работы операционной системы деактивирует службы, которые ему не нужны. И хоть каждый процесс в отдельности «кушает» очень мало системных ресурсов, если приостановить работу нескольких десятков служб, это может слегка разгрузить ваш компьютер и особенно процессор. Подобная манипуляция очень распространена среди владельцев слабых компьютеров. Поэтому может быть, вы когда-то отключали ненужные процессы, а потом про это забыли. Для того чтобы проверить фоновые приложения, потребуется зайти в специальный диспетчер.
Если она отключена, то поменяйте тип запуска на «Автоматически». Если вылетает ошибка, то попробуйте ее сначала запустить и только потом поменять тип запуска. В графе «Состояние» должна быть надпись «Выполняется».
Используем встроенное средство устранения проблем
Существует утилита от разработчиков Windows, которая в автоматическом режиме ищет неполадки в определенной категории. Она, конечно, помогает редко, но бывает, что её удается исправить ситуацию. Воспользоваться этим средством можно тремя способами:
Независимо от выбранного способа запуска, будет активировано инструмент автоматического исправления. Утилита сканирует систему на наличие подсоединенных к ней устройств печати и проверяет наличие проблем с ними. Будет проверено: устойчивость и наличие соединений, актуальность и целостность драйверов. Система попытается сама автоматически исправить работу принтера.
Источник
Как подключить принтер к компьютеру, если он его не видит
В это статье мы рассмотрим подробной все возможные причины, почему принтер может не определиться по USB, через Вай-Фай или по локальной сети. Будут данны варианты устранения плохого подключения, переустановки программного обеспечения, правильной настройки оборудования и службы печати, проблемы с операционной системой и еще несколько других. Инструкции применимы для любых моделей устройств фирм Canon, HP, Epson, Samsung, Xerox, Brother, OKI, Kyocera.
Несмотря на бурное развитие беспроводных технологий, многие пользователи и далее применяют USB кабеля для подключения своей печатающей техники. Проблема, когда ноутбук или компьютер не видит принтер, часто возникает именно по этой причине в процессе установки. «Комп» попросту не находит печатающее устройство или не распознает его на выбранном порту.
Нередки случаи, когда ПК перестал видеть аппарат для печати в операционных системах Windows 7, 8, 10 в локальной сети или через WiHi. Хотя раньше техника исправно работала без сбоев и проблем. К тому же, принтера может не оказаться в диспетчере устройств, что сигнализирует о «слетевших» драйверах.
Неправильное подключение
Если только купили новое печатающее устройство или подключаете старую технику к новому ПК, но Виндовс даже не хочет определять устройство, то первым делом следует проверить правильность подключения.
Поврежден кабель
Физическая целостность шнуров не менее важна для правильной работы техники. Тщательно проверьте используемые кабеля на предмет повреждений, обрывов, порезов, перегибания. Сделайте осмотр штекеров, чтобы узнать их реальное состояние. Если сам принтер или ПК часто используется с другой техникой, то стоит заглянуть на его входы и состояние крепления с кабелями подключения. Соединение должно быть четким, ничего не должно болтаться, никаких натяжек шнуров не допускается.
Проблема с драйверами
Часто ноутбук не видит периферийную технику в операционных системах Windows 7 или 8 из-за «слетания» драйверов. Это специальное программное обеспечение, которое руководит работой принтера в процессе печати. Чтобы проверить наличие такой проблемы, следует произвести несколько простых шагов:
Выбрано другое устройство печати
Принтер, на который отправляются задания печати, должен быть выбран основным по умолчанию на ноутбуке или компьютере пользователя, чтобы задания автоматически попадали к нему. Чтобы это проверить, следует через панель управления зайти в раздел «Устройства и принтеры», дождитесь когда отобразятся в списке все модели техники, выберите свой «девайс». Потом правой клавишей мыши вызываем меню, в котором выбираем пункт «Использовать по умолчанию», если до этого он не был выбран.
Не запущена служба печати Windows
Кроме драйверов, работой печатающей техники в ОС Виндовс управляет специальная служба. Речь идет о «Диспетчере печати», запуск которой в данную минуту нужно проверить. Для этого запустите оснастку «Управление», как это показано в первом пункте раздела по драйверам. Далее:
Особенности Windows 10
После обновления Вин 10 у многих система перестала находить печатающие устройства или, они просто перестали работать сами по себе, хотя до «апдейта» все было отлично. В этом разделе найдете подробные инструкции действий для устранения неисправностей, когда Ваш ноутбук или компьютер не видит принтер через USB в Windows 10, с объяснениями и скриншотами для неопытных пользователей этой операционной системы.
Инструкции применимы, если Виндовс 10 выдает ошибки «Драйвер недоступен», «Работа приостановлена», «Принтер требует внимания». Ниже приведен правильный порядок действий в таких неординарных случаях для моделей печатающих устройств производителей HP, Canon, Samsung и других марок. Подробное внимание уделено ситуации проблем с драйверами, когда они не устанавливаются стандартным автоматическим методом.
Встроенные средства устранения проблем
Воспользоваться средством автоматического устранения проблем с принтером в «десятке» можно тремя способами:
Независимо от выбранного способа запуска, будет активировано инструмент автоматического исправления. Утилита сканирует систему на наличие подсоединенных к ней устройств печати и проверяет наличие проблем с ними. Будет проверено: устойчивость и наличие соединений, актуальность и целостность драйверов. Система попытается сама автоматически исправить работу принтера.
Ручное добавление принтера
Если первый вариант с применением специальной утилиты не помог решить проблему, то попробуйте добавить устройство печати самостоятельно вручную. Для этого в панели управления найдите раздел «Принтеры и сканеры». Справа найдите кнопку добавления и нажмите ее. После начала поиска внизу будет ярлык «Нужный принтер отсутствует в списке». Нажмите его и в окне, которое появилось, выберите любой пункт более всего соответствующий Вашей ситуации.
Установка драйверов вручную
Как еще один вариант, можно смело рассматривать скачивание и установку принтера через программу драйверов. Большая часть программного обеспечения печатающей техники имеет встроенные средства обнаружения. Чем и воспользуемся в нашем проблемной случае. При наличии установочного диска к принтеру можно считать, что Вам крупно повезло. Если такого носителя с драйверами найти не удалось, то загрузите последнюю версию драйверов с сайта производителя принтера.
Перед установкой набора новых файлов, старые, при их наличии, рекомендуется удалить для исключения конфликтов ПО. Чтобы вычистить систему от старых драйверов можно воспользоваться командой Windows+R, в окне набрать «printui /s», перейти на закладку «Драйвера», выбрать нужный пакет и удалить. В некоторых случаях перед удалением необходимо останавливать службу печати, а после запускать обратно. Это делается через командную строку запросами «net stop spooler» и «net start spooler» соответственно.
Советы и решения от производителей
Популярные производители техники не остались в стороне от проблем и выразили свое мнение по поводу проблемы. Можно прислушаться к их рекомендациям, которые подскажут в каком направлении следует двигаться для решения неисправности, когда не работает принтер на Windows 10.
Средства от производителей техники
Аналогичные «Майкрософтовским» утилиты устранения проблем работы с принтером есть и у многих производителей печатающих устройств. Их работа заточена под модели своих устройств, что значительно повышает шансы при их использовании.
Видео инструкция
Решение проблем с поддержкой USB принтера в «десятке».
Не видит сетевой принтер
В случае если ПК не распознает сетевой принтер, основными проблемами могут быть:
Проблемы в ОС
Неисправности или неправильные настройки отдельных компонентов операционной системы или самого компьютера могут влиять на работу печатающей техники. Подробней рассмотрим варианты проблем с антивирусным обеспечением, настройками БИОС, наличием вирусов, которые в первую очередь следует устранить, если ПК не видит принтер.
Неисправность самого принтера
Из перечня возможных причин неисправностей, из-за которых принтер не работает и отказывается печатать, нельзя исключать поломку одного из компонентов самого печатающего устройства. Это может быть что угодно, начиная от сломанного входа соединения на корпусе и заканчивая выходом из строя системной платы. Такой ремонт будет стоить дорого и произвести его в домашних условия неопытному пользователю не по силам самостоятельно. Следует воспользоваться услугами сервисного центра, где опытные мастера смогут починить технику.
Источник
Компьютер видит принтер как сканер

Наибольшее число проблем с принтером (или МФУ) обычно возникает после покупки и настройке нового устройства (когда неизвестны все его особенности. 👀).
Похожая ситуация может быть и после переустановки ОС Windows (когда предыдущие настройки слетают). Как правило и в том и в другом случае, чтобы справиться с невидимостью принтера — достаточно правильно подключить устройство и установить нужный драйвер.
Но в некоторых случаях, подобная проблема приходит, как говорят, ни с того ни с сего (когда причина не очевидна). Собственно, в этой заметке рассмотрю подобный вариант, и приведу несколько рекомендаций (возможно, что, выполнив их, вы сможете самостоятельно восстановить работу устройства и сэкономите на вызове мастера).
Примечание : если у вас проблема при печати по Wi-Fi сети — на время, для проверки работы принтера и корректности установки драйверов, рекомендую подключить его по USB.
Почему компьютер / ноутбук не видит принтер
❶ Некорректный выход из «сна»
Поэтому, первый совет: перезагрузите принтер и компьютер. Проверьте, чтобы на принтере «горел» светодиод о том, что он подключен к сети.
Один из принтеров Epson — устройство подключено к сети
❷ Перебитый провод, «разбитый» USB-порт и т.д.
Испорченный USB-кабель / В качестве примера
И так, что необходимо проверить:
❸ Отсутствие драйвера принтера
Диспетчер устройств — очередь печати
Если среди этого списка нет модели вашего принтера, раскройте другую вкладку «Дисковые устройства» (если она есть) — и посмотрите, нет ли в ней устройств с желтыми восклицательными знаками (что значит драйвер не установлен).
Если подобным образом обновить драйвер вы не смогли, рекомендую ознакомиться с инструкцией, ссылка на которую приведена ниже.

❹ Нет драйвера на USB-контроллер
Просмотреть состояние драйверов контроллеров USB можно в том же диспетчере устройств (пример см. ниже на скрине).
Driver Booster — одна кнопка для обновления ВСЕХ драйверов
❺ Сбой в автоматической работе службы печати
Для просмотра списка служб:
services.msc — открываем список служб в Windows
Далее среди открывшегося списка найдите службу «Диспетчер печати» и откройте ее.
Службы — диспетчер печати / Кликабельно
Обратите внимание на то, выполняется ли служба и какой у нее тип запуска (по умолчанию — должно быть так, как показано на скрине ниже). Кстати, рекомендую попробовать остановить службу и запустить ее вновь.
Служба выполняется, автоматически запускается
❻ Выбрано другое печатающее устройство (по умолчанию)
Оборудование и звук — устройства и принтеры
Использовать по умолчанию
Если все прошло успешно — рядом с этим принтером должна загореться зеленая галочка (как в моем примере).
На принтере появилась зеленая галочка
Теперь при отправке файла на печать (в том же Excel) программа будет автоматически выбирать нужный нам принтер и вам не придется терять на этом время.
Принтер выбран правильно
❼ Неисправность принтера
Перед тем, как поставить окончательный диагноз — попробуйте подключить принтер к другому ПК/ноутбуку (благо, что сейчас даже у многих дома есть несколько ПК).
Кстати, не могу не отметить, что сейчас можно даже попробовать распечатать документ с телефона: https://ocomp.info/pechatat-s-android-na-printer.html
Принтер подключен, можно печатать документ с телефона.
Если вы работаете в офисе — то скорее всего у вас есть локальная сеть и в ней наверняка далеко не один принтер 😊. В большинстве случаев, потратив несколько минут времени, можно подключить к своему ПК другой сетевой принтер и распечатывать на нем свои документы! Как это сделать — см. в одной моей старой заметке, ссылка ниже.

Компьютер не видит сканер: причины
Если компьютер не видит сканер, это не всегда значит, что одной из устройств сломано. Возможно, необходимо установить драйвера или дополнительные программы (устройство просто не может создать копию изображения стандартным способом). Среди самых распространенных причин, почему компьютер не видит сканер можно выделить:
Повреждение кабеля
Если устройство не работает, в первую очередь проверяем кабель. Попробуйте переключить штекер в другой USB-разъем. Проверьте плотность подключения. Осмотрите кабель и штекер на предмет внешних повреждений. Чаще всего у кабеля залипают контакты (в той области, где штекер). Еще одна проблема – поврежденная изоляция. Если вы умеете работать с паяльником, попробуйте отремонтировать собственными руками. Если нет, отвезите его в сервисный центр или купите новый.
Внимание! Работоспособность кабеля можно также проверить, подключив его к другому компьютеру. Можно купить новый кабель, если он сломан.
Отсутствие драйверов
Самая распространенная проблема, поскольку для всех устройств нужны драйвера. Возможно, они просто неправильно установлены. Вставьте в дисковод диск и установите их. Если диска нет, скачайте в интернете. Но обратите внимание, драйверов много, а нужны те, которые совместимы с устройствами. Если драйвера уже установлены, перед переустановкой удалите старую версию. Не забудьте перезагрузить компьютер.
Неправильные настройки
Возможно, стоят неправильные настройки, тогда компьютер не может увидеть устройство. Высока вероятность, что по умолчанию стоит другое оборудование. Зайдите в настройки и откройте перечень оборудований. Найдите ваш сканер и нажмите на него правой клавишей мыши. Откроется меню, где необходимо выбрать Использовать по умолчанию.
Если это не помогло, нажмите на название оборудования левой клавишей мыши два раза. Выберите вкладку «Сканер» и уберите галочки рядом с «Остановка сканирования» и «Автономная работа». Очистите очередь.
Повреждение порта
Еще одна распространенная проблема. Для начала осмотрите порт на предмет внешних повреждений. Проверить разъем можно также, подключив другое оборудование, например, флешку или клавиатуру. Если они заработали, причина другая. Если нет, компьютер придется нести в сервисный центр.
Система плохо функционирует
Проблема с функциональностью системы. Например, на компьютере произошел сбой. В таких случаях необходимо сделать все настройки по умолчанию. Можно также перезагрузить компьютер. Если это не помогло, следует переустановить Windows.
Важно! Делать это рекомендуется только в крайнем случае, заранее сохранив все данные на другом диске (системная информация будет отформатирована).
Что делать, если компьютер не видит сканер
Если компьютер не видит оборудование, делаем следующее:
Возможно, просто необходимо установить дополнительное приложение. Попробуем использовать одно из следующих:
Если сканер не работает, сначала проверяем кабель, порт и драйвера. Если определить причину не получается, следует обратиться в сервисный центр.
Источник
Считается, что если переходить на Windows 10 c Win 7 или 8, либо с более ранних версий, но путем так называемой «чистой установки», то существует довольно высокая вероятность, что новая система работать будет нормально. Но, как показывает практика, проблемы всё же бывают. Одна из самых распространенных и самых неприятных — после апгрейда до Windows 10 принтер печатать перестает.
На самом деле Window 10 еще на этапе подготовки к обновлению должна предупреждать, что какое-то оборудование, в т.ч. и принтер, после апгрейда поддерживаться не будет, и так предупреждает.
Тем не менее, довольно часто новая система «не хочет» поддерживать и те принтеры, которые ей поддерживать полагается.
Потому юзерам приходится данную устранять проблему уже в новой ОС, и получается это не у всех и/или не сразу.
В общем, если с новой Windows 10 принтер ваш тоже работает не так или никак не работает, то далее кратенько о том, что в таком случае рекомендуется делать.
Итак:
-
ШАГ 1: открываем панель управления принтерами
Сначала стоит попробовать решить задачку с помощью стандартных инструментов Windows 10. В строке поиска пишем «принтер«, в появившемся списке кликаем «Устройства и принтеры» и заходим в панель управления принтерами.
Не пропустите: НЕ УДАЁТСЯ РАСПЕЧАТАТЬ ДОКУМЕНТ ПО USB: ЧТО ДЕЛАТЬ, КОГДА WINDOWS 11 НЕ ВИДИТ ПРИНТЕР BROTHER
-
ШАГ 2: запускаем инструмент устранения неполадок
Если в окне «Устройства и принтеры» Windows 10 принтер ваш отображается (то бишь система его «видит»), кликаем по названию модели правой кнопкой мыши (ПКМ), выбираем в меню «Устранение неполадок» и далее просто следуем инструкциям.
Не пропустите: НЕ УДАЁТСЯ РАСПЕЧАТАТЬ ДОКУМЕНТ ПО USB: ЧТО ДЕЛАТЬ, КОГДА WINDOWS 11 НЕ ВИДИТ ПРИНТЕР BROTHER
Но это если повезет. А может и не повезти, и в списке обнаруженных устройств свой принтер вы не найдете. Тогда…
-
ШАГ 3: проверяем установку принтера
Если инструмент устранения неполадок не сработал или Windows 10 принтер не нашла, то первым делом следует перепроверить, установлено ли устройство вообще. Для этого кликаем «Пуск«, далее — «Параметры» -> «Устройства» -> «Принтеры и сканеры» (на панели справа).
Если в этом окне названия своего принтера вы не видите, значит, прежде проверяем, что он подключен к ПК и включен, затем жмем кнопку «Добавить принтер или сканер«, ждем пока Windows 10 принтер найдет и после этого проводим процедуру его установки по инструкции (необходимые драйвера система должна найти и установить автоматически).
-
ШАГ 4: запускаем поиск «старого принтера»
Если же ваш принтер система самостоятельно не обнаружила, то вместо нужного названия в окне появится ссылка «Необходимый принтер отсутствует в списке«.
Кликаем по ней и получаем новое окно с опциями для более точного поиска. Их всего пять, при этом четыре предусматривают поиск и добавление принтера через Сеть. Если вы уже знаете, как это делается, то с остальным вы наверняка тоже разберетесь (в том числе и с сетевыми настройками принтера), и не нам вас учить.
Если же уровень квалификации у вас пока еще не настолько высокий, но вы точно знаете, что принтер ваш подключен к компу напрямую и «без всяких сетей», то тогда выбираем первый пункт в списке «У моего принтера уже довольно большой возраст…» и жмем кнопку «Далее«.
Windows 10 начнет новый поиск и, скорее всего, в этот раз найдет и установит. В противном случае…
-
ШАГ 5: устанавливаем в Windows 10 принтер вручную
Сложного и опасного в этом ничего нет, вы справитесь. На данном этапе вам надо всего лишь найти нужный (или подходящий драйвер). Вот список ссылок на официальные страницы техподдержки и онлайн-каталоги драйверов наиболее популярных производителей:
Brother — http://support.brother.com/g/s/id/os/windows.html
Canon — http://www.canon.ru/support/ (или http://www.canon.ru/support/business-product-support/)
Dell — http://www.dell.com/support/home/ru/ru/rudhs1/Products/
Epson — http://www.epson.ru/support/
HP — http://support.hp.com/ru-ru/drivers
Kyocera — https://www.kyoceradocumentsolutions.ru/index/service_support/download_center.html
OKI — http://www.oki.ru/support/printer-drivers/index.aspx
Samsung — http://www.samsung.com/ru/support/category/pcperipheralsprinter/printer/
Xerox — http://www.xerox.ru/support_and_drivers/docs-and-drivers/
Драйверы для принтера, как правило, это файлы с расширением .EXE, который надо скачать и запустить на своем ПК.
Смотрим также: об особенностях новых струйных многофункциональных центров HP серии Page Wide, в частности, о существенном снижении стоимости печати, а также о том, где и как кyпить картриджи для принтера НР.
-
ШАГ 6: пробуем установить драйвер Windows 8
Если после тщательного поиска драйвер для своего принтера вы так и не нашли, то получается одно из двух: либо производитель пока не удосужился этот драйвер выпустить (да, бывает и такое, к сожалению), либо этот самый производитель не счел нужным обеспечивать качественную работу вашего принтера с новой ОС Windows 10.
Так или иначе, но теперь вам остается только попытаться найти и установить драйвер для предыдущей версии системы, т.е. Win 8.
На самом деле в Windows 10 имеется так называемая обратная совместимость с Windows 8 и даже с 7. В Microsoft официально подтверждали, что если «железо» работает с Win 7 и 8, то оно будет работать и с Windows 10.
Правда, производители, со своей стороны, с гарантиями полной совместимости старых версий фирменных драйверов с новой Win 10 как не спешили, так и не спешат, потому пользователю остается только надеяться на лучшее. Снова заходим сайт производителя, по названию модели ищем драйвер для Win 8, качаем и устанавливаем его на свою Win 10.
Не пропустите: WINDOWS 10 ТЕРЯЕТ USB-ПРИНТЕР: ПОЧЕМУ И ЧТО ДЕЛАТЬ?
-
ШАГ 7: покупаем новый принтер или сносим Windows 10
Если вы дошли до этого этапа, но c Windows 10 принтер ваш так и не заработал, то их «дружба», вероятнее всего, так не сложится. Если у вас есть еще какие-то сомнения, то лучше обратиться за консультацией к опытному специалисту (в сервисный центр или техподдержку производителя) или потратить еще немного времени на поиск ответов в Интернете (профильные форумы, блоги, страницы в соцсетях).
Наверняка, проблема ваша не эксклюзивная, и кто-то уже пытался ее решить и, быть может, даже решил. Но если драйвера для Win 10 вы все же не нашли, и в этой связи не намерены тратиться на новый принтер, то тогда остается только откатить операционку компа до предыдущей версии (опять же, если получится).
Пользователю может понадобиться в очередной раз распечатать какой-либо важный документ на принтере. Однако вдруг при попытке выполнить операцию юзер обнаруживает, что печать не запускается и ПК в принципе не видит устройство, хотя девайсы правильно соединены через шнур USB или иным образом (через Wi-Fi или Bluetooth) и всё вроде бы должно функционировать. Как быстро вернуть в строй средство для печати на Windows 10?
Смотрим, правильно ли всё подключено и нет ли физических дефектов
Перед выполнением каких-либо процедур, нужно убедиться в том, что у принтера и кабеля USB нет внешних механических дефектов, а также в том, что всё правильно соединено:
- Удостоверьтесь, что принтер включён, при необходимости включите его (должен засветиться индикатор на корпусе). Если индикатор не горит, скорее всего, сломался принтер.
Рядом с кнопкой питания или на ней должен гореть индикатор — он означает, что принтер включён - Перезагрузите ваш компьютер, иногда это может помочь.
- Проверьте контакт шнура принтера с ПК и печатающим устройством, удостоверьтесь, что штекеры шнура плотно вставлены в соответствующие разъёмы.
Правильно подключите провод к принтеру и ПК - Осмотрите сам шнур на физические повреждения.
Внимательно осмотрите сам шнур и штекеры с двух сторон - Также удостоверьтесь, что разъёмы USB вашего ПК работоспособны (подключите какое-либо другое устройство к ним), и не засорены пылью.
- Попробуйте вставить шнур от принтера в другой порт компьютера.
Если с подключениями всё в порядке, индикатор светится, возможно, слетели драйверы принтера либо произошёл какой-то сбой в «операционке».
Устраняем проблему с помощью встроенного средства для диагностики
Разработчики из корпорации «Майкрософт» включили в «десятку» инструмент, который отвечает за решение различных сбоев в работе подключённого принтера. Как его запустить и использовать, детально опишем:
- Классический способ запуска — через «Панель управления». Раскрыть её можно через «Пуск» либо же зажать R и Windows, набрать слово control в пустой строчке и кликнуть по ОК.
Введите команду control и нажмите на ОК - На панели найти блок, посвящённый устранению неполадок. Если есть проблемы с поиском, воспользуйтесь строкой со значком лупы в правом верхнем углу экрана.
На панели откройте раздел «Устранение неполадок» - Щёлкнуть по второй строчке слева для просмотра всех категорий.
Нажмите на «Просмотр всех категорий» - Подождать завершение поиска всех доступных для «десятки» встроенных диагностических программ.
Ждите, когда системы отыщет все пакеты для диагностики - Кликнуть по утилите «Принтер» (находится практически в конце списка), чтобы запустить инструмент.
Щёлкните по ссылке «Принтер» - Это же средство в «Виндовс» 10 можно открыть через меню «Параметры» — запустить его можно с помощью горячей комбинации I и Windows или через панель «Пуск» (под изображением профиля находится значок шестерни).
Откройте «Параметры» через «Пуск» - Перейти на плитку для обновления и настройки безопасности ПК.
Перейдите в раздел «Обновление безопасность» - Четвёртая вкладка будет посвящена тем же утилитам для диагностики. Найти в перечне строку «Принтер» — кликнуть по ней один раз.
Найдите строчку «Принтер» - Нажать на большую серую кнопку для запуска средства.
Запустите утилиту для диагностики неполадок с принтером - Подождать, когда утилита завершит первичный анализ.
Подождите, пока осуществится поиск проблем - Если у вас несколько принтеров, инструмент попросит вас указать, для какого именно печатного девайса нужно провести диагностику. Выбрать и кликнуть по «Далее».
Выберите при необходимости принтер, с которым у вас возникла проблема - Если будет выявлена неполадка, инструмент либо попытается самостоятельно применить решение, либо попросит вас предварительно данное решение подтвердить — кликнуть по ссылке «Применить это исправление».
Примените предложенное исправление - В итоге вы увидите небольшой отчёт — обязательно ознакомиться с ним. Если все проблемы исправлены, повторить отправку на печать, чтобы проверить, заработал ли принтер.
Ознакомьтесь с результатами проверки
Добавляем принтер вручную
Как правило, «операционка» сама загружает необходимые компоненты для устройств с официальных ресурсов, когда обнаруживает новые девайсы. Однако в любой системе может произойти сбой — на этот случай необходимо знать, как сделать всё вручную. Добавим сами печатное устройство через меню с параметрами:
- Раскрываем интерфейс меню «Параметры», используя любой метод, описанный в разделе выше в этой статье. Запускаем плитку для настройки устройств.
- Переходим на второй блок для сканеров и принтеров. Щёлкаем по плюсу, чтобы добавить новый девайс.
В разделе «Принтеры и сканеры» кликните по «Добавить» - Ждём, когда завершится поиск доступных принтеров. При этом ваш принтер должен быть правильно подключён к ПК и включен. «Операционка» может сама найти девайс и добавить его.
Подождите, пока осуществится поиск доступных принтеров - Если ничего обнаружено не будет, кликаем по ссылке «Необходимый принтер…».
Если система не найдёт принтер, нажмите на ссылку «Необходимый принтер» - В новом окошке выбираем один из пунктов в зависимости от типа соединения (Bluetooth, сетевое подключение по IP-адресу и другое). Например, выберем локальный или сетевой принтер с ручным заданием параметров. Щёлкаем по «Далее».
Выберите последний пункт и нажмите на «Далее» - Выбираем порт в первом выпадающем меню либо создаём новый. Жмём на «Далее».
Выберите нужный порт в меню - В первом перечне выделяем своего производителя. В нашем случае это Toshiba. Во втором поле кликаем один раз по своей модели принтера.
Отыщите модель принтера в окошке - Если у вас есть диск с драйверами щёлкаем по кнопке «Установить с диска» и вставляем диск в дисковод. Если диска нет, просто кликаем по «Далее».
Вставьте диск с драйверами, если он у вас есть - На следующей странице в мастере добавления пишем имя принтера и снова жмём на «Далее».
Введите имя принтера - Ждём, когда принтер установится.
Подождите, пока законится установка принтера - При необходимости разрешаем общий доступ к принтеру.
Если есть желание, разрешите общий доступ к вашему принтеру - В итоге получаем сообщение об успешной инсталляции принтера и «дров» к нему. Кликаем по «Печать пробной страницы».
Нажмите на «Готово»
Скачиваем драйвер принтера с официального ресурса
Если вам не удалось добавить принтер или найти свою модель печатного девайса в меню и у вас нет диска с драйверами, который обычно идёт в комплекте с устройством, узнайте точную модель принтера (информация должна располагаться прямо на панели девайса), откройте официальный ресурс производителя, отыщите там свою модель — скачайте с этой страницы «дрова» и установите их с помощью загруженного инсталлятора. Рассмотрим процедуру на примере драйвера для принтера от Epson:
- Открываем официальный сайт Epson. Устанавливаем тип устройств «Принтеры и МФУ». Во втором выпадающем меню указываем модель печатного девайса. Жмём на «Искать».
На сайте Epson выберите тип устройства и его модель - Раскрываем меню «Драйверы и утилиты».
Откройте меню «Драйверы и утилиты» - В меню выбираем свою версию «операционки».
Выберите свою версию ОС - Щёлкаем по синей кнопке «Загрузить» напротив «Драйвер принтера».
Загрузите драйвер для принтера - Открываем скачанный архив драйвера через панель «Загрузки».
Запустите скачанный архив с драйверами - Раскрываем папку с русской версией и каталог с нужной разрядностью системы — находим файл setup.exe и запускаем его двойным кликом.
Откройте файл setup - Щёлкаем по ОК, чтобы продолжить настройку установки.
Нажмите на ОК, чтобы запустить мастер установки - Соглашаемся с условиями использования на следующей странице.
Отметьте второй пункт и кликните по ОК - Выбираем точную модель и жмём на ОК.
Выберите модель своего устройства - Устанавливаем нужный порт — в нашем случае это USB. При желании отмечаем пункт определения данного принтера как печатного устройства по умолчанию.
Выберите порт и нажмите на ОК - В поле указываем своё название принтера либо используем название модели — кликаем по ОК.
Назовите принтер любым именем - Ждём окончание установки — во время процесса инсталляции принтер должен быть подключён обязательно к ПК.
Дождитесь окончание установки
Если перечисленные методы вам не помогли, попробуйте следующие варианты решения:
- Обновить драйверы USB-контроллера в «Диспетчере устройств» и проверить, включён ли сам USB в настройках BIOS.
- Активировать службу автоматической печати.
- Проверить ПК на вирусы установленным антивирусом и портативной защитной программой (AVZ, Kaspersky Virus Removal Tool и прочие).
- Восстановить целостность системных файлов в «Командной строке» с помощью выполнения специальных формул, например, sfc /scannow.
Если не помогают и эти способы, скорее всего, речь идёт об аппаратной поломке самого печатного девайса. В этом случае отнесите принтер в сервисный центр, чтобы решить проблему. Если принтер можно будет отремонтировать, его починят. В противном случае необходимо задуматься о покупке нового. Если вы подключаете принтер к этому ПК с Windows 10 в первый раз и система не хочет его видеть, возможно, что данное устройство просто не поддерживается вашей версией ОС.
Видео: как вручную и автоматически переустановить драйвер принтера
Если ПК с «Виндовс» 10 резко перестал видеть ваше печатное устройство, возможно, слетели его драйверы — попробуйте добавить устройство заново в «Параметрах» либо установите драйверы вручную с помощью установочного диска, который идёт в комплекте, или через официальный ресурс компании-производителя. Перед этим рекомендуется проверить работоспособность самого принтера (горит ли индикатор рядом с кнопкой питания), правильность подключения, а также запустить средство для устранения неполадок с принтером в «операционке».
- Распечатать
Оцените статью:
- 5
- 4
- 3
- 2
- 1
(10 голосов, среднее: 3.5 из 5)
Поделитесь с друзьями!
Проблемы с установкой и использованием устройств для печати в разных операционных системах решаются различными способами. Если компьютер не видит принтер Windows 10, для этого может быть несколько причин. Есть официальные и дополнительные способы решения проблемы, один из них обязательно поможет в каждом конкретном случае.
Проверка подключения
Разбираясь с тем, почему Виндовс 10 не видит принтер, следует для начала обратить внимание на технические моменты. Проблема может быть не в операционной системе. Иногда оказывается, что шнур был нечаянно извлечен. Проверьте USB порты и состояние соединительного кабеля на наличие внешних повреждений.
Обязательно нужно убедиться, что оборудование находится в рабочем состоянии. Если принтер действительно работает, но печать не выполняется, проблема может заключаться в отсутствии краски или тонера. Убедившись в отсутствии технических неисправностей, можно переходить на устранение неполадок, связанных с операционной системой.
Диагностика проблем
Когда компьютер не находит принтер Windows 10, в первую очередь следует воспользоваться стандартными средствами диагностики и устранения неполадок — трабшутерами. Для этого нужно выполнить следующие действия:
- Откройте Параметры Windows (через сочетание клавиш Win+i или через меню Пуск)
- Перейдите в параметры Обновления и безопасности и откройте вкладку “Устранение неполадок”
- После чего нажмите на “Принтер” и запустите траблшутер
В процессе диагностики будет выполнена проверка соединения с оборудованием, служб, драйверов и очереди печати. Все обнаруженные проблемы исправятся в автоматическом режиме. Если после диагностики компьютер с Windows 10 не видит сетевой принтер или локальное устройство, придётся перейти к следующим вариантам решения проблемы.
Добавление устройства для печати
Следующий способ также использует стандартные средства операционной системы. Для использование необходимо наличие подключения к интернету. Если Windows 10 не видит принтер HP или других марок, выполните следующие действия:
- Откройте «Панель управления» — в окне Выполнить (Win+R) введите команду control
- Выберите «Устройства и принтеры»
- Для добавления устройства нажмите кнопку “Добавление принтера” или “Добавление устройства”
После этого потребуется некоторое время, возможно что операционная система сможет найти соответствующее устройство, скачать и установить нужный драйвер.
Если поиск не увенчался успехом и ноутбук не видит принтер Windows 10 (при использовании ноутбуков проблема более распространена по сравнению со стационарными компьютерами), нужно нажать на кнопку, где написано, что необходимое устройство отсутствует в списке.
Высветится список с дальнейшими возможностями решения проблемы, среди которых специальный поиск старых типов оборудования, добавление по имени, добавление по адресу в сети, поиск с заданными вручную параметрами.
Ручная установка
Если предыдущий пункт не помог и всё также не видит принтер в сети Windows 10, надо скачать драйвера устройства с официального ресурса производителя. При выборе обращайте внимание на разрядность системы — 32 или 64 бит. Когда Windows 10 не видит принтер Canon или другого производителя, переходите на сайт именно этого производителя. Скачанные с посторонних ресурсов драйвера могут нести в себе угрозу безопасности компьютеру и сети, к которой он подключён.Поэтому обращайте внимание на ресурс, с которого загружаете драйвер.
Перед установкой драйвера следует удалить старую версию, если она была установлена. Для этого, в диспетчере устройств (команда devmgmt.msc) выберите устройство из списка Очереди печати и нажмите кнопку удаления в панели приложения.
Если у производителя отсутствует драйвер для Виндовс 10, можно использовать версию для 7 или 8, разработчики предусмотрели совместимость программных продуктов. В большинстве случае проблема заключается как раз в том, что принтеры не установлены Windows 10, и скачивание официальных драйверов помогает в восстановлении работоспособности.
Особенности решения проблем
Для использование некоторых моделей оборудования описанных выше способов избавление от неисправностей оказывается недостаточно. Например, когда MF4410 Windows 10 не видит принтер, приходится разбираться более подробно. На старых компьютерах и старых версиях ОС (Windows XP) это оборудование от Canon работает без проблем, но новые ноутбуки не всегда успешно с ним взаимодействуют. Иногда проблема решается, когда подключаешь его к разъёму USB 2.0 и пробуешь разные виды кабеля.
Когда к Windows 10 не подключается принтер от какой-то конкретной фирмы, следует обратиться в её техническую поддержку. Если проблема возникает на конкретных машинах с конкретной операционной системой, вина чаще всего лежит на производителе. Часто возникают случаи, когда не виден принтер в сети Windows 10 из-за антивирусов или фаерволов, которые ограничивают доступ к сети. В этом случае, попробуйте его временно отключить.
Мы надеемся, что помогли с решением возникшей проблемы подключения принтера. Надеемся, что эта информация была полезна.
Отличного Вам дня!
Как исправить проблему отсутствующего USB-принтера в Windows 10 версии 1903 и выше
Чтобы проверить порты, перейдите в меню Пуск > Параметры > Устройства, Принтеру и сканеры > Свойства сервера печати и переключитесь на вкладку «Порты».
Посмотрите USB-порты в списке. Если ваше устройство затронула данная проблема, то вы не найдете USB-порт и подключенный к нему принтер в списке.
Microsoft признала данную проблему:
Проблема наблюдается при использовании USB-принтера в системах Windows 10 версии 1903 и новее. Когда вы отключили принтер или завершили работу системы, то при повторном запуске Windows, USB-порт становится недоступен в списке портов.
Принтер не получится использовать для заданий печати и других заданий из-за отсутствующего USB-порта.
Microsoft обозначила следующую причину проблемы:
Если драйвер для USB-принтера содержит языковой монитор, функция обратного вызова OpenPortEx языкового монитора не будет вызываться. В результате пользователь не cможет выполнять операции, зависящие от работы языкового монитора.
На панели управления «Устройства и принтеры» при выборе Свойства сервера печати> вкладка Порт порт USB-принтера (например, «USB001») не будет отображаться в списке доступных портов. В результате пользователь не может выполнять операции, зависящие от порта.
Как исправить проблему отсутствующего USB-принтера
Существует простое обходное решение проблемы. Нужно лишь подключить USB-принтер к компьютеру и включить его до запуска Windows. В этом случае Windows сможет корректно распознать принтер, и вам будут доступны функции печати и дополнительные функции принтера.
Microsoft работает над исправлением данной проблемы и планирует выпустить его в будущих обновлениях Windows 10.
Новейшее обновление функций Windows 10 May 2020 Update (версия 2004), выпущенное Microsoft в конце мая, также содержит большое количество известных проблем и ошибок.
Не работает принтер на windows 10-01
После обновления до Windows 10 многие пользователи столкнулись с проблемами своих принтеров и МФУ, которые либо не видит система, либо они не определяются как принтер, либо попросту не печатают так, как это было в предыдущей версии ОС, самое смешное, что с каждым новым обновлением, количество старых устройств, которые поддерживает данная операционная система все уменьшается, так, что не удивляйтесь, если в какой то момент, ваш старый принтер не заведется.
Диагностика проблем с принтером от Microsoft (Print Spooler Cleanup Diagnostic Tool)
Прежде всего, можно попробовать автоматическое решение проблем с принтером, используя утилиту диагностики в панели управления Windows 10 (Print Spooler Cleanup Diagnostic Tool), либо скачав ее с официального сайта Microsoft (отмечу, что я точно не знаю, будет ли отличаться результат, но насколько смог понять, оба варианта равнозначны).
Для запуска из панели управления, зайдите в нее, затем откройте пункт Устранение неполадок,
затем в разделе Оборудование и звук выберите пункт Использование принтера (еще один путь — зайти в устройства и принтеры, а затем, кликнув по нужному принтеру, если он есть в списке, выбрать Устранение неполадок).
Также для запуска инструмента устранения неполадок принтера можно скачать файл с официального сайта Microsoft.
В результате запустится диагностическая утилита, которая в автоматическом режиме проверит наличие всех типичных проблем, которые могут препятствовать правильной работе вашего принтера и при обнаружении таких проблем исправит их.
В числе прочего будет проверено: наличие драйверов и ошибки драйверов, работы необходимых служб, проблемы соединения с принтером и очереди печати. Несмотря на то, что гарантировать положительный результат тут нельзя, рекомендую попробовать использовать этот способ в первую очередь.
Добавление принтера в Windows 10
Если автоматическая диагностика не работает или же ваш принтер и вовсе не отображается в списке устройств, можно попробовать добавить его вручную, причем для старых принтеров в Windows 10 имеются дополнительные возможности обнаружения.
Кликните по значку уведомлений и выберите «Все параметры»
Не работает принтер на windows 10-01
(а можно нажать клавиши Win + I), затем выберите «Устройства» — «Принтеры и сканеры».
Не работает принтер на windows 10-02
Нажмите кнопку «Добавить принтер или сканер» и подождите: возможно, Windows 10 сама обнаружит принтер и установит драйвера для него (желательно, чтобы Интернет был подключен), возможно и нет.
Не работает принтер на windows 10-03
Во втором случае, нажмите по пункту Необходимый принтер отсутствует в списке, который появится под индикатором процесса поиска. У вас появится возможность выполнить установку принтера по другим параметрам: указать его адрес в сети, отметить что ваш принтер уже стар (в этом случае его поиск системой будет осуществлен с измененными параметрами), добавить беспроводный принтер.
Не работает принтер на windows 10-04
Не исключено, что данный способ сработает для вашей ситуации.
Установка драйверов принтера вручную
Если пока ничего не помогло, зайдите на официальный сайт производителя вашего принтера и найдите в разделе «Поддержка» (Support) доступные драйвера для вашего принтера. Хорошо, если они для Windows 10. Если же таковые отсутствуют, можно попробовать для 8 или даже 7. Скачайте их себе на компьютер.
Прежде чем запускать установку, рекомендую зайти в Панель управления — устройства и принтеры и, если там уже имеется ваш принтер (т.е. он определяется, но не работает), кликнуть по нему правой клавишей мыши и удалить из системы. И уже после этого запускать установщик драйвера.
Информация по поддержке Windows 10 от производителей принтеров
Чтобы искоренить все проблемы мешающие нормальной печати в вашей Windows 10, запустите Print-Spooler-Repair-Tool от имени администратора и нажмите кнопку «Repair», результат вы получите, через минуту, в подавляющем числе случаев, ваш принтер на десятке начинает работать, как новенький.
В дополнение, еще советую вам очистить ваш spooler, вот этим скриптом, чтобы не было застрявших заданий.
Если ничто из вышеописанного не помогло, рекомендую воспользоваться поиском Google (причем рекомендую именно этот поиск для данной цели) по запросу, состоящего из названия марки и модели вашего принтера и «Windows 10». Очень вероятно, что на каких-либо форумах уже обсуждалась ваша проблема и было найдено ее решение. Не бойтесь заглядывать на англоязычные сайты: на них решение попадается чаще, а даже автоматический перевод в браузере позволяет понять, о чем идет речь.
Использование специализированных утилит
В Windows 10, принтер может не работать по ряду причин, еще одним методом исправить ситуацию, это воспользоваться фирменными утилитами от производителей, приведу пример у компании HP. У него есть утилита HP Print and Scan Doctor.
Запустите утилиту HP Print and Scan Doctor. У нее алгоритм очень простой. На первом шаге она ищет установленные принтеры, а на втором устраняет причину, почему он не работает в вашей Windows 10.
Вот так вот выглядит процесс сканирования операционной системы на предмет наличия в ней принтеров.
Вот так вот просто производится настройка сетевого принтера windows 10 и когда windows 10 не видит принтер hp. У меня в системе нашелся HP LaserJet 400, я его выбираю.
После поиска проблем, вам выдают решение вашей проблемы, почему не работает принтер в windows 10. Далее делаем, что говорит мастер диагностики HP Print and Scan Doctor.
У компании OKI, утилита называется brmainte
У компании Epson, утилита диагностики EPSON Status Monitor
Служба печати и системные сбои
Подключаемый аппарат может быть отключен в службе печати, поэтому ПК не обнаруживает его. Что делать в этом случае, подскажет следующий перечень шагов.
Системными сбоями обычно называют трудно объяснимые ошибки ОС. Иногда причина весьма проста: компьютер резко отключился от электропитания. Или мешает какая-либо программа, при загрузке которой пострадали файлы системы. Решая проблему, можно перезагрузить компьютер, хотя это помогает лишь в начале. На перебои в работы принтера могут повлиять причины, не имеющие к нему прямого отношени, как кажется при первом впечатлении. Если долгое время в ПК не установлен ни один принтер, система вполне могла сместить свои настройки относительно функции печати.
Unknown Device (Неизвестное устройство) – что это такое, как исправить
Как мы знаем, в процессе работы ПК, могут возникать различные ошибки. И если одни их них фатальные, то другие относительно безобидны, но могут помешать работе за компьютером в некоторой степени. И об одной из таких не сильно мешающих работе ошибок мы и поговорим, поможем решить раз и навсегда.
Отключение SNMP
В ряде случаев, когда принтер подключен по WIFI или LAN сети, у вас с компьютера может не проходить сетевой трафик SNMP от принтера, из-за чего, он может быть недоступен. Решение, это отключить SNMP проверку.
Что означает ошибка Unknown Device
Данная ошибка является весьма распространённой, которая в переводе с английского языка означает – Неизвестное устройство. Сообщение о данной ошибке может выводиться в качестве системного уведомления, а также может присутствовать в виде пункта в диспетчере устройств.
И если в последнем случае открыть подробности об устройстве, то можно наблюдать остановку работы устройства с кодом ошибки 43, а также в некоторых случаях – кодом ошибки 28.
Ошибку Unknown Device можно наблюдать в самых разных сценариях работы за ПК, к примеру, вставив флеш-накопитель в порт USB. Но, естественно, только этим появление ошибки не ограничивается.
Суть данной ошибки – сообщить пользователю, что подключенное устройство не было корректно идентифицировано операционной системой Windows и, соответственно, не может корректно функционировать.
Разобрав подробно по существу ошибку Unknown Device и причин её появления, можно прийти к выводу, что зачастую причины её возникновения кроются как в программных сбоях, так и аппаратных. И нельзя однозначно выявить проблему, не проведя необходимых действий.
Начать стоит с проверки работоспособности самого острова, после – драйверов дня него. И уже приступать к диагностике и дальнейшим манипуляциям с самой операционной системой, дабы убрать ошибку, связанную с неизвестным устройством в Windows.
Диспетчер устройств и драйвера USB
как исправить ошибку Устройство USB не опознано в диспетчере устройств Windows 7, 8 или Windows 10. Отмечу, что это сразу несколько способов и, как я писал выше, они могут сработать, а могут и нет конкретно для вашей ситуации.
Итак, прежде всего зайдите в диспетчер устройств. Один из быстрых способов это сделать — нажать клавиши Windows (с эмблемой) + R, ввести devmgmt.msc и нажать Enter.
Ваше неопознанное устройство скорее всего будет находиться в следующих разделах диспетчера:
- Контроллеры USB
- Другие устройства (и называться «Неизвестное устройство»)
Если это неизвестное устройство в других устройствах, то вы можете, подключившись к Интернету, кликнуть по нему правой кнопкой мыши и выбрать пункт «Обновить драйверы» и, возможно, операционная система сама установит все, что нужно. Если нет, то вам поможет статья Как установить драйвер неизвестного устройства.
В том случае, когда неизвестное USB устройство с восклицательным знаком отображается в списке «Контроллеры USB», попробуйте следующие две вещи:
- Нажмите правой кнопкой мыши по устройству, выберите «Свойства», затем на вкладке «Драйвер» нажмите кнопку «Откатить», если она доступна, а если нет — «Удалить» для удаления драйвера. После этого в диспетчере устройств нажмите «Действие» — «Обновить конфигурацию оборудования» и посмотрите, перестало ли ваше USB устройство быть неопознанным.
- Попробуйте зайти в свойства всех устройств с названиями Generic USB Hub, Корневой USB-концентратор или USB Root Controller и на вкладке «Управление электропитанием» снять галочку «Разрешить отключение этого устройства для экономии питания».
Еще один способ, работоспособность которого довелось увидеть в Windows 8.1 (когда система пишет код ошибки 43 в описании проблемы Устройство USB не опознано): для всех перечисленных в предыдущем пункте устройств по порядку попробуйте следующее: нажмите правой кнопкой мыши — «Обновить драйверы». Затем — выполнить поиск драйверов на этом компьютере — выбрать драйвер из списка уже установленных драйверов. В списке вы увидите совместимый драйвер (который уже и так установлен). Выберите его и нажмите «Далее» — после переустановки драйвера для того USB контроллера, к которому подключено неопознанное устройство, оно может заработать.
Устройства USB 3.0 (флешка или внешний жесткий диск) не опознаются в Windows 8.1
На ноутбуках с операционной системой Windows 8.1 ошибка USB устройство не опознано довольно часто встречается для внешних жестких дисков и флешек, работающих по USB 3.0.
Решить эту проблему помогает изменение параметров схемы электропитания ноутбука. Зайдите в панель управления Windows — электропитание, выберите используемую схему электропитания и нажмите «Изменить дополнительные параметры питания». Затем, в параметрах USB запретите временное отключение USB портов.
Почему компьютер не распознает принтер
Проблемы с настройкой и установкой принтера или МФУ, как правило, возникают перед первым запуском. В некоторых случаях настройки «слетают», например, после переустановки операционной системы. Реже причина кроется в технических проблемах: перебитый провод, расшатанное гнездо кабеля в принтере или USB-порта.
Что делать, если Windows 10 перестал видеть принтер: исправляем проблему
Пользователю может понадобиться в очередной раз распечатать какой-либо важный документ на принтере. Однако вдруг при попытке выполнить операцию юзер обнаруживает, что печать не запускается и ПК в принципе не видит устройство, хотя девайсы правильно соединены через шнур USB или иным образом (через Wi-Fi или Bluetooth) и всё вроде бы должно функционировать. Как быстро вернуть в строй средство для печати на Windows 10?
Вирусы и антивирусники
На неудачную установку различного оборудование иногда влияют антивирусные программы. Принтер не является исключением.
Именно поэтому ПК может не распознать подключенное печатающее устройство. Тогда тестировать его работу нужно при временной приостановке защиты. Существуют программы, которые могут нанести компьютеру любой вред, в том числе механический, поэтому ОС регулярно чистят от вирусов. Для этого желательно использовать лишь программы с лицензиями.
USB-устройство не опознано на Windows 7,10 — что делать
Наверняка многие из пользователей уже встречались с проблемой, когда при подключении устройства USB к компьютеру на экране появляется сообщение «Устройство USB не опознано».
Наиболее часто подобное наблюдается при подключении к ПК стандартных флеш-накопителей, но не редки и случаи, когда данное сообщение возникает после подключения более массивных устройств (внешние жёсткие диски, телефоны, цифровые камеры, принтеры и т.д.).
Почему появляется сообщение USB-устройство не опознано на Windows
Как следует из текста сообщения, оно сигнализирует о различных неполадках с портом ЮСБ на вашем компьютере, или с самим ЮСБ-устройством, которое вы подключаете к вашему ПК.
Конкретные же причины ошибки USB-устройство не определяется на Windows 7 и 10 могут быть следующими:
- Стохастический сбой в работе компьютера;
- Поломка ЮСБ-девайса;
- Поломка ЮСБ-порта;
- Проблемы в работе драйверов ЮСБ;
- На ПК не установлено необходимое обновление ОС Виндовс, ответственное за корректную работу устройств USB;
- Вышел из строя контроллер ЮСБ;
- Некорректно работает хаб ЮСБ;
- Физически повреждён шнур USB, через который устройство подключается к ПК.
Смотрим, правильно ли всё подключено и нет ли физических дефектов
Перед выполнением каких-либо процедур, нужно убедиться в том, что у принтера и кабеля USB нет внешних механических дефектов, а также в том, что всё правильно соединено.
Если с подключениями всё в порядке, индикатор светится, возможно, слетели драйверы принтера либо произошёл какой-то сбой в «операционке».
Ошибка Unknown Device работает неверно код 43 – исправление
Как мы видим, описываемых причин возникновения ошибки – много.
- Самым первым способом, к которому необходимо прибегнуть, это перезагрузить компьютер. Возможно, это просто временно возникший сбой, который исчезнет после перезагрузки.
- Если ошибка появляется при подключении периферии через USB порт, то попробуйте подключить устройство в один из других портов, избегая удлинителей и USB портов на лицевой стороне системного блока. Самое надёжное соединение зачастую обеспечивается через USB порты, которые находятся сзади системного блока.
- Проверьте само подключаемое устройство на работоспособность, для этого подключите его к другому компьютеру. К примеру, довольно часто вышедшие из строя съёмные накопители вызывают ошибку Unknown Device при подключении.
- Произведите поиск драйвера для устройства. Для этого откройте Диспетчер устройств (как это сделать), найдите в списке устройств Unknown Device (Неизвестное устройство) и осуществите по нему двойной клик мышью.
В открывшемся окне свойств перейдите во вкладку Сведения. Будучи там, в выпадающем меню Свойство выберите вариант под именем ИД оборудования. В после Значение высветится соответствующая информация, которая идентифицирует устройство.
Скопируйте данную информацию и попытайтесь найти драйвера в сети Интернет, используя для этого популярную поисковую систему.
Помните, что преимущество в скачивании драйверов следует отдавать официальным сайтам.
Скачав драйвер, установите его в систему. Если драйвер распространяется в виде архива, то распакуйте его. Некоторые драйвера не имеют в своём составе инсталлятора (установщика). В этом случае в окне свойств устройства переключитесь во вкладку Драйвер.
Там нажмите на кнопку Обновить…, и далее следуйте инструкциям, что будут указаны в окне установщика драйвера, указав пусть до директории, куда вы распаковали скачанные ранее драйвера.
В редких случаях обновлённый драйвер как раз таки и является источником проблем. Это легко проверить и исправить. Для этого откройте окно свойств проблемного устройства, как об этом было рассказано чуть выше. И переключившись там во вкладку Драйвер, обратите снимание на кнопку Откатить – если она доступна к нажатию, то воспользуйтесь ей.
Это позволит вернуть изначально установленный вариант драйвера для устройства, при котором не было никаких проблем в его работе.
Не лишним будет проверить компьютер на наличие зловредов. Для этого установите на компьютер антивирус, или, если таковой уже есть, то обновите его антивирусную базу и просканируйте систему.
Дополнительно не лишним будет воспользоваться бесплатным антивирусным сканером, который представлен одним единственным исполняемым файлом и работает без установки в систему. К примеру, зарекомендовавший себя Dr.Web CureIt!
Действия при обнаружении в диспетчере Windows 7 неизвестнго устройства
«Семерка» в большинстве случаев самостоятельно справляется с установкой соответствующего программного обеспечения для оборудования, но всегда бывают исключения. Нередко даже у бывалых пользователей возникают проблемы с некорректной работой комплектующих и подключенных устройств компьютера.
Тогда владельцу ПК приходится вручную исправлять ситуацию, например, искать и устанавливать драйвера. Одним из наиболее часто встречающихся вопросов является: «Что делать, если в диспетчере Windows 7 обнаружено неизвестное устройство?», — далее рассмотрим пошагово все варианты решения такой проблемы.
Как идентифицировать проблемное оборудование
В случае когда сложности возникли сразу после некоторых изменений, внесенных самим пользователем в систему, например, были подключены новые устройства или аппаратные составляющие ПК, то выяснение модели не составит значительного труда.
Уже просто методом поэтапного отключения от ПК недавно подключенной периферии можно очень скоро узнать конкретного виновника и скачать для него соответствующие драйвера с официального ресурса производителя.
Однако что делать, если этот простейший способ не сработал? Тогда придется воспользоваться «Диспетчером устройств» в Windows 7.
Методы запуска утилиты
Чтобы открыть эту службу, необходимо выполнить следующие действия:
- В окне «Панель управления» войти в закладку «Оборудование и звук»;
- Далее в подразделе «Устройства и принтеры» и находится искомая служба (рекомендуется ее запускать с расширенными полномочиями).
Второй метод:
- Вызвать контекстное меню от «Мой компьютер»;
- Затем кликнуть «Управление»;
- Далее в разделе «Служебные программы» отыскать нужный диспетчер и открыть его.
Дополнительный способ:
- Кликнуть «Пуск» и перейти в «Выполнить» (либо можно просто одновременно нажать «Win» и «R»);
- Далее напечатать «devmgmt.msc»;
- Кликнуть «Ok»;
- Готово. Диспетчер будет открыт.
Примечание: поиск проблемного устройства не потребует от пользователя каких-либо усилий и затрат времени, так как раздел с неопределенным оборудованием будет уже развернут, а само комплектующее, как правило, всегда отмечено специальным значком желтого цвета.
Методики устранения проблемы
Сначала требуется воспользоваться самыми элементарными способами.
Автоматический поиск драйверов
В первую очередь следует удостовериться в активности автоматического режима обнаружения и инсталляции соответствующего ПО для устройств компьютера.
С этой целью, надо сделать всего несколько следующих шагов:
- Войти в «Панель управления»;
- Далее открыть вкладку «Оборудования и звук»;
- Затем перейти в «Просмотр устройств и принтеров»;
- После этого в разделе «Параметры установки устройств» удостовериться, что активирован пункт: «Да, делать это автоматически». Если в этой графе отметка активации отсутствует, то обязательно поставить ее;
- Открыть «Свойства»;
- Кликнуть «Обновить драйвер»;
- Готово.
При отсутствии положительного результата перейти к исполнению нижеописанных инструкций:
- Перезапустить ПК;
- Вызвать контекстное меню от чистого поля в окне диспетчера и кликнуть «Обновить конфигурацию»;
- Произвести инсталляцию возможных обновлений Windows 7;
- Осуществить полный анализ системы антивирусом на предмет наличия в ней вредоносных утилит;
- Воспользоваться возможностями сторонних приложений для обновления и установки драйверов, например, Driver Booster.
Еще очень часто в сложившейся ситуации помогает такой полезный встроенный инструмент Windows 7 – «Мастер настройки новых устройств». Чтобы воспользоваться им, потребуется сделать лишь несколько шагов:
- Запустить «Панель управления»;
- Далее войти в «Оборудование и звук»;
- Затем кликнуть «Добавление устройств»;
- Дождаться завершения процесса поиска.
Иногда все эти действия оказываются безрезультатными. Тогда следует приступить к ручному поиску и инсталляции нужного ПО. Описанная ниже инструкция позволит это сделать легко и быстро.
Решаем проблему вручную
Если знать модель устройства, то найти к нему драйвера очень просто. Для этого достаточно лишь посетить официальный ресурс производителя и установить оттуда соответствующее ПО. Но если модель неизвестна, то сначала следует выяснить идентификатор проблемного оборудования, которое указывается в его свойствах, открываемых через диспетчер устройств.
Можно просто вписать в поисковую строку браузера номера рядом с VEN и DEV, после чего глобальная сеть покажет наименование этого оборудования.
Алгоритм состоит из следующих этапов:
- В диспетчере Windows 7 щелкнуть ПКМ по проблемному оборудованию;
- Затем кликнуть «Свойства»;
- Далее перейти в закладку «Сведения»;
- В перечне «Свойство» щелкнуть по «ID» либо «Код экземпляра»;
- Отобразится искомая комбинация знаков.
Тестируем порт USB
Принтеры подключают к ПК через USB-порт версии 2.0, но из-за случайного сбоя операционной системы, активация USB в BIOS может слететь, в этом случае порт просто не увидит ни один внешний носитель или аксессуар: наушники, съемный диск/флешка, USB-Hub. Для решения проблемы нужно включить контроллер, зайти в BIOS можно только при запуске операционной системы. Комбинация горячих клавиш зависит от версии ПО компьютера, если не знаете, как именно это сделать – нажимайте поочередно клавиши F1, F2, F8, Tab, Del и все «соседние».
Интерфейс BIOS бывает разный, пользователю нужно найти следующее разделы и активировать их (установка Enabled):
- USB Mouse Support (определение мыши);
- USB Keyboard Support (определение клавиатуры);
- USB EHCI controller (активация контроллера);
- Legacy USB storage detect (поддержка флеш-карт, внешних дисков).
Выйдите и сохраните настройки. Перезагрузите компьютер.
В большинстве случаев, все перечисленные манипуляции помогут разобраться с проблемой, определить и устранить причину, почему компьютер не видит принтер.
Как показывает практика, обычно все манипуляции заканчиваются на переустановке драйверов.
Добавляем принтер вручную
Как правило, «операционка» сама загружает необходимые компоненты для устройств с официальных ресурсов, когда обнаруживает новые девайсы. Однако в любой системе может произойти сбой — на этот случай необходимо знать, как сделать всё вручную. Добавим сами печатное устройство через меню с параметрами.
Визуальная диагностика технического состояния
Возникновение ситуации, когда компьютер не распознает принтер, может привести в замешательство. Невозможно распечатать документы, а подключенное устройство не просматривается в списке. Но пользователь уверен, что он правильно присоединил печатающий агрегат или МФУ посредством USB. Судя по всему система должна работать, но дала сбой. Почему ноутбук не видит принтер? Необходимо выяснить причины. Специалисты знают, что их может быть несколько.
Что следует делать, если компьютер не видит подключенное устройство? Нужно разобраться с неполадками в функциях оборудования и исправить их.
Чтобы выяснить, почему компьютер не видит принтер, в первую очередь рекомендуется проверить кабель, которым устройство присоединяется к ПК:
Кабель нормальный, но комп не видит принтер. Переходим к осмотру расположения штекеров в портах соединенных между собой устройств. Визуально осматривая печатающее устройство, нужно включить его в сеть электропитания. USB провод подсоединяется к гнезду в нем и компьютеру. Вся система включаются. Далее продолжаем осмотр по следующим этапам, чтобы выявить, почему ПК, ноутбук не видит принтер через usb или причина свсем другая.
Так определяют неисправность, если не подключается принтер к компьютеру через usb. Или же непладка — следствие нарушения функций иного оборудования системы.
Скачиваем драйвер принтера с официального ресурса
Если вам не удалось добавить принтер или найти свою модель печатного девайса в меню и у вас нет диска с драйверами, который обычно идёт в комплекте с устройством, узнайте точную модель принтера (информация должна располагаться прямо на панели девайса), откройте официальный ресурс производителя, отыщите там свою модель — скачайте с этой страницы «дрова» и установите их с помощью загруженного инсталлятора. Рассмотрим процедуру на примере драйвера для принтера от Epson:
Если перечисленные методы вам не помогли, попробуйте следующие варианты решения:
Если не помогают и эти способы, скорее всего, речь идёт об аппаратной поломке самого печатного девайса. В этом случае отнесите принтер в сервисный центр, чтобы решить проблему. Если принтер можно будет отремонтировать, его починят. В противном случае необходимо задуматься о покупке нового. Если вы подключаете принтер к этому ПК с Windows 10 в первый раз и система не хочет его видеть, возможно, что данное устройство просто не поддерживается вашей версией ОС.
Если ПК с «Виндовс» 10 резко перестал видеть ваше печатное устройство, возможно, слетели его драйверы — попробуйте добавить устройство заново в «Параметрах» либо установите драйверы вручную с помощью установочного диска, который идёт в комплекте, или через официальный ресурс компании-производителя. Перед этим рекомендуется проверить работоспособность самого принтера (горит ли индикатор рядом с кнопкой питания), правильность подключения, а также запустить средство для устранения неполадок с принтером в «операционке».
Проблемы с установкой и использованием устройств для печати в разных операционных системах решаются различными способами. Если компьютер не видит принтер Windows 10, для этого может быть несколько причин. Есть официальные и дополнительные способы решения проблемы, один из них обязательно поможет в каждом конкретном случае.
Проверка подключения
Разбираясь с тем, почему Виндовс 10 не видит принтер, следует для начала обратить внимание на технические моменты. Проблема может быть не в операционной системе. Иногда оказывается, что шнур был нечаянно извлечен. Проверьте USB порты и состояние соединительного кабеля на наличие внешних повреждений.
Обязательно нужно убедиться, что оборудование находится в рабочем состоянии. Если принтер действительно работает, но печать не выполняется, проблема может заключаться в отсутствии краски или тонера. Убедившись в отсутствии технических неисправностей, можно переходить на устранение неполадок, связанных с операционной системой.
Диагностика проблем
В процессе диагностики будет выполнена проверка соединения с оборудованием, служб, драйверов и очереди печати. Все обнаруженные проблемы исправятся в автоматическом режиме. Если после диагностики компьютер с Windows 10 не видит сетевой принтер или локальное устройство, придётся перейти к следующим вариантам решения проблемы.
Первые действия при появлении ошибки «Устройство USB не опознано»
Прежде всего, если у вас возникла указанная ошибка Windows при подключении флешки, мыши и клавиатуры или чего-то еще, я рекомендую убедиться, что виной всему не неполадки самого USB устройства (это, как минимум, сбережет ваше время).
Для этого просто попробуйте, если есть такая возможность, подключить данное устройство к другому компьютеру или ноутбуку и проверить, работает ли оно там. Если нет — есть все основания предполагать, что причина в самом устройстве и способы ниже, вероятно, не подойдут. Остается лишь проверить правильность подключения (если используются провода), подключить не к переднему, а заднему USB порту, а если ничего не поможет — нужно диагностировать сам девайс.
Второй способ, который следует попробовать, особенно если раньше это же устройство работало нормально (а также в том случае, если первый вариант нельзя осуществить, так как нет второго компьютера):
- Отключите USB устройство, которое не опознается и выключите компьютер. Вытащите вилку из розетки, после чего нажмите и удерживайте кнопку включения на компьютере несколько секунд — это уберет остатки зарядов с материнской платы и комплектующих.
- Включите компьютер и подключите проблемное устройство снова после загрузки Windows. Есть вероятность, что оно заработает.
Третий пункт, который также может помочь быстрее, чем все, которые будут описаны далее: если к вашему компьютеру (особенно к передней панели ПК или через USB разветвитель) подключено много оборудования, попробуйте отключить его часть, которая не нужна прямо сейчас, а само устройство, вызывающее ошибку, по возможности подключите к задней панели компьютера (если только это не ноутбук). Если сработало, дальше читать не обязательно.
Дополнительно: если USB устройство имеет внешний источник питания, подключите его (или проверьте подключение), а по возможности проверьте, работает ли этот блок питания.
Добавление устройства для печати
Следующий способ также использует стандартные средства операционной системы. Для использование необходимо наличие подключения к интернету. Если Windows 10 не видит принтер HP или других марок, выполните следующие действия:
После этого потребуется некоторое время, возможно что операционная система сможет найти соответствующее устройство, скачать и установить нужный драйвер.
Если поиск не увенчался успехом и ноутбук не видит принтер Windows 10 (при использовании ноутбуков проблема более распространена по сравнению со стационарными компьютерами), нужно нажать на кнопку, где написано, что необходимое устройство отсутствует в списке.
Высветится список с дальнейшими возможностями решения проблемы, среди которых специальный поиск старых типов оборудования, добавление по имени, добавление по адресу в сети, поиск с заданными вручную параметрами.
Ручная установка
Перед установкой драйвера следует удалить старую версию, если она была установлена. Для этого, в диспетчере устройств (команда devmgmt.msc) выберите устройство из списка Очереди печати и нажмите кнопку удаления в панели приложения.
Если у производителя отсутствует драйвер для Виндовс 10, можно использовать версию для 7 или 8, разработчики предусмотрели совместимость программных продуктов. В большинстве случае проблема заключается как раз в том, что принтеры не установлены Windows 10, и скачивание официальных драйверов помогает в восстановлении работоспособности.
Особенности решения проблем
Для использование некоторых моделей оборудования описанных выше способов избавление от неисправностей оказывается недостаточно. Например, когда MF4410 Windows 10 не видит принтер, приходится разбираться более подробно. На старых компьютерах и старых версиях ОС (Windows XP) это оборудование от Canon работает без проблем, но новые ноутбуки не всегда успешно с ним взаимодействуют. Иногда проблема решается, когда подключаешь его к разъёму USB 2.0 и пробуешь разные виды кабеля.
Когда к Windows 10 не подключается принтер от какой-то конкретной фирмы, следует обратиться в её техническую поддержку. Если проблема возникает на конкретных машинах с конкретной операционной системой, вина чаще всего лежит на производителе. Часто возникают случаи, когда не виден принтер в сети Windows 10 из-за антивирусов или фаерволов, которые ограничивают доступ к сети. В этом случае, попробуйте его временно отключить.
Принтер в других устройствах windows 10
После установки обновлений для операционной системы Windows 10 пользователь может обнаружить, что система не видит принтер. В основном причины данной неполадки могут заключаться в сбое системы или драйверов.
Источники
- https://windorez.ru/articles/printer-opredelyaetsya-kak-drugoe-ustroystvo-windows-10.html
- https://doma35.ru/computers/chto-delat-esli-kompyuter-vidit-printer-kak-neizvestnoe-ustroystvo/
- https://turbocomputer.ru/printery/printer-opredelyaetsya-kak-neizvestnoe-ustrojstvo
- https://remontka.pro/usb-not-recognized/
- https://dcvesta.org/printer-opredelyaetsya-kak-neizvestnoe-ustroystvo/
[свернуть]
У большинства владельцев персональных компьютеров (ПК) или ноутбуков помимо самой машины присутствует и принтер для распечатки документов в формате Word либо личных фотографий. Обычно настройка аппарата не вызывает трудностей, поскольку имеющаяся инструкция в подробностях описывает все необходимые шаги. Но в некоторых случаях операционная система (ОС) Windows 10 не может распознать подключаемое устройство, что вызывает недоумение у пользователей.
не видит принтер windows 10
С подобной проблемой зачастую сталкиваются многие системные администраторы, что является для них настоящей головной болью. Чтобы вернуть принтер в строй необходимо разобраться с причинами данной неприятности.
Почему Виндовс 10 не распознает принтер
Большинство пользователей задается вопросом, почему стационарный ПК либо ноутбук не видит принтер (Windows 10)? Такое бывает нечасто, но имеет место, и в один прекрасный момент, когда необходимо распечатать документы или выполнить ряд других операций, процесс не может начаться.
На настоящий момент насчитывается множество производителей принтеров, среди которых есть как крупные бренды, так и новые азиатские фирмы. Причем у разных моделей могут возникнуть ситуации, которые решаются индивидуально и требуют специфического подхода.
Но в большинстве случаев многие проблемы решаются по схожему сценарию. И для начала стоит выяснить причины сложившейся неприятности, среди которых могут быть эти случаи:
- физическое повреждение порта принтера или кабеля;
- неисправность самого устройства;
- отсутствие драйвера;
- установка старого ПО;
- оборудование не активировано, как устройство печати.
Имеет смысл проверить, нужна ли заправка картриджей — некоторые модели отказываются работать пока они «пусты».
При этом стоит отметить, что принтер подключается к ПК или ноуту двумя основными способами. Как правило, это физическое соединение через соответствующий порт в самом оборудовании. Другой путь — использование локальной сети либо подключение «по воздуху».
Зачастую трудности возникают не по вине оборудования, а скорее вызваны невнимательностью самих пользователей или банальной случайностью. Стоит рассмотреть основные моменты, с чем сталкиваются многие пользователи и разобраться, как проблему можно исправить.
Как проверить кабель USB и порт
Проверка кабеля и порта USB
Когда на ПК или ноутбуке на базе ОС Виндовс 10 отказывается обнаруживаться печатное оборудование, первым делом необходимо заняться физической оценкой состояния принтера. Возможно, будет обнаружен скол, что хоть и косвенно, но тоже связано с неприятностью аппаратного характера.
Также обратить внимание на порт компьютера и кабель. При выявлении потертостей оболочки шнура или ее физическом повреждении его нужно заменить.
Иногда халатность проявляют сами производители, вложив в комплект поставки неисправный шнур.
Кроме того, нельзя исключать и заводской брак, что тоже требует гарантийной замены или привлечения специалиста.
А иной раз причина, почему компьютер не видит принтер через USB в ОС Windows 10, довольно банальна — неправильное подключение самого шнура к технике. То есть проверить, надежно ли кабель соединен с портом ЮСБ компьютера и как хорошо он воткнут, а также на принтере.
Обычно у компьютеров и ноутбуков несколько соответствующих разъемов. Поэтому стоит проверить соединение через соседний порт, так как не каждый стандарт USB совместим с принтером.
У принтера несколько разъемов
Штатная диагностика проблемы
Если процедура внешнего осмотра принтера и его шнура не выявила нюансов, значит, сама проблема кроется в чем-то другом. Разработчики Windows 10 учли многие нюансы и создали штатный инструмент для диагностики различных неисправностей.
Пользователи не застрахованы от ошибок в программном обеспечении (ПО), а потому стоит воспользоваться помощью системной утилиты.
Данный метод, конечно, это не панацея и иногда неприятность остается, что вынуждает искать решения проблемы в другом русле. В любом случае имеет смысл попробовать.
Вся операция выполняется по простому алгоритму:
- По нажатию на меню «Пуск» выбрать пункт «Параметры».
- Найти раздел «Обновления и безопасность».
- Откроется меню, где в его левой стороне выбрать «Устранение неполадок».
- Справа появится раздел «Принтер» с кнопкой для запуска нужной утилиты (Запустить средство…).
- После нажатия на искомую кнопку запустится штатное средство и остается подождать, пока система находится в поиске проблемы и путей ее решения.
- В некоторых случаях может появиться список для выбора неработающего устройства. Если нужной модели не окажется, указать, что принтер отсутствует в списке и продолжить операцию.
- В завершении будет предоставлен отчет о проделанной процедуре с выводом вариантов, что именно сделать для исправления обнаруженной неисправности.
Во многих случаях благодаря штатному средству компьютерной системы удается решить основные проблемы, а также исправить ряд сбоев.
Добавление принтера в систему ПК с Windows 10
Когда принтер не отображается в «устройства и принтеры» ОС Windows 10, существует другой проверенный способ по решению проблемы. Суть проста — самостоятельно добавить технику в раздел с другим оборудованием (если таковые имеются).
Существует вероятность, что пользователь сам удалил принтер из списка и забыл про это. Вследствие этого вряд ли прибор станет работать, так как ПК не знает о его существовании.
Чтобы добавить оборудование в список устройств достаточно следовать простому алгоритму:
- Для начала пойти по известному маршруту — меню «Пуск», где найти пункт «Параметры».
- В открывшемся окне понадобится раздел «Устройства».
- Отыскать и перейти в «Принтеры и сканеры» (обычно на левой стороне общего меню).
- Теперь уже в правой части нажать на символ плюса «Добавить принтер или сканер».
- Ниже будет список найденных устройств и среди них искомый принтер. Стоит нажать по его значку, после чего он добавиться в перечень оборудования и система будет знать о новом приборе.
Если система обнаружит неисправность, она самостоятельно выполнит нужные действия без участия пользователя.
Если раньше пользователь уже устанавливал драйвера, то в дальнейшем ничего больше делать не придется, так как все уже настроено для корректной работы принтера. В противном случае без установки специального ПО принтер невозможно использовать.
Ручная процедура установки драйвера принтера
Если принтер впервые подключается к вычислительному устройству, то система не может определить его корректно. Это своего рода «золотое правило» — для идентификации соединяемого гаджета или электронного оборудования необходима установка соответствующего ПО. Об этом знает любой опытный пользователь, но новички неизбежно сталкиваются с трудностями.
Проблема касательно отсутствия подключения принтера (нет данных) к Windows 10 зачастую возникает, когда нет нужного драйвера либо используется старая версия. Определить проблему нетрудно — устройство отказывается добавляться или на экране монитора отобразятся разные сообщения об ошибках. И чаще всего происходит первое.
Процесс установки ПО принтера
В некоторых случаях ОС Виндовс 10 не может опознать в подключенном устройстве принтер, что как раз является отсылкой на отсутствие драйвера либо его старую версию. Для исправной работоспособности оборудования ПО должно устанавливаться только последних версий. Обычно это делается в автоматическом режиме, но можно выполнить и вручную.
Поэтому при возникновении рассматриваемой проблемы пользователям не помешает заняться установкой драйвера самостоятельно. Если принтер был приобретен в магазине, то в комплекте, помимо инструкции к технике, присутствует установочный диск с необходимыми программами, в том числе и драйверами. Только предварительно нужно удалить старую версию.
Старые версии драйверов несовместимы с ОС Windows 10, необходимые только «свежие дрова».
Как показывает практика, такой диск не всегда сохраняется либо принтер был взят с рук. Тогда стоит посетить официальный сайт производителя и через специальный фильтр найти нужный драйвер, указав модель аппарата и версию ОС.
После загрузки ПО остается запустить ее для установки. В дальнейшем нажимать кнопку «Далее» пока не начнется сам процесс. Иногда потребуется перезагрузка ПК (ноутбука), о чем можно увидеть уведомление на последнем шаге установки. После процедуры принтер готов к дальнейшей работе.
Если принтеров несколько, нужно выбрать рабочий
Другие особенности решения проблем с принтером
Если Windows 10 отказывается находить модель от конкретного изготовителя, стоит связаться с его службой технической поддержки. В большинстве случаев виновником проблемы является именно производитель.
Нередко принтер не определяется компьютерной системой из-за работы антивирусного ПО либо фаерволов. Обычно эти программы настроены на ограничение доступа к сети.
То есть когда принтер попадает в такой «черный список», его не будет видно. Проблема решается временным отключением этих программ.
Конфликтная модель MF4410
В отношении некоторых моделей для исправления ситуации недостаточно применить рассмотренные ранее способы решения. К примеру, ОС Виндовс 10 не может распознать устройство MF4410. Здесь уже требуется ряд дополнительных действий, о чем знает далеко не каждый пользователь, в особенности новички.
Что характерно, если подключить данную модель от компании Canon к ПК либо ноутбуку с устаревшей версией компьютерной системы на борту (Windows XP), никаких проблем не возникает. С новыми компьютерами дела обстоят уже сложнее.
Модель принтера MF4410
Зачастую конкретно с этим оборудованием возникает программный сбой — когда драйвер прибора находится в конфликте с системой Windows 10 серии.
Стоит отметить, что MF4410 — это принтер и сканер в одном. При возникновении конфликтной ситуации отказывается работать как раз сканер, принтер не испытывает проблем.
Для исправления ситуации можно использовать две рабочие методики.
Фирменный патч
Производитель осведомлен о проблеме с моделями MF4410 в отношении взаимодействия с «Десяткой». Чтобы сканер исправно работал в современной серии Windows, специалисты выпустили особое «лекарство». Простая терапия по избавлению от «недуга»:
- Для начала зайти на официальный сайт компании Canon.
- В представленном списке найти свою модель и перейти по ссылке.
- Найти во вкладке Drivers подраздел «Optional Driver», а после кликнуть по названию патча «Patch for Network…».
- Справа есть кнопка «DOWNLOAD», куда нажать для скачивания.
Когда файл будет скачан, запустить и установить патч. В завершении перезагрузить ПК, ноутбук. После этого сканером можно пользоваться.
Если контакты штекера кабеля сильно загрязнены, провод нужно обязательно заменить. Ведь неизвестно, к каким неприятностям это приведет впоследствии. Может даже пропалить контакты.
Отключение системного инструмента
Многие владельцы оборудования марки MF4410 используют фирменное ПО Canon MF Toolbox. При этом она работает не только с данной моделью, но и любыми другими от этого производителя. Только утилита конфликтует со штатным инструментом сканирования ОС Windows 10.
Поэтому стандартное средство придется отключить:
- Открыть «Панель управления», вызвав поле поиска сочетанием клавиш «Win+R» и ввести команду «control».
- Далее выбрать раздел «Программы».
- Теперь нужна ссылка «Включение или отключение…».
- Используя колесико мышки прокрутить вниз список до строчки «Службы печати и документов» и раскрыть ее.
- Убрать галочку со строчки «Факсы и сканирование…», затем кликнуть мышкой по кнопке «OK».
Скорее всего, появится уведомление о необходимости перезагрузки системы. Согласится и проверить работоспособность устройства. Стоит учитывать, что после отключения стандартной службы создание скан-копий возможно только при использовании программы Toolbox либо любого другого ПО.
Комбинация клавиш «Win+R»
Если пользователи примут решение подключить оборудования от других производителей совместно со штатным инструментом, нужно снова включить данный компонент. Для операций сканирования помимо программы Toolbox есть еще VueScan.
Совместимость между Windows 10 и популярными моделями принтеров
С каждым выходом новых версий компьютерных систем разработчики Microsoft расширяют перечень возможностей и поддержку разных устройств, включая принтеры. И если в Windows XP чего-то возможно не хватало, то «Десятка» старается «дружить» со многими моделями.
При подключении простых гаджетов от известных производителей, которые не требуют установки сторонних программ, можно не ожидать каких-либо трудностей.
Остается настроить соединение по Bluetooth/Wi-Fi или вставить кабель USB в соответствующий порт компьютера.
Конкретный список поддерживающих «Десяткой» устройств насчитывает большинство моделей от популярных мировых производителей, среди которых:
- Panasonic.
- Samsung.
- Canon.
- HP.
- Epson.
- Lexmark.
- Toshiba.
- Konica Minolta.
- Hewlett Packard.
- Xerox.
- Pantum.
С конкретными моделями HP LaserJet 1010, 1018, 1020, Label Printer Pro1040 или Canon LBP-2900 LBP-3000 проблем по части обнаружения системой точно не возникнет.
Что касается малоизвестных брендов Brother и Kyocera, то с их продукцией обычно возникают трудности, будь то не сетевое, а локальное устройство. В связи с этим необходимо еще на стадии выбора оборудования для домашнего пользования выяснить совместимость модели с ОС Виндовс 10.
Поддерживаемая модель принтера для Windows 10
Как можно заметить, самые распространенные сложности легко исправляются, причем даже штатными средствами операционной системы. Но совсем другое дело, когда проблема связана с неисправностью самих устройств. В этом случае необходима только помощь сервисного центра.
Также нельзя исключать и вредное воздействие вирусного программного обеспечения, из-за чего обычно нарушается работоспособность самой ОС Windows 10. Нередко это основная причина проблем с драйверами.
В некоторых случаях, когда описанные способы не приносят результата, помогает восстановление системы. Это крайняя и примитивная мера, но игра определено стоит свеч.
Windows 10 не видит принтер. Почему?
Почему Windows 10 не видит принтер? Таким вопросом задаются некоторые пользователи в русском сегменте интернета. Это те пользователи, которые столкнулись с проблемами при простом желании что либо напечатать на своем принтере. В данной публикации я поделюсь с вами общими, рекомендациями по диагностике наиболее частых неполадок и их исправлению.
Компьютер не видит принтер [Windows 10]
Производителей принтеров и тем более моделей очень много. У различных моделей есть свои специфические ошибки в работе. Мы не станем в данной статье касаться таких случаев. Мы будем брать наиболее общие неполадки, которым подвержены все модели принтеров. Не редко, это даже и не неполадки самого принтера, а невнимательность самого пользователя или неприятная случайность. Ниже будем перечислять возможные проблемы с принтером на компьютерах с ОС Windows 10 и пути их решения.
Windows 10 не видит принтер. [Драйвера]
Наиболее частой причиной того, что Windows 10 не видит принтер, являются некорректные драйвера. Чтобы проверить есть ли проблемы с драйверами принтера нужно заглянуть в диспетчер устройств. Если в диспетчере вы не нашли принтер, значит он не определяется вовсе либо определяется неправильно. Windows 10 имеет свою собственную базу драйверов. При подключении нового устройства (в том числе принтера), драйвера для него автоматически берутся из этой базы. Но возможны случаи, когда необходимый драйвер отсутствует в базе. Тогда придётся вручную скачать необходимый драйвер и желательно с официального сайта проблемного принтера.
Также бывает, что драйвер установился не правильно. В таких случаях нужно правильно и полностью удалить драйвер и потом заново установить.
Если у вас старый принтер, который отлично работал на старых версиях операционных систем и проблемы с ним начались после обновления ОС до windows 10, то возможно необходимо просто обновить драйвер принтера. Для обновления драйверов можно воспользоваться специальными программами.
Искать нестандартные драйвера можно также с помощью идентификаторов DEV и VEN.
Windows 10 не видит USB принтер.
Довольно часто, причиной того, что windows не видит USB принтер является банально неправильное соединение кабеля с USB портом. Другими словами в первую очередь нужно посмотреть надёжно ли воткнут шнур принтера в порт на компьютере и также на самом принтере. Желательно, также проверить сам шнур на повреждения, и при необходимости заменить.
Старые принтеры не всегда правильно работают при подсоединении через современный USB-порт 3.0 Поэтому при проблемах можно попробовать подключить usb принтер через старый usb 2.0 разъём.
Помимо этого проверьте ещё включён ли сам принтер. Эти простые рекомендации частенько спасали от долгой диагностики проблем. Только после проверки указанных банальных причин стоить перейти к диагностике проблем с помощью встроенной в Windows программы.
Модуль устранения неполадок с принтером
Если у вас Windows не видит принтер, то стоит проверить наличие программных проблем с помощью встроенного в ОС модуля диагностики и устранения неполадок. Чтобы запустить «Устранение неполадок принтера» на Windows 10:
- Нажмите Пуск ⇒ Параметры ⇒ Устройства ⇒ Принтеры и сканеры
- На этой странице, при прокрутке вниз, справа есть пункт «Устранение неполадок принтера«. Там нажмите на ссылку Открыть параметры средства устранения неполадок.
- На этой странице можно запустить диагностику различных устройств. Но нас интересует Принтер. Нажмите на Принтер и затем на Запустить средство устранения неполадок.
- Дальше средство спросит какой из принтеров следует диагностировать. Выбираем какой нужно и жмём Далее .
Модуль диагностики проверит необходимые службы и программные компоненты, при необходимости внесет коррективы.
Windows 10 не видит принтер: 5 причин и путей решения
Проблемы с установкой и использованием устройств для печати в разных операционных системах решаются различными способами. Если компьютер не видит принтер Windows 10, для этого может быть несколько причин. Есть официальные и дополнительные способы решения проблемы, один из них обязательно поможет в каждом конкретном случае.
Проверка подключения
Разбираясь с тем, почему Виндовс 10 не видит принтер, следует для начала обратить внимание на технические моменты. Проблема может быть не в операционной системе. Иногда оказывается, что шнур был нечаянно извлечен. Проверьте USB порты и состояние соединительного кабеля на наличие внешних повреждений.
Обязательно нужно убедиться, что оборудование находится в рабочем состоянии. Если принтер действительно работает, но печать не выполняется, проблема может заключаться в отсутствии краски или тонера. Убедившись в отсутствии технических неисправностей, можно переходить на устранение неполадок, связанных с операционной системой.
Диагностика проблем
Когда компьютер не находит принтер Windows 10, в первую очередь следует воспользоваться стандартными средствами диагностики и устранения неполадок — трабшутерами. Для этого нужно выполнить следующие действия:
- Откройте Параметры Windows (через сочетание клавиш Win+i или через меню Пуск)
- Перейдите в параметры Обновления и безопасности и откройте вкладку “Устранение неполадок”
- После чего нажмите на “Принтер” и запустите траблшутер
В процессе диагностики будет выполнена проверка соединения с оборудованием, служб, драйверов и очереди печати. Все обнаруженные проблемы исправятся в автоматическом режиме. Если после диагностики компьютер с Windows 10 не видит сетевой принтер или локальное устройство, придётся перейти к следующим вариантам решения проблемы.
Добавление устройства для печати
Следующий способ также использует стандартные средства операционной системы. Для использование необходимо наличие подключения к интернету. Если Windows 10 не видит принтер HP или других марок, выполните следующие действия:
- Откройте «Панель управления» — в окне Выполнить (Win+R) введите команду control
- Выберите «Устройства и принтеры»
- Для добавления устройства нажмите кнопку “Добавление принтера” или “Добавление устройства”
После этого потребуется некоторое время, возможно что операционная система сможет найти соответствующее устройство, скачать и установить нужный драйвер.
Если поиск не увенчался успехом и ноутбук не видит принтер Windows 10 (при использовании ноутбуков проблема более распространена по сравнению со стационарными компьютерами), нужно нажать на кнопку, где написано, что необходимое устройство отсутствует в списке.
Высветится список с дальнейшими возможностями решения проблемы, среди которых специальный поиск старых типов оборудования, добавление по имени, добавление по адресу в сети, поиск с заданными вручную параметрами.
Ручная установка
Если предыдущий пункт не помог и всё также не видит принтер в сети Windows 10, надо скачать драйвера устройства с официального ресурса производителя. При выборе обращайте внимание на разрядность системы — 32 или 64 бит. Когда Windows 10 не видит принтер Canon или другого производителя, переходите на сайт именно этого производителя. Скачанные с посторонних ресурсов драйвера могут нести в себе угрозу безопасности компьютеру и сети, к которой он подключён.Поэтому обращайте внимание на ресурс, с которого загружаете драйвер.
Перед установкой драйвера следует удалить старую версию, если она была установлена. Для этого, в диспетчере устройств (команда devmgmt.msc) выберите устройство из списка Очереди печати и нажмите кнопку удаления в панели приложения.
Если у производителя отсутствует драйвер для Виндовс 10, можно использовать версию для 7 или 8, разработчики предусмотрели совместимость программных продуктов. В большинстве случае проблема заключается как раз в том, что принтеры не установлены Windows 10, и скачивание официальных драйверов помогает в восстановлении работоспособности.
Особенности решения проблем
Для использование некоторых моделей оборудования описанных выше способов избавление от неисправностей оказывается недостаточно. Например, когда MF4410 Windows 10 не видит принтер, приходится разбираться более подробно. На старых компьютерах и старых версиях ОС (Windows XP) это оборудование от Canon работает без проблем, но новые ноутбуки не всегда успешно с ним взаимодействуют. Иногда проблема решается, когда подключаешь его к разъёму USB 2.0 и пробуешь разные виды кабеля.
Когда к Windows 10 не подключается принтер от какой-то конкретной фирмы, следует обратиться в её техническую поддержку. Если проблема возникает на конкретных машинах с конкретной операционной системой, вина чаще всего лежит на производителе. Часто возникают случаи, когда не виден принтер в сети Windows 10 из-за антивирусов или фаерволов, которые ограничивают доступ к сети. В этом случае, попробуйте его временно отключить.
Мы надеемся, что помогли с решением возникшей проблемы подключения принтера. Надеемся, что эта информация была полезна.