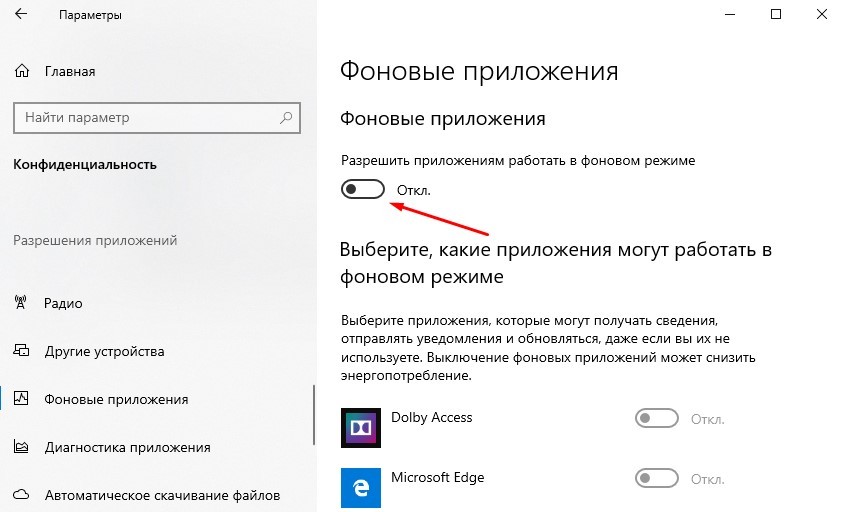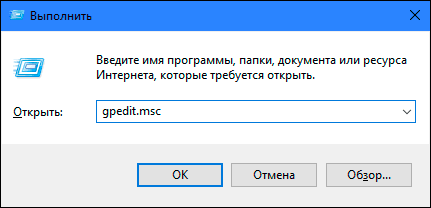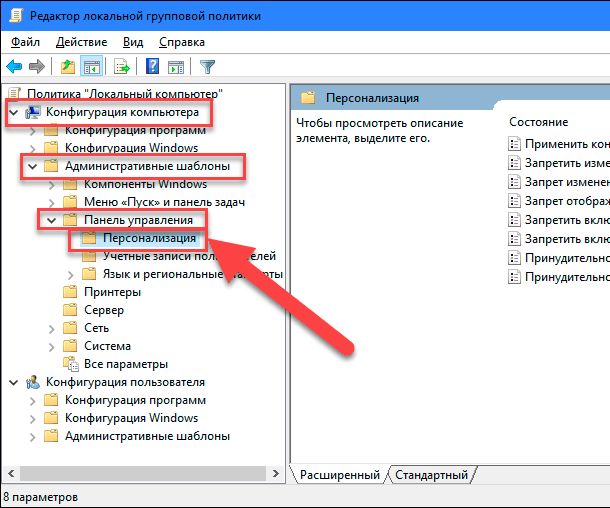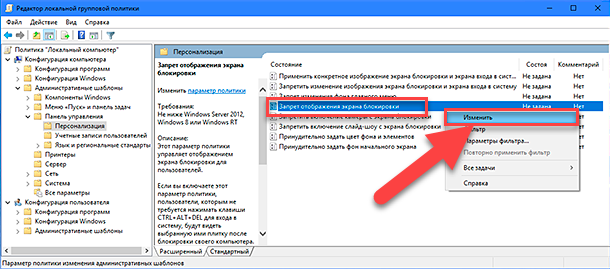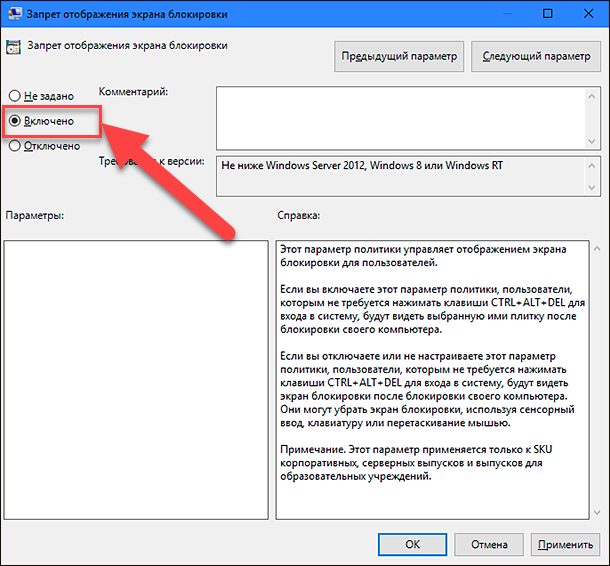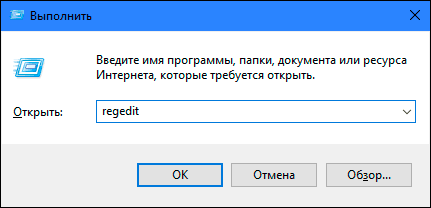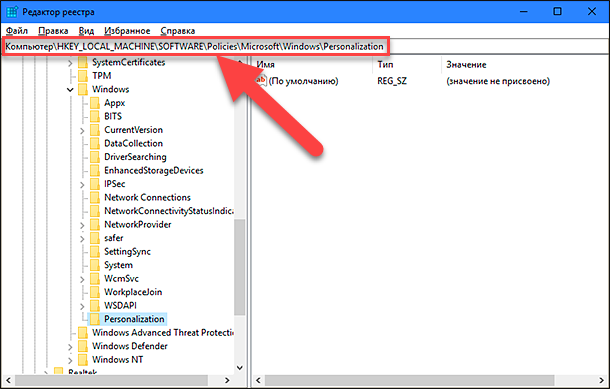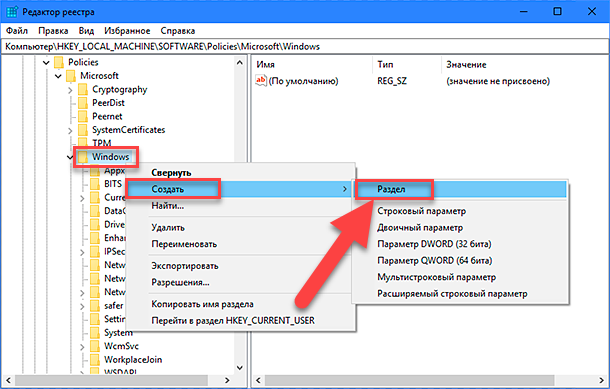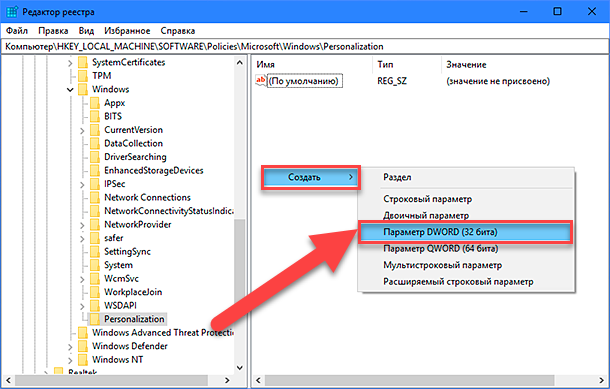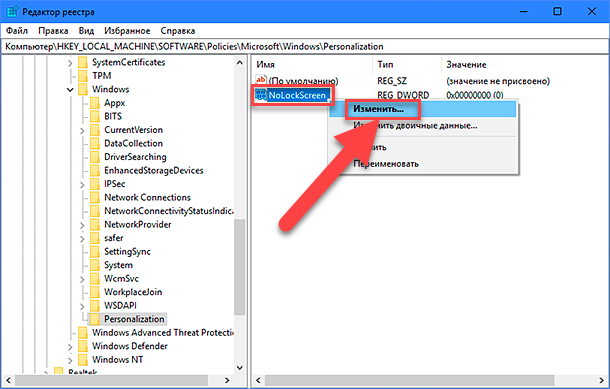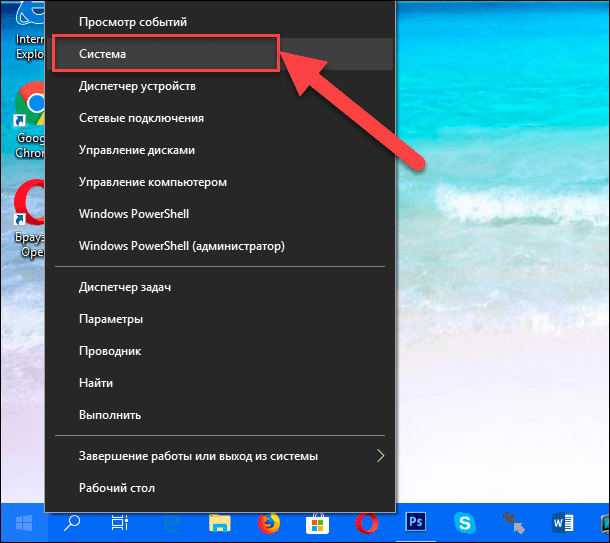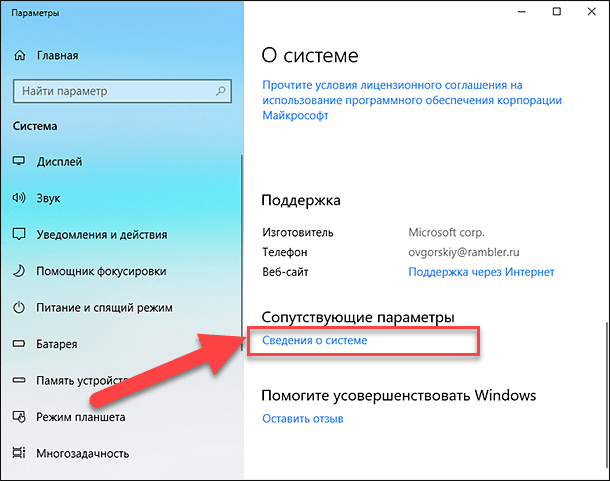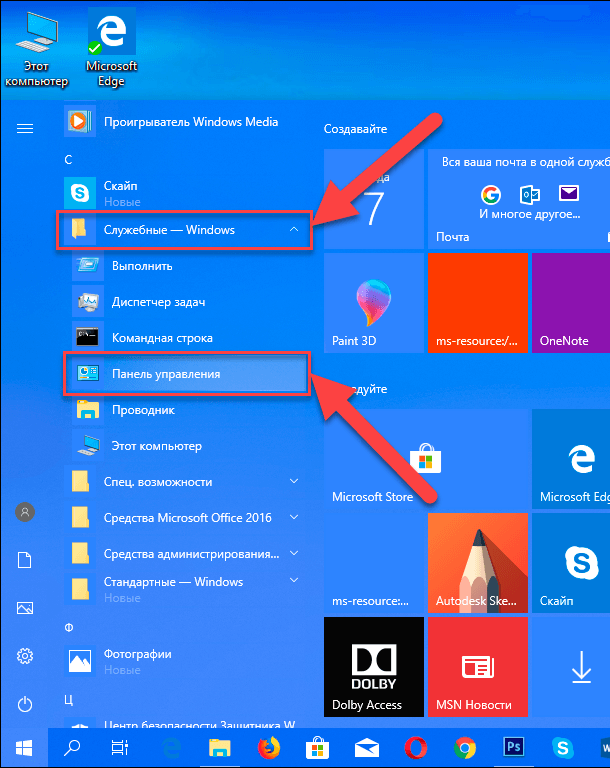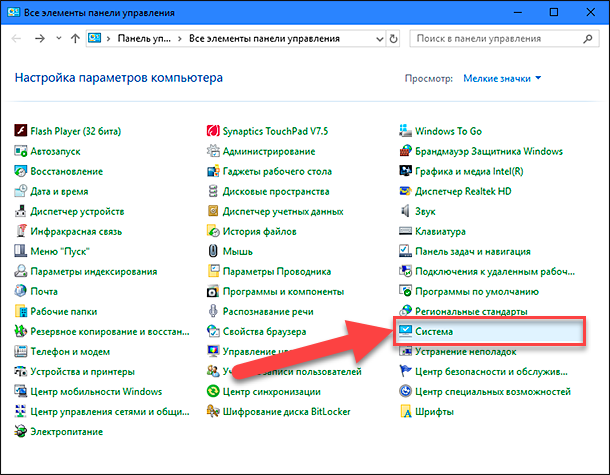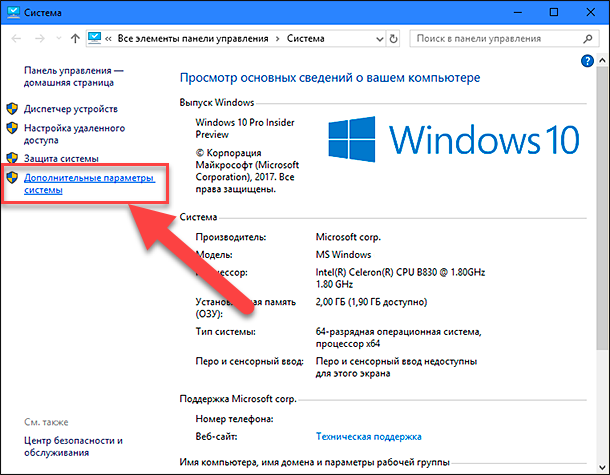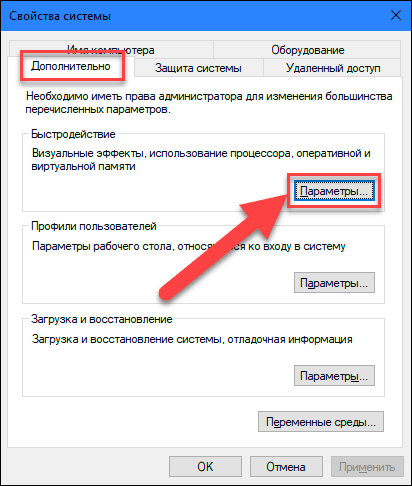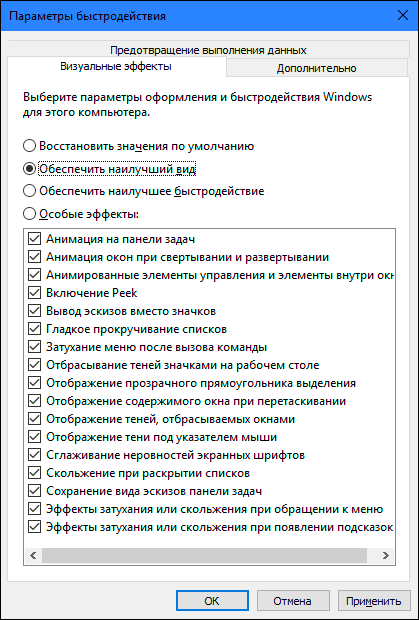Управление возможностью работы приложения в фоновом режиме
-
Выберите Начните , а затем выберите Параметры > приложения >приложения & функций. -
Прокрутите страницу до нужного приложения , выберите Дополнительные параметры в правой части окна, а затем выберите Дополнительные параметры.
-
В разделе Разрешения фоновых приложенийв разделе Разрешить запуск этого приложения в фоновом режиме выберите один из следующих параметров:
-
Всегда — приложение работает в фоновом режиме, получает сведения, отправляет уведомления и остается в курсе, даже если вы не используете его активно. Этот параметр может использовать больше энергии.
-
Оптимизированная версия : Windows решает, что будет экономить больше всего энергии, позволяя приложению получать уведомления и периодически обновляться. Этот параметр может ограничивать приложения, использующие много энергии.
-
Остановка работы приложения в фоновом режиме
Если вы не хотите получать уведомления или обновления для приложения, если оно не используется, вы можете настроить его так, чтобы оно не запускалось в фоновом режиме.
-
Выберите Начните , а затем выберите Параметры > приложения >приложения & функций. -
Прокрутите страницу до нужного приложения , выберите Дополнительные параметры в правой части окна, а затем выберите Дополнительные параметры.
-
В разделе Разрешения фоновых приложений в разделе Разрешить запуск этого приложения в фоновом режиме выберите Никогда.
Исключения для параметров конфиденциальности
Классические приложения не отображаются в списке приложений. Чтобы разрешить или запретить использование классических приложений, настройте параметры этих приложений.
Примечание: Отличительные характеристики классического приложения. Классические приложения обычно скачиваете из Интернета или с некоторым типом мультимедиа (например, компакт-диском, DVD-диском или USB-накопителем). Их запуск выполняется с помощью файла EXE или DLL и, как правило, они выполняются на устройстве (в отличие от веб-приложений, которые выполняются в облаке). Кроме того, классические приложения можно найти в Microsoft Store.
Управление приложениями, которые могут запускаться в фоновом режиме
-
Выберите Начните , а затем выберите Параметры > конфиденциальности >фоновых приложений. -
В разделе Фоновые приложения убедитесь, что параметр Разрешить приложениям работать в фоновом режимевключен.
-
В разделе Выберите, какие приложения могут работать в фоновом режимевключите или отключите параметры для отдельных приложений и служб.
Остановка работы большинства приложений в фоновом режиме
-
Выберите Начните , а затем выберите Параметры > конфиденциальности >фоновых приложений. -
В разделе Фоновые приложения убедитесь, что параметр Разрешить приложениям работать в фоновом режимевыключен.
Исключения для параметров конфиденциальности
Классические приложения не отображаются в списке Выберите приложения, которые могут запускаться в фоновом режиме, и на них не влияет параметр Позволить приложениям запускаться в фоновом режиме. Чтобы разрешить или запретить использование классических приложений, настройте параметры этих приложений.
Примечание: Отличительные характеристики классического приложения. Классические приложения обычно скачиваете из Интернета или с некоторым типом мультимедиа (например, компакт-диском, DVD-диском или USB-накопителем). Их запуск выполняется с помощью файла EXE или DLL и, как правило, они выполняются на устройстве (в отличие от веб-приложений, которые выполняются в облаке). Кроме того, классические приложения можно найти в Microsoft Store.
Содержание
- Отключаем фоновые приложения в Windows 10
- Способ 1: Меню «Параметры»
- Способ 2: Командная строка
- Способ 3: Редактор групповых политик
- Способ 4: Редактор реестра
- Вопросы и ответы
В операционной системе Windows 10 имеется ряд приложений, которые могут выполняться в фоновом режиме, то есть оставаться активными даже после закрытия соответствующего окна. Подобное положение вещей иногда нагружает процессор и оперативную память, поскольку каждая такая программа хоть немного, но требует системные ресурсы. Особенно чувствительны к таким ситуациям обладатели слабых ПК, поэтому и возникает необходимость отключения фоновой работы ПО. Далее мы продемонстрируем все возможные методы осуществления этого.
Каждый способ, о которой пойдет речь в данной статье, подразумевает один итоговый результат, а отличаются друг от друга лишь алгоритмы. Однако иногда некоторые варианты оказываются нерезультативными (чаще всего Способ 1), поэтому при возникновении трудностей советуем переходить от одного метода к другому, чтобы найти эффективный. Давайте начнем с самой простой и быстрой инструкции.
Способ 1: Меню «Параметры»
В первую очередь рассмотрим графическое меню «Параметры». Именно через него проще всего отключить функционирование всех фоновых приложений или настроить конкретные из них.
- Откройте «Пуск» и перейдите в «Параметры».
- Опуститесь вниз списка и отыщите плиту «Конфиденциальность».
- Обратите внимание на левую панель. Здесь щелкните по надписи «Фоновые приложения».
- Вы можете отключить работу всех приложений сразу, переместив соответствующий ползунок в состояние «Откл.».
- Опуститесь вниз, чтобы увидеть список всех программ, которые могут работать фоном. Если вы желаете отключить только некоторые из них, используйте расположенные здесь ползунки, отвечающие за включение и деактивацию.
Теперь можете начать слежение за нагрузкой на систему, чтобы понять, насколько выполненные действия помогли освободить процессор и оперативную память.
Способ 2: Командная строка
Иногда после перезагрузки компьютера фоновые приложения продолжают свою работу, а выставленные через «Параметры» настройки просто сбиваются. Такие ситуации означают какой-то сбой в редакторе реестра, где и хранятся необходимые настройки, поэтому их следует изменить немного иначе. Проще всего это сделать через командную строку.
- Запустите консоль от имени администратора удобным для вас способом, например, через меню «Пуск», отыскав приложение через поиск.
- В строке вставьте команду
HKCU\Software\Microsoft\Windows\CurrentVersion\BackgroundAccessApplications /v GlobalUserDisabled /t REG_DWORD /d 1 /fи нажмите на Enter для ее активации. - Вы будете уведомлены о том, что операция успешно завершена.
- После этого вставьте следующую команду
Reg Add HKCU\Software\Microsoft\Windows\CurrentVersion\Search /v BackgroundAppGlobalToggle /t REG_DWORD /d 0 /f. - Дождитесь появления положительного сообщения.

Приведенные выше команды автоматически вносят изменения в редактор реестра, отключая работу фоновых приложений. Теперь даже после перезагрузки компьютера ни одно из них не должно включиться самостоятельно. Учитывайте, что этот вариант не подходит в том случае, если вы хотите отключить только конкретные программы.
Способ 3: Редактор групповых политик
Сразу отметим, что выполнение этого способа производится через редактор групповых политик. Он имеется только в сборках Windows 10 Pro, Enterprise или Education. Если вы обладаете другой версией ОС, воспользуйтесь следующим методом, ведь он подразумевает ту же самую конфигурацию, но только через редактор реестра.
- При наличии редактора групповых политик его сначала потребуется запустить. Для этого откройте «Выполнить», зажав Win + R, где напишите
gpedit.mscи нажмите на клавишу Enter. - Перейдите по пути «Конфигурация компьютера» — «Компоненты Windows» — «Конфиденциальность приложения».
- В этой директории отыщите пункт «Разрешить приложениям для Windows работать в фоновом режиме» и дважды кликните по нему левой кнопкой мыши.
- Задайте параметр «Включено» и во всплывающем списке «По умолчанию для всех приложений» задайте значение «Запретить принудительно».

После внесения подобных изменений фоновые приложения будут отключены автоматически без надобности в перезагрузке компьютера. В будущем вы можете разрешить запуск этих программ, выбрав соответствующий пункт в этом же меню, если захотите вернуть конфигурацию на прежний уровень.
Способ 4: Редактор реестра
Последний способ, о котором мы хотим поговорить в рамках сегодняшнего материала, заключается во внесении изменений через редактирование параметров реестра. Этот вариант самый сложный, но наиболее эффективен, поскольку выставленная конфигурация не будет сброшена случайным образом.
- Откройте «Выполнить» (Win + R) и введите там
regedit. Активируйте команду нажатием на клавишу Enter. - В появившемся окне перейдите по пути
HKEY_LOCAL_MACHINE\SOFTWARE\Policies\Microsoft\Windows\AppPrivacy. - Если эта директория отсутствует в папке «Windows», создайте ее нажатием ПКМ по конечному каталогу, выбрав «Раздел». Не забудьте задать соответствующее название.
- Здесь вас интересует пункт «LetAppsRunInBackground».
- В случае его отсутствия создайте новый параметр «DWORD (32 бита)» и укажите для него подходящее название.
- Дважды кликните по параметру левой кнопкой мыши, чтобы открыть его свойства. Измените значение на 2.

Все настройки, производимые через редактор реестра, вступают в действие только при создании нового сеанса операционной системы, а это значит, что придется перезагрузить компьютер для полного отключения работы приложений в фоновом режиме.
Еще статьи по данной теме:
Помогла ли Вам статья?

Windows 10 позволяет многим приложениям работать в фоновом режиме для повышения производительности системы. Поэтому у многих в операционной системе работает множество приложений в фоновом режиме, о которых пользователи даже не знают.
Фоновые приложения в Windows используют значительное количество системных ресурсов. Отключение ненужных фоновых приложений ускоряет работу Windows 10, поэтому давайте посмотрим, как мы можем отключить эти бесполезные приложения и повысить скорость системы.
Выборочное отключение фоновых приложений
Когда вы собираетесь отключить какое-либо приложение работающее в фоне, убедитесь, что отключение не создаст никаких проблем в Windows.
Чтобы отключить фоновое приложение, перейдите в «Параметры», а затем выберите «Конфиденциальность».
Открыв «Конфиденциальность», прокрутите список в левой колонке ниже и найдите «Фоновые приложения».
В правом окне вам будут показаны все фоновые приложения. Если они включены, вы можете переключить кнопку перед каждым приложением, чтобы оно перестало работать в фоновом режиме.
Цель фонового приложения — собрать все ваши данные и отправить в Microsoft для внесения изменений и обновлений. Но иногда это не очень хорошая практика, поэтому многие пользователи также хотят отключить фоновые приложения в целях безопасности.
Отключение всех фоновых приложений
Первый метод заключается в отключении приложений по одному. Но если вы хотите отключить все фоновые приложения разом, не выбирая их, вам нужно сделать следующее:
- Как и в первом способе откройте «Параметры» и «Конфиденциальность».
- В левой колонке найдите «Фоновые приложения».
- Затем в правом окне переведите кнопку «Разрешить приложениям работать в фоновом режиме» в отключенное состояние.
После этого действия все ваши фоновые приложения будут отключены автоматически и ваша система Windows 10 будет работать в более быстром режиме. Большинство фоновых приложений работают бесполезно для пользователей, поэтому лучше отключить их.
В данной статье мы расскажем об установленных по умолчанию функциях Windows 10, которые можно отключить без последствий для системы, и покажем как это сделать.

Содержание
- Обновления файлов
- Раздражающие уведомления
- Объявления меню «Пуск»
- Целевые объявления от сторонних приложений
- Знакомство с вами
- Приложения, работающие в фоновом режиме
- Экран блокировки
- Параметры синхронизации
- Визуальные эффекты
- Центр обновления Windows
- Вопросы и ответы
- Комментарии
Корпорация «Microsoft» выпускает операционные системы «Windows» уже много лет, и они без преувеличения являются одними самыми популярными во всем мире. Одним из условий такого успеха является планомерная разработка и внедрение все более новых технологий, применяемых в операционных системах. «Windows» производит все более улучшенные версии операционных систем, совершенствуя уже имеющиеся и добавляя новые функции. На сегодняшний момент самой последней версией «Windows», выпушенной «Microsoft» является «Windows 10». И если вы новый пользователь этой операционной системы, то добро пожаловать в лучшую версию «Windows» на сегодняшний день.
Перейти к просмотру
Как проверить и увеличить производительность компьютера с Windows 🥇 🏃 🚀
Увеличение количества функций и приложений, устанавливаемых совместно с операционной системой, даже при внедрении новых технологий, не могло не сказаться на производительности компьютера. И если для обладателей современных компьютеров замедление производительности окажется не заметно, то для возрастных машин это будет вполне ощутимо. Разработчики «Windows» не могут знать наперед, какая из предложенных функций, доступных в операционной системе «Windows 10», может понадобиться тому или иному пользователю. Поэтому большинство функций включены по умолчанию, и при запуске операционной системы запускается и весь набор установленных служб.
Перейти к просмотру
Журнал событий: Как просмотреть информацию об ошибках, исправить ошибки в Windows 10, 8 или 7 💥📜💻
Существуют функции, наличие которых критически важно для корректной работы операционной системы. Но есть другие, которые применяются только для решения конкретных задач или запуска определенных приложений, и не используются пользователем совсем или используются им крайне редко. Поэтому, чтобы снизить потребление оперативной памяти, задействованной для поддержания работоспособности системы, и увеличить производительность компьютера, вы можете отключить такие функции. После завершения установки «Windows 10» вы можете самостоятельно настроить параметры системы, исходя из своих предпочтений. Мы предлагаем вам рассмотреть список десяти функций, включенных по умолчанию, и отключить их по вашему желанию.
Перейти к просмотру
Тормозит компьютер, ноутбук и HDD загружен на 100% — что делать в Windows 10, 8 или 7 💻🐢🛠️
Обновления файлов
Одной из новых доступных функций в операционной системе «Windows 10» является оптимизированная система доставки обновлений, позволяющая загружать обновления с других компьютеров под управлением «Windows 10» через Интернет (не только с серверов «Microsoft»). Однако уловка заключается в том, что если эта функция включена (а она включена по умолчанию), ваш компьютер также используется в качестве центра обмена обновлениями для других пользователей «Windows 10».
Совместное использование файлов может вызвать некоторые проблемы с безопасностью системы, даже если эта функция используется только для обновления «Windows». Согласно утверждению корпорации «Microsoft», «Оптимизация доставки» использует те же меры безопасности, что и «Windows Update» и «Windows Store», чтобы обеспечить полную защиту конфиденциальности. Система сверяет подлинность каждой части обновления или приложения, загруженного с других персональных компьютеров, с информацией, полученной от «Microsoft», перед ее установкой. Оптимизация доставки обновлений не может получить доступ к вашим личным файлам или папкам или изменить любые файлы на вашем устройстве. Но в любом случае, вы можете отключить эту функцию для повышения безопасности вашей конфиденциальной информации.
Откройте окно «Параметры», используя сочетание клавиш «Windows + X» и выберите во всплывающем меню соответствующий раздел.
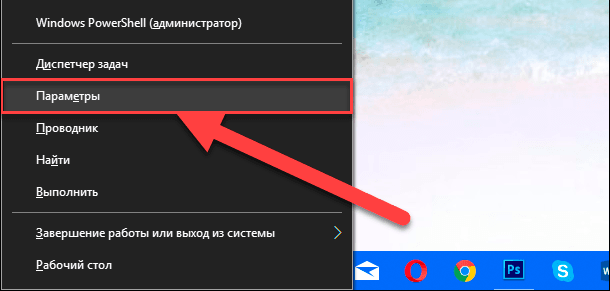
Или воспользуйтесь вторым способом, нажмите кнопку «Пуск» на «Панели задач» и выберите знак шестеренки в нижнем левом углу всплывающего меню.
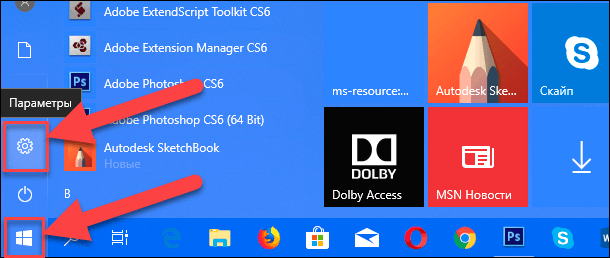
Опустите бегунок вниз и выберите раздел «Обновление и безопасность».
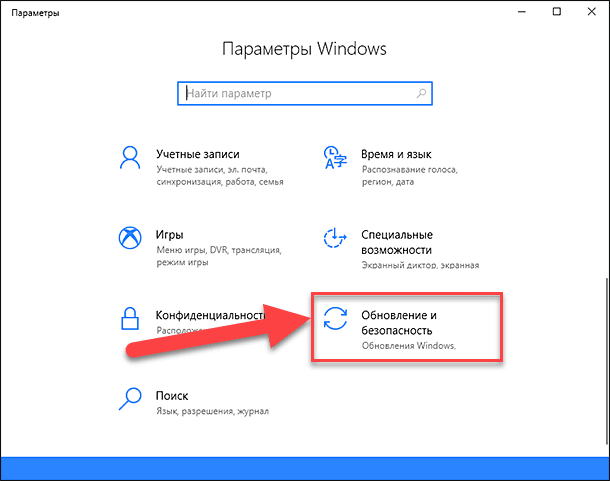
В правой панели раздела «Центр обновления Windows» выберите пункт «Дополнительные параметры».
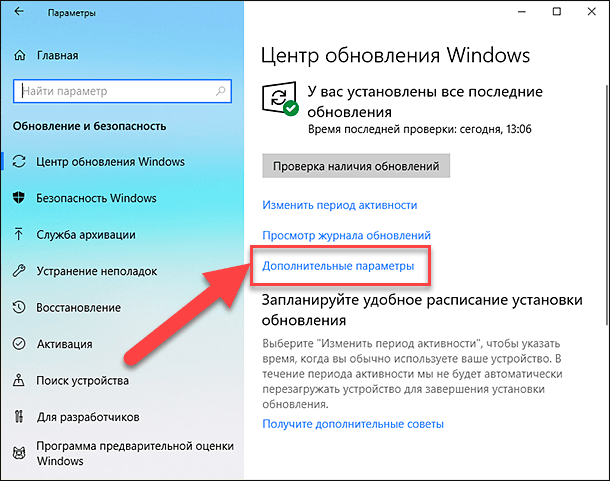
Опустите бегунок вниз и нажмите пункт «Оптимизация доставки». Название данного пункта в разных версиях сборки операционной системы может различаться. Мы используем одну из последних версий сборки 17093. В более ранних версиях этот пункт будет иметь название «Выберите, как и когда получать обновления».
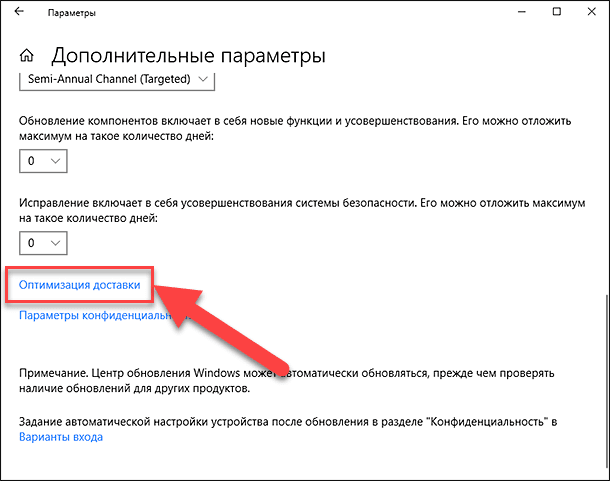
Чтобы полностью отключить функцию «Оптимизация доставки», вам необходимо в ячейке «Разрешить загрузки с других компьютеров» переключить индикатор в положение «Откл.». Если вы решите оставить эту функцию, то активируйте ячейку «Компьютеры в локальной сети», которая даст вам возможность получать обновления только от ваших доверенных партнеров по локальной сети, а не от незнакомых пользователей из сети Интернет.
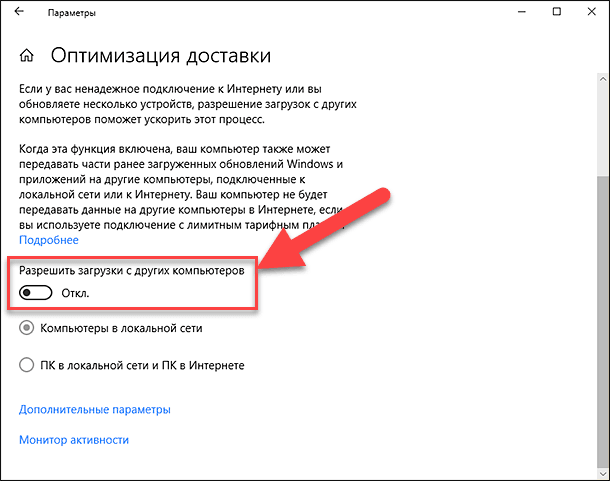
Раздражающие уведомления
Перейти к просмотру
Как отключить контроль учетных записей UAC (User Account Control) в Windows 10 🎛️🚫👪
«Центр уведомлений Windows 10» – это удобная функция, включающая в себя упорядоченный набор всех ваших сообщений операционной системы, напоминаний приложений и уведомлений недавно установленных программ. Вы можете изменить параметры этой функции и отключить некоторые из ее разделов. Для этого просмотрите предложенный список и решите, какие из уведомлений вам оставить, а какие отключить. Например, отключим уведомление «Получать советы, подсказки и рекомендации при использовании Windows».
Для отключения этой функций выполните следующие действия. Откройте окно «Параметры» и выберите раздел «Система».
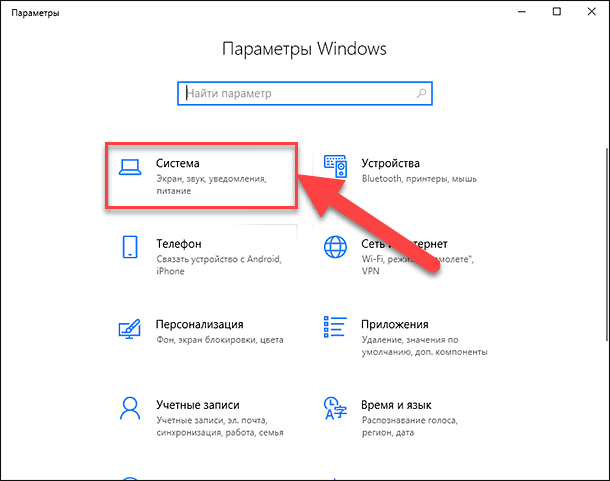
В левой панели выберите раздел «Уведомления и действия», в правой панели опустите бегунок вниз до раздела «Уведомления» и переключите индикатор в ячейке «Получать советы, подсказки и рекомендации при использовании Windows» в положение «Откл.».
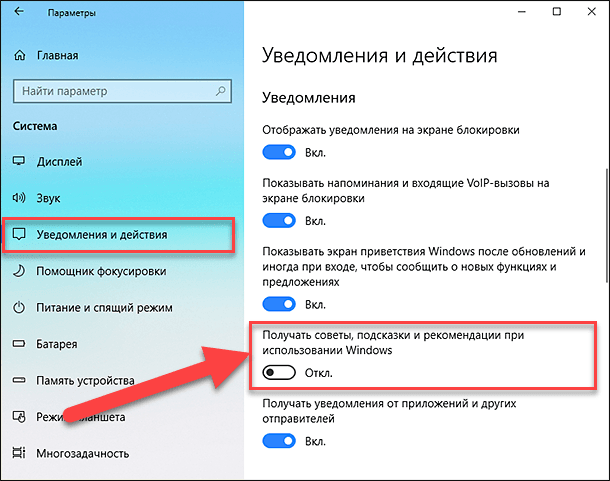
Теперь данный вид уведомлений будет отключен.
Объявления меню «Пуск»
«Microsoft» регулярно разрабатывает новые приложения и предлагает их своим пользователям для загрузки и установки из «Windows Store». Для этих целей в меню «Пуск» представлена панель (плитка), в которой отражены приложения, даже если вы их не устанавливали. При нажатии на эти «приложения» открывается магазин, где вы можете их купить и загрузить. Такие «предлагаемые приложения» – это в основном обычные рекламные объявления. Они дополнительно нагружают вашу систему и при желании могут быть отключены. Тем самым вы освобождаете ресурсы системы для решения других задач.
Если вы решили отключить объявления, то откройте окно «Параметры» и перейдите в раздел «Персонализация».
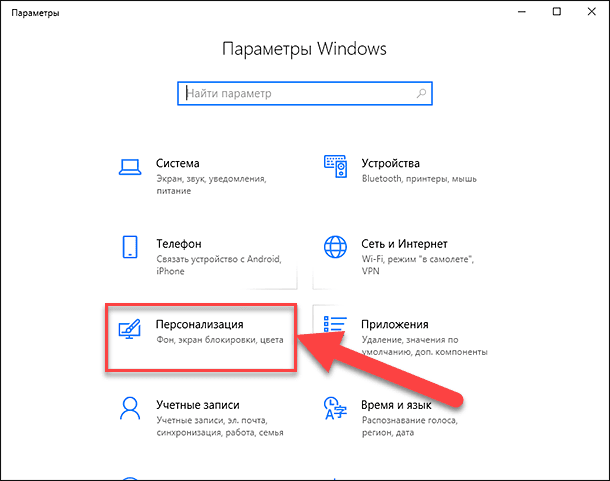
В левой панели окна выберите раздел «Пуск» и правой панели переведите индикатор в ячейке «Иногда показывать предложения в меню «Пуск» в положение «Откл.».
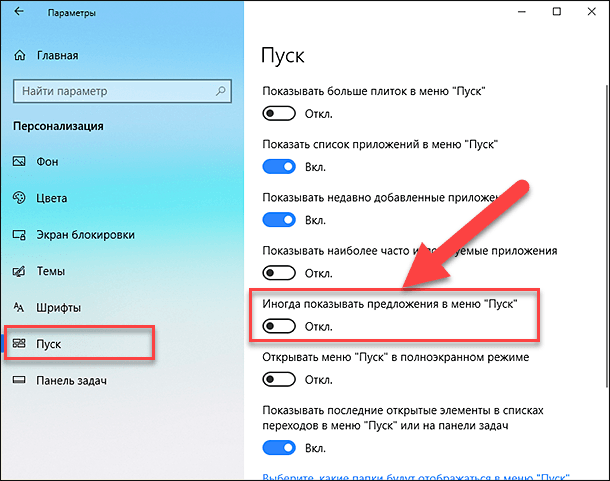
Целевые объявления от сторонних приложений
Перейти к просмотру
Как отключить Push уведомления сайтов в браузерах Chrome, Yandex, Opera, Firefox в 2019 💬💻🌐
Корпорация «Microsoft» изучает пользовательские привычки в работе и интересы при просмотре в «Windows 10». На основании собранной информации «Microsoft» присваивает каждому пользователю уникальный идентификатор рекламы (привязанный к его учетной записи «Microsoft»), который компания использует для показа целевых объявлений. С одной стороны, корпорация хочет сделать рекламу более интересной для пользователей с учетом их предпочтений. А с другой стороны она делится этими рекламными идентификаторами «ID» со сторонними приложениями из «Windows Store». Поэтому, если у вас возникло желание отключить эту функцию, то вы можете легко это сделать.
Откройте окно «Параметры», опустите бегунок вниз и выберите раздел «Конфиденциальность».
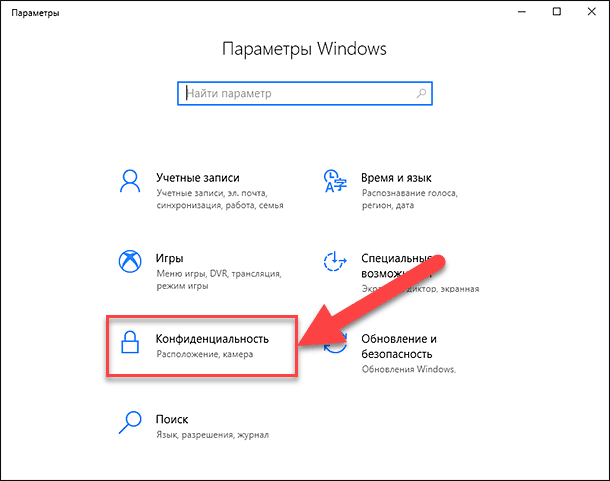
В разделе «Общие» в ячейке «Разрешить приложениям использовать идентификатор рекламы, чтобы делать рекламу более интересной для вас на основе вашего использования приложений (отключение этого параметра сбросит ваш идентификатор)» переведите индикатор в положение «Откл.».
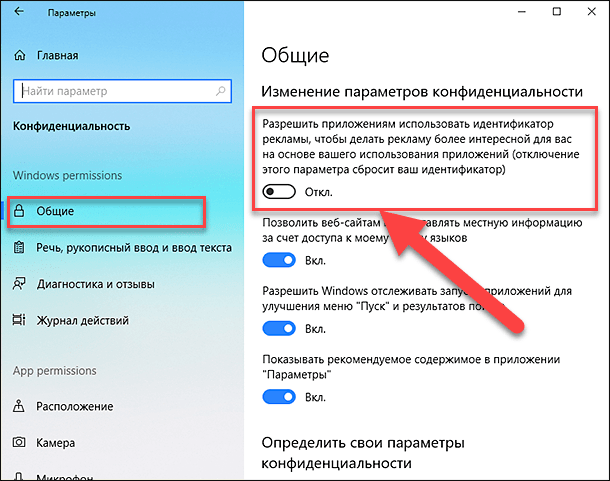
Знакомство с вами
«Microsoft» разработала и представила разные функции в «Windows10», но одна из них заслуживает отдельного внимания. Это «Кортана» (Cortana) – адаптивный личный помощник пользователя в «Windows 10». Она оснащена функцией имитации речи, которая позволяет пользователю взаимодействовать с ней при помощи голоса. «Кортана» изучает предпочтения каждого пользователя, собирая о нем личную информацию. Например, голосовые записи и рукописные рисунки, информацию о контактах пользователя, персонализирует события, музыку, привычки и т.д. Вся информация проходит через сервера «Microsoft», поэтому корпорация предоставляет возможность отключить эту функцию и удалить всю информацию пользователя с сервера.
Для отключения функции выберите в окне «Параметры» раздел «Конфиденциальность». В левой панели выберите раздел «Речь, рукописный ввод и ввод текста» и проверьте в правой панели раздел «Знакомство с вами». В новых сборках «Windows10» эта функция может быть отключена по умолчанию. В подтверждение этого вы увидите кнопку «Включить речевые службы и предложения по вводу с клавиатуры»
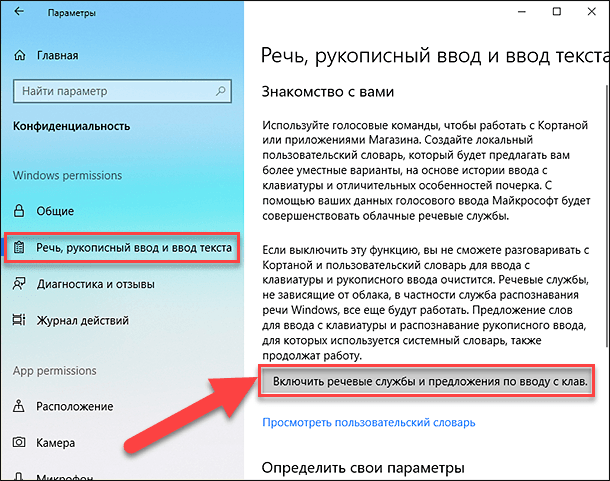
В противном случае активируйте кнопку «Отключить речевые службы и предложения по вводу». После этого функция речевой службы будет отключена.
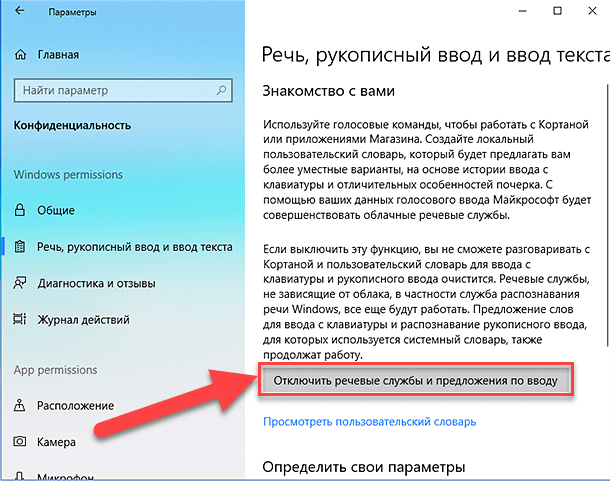
Приложения, работающие в фоновом режиме
В «Windows 10» многие приложения будут работать в фоновом режиме. Это значит, что приложения будут запускаться автоматически при каждом запуске системы по умолчанию, вне зависимости от вашего желания. Эти приложения могут получать разные виды информации, отправлять уведомления, загружать и устанавливать обновления, дополнительно нагружать ваше Интернет-соединение или ускорять разряд батареи вашего ноутбука. Если вы используете мобильное устройство и / или ограничения для Интернет-соединения, то вы можете отключить эту функцию.
Для этого откройте окно «Параметры», перейдите в раздел «Конфиденциальность», в левой панели опустите бегунок вниз к разделу «Фоновые приложения», и в правой панели в ячейке «Разрешить приложениям работать в фоновом режиме» установите значение индикатора в положение «Откл.».
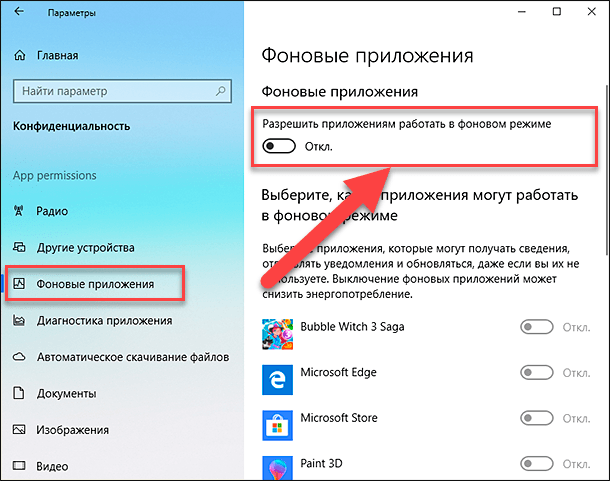
Если вы не хотите отключать все приложения, то можете выбрать, каким из них предоставить возможность работать в фоновом режиме. В этом случае отключите ненужные приложения каждое по отдельности (например: «Bubble Witch 3 Saga» и «Microsoft Store»).
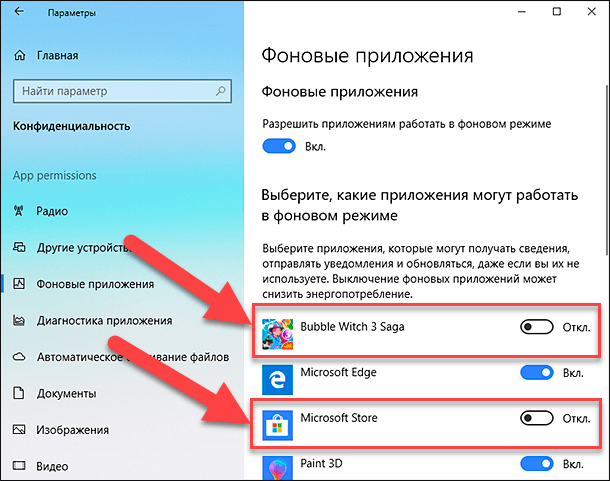
Экран блокировки
Перейти к просмотру
Как отключить пароль при входе Windows 10, 8, 7 или отключить пароль учетной записи 🔥🔐💻
«Windows 10» – это универсальная операционная система, предназначенная для любых устройств – мобильных и стационарных. По этой причине в ней присутствует «Экран блокировки» (отображает красивые обои, время или сообщения) и «Экран входа в систему» (отображает форму для ввода пароля). Вы можете отключить экран блокировки и перейти прямо к экрану входа в систему, но для этого вам будет нужно воспользоваться одним из двух предложенных способов: через «Редактор локальной групповой политики» или через «Редактор реестра».
-
Способ 1: Используя сочетание клавиш «Windows + R» вызовите окно «Выполнить», введите в поле командной строки «gpedit.msc» и подтвердите ввод кнопкой «ОК».
В открывшемся окне «Редактор локальной групповой политики» в левой панели проводника перейдите по адресу «Конфигурация компьютера» — «Административные шаблоны» — «Панель управления» — «Персонализация».
В правой панели найдите пункт «Запрет отображения экрана блокировки». Дважды щелкните по нему или нажмите на нем правой кнопкой мыши и во всплывающем меню выберите пункт «Изменить».
В окне «Запрет отображения экрана блокировки» установите отметку в параметре «Включено», чтобы активировать функцию отключения «Экрана блокировки». Подтвердите свой выбор, нажав кнопки «Применить» и «ОК». Внесенные изменения будут сохранены.
Затем перезагрузите компьютер. Теперь вы увидите, что «Экран блокировки» больше не отображается, и вы сразу попадаете на «Экран входа в систему».
-
Способ 2: Для тех, у кого первый способ недоступен по причине отсутствия доступа к разделу «Редактор локальной групповой политики», можно отключить «Экран блокировки» через раздел «Редактор реестра».
Чтобы получить доступ к реестру, вы должны обладать правами администратора или зайти под учетной записью, обладающей такими правами.
Важно помнить: Все действия с реестром вы должны производить очень аккуратно. Если изменения будут внесены неправильно, то операционная система может дать сбой, могут возникнуть проблемы с запуском компьютера или с корректной работой отдельных его служб. И восстановить реестр в исходное состояние будет достаточно сложно. Рекомендуем вам сделать резервную копию реестра, прежде чем вносить в него какие-либо изменения. Для этого в окне «Редактор реестра» в ленте главного меню выберите вкладку «Файл» и нажмите раздел «Экспорт». Выберите место, куда вы хотите сохранить исходный файл существующего реестра, присвойте ему «Имя файла» и нажмите кнопку «Сохранить». Теперь вы всегда можете вернуться к исходным установкам реестра из сохраненного файла.
Нажмите сочетание клавиш «Windows + R», в окне «Выполнить» в поле командной строки введите «regedit» и нажмите «ОК», чтобы открыть окно «Редактор реестра».
В окне «Редактор реестра» в левой панели проводника перейдите по следующему адресу:
HLEY_LOCAL_MACHINE\ SOFTWARE\ Policies\ Microsoft\ Windows\ Personalization
Или введите его в строке под лентой главного меню.
Если раздел «Personalization» отсутствует, то создайте его самостоятельно: нажмите правой кнопки мыши по разделу «Windows», во всплывающем меню откройте ссылку «Создать» и в появившемся новом меню выберите пункт «Раздел».
В правой панели окна «Редактор реестра» нажмите в любом пустом месте правой кнопкой мыши, во всплывающем однострочном меню откройте ссылку «Создать» и новом меню выберите пункт «Параметр DWORD (32 бита)», в том числе и для 64-разрядной системы.
Присвойте параметру название «NoLockScreen». Дважды щелкните по выбранному параметру или нажмите правой кнопкой мыши на нем, и в открывшемся меню выберите раздел «Изменить».
В ячейке «Значение» введите цифру «1» и нажмите «ОК» для сохранения внесенных изменений.
Перезагрузите компьютер, чтобы все изменения вступили в силу. Теперь «Экран блокировки» больше отображаться не будет, вы сразу перемещаетесь в «Экран входа в систему».
Параметры синхронизации
Еще одна функция в «Windows 10», призванная помочь вам при работе на разных устройствах – это функция синхронизации. Вся информация: системные настройки, цветовые темы, пароли, параметры веб-браузера, история поиска и т.д. – по умолчанию синхронизируются со всеми вашими подключенными устройствами, в которые вы вошли под учетной записью «Microsoft». Но далеко не все хотят, чтобы информация синхронизировалась на всех устройствах, например, ваша история поиска, которая синхронизируется из вашего телефона в ваш компьютер. Это дополнительно загружает систему и уменьшает быстродействие компьютера. Поэтому в «Windows 10» функцию синхронизации можно отключить, используя следующий порядок действий.
Откройте окно «Параметры» и выберите раздел «Учетные записи».
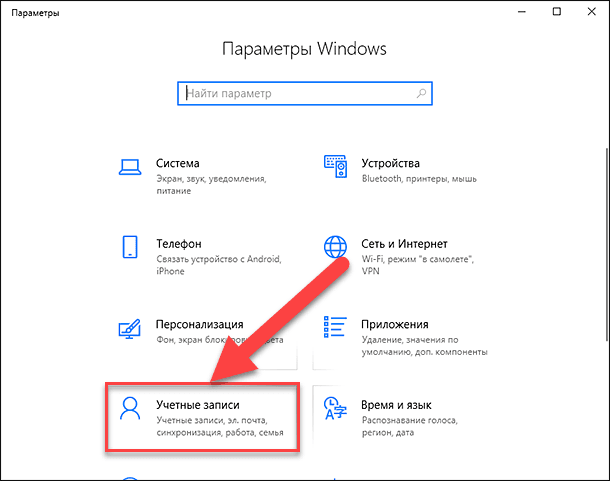
В левой панели окна выберите раздел «Синхронизация ваших параметров». В правой панели окна переведите индикатор «Параметры синхронизации» в положение «Откл.».
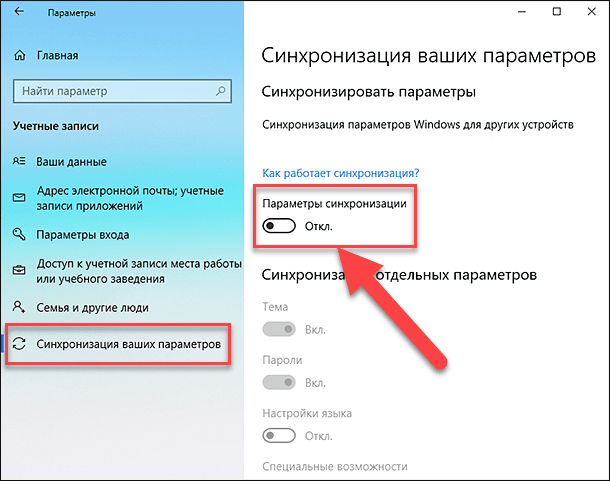
Или вы можете отключить только отдельные параметры синхронизации, например «Настройки языка» и «Специальные возможности».
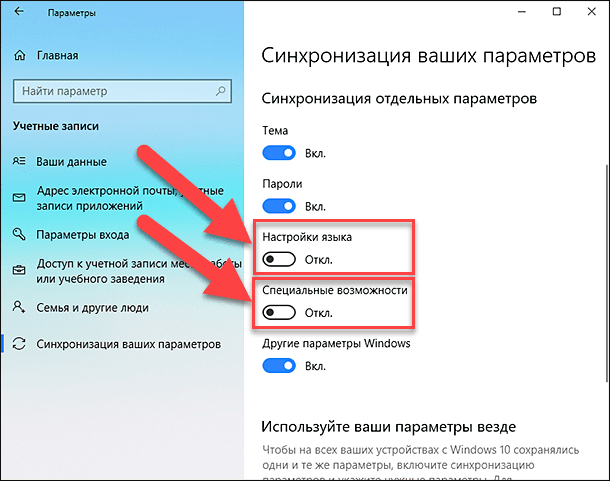
Визуальные эффекты
«Windows 10» имеет потрясающий интерфейс, который преображает и визуально улучшает внешний вид операционной системы. Но, возможно, вы предпочитаете более простой внешний вид. И если это так, то вы можете отключить большинство визуальных эффектов «Windows 10».
Откройте окно «Система». Этого можно добиться несколькими способами.
-
Способ 1: Нажмите правой кнопкой мыши по кнопке «Пуск» или нажмите сочетание клавиш «Windows + X», и в открывшемся меню выберите раздел «Система»
В правой панели раздела опустите бегунок вниз и в пункте «Сопутствующие параметры» нажмите ссылку «Сведения о системе».
-
Способ 2: Нажмите кнопку «Пуск» на «Панели задач» в нижнем левом углу экрана и откройте главное меню. Опустите бегунок вниз до раздела «Служебные – Windows» и выберите в нем вкладку «Панель управления».
В окне «Все элементы панели управления» выберите раздел «Система».
Теперь в левом боковом дополнительном меню окна «Система» выберите ссылку «Дополнительные параметры системы».
Во вкладке «Дополнительно» перейдите в раздел «Быстродействие» и нажмите кнопку «Параметры».
Затем снимите флажки со всех визуальных эффектов, которые вы бы хотели отключить, нажмите кнопки «Применить» и «ОК», чтобы сохранить изменения.
Центр обновления Windows
Перейти к просмотру
Как отключить или удалить автоматические обновления в Windows 10 🔄🚫💻
«Windows 10» автоматически загружает и устанавливает все доступные обновления. Они позволяют улучшить работу операционной системы и установленных приложений, исправляют найденные ошибки системы, расширяют возможности приложений, а так же повышают уровень защиты системы от вредоносных программ. Если вы хотите иметь всегда работоспособную операционную систему, то вы не должны отключать установку обновлений. Но если по какой-то причине вы хотите запретить компьютеру автоматически загружать и устанавливать обновления «Windows 10» (возможно, вы можете вручную загрузить и установить указанные обновления по своему собственному расписанию), то можете сделать это следующим образом.
Нажмите сочетание клавиш «Windows + R», в командной строке окна «Выполнить» наберите «services.msc» и нажмите «ОК» для продолжения.
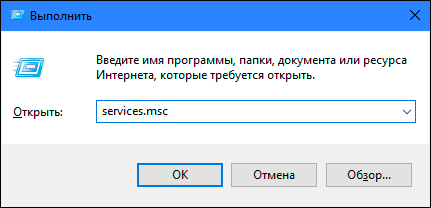
Перед вами откроется диалоговое окно «Службы». Найдите в списке службу «Центр обновления Windows» и дважды щелкните по ней или нажмите правой кнопки мыши и выберите в открывшемся меню раздел «Свойства».
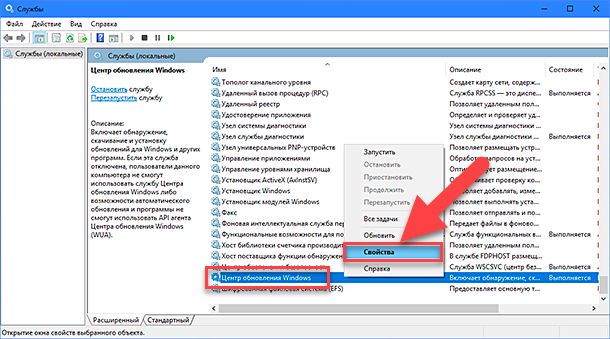
В пункте «Тип запуска:» выберите значение «Отключена», а в пункте «Состояние:» нажмите кнопку «Остановить». Затем нажмите кнопки «Применить» и «ОК», чтобы сохранить внесенные изменения.
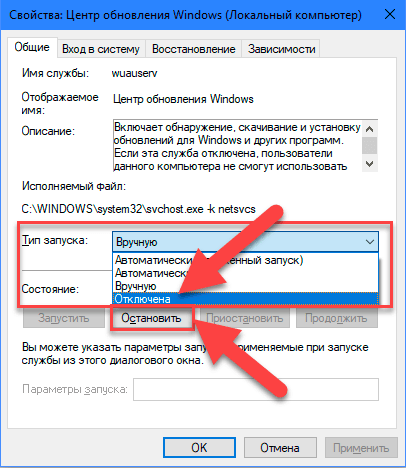
Теперь автоматическое обновление системы выполняться не будет. Вы всегда можете заново запустить службу обновления системы, используя приведенный выше алгоритм действий.
В этой статье мы описали некоторые из возможных функций, которые вы можете отключить в «Windows 10». При необходимости вы можете дополнить или уменьшить этот список, в зависимости от возможностей вашего компьютера или ваших предпочтений.
Несомненно, вы уже столкнулись с проблемой, когда компьютер сразу же после загрузки начал тормозить: медленно выполнять запросы, демонстрировать вращающийся синий кружочек на месте курсора, запаздывать с воспроизведением звука и т. п. Наверное, у вас возникло ощущение, будто бы ПК занят чем-то посторонним, хотя вы не загружали его массой заданий. И вы окажетесь правы – некоторые программы ещё на стадии установки требуют разрешить им запускаться в фоновом режиме. К чему это приводит и как бороться с данным явлением, мы расскажем далее.
Что такое фоновые приложения
Когда вы включаете компьютер, вместе с системой запускаются другие программы и нагружают «Диспетчер задач» своими процессами – вот, что такое те самые фоновые приложения. Оттого, что ПК получает сразу несколько команд, он начинает замедляться и распределять очередность выполнения в приоритетном порядке, поэтому вы можете долго ждать реакции на свой запрос. Как мы уже упоминали, при установке или первом запуске некоторые приложения просят разрешения активизироваться вместе с ОС, либо просто уведомляют об этом пользователя.
Чаще всего так поступают следующие программы:
- Мессенджеры: Skype, ICQ, Viber (версия для ПК) и т. п. Они преследуют цель вовремя информировать вас о поступающих звонках и сообщениях.
- Антивирусы – чтобы немедленно обеспечить безопасность компьютера.
- Менеджеры загрузок, типа Torrent.
- Различные рекламные утилиты, которые идут в довесок к бесплатным программам, типа «Игры онлайн», «Очистка диска» и т. п.
- Вирусное ПО, стремящееся контролировать все процессы на компьютере.
Если после загрузки системы открывается окно какой-то программы, например, Skype, значит, приложение работает в фоновом режиме. Некоторые утилиты могут автоматически запускаться и функционировать, не афишируя своей деятельности, но в «Диспетчере задач» это отображается. Конечно, много фоновых процессов, запущенных практически разом, приводят к перегрузке ОЗУ и ЦП и зависанию системы.
Способы выявления фоновых программ
Давайте разберемся, как найти и просмотреть список фоновых приложений в системах Windows 10 и 7. Начнём с «десятки»:
- Откройте меню «Пуск», найдите изображение зубчатого колесика и щелкните по нему.
- Появится окно с настройками, выберите «Конфиденциальность», там будет вкладка «Фоновые приложения».
- Здесь вы легко можете отключить запуск всего лишнего, передвинув ползунок в соответствующую позицию, однако мы не рекомендуем убирать из списка антивирус.
Теперь находим то же самое в «семёрке»:
- Откройте «Пуск» — «Все программы» — «Автозагрузка».
- Выберите имя приложения и кликните по нему правой кнопкой, чтобы удалить из автозапуска. Не беспокойтесь, это не означает полного удаления программы с ПК – вы просто отключите функцию активации ПО вместе с системой.
Также перечень запустившихся приложений можно увидеть на панели задач, справа. Разверните значки, спрятанные под стрелочкой, указывающей вверх. Разумеется, таким путем можно найти только корректные и безвредные программы – остальные прячутся в «Диспетчере задач». Для его вызова нажмите Ctrl+Alt+Del, перейдите в закладку «Автозагрузка».
Как отключить работу ненужных приложений
Из предыдущей главы вы уже знаете, как отключить фоновые программы в ОС Windows 7 и как отключить фоновые процессы в ОС Windows 10, если они честно заявляют о своей деятельности. Теперь рассмотрим более сложный вариант, когда ПО скрыто, но запускается с системой и поглощает ресурсы. Итак, снова откройте «Автозагрузку» в Task manager, выделите название ПО или процесса, кликните по нему ПКМ и удалите через соответствующую опцию.
И теперь самый сложный вариант для рекламного ПО, которое никоим образом не желает подчиняться командам и упорно запускается вместе с системой, а антивирус при этом сообщает, что программа абсолютно безвредна. Такие приложения лучше удалить с ПК полностью, но вначале их нужно исключить из фонового запуска, чтобы компьютер не зависал. В данном случае мы действуем через реестр – будьте внимательны, чтобы не повредить важные записи.
- Нажмите Win+R и в появившемся окне наберите команду «regedit» (без кавычек).
- В реестре найдите слева папку HKEY_CURRENT_USER и последовательно откройте: SOFTWARE/ Microsoft/Windows/CurrentVersion/ Run.
- Теперь вы видите список программ в автозапуске – нажмите правой кнопкой мыши, чтобы удалить.
- Перезапустите компьютер.
Отключенные фоновые приложения больше не будут запускаться вместе с системой – этот метод справедлив как для Windows 10, так и для 7 в любой сборке.
Как закрыть фоновые процессы Windows
Если вы не хотите отключать автозапуск приложения насовсем, но фоновую работу приложения нужно временно убрать, то смотрим, как закрыть текущую службу:
- Снова вызовите «Диспетчер задач».
- Откройте вкладки: «Процессы» — «Фоновые».
- Отметьте нужные и кликните правой кнопкой, а затем выберите или «Завершить процесс» или «Завершить дерево процессов», чтобы удалить их из Task manager. Последнее подойдет, когда вы видите много служб, запущенных одной программой.
Это можно сделать на Windows 10, 8 и 7.