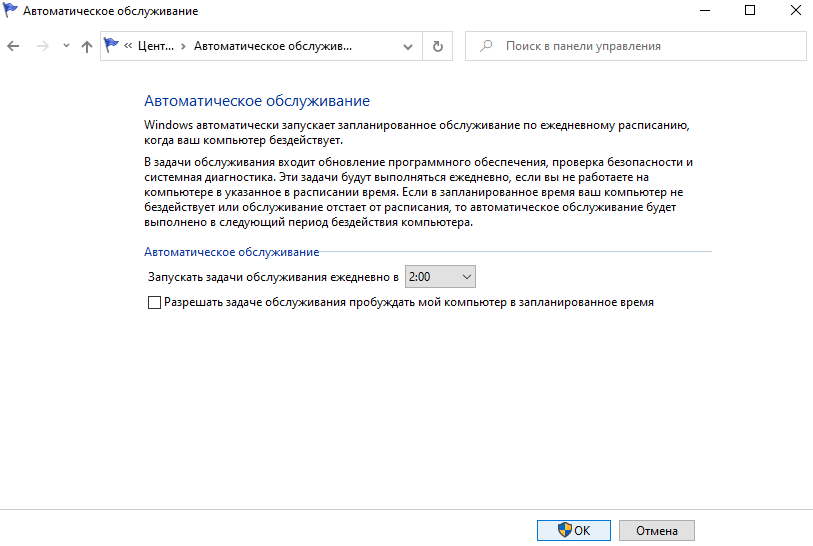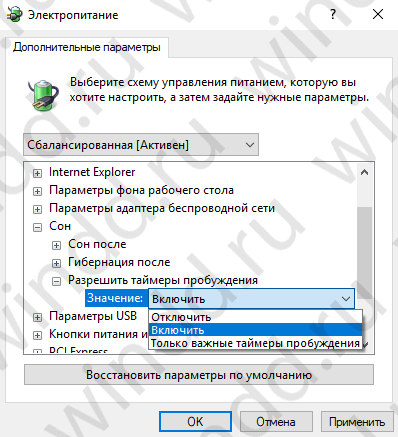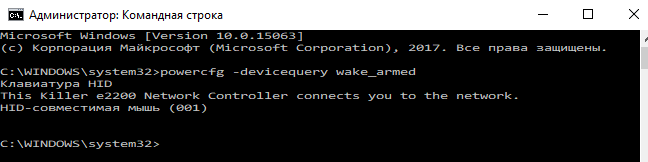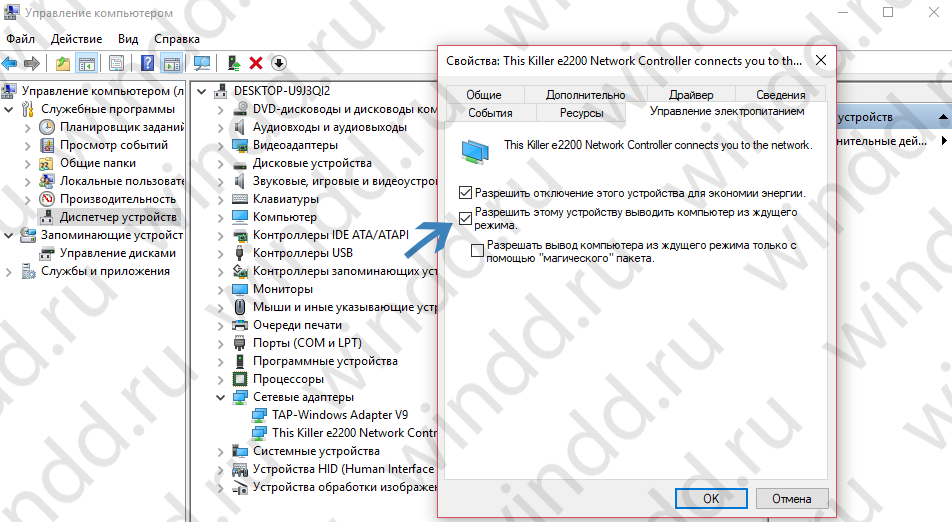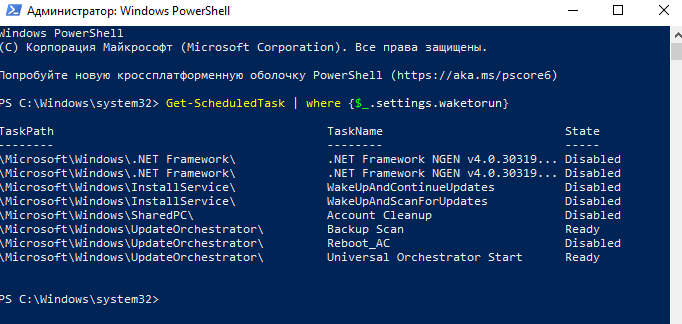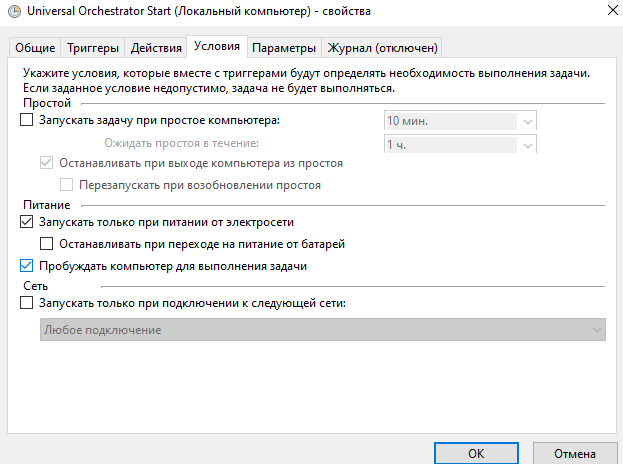Самопроизвольное включение ПК или ноутбука с Виндовс 10 после отключения – распространенная проблема пользователей. Также гаджет может без участия человека выходить из режима сна. Устройство может включаться после выключения либо в любое другое время. Сразу выявить причину неполадки сложно. В первую очередь, нужно понять, где находится источник проблемы, из-за которой компьютер сам включается после стационарного выключения Windows 10.
Причины самопроизвольного включения
Одной из основных причин самостоятельного поведения техники являются механические повреждения или износ гаджета. На системном блоке компьютера присутствует кнопка включения, которая со временем ломается. То же самое может произойти с кнопкой запуска на ноутбуке. Контакты между переключателем и техникой могут окислиться, что спровоцирует замыкание и запуск ПК.
Еще одной причиной включения девайса может стать активированная опция быстрого запуска. Она может вывести гаджет из режима сна сразу или в любое время, например, ночью. Для исправления проблемы пользователю достаточно выключить эту функцию.
Компьютер с Виндовс 10 может самостоятельно запускаться по требованию какого-либо приложения. Программная ошибка может быть связана с планировщиком заданий на ПК. Спровоцировать запуск ПК могут аппаратные компоненты, такие как клавиатура, мышь. Также виновником самопроизвольного запуска устройства может стать вирусное ПО.
Существует множество вариантов исправления проблемы, но, в первую очередь, пользователю нужно выяснить источник неполадки. Для этого придется воспользоваться системным инструментом – просмотром событий Windows. В списке можно увидеть, какие именно программы спровоцировали пробуждение ПК.
Методы исправления проблемы
После выяснения причины самостоятельного пробуждения компьютера пользователь должен устранить ее. Справиться с задачей легко, если следовать пунктам подробного плана, приведенного ниже.
Настройки в BIOS
Неправильно настроенные программные опции в БИОСе могут спровоцировать включение гаджета без команды пользователя. Скорей всего, ошибка связана с некорректными настройками параметров питания в BIOS. Современные гаджеты оснащены блоком питания ATX, в котором постоянно присутствует выходящее напряжение. Параметры загрузки ОС указаны в БИОС.
Пошаговая инструкция:
- Вызвать БИОС с помощью горячих клавиш или специальных команд.
- Нажать вкладку «Power».
- Перейти в раздел «Power Management Setup».
- Изменить «WakeUp by Onboard LAN» в режим «Disable», отключив запуск ПК после получения данных из интернета.
- Для предотвращения поступления сигналов от аппаратных устройств выключить опции «Power On By Keyboard» или «Mouse».
- Найти строку «RTC Alarm Resume» или «Wake Alarm».
- Изменить значение на «Disabled» со значения «Enabled».
Если все это не помогло устранить проблему, пользователь может сбросить настройки BIOS путем извлечения аккумуляторной батареи с устройства. Через несколько секунд нужно поставить батарею обратно и настроить БИОС.
Неисправности спящего режима
Данный режим вводит девайс в состояние бездействия. Для возобновления работы юзеру достаточно передвинуть мышь или нажать любую кнопку на клавиатуре. Чтобы избавиться от проблемы, нужно отключить опцию, воспользовавшись инструкцией:
- Нажать: «Win + I», вызывав меню «Параметры».
- Из списка выбрать пункт «Система».
- Нажать на «Питание и спящий режим».
- В разделе «Сон» установить значение «Никогда» для всех пунктов.
- Сохранить настройки, нажав «Ok».
После этого пользователю нужно проверить, исчезла ли проблема. Если этот способ не помог, перейти к следующему решению.
Планировщик задач
В Планировщике задач пользователь устанавливает события, которые выполняют часть работы в течение дня. Чтобы избавиться от текущих задач, не обязательно их удалять, достаточно выполнить настройки так, чтобы Виндовс игнорировал их в спящем режиме.
Отключить автоматический запуск ПК можно следующим способом:
- Нажать на значок «Пуск» ПКМ.
- Выбрать из списка «Выполнить».
- Ввести: «taskschd.msc», нажать «Ok».
- Перейти к Планировщику заданий.
- Открыть папку «Библиотека планировщика заданий».
- Выбрать в списке подозрительное задание.
- Нажать на него, выбрать «Удалить».
- Подтвердить действие, нажав «Ok».
После удаления сомнительного задания Планировщик будет нормально функционировать. Но пользователю следует знать, что не все пункты доступны для просмотра или удаления.
Удаление мусора
Спровоцировать самопроизвольное включение гаджета может наличие мусора в системе и реестре. Здесь поможет очистка ОС с помощью специальных утилит.
Очистить операционку от ненужных файлов можно, воспользовавшись программой CCleaner, следуя инструкции:
- Скачать софт с официального источника.
- Установить приложение на ПК.
- Открыть меню, найти в левой части меню «Очистка».
- Кликнуть в нижней части меню кнопку «Анализ».
После выполнения всех пунктов утилита начнет процесс сканирования системы, который займет некоторое время. После проведения анализа юзер должен нажать кнопку «Очистка». После этого приложение удалит накопившийся в системе мусор.
Заражение вирусами
Вирусные атаки могут спровоцировать изменения параметров электропитания в ОС и БИОС. Чтобы выявить зараженные файлы в системе, необходимо воспользоваться встроенным инструментом Защитник Windows или скачанными утилитами. Также диагностировать проблему и исправить ее помогут онлайн-сервисы.
Чтобы воспользоваться встроенным защитником, нужно выполнить следующее:
- Открыть меню «Пуск».
- Выбрать из списка «Безопасность Windows».
- Открыть «Центр безопасности защитника Виндовс».
- Кликнуть «Защита от вирусов и угроз».
- Нажать «Сканирование сейчас».
По результату программа выявит и покажет вредоносное ПО, если оно имеется на компьютере. После вирусы будут удалены с устройства автоматически.
Восстановление системы
Версии Виндовса с седьмой по десятую обладают встроенной опцией – Восстановлением системы. Для этого понадобится загрузочный носитель. Для отката к рабочему состоянию потребуются точки восстановления Винды. Чтобы не потерять важные файлы, их предварительно копируют на другое устройство или съемный носитель.
Пошаговая инструкция по восстановлению ОС:
- Подключить флешку с установщиком к ПК.
- Перезагрузить устройство, войдя в БИОС.
- После появления окна установщика выбрать язык, раскладку клавиатуры.
- Нажать «Далее».
- В нижней части меню выбрать «Восстановление системы».
- В открывшемся меню кликнуть «Диагностика», затем «Дополнительные параметры».
- Выбрать точку восстановления, нажать «Далее».
Процесс займет около получаса, не требует вмешательства пользователя. По завершению операции ПК самостоятельно перезагрузится.
Переустановка операционной системы
Так же, как и предыдущий метод восстановления операционки, этот считается радикальным и применяется в том случае, когда остальные способы не помогли решить проблему. Перед выполнением операции желательно перенести важную информацию с ПК на безопасные устройства.
Пошаговое описание процесса:
- Зайти с помощью горячих клавиш в меню БИОС.
- Выставить загрузку с флеш-карты, нажав клавиши «F5», «F6».
- Нажать «F10», чтобы выйти из меню.
- После перезагрузки ПК выбрать язык, раскладку клавиатуры.
- Нажать кнопку «Установить».
- Принять лицензионное соглашение.
- Выбрать чистую установку Виндовса и путь, куда она сохранится.
Пользователю останется только подождать, когда процесс завершится.
Проблему с автоматическим включением компьютера или ноутбука легко исправить, если следовать выше описанной инструкции. К восстановлению ОС или полной переустановке Виндовса нужно приступать только в крайнем случае. Если проблема связана с механической поломкой гаджета или его компонентов, желательно обратиться в сервисный центр.
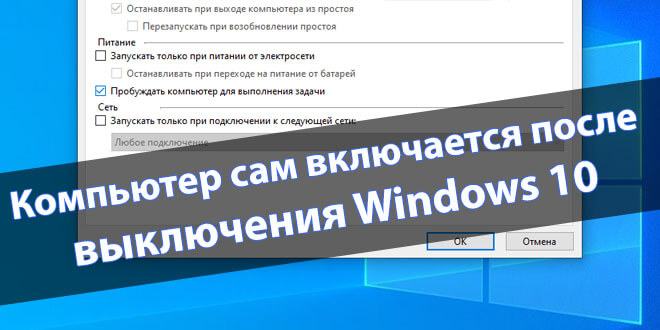
Старые компьютеры и ноутбуки зачастую самостоятельно включаются после выключения или выходят из спящего режима Windows 10. Некоторые пользователи не могут сразу же определить проблему. Почему он включается сразу сказать сложно. Всё может быть из-за несовместимых драйверов, настроек самой системы или же неправильной конфигурации BIOS.
Эта статья расскажет, как можно отключить таймеры пробуждения и автоматическое обслуживание Windows 10. В первую очередь стоит разобраться, какое устройство пробуждает компьютер. Можно посмотреть журнал событий в Windows 10. Хотя в большинстве случаев, как показывает опыт пробуждает компьютер встроенная сетевая карта.
Как отключить автоматическое обслуживание Windows 10
Windows автоматически запускает запланированное обслуживание по ежедневному расписанию, когда Ваш компьютер бездействует. В задачи обслуживания входит обновление программного обеспечения, проверка безопасности и системная диагностика.
Перейдите в расположение Панель управления > Центр безопасности и обслуживания. Теперь выберите Изменить параметры обслуживания, и снимаем отметку Разрешать задаче обслуживания пробуждать мой компьютер в запланированное время.
Как отключить таймеры пробуждения Windows 10
По умолчанию в ОС уже включено несколько таймеров пробуждения компьютера. И неважно выключили Вы компьютер полностью, перевели в спящий или режим гибернации Windows 10. В любом случае проблема одна, компьютер сам пробуждается. Всегда можно отключить спящий режим в Windows 10.
Перейдите в управление электропитанием, выполнив команду powercfg.cpl в окне Win+R. Далее нажимаем Настройки схемы питания и выбираем Изменить дополнительные параметры питания. Теперь в открывшимся окне открываем Сон > Разрешить таймеры пробуждения и выставляем значение Отключить.
Некоторые устройства могут не только выводить компьютер из режима сна, но и включать его после отключения. Список устройств можно посмотреть в командной строке, выполнив команду: powercfg -devicequery wake_armed.
Запустите Диспетчер устройств, выполнив команду devmgmt.msc в окне Win+R. Перейдите в Сетевые адаптеры и в контекстном меню активного выберите Свойства.
На всякий случай в разделе Управление электропитанием отключите Разрешить этому устройству выводить компьютер из ждущего режима.
Теперь перейдите в Дополнительно и значение свойств Wake on Magic Packet и Wake on Pattem Match установите на Выключено (Disabled).
В некоторых ситуациях пользователю нужно будет отключить функцию Wake-on-LAN непосредственно в BIOS. Название этого параметра может немного отличаться в зависимости от производителя.
В оболочке Windows PowerShell можно выполнить команду: Get-ScheduledTask | where {$_.settings.waketorun}. Она покажет, какие задачи могут самостоятельно пробудить компьютер. В итоге Вы будете знать, что нужно отключить.
Запретить пробуждать компьютер для выполнения задачи
Вот так вот можно отключить все устройства. Команда powercfg -waketimers позволяет определить, есть ли установленные таймеры. Некоторые таймеры, установленные системой, не стоит отключать. Если же система перестанет обновляться, то его нужно будет активировать обратно.
Нас интересует, конкретное задание. Оно уже было активировано после чистой установки Windows 10. Выполнение команды показало, что таймер, установленный [SERVICE] \Device \HarddiskVolume2 \Windows \System32 \svchost.exe (SystemEventsBroker), действителен до 0:22:30 25.04.2020.
Причина: Будет выполнено назначенное задание «NT TASK\ Microsoft\ Windows\ UpdateOrchestrator\ Universal Orchestrator Start», запросившее вывод компьютера из спящего режима.
Важно! Отключайте системные задания, только если же все предыдущие способы не решили проблему. Зачастую такие задания нужны для корректной работы центра обновления или восстановления системы.
Перейдите в раздел планировщика заданий Microsoft > Windows > UpdateOrchestrator, и откройте свойства Universal Orchestrator Start. Действительно, в закладке Условия отмечено Пробуждать компьютер для выполнения задачи.
Обратите внимание! В разделе Действие видим запуск программы %systemroot%\ system32\ usoclient.exe. Usoclient.exe – это стандартный процесс, который отвечает за сканирование и управления работой центра обновлений Windows.
Он вызывается непосредственно планировщиком заданий. Даже администратору устройства отключить его таким способом не получается. Смотрите также: Компьютер сам выходит из спящего режима Windows 10.
На примере этого Вы можете отключить все другие сторонние задачи. Их стоит проверять в разделе Планировщик заданий (локальный) > Библиотека планировщика заданий.
Заключение
- Сначала стоит запретить пробуждать компьютер сетевому адаптеру. Зачастую именно он заставляет компьютер включаться даже после выключения. Это можно сделать непосредственно в диспетчере устройств.
- Сторонние задачи попадают в планировщика заданий в процессе установки ПО. Если же это программное обеспечение вредоносного направления, компьютер может не только включаться, но и выключаться.
- В некоторых случаях на старых компьютерах или ноутбуках стоит пересмотреть настройки BIOS. Например, параметр Wake-on-LAN может заставить компьютер включиться. Название может отличаться в зависимости от модели.
(3 оценок, среднее: 5,00 из 5)
Администратор и основатель проекта Windd.pro. Интересуюсь всеми новыми технологиями. Знаю толк в правильной сборке ПК. Участник программы предварительной оценки Windows Insider Preview. Могу с лёгкостью подобрать комплектующие с учётом соотношения цены — качества. Мой Компьютер: AMD Ryzen 5 3600 | MSI B450 Gaming Plus MAX | ASUS STRIX RX580 8GB GAMING | V-COLOR 16GB Skywalker PRISM RGB (2х8GB).
Вопрос от пользователя
Здравствуйте.
Подскажите, почему у меня ПК иногда после выключения включается сам? Я уже теперь побаиваюсь и дополнительно отключаю сетевой фильтр (чтобы он уж точно не запустился).
Думал из-за Windows — переустанавливал — не помогло. Настройки электропитания и драйвера тоже «крутил» — не помогло…
Здравствуйте.
«Скользкий» вопрос, со многими неизвестными… Причина может носить как аппаратный, так и программный характер.
Чтобы докопаться до истины, как правило, требуется провести небольшую «диагностику». Собственно, о том, с чего начать эту диагностику — и постараюсь рассказать в этой заметке… (я несколько упрощу часть шагов, чтобы заметка была доступна для пользователей с разным уровнем подготовки) 😉
*
Содержание статьи📎
- 1 Причины самостоятельного включения
- 1.1 Отправка компьютера в спящий режим (вместо выкл.)
- 1.2 «Некорректные» настройки BIOS / UEFI
- 1.3 Проблемная кнопка включения
- 1.4 Перепроверка блока питания
- 1.5 Ошибки и определенные параметры ОС Windows: смотрим журналы
- 1.6 👉 Временная мера: как «не дать» компьютеру включиться в ваше отсутствие
→ Задать вопрос | дополнить
Причины самостоятельного включения
Отправка компьютера в спящий режим (вместо выкл.)
Ряд пользователей «не обращают» внимание на один нюанс: вместо выключения они отправляют компьютер в спящий режим (т.е. в режим, при котором он не выкл., а переходит в пониженное энергопотребление).
Разумеется, из него компьютер/ноутбук достаточно легко выходит (например, при легком движении мышки — достаточно даже небольшой вибрации стола).
Поэтому, для начала проверьте настройки электропитания в Windows (сочетание Win+R + команда powercfg.cpl) — не задано ли там что по кнопке «вкл.» компьютер должен уходить в сон?.. Если причина всё-таки со спящим режимом — см. мою прошлую заметку (ссылка ниже 👇).
👉 В помощь!
Компьютер / ноутбук выходит из спящего режима САМ. Почему, как это исправить?
Настройки кнопок питания — выключение или спящий режим
*
Важно!
Попробуйте завершить работу ПК/ноутбука, с помощью кнопки Power (зажав ее на 5-7 сек. — это приведет к принудительному откл. устройства).
Включится ли он после такого завершения…? (это будет полезно хотя бы в плане диагностики…)
*
«Некорректные» настройки BIOS / UEFI
В BIOS /UEFI есть ряд настроек, которые отвечают за включение (пробуждение) компьютера. Находятся они (чаще всего) в разделе «Power».
*
👉 В помощь!
Как войти в BIOS (UEFI) на компьютере или ноутбуке [инструкция]
*
Рекомендую проверить нет ли у вас в этом разделе следующих параметров:
- Power On By Mouse — включение ПК по щелчку мыши;
- Power On By KeyBoard — включение ПК с помощью клавиатуры;
- Power On By Alarm — пробуждение по таймеру (будильнику).
- Wake-on-lan — пробуждение «при работе» сетевой карты.
Разумеется, все эти параметры (при самопроизвольном включении компьютера) нужно перевести в режим «Disabled» («Off» / выключено). После изменения — не забудьте сохранить настройки (обычно клавиша F10). Парочка примеров ниже. 👇
Gigabyte — отключаем включение ПК с помощью мыши, клавиатуры
BIOS Award Software — Power On By Mouse
Кстати, обратите внимание что у некоторых производителей (у AsRock, например) есть несколько режимов «глубокого» сна (активируется при выключении ПК / нажатии на кнопку Power).
- S3 (Suspend to RAM, STR, Suspend) – ждущий режим, при котором питание подается только на ОЗУ (все остальные компоненты отключены);
- S4 (Suspend to Disk, STD, Suspend to Hard Drive, S4-Hibernation) – глубокий сон, при котором состояние системы записывается на диск, после чего откл. все компоненты устройства;
- S5 – программное выключение (при котором ПК откл., но блок питания находится под напряжением).
AsRock — разные режимы сна (выкл.)
*
👉 Важно!
- Если говорим о BIOS — то нельзя не порекомендовать попробовать сбросить его настройки.
- Также стоит отметить, что могут быть определенные проблемы с конкретной версией прошивки (ошибки производителей. Например, я такое несколько раз встречал у Gigabyte…). В этом случае, возможно, стоит попробовать обновить BIOS (если на офиц. сайте есть другая прошивка, даже если она более старая…).
- Проверьте батарейку на мат. плате устройства. В качестве диагностики — на время, ее можно вовсе отключить.
*
Проблемная кнопка включения
На передней панели системного блока обычно всегда есть кнопка Power (кнопка для вкл. ПК). Ввиду ее частого использования, со временем, она может начать «западать», люфтить, и замыкать контакты от небольшой вибрации (например). Кстати, тоже самое относится и к кнопке Reset (принудительной перезагрузки ПК).
Разумеется, такое их «поведение» может приводить к самопроизвольному включению компьютера.
Кнопка Power
Как перепроверить кнопки на передней панели:
- отключить системный блок от сети питания 220В;
- открыть боковую крышку (примечание: если ПК на гарантии — это может стать причиной в отказе от гарантийного ремонта!);
- на материнской плате необходимо найти маркировку «F_Panel» 👇 (передняя панель). Как правило, к этим разъемам подходят сразу несколько «тонких» проводов;
- необходимо отключить «Power SW» и «Reset SW» 👇 (при наличии). Они предназначены для подключения кнопок Power и Reset (на передней панели) соответственно;
- далее закрываем боковую крышку и подключаем системный блок к сети 220В;
- если ПК самопроизвольно не включается — проблема была в этих кнопках. Останется навестить компьютерный магазин и приобрести либо кнопки (если таковые будут), либо новый корпус.
F_Panel — маркировка на мат. плате
*
Перепроверка блока питания
Неконтролируемое включение/отключение ПК может быть связано с серьезной неисправностью блока питания (БП). И это может привести даже к его воспламенению! Будьте аккуратны, и не оставляйте такой ПК без присмотра!
В качестве диагностики могу порекомендовать подключить системный блок к другому блоку, и сравнить «поведение» устройства (это самый простой и быстрый вариант 👀).
Новый блок питания (заведомо исправный)
*
Ошибки и определенные параметры ОС Windows: смотрим журналы
Стоит сразу сказать, что в Windows есть журнал, куда заносятся все ошибки и события, происходящие с ПК (в том числе и каждое включение / выключение).
Чтобы открыть этот журнал — нажмите сочетание Win+R, и в появившееся окно «Выполнить» вставьте команду eventvwr, нажмите Enter.
👉 Далее в журнале «Система» можно найти все события, связанные с вкл. устройства (ну или попыткой это сделать). События, кстати, все по умолчанию отсортированы по времени и дате — см. источники «…Power…». 👇
👉 Например, в моем случае (см. скрин ниже 👇) компьютер включился в 5 утра, чтобы перейти в режим гибернации. Разумеется, после отключения гибернации — делать он так прекратил!
Просмотр журнала в Windows
Вообще, решение проблемы может сильно разница — многое зависит от того, что будет в описании события: это может как ничего не дать, так и указать прямо на причину…
*
Но в любом случае я бы посоветовал попробовать на время отключить быстрый запуск, гибернацию и сон в настройках электропитания Windows (чтобы их открыть — нажмите Win+R, и используйте команду powercfg.cpl). 👇
Системные параметры
Обратите внимание, что в доп. параметрах электропитания 👇 необходимо отключить таймеры пробуждения, а напротив сна и гибернации поставить «0» (т.е. «никогда»).
Таймеры пробуждения откл., сон и гибернация в режиме никогда
После изменения настроек — перезагрузите компьютер и проверьте, как он будет себя вести…
*
👉 Временная мера: как «не дать» компьютеру включиться в ваше отсутствие
Самопроизвольное включения ПК это не только неудобно, но еще и опасно (особенно, если он будет работать, когда дома никого не будет…).
Тем более, если ПК «так себя ведет» — значит у него (как уже говорил выше) может быть серьезная тех. неисправность (а те же блоки питания при неисправностях нередко и дымятся, и воспламеняются!).
👉 Чтобы ничего плохого не произошло — отключите питание проблемного компьютера от сети 220В, когда оставляете его без присмотра!
*
Способ 1
Лучший вариант решения — вынуть вилку из розетки (или откл. сетевой фильтр, нажав на кнопку переключателя).
Отключаем питание системного блока
*
Способ 2
Если ваш блок питания исправен (и был перепроверен) — отключать ПК можно и с помощью кнопки на его корпусе (обычно, располагается с задней стороны системного блока, рядом с кабелем питания).
Выключатель на блоке питания ПК
*
Если вы устранили проблему иначе — дайте знать в комментариях! Заранее большое мерси!
Удачи!
👋



Возможны два основных возможных сценария происходящего
- Компьютер или ноутбук включается сразу после выключения, этот случай подробно описан в инструкциях Не выключается Windows 10 (обычно дело в драйверах чипсета и проблема решается либо их установкой, либо отключением быстрого запуска Windows 10) и Windows 10 перезагружается при выключении.
- Windows 10 сама включается в произвольное время, например, ночью: обычно это происходит, если вы не используете «Завершение работы», а просто закрываете ноутбук, или же ваш компьютер настроен таким образом, чтобы через определенное время простоя засыпать, хотя может случаться и после завершения работы.
В этой инструкции будет рассмотрен второй вариант: произвольное включение компьютера или ноутбука с Windows 10 или выход из режима сна без действий с вашей стороны.
Как узнать, почему Windows 10 просыпается (выходит из режима сна)
Для того, чтобы узнать, по какой причине компьютер или ноутбук выходит из режима сна, пригодится Просмотр событий Windows 10. Для того, чтобы открыть его, в поиске на панели задач начните набирать «Просмотр событий», а потом запустите найденный элемент из результатов поиска.
В открывшемся окне в панели слева выберите «Журналы Windows» — «Система», а затем в правой панели нажмите по кнопке «Фильтр текущего журнала».
В настройках фильтра в разделе «Источники событий» укажите «Power-Troubleshooter» и примените фильтр — в окне просмотра событий останутся лишь те элементы, которые нам интересны в контексте самопроизвольного включения системы.
Информация о каждом из таких событий будет, помимо прочего, включать поле «Источник выхода», указывающее на причину того, что компьютер или ноутбук проснулся.
Возможные варианты источников выхода:
- Кнопка питания — когда вы сами включаете компьютер соответствующей кнопкой.
- Устройства ввода HID (может обозначаться иначе, обычно содержит аббревиатуру HID) — сообщает о том, что система вышла из режима сна после действий с тем или иным устройством ввода (нажали на клавишу, подвинули мышь).
- Сетевой адаптер — говорит о том, что ваша сетевая карта настроена таким образом, чтобы могла инициировать пробуждение компьютера или ноутбука при входящих соединениях.
- Таймер — говорит о том, что запланированная задача (в планировщике заданий) вывела Windows 10 из сна, например, для автоматического обслуживания системы или загрузки и установки обновлений.
- Крышка ноутбука (ее открытие) может обозначаться по-разному. На моем тестовом ноутбуке — «Устройство USB Root Hub».
- Нет данных — тут информации, кроме времени выхода из сна, не найти, причем такие пункты встречаются в событиях почти на всех ноутбуках (т.е. это штатная ситуация) и обычно последующие описываемые действия успешно прекращают автоматический выход из сна, несмотря на наличие событий с отсутствующей информацией об источнике выхода.
Обычно, причинами того, что компьютер сам включается неожиданно для пользователя, являются такие факторы, как способность периферийных устройств выводить его из режима сна, а также автоматическое обслуживание Windows 10 и работа с обновлениями системы.
Как отключить автоматический выход из режима сна
Как уже было отмечено, влиять на то, что Windows 10 включается сама по себе, могут устройства компьютера, включая сетевые карты, и таймеры, заданные в планировщике заданий (причем некоторые из них создаются в процессе работы — например, после автоматической загрузки очередных обновлений). Отдельно включать ваш ноутбук или компьютер может и автоматическое обслуживание системы. Разберем отключение данной возможности для каждого из пунктов.
Запрет устройствам будить компьютер
Для того, чтобы получить список устройств из-за которых просыпается Windows 10, вы можете следующим образом:
- Запустите командную строку от имени администратора (сделать это можно из меню правого клика по кнопке «Пуск»).
- Введите команду powercfg -devicequery wake_armed
Вы увидите список устройств в том виде, в котором они обозначены в диспетчере устройств.
Чтобы отключить их возможность будить систему, зайдите в диспетчер устройств, найдите нужное устройство, кликните по нему правой кнопкой мыши и выберите пункт «Свойства».
На вкладке «Электропитание» отключите пункт «Разрешить этому устройству выводить компьютер из ждущего режима» и примените настройки.
Затем повторите то же самое для остальных устройств (однако, возможно, вы не захотите отключать возможность включать компьютер нажатием клавиш на клавиатуре).
Как отключить таймеры пробуждения
Чтобы посмотреть, активны ли в системе какие-либо таймеры пробуждения, вы можете запустить командную строку от имени администратора и использовать команду:
powercfg -waketimers
В результате ее выполнения будет отображен список заданий в планировщике заданий, которые могут включить компьютер при необходимости. Есть и другие способы, подробнее: Как посмотреть таймеры пробуждения Windows 10 и Windows 11 и отключить их при необходимости.
Есть две возможности отключения таймеров пробуждения — отключить их только для конкретного задания или же полностью для всех текущих и последующих заданий.
Для того, чтобы отключить возможность выхода из режима сна при выполнении конкретной задачи:
- Откройте планировщик заданий Windows 10 (можно найти через поиск в панели задач).
- Найдите указанную в отчете powercfg задачу (путь к ней там также указывается, NT TASK в пути соответствует разделу «Библиотека планировщика заданий»).
- Зайдите в свойства этого задания и на вкладке «Условия» снимите отметку «Пробуждать компьютер для выполнения задачи», после чего сохраните изменения.
Обратите внимание на второе задание с именем Reboot в отчете powercfg на скриншоте — это автоматически создаваемое Windows 10 задание после получения очередных обновлений. Ручное отключение выхода из режима сна, как это было описано, для него может не сработать, но способы есть, см. Как отключить автоматическую перезагрузку Windows 10.
Дополнительная информация: получить список всех заданий планировщика, которые могут пробуждать компьютер можно с помощью команды PowerShell:
Get-ScheduledTask | where {$_.settings.waketorun}
Если требуется полностью отключить таймеры пробуждения, то сделать это можно с помощью следующих шагов:
- Зайдите в Панель управления — Электропитание и откройте настройки текущей схемы электропитания.
- Нажмите «Изменить дополнительные параметры питания».
- В разделе «Сон» отключите таймеры пробуждения и примените сделанные настройки.
После этого задания из планировщика не смогут выводить систему из сна.
Отключение выхода из сна для автоматического обслуживания Windows 10
По умолчанию Windows 10 ежедневно проводит автоматическое обслуживание системы, причем может для этого включать её. Если ваш компьютер или ноутбук просыпается ночью, скорее всего, дело именно в этом.
Чтобы запретить вывод из сна в этом случае:
- Зайдите в панель управления, и откройте пункт «Центр безопасности и обслуживания».
- Раскройте пункт «Обслуживание» и нажмите «Изменить параметры обслуживания».
- Снимите отметку «Разрешать задаче обслуживания пробуждать мой компьютер в запланированное время» и примените настройки.
Возможно, вместо отключения пробуждения для автоматического обслуживания, разумнее будет изменить время запуска задачи (что можно сделать в том же окне), поскольку сама функция полезна и включает в себя автоматическую дефрагментацию (для HDD, на SSD не выполняется), проверку на вредоносное ПО, обновления и другие задачи.
Дополнительно: в некоторых случаях в решении проблемы может помочь отключение «быстрого запуска». Подробнее об этом в отдельной инструкции Быстрый запуск Windows 10.
Надеюсь, среди перечисленных в статье пунктов нашелся тот, который подошел именно в вашей ситуации, если же нет — поделитесь в комментариях, возможно, удастся помочь.
Многообразие ошибок, существующих в работе операционной системы Windows, настолько велико, что рассмотреть их все просто не представляется возможным.
Часть таких неполадок вполне безобидна и решается «в один клик», другие приводят к невозможности использовать операционную систему по назначению, а некоторые весьма необычны: например, ситуация, при которой компьютер с ОС Windows 7 не выключается после завершения работы (вместо штатного отключения питания компьютер перезагружается и включается снова).
Проблема действительно нетипичная, но может сигнализировать о серьёзных ошибках в работе операционной системы, и в данной статье мы расскажем о подобных циклах автоматической перезагрузки и поясним, что делать, если компьютер включается сам по себе после штатного выключения ПК.
После выключения компьютера он снова включается: причины и решения
Итак, наиболее логичное объяснение подобной проблемы — возникновение критической ошибки, то есть «синего экрана смерти» или «BSOD» (кому какое определение более привычно).
Таким образом, в первую очередь необходимо определить, в чём заключается ошибка (на что ссылается операционная система).
Сделать это можно следующим образом:
- Откройте «Этот компьютер» и кликом правой кнопки мышки вызовите «Свойства».
- Перейдите в раздел «Дополнительные параметры системы».
В открывшемся окне «Свойства системы» перейдите на вкладку «Дополнительно» и нажмите кнопку «Параметры» в разделе «Загрузка и восстановление».
Далее следует снять галочки с двух пунктов: «Выполнить автоматическую перезагрузку» и «Заменять существующий файл дампа» в разделе «Отказ системы».
В завершение сохраните изменения и попробуйте снова выключить компьютер: теперь вместо перезагрузки должен появиться «синий экран смерти» с текстовым сообщением о коде ошибки, а также указанием пути на проблемные файлы и процессы.
Далее необходимо по коду определить «виновника» возникновения критической ошибки и способы её устранения.
Конечно, можно заняться подробным анализом сохранённого дампа, который записывается автоматически, но для его расшифровки потребуются определённые познания и навыки (поэтому для рядовых пользователей лучший вариант — это анализ кода ошибки, указанного в сообщение «BSOD»).
Почему компьютер после выключения сам включается и запускается снова?
Рассмотрим несколько основных причин, которые – исходя из практического опыта – чаще всего приводят к возникновению подобной проблемы.
«Ошибка драйвера программного обеспечения»
В большинстве случаев это относится к драйверам видеокарты семейства «Nvidia».
Проверить, действительно ли перезагрузка компьютера связана с ошибками драйвера, достаточно просто — следует вручную удалить драйвер видеоадаптера и попробовать выключить компьютер:
- если завершение работы прошло успешно, то виновник определен;
- если же снова возникает «BSOD», то переходите к следующему пункту.
В данном случае исправить ошибку не составит труда: следует воспользоваться программным обеспечением для автоматического обновления всех имеющихся драйверов или загрузить их вручную с сайта «Nvidia» на основе предоставленного примера.
Однако пользователям ноутбуков следует использовать альтернативный вариант — скачать необходимые драйвера с официального сайта производителя ноутбука, адаптированные под конкретные модели и версии операционной системы.
«Ошибка реестра»
Здесь особое внимание следует уделить двум ключам реестра:
- «Cleanshutdown» — отвечает за последовательное закрытие всех незавершённых процессов, для предоставления времени на сохранение изменений;
- «PowerdownAfterShutdown» — ключ, отвечающий за выключение питания по завершению работы компьютера.
Для проверки используемых значений и внесения нужных изменений сделайте следующее:
- Нажмите «WIN+R» и введите и выполните «regedit».
- В окне редактора реестра перейдите в ветку «Компьютер\HKEY_CURRENT_USER\ Software\ Microsoft\ Windows\ CurrentVersion\ Explorer\ Shutdown» и просмотрите значение ключа «Cleanshutdown» — по умолчанию, это «0х00000000 (0)», что заставляет систему производить автоматическую перезагрузку при появлении критических проблем. Соответственно, измените значение на «0x00000000 (1)» для того, чтобы завершать работу, вместо ожидания восстановления работоспособности зависшего процесса.
Далее перейдите в ветку «Компьютер\HKEY_LOCAL_MACHINE\ SOFTWARE\ Microsoft\ Windows NT\ CurrentVersion\ Winlogon» и установите значение ключа «PowerdownAfterShutdown» — в виде цифры «1».
Сохраните изменения и перезагрузите/выключите компьютер.
«Следствие вирусной активности»
В устранении данной проблемы не стоит сбрасывать со счетов и возможность негативного влияния на корректное завершение работы компьютера вирусного программного обеспечения.
Следовательно, необходимо провести комплексную антивирусную проверку операционной системы с удалением всех подозрительных файлов или помещением их в «карантин».
Выбор антивирусного ПО зависит от личных предпочтений: например, это хорошо показавшая себя утилита от «Doctor Web» — «Dr.Web CureIt!».
Завершение
Несмотря на все представленные выше варианты, если после выключения компьютер самопроизвольно включается, то в первую очередь следует заняться анализом «BSOD» для более точной диагностики имеющихся проблем.