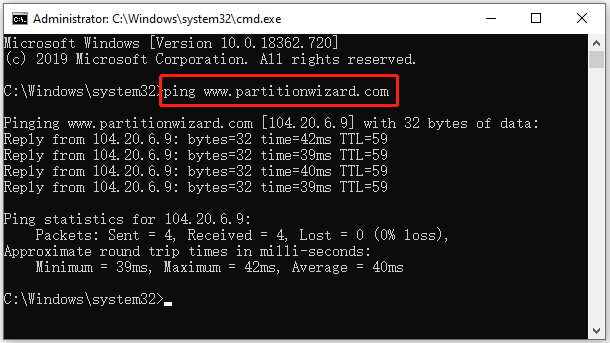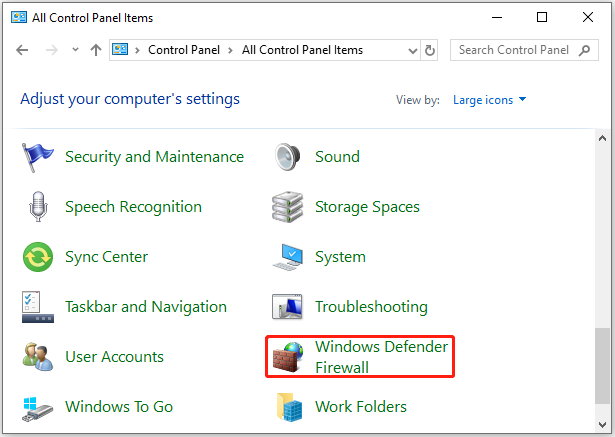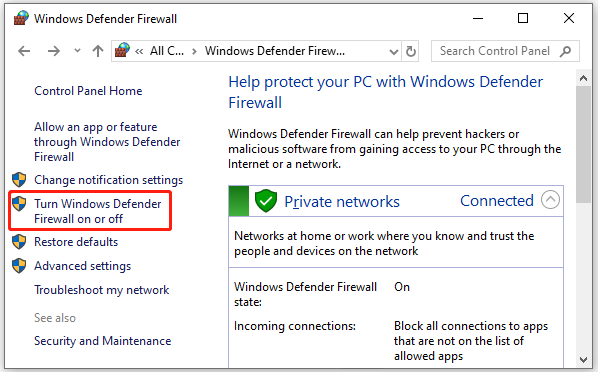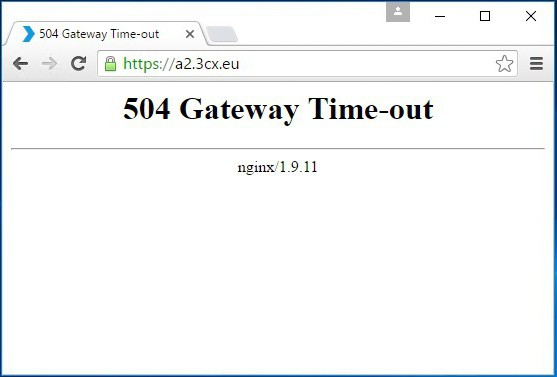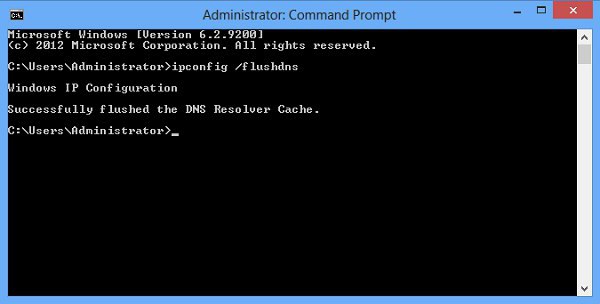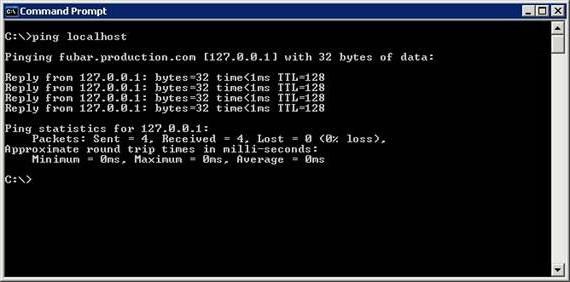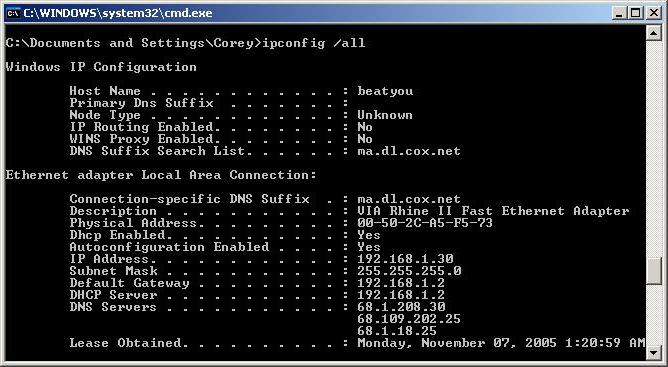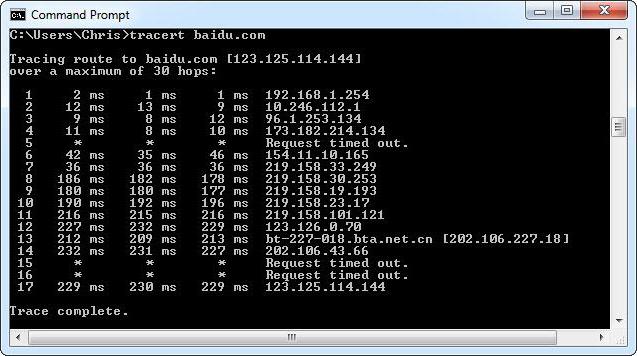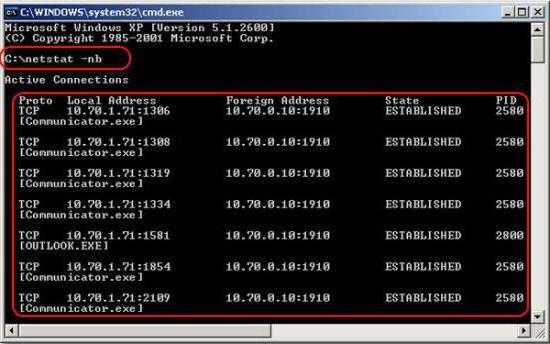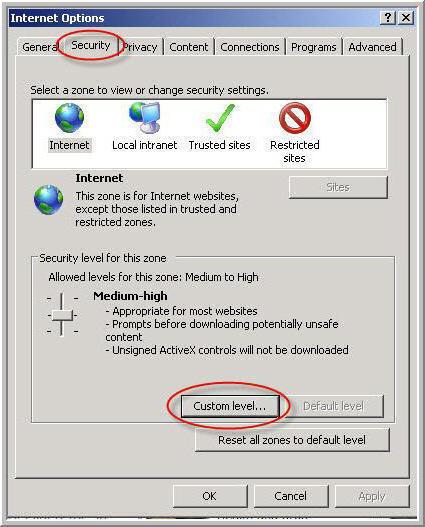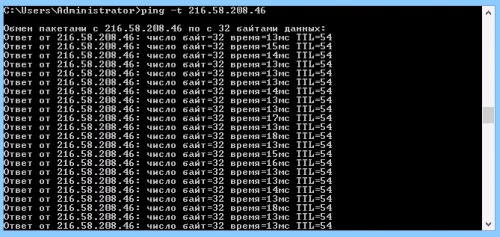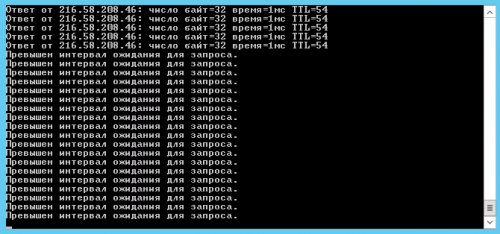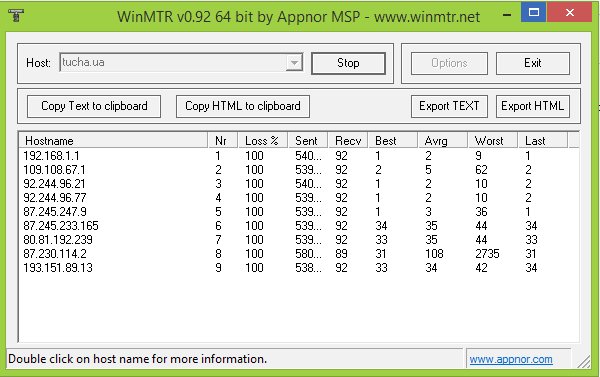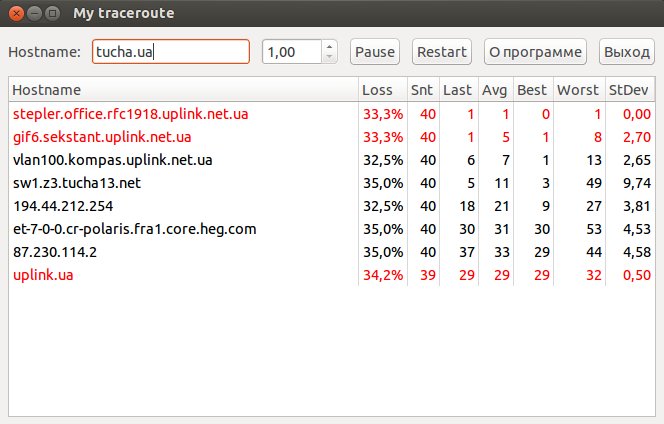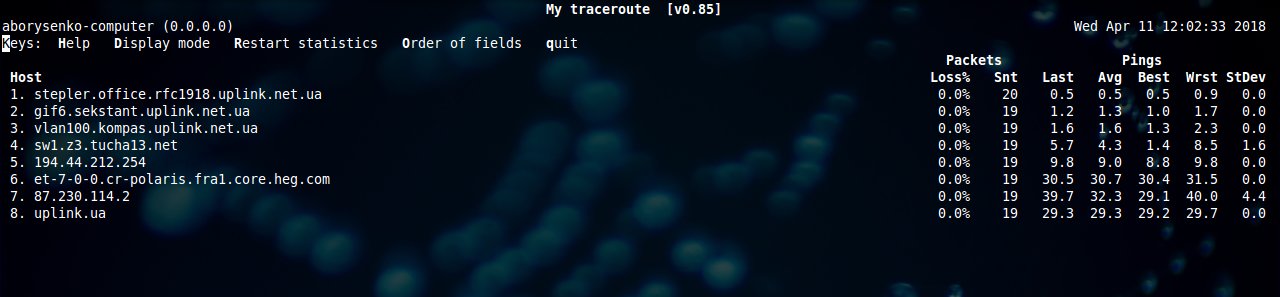Hamachi «превышен интервал ожидания для запроса» – что делать? Такой вопрос возникает у пользователей, которые пытаются подключиться к локальной сети или создать свой собственный сервер. Как правило, подобная ошибка связана с неправильными настройками сетевого подключения. Также возможно, что соединение блокирует встроенный в Windows антивирус, поэтому программу необходимо добавить в список исключений. О том, как устранить возникший сбой и не столкнуться с ним вновь, подробно рассказываем дальше.
Что делать, если появляется ошибка?
И первым делом, если в Hamachi «превышен интервал ожидания для запроса», рекомендуем перезапустить программу и перезагрузить компьютер. Для этого воспользуйтесь кнопкой (включить/выключить), расположенной на главной странице приложения. Если это не помогло, то предлагаем изменить настройки сетевого адаптера Hamachi:
- Открываем вкладку «Сетевое подключение». Для этого нужно перейти в «Центр управления сетями и общим доступом», а после выбрать «Изменение параметров адаптера».
- Кликаем ПКМ по пункту с Хамачи.
- В появившемся меню отмечаем вариант «Свойства».
- Ставим галочку возле строки «IP версии 4», а после еще раз переходим в свойства.
- Кликаем «Дополнительно» и удаляем созданный автоматически шлюз (25.0.0.1).
- В графу «Метрика интерфейса» вводим цифру 10 и сохраняем изменения.
- Открываем Hamachi и переходим в раздел «Параметры». Возле пунктов «Сжатие» и «Шифрования» выставляем значения «Любой».
И после выполнения представленных действий перезапускаем приложение и проверяем наличие ошибки. Если по-прежнему в Хамачи превышено время ожидания, то причина проблемы с интервалом для запроса кроется в стандартном брандмауэре Windows. Скорее всего, он попросту блокирует соединение, что и приводит к возникновению ошибки. Решение в этом случае одно – добавить программу в перечень исключений:
- Открываем «Панель управления» и заходим во вкладку «Безопасность Windows».
- Нажимаем по пункту «Брандмауэр и защита сети», а затем кликаем «Разрешить работу с приложениями…».
- Нажимаем по строке «Изменить параметры», после чего отмечаем «Разрешить другое приложение».
- Указываем путь к Hamachi, воспользовавшись проводником Windows.
- Сохраняем изменения, тем самым добавив программу в перечень исключений встроенного брандмауэра. После этого сбой «превышен интервал ожидания для запроса» возникать не должен.
И в качестве заключения хотим отметить, что в Hamachi ошибка «превышен интервал ожидания для запроса» встречается довольно-таки часто, а исправить ее достаточно легко. Используйте написанные нами инструкции, актуальные для Windows 10 и 7. А если возникли вопросы, то задавайте их в комментариях под статьей!
-
Home
-
Partition Manager
- How to Solve Ping Request Timed Out – 4 Methods
By Sherry |
Last Updated
Ping command is useful to test a network. However, some users received the “ping request timed out” error message while using the command. To solve the problem, MiniTool Partition Wizard puts together some solutions in this post.
The ping tool is a basic feature in network management. You can ping an IP address to test the connection speed between you and another network. To use this tool, you need to open Command Prompt. For example, if I want to test www.partitionwizard.com, I can:
- Press Win + R to invoke the Run
- Type cmd in the box and press Ctrl + Shift + Enter to run Command Prompt as administrator.
- Type “ping partitionwizard.com” and press Enter.
Tip: You need to replace www.partitionwizard.com with the hostname or IP address in your case.
If the ping command works well, you would see the messages showing in the above picture. However, some users reported that they received the “request timed out” error after executing the ping command. The problem could be caused by various factors. If you are bothered by the same error, you can try the following methods.
Method 1: Try Another IP Address
When you encounter the “ping request timed out” error, you should change the IP address in your ping command and check whether it works properly. You can try ping another website or the localhost. If the error still pops up, continue with the next solution.
Method 2: Restart Your Modem or Router
Network issues could lead to the “ping request timed out” error. To solve the problem, you can try restarting your modem or router. As for the tutorial, you can refer to this post: How to Restart a Router and Modem Properly.
Method 3: Flush DNS And Reset TCP/IP
If the request timed out ping error appears whatever IP address you test, it indicates that your network adapter settings might corrupt. To solve the problem, you can try DNS flush and TCP/IP reset. Here are the detailed steps.
Step 1: Run Command Prompt as administrator.
Step 2: Input the following commands one by one and press Enter after each:
- ipconfig /flushdns
- netsh winsock reset
- netsh int ip reset
- netsh int ipv6 reset
- netsh int ipv4 reset
Step 3: Restart your computer.
Once it’s done, you can run a ping command and check whether “request timed out ping cmd” has been fixed.
Method 4: Disable Firewall Temporarily
Windows Firewall helps to filter information from the Internet and prevent potentially harmful programs from accessing your system. To protect your computer, you’d better keep it on. However, sometimes Windows Firewall might prevent your computer from receiving ICMP Echo replies to your ping, which is another reason for request timed out ping cmd.
To solve the problem, you can try disabling Windows Firewall temporarily and check whether the ping command works again.
Step 1: Press Win + S to open the Windows Search utility. Then search for Control Panel and open it.
Step 2: Select View by Large icons from the top right corner of the pop-up window. Then click Windows Defender Firewall.
Step 3: In the following window, click Turn Windows Defender Firewall on or off.
Step 4: Select Turn off Windows Defender Firewall (not recommended) for both private and public network settings.
Then you can try a ping command again. After fixing the ping request timed out error, don’t forget to turn on Windows Firewall.
About The Author
Position: Columnist
Sherry has been a staff editor of MiniTool for a year. She has received rigorous training about computer and digital data in company. Her articles focus on solutions to various problems that many Windows users might encounter and she is excellent at disk partitioning. She has a wide range of hobbies, including listening to music, playing video games, roller skating, reading, and so on. By the way, she is patient and serious.
Если вы пингуете сервер и часть пакетов теряется либо возвращаются все, но медленно (дольше 110 мc), это говорит о проблемах на сети. Рассказываем, как их исправить.
Обратите внимание: эта статья — для тех, чей сервер доступен, хоть и с проблемами на сети. Если сервер не возвращает пакеты совсем, читайте инструкцию на случай, если сервер не отвечает на ping.
Вы используете прокси или VPN
Проблему может создавать прокси или VPN. Попробуйте отключить его и сделать пинг снова. Если проблемы на сети исчезнут, дело правда в промежуточном сервере. Подключайтесь без него или задумайтесь о смене VPN/прокси.
Вы меняли сетевые настройки
Проблему могли вызвать неподходящие настройки. Попробуйте вернуть старые и сделать пинг снова. Если проблема исчезнет, оставьте старые настройки, с которыми всё работает лучше.
В нашем сервисе можно вернуть параметры по умолчанию за пару кликов. Для этого переустановите ОС — на новой ОС будут стандартные сетевые настройки. Сделать это можно по инструкциям:
Как переустановить ОС на одну из наших шаблонных ОС
Как переустановить ОС на ОС из вашего ISO-образа
Если случаи выше — не про вас, или советы не помогли
Напишите в техническую поддержку — мы найдём причину проблем. В сообщении укажите:
-
используете ли VPN/прокси, меняли ли сетевые настройки. Если да, то помогло ли отключение VPN/прокси и сброс настроек;
-
IP сервера;
-
IP, с которого сервер плохо пингуется;
-
страну и город, где вы находитесь (если вы реселлер и проблема у вашего клиента — напишите страну и город клиента);
-
дату и время в UTC+0, когда наблюдалась проблема;
-
выводы команд ping и tracert (Windows)/ping и traceroute (Linux)/mtr (UNIX-система) при запросе от клиента к серверу;
-
выводы команд ping и tracert (Windows)/ping и traceroute (Linux)/mtr (UNIX-система) при запросе от сервера к клиенту.
Эти данные помогут нам понять, что случилось, и тут же прийти на помощь. Пример запроса, на который мы сможем дать ответ максимально быстро:
Добрый день! Помогите решить проблему — высокий пинг при обращении к моему
выделенному серверу.
• VPN отключил, не помогло. Сетевые настройки не менял
• IP сервера — 5.188.35.75
• Мой IP — 46.146.206.159
• Нахожусь в России, город Пермь
• Дата и время проблемы — 15.04.2021, 8:32
• Ping и tracert от меня к серверу
Ping
Статистика Ping для 5.188.35.75:
Пакетов: отправлено = 4, получено = 4, потеряно = 0, (0% потерь)
Приблизительное время приема-передачи в мс:
Минимальное = 90 мсек, Максимальное = 203 мсек, Среднее = 163 мсек
Tracert
Трассировка маршрута к amm3-v-edgecdn-proxy-vip.fe.core.pw [5.188.35.75]
с максимальным числом прыжков 30:
1 1 ms 1 ms 1 ms 10.254.26.1
2 2 ms 4 ms 2 ms net238-252.perm.ertelecom.ru [46.146.238.252]
3 2 ms 2 ms 1 ms 90.150.3.253
4 10 ms 11 ms 10 ms 188.254.25.251
5 * * * Превышен интервал ожидания для запроса.
6 * * * Превышен интервал ожидания для запроса.
7 9 ms 9 ms 9 ms gw.edge.ru [92.223.91.1]
8 10 ms 10 ms 9 ms amm3-v-edgecdn-proxy-vip.fe.core.pw [5.188.35.75]
• Ping и traceroute от сервера ко мне
Ping
Статистика ping 46.146.206.159
30 packets transmitted, 30 received, 0% packet loss, time 76 ms
rtt min/avg/max/mdev = 113.326/151.437/198.911/39.143 ms
Traceroute
traceroute to 46.146.206.159 (46.146.206.159), 30 hops max, 60 byte packets
1 gw.edge.ru (5.188.35.1) 0.103 ms 0.091 ms 0.107 ms
2 10.255.11.181 (10.255.11.181) 16.797 ms 16.803 ms 16.861 ms
3 10.255.11.178 (10.255.11.178) 15.611 ms 15.676 ms 15.665 ms
4 188.254.106.73 (188.254.106.73) 60.533 ms 60.871 ms
5 188.254.25.147 (188.254.25.147) 49.663 ms 49.667 ms 49.668 ms
6 ***
7 net206-159.perm.ertelecom.ru (46.146.206.159) 20.863 ms **
Бывает так, что при попытке установки интернет-соединения или доступа к определенному ресурсу в Сети вместо подключения браузер пишет: «Превышен интервал ожидания для запроса». Что это за проблема, знает далеко не каждый пользователь, поэтому стоит рассмотреть данную ошибку несколько подробнее. Исправить ее можно, но для этого придется взять на вооружение схемы, приводимые ниже.
Превышен интервал ожидания для запроса: суть проблемы
Сама ошибка и ее последствия выглядят в самом простом случае известным образом. Вы пытаетесь получить доступ к какому-то ресурсу или подключаетесь к Всемирной паутине, компьютерное устройство отправляет запрос во внешний мир, но отклика не получает.
Почему? Да только потому, что Сеть или устройство связи не может инициализировать внешний IP вашего компьютера. Вот и получается, что попросту не происходит обмен пакетами. Превышен интервал ожидания для запроса, Сеть не дает отклика только потому, что ваше устройство не определяется, несмотря даже на то, что в установках протоколов все параметры установлены на автоматизацию (имеется в виду получение адресов IP, DNS и использование шлюза по умолчанию).
Иными словами, пакеты до вашего устройства извне не доходят. А это необходимое условие для осуществления связи.
Превышен интервал ожидания для запроса: как исправить проблему самым быстрым способом?
Если уж такая проблема появилась, можно воспользоваться самой обычной функцией сброса сетевых параметров. Пока не рассматриваем более сложные методы вроде проверки пинга, а пытаемся, так сказать, избавиться от проблемы самыми простыми и доступными методами.
Запускаем командную консоль от имени администратора (cmd в меню «Выполнить» или ручной запуск файла в директории System32 через меню правого клика), после чего вписываем команды сброса конфигурации.
Последовательность выглядит так: сначала — ipconfig /flushdns, затем — nbtstat –R и nbtstat –RR, после этого — netsh int reset all и netsh int ip reset, и наконец — netsh winsock reset. Их применение очищает (сбрасывает) настройки системы, после чего можно будет произвести перезагрузку и попытаться получить доступ к искомому ресурсу или установить подключение к сети.
Командная строка и пингование
Но такой способ является самым простым и, в зависимости от первопричины (которую, кстати, до сих пор никто точно указать не может), помогает не всегда. Ведь снова может появиться сообщение о том, что превышен интервал ожидания для запроса. Что делать в такой ситуации?
Придется воспользоваться специальными командами пингования, которые точно позволяют определить, есть ли отклик на исходящий внешний запрос от вашего компьютерного терминала.
Например, если используется роутер и беспроводная сеть WiFi, в командной строке нужно прописать процедуру пинга с указанием внутреннего адреса компьютера (обычно это ping 127.0.0.1). После этого должен начаться обмен пакетами. На экране будет показано, что отправлено столько-то, получено столько-то.
Но вот беда: пинг вроде бы и работает, а связи нет. Почему? Да только потому, что пакеты отправлялись на внутренний адрес, и при этом сработала функция loopback. Для более точной проверки следует проверить другой произвольный адрес. А вот тут появится точная статистика по отправке, приему и потере пакетов.
Проверка конфигурации
Еще одной общепризнанной методикой исправления проблемы того, что превышен интервал ожидания для запроса, является использование команд настройки конфигурации IP. Дело в том, что предыдущий метод является все же более информативным, а не инструментальным. И это даже при условии того, что используется команда ping. «Превышен интервал ожидания для запроса» — еще далеко не самое худшее сообщение из того, что может выдавать система.
Для настройки, причем с корректной проверкой опций, необходимо использовать команду ipconfig, вводимую в консоли. Именно с ее помощью можно узнать все установленные в системе параметры. Если требуется узнать параметры и настройки всех зарегистрированных в системе пользователей, к основной команде через правый слэш дописывается специальный суффикс (ipconfig /all).
После этого имеет смысл пропинговать адрес собственного маршрутизатора (либо 192.168 с окончанием 0.1 через точку, либо 1.1). Если он не определяется, проблема как раз в нем и состоит. Если все нормально, идем дальше.
Трассировка
В некоторых случаях одним из вариантов проверки и исправления проблемы того, что превышен интервал ожидания для запроса (Trove, например, при доступе к онлайн-играм), имеет смысл проверить трассировку. Она представляет собой передачу пакетов от вашего компьютерного терминала во внешний мир. Для этого можно использовать команду tracert с добавлением суффиксов (например, в самом простом случае трассировка проверяется при помощи сочетания tracert it.sander.su).
Сама же команда позволяет определить источник сбоя или стадию прохождения пакетов, на которой он и происходит. Обычно показатель трассировки TTL выглядит как целое положительное число. Однако роутер может уменьшать его на одну единицу. Если такой показатель при обмене пакетами ставится равным нулю, трассировка заканчивается. Придется использовать команду route print, чтобы просмотреть таблицу маршрутизации, но это уже отдельная тема.
Для случаев, когда появляется сообщение о том, что превышен интервал ожидания для запроса Trove, можно применять специфичные средства исправления ситуации в виде утилиты Glyph, запущенной от имени администратора. Если она не поможет, можно воспользоваться любой программой-оптимизатором вроде CCleaner, которая может производить чистку и дефрагментацию системного реестра Windows. Как правило, ошибка этого типа почти всегда связана именно с присутствием в реестре ошибочных или устаревших записей и ключей. Самому в реестр лучше не лезть, а то ведь и всю операционную систему можно довести до состояния полной неработоспособности. И не поможет тут даже трассировка. Превышен интервал ожидания для запроса — что теперь делать?
Настройка интерфейса Ethernet
Если выше предложенные варианты положительного эффекта не дадут, а сообщение о том, что превышен интервал ожидания для запроса, будет появляться снова и снова, придется заняться настройкой сетевых подключений, но только не стандартным способом изменения конфигурации самой сети или используемого адаптера, а с применением командной строки. Заметьте, командная строка практически всегда помогает решить большинство проблем на компьютере, если знать, какие именно команды вводить для определенных целей.
Сначала смотрим на список настроек, который вызывается командой netstat, к которой можно дописать суффикс «-n», «-na» или «-nb» для отображения данных не в виде цифрового кода.
Теперь нужно ввести строку просмотра собственного адреса, а затем использовать комбинацию, представленную выше (как правило, работает это во всех системах).
Включение узлов
В принципе, есть еще одна рекомендация по поводу того, что система выдает уведомление о том, что превышен интервал ожидания для запроса. Как исправить ситуацию в самом крайнем случае?
Попробуйте вызвать настройки того же Internet Explorer или любого другого используемого браузера. Тут нужно покопаться в параметрах ресурсов, заслуживающих доверия. Их адреса нужно внести в специальный список.
Если такая процедура не сработает, сообщение появится снова («Превышен интервал ожидания для запроса»). Что делать? Просто внесите сайты, на которые невозможно войти, в список исключений антивируса, а также создайте новое правило для файрвола системы с указанием полного пути к исполняемому файлу программы-браузера.
Заключение
Вот, собственно, и все, что касается сбоя, когда наблюдается ситуация, связанная с тем, что превышен интервал ожидания для запроса при попытке доступа на какой-то интернет-ресурс или осуществлении сеанса связи. Самым простым решением, если не считать переустановку системы, станет обычный сброс настроек. Но дело может быть и не в этом, поэтому придется покопаться в параметрах сетевых подключений. Но производить установку параметров рекомендуется именно из командной строки, а не стандартными методами, предусмотренными в системе. Этот вариант является намного более предпочтительным только по причине того, что командная строка использует скрытые от глаз пользователя инструменты, недоступные в обычном режиме, когда доступ к ним производится стандартными средствами.
«Ааа, помогите, все пропало!» – если ваш внутренний голос реагирует на обрыв соединения с сервером примерно так, этот материал точно для вас. 
Трассировка маршрута
Во время трассировки происходит отправка пакетов данных между локальным компьютером и сервером. Это помогает проследить путь прохождения запроса к серверу и определить, на каком этапе происходит обрыв. Выполнить трассировку довольно легко.
1. Запустите команду cmd: Win+R > пропишите cmd > ОК.
2. В открывшейся командной строке введите tracert Х.Х.Х.Х (где Х.Х.Х.Х – это IP-адрес сервера или домен) и нажмите Enter.
В примере мы сделали трассировку для google.com.
tracert google.com
Получилось так:
1 2 1 ms 1 ms 1 ms 193.151.89.254
3 5 ms 4 5 1 ms 6 1 ms 7 1 ms 3 ms 1 ms bearline-ic-324086-ffm-b4.c.telia.net [62.115.153.215]
8 1 ms 1 ms 1 ms 108.170.251.129
9 13 ms 13 ms 15 ms 66.249.94.135
10 13 ms 13 ms 13 ms fra15s12-in-f46.1e100.net [216.58.208.46]
Как видим, наши пакеты преодолели десять (их может быть как меньше, так и больше) узлов, и преодолели их успешно. В противном случае, если бы пакеты «споткнулись» на одном из узлов, на нем (и последующих за ним узлах) мы бы увидели:
* * * Превышен интервал ожидания для запроса.
Но даже в таком случае пока не время для выводов – эта запись может означать как потерю пакетов, так и то, что узел сети просто закрыт настройками безопасности. Иногда провайдеры специально настраивают узлы так, чтобы они не отвечали на трассировочные пакеты, дабы снизить нагрузку. Чтобы точно узнать, действительно ли происходит обрыв, и, если да, то где именно, нужно пропинговать каждый из узлов. При трассировке мы получили IP каждого из них, а значит, можем перейти к пингу.
Пинг промежуточных узлов
Пинг предназначен для проверки целостности и качества соединений. Выполнить его тоже несложно. При этом запустить пинг нужно ко всем промежуточным узлам в отдельных окнах. Так непосредственно в момент обрыва связи будет видно, на каком узле происходят потери пакетов и насколько продолжительны эти обрывы.
В ОС Windows по умолчанию передается только четыре пакета, чего недостаточно, если проблема проявляется кратковременно. Поэтому нужно снять это ограничение параметром -t (чтобы потом остановить обмен пакетами, нажать CTRL+C).
Теперь по порядку.
1. Запустите команду cmd: Win+R > пропишите cmd > ОК.
2. В открывшейся командной строке введите ping -t Х.Х.Х.Х (где Х.Х.Х.Х – это адрес одного из промежуточных узлов, которые мы узнали при трассировке) и нажмите Enter.
В нашем случае при трассировке мы выявили десять узлов, а значит, и пинг нужно выполнить десять раз в десяти отдельных окнах.
Полезно!
Если вам нужно постоянно отслеживать качество соединения, для Windows можно воспользоваться удобной программой PingPlotter.
Итак, пингуем – в десяти отдельных окнах командной строки вводим команды с IP-адресами узлов, которые мы выявили при трассировке. В нашем случае будут такие команды:
ping -t 10.1.1.1
ping -t 193.151.89.254
ping -t 85.195.75.129
ping -t 213.248.79.29
ping -t 62.115.139.50
ping -t 62.115.120.8
ping -t 62.115.153.215
ping -t 108.170.251.129
ping -t 66.249.94.135
ping -t 216.58.208.46
Если в каком-нибудь из окон вы с первых же секунд видите «Превышен интервал ожидания», не спешите кричать: «Попался!». Если следующие узлы пингуются нормально, значит, этот просто закрыт настройками. В нашем случае, например, предпоследний узел (66.249.94.135) сразу же говорит, что интервал превышен, но с пингом десятого узла никаких проблем нет.
Что дальше? Запустив пинг всех узлов, оставьте его включенным и занимайтесь своими делами до следующего обрыва. Как только он случится, вернитесь к окнам пинга, чтобы выявить, кто виноват и что делать.
На чьей стороне ошибка?
Итак, обрыв повторился. Но на этот раз запущенный пинг промежуточных узлов поможет «обличить» виновника. Тут все просто – с какого узла вам начало выдавать «Превышен интервал ожидания», тот и слабое звено.
Кто виноват – ясно, теперь нужно понять, что делать в конкретных ситуациях.
1. Последний узел. Если последний узел сначала пинговался нормально (некоторые Windows-машины вообще не отвечают на пинг, это задается в настройках брандмауэра)…
…а после обрыва начал показывать «Превышен интервал ожидания», обрыв происходит на вашем сервере.
В этом случае зайдите в панель управления, запустите консоль и войдите в операционную систему, чтобы разобраться, почему сервер не работает. Если окажется, что операционная система зависла, перезагрузите сервер.
2. Любые узлы, кроме последнего. В этом случае обращайтесь одновременно в техподдержку и облачного, и интернет-провайдера. При этом обязательно укажите, как изначально выглядела трассировка маршрута, и составьте перечень узлов с указанием, на каких из них пинг во время обрыва прервался, а на каких нет. Будьте внимательны, это важная информация, не ошибитесь.
3. Все узлы одновременно. Если все окна с пингом начали показывать «Превышен интервал ожидания», проблема в вашем компьютере или сети, к которой он подключен.
Бонус!
Ну, а чтобы вам было совсем уж комфортно, мы тут подобрали утилиты, с которыми можно делать трассировку и пинг промежуточных узлов одним простым движением без запуска пятнадцати различных окон.
Для ОС семейства Windows такую оптимизацию проводит утилита Winmtr. Она не нуждается в установке и готова к использованию сразу после распаковки из архива.
Скачать утилиту можно здесь.
Распаковали, запустили, что дальше?
В поле Host укажите конечный сервер, с которым будет проверяться соединение, и нажмите Start:
В нашем примере видна трассировка маршрута и все промежуточные узлы. При этом к каждому из них направляются ICMP-пакеты, по которым можно определить качество связи.
Собственно, в этом и заключается главное преимущество утилиты – ее вывод постоянно обновляется, это позволяет собирать статистику, отслеживать средние показатели, тенденции и какие-либо изменения качества сети.
Раз мы проверяем соединение с сервером, нас интересуют столбцы Sent (отправлено пакетов) и Recv (получено пакетов). Если значения в этих столбцах не совпадают, значит, качество связи с узлом ухудшилось. Что делать? Обратиться в соответствующую техподдержку.
Столбец Loss поможет просмотреть динамику потерь в процентном соотношении.
Также утилита позволяет копировать текст в удобных форматах (.txt и .html) в буфер обмена (Copy to clipboard) или в отдельный файл (Export).
Двойной щелчок по промежуточному узлу позволит получить дополнительную информацию о нем.
Важно знать!
Для детализации проблемы специалисты техподдержки могут запросить дополнительные пинги с особыми настройками. Для этого достаточно внести их в окошке Options, которое позволит указать:
- Interval (sec) – время обновления данных в секундах.
- Max host in LRU list – максимальное количество хостов (или IP-адресов, если не активна опция Resolve names) до конечной точки.
- Ping size (bytes) – размер ICMP-пакета.
- Resolve names – возможность преобразовать IP-адрес в имя хоста.
А что же линуксоиды?
Для ОС семейства Linux утилита называется просто MTR. Если ее нет в вашей операционной системе, установить ее можно одним из следующих способов:
Debian/Ubuntu/Mint:
$ apt-get install mtr
CentOS/RedHat/Fedora:
$ yum install mtr
У MTR такой же функционал, как у Winmtr, а также схожий графический интерфейс. Запустить утилиту можно командой:
mtr X.X.X.X
где X.X.X.X – это IP-адрес конечного сервера или имя хоста.
В данном случае интересуют следующие столбцы:
- Loss % – процент потерянных пакетов между компьютером-отправителем и промежуточными узлами.
- SNT – общее количество отправленных пакетов.
Как только где-то что-то потерялось, утилита сигнализирует нам об этом, окрашивая узел в красный цвет и подсчитывая процент потерь.
Отдельно отметим возможность запуска утилиты в текстовом (консольном) режиме. Для этого достаточно добавить опцию -t или —curses:
mtr --curses tucha.ua
Рассмотрим еще несколько важных опций MTR, которые могут быть крайне полезны в процессе диагностики сети.
-r или --report
Запускает режим отчета, в котором MTR обработает заданное количество циклов (определенных опцией -c), а затем отобразит статистику и автоматически завершит работу. Этот режим полезен для сбора статистики о качестве сети.
-c COUNT или --report-cycles COUNT
Позволяет задать количество циклов, после которых MTR завершит работу.
-p BYTES или --psize BYTES
Устанавливает размер пакетов в байтах.
-i SECONDS или --interval SECONDS
Задает интервал между отправляемыми пакетами.
-n или --no-dns
Разрешает не использовать DNS, отображает IP-адреса узлов.
-a X.X.X.X или --address X.X.X.X
Позволяет указать адрес интерфейса компьютера, с которого будут отправляться ICMP-запросы.
Итого
Разумеется, команды в консоли дают более точный результат, поскольку фиксируют даже единичные потери пакетов (короткие обрывы), но Winmtr и MTR компактные и более удобны в использовании. А на чем остановить свой выбор, решать только вам. 
Вот, собственно, и все, кто виноват – выяснили, что делать – тоже.