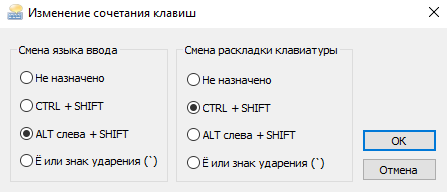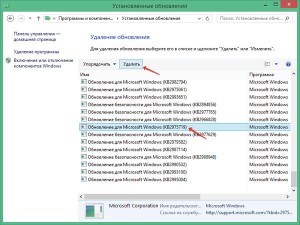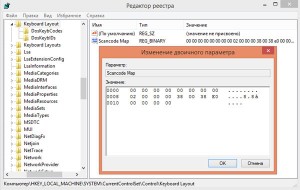На днях мне позвонил мой друг, партнёр и коллега по моей основной на данный момент работе и говорит, мол: «Блин, купил себе недавно новый комп Samsung, а на нём какого-то хрена не меняется раскладка клавиатуры при помощи правой клавиши Alt + Shift, можно как-то настроить?». Говорит, на старом ноуте менялась раскладка как через Alt + Shift слева, так и справа. А сам думаю: «Нафиг? :)) Слева же тоже удобно, да и можно свободно настроить смену раскладки на Ctrl + Shift». Ну да ладно… каждому всё-таки по-своему привычно 
Также узнал, что у него клавиша Alt, которая справа на клавиатуре ещё подписана как Gr, т.е. «Alt Gr». Ранее как-то встречался с такой клавишей, но для чего нужен этот непонятный Gr внимания не заострял. При помощи своего лучшего друга и помощника — интернета 
Поскольку сам я никогда не заморачивался с изменением клавиш для смены языка и пользовался только Alt + Shift слева, изначально подумал, что проблема решается элементарно. Что достаточно зайти в настройки Windows «Язык и службы текстового ввода», где переключаются клавиши для смены раскладки и назначить там этот самый правый Alt + Shift. А фиг! Вот что там есть:
Как видим, стандартно можно менять раскладку только через Alt, который слева и Shift. Правого Alt даже в списке нет. Поскольку, как я говорил, ранее никогда клавиши для себя менять не приходилось, я был сильно удивлён. Что есть только 3 стандартных варианта и что нельзя прописать какие-то свои клавиши для смены раскладки в Windows, хм…
Как оказалось, побродив по интернету, любителей менять раскладку через именно правый Alt + Shift много 
Как оказалось, невозможность менять раскладку при помощи Alt справа и Shift связано с одним пакетом обновления Windows. Оно было добавлено в систему, чтобы можно было ставить при помощи правого Alt, к примеру, знак рубля ₽ (правый Alt+8). Обновление называется KB2970228 (для Windows 7) либо KB2975719 (Для Windows 8 и 10). Самым простым решением было бы просто удалить это обновление из системы. Но удалённое обновление позже может установиться вновь, поэтому, на мой взгляд, проще воспользоваться другим способом. Да и, например, в Windows 10 я не находил у себя такого обновления.
Тем не менее, если решили воспользоваться этим способом, то вам нужно в системе открыть «Панель управления», перейти в раздел «Программы» и выбрать «Просмотр установленных обновлений».
Выберите нужное обновление из списка, если оно там есть и нажмите «Удалить».
Назначаем Alt справа работать так же как Alt слева
Способ на самом деле очень прост. Действия будут связаны с настройкой одного параметра в реестре Windows, в котором даже опытные пользователи без бутылки не разбираются 
Но вам лезть туда не придётся, вероятнее всего! Если предложенный ниже файл сработает как нужно. А сработать он должен! 
Суть способа в том, что мы нашей родной системе скажем, а сделай-ка так, чтобы эта клавиша Alt справа стала точно такой же, как Alt слева. Т.е. они буду одинаковые и поэтому сможете менять раскладку как через Alt слева, так и через Alt справа. Единственное, учтите, что в этом случае, у вас перестанут работать комбинации клавиш, связанные именно с правым Alt, отвечающие за ввод специальных символов, например, знаков валюты.
Итак:
-
Скачайте файл по ссылке ниже:
Скачать файл
Данный файл внесёт в следующий раздел реестра:
HKEY_LOCAL_MACHINE\SYSTEM\CurrentControlSet\Control\Keyboard Layoutпараметр с именем «Scancode Map» и в нём будет содержаться нужное значение, чтобы клавиша Alt справа начала работать также как Alt слева. -
Запустите скачанный файл и согласитесь на внесение изменений в систему.
-
Параметр будет автоматически добавлен. Теперь перезагрузите компьютер!
После перезагрузки проверьте, меняется ли теперь раскладка при помощи правой клавиши Alt + Shift. Должно всё работать, проверял на себе 
Помимо такого варианта, можно ещё воспользоваться различными сторонними программами, которые могут менять системные клавиши для изменения раскладки клавиатуры. Одна из таких программ — Punto Switcher. В целом программа эта служит для автоматического переключения языка. Например, начали набирать текст ошибочно на английской раскладке и программа в таком случае автоматически переведёт его на русский. Есть и другие аналоги. Но стоит ли ставить дополнительно программу на свой компьютер только лишь для такой цели? Решать вам, а я бы, например, обошёлся способом выше или вообще не заморачивался 
Заключение
На самом деле, хоть и способ заставить работать комбинацию клавиш Alt справа + Shift для смены раскладки клавиатуры прост, лично я бы с этим не заморачивался 
Ну а если всё-таки хочется именно через Alt справа менять, то, пожалуйста, способ выше должен помочь 
А вам приходилось ли тоже каким-то способом заставлять работать правый Alt для смены языка? Может какой-то ещё способ знаете, поделитесь, буду рад! 
Клавиатура является одним из самых важных устройств на компьютере, поскольку она позволяет нам взаимодействовать с операционной системой и программами. Однако, не всем пользователям удобно пользоваться стандартной раскладкой клавиатуры, особенно если они работают с несколькими языками. В таких случаях возникает необходимость настройки правого Alt + Shift, чтобы было удобно переключаться между языками набора текста. В данной статье мы расскажем, как настроить данную комбинацию клавиш в операционной системе Windows 10.
Для начала, откройте меню «Пуск» и выберите «Настройки». В открывшемся окне выберите раздел «Время и язык» и перейдите на вкладку «Регион и язык». Далее, в разделе «Язык» найдите установленные языки и раскрыв их список, выберите нужный язык и нажмите на «Параметры».
В открывшемся окне найдите раздел «Дополнительные параметры набора текста», где вы сможете найти нужную опцию — «Изменить комбинацию клавиш переключения». Нажмите на неё и выберите «Правый Alt + Shift». Нажмите «ОК» для сохранения изменений и закройте все окна.
Теперь вы можете использовать правый Alt + Shift для переключения между языками набора текста. Это удобное сочетание клавиш позволит вам быстро и легко менять язык ввода без необходимости использовать мышь или другие сложные комбинации клавиш. Вы можете применить данную настройку для любого установленного языка и наслаждаться удобством работы с вашей клавиатурой в операционной системе Windows 10.
В итоге, настройка правого Alt + Shift на клавиатуре поможет вам значительно повысить производительность и эффективность работы с текстом, вне зависимости от того, на каком языке вы работаете.
Содержание
- Windows 10: как настроить правый Alt + Shift на клавиатуре
- Начало работы с настройками
- Правый Alt + Shift: что это такое и зачем оно нужно
- Изменение языка ввода при помощи правого Alt + Shift
- Проблемы с правым Alt + Shift и их решения
Windows 10: как настроить правый Alt + Shift на клавиатуре
Windows 10 предлагает несколько способов настройки правого Alt + Shift на клавиатуре для удобного переключения между языками ввода. Ниже приведены шаги по настройке этой комбинации клавиш:
- Откройте «Параметры» Windows 10, нажав на значок «Пуск» в левом нижнем углу экрана и выбрав «Параметры».
- В меню «Параметры» выберите раздел «Время и язык».
- В левой панели выберите раздел «Язык» и прокрутите до раздела «Параметры связанных с клавиатурой».
- В разделе «Параметры связанные с клавиатурой» найдите опцию «Сочетание клавиш для переключения языков».
- Нажмите на кнопку «Изменить» и выберите «Правый Alt + Shift» из списка доступных комбинаций клавиш.
После этого правый Alt + Shift будет установлен как комбинация клавиш для переключения между языками ввода на вашей клавиатуре. Теперь вы можете легко и быстро переключаться между различными языками ввода, используя эту комбинацию.
Начало работы с настройками
Настройка правого Alt + Shift на клавиатуре Windows 10 позволяет изменять язык ввода с помощью сочетания клавиш. Для начала работы с этой функцией вам понадобится выполнить несколько простых шагов.
Правый Alt + Shift: что это такое и зачем оно нужно
Основное преимущество использования правого Alt + Shift заключается в том, что это позволяет существенно повысить эффективность работы с текстом на разных языках. Если вам часто приходится писать текст на разных языках, то данное сочетание клавиш сэкономит вам много времени и усилий.
При использовании правого Alt + Shift вы сможете мгновенно переключаться с одного языка на другой, не отвлекаясь от текущей задачи или ввода текста. Благодаря этому вы сможете сосредоточиться на своей работе и увеличить свою продуктивность.
Кроме того, использование правого Alt + Shift позволяет сэкономить место на рабочем столе и предотвратить перегрузку клавиатуры большим количеством клавиш для переключения языка. Это особенно полезно, если вы работаете на ноутбуке с ограниченным количеством клавиш или используете внешнюю компактную клавиатуру.
Таким образом, правый Alt + Shift — это удобное и эффективное сочетание клавиш, которое позволяет легко и быстро переключаться между языками и раскладками клавиатуры, повышая эффективность работы и экономя время. Если вам часто приходится вводить текст на разных языках, стоит использовать данную функцию для оптимизации вашего рабочего процесса.
Изменение языка ввода при помощи правого Alt + Shift
Для удобного переключения языка ввода на клавиатуре Windows 10 можно использовать комбинацию клавиш правого Alt + Shift. Эта комбинация позволяет быстро переключать раскладку клавиатуры между различными языками и системами ввода.
Вот как настроить правый Alt + Shift для изменения языка ввода:
- Щелкните правой кнопкой мыши по значку языка в системном лотке (рядом с часами) в правом нижнем углу экрана.
- Выберите «Настройки языка» из контекстного меню.
- В открывшемся окне «Регион и язык» выберите «Дополнительные параметры текста слева на панели справа.
- В разделе «Язык ввода» нажмите на ссылку «Изменить язык ввода клавиатуры».
- В открывшемся окне «Языки» выберите нужный язык ввода или добавьте новый язык с помощью кнопки «Добавить».
- После выбора или добавления языка ввода, отметьте его флажком и нажмите «Сохранить».
- Теперь вы можете использовать комбинацию правого Alt + Shift для переключения языка ввода.
Обратите внимание, что комбинация правого Alt + Shift может быть изменена на другую в разделе «Настройки ввода» в меню «Регион и язык».
Таким образом, настройка правого Alt + Shift для изменения языка ввода позволяет удобно переключаться между различными языками и системами ввода на клавиатуре Windows 10.
Проблемы с правым Alt + Shift и их решения
Правое комбинация клавиш Alt + Shift может быть полезной при работе с различными языками и раскладками клавиатуры на компьютере. Однако, иногда пользователи могут столкнуться с некоторыми проблемами, когда эта комбинация перестает работать или вызывает нежелательные действия. В этом разделе мы рассмотрим некоторые распространенные проблемы и их возможные решения.
1. Комбинация клавиш не переключает язык или раскладку
Если комбинация клавиш Alt + Shift не переключает язык или раскладку, сначала убедитесь, что она включена в настройках операционной системы. Для этого:
- Откройте панель управления, нажав комбинацию клавиш Win + X и выбрав «Панель управления».
- Выберите категорию «Язык и регион».
- Нажмите «Изменить языки отображения» или «Добавить язык» в зависимости от версии Windows.
- Убедитесь, что нужный язык или раскладка добавлены и активированы.
- Если комбинация клавиш все еще не работает, попробуйте перезагрузить компьютер.
2. Комбинация клавиш вызывает нежелательные действия
Иногда комбинация клавиш Alt + Shift может вызывать нежелательные действия, например, открывать контекстное меню или переключать раскладку только для некоторых приложений. В этом случае можно попробовать следующие решения:
- Проверьте, что ни одно из приложений не использует эту комбинацию клавиш для своих собственных функций. Если такое приложение есть, измените его настройки или отключите его.
- Иногда комбинация клавиш Alt + Shift может быть зарегистрирована системой как «открыть меню». Для исправления этой проблемы, откройте панель управления, выберите «Язык и регион», затем «Дополнительные даты, время и языки» и «Изменение языка клавиатуры или других вводимых методов». Нажмите «Изменить клавиатурные схемы» и убедитесь, что Alt + Shift не указан в разделе «Сочетания горячих клавиш». Если есть, выберите его и нажмите кнопку «Удалить».
3. Комбинация клавиш прекращает работать после обновления Windows
Иногда обновление операционной системы до новой версии может вызвать проблемы с комбинацией клавиш Alt + Shift. В этом случае может быть полезно проверить настройки языка и раскладки, как описано в первом пункте, и убедиться, что нужные языки и раскладки активированы. Если проблема сохраняется, можно попробовать удалить и снова добавить нужные языки и раскладки.
В случае, если проблемы с комбинацией клавиш Alt + Shift не удается решить с помощью описанных выше методов, может быть полезно проверить форумы сообщества пользователей Windows или обратиться в техническую поддержку Microsoft для получения дополнительной помощи.
Время на прочтение
2 мин
Количество просмотров 118K
Как известно, после одного из обновлений в Windows 7 исчезла возможность переключить раскладку с русской на английскую нажатием комбинации RAlt+Shift. Ситуация осложняется тем, что в обратную сторону оба альта по-прежнему работают, из-за чего некоторые (к примеру, я) очень долго не понимали, почему иногда раскладка перестает переключаться.
Наверное, ситуацию может исправить Punto Switcher. Возможно, есть еще 20 программ, которые может использовать человек, привыкший переключать раскладку только правой рукой, и не желающий переучиваться по велению Microsoft. Но ставить на каждый компьютер, домашний, рабочий, а также всем знакомым, новую программу — не самый удобный способ.
Поэтому я решил поделиться решением, использующим только реестр, раз не смог найти аналогичного в интернете.
Решение я предлагаю простое — перемапить правый альт на левый. Теперь windows будет думать, что на клавиатуре находятся два левых альта — и ни одного правого. Это можно сделать при помощи значения Scancode Map в ключе реестра HKEY_LOCAL_MACHINE\SYSTEM\CurrentControlSet\Control\Keyboard Layout
Тут есть одна сложность: формат бинарный, и без редактора может обойтись разве что человек, которому совсем нечего делать. Для редактирования я взял программу SharpKeys. Но, поскольку я обещал, что решение будет использовать только реестр без посторонних программ, результатом работы этой программы я сейчас и поделюсь.
Решение.
Вот решение для простой замены правого альта на левый. Не буду писать, что означает написанное ниже, потому что этот пост не является учебником по работе с реестром.
Windows Registry Editor Version 5.00
[HKEY_LOCAL_MACHINE\SYSTEM\CurrentControlSet\Control\Keyboard Layout]
"Scancode Map"=hex:00,00,00,00,00,00,00,00,02,00,00,00,38,00,38,e0,00,00,00,00
У этого решения есть один недостаток: раньше правый альт работал как модификатор AltGr, и кто-то им мог пользоваться. Если вы использовали AltGr по его прямому назначению достаточно редко — то можно в дальнейшем нажимать Alt+Control для достижения той же цели. Но если хочется AltGr одной кнопкой — то надо найти какую-нибудь другую ненужную кнопку, которой можно пожертвовать. Тут я предлагаю еще два варианта.
Вариант второй — заставить работать левый альт как правый (да, это нарушит переключение раскладки левой рукой).
Windows Registry Editor Version 5.00
[HKEY_LOCAL_MACHINE\SYSTEM\CurrentControlSet\Control\Keyboard Layout]
"Scancode Map"=hex:00,00,00,00,00,00,00,00,03,00,00,00,38,e0,38,00,38,00,38,e0,00,00,00,00
Вариант третий — заставить работать правый WinKey как правый альт.
Windows Registry Editor Version 5.00
[HKEY_LOCAL_MACHINE\SYSTEM\CurrentControlSet\Control\Keyboard Layout]
"Scancode Map"=hex:00,00,00,00,00,00,00,00,03,00,00,00,38,e0,5c,e0,38,00,38,e0,00,00,00,00
Итак, имеем проблему: вдруг ни с того, ни с сего перестал работать правый Alt-Shift для переключения раскладки языка.
Причем, с английского на русский он работает, а с русского на английский нет.
Причина проблемы: обновление Windows, которое добавляет вот такой знак рубля — ₽. (Добавляется сочетанием клавиш правый Alt+8)
В Windows 7 это KB2970228, в Windows 8.1 это KB2975719 .
Что же делать? Как вернуть в работу правый Alt+Shift? Здесь описано 2 способа, выбирайте тот который больше нравится
1 способ
Самый простой. Удалить обновление KB2970228 для Windows 7 или KB2975719 для Windows 8
Панель управленияСистема и безопасностьЦентр обновления WindowsПросмотр журнала обновлений ссылка Установленные обновления, далее находим в списке нужное обновление и нажимаем Удалить, после чего перегружаемся.
Способ плох тем, что вместе с обновлением вы удаляете знак «₽» из раскладки и соответственно не сможете им пользоваться, а также видеть его впоследствии если кто-то будет его использовать.
2 способ
С помощью редактора реестра. Тоже достаточно простой, не пугайтесь что много букв, просто расписано подробно. Все что мы далее делаем это говорим системе что правый Alt — это на самом деле левый Alt (то есть по итогу мы будем иметь 2 левых Alt и ни одного правого). Учитывайте это если вы используете правый Alt еще для каких-нибудь целей.
Нам необходимо в ветке реестра
HKEY_LOCAL_MACHINESYSTEMCurrentControlSetControlKeyboard Layout
добавить двоичный параметр «Scancode Map» со значением:
hex:00,00,00,00,00,00,00,00,02,00,00,00,38,00,38,e0,00,00,00,00
если вам это о чем то говорит делаем, если нет смотрим ниже.
Скачиваем этот файл и запускаем его (добавление параметра происходит автоматически),
ЛИБО создаем его своими руками: файл любое_название.reg с содержимым:
Windows Registry Editor Version 5.00
[HKEY_LOCAL_MACHINESYSTEMCurrentControlSetControlKeyboard Layout]
«Scancode Map»=hex:00,00,00,00,00,00,00,00,02,00,00,00,38,00,38,e0,00,00,00,00
И также запускаем его.
Не забываем после проделанных действий перезагрузить систему.
Если хотите можно проверить добавление: Открываем редактор реестра (Win+R и вводим regedit) Находим раздел HKEY_LOCAL_MACHINESYSTEMCurrentControlSetControlKeyboard Layout там должен появиться параметр «Scancode Map»
Таким же способом можно повесить правый ALT на WinKey к примеру, если он вам вдруг все таки нужен
Windows Registry Editor Version 5.00 [HKEY_LOCAL_MACHINESYSTEMCurrentControlSetControlKeyboard Layout] «Scancode Map»=hex:00,00,00,00,00,00,00,00,03,00,00,00,38,e0,5c,e0,38,00,38,e0,00,00,00,00
Или на любую другую клавишу.
|
08.12.2022 Конечно это дело вкуса и привычки, но я, периодически, переключаю раскладку в windows нажатием правого alt + shift . Проблема в том, что правый Alt (AltGr) имеет другой код и используется, например, для ввода спец символов. Простого способа это исправить, к сожалению, нет. Можно только внести изменения в реестр. Ручной вариант:
Автоматизированный вариант:Можно сказать и запустить уже подготовленный reg файл и запустить его. Внимание! Не запускайте непроверенный reg файлы! Откройте его любым текстовым редактором и проверьте, его содержимое. DoIt.reg |
||