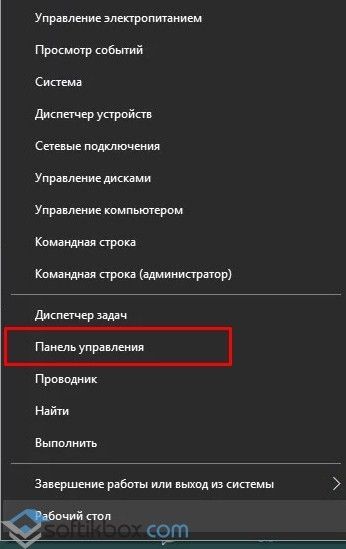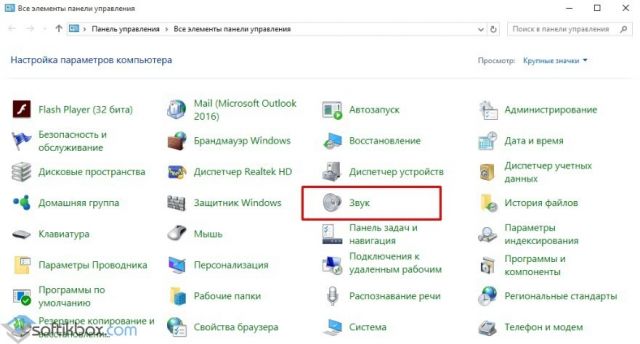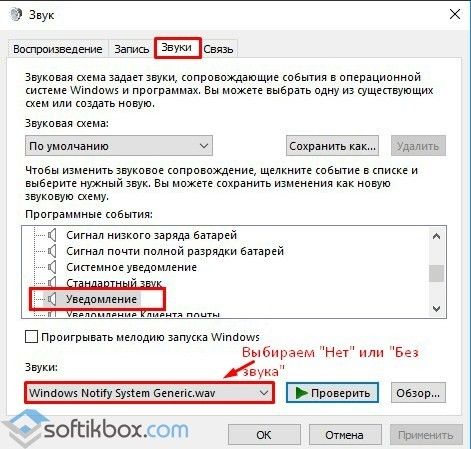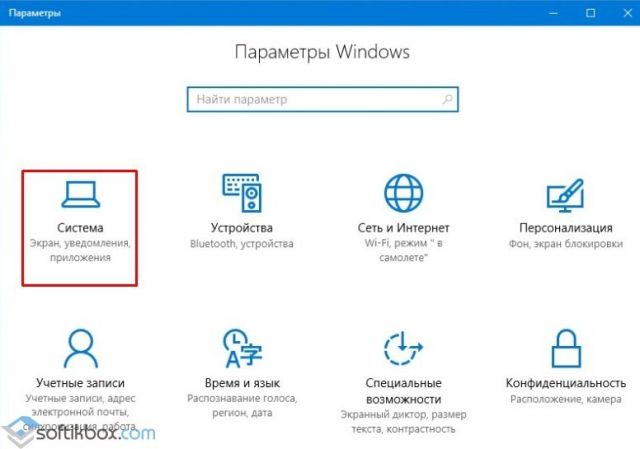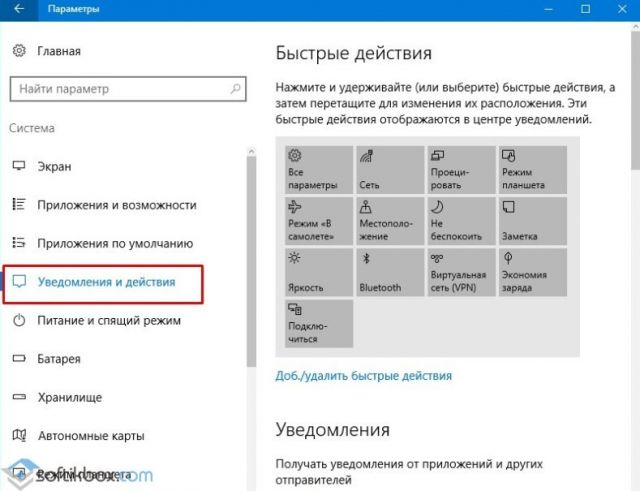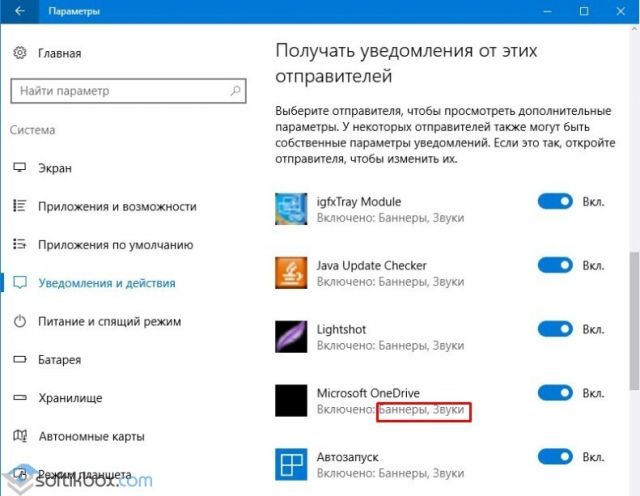В таких случаях можно полностью убрать уведомления, а можно просто отключить звук уведомлений Windows 10, без отключения их самих, о чем и пойдет речь далее в инструкции.
- Как отключить звук уведомлений Windows 10 в Параметрах
- С помощью панели управления
- Видео инструкция
Отключение звука уведомлений в параметрах Windows 10
Первый способ позволяет использовать «Параметры» Windows 10 для отключения звука уведомлений, при этом, если есть такая необходимость, возможно убрать звуковые оповещения только для определенных приложений магазина и программ для рабочего стола.
- Зайдите в Пуск — Параметры (или нажмите клавиши Win+I) — Система — Уведомления и действия.
- В последних версиях Windows 10 на этой странице вы можете отключить звук сразу для всех уведомлений, для этого просто снимите отметку «Разрешить воспроизведение звуков уведомлениями». В ранних версиях ОС такого пункта нет.
- Ниже в разделе «Получать уведомления от этих отправителей» вы увидите список приложений, для которых возможны настройки уведомлений Windows 10, вы можете отключить уведомления целиком. Если требуется отключить только звуки уведомлений, нажмите по имени приложения.
- В следующем окне отключите пункт «Звуковой сигнал при получении уведомления».
Для того, чтобы не воспроизводились звуки для большинства системных уведомлений (как приведенный в качестве примера отчет о проверке Защитником Windows), отключите звуки для приложения «Центр безопасности и обслуживания».
Примечание: некоторые приложения, например, мессенджеры, могут иметь собственные настройки звуков уведомлений (в этом случае проигрывается не стандартный звук Windows 10), для их отключения изучите параметры самого приложения.
Изменение параметров звука стандартного уведомления в панели управления
Еще один способ отключить стандартный звук уведомлений Windows 10 для сообщений операционной системы и для всех приложений — использовать настройки системных звуков в панели управления.
- Зайдите в панель управления Windows 10, убедитесь, что в поле «Просмотр» справа вверху установлено «Значки». Выберите пункт «Звук».
- Откройте вкладку «Звуки».
- В списке звуков «Программные события» найдите пункт «Уведомление» и выберите его.
- В списке «Звуки» вместо стандартного звука выберите пункт «Нет» (находится вверху списка) и примените настройки.
После этого все звуки уведомлений (опять же, речь идет именно о стандартных уведомлениях Windows 10, для некоторых программ настройки необходимо производить в параметрах самого ПО) будут отключены и не должны будут вас внезапно побеспокоить, при этом сами сообщения о событиях продолжат появляться в центре уведомлений.
Как отключить звук уведомлений Windows 10 — видео инструкция
Надеюсь, инструкция оказалась полезной. Если же остаются вопросы, буду рад ответить на них в комментариях.
Одной из наиболее распространенных проблем для пользователей Windows 10 являются различные звуки уведомлений, которые могут быть раздражающими и отвлекающими. Множество программ и приложений могут создавать свои собственные звуки уведомлений, что может приводить к хаосу в звуковых настройках операционной системы.
Если вы ищете способ отключить звуки уведомлений в Windows 10, то вы на правильном пути. Несмотря на то, что в Windows 10 существует множество различных способов настройки звуковых сигналов, особенностей и уведомлений, мы предлагаем вам полное руководство по отключению звуковых уведомлений. Будь то звуковые сигналы системы, уведомления от приложений или звуковое оповещение о новых сообщениях электронной почты — мы расскажем вам обо всех возможных способах отключения.
Шаг 1: Откройте «Панель управления» в Windows 10, набрав соответствующее ключевое слово в строке поиска задачи и выбрав нужный результат.
Продолжайте следовать нашему руководству и вы сможете отключить звуки уведомлений в Windows 10, сделав вашу работу за компьютером более тихой и спокойной.
Содержание
- Как отключить звуки уведомлений в Windows 10
- Причины отключения звуков уведомлений
- Как отключить звуки уведомлений в Windows 10
- Альтернативные способы отключения звуков уведомлений в Windows 10
Как отключить звуки уведомлений в Windows 10
Windows 10 предлагает широкие возможности настройки уведомлений, включая отключение звуковых сигналов. Если вам не нравится прерывание работы или развлечения звуком каждый раз, когда приходит уведомление, вы можете легко отключить звуки уведомлений с помощью следующих шагов:
- Откройте «Параметры» Windows. Вы можете сделать это, щелкнув правой кнопкой мыши по кнопке «Пуск» и выбрав «Параметры» в контекстном меню.
- В окне «Параметры» выберите «Система».
- На панели слева выберите «Уведомления и действия».
- В разделе «Уведомления» вы увидите опцию «Звуковые сигналы». Щелкните по ней.
- В появившемся окне «Звуковые сигналы» вы можете отключить звуковые сигналы уведомлений, переместив ползунок в положение «Выкл».
- Если вы хотите сохранить звуковые сигналы для некоторых конкретных уведомлений, вы можете также настроить их отдельно, щелкнув на соответствующих пунктах меню и выбрав нужную опцию звука.
После завершения этих шагов звуковые сигналы уведомлений должны быть полностью отключены, и ваша работа или развлечение не будут прерываться звуком каждый раз, когда приходит уведомление.
Причины отключения звуков уведомлений
Отключение звуков уведомлений в Windows 10 может иметь несколько причин. Каждый человек имеет свои предпочтения и индивидуальные потребности, поэтому некоторые пользователи могут предпочитать работать в тишине, чтобы избежать отвлечения или улучшить концентрацию. Другие могут отключать звуки уведомлений для устранения недовольства из-за постоянного прерывания своей работы.
Некоторые из основных причин отключения звуков уведомлений в Windows 10 включают:
- Улучшение производительности: Звуки уведомлений могут отвлекать вас от текущих задач и уменьшить вашу эффективность и производительность. Отключение звуков уведомлений поможет вам лучше сосредоточиться на задачах и выполнить их более эффективно.
- Уменьшение отвлечений: Звуки уведомлений, такие как звонки, звуки сообщений или звуки электронной почты, могут привлекать ваше внимание, отвлекая вас от важной работы или активный отдых.
- Сохранение конфиденциальности: Отключение звуков уведомлений может помочь вам сохранить конфиденциальность ваших личных данных или информации, особенно если вы работаете в общественном месте или с чувствительными данными.
- Улучшение опыта использования: Некоторые пользователи могут просто предпочитать работать без звуков уведомлений, чтобы создать спокойную и тихую обстановку для лучшего опыта использования.
Вне зависимости от причины, отключение звуков уведомлений в Windows 10 дает вам больше контроля над вашим рабочим пространством и помогает вам управлять своим временем эффективнее.
Как отключить звуки уведомлений в Windows 10
Windows 10 предлагает различные звуковые эффекты для уведомлений, таких как звук при получении нового сообщения или приложения. Однако для некоторых людей эти звуки могут быть раздражающими или отвлекающими. Если вы хотите отключить звуки уведомлений в Windows 10, следуйте этим простым шагам.
1. Откройте «Параметры» (щелкните правой кнопкой мыши по кнопке «Пуск» и выберите «Параметры» из контекстного меню).
2. В окне «Параметры» выберите раздел «Система».
3. В левой панели выберите «Уведомления и действия».
4. Прокрутите вниз и найдите раздел «Уведомления».
5. В этом разделе вы можете увидеть список приложений, для которых установлены звуковые уведомления. Чтобы отключить звук для конкретного приложения, просто щелкните по нему и выберите «Без звука» в выпадающем меню.
6. Если вы хотите полностью отключить звуки уведомлений для всех приложений, просто выключите переключатель «Воспроизводить звук для уведомлений» в верхней части раздела «Уведомления».
Теперь у вас не будет звуковых эффектов уведомлений в Windows 10. Вы все еще будете получать уведомления, но без звукового сопровождения, что может быть особенно полезно, если вы хотите избежать отвлечения или просто предпочитаете тишину.
Альтернативные способы отключения звуков уведомлений в Windows 10
Кроме стандартного способа отключения звуков уведомлений в Windows 10, существуют и другие методы, которые могут быть полезными в определенных ситуациях. Ниже представлены несколько альтернативных способов:
- Использование звуковых схем: для отключения звуков уведомлений можно изменить звуковую схему в настройках звука. Для этого нужно зайти в раздел «Параметры звука» в «Панель управления». В этом разделе можно выбрать звуковую схему, в которой отсутствуют звуки уведомлений.
- Отключение звуков уведомлений в приложениях: многие приложения имеют свои собственные звуки уведомлений. Чтобы отключить звуки уведомлений в конкретном приложении, нужно зайти в его настройки и отключить соответствующую опцию.
- Использование сторонних программ: существуют сторонние программы, которые позволяют более подробно управлять звуками уведомлений. Некоторые из них позволяют создавать собственные звуковые схемы или отключать звуки уведомлений только для определенных приложений.
Выбор конкретного способа зависит от ваших потребностей и предпочтений. Каждый из них имеет свои преимущества и недостатки, поэтому рекомендуется опробовать несколько вариантов и выбрать подходящий для себя.
Download Windows Speedup Tool to fix errors and make PC run faster
If just out of the blue or after you update your Windows 11/10 PC to a newer build or version, you start to notice a random notification sound keeps playing every couple of minutes, then this post may help you. It could be an errant browser extension, Steam Inventory Helper, or any other program making these noises.
If you’re faced with this issue, you can try our recommended solutions below in no particular order and see if that helps to resolve the issue.
- Restart computer
- Run Audio Troubleshooter
- Check Volume Mixer
- Use Process Monitor to monitor sound
- Check the mouse
- Check web-browser extension
- Update Sound card drivers
Let’s take a look at the description of the process involved concerning each of the listed solutions.
1] Restart computer
The first thing you can try to fix the issue on your Windows device is to restart your system. If that doesn’t work, try the next solution.
2] Run Audio Troubleshooter
This solution requires you to run the native Audio Troubleshooter to find the sound driver issues, if any on your Windows PC, and fix them.
3] Check Volume Mixer
The Volume Mixer shows all the programs that are currently using your sound devices. This solution requires you to open Volume Mixer and use the utility to find out the program that is causing random noises.
You will see various soundbars. If an app is making a sound, the bar will show a green color. Keep looking at it for a while to identify the app. Once you identify the culprit, you can mute or disable its sound.
Read: Computer playing music by itself randomly
4] Use Process Monitor to monitor sound
This solution requires you to use the Process Monitor tool to find out the exact program that is generating sound. You need to configure the tool to track the applications that is triggering the notification sound. Here’s how:
- Download the Process Monitor tool.
- Unzip the package.
- Click on the Procmon file to open it.
- The Process Monitor Filter window will open. If that doesn’t happen, click on Filter at the Menu bar and select Filter.
- Next, click on the first drop-down box and select Path.
- Next, click Contains and in the text box, type .wav.
The .wav file extension is specifically added because most of the notification sounds are in the .wav format.
- Click the Add button.
- Click Apply > OK.
- Next, click File on the Menu bar.
- Click Capture Events.
Now, keep Procmon tool running in the background. Do not close it. Wait for some time until you hear the sound. Then, look under Process Name and Path columns to find out the app that is pushing the notification sound. You could filter for .wav processes.
5] Check the mouse
A faulty mouse was reported by some Windows PC users as the culprit behind the random notification sound. So, disconnect the mouse for a while and see if the issue is fixed. You can also try changing the USB port of your mouse too or change the mouse altogether.
If you don’t want to replace the mouse yet, you can mute the connect and disconnect sound – bear in mind that this action will apply to all the devices that you connect to your PC.
Related post: Stop random USB connection or disconnection sounds on PC
6] Check web-browser extension
Some users also reported that the Steam Inventory Helper web browser extension was the culprit. So, if you have the extension installed, navigate to the settings of the extension and turn the sound off or disable the extension altogether.
7] Update Sound card drivers
An outdated or corrupted sound driver could potentially cause this issue. In this case, updating or reinstalling the sound driver could fix the issue.
You can either update the sound card drivers manually via the Device Manager, or you can get the driver updates on the Optional Updates (if available) section under Windows Update. You can also download the latest version of the driver from the sound card manufacturer’s website.
If you do not like sounds, you can always Turn Off Notification and System Sounds completely.
I hope this helps!
Read next: Make Notification dialog boxes stay open longer in Windows.
Obinna has completed B.Tech in Information & Communication Technology. He has worked as a System Support Engineer, primarily on User Endpoint Administration, as well as a Technical Analyst, primarily on Server/System Administration. He also has experience as a Network and Communications Officer. He has been a Windows Insider MVP (2020) and currently owns and runs a Computer Clinic.
28.03.2017
Просмотров: 7862
В операционных системах Windows отображение уведомлений реализовано по-разному. И если в Windows 7 сообщения появляются в нижнем правом углу и сопровождаются легким секундным звуком, а иногда и того нет, то в Windows 10 уведомления могут испугать, разбудить и просто раздражать. Их звук настолько громкий, что иногда он просто мешает нормально работать. А в Windows 10, как вы знаете, уведомления появляются очень часто. И если вы боитесь приспустить что-то важное, то уведомления необязательно выключать, достаточно деактивировать их звук.
Читайте также: Как в Windows 10 задать приоритет уведомлений для отдельных программ и служб?
Отключение звуков уведомления через Панель управления Windows 10
Уведомления относятся к системным звукам. Поэтому их можно отключить через Панель управления. Для этого достаточно выполнить следующие действия:
- Жмём правой кнопкой мыши на значке «Пуск» и выбираем «Панель управления».
- Откроется новое окно. Выставляем режим просмотра «Крупные» или «Мелкие значки». Ищем в списке раздел «Звук».
- Открываем этот раздел. Появится новое окно. Переходим во вкладку «Звуки» и в пункте «Программные события» находим «Уведомления». Выставляем для этого параметра отсутствие звуков.
- После сохранения извинений уведомления будут появляться без звука.
ВАЖНО! Отключены будут системные уведомления. Сообщения от программ будут по-прежнему возникать. Их отключение нужно задать в настройках самого софта.
Отключаем звуки уведомлений через раздел Параметры
С помощью данного способа можно убрать уведомления для отдельных программ рабочего стола и приложений из Магазина Windows. Для этого стоит выполнить следующее:
- Жмём «Пуск», «Параметры». Выбираем раздел «Система».
- В меню слева выбираем пункт «Уведомления и действия».
- Прокручиваем ползунок вниз к списку программ, для которых разрешены уведомления. Обращаем внимание на светлые буквы под каждым софтом. Если нажать на них, то откроется окно настроек, в которых можно выключить звуковые уведомления.
Если же вы хотите, чтобы звуки не воспроизводились для большинства приложений и служб, стоит отключить звучание для «Центра безопасности и обслуживания».
О том, как отключить звуки в уведомлениях от Windows 10 смотрите в видео:
Всплывающие уведомления с новостями или сообщениями — штука удобная, но не когда вы пытаетесь сосредоточиться на работе или смотрите кино. Многие пользователи Windows 10 со временем начинают недолюбливать правый нижний угол экрана, где то и дело что-то вылезает, или нервно вздрагивать от системных звуков. К счастью, это легко поправить — сейчас расскажем как.
Важно: в этой инструкции мы приводим советы только для Windows 10. Предыдущие версии системы перестали получать обновления, а значит, стали уязвимы для вирусов, троянов и других угроз. Поэтому, если у вас все еще стоит Windows 7, 8.1 или более ранние версии, постарайтесь поскорее обновиться. А уже потом вы сможете спокойно и в безопасности настроить уведомления.
- Какие уведомления лучше оставить
- Настройка уведомлений в Windows 10
- Как отключить все уведомления сразу
- Настройка уведомлений для отдельных программ
- Режим «Фокусировка внимания»
- Тишь и благодать
Какие уведомления лучше оставить
Средства Windows 10 позволяют отключить практически все уведомления, но есть две их категории, которые мы рекомендуем оставить. Они могут влиять на безопасную работу всего компьютера.
- Антивирусная защита. О любой подозрительной активности на вашем компьютере лучше узнать вовремя. Ради этого можно даже поставить сериал на паузу.
- Обновление системы. Обновления операционной системы важны для безопасности: они устраняют уязвимости, которые злоумышленники могут использовать, чтобы заразить ваш компьютер чем-нибудь неприятным. Иногда их выпускают в срочном порядке, если какой-нибудь зловред активно распространяется через неизвестную ранее уязвимость, поэтому устанавливать их нужно как можно оперативнее.
Настройка уведомлений в Windows 10
Остальные уведомления вы можете смело заглушать и скрывать, если они доставляют неудобства. Вот как это сделать.
Как отключить все уведомления сразу
- Откройте меню Пуск и перейдите в раздел Параметры, нажав на шестеренку.
- Перейдите в группу Система.
- В меню слева выберите Уведомления и действия.
- Прокрутите вниз и нажмите на переключатель Получать уведомления от приложений и других отправителей. Он должен стать серым.
Уведомления об обновлении системы и сообщения от Защитника Windows при этом останутся — для их настройки есть отдельное меню. Зато никаких сообщений от Outlook или новостей о новом сезоне в PUBG вы больше не увидите.
Рядом с описанным выше переключателем есть еще несколько полезных опций. Здесь можно:
- Запретить системе показывать уведомления на экране блокировки — чтобы случайные люди не прочитали ваши личные сообщения из VK.
- Отключить советы, подсказки и рекомендации от Windows, которые появляются после установки обновлений, новых устройств или просто во время работы в системе.
Настройка уведомлений для отдельных программ
Допустим, вы хотите отключить не все уведомления, а только те, что приходят от некоторых программ — например, Skype или Facebook. Для этого:
- Откройте Пуск -> Параметры -> Система -> Уведомления и действия.
- Прокрутите вниз до пункта Получать уведомления от этих приложений.
- Найдите в списке нужные приложения и отключите переключатели рядом с ними.
Если вас донимают уведомления от важной программы — например, рабочей почты или мессенджера для связи на удаленке — и вы не можете позволить себе отключить их целиком, попробуйте сделать их комфортнее для себя.
Некоторых людей главным образом раздражает звук, а других — мельтешение перед глазами. Если убрать основной раздражитель, важные уведомления перестанут действовать вам на нервы. В Windows 10 вы можете выборочно отключить для программы звуковые сигналы или всплывающие оповещения. Для этого нажмите на иконку приложения в списке и рассмотрите расширенное меню.
- Чтобы отключить звуковой сигнал, но оставить всплывающие оповещения, передвиньте переключатель Звуковой сигнал при получении уведомления в положение Откл.
- Чтобы избавиться от всплывающих сообщений, но оставить звук, уберите галочки в пунктах Показывать баннеры уведомлений и Отображать уведомления в центре уведомлений.
Отдельная история — уведомления от сайтов, которым вы когда-то их разрешили. Обычно это новости с сайтов СМИ, специальные предложения от интернет-магазинов и так далее. Если один-два источника еще можно вынести, то после пары десятков разрешений браузер начнет выплевывать новые сообщения каждую минуту. Узнайте, как это исправить, из нашей инструкции по отключению уведомлений браузера.
Режим «Фокусировка внимания»: поставьте уведомления на паузу
В Windows 10 есть режим «Фокусировка внимания», который позволяет поставить уведомления (все или только некоторые) на паузу, — например, чтобы не отвлекаться на социальные сети, пока вы заняты срочным отчетом, или вечером не вздрагивать от уведомлений о новых письмах на рабочую почту. Чтобы включить режим фокусировки внимания:
- Откройте меню Пуск и перейдите в раздел Параметры.
- В группе Система откройте раздел Фокусировка внимания.
Теперь настройте ограничения:
- Выберите Только будильники, чтобы запретить все уведомления, кроме сигналов будильника или таймера с обратным отсчетом.
- Выберите Только приоритет, если хотите в определенное время, например в рабочее, получать уведомления только от приложений или контактов из приоритетного списка, который вы создаете сами.
Как настроить приоритетный список программ и контактов:
- Под пунктом Только приоритеты нажмите на ссылку Настройте список приоритетов.
- Выберите типы разрешенных уведомлений — сообщения об SMS и входящих вызовах или напоминания.
- В меню Люди при необходимости настройте список контактов, уведомления от которых будут показываться в приложениях Звонки, Почта или Skype. Обратите внимание: эта настройка не подойдет тем, кто по работе должен получать сообщения от незнакомых людей.
- В меню Приложения можно изменять список программ, которым разрешено присылать уведомления в режиме фокусировки, — например, оставить в нем только почтовый клиент или приложения для удаленной работы и больше ни на что не отвлекаться. Чтобы убрать лишнее приложение из списка, нажмите на его иконку, а затем — нажмите Удалить.
У режима фокусировки есть дополнительные настройки — автоматические правила. Здесь вы можете:
- Настроить время автоматического включения режима — например, на час ежедневной летучки.
- Запретить все уведомления, кроме сигналов таймеров или сообщений от приоритетных программ и контактов, когда вы проводите презентацию, играете в игру или используете любое другое приложение в полноэкранном режиме.
«Фокусировка внимания» не уничтожает лишние уведомления, а лишь скрывает их до того момента, пока вы этот режим не отключите. При желании вы можете в любой момент просмотреть их в Центре уведомлений, это кнопка внизу справа от часов.
Если читать их все нет желания, в настройках режима поставьте галочку Показать сводные данные о том, что я пропустил во время включения фокусировки внимания. Когда время для режима фокусировки внимания истечет, система предоставит вам краткую справку о том, что вы пропустили.
Тишь и благодать
Теперь никакие раздражители не помешают вам работать, учиться или отдыхать. Помните, что пропущенные уведомления всегда можно прочесть в Центре уведомлений справа от часов. Не отключайте их для действительно важных вещей — средств защиты и обновления системы, — благодаря которым ваш компьютер продолжает работать штатно.
У нас есть инструкции по отключению уведомлений для Android, для iPhohe и iPad, а также для macOS. А о том, как достичь еще большего цифрового комфорта, читайте в нашем блоге.