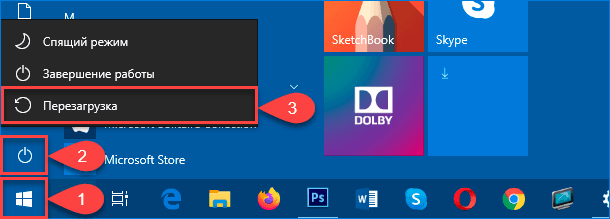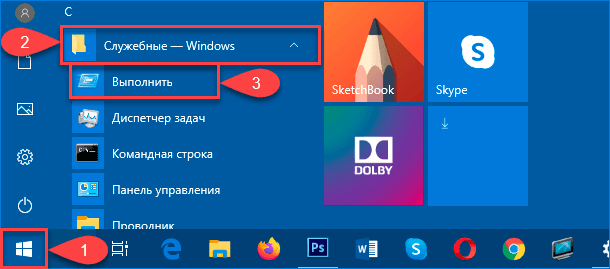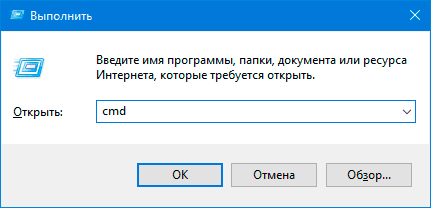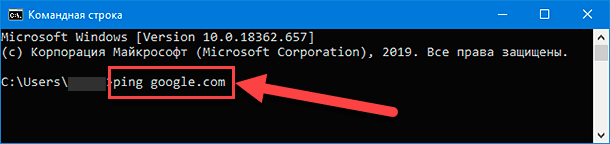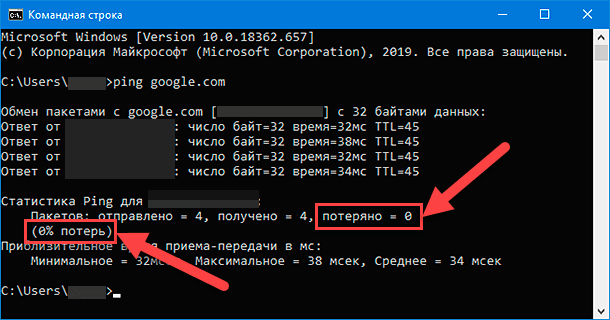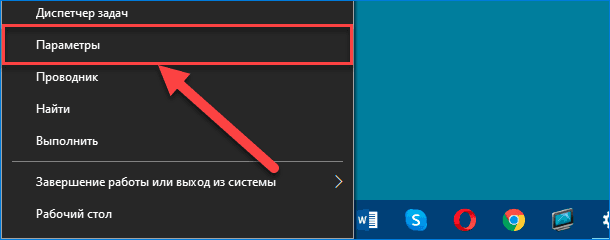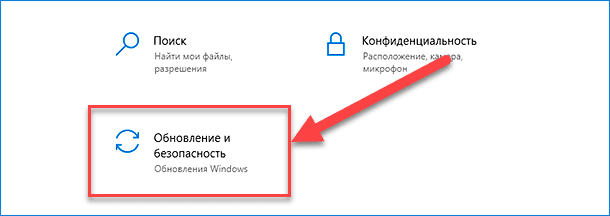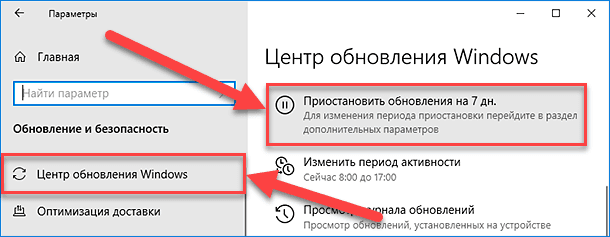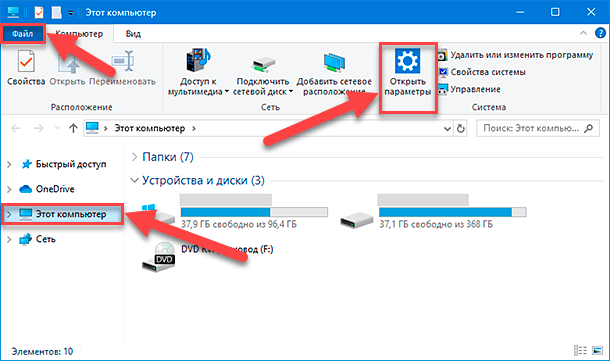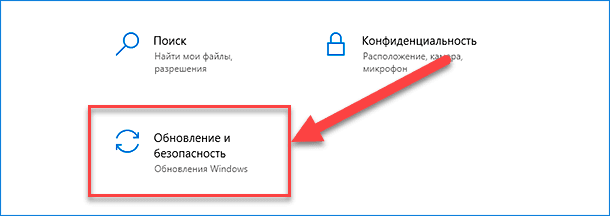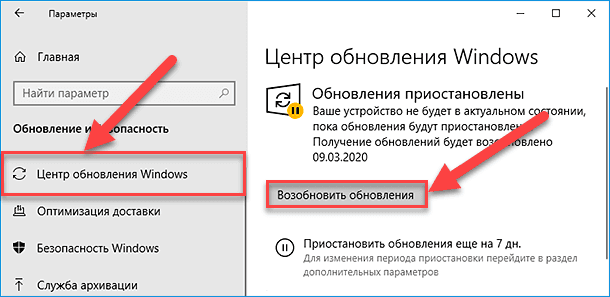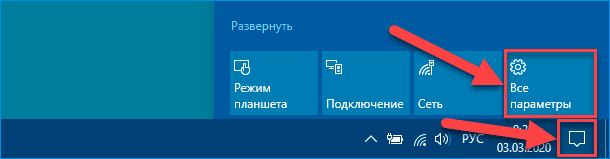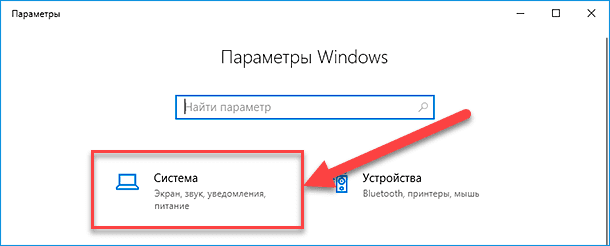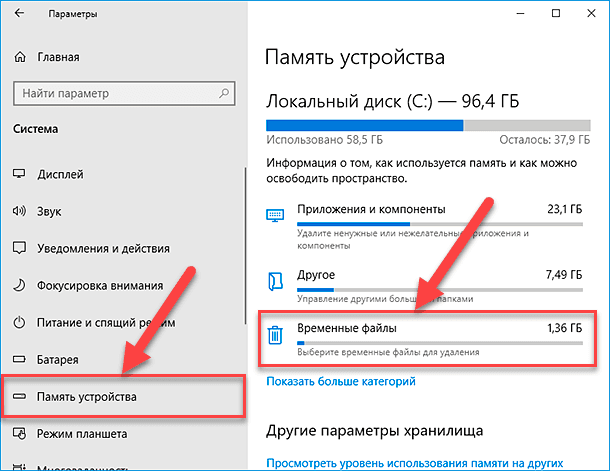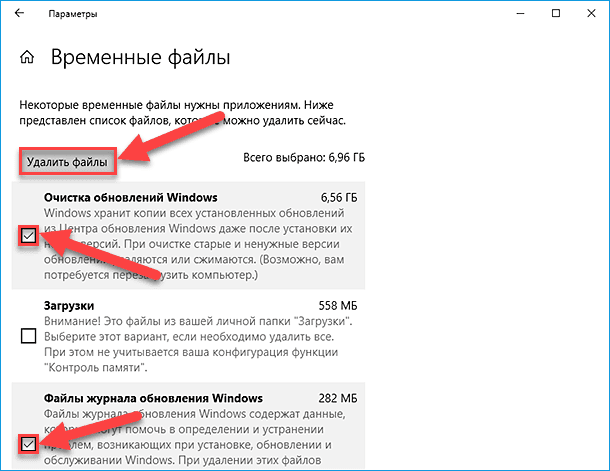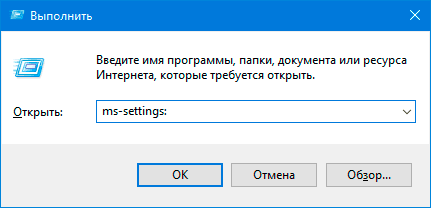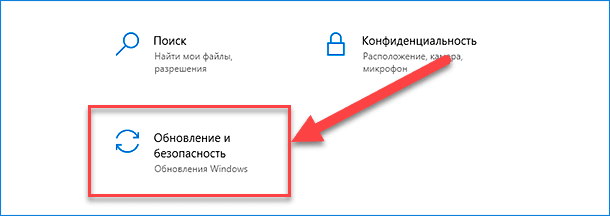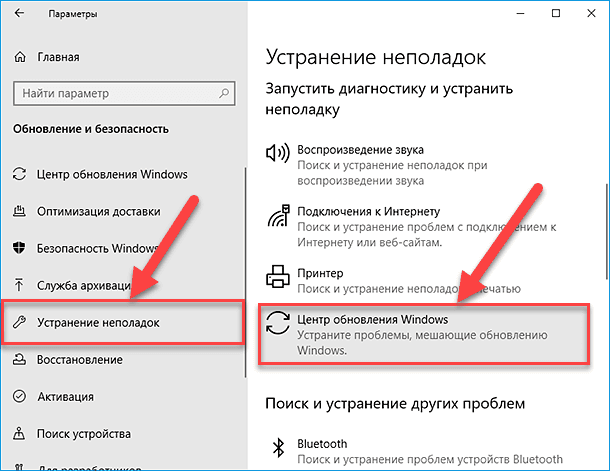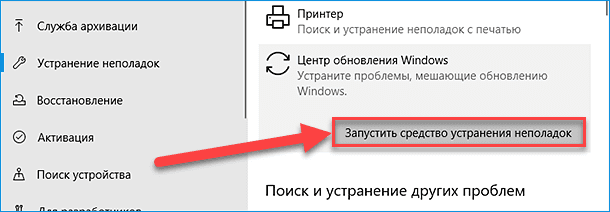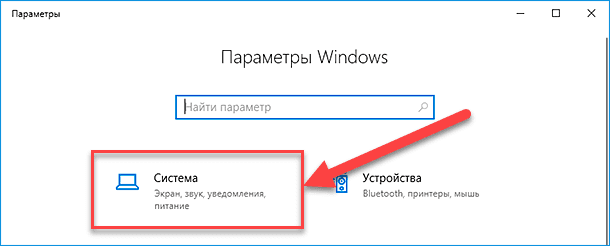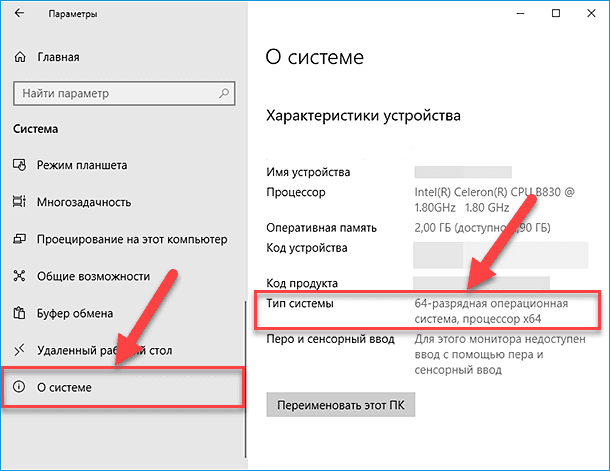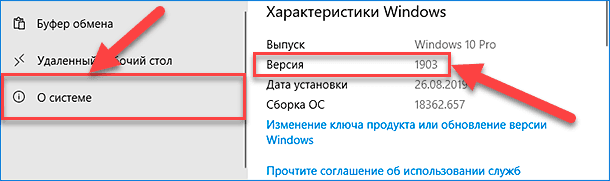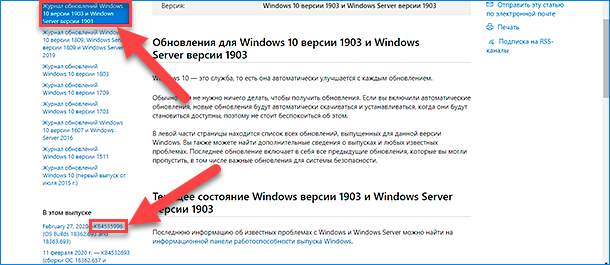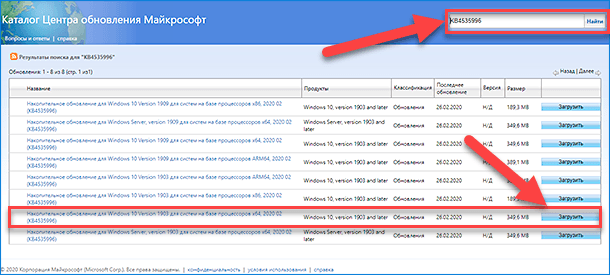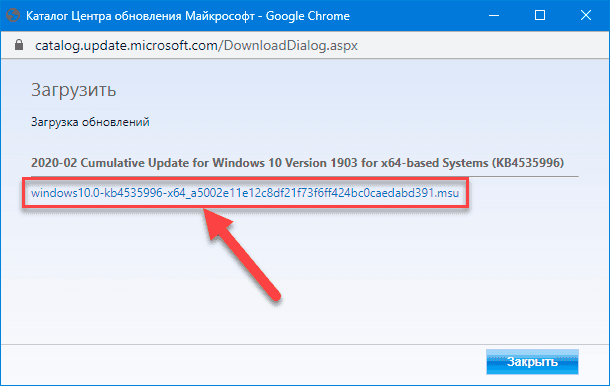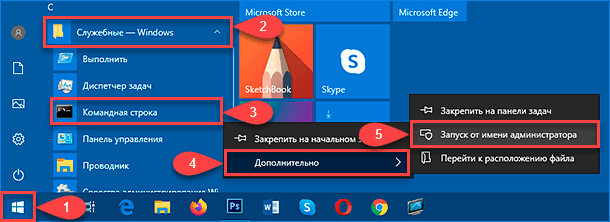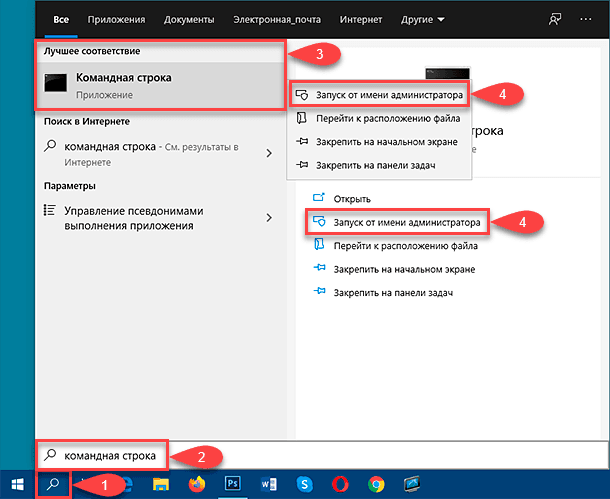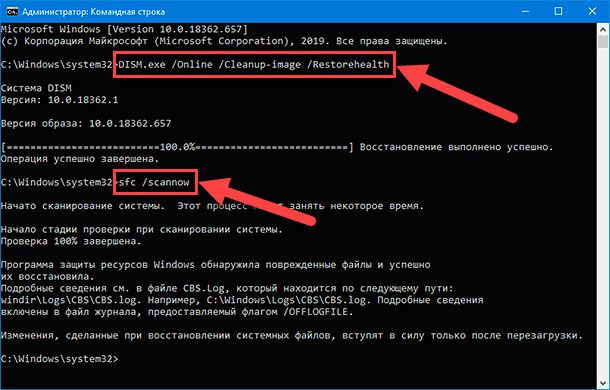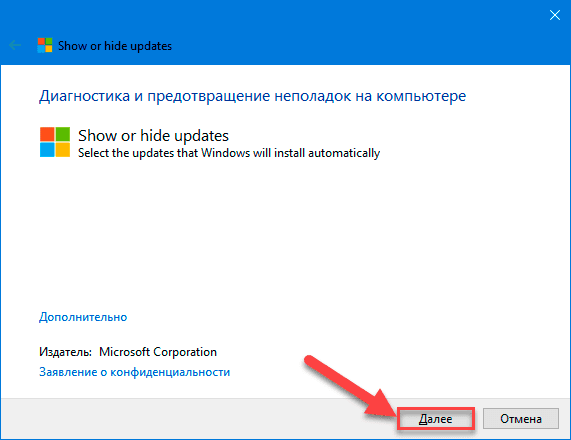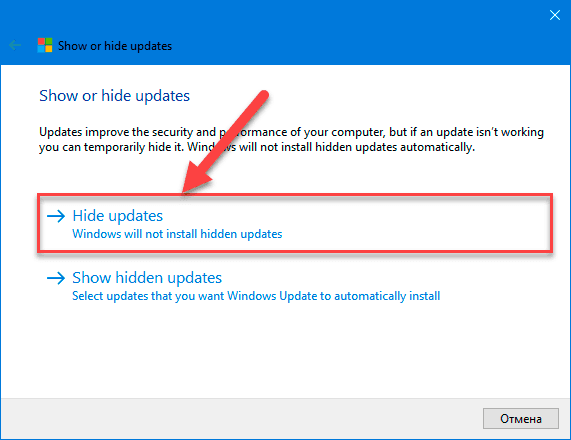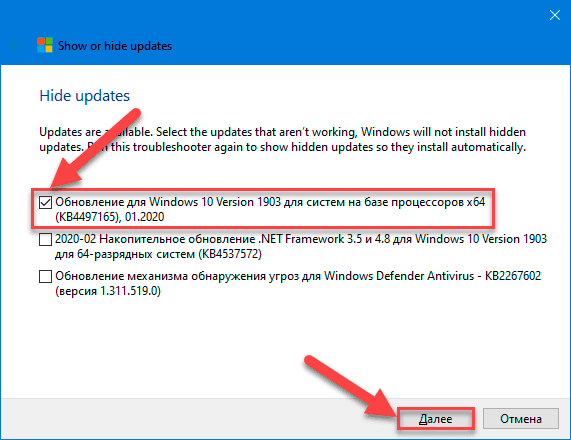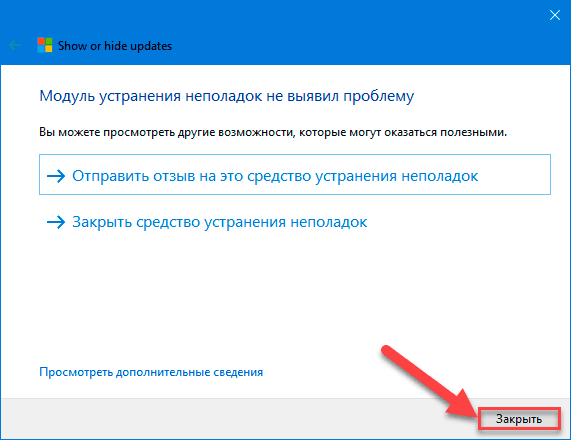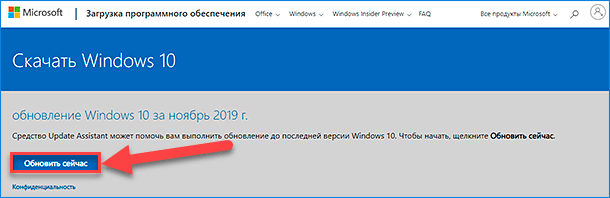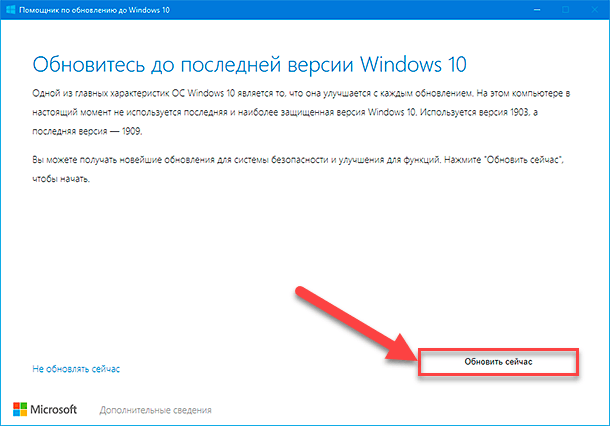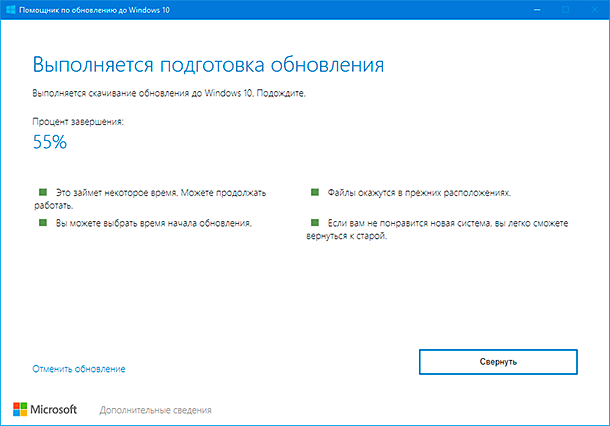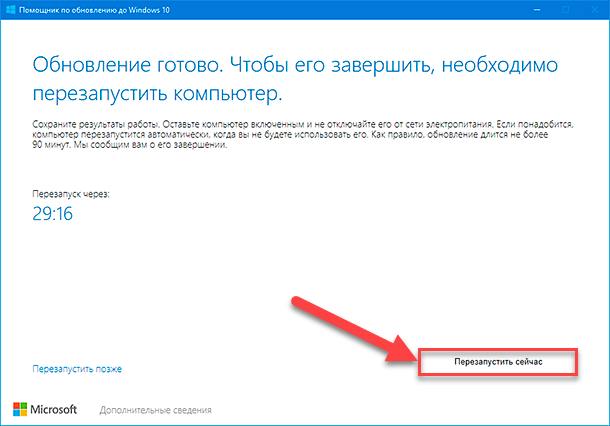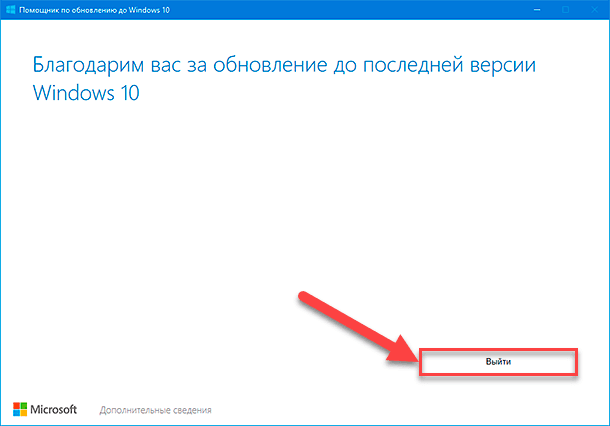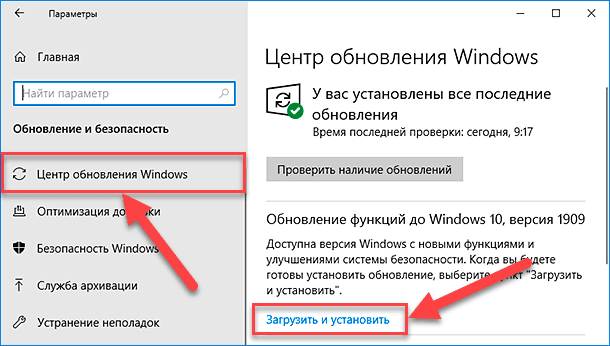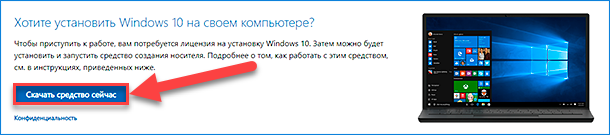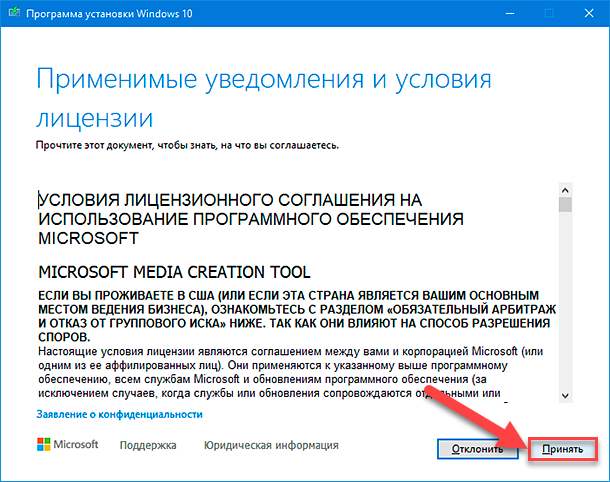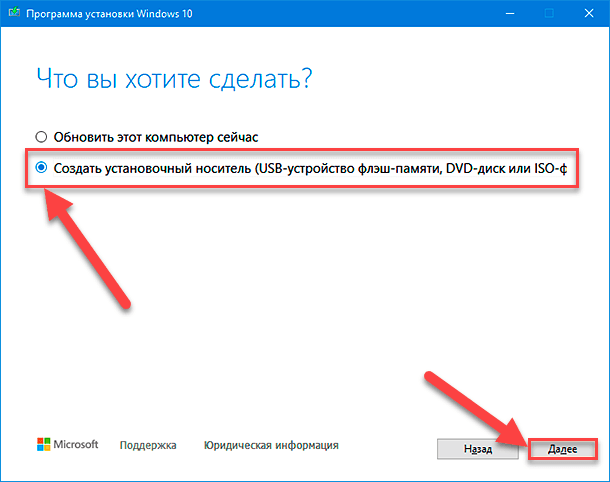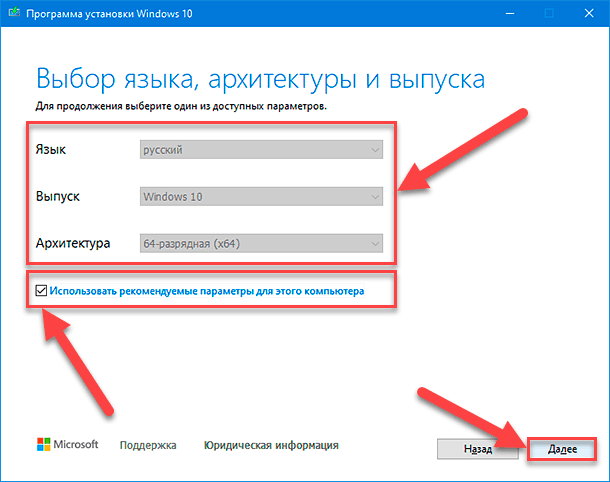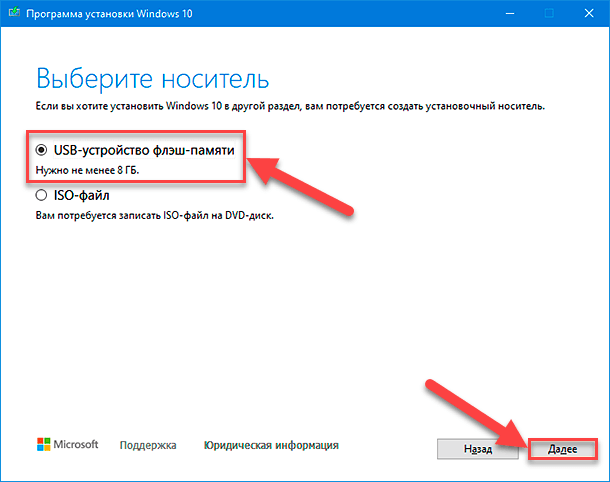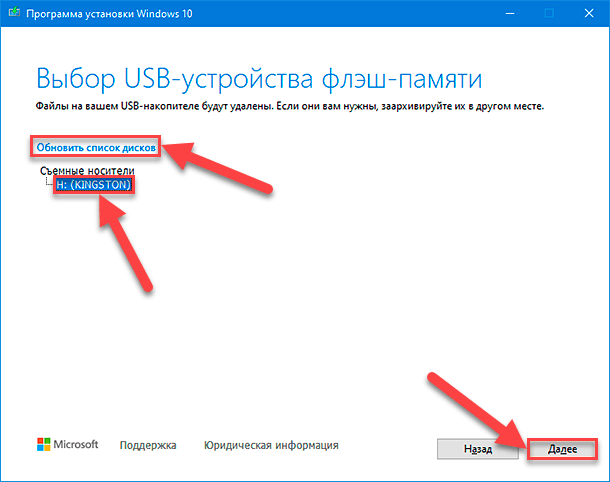В Windows 11 вы сами выбираете время и способ получения последних обновлений для поддержания работоспособности и безопасности устройства. Эта статья поможет найти нужные ответы и устранить распространенные проблемы, связанные с обновлением Windows 11.
Если вы ищете сведения о том, как активировать Windows 11 или убедиться, что установка Windows 11 активирована, см. статью
Активация Windows
.
Проблемы при установке обновлений Windows? Начните здесь.
Ваше устройство может не обновиться до последней версии Windows 11 по нескольким причинам. Приведенные ниже подсказки помогут вам определить проблему, возникшую на устройстве.
Сначала убедитесь, что устройство подключено к электросети и Интернету. Затем выполните приведенные ниже действия, чтобы установить обновление на компьютере.
Для некоторых обновлений требуется доступ с правами администратора. Если у вашей учетной записи нет доступа администратора, см. раздел
Создание локальной учетной записи пользователя или администратора в Windows
. Если же у другого пользователя дома или в офисе есть учетная запись администратора на вашем устройстве, попробуйте попросить его или ее установить обновления.
Важно:
-
Рекомендуем создать резервную копию личных файлов, прежде чем воспользоваться одним из приведенных ниже решений. Вы можете создать резервную копию компьютера с Windows или вставить USB-накопитель и использовать проводник для перетаскивания и копирования важных файлов на USB-накопитель. Если вы входите в Windows с учетной записью Майкрософт, параметры системы автоматически восстанавливаются после обновления сразу после подключения к Интернету.
-
Кроме того, можно создать резервную копию файлов с помощью OneDrive. Дополнительные сведения см. в разделе
Резервное копирование папок «Документы», «Рисунки» и «Рабочий стол» с помощью OneDrive
.
-
Подробнее о Центре обновления Windows
Убедитесь, что на устройстве достаточно места.
На вашем устройстве требуется не менее 16 ГБ свободного места для обновления 32-разрядной ОС или 20 ГБ для 64-разрядной ОС. Если в устройстве используется небольшой жесткий диск, может потребоваться использовать USB-накопитель для обновления.
Если на вашем компьютере недостаточно памяти, попробуйте использовать методы по адресу
Освобождение места на диске в Windows
.
После установки ряда обновлений необходимо перезапустить устройство. Сохраните документы и закройте все приложения. Затем выберите
Начать
>
Мощность
, и выберите один из следующих вариантов:
Обновление и перезапуск
Или
Обновление и завершение работы
.
Даже если вы скачали некоторые обновления, могут быть доступны другие. После выполнения описанных выше действий запустите клиентский компонент Центра обновления Windows еще раз, выбрав
Начать
>
Параметры
>
клиентский компонент Центра обновления Windows
>
Проверка наличия обновлений
. Скачайте и установите свежие обновления, если они есть.
Проверка наличия обновлений в параметрах
Удалите все внешние запоминающие устройства и диски, док-станции и другое оборудование, подключенное к устройству, которое не нужно для основных функций. Затем попробуйте снова запустить обновления и проверьте, устранена ли проблема. Если это не так, переходите к следующему совету.
Если вы установили новое оборудование для устройства, проверьте наличие обновлений для сторонних драйверов и изучите инструкции по установке на веб-сайте производителя оборудования. Обновите все драйверы и попробуйте снова запустить обновления и проверьте, устранена ли проблема. Если это не так, переходите к следующему совету.
-
В поле поиска на панели задач введите
диспетчер устройств
, а затем выберите
диспетчер устройств
из списка результатов. -
В открывшемся окне найдите любое устройство с желтым восклицательным знаком. (Вам может потребоваться выбрать каждую категорию, чтобы просмотреть список устройств.) Выберите название устройства.
-
Выберите
Действий
, а затем выберите один из следующих вариантов:
Обновление драйвера
Или
Удалить
для исправления ошибок.
Часто задаваемые вопросы об устранении неполадок
Время, необходимое для скачивания и установки обновлений, зависит от скорости подключения, параметров сети и размера файла обновления. Если установка остается в том же проценте, попробуйте проверить наличие обновлений еще раз или запустите
Средство устранения неполадок клиентский компонент Центра обновления Windows
.
Чтобы проверка обновлений, выберите
Начать
>
Параметры
>
клиентский компонент Центра обновления Windows
>
Проверка наличия обновлений
.
Чтобы получить справку, в поле поиска на панели задач введите
получить справку
, а затем выберите
Получение справки
из списка результатов. Чтобы оставить отзыв в случае возникновения дополнительных проблем, в поле поиска на панели задач введите
центр отзывов
, а затем выберите
Центр отзывов
из списка результатов.
Вы будете получать уведомления, только когда нужно будет перезапустить компьютер для применения установленных обновлений.
Ежемесячные исправления для Windows 11 незначительны и оказывают минимальное влияние на использование данных. Обновления компонентов обычно выпускаются два раза в год, и вы можете контролировать время их установки. Они требуют больше данных, но происходят реже.
Если используется лимитное подключение, некоторые обновления Windows не будут установлены автоматически.
Лимитные подключения в Windows
Дополнительно
Предупреждение:
Майкрософт рекомендует выполнять процедуры, описанные в этом разделе, только если у вас есть опыт работы с командной строкой. Для их выполнения необходимы разрешения администратора на вашем устройстве.
-
В поле поиска на панели задач введите
командная строка
, а затем выберите
Запуск от имени администратора
из списка параметров. Выберите
Да
. Затем в появившемся окне введите следующие команды по очереди, включая пробелы, как показано. После ввода каждой команды нажмите
Введите
. Перед тем как вводить следующую команду, дождитесь завершения каждой команды.
net stop bits
net stop wuauserv
ren %systemroot%\softwaredistribution softwaredistribution.bak
ren %systemroot%\system32\catroot2 catroot2.bak
net start bits
net start wuauserv
-
После выполнения всех этих команд закройте окно командной строки и перезагрузите компьютер.
В некоторых случаях сторонние антивирусы и программы обеспечения безопасности могут вызывать ошибки при попытке обновления до последней версии Windows 11. Можно временно удалить это программное обеспечение, обновить компьютер, а затем повторно установить это программное обеспечение. Мы рекомендуем использовать сторонние антивирусы или программы обеспечения безопасности, совместимые с последней версией Windows 11. Совместимость можно проверить, посетив веб-сайт изготовителя программного обеспечения.
Примечание:
Перед удалением программ убедитесь, что вы знаете как переустановить программы, а все необходимые ключи под рукой.
В поле поиска на панели задач введите
командная строка,
а затем выберите
Запуск от имени администратора
из списка параметров. Выберите
Да
. В появившемся окне введите следующую команду, включая пробел, как показано ниже:
chkdsk/f C:
и нажмите кнопку
Введите
. Восстановление будет автоматически запускаться на жестком диске, и вам будет предложено перезапустить устройство.
Чистая перезагрузка запускает Windows с минимальным набором драйверов и программ запуска. Это помогает исключить конфликты программного обеспечения, возникающие при установке программы или обновления, которое может вызвать проблемы с обновлением компьютера.
Узнайте, как выполнить чистую перезагрузку
-
В поле поиска на панели задач введите
командная строка
, а затем выберите
Запуск от имени администратора
из списка параметров. -
В появившемся окне введите следующую команду, включая пробелы, как показано ниже:
DISM.exe /Online /Cleanup-image /Restorehealth
-
Нажмите
Введите
. После успешного выполнения команды в командной строке появится подтверждающее сообщение из командной строки, в котором говорится: «Операция восстановления успешно завершена» или «Операция завершена успешно».
Примечание. Если сообщение подтверждения не отображается, введите команду повторно и повторите попытку. -
Затем введите эту команду, включив пробел, как показано ниже:
sfc /scannow
-
Нажмите
Введите
. Подождите, пока не будет
Sfc
Проверка достигает 100 % завершения, а затем закройте командную строку. -
Повторите попытку запуска средства устранения неполадок Центра обновления Windows.

Узнайте, как восстановить образ Windows
Перейти к
страница скачивания программного обеспечения
и выберите
Скачать средство
, чтобы скачать средство чистой установки. Перед использованием средства внимательно прочитайте заметки на странице загрузки программного обеспечения.
В Windows 10 вы сами выбираете время и способ получения последних обновлений для поддержания работоспособности и безопасности устройства. Эта статья позволит найти нужные ответы и устранить распространенные проблемы, связанные с обновлением Windows 10.
Если вы ищете сведения о том, как активировать Windows 10 или убедиться, что ваша установка Windows 10 активирована, см. статью
Активация Windows
.
Проблемы при установке обновлений Windows? Начните здесь.
Ваше устройство может не обновиться до последней версии Windows 10 по нескольким причинам. Приведенные ниже подсказки помогут вам определить проблему, возникшую на устройстве.
Сначала убедитесь, что устройство подключено к электросети и Интернету. Затем выполните приведенные ниже действия, чтобы установить обновление на компьютере.
Для некоторых обновлений требуется доступ с правами администратора. Если у вашей учетной записи нет доступа администратора, см. раздел
Создание локальной учетной записи пользователя или администратора в Windows
. Если же у другого пользователя дома или в офисе есть учетная запись администратора на вашем устройстве, попробуйте попросить его или ее установить обновления.
Важно:
-
Рекомендуем создать резервную копию личных файлов, прежде чем воспользоваться одним из приведенных ниже решений. Вы можете создать резервную копию компьютера с Windows или вставить USB-накопитель и использовать проводник для перетаскивания и копирования важных файлов на USB-накопитель. Если вы входите в Windows с учетной записью Майкрософт, параметры системы автоматически восстанавливаются после обновления сразу после подключения к Интернету.
-
Кроме того, можно создать резервную копию файлов с помощью OneDrive. Дополнительные сведения см. в разделе
Резервное копирование папок «Документы», «Рисунки» и «Рабочий стол» с помощью OneDrive
.
-
Подробнее о Центре обновления Windows
-
Обслуживаемые версии Windows 10: Вопросы и ответы
Убедитесь, что на устройстве достаточно места.
На вашем устройстве требуется не менее 16 ГБ свободного места для обновления 32-разрядной ОС или 20 ГБ для 64-разрядной ОС. Если в устройстве используется небольшой жесткий диск, может потребоваться использовать USB-накопитель для обновления.
Если на вашем компьютере недостаточно памяти, попробуйте использовать методы по адресу
Освобождение места на диске в Windows
.
После установки ряда обновлений необходимо перезапустить устройство. Сохраните документы и закройте все приложения. Затем выберите
Начать
>
Мощность
, и выберите один из следующих вариантов:
Обновление и перезапуск
Или
Обновление и завершение работы
.
Даже если вы скачали некоторые обновления, могут быть доступны другие. После выполнения описанных выше действий запустите клиентский компонент Центра обновления Windows еще раз, выбрав
Начать
>
Параметры
>
Обновление & безопасности
>
клиентский компонент Центра обновления Windows
>
Проверка наличия обновлений
. Скачайте и установите свежие обновления, если они есть.
Проверка наличия обновлений в параметрах
Удалите все внешние запоминающие устройства и диски, док-станции и другое оборудование, подключенное к устройству, которое не нужно для основных функций. Затем попробуйте снова запустить обновления и проверьте, устранена ли проблема. Если это не так, переходите к следующему совету.
Если вы установили новое оборудование для устройства, проверьте наличие обновлений для сторонних драйверов и изучите инструкции по установке на веб-сайте производителя оборудования. Обновите все драйверы и попробуйте снова запустить обновления и проверьте, устранена ли проблема. Если это не так, переходите к следующему совету.
-
В поле поиска на панели задач введите
диспетчер устройств
, а затем выберите
диспетчер устройств
из списка результатов. -
В открывшемся окне найдите любое устройство с желтым восклицательным знаком. (Вам может потребоваться выбрать каждую категорию, чтобы просмотреть список устройств.) Выберите название устройства.
-
Выберите
Действий
, а затем выберите один из следующих вариантов:
Обновление драйвера
Или
Удалить
для исправления ошибок.
Часто задаваемые вопросы об устранении неполадок
Время, необходимое для скачивания и установки обновлений, зависит от скорости подключения, параметров сети и размера файла обновления. Если установка остается в том же проценте, попробуйте проверить наличие обновлений еще раз или запустите
Средство устранения неполадок клиентский компонент Центра обновления Windows
.
Чтобы проверка обновлений, выберите
Начать
>
Параметры
>
Обновление & безопасности
>
клиентский компонент Центра обновления Windows
>
Проверьте наличие обновлений.
Чтобы получить справку, в поле поиска на панели задач введите
получить справку
, а затем выберите
Получение справки
из списка результатов. Чтобы оставить отзыв в случае возникновения дополнительных проблем, в поле поиска на панели задач введите
центр отзывов
, а затем выберите
Центр отзывов
из списка результатов.
Вы будете получать уведомления, только когда нужно будет перезапустить компьютер для применения установленных обновлений.
Советы:
-
Если после обновления вам понадобится узнать, где вы остановились в процессе работы, воспользуйтесь временной шкалой, чтобы вернуться к этому месту.
-
Чтобы приступить к работе с временной шкалой, выберите
Представление задач
на панели задач или нажмите клавишу с логотипом Windows.
Нажмите клавишу TAB и выберите действие, которое нужно возобновить.
Ежемесячные исправления для Windows 10 незначительны и оказывают минимальное влияние на использование данных. Обновления компонентов обычно выпускаются два раза в год, и вы можете контролировать время их установки. Они требуют больше данных, но происходят реже.
Если используется лимитное подключение, некоторые обновления Windows не будут установлены автоматически.
Лимитные подключения в Windows
Дополнительно
Предупреждение:
Майкрософт рекомендует выполнять процедуры, описанные в этом разделе, только если у вас есть опыт работы с командной строкой. Для их выполнения необходимы разрешения администратора на вашем устройстве.
-
В поле поиска на панели задач введите
командная строка
, а затем выберите
Запуск от имени администратора
из списка параметров. Выберите
Да
. Затем в появившемся окне введите следующие команды по очереди, включая пробелы, как показано. После ввода каждой команды нажмите
Введите
. Перед тем как вводить следующую команду, дождитесь завершения каждой команды.
net stop bits
net stop wuauserv
ren %systemroot%\softwaredistribution softwaredistribution.bak
ren %systemroot%\system32\catroot2 catroot2.bak
net start bits
net start wuauserv
-
После выполнения всех этих команд закройте окно командной строки и перезагрузите компьютер.
Иногда сторонние антивирусы или программы защиты могут вызывать ошибки при попытке обновления до последней версии Windows 10. Можно временно удалить это программное обеспечение, обновить компьютер, а затем повторно установить это программное обеспечение после обновления устройства. Мы рекомендуем использовать сторонние антивирусы или программы защиты, совместимые с последней версией Windows 10. Совместимость можно проверить, посетив веб-сайт изготовителя программного обеспечения.
Примечание:
Перед удалением программ убедитесь, что вы знаете как переустановить программы, а все необходимые ключи под рукой.
В поле поиска на панели задач введите
командная строка,
а затем выберите
Запуск от имени администратора
из списка параметров. Выберите
Да
.
В появившемся окне введите следующую команду, включая пробел, как показано ниже:
chkdsk/f C:
и нажмите кнопку
Введите
. Восстановление будет автоматически запускаться на жестком диске, и вам будет предложено перезапустить устройство.
Чистая перезагрузка запускает Windows с минимальным набором драйверов и программ запуска. Это помогает исключить конфликты программного обеспечения, возникающие при установке программы или обновления, которое может вызвать проблемы с обновлением компьютера.
Узнайте, как выполнить чистую перезагрузку
-
В поле поиска на панели задач введите
командная строка
, а затем выберите
Запуск от имени администратора
из списка параметров. -
В появившемся окне введите следующую команду, включая пробелы, как показано ниже:
DISM.exe /Online /Cleanup-image /Restorehealth
-
Нажмите
Введите
. После успешного выполнения команды в командной строке появится подтверждающее сообщение из командной строки, в котором говорится: «Операция восстановления успешно завершена» или «Операция завершена успешно».
Примечание. Если сообщение подтверждения не отображается, введите команду повторно и повторите попытку. -
Затем введите эту команду, включив пробел, как показано ниже:
sfc /scannow
-
Нажмите
Введите
. Подождите, пока не будет
Sfc
Проверка достигает 100 % завершения, а затем закройте командную строку. -
Повторите попытку запуска средства устранения неполадок Центра обновления Windows.

Узнайте, как восстановить образ Windows
Перейти к
страница скачивания программного обеспечения
и выберите
Скачать средство
, чтобы скачать средство чистой установки. Внимательно прочитайте заметки на странице скачивания программного обеспечения перед использованием средства.
Проблема осталась?
Контакт
Поддержка Майкрософт
если у вас по-прежнему возникли проблемы с обновлениями Windows.
Рекомендуемые статьи
Активация Windows
Как использовать приложение «Проверка работоспособности ПК»
Центр обновления Windows: Вопросы и ответы
Создание учетной записи локального пользователя или администратора в Windows
средство устранения неполадок клиентский компонент Центра обновления Windows
Освобождение места на диске в Windows
Обновление «операционки» — важная процедура, поэтому она должна проводится регулярно. Тем не менее иногда во время загрузки либо уже самой инсталляции апдейта возникают ошибки, которые не дают установить новую версию пакета. Они могут быть с разными кодами и сообщениями. Возможен также вариант, когда скачивание апгрейда или его поиск длится слишком долго и в итоге не завершается. Что конкретно можно предпринять для каждого вида ошибки?
Проблемы в работе «Центра обновления Windows» могут возникать по следующим причинам:
- Заражение компьютера вирусами.
- Отсутствие свободной памяти на жёстком диске. В этом случае необходимо освободить системный диск от различного рода «мусорных» файлов. Чтобы эта причина была исключена, на локальном диске должно быть свободно не менее 5 ГБ.
- Блокировка со стороны «Брандмауэра Защитника Windows» или стороннего антивируса. В этой ситуации нужно временно деактивировать эти сервисы. Обычно об этой причине свидетельствует долгий безрезультатный поиск апдейта в «Центре обновления».
Не давать системе обновиться могут не только вредоносные программы, но и сами антивирусы - Заполненный кэш обновлений.
- Повреждение системных файлов. Необходимо провести сканирование и исправление этих файлов в «Командной строке». Повреждение может быть вызвано вирусами на ПК.
- Подключённые устройства — внешние запоминающие девайсы (флешки, диски и другое). В этом случае их необходимо вытащить и повторить попытку обновления.
- Отключённая служба обновлений. Необходимо проверить, активирована ли она в окне «Службы», и при необходимости включить её.
Таблица: основные ошибки при установке апдейта в «Виндовс»
| Ошибка | Описание |
| Не удалось обновить Windows. Отмена изменений. Не выключайте компьютер. |
Происходит, как правило, из-за наличия дублирующихся профилей пользователя на ПК либо из-за переполненного кэша обновлений. |
| Ошибка, которая начинается с кода 0xC1900101 | На ПК присутствуют проблемы с драйверами. Проверьте «Диспетчер устройств» на наличие ошибок и при необходимости исправьте повреждённые файлы в консоли «Командная строка». Если не помогло, используйте другие методы. |
| Ошибки 0xC1900208 — 0x4000C | Эта ошибка может означать, что на компьютере установлено несовместимое приложение, которое не позволяет завершить процесс обновления. Удалите все несовместимые приложения, а затем попробуйте выполнить обновление снова. |
| Обновление не применимо на данном ПК | Эта ошибка может означать, что на компьютере не установлены обязательные обновления. Установите все важные обновления на свой компьютер. |
| Обновления установлены, но не настроены. Обновление удалось завершить, но произошла его отмена. |
В этом случае рекомендуется узнать точный код ошибки в журнале апдейта, который можно открыть через «Центр обновления Windows». Код даст понять, какие меры принимать дальше. |
| Ошибка, начинающаяся с кода 0x80070070 | Код говорит о том, что на диске недостаточно места. |
| 0xC1900107 | Операция очистки предыдущей попытки установки по-прежнему ожидает завершения, для продолжения обновления требуется перезагрузка системы. Перезагрузите устройство и снова запустите программу установки. Если перезапуск устройства не решил проблему, воспользуйтесь программой очистки диска для удаления временных и системных файлов. |
| 0x80073712 | Файл, необходимый «Центру обновления Windows», повреждён или отсутствует. Попробуйте восстановить системные файлы. |
| 0xC1900200 – 0x20008 0xC1900202 – 0x20008 |
Эта ошибка может означать, что ваш компьютер не соответствует минимальным требованиям для скачивания или установки обновления до Windows 10. |
| 0x800F0923 | Драйвер или другое программное обеспечение на вашем компьютере не совместимы с обновлением до Windows 10. Для получения инструкций по устранению этой проблемы обращайтесь в службу поддержки Microsoft. |
| 0x80200056 | Процесс обновления был прерван, поскольку вы случайно перезагрузили компьютер или вышли из системы. Попробуйте снова выполнить обновление и убедитесь, что компьютер подключён к электросети и остаётся включённым. |
| 0x800F0922 | Вашему компьютеру не удалось подключиться к серверам «Центра обновления Windows». Если вы используете VPN для подключения к рабочей сети, отключитесь от сети и выключите программное обеспечение VPN (если применимо), а затем попробуйте снова выполнить обновление. Эта ошибка также может означать, что в разделе, зарезервированном системой, недостаточно свободного места. |
| 0x80240016, WindowsUpdate_8024401C, 0x8024401C, 0x80070490 | Важные системные файлы были повреждены — воспользуйтесь «Командной строкой» и удалите вирусы с ПК. |
Основные способы решения проблем с установкой обновлений на Windows 10
В «операционке» есть множество инструментов и модулей, которые способны решить проблему с её обновлением. Определите код ошибки и исходя из него действуйте, используя наши инструкции.
Рекомендации от корпорации Microsoft
Разработчики «десятки» дают следующие советы по устранению ошибок во время обновления системы:
- Чтобы запустить поиск апдейта, щёлкните по кнопке «Проверка наличия обновлений». Если поиск не начнётся или произойдёт ошибка, закройте центр, подождите 15 минут, зайдите в него снова и запустите проверку.
В окне «Параметры» выберите раздел под названием «Обновление и безопасность» - Вызовите на дисплее окно «Параметры Windows»: нажмите сразу на две кнопки Win и I на клавиатуре. Если ничего не появляется, воспользуйтесь меню «Пуск». Кликните по шестерёнке над кнопкой выключения девайса.
Нажмите на шестерёнку, чтобы открыть окно «Параметры Windows» - На панели переходим в блок «Обновление и безопасность».
Нажмите на кнопку «Проверка наличия обновлений» - Также перейдите по ссылке «Дополнительные параметры» внизу под кнопкой. Установите автоматическую инсталляцию для апдейта.
В выпадающем меню выберите первый пункт «Автоматически»
Этот способ решения может помочь только в ряде случаев, например, когда загрузка обновлений была прервана из-за какого-то единичного сбоя в системе или же из-за временного отсутствия интернета.
Решение проблем с помощью средства «Устранение неполадок компьютера»
Разработчики встроили в «Виндовс» специальный инструмент, который позволяет найти в системе различные неполадки и тут же их исправить. Как пользоваться данным средством, расскажем в инструкции:
- Запускать инструмент будем через «Панель управления». Открыть её можно через модуль «Выполнить»: зажимаем Win и R, в пустом поле печатаем запрос control и щёлкаем по ОК.
В строке «Открыть» введите команду control - Запустить панель можно также через «Поиск». Вводим соответствующий запрос и открываем классическое приложение в результатах.
Введите в строку для поиска запрос «Панель управления» и откройте классическое приложение - На панели щёлкаем по разделу «Устранение неполадок».
В окне «Панель управления» найдите и запустите блок «Устранение неполадок» - В левом столбце кликаем по второй ссылке «Просмотр всех категорий».
Перейдите к списку всех категорий для устранения неполадок - Ждём, когда система обнаружит доступные пакеты для диагностики.
Поиск диагностических пакетов займёт некоторое время — подождите немного - В конце перечня будет модуль «Центр обновления Windows». Жмём правой клавишей и выбираем опцию «Запуск от имени администратора».
Запустите средство для устранения неполадок в «Центре обновления Windows» от имени администратора - В окне инструмента для устранения неполадок кликаем по «Далее», чтобы он начал поиск.
Кликните по «Далее», чтобы начать поиск проблем на компьютере - Снова ждём, пока средство закончит процедуру обнаружения проблем.
Подождите, пока завершится поиск проблем на вашем устройстве - Если неполадки будут найдены, средство вам об этом сообщит и сразу предоставит возможность их исправить. Например, модуль может предложить запуск ожидающего обновления. Кликаем по «Применить это исправление».
Нажмите на «Применить исправление», чтобы Windows решила проблему с апдейтом - Система также может найти какие-либо дополнительные проблемы. Об успехе выполнения операций вы узнаете в отчёте, где будет перечень ошибок и отметки напротив каждой — «Исправлено», «Не исправлено» или «Обнаружено». Если какие-либо проблемы останутся нерешёнными, запустите инструмент для диагностики ещё раз. Также вы можете просмотреть дополнительные сведения о неполадках.
Кликните по «Закрыть», чтобы выйти из модуля - Если модуль не найдёт никаких проблем в работе центра для апдейта, переходите к другим методам решения.
Средство может не выявить никаких проблем на ПК, связанных с «Центром обновления Windows»
Проверка служб
Служба «Виндовс», соответствующая «Центру обновления», может оказаться просто выключенной в данный момент на девайсе. Чтобы апдейт произошёл, необходимо активировать её и установить автоматическое включение с каждым запуском системы:
- Вызываем окно «Выполнить» с помощью простой комбинации Win + R. В свободном поле пишем services.msc либо копируем, а затем вставляем. Для выполнения нажимаем на ОК либо Enter.
Вставьте в пустое поле короткую команду services.msc - В службах находим в самом конце списка «Центр обновления Windows». Щёлкаем дважды по нему, чтобы на дисплее появилось второе окошко. Если щелчок не срабатывает, нажимаем правой кнопкой — выбираем последний элемент «Свойства».
В контекстном меню службы кликните по предпоследнеу пункту «Свойства» - Для типа запуска в меню устанавливаем значение «Автоматически» — выбранная служба будет начинать свою работу сразу после загрузки «Виндовс». После этого жмём на «Запустить» и применяем изменения. Закрываем все окна и повторяем попытку обновления в центре.
Установите автоматическую активацию в меню «Тип запуска»
Очистка кэша обновлений вручную
Убрать все данные из кэша апдейта довольно просто — сможет даже новичок. Следуйте небольшой инструкции:
- Перед тем как избавиться от информации о предыдущем апдейте системы, необходимо деактивировать службу, отвечающую за работу «Центра обновлений» в окне «Службы». Открываем его, используя инструкцию из предыдущего раздела.
- В списке компонентов ищем «Центр обновления». В средней части окна кликаем по ссылке «Остановить». Окно со службами пока не закрываем.
Отключите на время службу «Центр обновления Windows» с помощью ссылки «Остановить» - Запускаем «Проводник Windows» и сразу переходим в каталоги на системном диске. Здесь нам нужно открыть такие папки: Windows — SoftwareDistribution — Download.
На системном диске откройте папку SoftwareDistribution, а в ней — каталог Download - В последнем разделе выделяем всё мышкой, щёлкаем правой кнопкой и в меню опций выбираем удаление.
Удалите с помощью контекстного меню всё содержимое папки Download - Возвращаемся в окно «Службы». Щёлкаем по ссылке «Запустить», чтобы служба обновления снова начала работать. Смотрим, была ли решена проблема с апдейтом системы. Для этого выполняем шаги из раздела «Рекомендации от корпорации Microsoft».
Кликните по «Запустить», чтобы активировать снова службу центра
Видео: как поступить, если не скачиваются обновления Windows 10
Проверка компьютера на наличие вирусов
Даже присутствие антивируса на ПК не может гарантировать абсолютную безопасность — вирус может проникнуть и через защиту. К тому же антивирусное ПО может быть необновлённым, а значит уязвимым. Рассмотрим, как выявить и обезвредить угрозу на ПК, на примере стандартного антивируса «Защитник Windows», который встроен в систему «Виндовс»:
- Откройте трей Windows — иконка в виде стрелки вниз в правом нижнем углу дисплея. Щёлкните по небольшому белому щиту.
- На экране вы сразу увидите окно с «Центром безопасности». Кликните сразу по первой плитке «Защита от вирусов и угроз».
В окне «Центр безопасности» кликните по первой плитке «Защита от вирусов и угроз» - Кликните по «Выполнить проверку сейчас». Защитник сразу запустит быстрое сканирование. Если программа ничего не выявит, перейдите по ссылке внизу кнопки «Запустить новое расширенное сканирование».
Для начала можете запустить быструю проверку и, если защитник ничего не обнаружить, включить расширенное сканирование - Выберите первый или третий пункт. Учтите, что полная проверка займёт много времени, но при этом вы сможете работать параллельно на ПК. Для выполнения третьего варианта — автономного — нужна будет перезагрузка ПК. В течение 15 минут защитник будет искать и удалять угрозы. Нажмите после выбора на «Выполнить сканирование сейчас».
Выберите тип сканирования в зависимости от того, хотите ли вы долго ждать, когда закончится проверка - Ожидайте окончание проверки. В результатах вы увидите перечень действий, которые можно выполнить с обнаруженной угрозой. Выберите удаление для всех найденных вирусов, если они будут присутствовать.
Подождите, пока завершится расширенное сканирование и удалите вирусы, если защитник их найдёт
Также вам может помочь небольшая утилита Dr.Web CureIt!, которая без каких-либо конфликтов способна работать с другими антивирусами на устройстве и имеет простой и удобный интерфейс, понятный новичку. Скачивать её лучше с официального сайта. Для домашнего использования она бесплатная.
Исправление повреждённых системных файлов
После проверки антивирусом необходимо провести «лечение» системных файлов — их восстановление. Конечно, они могли повредиться и не из-за вирусов — в любом случае проверка на наличие повреждений и их устранение не помешает. Сделайте следующее:
- Раскройте панель «Поиск» через «Панель задач» (иконка в виде лупы). Введите в пустое поле запрос cmd.
Напишите простой код cmd в поисковой строке панели - Кликните по классическому приложению «Командная строка» правой клавишей — в небольшом меню щёлкните по опции запуска консоли с правами администратора.
Кликните по опции «Запуск от имени администратора» - Разрешите модулю вносить изменения в «операционке», кликнув по «Да».
- Теперь введите или вставьте команду DISM.exe /Online /Cleanup-image /Restorehealth. После этого сразу нажмите на Enter, чтобы её выполнить. Консоль запустит процесс поиска и лечения повреждённых системных файлов. Дождитесь его окончания — модуль предоставит вам отчёт о проделанной работе. После этого перезапустите ПК и попробуйте обновиться.
Вставьте с помощью комбинации Ctrl + V скопированную команду DISM.exe /Online /Cleanup-image /Restorehealth
Видео: как проверить целостность системных файлов и «вылечить» повреждённые
Очистка системного диска от «мусора»
Убрать временные файлы и очистить различные виды кэша системы, например, кэш DNS, можно с помощью встроенного инструмента «Очистка диска» либо сторонних утилит. Опишем процедуру на примере известного бесплатного приложения CCleaner от разработчика Piriform:
- Запускаем с помощью любого обозревателя официальную страницу приложения. На ней щёлкаем по первой зелёной кнопке «Скачать бесплатную версию».
Кликните по первой кнопке «Скачать бесплатную версию», если вы не хотите покупать версию Pro - После полной загрузки файла запускаем его и инсталлируем софт, следуя простым инструкциям установщика.
- Теперь открываем утилиту — попадаем сразу в нужный раздел «Очистка». В колонках в левой части окна уже выставлены все необходимые галочки. Во вкладке Windows менять ничего не нужно, а вот в блоке «Приложения» уже можете по желанию выставить отметки для браузеров, которыми вы чаще всего пользуетесь. Если не очищать их кэш, они будут собирать много ненужной информации на системном диске и очень медленно работать. Жмём на «Анализ».
Выберите необходимые разделы для очистки и нажмите на «Анализ» - Система оценит количество мегабайт или даже гигабайт, которое рекомендуется удалить, а также сообщит о типах данных, от которых можно безболезненно избавиться. Щёлкаем по «Очистка».
Когда анализ закончится, посмотрите на объём данных, который освободится на диске, и кликните по «Очистка» - Подтверждаем своё желание избавиться от ненужной информации и освободить диск. Ждём завершение процедуры, закрываем утилиту, перезапускаем устройство и пробуем обновить систему в центре.
Щёлкните по «Продолжить», чтобы подтвердить своё намерение удалить ненужные файлы системы
Видео: умная очистка системы от ненужных файлов с помощью CCleaner
Временное отключение антивируса и «Брандмауэра Защитника Windows»
Деактивация антивируса и «Брандмауэра Защитника Windows» может помочь установить необходимые обновления, загрузка которых блокируется защитными программами по ошибке. Сначала разберём отключение антивируса на примере утилиты Avast:
- Вызовите на дисплее трей «Виндовс» — в нём отыщите значок Avast. Кликните по нему правой клавишей.
- В контекстном меню поставьте курсор на второй пункт «Управление экранами Avast». В следующем списке выберите время, на которое будет отключена защита антивируса либо выберите «Отключить навсегда». В последнем случае потом не забудьте активировать Avast самостоятельно после загрузки и инсталляции обновлений.
В контекстном меню значка Avast выберите период, в течение которого защита программы не будет работать - Запустите снова скачивание либо установку системного апдейта в центре.
Деактивировать «Защитник Windows» на время можно уже в его настройках:
- Откройте панель защитника через трей «Виндовс» (изображение белого щита). В окне сразу переведите взгляд на левый нижний угол — кликните по ссылке «Параметры».
Нажмите на ссылку «Параметры» в нижней части окна слева - В разделе об уведомлениях нажмите на «Параметры защиты от вирусов и угроз».
Щёлкните по пунту «Параметры защиты от вирусов и угроз» - Деактивируйте с помощью переключателя параметр «Защита в режиме реального времени».
Кликните по первому переключателю, чтобы деактивировать защиту стандартного антивируса - Щёлкните по «Да», чтобы разрешить защитнику изменять что-либо на вашем устройстве.
Нажмите на «Да», чтобы «Центр безопаности» смог вносить изменения в системе - Вы увидите, что в окне появился крестик в красном круге. Повторите обновление в центре. Защита включится сама через некоторое время — заходить снова в защитник не нужно.
Когда отключите антивирус, повторите попытку обновить систему в центре
Теперь рассмотрим, как отключить «Брандмауэр», чтобы обойти блокировку загрузки обновлений системы:
- Вызовите «Панель управления» через окно «Выполнить» и команду control либо с помощью окна «Поиск Windows». Найдите ссылку «Брандмауэр Защитника Windows» и кликните по ней.
Выберите среди все разделов «Брандмаэур Защитника Windows» - В левой колонке со ссылками щёлкните по четвёртой — «Включение и отключение…».
Щёлкните по ссылке «Включение и отключение брандмаэура», чтобы перейти к следующей странице - Поставьте отметки рядом со значениями «Отключить» сразу для двух видов сети. Внизу страницы кликните по ОК, чтобы сохранить изменение параметров.
Отметьте пункты «Отключить» для двух видов сети - На экране появятся красные щиты с крестиками внутри. Повторите попытку обновления. После этого обязательно вручную включите защиту «Брандмауэра Защитника Windows».
Убедитесь, что «Брандмауэр Windows» отключён и попробуйте обновить систему
Видео: как несколькими способами отключить «Брандмауэр Windows»
Чистый перезапуск Windows
Загрузка «операционки» в чистом режиме подразумевает отключение всех сторонних служб вместе с запуском Windows, то есть процессов утилит, которые пользователь самостоятельно установил на устройстве ранее. Таким образом, будут деактивированы все посторонние компоненты, которые могли бы помешать инсталляции апдейта:
- На панели «Поиска» вбейте в строку команду msconfig и запустите одним щелчком предложенную классическую утилиту. Этот же код можно ввести и в окне «Выполнить» (Win и R).
Введите в «Поиске» либо в окне «Выполнить» запрос msconfig - В окне с конфигурациями переключитесь сразу на третий раздел «Службы». Внизу под списком щёлкните по пункту «Не отображать службы Майкрософт».
- После этого нажмите на кнопку «Отключить все». Примените изменения и перейдите на следующую вкладку под названием «Автозагрузка».
Деактивируйте все посторонние службы с помощью специальной кнопки - Чтобы открыть дополнительное окно, кликните по синей ссылке «Открыть диспетчер задач».
Во вкладке «Автозагрузка» нажмите на ссылку, чтобы запустить на экране «Диспетчер задач» - В диспетчере по очереди деактивируйте все службы программ в списке с помощью кнопки «Отключить» в правом нижнем углу либо через соответствующий пункт в контекстном меню.
В «Диспетчере задач» по очереди отключите все службы в списке - Вернитесь в окошко «Конфигурация системы» и в разделе «Автозагрузка» кликните по «Применить» и по ОК. Сделайте перезапуск девайса и повторите попытку обновления в центре. Если не выходит, в режиме чистой загрузки снова запустите средство по устранению неполадок, используя инструкцию из одноимённого раздела этой статьи.
- При чистом запуске ПК потеряет некоторые функциональные возможности. После успешного обновления верните всё на место в окне «Конфигурация системы» — включите все сторонние службы в списке с помощью специальной кнопки.
Проверка «Диспетчера устройств» на наличие ошибок
Если на ПК есть повреждённые драйверы, они могут быть преградой для установки обновлений. Проверить исправность нужно в «Диспетчере устройств»:
- Перейти в его окно в «десятке» довольно просто: щёлкните правой клавишей по кнопке «Пуск» в левом нижнем углу дисплея и уже в появившемся списке выберите диспетчер.
В контекстном меню кнопки «Пуск» найдите пункт «Диспечтер устройств» - Если контекстное меню по каким-либо причинам не появляется, зажмите R и Win и в пустой строке вставьте код devmgmt.msc. После этого нажмите на ОК или Enter для его выполнения.
В строке «Открыть» введите запрос devmgmt.msc и кликните по ОК - Внимательно посмотрите на перечень подключённых устройств и их драйверов. Модули, которые обозначены восклицательным знаком в жёлтом треугольнике или же знаком вопроса, являются проблемными.
Посмотрите, есть ли восклицательный знак рядом с каким-нибудь устройством в списке - Чтобы устранить неполадку с драйвером, обновите его с помощью специального пункта в контекстном меню.
Нажмите на «Обновить драйвер» в контекстном меню - В новом окне нажмите на «Автоматический поиск».
Кликните по первой ссылке, чтобы начать автоматический поиск обновлений для проблемного драйвера - Подождите, пока система проведёт поиск доступного апгрейда на официальных ресурсах. При его наличии он будет успешно загружен и установлен без каких-либо действий со стороны пользователя.
Ждите окончание поиска апдейта для драйвера, с которым возникли проблемы - Если апдейта не будет, вы увидите соответствующее сообщение в окне. В этом случае кликните по «Закрыть». Снова вызовите контекстное меню драйвера, но на этот раз щёлкните по «Удалить устройство». Через пару секунд оно исчезнет из списка. Попробуйте установить обновление без этого устройства.
В окне может появиться сообщение о том, что в данный момент у вас установлен актуальный драйвер - После этого обязательно верните его на месте. В диспетчере на верхней панели есть раздел «Действие». Откройте его панель одним щелчком и выберите «Обновить конфигурацию».
В меню «Действие» выберите первый пункт «Обновить конфигурацию оборудования» - Если этот способ не сработал, проведите инсталляцию драйвера, загрузив его с официального сайта производителя конкретной аппаратной части либо самого ПК. Есть также смысл обратиться в техническую поддержку компании, чтобы узнать, совместимо ли ваше устройство с обновлением, которое центр не может установить.
Удаление дублирующихся профилей
Убрать лишнюю учётную запись можно с помощью «Редактора реестра». Однако какие-либо изменения в нём необходимо производить максимально осторожно:
- Зажмите на клавиатуре комбинацию клавиш Win и R — в пустом поле напишите код regedit. Для его выполнения нажмите на Enter либо на ОК в самом окне «Выполнить».
В строке «Открыть» введите команду regedit и нажмите на ОК - Щёлкните по «Да», чтобы разрешить редактору вносить изменения в системе. Двойным кликом раскройте третью ветку под названием HKEY_LOCAL_MACHINE.
Откройте раздел HKEY_LOCAL_MACHINE в левой части окна редактора - Теперь поочерёдно открывайте следующие каталоги: SOFTWARE — Microsoft — Windows NT — CurrentVersion — ProfileList.
В папке ProfileList найдите каталоги с длинными названиями - Посмотрите, есть ли в последней папке каталоги с длинными названиями. Откройте их и обратите внимание на запись ProfileImagePath. Если в этих файлах в папках указан один и тот же путь, удалите один из них. Обычно в названии дубликата есть слово bak в самом конце.
Если вы нашли дубликат записи, удалите его с помощью контектсного меню
Откат системы
Вернуть системе то состояние, которое было до возникновения ошибок с обновлениями, можно с помощью точки восстановления, резервной копии системы (которая хранится в файле-образе), а также через сброс до начальных настроек. Рассмотрим восстановление с использованием точки. Перед применением каких-либо важных изменений в системе, например, установкой обновлений, «операционка» автоматически создаёт точку восстановления, поэтому в большинстве случаев на диске присутствуют несколько точек. Приступим к выполнению инструкции:
- На «Рабочем столе» отыщите стандартный значок «Виндовс» «Этот компьютер», с помощью которого обычно открывают «Проводник». Щёлкните по этой иконке правой клавишей и выберите последний элемент «Свойства».
Выберите «Свойства» в контекстном меню значка «Этот компьютер» - Теперь перейдите по ссылке «Защита системы» на левой панели окна.
- Вы сразу же попадёте в нужную вкладку. Нажмите на кнопку «Восстановить», чтобы запустить инструмент для отката.
Нажмите на «Восстановить», чтобы открыть модуль для восстановления предыдущего состояния системы - На начальном экране этого инструмента нужно либо выбрать последнюю созданную точку (рекомендованное значение), либо открыть перечень со всеми доступными состояниями. Кликните после этого по «Далее».
Вы можете выбрать самостоятельно точку восстановления в списке либо сразу сделать откат до предыдущего состояния - Если вы захотели выбрать точку самостоятельно, щёлкните по нужному пункту для его выделения. Вы можете узнать, какие программы и драйверы будут затронуты при восстановлении до конкретного состояния с помощью кнопки внизу списка. После выделения щёлкните по «Далее».
Выделите точку левой кнопкой мышки и нажмите на «Далее» - В следующем окне вы сможете ознакомиться с датой и временем, когда была создана точка восстановления и её описанием. Кликните по «Готово» — система начнёт восстановление до предыдущего состояния. В процессе отката компьютер будет перезапущен. Когда процедура завершится, запустите обновление системы вручную в «Центре обновления».
Кликните по «Готово», чтобы модуль начал восстанавливать систему до предыдущего состояния
Видео: как сделать откат в «Виндовс»
Установка апдейта при помощи утилиты Windows Update Minitool
Windows Update Minitool — альтернативный метод обновлять систему «Виндовс». Утилита позволяет выбирать, какие обновления устанавливать, а какие нет. Также юзер получает возможность полностью отказаться от них либо удалять проблемный апдейт прямо в интерфейсе программы. Разработчик приложения — пользователь под псевдонимом stupid user. Он разместил установщик программы на странице форума, с которого её и нужно скачивать. Как пользоваться инструментом, рассмотрим в инструкции:
- Нажмите на ссылку Download (Google Drive). На следующей странице кликните по кнопке «Скачать». Запустите через панель «Загрузки» скачанный архив.
- Запустите один из двух файлов в зависимости от разрядности вашей системы.
- Нажмите на «Да», чтобы разрешить Minitool вносить изменения на вашем устройстве.
Нажмите на «Да», чтобы разрешить Windows Update Minitool изменять что-либо в системе - Щёлкните по круглой иконке из двух стрелок под названием «Проверить обновления». Утилита начнёт поиск.
Кликните сразу по иконке обновления в окне Windows Update Minitool для запуска поиска - Через некоторое время появится перечень доступных для обновления компонентов «Виндовс». Выделите весь апдейт галочками и нажмите на иконку «Установить» — программа сразу и загрузит, и проведёт инсталляцию.
Нажмите на третью иконку, чтобы установить найденные обновления - Подождите, пока завершится обновление и перезапустите устройство.
- При необходимости настройте автоматический апдейт в левом нижнем углу окна в выпадающем меню. Вы вправе поставить значение «По расписанию». В этом случае установите частотность, с которой программа будет проверять и устанавливать обновления.
В выпадающем меню в левом нижнем углу окна выберите «Автоматически»
Загрузка автономных апдейтов для Windows 10 официальным методом
У корпорации Microsoft есть каталог всех апдейтов, из которого каждый юзер «операционки» вправе самостоятельно скачать то или иное обновление:
- Сначала необходимо определить, какая сборка «операционки» стоит у вас на ПК. Для этого зажмите Win и R на клавиатуре, а затем введите команду winver в поле «Открыть». Щёлкните по ОК.
- В сером окошке посмотрите на версию и запомните её номер.
Определите версию системы в появивишемся окне - Теперь откройте официальный каталог обновлений «Виндовс». В поисковом поле напишите версию вашей сборки, которую вы только что узнали. Нажмите на Search.
Найдите апдейт для вашей версии пакета в официальном каталоге обновлений Windows - Отыщите нужный файл обновления. Обратите внимание на разрядность — она должна соответствовать вашей. Кликните по кнопке «Загрузить» в нужной строке.
С помощью сответствующей кнопки скачайте необходимое обновление для вашей системы, которое не хочет устанавливаться в центре - Щёлкните по ссылке, которая появилась в новом окне.
Кликните по ссылке в новом окне, чтоба началось скачивание - Откройте скачанный архив и запустите инсталлятор апдейта, чтобы обновить систему вручную. Ожидайте окончание установки. После этого перезагрузите устройство, чтобы изменения вступили в силу.
Нажмите на «Перезагрузить сейчас», чтобы все изменения после обновления вступили в силу на ПК
При возникновении проблем с обновлением «десятки», прежде всего, необходимо обратить внимание на код ошибки — это ключ к устранению неполадки. Юзер способен исправить ситуацию с незавершённым апдейтом множеством способов: от ручного запуска поиска обновлений и очистки кэша обновлений до исправления повреждённых системных файлов в «Командной строке» и отката системы с помощью точки восстановления.
- Распечатать
Оцените статью:
- 5
- 4
- 3
- 2
- 1
(5 голосов, среднее: 5 из 5)
Поделитесь с друзьями!
Читайте, как исправить ошибку обновления Windows. Что делать, если обновление загрузилось на компьютер, но не устанавливается автоматически или во время обновления системы «Центра обновления Windows» выдает ошибку.

Содержание
- Введение
- Как исправить инструмент обновления при помощи начальных основополагающих методов?
- Перезапустите свой персональный компьютер
- Проверьте работоспособность «Интернет-соединения»
- Приостановите получение обновлений
- Освободите дополнительное пространство
- Как устранить неисправность приложения «Центр обновления Windows» с помощью встроенного средства устранения неполадок?
- Как исправить проблемы «Центра обновлений Windows», устанавливая пакеты улучшений самостоятельно вручную?
- Определите тип системы
- Ручная загрузка готовых обновлений
- Установите полученные оригинальные обновлений в ручном режиме
- Как устранить потенциальные проблемы приложения «Центр обновлений Windows», восстанавливая системные файлы?
- Как исправить неполадку «Центра обновления Windows» отключив повторную установку обновления?
- Как вернуть работоспособность приложению «Центр обновления Windows», установив последнюю версию операционной системы?
- Как устранить неполадки «Центра обновления Windows» в операционной системе «Windows 10» посредством чистой установки?
- Создайте загрузочный носитель
- Установите чистый вариант «Windows 10»
- Заключение
- Вопросы и ответы
- Комментарии
Хотя многие пользователи не считают обязательным осуществлять обновление операционной системы своего компьютера, отключая возможность их загрузки и установки, тем не менее Windows Update поддерживает актуальной защиту компьютера и его работоспособность.
Введение
В последних версиях Windows, Microsoft сделал всё для того чтобы обновление операционной системы как можно меньше зависело от пользователя и не влияло на работу операционной системы. Но всё же с огромным разнообразием аппаратного и программного обеспечения, всегда есть шанс на возникновение ошибок в работе системы, и Центр обновления Windows тому не исключение.
К счастью, если пользователи столкнулись с проблемой или ошибкой такого вида как, например, «0x80070020», «0x80240438», «0xC19001E2», «0x80070424», «0x80242006», «0x8007000E», «0x80D02002», «0x80070070», «0x80096004», «0x80080005», «0x8007000D» или «0x80240034», то можно использовать определенный ряд последовательных шагов, направленных на устранение неполадок, чтобы самостоятельно исправить неисправность встроенного инструмента обновления в, установленной на компьютере, операционной системе «Windows 10».
И далее в данном руководстве по представлению доступных возможностей «Windows 10» мы расскажем о нескольких способах решения распространенных проблем с «Центром обновления Windows».
Как исправить инструмент обновления при помощи начальных основополагающих методов?
Если пользователи пытаются обновить свой персональный компьютер посредством использования защитного приложения «Центр обновления Windows», а служба обеспечения актуального состояния системных настроек, приложений и программных решений, обслуживающих безошибочное функционирование встроенного и внешнего подключенного оборудования не работает, то первоначально можно выполнить несколько простых стандартных шагов для устранения проблемы, в том числе включающие такие варианты, как перезагрузку компьютера, проверку наличия исправного и полностью действующего подключения к глобальной сети «Интернет» и задействование встроенной функции временной приостановки обновлений.
Перезапустите свой персональный компьютер
Чтобы произвести перезагрузку компьютерного устройство под управлением операционной системы «Windows 10», пользователям предстоит выполнить стандартную процедуру, состоящую из следующих простых пошаговых действий.
-
Откройте главное пользовательское меню «Windows» путем нажатия на кнопку «Пуск», расположенную на «Панели задач» в нижнем левом углу рабочего стола.
-
В открывшейся панели меню нажмите на кнопку «Выключение», представленную в виде схематического символьного изображения «питания компьютера» и расположенную в левом боковом закрепленном меню панели управления «Windows».
-
Во всплывающем вложенном меню выберите, из предложенных вариантов возможных действий, раздел «Перезагрузка».
После исполнения представленных действий операционная система компьютера будет незамедлительно перезагружена. По окончанию перезагрузки, попробуйте повторно обновить устройство еще раз со страницы настроек приложения «Центр обновления Windows».
Проверьте работоспособность «Интернет-соединения»
Хотя данный шаг может казаться очевидным, но если компьютер не подключен к компьютерной сети «Интернет», то загружать и устанавливать доступные обновления программного обеспечения пользователи не смогут.
Чтобы удостовериться, действительно ли операционная система «Windows 10» пользовательского устройства обладает активным устойчивым подключением к глобальной международной сети, пользователям предстоит выполнить следующие простые пошаговые действия.
-
Щелкните левой кнопкой мыши по кнопке «Пуск», находящейся в нижнем левом углу рабочего стола на «Панели задач», и добейтесь запуска главного пользовательского меню операционной системы.
-
Перемещаясь по представленному списку установленных на компьютере системных приложений и программных инструментов сторонних разработчиков при помощи ползунка полосы прокрутки или колеса вращения компьютерной мыши, отыщите и щелкните раздел «Служебные – Windows», скрывающий дополнительное меню, в котором, из вложенного содержимого, выберите раздел «Выполнить».
Или нажмите совместно комбинацию горячих клавиш «Windows + R» для быстрого и непосредственного перехода к искомому приложению.
-
В диалоговом окне «Выполнить» в соответствующем поле «Открыть» введите исполняемую команду «cmd» и нажмите на клавишу «Ввод» на клавиатуре или кнопку «ОК» для подтверждения.
-
В открывшемся окне консоли командной строки в соответствующем, обозначенном мигающим курсором, месте введите команду «ping google.com», чтобы убедиться в наличии активного сетевого подключения, и нажмите на клавишу «Ввод» на клавиатуре для непосредственного исполнения.
В данном конкретном случае в качестве примера, используя указанную команду, мы проверяем отклик домена «Google», но можно воспользоваться для подтверждения наличия подключения и другими проверяемыми доменами или службами, такими как «CloudFlare.com» или служба «DNS-сервисов Google» («8.8.8.8» или «8.8.4.4»).
-
Убедитесь, что во время обмена пакетами данных с выбранным ресурсом, ответ приходит без каких-либо потерь.
Безусловно, пользователи всегда могут попробовать открыть любой веб-сайт с помощью предпочитаемого веб-браузера и убедиться в наличии или отсутствии сетевого подключения, однако использование консоли командной строки является наиболее эффективным способом подтверждения такого соединения.
Если не удается подключиться к глобальной сети «Интернет», то возможно, проблема связана с одним из элементов, ответственным за организацию и обеспечение такого вида соединения, и не имеет отношения к работоспособности приложения «Центр обновления Windows». В таком случае пользователям стоит уделить особое внимание устранению наиболее распространенных проблем, связанных с проверкой аппаратных устройств и разъемов, сетевых настроек, прав доступа и других возможных вариантов отсутствия сети, и восстановить уверенное сетевое подключение, прежде чем повторять процедуру обновления посредством соответствующего приложения.
Приостановите получение обновлений
В отдельных случаях, когда пользователи на своем компьютере под управлением операционной системы «Windows 10» сталкиваются с затруднениями или препятствиями при загрузке готовых официальных обновлений, приостановка и последующее возобновление работы приложения «Центр обновлений Windows» иногда может помочь решить проблему.
Чтобы поставить на паузу процесс поиска и скачивания, проверенных и подтвержденных специалистами корпорации «Microsoft», обновлений программного обеспечения, а затем восстановить данную операцию в операционной системе «Windows 10», пользователям потребуется выполнить следующий порядок простых пошаговых действий.
-
1. Откройте встроенное системное приложение «Параметры», предоставляющее прямой непосредственный доступ к основному списку служебных инструментов настройки операционной системы «Windows 10», любым удобным или наиболее предпочитаемым, для каждого конкретного пользователя, способом. Например, нажмите одномоментно комбинацию горячих клавиш «Windows + X» или щелкните правой кнопкой мыши по кнопке «Пуск», расположенной на «Панели задач» в нижнем левом углу рабочего стола, и откройте меню «Опытного пользователя». Во всплывающей панели вызванного меню отыщите, из предлагаемого перечня служебных приложений и разрешенных действий, и выберите раздел «Параметры».
-
На открывшейся главной странице приложения отыщите, перемещаясь по представленному упорядоченному списку посредством колеса вращения компьютерной мыши или ползунка боковой полосы прокрути, и выберите, среди доступных вариантов, вкладку «Обновление и безопасность».
-
В левой боковой панели нового отрывшегося окна востребованной вкладки, ответственной за параметры безопасности системы и сопутствующие защитные настройки, щелкните для соответствующего выделения левой кнопкой мыши раздел «Центр обновления Windows».
-
В связанной правой боковой панели, используя известные стандартные методы перемещения по вложенному содержимому, отмеченного в предыдущем шаге, раздела, отыщите и щелкните один раз ответственный раздел «Приостановить обновления на 7 дн.».
-
Перезагрузите свой персональный компьютер для обновления установленных настроек операционной системы.
-
Заново выполните переход в приложение «Параметры», используя уже описанный метод или воспользуйтесь другим способом по своему усмотрению. Например, нажмите на «Панели задач» в нижнем левом углу рабочего стола на кнопку «Проводник», представленную в виде схематического значка «папки», и откройте проводник файлов «Windows».
В левой боковой панели окна проводника выберите директорию «Этот компьютер». А затем нажмите на кнопку «Открыть параметры», расположенную на ленте меню управления системной вкладки «Файл», и востребованное приложение будет немедленно запущено.
-
Применяя известные методы перемещения перейдите в конец упорядоченного списка системных параметров в открывшемся окне приложения и выберите вкладку «Обновление и безопасность».
-
Нажмите для выделения левой кнопкой мыши раздел «Центр обновления Windows» в левой боковой панели окна.
-
В правой связанной панели будет представлено уведомление о временной недельной приостановке процесса получения официальных обновлений «Microsoft». Для восстановления операции по приему готовых пакетов улучшений операционной системы и различных дополнительных программных приложений нажмите на кнопку «Возобновить обновления».
Ответственная служба «Windows 10» автоматически запустит операцию проверки наличия готовых к загрузке и последующей установке обновлений. Дождитесь окончания процесса и убедитесь, была ли решена проблема.
Освободите дополнительное пространство
Обычно недостаток памяти на компьютерном устройстве пользователей, помимо снижения общего уровня работоспособности и повышения нагрузки на устройство, также может вызывать ошибки при попытке осуществить процедуру обновления. Если для успешного исполнения, заложенных разработчиками, функциональных операций приложением «Центр обновления Windows» требуется освободить дополнительное место на встроенном накопителе данных компьютера от лишних и временных файлов, то необходимо для достижения поставленной цели применить следующий пошаговый алгоритм упорядоченных действий.
-
Как и в предыдущих случаях, для увеличения дополнительного свободного дискового пространства необходимо задействовать возможности системного приложения «Параметры», открыть которое можно как уже представленными способами, так и другим на выбор, исходя из личных предпочтений каждого конкретного пользователя. Например, нажмите на «Панели задач» в нижнем правом углу рабочего стола на кнопку «Центр уведомлений Windows», расположенную первой справа. Затем во всплывающей боковой панели уведомлений, в нижней ее части, нажмите на кнопку быстрого действия «Все параметры», и искомое приложение будет незамедлительно открыто.
-
На основной главной странице системных параметров указанного приложения выберите вкладку «Система».
-
На новой странице настроек соответствующей вкладки в левой боковой панели перейдите в раздел «Память устройства», щелкнув его левой кнопкой мыши.
-
В правой связанной панели окна системных настроек одноименной вкладки в разделе «Локальный диск C:», содержащем информацию об используемой памяти и позволяющем освободить при необходимости дополнительное пространство, отыщите раздел «Временные файлы», используя для перемещения по панели окна колесо вращения компьютерной мыши или ползунок полосы прокрутки, и щелкните его левой кнопкой мыши для перехода ко вложенному содержимому.
-
После сканирования, обработки и выводе подготовленных сведений, ответственная служба представит сформированный и упорядоченный, в соответствии с определенными структурированными категориями, список разделов, содержащих данные, которые пользователи могут удалить для востребованного увеличения свободного дискового пространства. Выберите из перечня элементы, которые желаете очистить, чтобы освободить дополнительное место, установив в связанной с каждым нужным разделом ячейке индикатор выбора («галочку»).
Краткое примечание. Выбор раздела «Загрузки» приведет к удалению всех файлов и вложенных папок из персональной пользовательской папки «Загрузки» системного диска «С:». Если данный каталог содержит важные и нужные файлы, то не выделяйте связанную с разделом ячейку или предварительно, перед ее отметкой, скопируйте файлы, которые необходимо сохранить, на внешний жесткий диск, прежде чем продолжить процедуру очистки.
-
Нажмите на кнопку «Удалить файлы» и запустите процесс освобождения дополнительного дискового пространства.
После того, как представленный алгоритм упорядоченных шагов будет выполнен, системный диск будет содержать больше свободного места для полноценного функционирования приложения «Центр обновления Windows» без предупреждающего отображения кода ошибки о нехватке доступного места.
Если пользователям необходимо освободить больше места на диске, то стоит рассмотреть дополнительные способы очистки, которые включают, в том числе, удаление содержимого корзины, временных системных и дублированных файлов, неиспользуемых приложений и игр, задействование возможностей удаленного сетевого хранилища и ряд других способов освобождения места, полноценно доступных в операционной системе «Windows 10».
Как устранить неисправность приложения «Центр обновления Windows» с помощью встроенного средства устранения неполадок?
В состав служебных и административных инструментов операционной системы «Windows 10» входит средство устранения неполадок, направленное на поиск и исправление критических неисправностей программного обеспечения на компьютерном устройстве. Данный инструмент, помимо прочего, включает также и отдельную службу по устранению неполадок приложения «Центр обновления Windows», способную диагностировать и исправлять распространенные проблемы, мешающие полноценному и своевременному обновлению востребованных элементов системы.
Чтобы использовать встроенное средство устранения неполадок для исправления проблем и обеспечения безошибочного функционирования «Центра обновления Windows», пользователям необходимо выполнить следующий порядок пошаговых действий.
-
Откройте приложение «Параметры», применяя известные, описанные в данной статье, способы или используя собственный приемлемый комфортный вариант. Например, откройте диалоговое окно «Выполнить», воспользовавшись быстрым методом его отображения посредством совместного нажатия комбинации горячих клавиш «Windows + R», и в соответствующей строке «Открыть» введите следующую команду: «ms-settings:», а затем нажмите на кнопку «ОК» или клавишу «Ввод» на клавиатуре для непосредственного исполнения. Востребованное приложение «Параметры» будет мгновенно открыто.
-
Перейдите в конец списка системных параметров в открывшемся, по результатам предыдущих действий, окне приложения посредством использования колеса вращения компьютерной мыши или ползунка полосы прокрутки, и выберите вкладку «Обновление и безопасность».
-
В левой боковой панели окна, отмеченной на предшествующем шаге вкладки, щелкните левой кнопкой мыши раздел «Устранение неполадок» для его непосредственного выбора.
-
В связанной отображенной правой панели окна, содержащей рекомендованные способы исправления ошибок и системных неисправностей, задействуя стандартные методы перемещения, отыщите раздел «Запустить диагностику и устранить неполадку», в котором из вложенных вариантов выберите пункт «Центр обновления Windows».
-
В открывшемся всплывающем содержимом отмеченного пункта нажмите на кнопку «Запустить средство устранения неполадок».
-
Операционная система «Windows 10» активирует средство устранения неполадок отмеченного приложения, произведет диагностику и последующее исправление обнаруженных проблем, подготовив его к дальнейшему использованию, или предоставит перечень необходимых действий, требующих непосредственного участия пользователей для завершения процедуры устранения неисправностей. Следуйте предлагаемым инструкциям и по окончанию нажмите на кнопку «Закрыть».
После выполнения описанного порядка действий и устранения любых, обнаруженных соответствующим средством, неполадок, пользователи смогут перейти в «Цент обновления Windows» и повторно запустить востребованную операцию обновления.
Как исправить проблемы «Центра обновлений Windows», устанавливая пакеты улучшений самостоятельно вручную?
Иногда установка самого последнего доступного варианта пакета обновлений пользователями непосредственно в ручном режиме может помочь устранить потенциальные проблемы с приложением «Центр обновления Windows», которые, в свою очередь, могут быть вызваны возможным отдельным конфликтом совместимости или появиться после одного неудачного или функционирующего с ошибками обновления. Запуская данную операцию вручную, пользователи устанавливают новейший доступный официальный пакет улучшений, который, с большой долей вероятности, может включать в себя и исправление проблемы приложения операционной системы «Windows 10», ответственного за автоматическую загрузку и установку новых усовершенствований.
Определите тип системы
Прежде чем пользователи смогут перейти к непосредственной процедуре загрузки соответствующего правильного пакета официальных обновлений «Microsoft», первоначально необходимо определить, какой тип операционной системы, «32-разрядная» или «64-разрядная» версия «Windows 10», используется на пользовательском компьютерном устройстве.
Для получения сведений о типе системы, пользователям придется выполнить простой упорядоченный пошаговый алгоритм последовательных действий.
-
Быстро получить, интересующую пользователей, достоверную информацию можно из приложения «Параметры». Откройте востребованное приложение, применяя любой, из ранее представленных в данном руководстве, понравившийся способ, или используйте следующий, вероятно, наиболее быстрый и простой метод. Нажмите совместно комбинацию горячих клавиш «Windows + I» и искомое приложение «Параметры» будет мгновенно запущено.
-
На главной, содержащей основной упорядоченный список системных параметров «Windows 10», странице окна открывшегося приложения выберите вкладку «Система».
-
Но новой странице системных настроек в левой боковой панели окна, используя ползунок полосы прокрутки или колесо вращения компьютерной мыши, перейдите в конец упорядоченного списка и выберите раздел «О системе».
-
Применяя описанные способы перемещения по доступного содержимому, в правой связанной панели отыщите раздел «Характеристики устройства», в котором в строке «Тип системы» будут указаны соответствующие искомые сведения.
-
В следующем разделе «Характеристики Windows» ответственная строка «Версия» будет содержать непосредственное значение актуальной версии операционной системы данного конкретного компьютерного устройства.
После выполнения представленного пошагового порядка действий можно приступать к загрузке последнего пакета обновлений для последующей установки.
Ручная загрузка готовых обновлений
Чтобы вручную загрузить качественные обновления «Microsoft» для операционной системы «Windows 10», пользователям потребуется следовать представленному далее пошаговому алгоритму упорядоченных действий.
-
Откройте свой предпочитаемый сетевой веб-браузер и выполните переход на официальную страницу истории журнала обновлений операционной системы «Windows 10» (ссылка на сторонний сетевой ресурс: https://support.microsoft.com/ru-ru/help/4529964/windows-10-update-history).
-
Выберите версию операционной системы «Windows 10», соответствующую разновидности операционной системы, установленной на компьютерном устройстве (например, версию «1903», совпадающую по своему числовому значению с указанной в предыдущем разделе характеристикой «Windows»), нажав на текстовую ссылку перехода к указанной странице обновлений в левой боковой панели официального веб-сайта центра поддержки «Microsoft».
-
В следующем разделе «В этом выпуске» боковой панели отмеченного выпуска отыщите в первой по списку текстовой ссылке номер базы знаний последнего, доступного на сегодняшний день, обновления – например, вариант «KB4535996».
-
Откройте в новой вкладке используемого веб-браузера новую страницу официального хранилища «Каталог Центра обновления Майкрософт» (ссылка на сторонний сетевой ресурс: https://www.catalog.update.microsoft.com/Home.aspx).
-
В поле поискового запроса введите наименование обновления «KB4535996», полученного из журнала обновлений «Windows 10», и нажмите на кнопку «Найти» или клавишу «Ввод» на клавиатуре, чтобы отыскать востребованный номер пакета.
-
По результатам поиска будет подготовлен и представлен список накопительных версий обновлений для различных вариантов операционной системы «Windows 10». Нажмите на кнопку «Загрузить» в строке версии, которая полностью соответствует установленной сборке системы «Windows 10» на конкретном компьютере. Например, если используется «64-разрядная» версия, то нажмите на следующую кнопку загрузки для скачивания обновления: «Накопительное обновление для Windows 10 Version 1903 для систем на базе процессоров х64, 2020 02».
-
Во всплывающем отдельном окне «Каталог Центра обновления Майкрософт» в единственном разделе «Загрузить» нажмите на подготовленную текстовую ссылку загрузки файла с расширением «.msu», чтобы сохранить выбранный пакет на своем устройстве.
После выполнения представленных пошаговых действий пользователи могут приступить к операции установки загруженного пакета обновлений на, непосредственно в них нуждающийся, конкретный персональный компьютер.
Установите полученные оригинальные обновлений в ручном режиме
Чтобы установить официальный пакет подготовленных новейших обновлений, загруженных вручную, пользователям в операционной системе «Windows 10» предстоит осуществить следующий порядок пошаговых действий.
-
Нажмите на кнопку «Пуск», располагающуюся в нижнем левом углу рабочего стола на «Панели задач», и откройте панель главного пользовательского меню операционной системы «Windows».
-
Используя стандартные методы перемещения при помощи ползунка полосы прокрутки или колеса вращения компьютерной мыши, отыщите в списке доступных системных приложений и сторонних программ и нажмите левой кнопкой мыши на раздел «Служебные – Windows». В открывшемся всплывающем дополнительном меню, предоставляющем доступ к востребованным системным приложениям, щелкните правой кнопкой мыши по разделу «Командная строка». В открывшемся, по результатам пользовательских действий, отдельном всплывающем меню управления наведите курсор на раздел «Дополнительно» и дождитесь отображения очередного вложенного скрытого меню, в котором, из доступных вариантов, выберите раздел «Запуск от имени администратора».
-
В заданном месте запущенной консоли командной строки введите следующую команду: «wusa C:\ПУТЬ К МЕСТОРАСПОЛОЖЕНИЮ ОБНОВЛЕНИЯ\НАИМЕНОВНИЕ ПАКЕТА ОБНОВЛЕНИЯ.msu /quiet /norestart» для прямого обращения и последующей установки обновления, а потом нажмите на клавиатуре на клавишу «Ввод» для запуска востребованного процесса.
В этом примере выполняется установка пакета обновлений, расположенного в системной папке «Загрузки», для которого формат команды будет иметь следующий вид «wusa C:\Users\Имя_Пользователя\Downloads\windows10.0-kb4535996-x64_a5002e11e12c8df21f73f6ff424bc0caedabd391.msu /quiet /norestart».
Небольшой совет. Если наименование файла обновления слишком длинное для ввода и имеет сложный набор последовательных неупорядоченных символов, то для исключения ошибки при его наборе в консоли командной строки после части фразы «windows10.0-kb» нажмите на клавиатуре на клавишу «Tab», чтобы автоматически ввести недостающее имя обновления, а затем продолжите окончательный ввод команды.
После выполнения указанных упорядоченных последовательных действий пакет обновлений, предварительно загруженный из каталога соответствующего центра «Microsoft», будет установлен, но пользователям затем потребуется перезагрузить свое устройство вручную, чтобы завершить процедуру установки и применения внесенных изменений. Если обновление будет успешно применено, то существует большая вероятность, что «Центр обновления Windows» снова начнет полноценно функционировать и существующие проблемы с ним будут устранены.
Как устранить потенциальные проблемы приложения «Центр обновлений Windows», восстанавливая системные файлы?
Если на пользовательском компьютере присутствует проблема с непосредственным запуском приложения «Центр обновления Windows», то существует высокая вероятность, что может быть повреждено один или несколько системных файлов, которые можно быстро восстановить с помощью вспомогательной компьютерной программы проверки системных файлов («System File Checker» или сокращенно «SFC»), предназначенной для устранения специализированных типовых системных неполадок, напрямую связанных с работой оборудования и операционной системы.
Командный инструмент диагностики и восстановления поврежденных системных файлов операционной системы «SFC» специализируется на решении подобных задач и позволяет восстанавливать изначальную версию проблемных файлов путем замены поврежденного элемента исходным первичным вариантом файла из сжатой системной папки.
Чтобы напрямую воспользоваться и восстановить поврежденные файлы операционной системы «Windows 10», выступающие потенциальным источником проблем с приложением «Центр обновления Windows», пользователям предстоит последовательно выполнить упорядоченный алгоритм пошаговых действий, непосредственно представленный далее.
-
Для использования, встроенного в операционную систему, инструмента проверки системных файлов «SFC» необходимо задействовать консоль командной строки, запущенную с привилегированными правами доступа. Можно воспользоваться ранее представленным способом доступа к приложению «Командная строка» или применить другой универсальный способ запуска востребованного приложения. Например, нажмите на «Панели задач» в нижнем левом углу рабочего стола на кнопку «Поиск», выполненную в виде схематического изображения «лупы», и откройте поисковую панель.
-
В поле ввода запроса наберите поисковую фразу «командная строка» или «cmd». Ответственная служба произведет поиск совпадений и в разделе «Лучшее соответствие» представит итоговый искомый результат. Щелкните по нему правой кнопкой мыши и во всплывающем контекстном меню выберите, из доступных вариантов, раздел «Запуск от имени администратора». Или в правом боковом меню управления нажмите на кнопку с аналогичным названием «Запуск от имени администратора», и востребованная консоль с широким приоритетным правом будет мгновенно запущена.
-
В отмеченной строке консоли введите следующую команду «DISM.exe /Online /Cleanup-image /Restorehealth» для восстановления образа системы и нажмите на клавиатуре на клавишу «Ввод». Выполнение команды может занять несколько минут.
-
По исполнению предыдущего шага, введите новую команду «sfc /scannow», чтобы восстановить установочные системные файлы, и нажмите клавишу «Ввод» на клавиатуре для запуска указанного процесса.
После того, как представленные последовательные шаги будут выполнены, попробуйте запустить «Центр обновления Windows» еще раз, и, если проблема была в отсутствующем или поврежденном системном файле, то теперь служба обновлений должна начать функционировать полноценно без каких-либо ошибок или сбоев.
Как исправить неполадку «Центра обновления Windows» отключив повторную установку обновления?
Несмотря на важность и востребованность своевременных обновлений операционной системы «Windows 10», которые необходимы для обеспечения бесперебойной и безопасной работы устройства, в редких случаях, предлагаемые официальные обновления могут поставляться с неизвестыми ошибками и, как следствие, временно приводить к системным сбоям, нестабильности функционирования и другим проблемам с устройством, в том числе и к затруднениям, препятствующим установке готовых обновлений. И если пользователи подозревают, что причиной осложнения может выступать конкретное обновление, особенно если операционная система «Windows 10» работала надлежащим образом перед загрузкой данного обновления, а не встроенный инструмент «Центра обновления Windows», ответственный непосредственно за корректную установку загруженных улучшений, то в таком случае рекомендуется не устанавливать накопительное обновление до следующего выпуска и отключить автоматическую повторную установку проблемного элемента.
Чтобы пропустить конкретное обновление, до появления полнофункционального исправления, пользователи могут воспользоваться средством устранения неполадок, которое располагает соответствующим интерфейсом для сокрытия и отображения обновлений «Windows 10», и способно исключать из списка файлов для установки отмеченные пользователями отдельные пакеты улучшений. Для исполнения данной операции пользователям необходимо следовать, предлагаемому далее, упорядоченному пошаговому алгоритму действий.
-
Откройте привычный и комфортный сетевой обозреватель на своем компьютере и осуществите непосредственный переход на страницу официального веб-сайта службы поддержки операционной системы Windows (ссылка на сторонний сетевой ресурс: https://support.microsoft.com/ru-ru/help/3183922/how-to-temporarily-prevent-a-windows-update-from-reinstalling-in-windo).
-
Перемещаясь по представленной странице посредством стандартных методов при помощи колеса вращения компьютерной мыши или ползунка полосы прокрутки, отыщите и нажмите на текстовую ссылку «Скачать пакет средства устранения неполадок «Показывать или скрывать обновления»», чтобы непосредственно загрузить с защищенных серверов корпорации «Microsoft» и сохранить данный инструмент на пользовательском компьютерном устройстве.
-
По завершению автоматического процесса скачивания, дважды щелкните полученный файл «wsuhowhide.diagcab» для запуска средства устранения неполадок.
-
В открывшемся всплывающем окне на странице «Диагностика и предотвращение неполадок на компьютере» нажмите на кнопку «Далее».
-
Средство запустит процедуру обнаружения проблем, по истечению которой, отобразит на странице выбора показа или сокрытия обновлений два соответствующих ответственных раздела. Нажмите на раздел «Hide updates», чтобы не позволить операционной системе «Windows 10» устанавливать скрытые обновления.
-
Выберите на следующей странице из представленного, по результатам исполнения процедуры обнаружения проблем, перечня одно или несколько обновлений, вызывающих затруднения в системе при установке, поместив в соответствующей ячейке каждой востребованной строки индикатор выбора («галочку»).
-
По окончанию отметки вариантов проблемных обновлений нажмите на кнопку «Далее».
-
На завершающей странице средства устранения неполадок нажмите на кнопку «Закрыть».
После выполнения описанных пошаговых упорядоченных действий отмеченные проблемные обновления больше не будут доступны на пользовательском устройстве, что устраняет все ошибки, возникающие при дальнейшей установке качественного обновления с помощью приложения «Центр обновления Windows». Однако, когда последующий пакет официальных обновлений станет доступным, отложенные скрытые элементы будут автоматически загружены и установлены.
Как вернуть работоспособность приложению «Центр обновления Windows», установив последнюю версию операционной системы?
Иногда, когда пользователи используют устаревшую версию операционной системы «Windows 10», можно попробовать обновить систему до самой последней, предлагаемой разработчиками, версии, чтобы исправить многие проблемы с текущей установкой, включая также проблемы с функционированием приложения «Центр уведомлений Windows». Существует несколько распространенных способов обновления операционной системы до последней доступной версии. Однако, использование помощника по обновлению является самым простым способом.
Чтобы обновить, установленную на пользовательском компьютере, операционную систему «Windows 10» до последней официальной версии с помощью помощника по обновлению, необходимо выполнить следующий пошаговый алгоритм упорядоченных действий.
-
Откройте, используемый на регулярной основе, сетевой веб-браузер и выполните переход на официальную страницу загрузки программного обеспечения «Windows 10» (прямая ссылка на сторонний ресурс: https://www.microsoft.com/ru-ru/software-download/windows10).
-
Отыщите на представленной странице раздел «обновление Windows 10 за ноябрь 2019 г.» и нажмите на кнопку «Обновить сейчас» (с подготовкой и выходом новых версий операционной системы дата в указанном разделе будет меняться).
-
Сохраните исполняемый установочный файл «Помощник по обновлению до Window 10» на свое устройство.
-
Дважды щелкните скачанный файл «Windows10Upgrade», чтобы запустить его исполнение.
-
В открывшемся всплывающем окне помощника нажмите на кнопку «Обновить сейчас».
-
На следующей странице помощник произведет сверку оборудования и запустит процедуру подготовки обновления к последующей установке.
-
После исполнения предварительных процедур, обновление операционной системы «Windows 10» будет выполнено в автоматическом режиме.
-
На конечной странице окна помощника нажмите на кнопку «Перезапустить сейчас», чтобы завершить применение готовых улучшений и добиться обновления операционной системы «Windows 10» до новейшей доступной версии.
-
Подтвердите удачное обновление операционной системы «Windows 10» до последней версии нажатием на кнопку «Выйти» на финальной странице окна помощника.
Краткое примечание. Если конфигурация компьютерного устройства соответствует требованиям уровня новой сборки операционной системы «Windows 10» версии «1909», то соответствующее официальное сообщение будет также представлено в разделе «Центр уведомлений Windows» вкладки «Обновление и безопасность» системного приложения «Параметры». Как вариант, можно попытаться нажать на текстовую ссылку «Загрузить и установить» в разделе «Обновление функций до Windows 10, версия 1909», и в случае успеха, дождаться завершения запущенного процесса установки новых функциональных улучшений системы.
После того, как пользователи выполнят представленные пошаговые упорядоченные действия полностью, новая версия операционной системы «Windows 10», с большой долей вероятности, решит проблему с приложением «Центр обновления Windows», а также дополнительно повысит общую производительность системы и устранит другие возможные проблемы, присутствующие в предыдущем выпуске.
Как устранить неполадки «Центра обновления Windows» в операционной системе «Windows 10» посредством чистой установки?
Если ни один из предложенных вариантов исправления проблем с приложением «Центр обновления Windows» не приносит желаемого результата, корректное функционирование центра не восстанавливается и обновления установить не удается, то, в качестве крайней меры, пользователи могут рассмотреть возможность выполнения чистой установки операционной системы «Windows 10» для гарантированного решения данной и других потенциальных проблем.
Создайте загрузочный носитель
Прежде чем пользователи смогут непосредственно приступить к установке «Windows 10», потребуется создать загрузочный «USB-носитель», чтобы запустить устройство и продолжить установку.
Для создания загрузочного носителя с помощью «Media Creation Tool», официального средства от корпорации «Microsoft», пользователям предстоит выполнить простой пошаговый алгоритм последовательных упорядоченных действий.
-
Запустите свой предпочитаемый веб-обозреватель и откройте официальную страницу загрузки готовых улучшений и средства обновления операционной системы «Windows 10» (прямая ссылка на сторонний ресурс: https://www.microsoft.com/ru-ru/software-download/windows10).
-
Посредством использования ползунка полосы прокрутки или колеса вращения компьютерной мыши, отыщите раздел «Хотите установить Windows 10 на своем компьютере?» и нажмите на представленную в нем кнопку «Скачать средство сейчас».
-
Сохраните исполняемый файл установщика инструмента создания носителя «Media Creation Tool», для последующей установки операционной системы «Windows 10», на свое устройство.
-
Дважды щелкните загруженный файл «MediaCreationToolxxxx.exe», чтобы непосредственно начать востребованный процесс (приставка «xxxx» в названии скачанного файла соответствует версии устанавливаемой операционной системы, в нашем примере, дополнение представлено числовым значением «1909»).
-
Во всплывающем окне «Программа установки Windows 10», после проверки соответствия и проведения подготовки, нажмите на кнопку «Принять» для подтверждения своего согласия с условиями лицензионного соглашения на использование программного обеспечения «Microsoft».
-
На открывшейся новой странице окна выберите, из предлагаемых на выбор вариантов, раздел «Создать установочный носитель (USB-устройство флэш-памяти, DVD-диск или ISO-файл) для другого компьютера», установив в связанной с ним ячейке индикатор выбора (точку).
-
Потом нажмите на кнопку «Далее».
-
Следующая страница будет содержать перечень предварительных параметров, которые пользователи могут задать самостоятельно вручную, установив предпочитаемые значения языка, выпуска и архитектуры будущей операционной системы «Windows 10», или согласиться с подобранными программой в автоматическом режиме рекомендуемыми настройками, на основе сведений о доступном оборудовании, для данного конкретного компьютера. При необходимости установить персональные параметры операционной системы, снимите индикатор выбора («галочку») в ячейке строки «Использовать рекомендуемые параметры для этого компьютера» и задайте нужные характеристики в открывающихся изменяемых полях.
-
Нажмите на кнопку «Далее» для продолжения.
-
На представленной странице выберите предпочитаемый вариант носителя, установив для подтверждения в связанной ячейке раздела «USB-устройство флэш-памяти» индикатор выбора (точку).
-
Продолжите пошаговые действия нажатием на кнопку «Далее».
-
Дальнейшая связанная страница «Выбор USB-устройства флэш-памяти» предложит определиться с вариантом предпочитаемого информационного накопителя для последующего создания загрузочного носителя. Отметьте левой кнопкой мыши требуемый вариант устройства в разделе «Съемные носители». Если искомый диск не отображен в представленном списке носителей, то нажмите на текстовую ссылку «Обновить список дисков», а затем выберите востребованное запоминающее устройство.
-
Нажмите на кнопку «Далее», закрепив конкретный выбор «USB-устройства» флэш-памяти.
-
На завершающей странице нажмите на кнопку готовности для запуска необходимой операции по созданию диска.
После выполнения представленных упорядоченных последовательных шагов, «Программа установки Windows 10» создаст загрузочный «USB-носитель» и пользователи смогут непосредственно приступить к чистой установке операционной системы «Windows 10».
Установите чистый вариант «Windows 10»
Чтобы произвести чистую установку операционной системы «Windows 10», пользователям предстоит выполнить следующий алгоритм пошаговых упорядоченных действий.
Предупреждение. Непосредственный процесс установки системы приведет к удалению всей информации, расположенной на системном диске пользовательского персонального компьютере. Поэтому прежде чем приступить к востребованной операции, рекомендуется сделать временную полную резервную копию данных компьютера, чтобы иметь возможность всегда, в случае непредвиденных действий или ошибочного выбора настроек, восстановить утраченные данные.
-
Загрузите компьютер с предварительно созданного, описанным в предыдущем разделе способом, загрузочного «USB-носителя» операционной системы «Windows 10».
Совет. Если пользователям не удается загрузить компьютерное устройство с подготовленного загрузочного носителя, то необходимо изменить основные настройки микропрограммы базовой системы ввода-вывода («BIOS») или универсального расширяемого микропрограммного интерфейса («UEFI») на материнской плате, позволяющие задать пользовательский порядок загрузки и установить в качестве первичного диска для обращения созданный установочный «USB-накопитель» вместо заданного по умолчанию жесткого диска. Обычно, переход в меню управления процессом изменения приоритетного диска для загрузки операционной системы осуществляется при помощи нажатия одной из функциональных клавиш, таких как «F1», «F2», «F3», «F10» или «F12», клавиши «Delete» или «ESC», непосредственно сразу после начального запуска компьютера. Однако стоит учитывать, что порядок непосредственного доступа к разделу загрузки микропрограммы («BIOS» или «UEFI») материнской платы будут различаться для разных изготовителей компьютеров и даже для различных моделей компьютерных устройств одного и того же производителя. Поэтому, прежде чем приступить к установке операционной системы, пользователям необходимо предварительно посетить официальный веб-сайт поддержки производителя компьютерного устройства для получения более конкретных персонализированных инструкций или воспользоваться всплывающим системным разъяснением во время запуска, обычно сообщающим о задействованном способе доступа к низкоуровневым функциям управления оборудованием.
-
В ответ на приглашение системы нажмите на любую клавишу для загрузки с подготовленного «USB-устройства».
-
В открывшемся окне мастера установки операционной системы «Windows 10» укажите требуемые языковые и временные параметры в соответствии с личными предпочтениями, а затем приступите к процессу установки посредством нажатия на соответствующую, ответственную за данную операцию, кнопку.
-
Задействуйте, в соответствующем окне мастера пошаговой установки, при требовании ввода лицензионного ключа системы текстовую ссылку «У меня нет ключа продукта», щелкнув ее левой кнопкой мыши, (при условии, что операционная система компьютера ранее уже была корректно активирована) или пропустите данный шаг, применив подходящую одноименную ссылку.
-
Отметьте в ответственном окне версию выпуска операционной системы «Windows 10» (выбор должен соответствовать редакции системы, которую активирует пользовательский лицензионный ключ продукта).
-
Прочитайте и примите условия лицензионного соглашения «Microsoft» и перейдите к следующему этапу.
-
На странице выбора типа установки отметьте раздел «Выборочная: только установка Windows (для опытных пользователей)».
-
На новой странице мастера установки в выделенном окне будут представлены все разделы и диски, присутствующие на данном компьютерном устройстве. Выберите раздел, содержащий текущую установку «Windows 10» (как правило, «Диск 0»), и нажмите на кнопку «Удалить», чтобы выполнить указанную операцию для данного конкретного раздела жесткого диска.
Совет. Если на пользовательском компьютере основной жесткий диск («Диск 0») содержит несколько различных разделов, то выберите и удалите каждый из разделов, чтобы позволить программе использовать весь диск для новой чистой установки. Ответственный инструмент «Windows 10» автоматически создаст необходимые разделы в процессе установки. На дополнительных дисках удалять существующие разделы нет необходимости, они не участвуют в процессе установки операционной системы и можно оставить их без изменений.
-
Затем, после исполнения процедуры удаления и обновления сведений выделенного окна, выберите строку пустого диска с надписью: «Незанятое пространство на диске 0».
-
Нажмите на кнопку «Далее» для продолжения.
На следующем этапе, по исполнению представленных упорядоченных шагов, мастер продолжит установку операционной системы «Windows 10» в соответствии с заданными параметрами.
Для полного завершения процесса установки пользователям предстоит следовать предлагаемым инструкциям на экране компьютера, позволяющим осуществить стандартную настройку конфигурации операционной системы, зарегистрировать новую или воспользоваться существующей учетной записью, применить персонализированные параметры конфиденциальности и установить ряд других сопутствующих настроек для полноценного функционирования «Windows 10».
По окончанию, проблемы с приложением «Центр уведомлений Windows» должны быть полностью устранены. Откройте в системном приложении «Параметры» соответствующий раздел и убедитесь в работоспособности центра, выполнив проверку и установку доступных обновлений.
Заключение
Для поддержания должного уровня работоспособности как компьютера в целом, так и установленных на нем приложений и программ, операционная система «Windows 10» оснащена «Центром обновления Windows», который следит за выпуском новых улучшений, автоматически загружает и устанавливает их по мере готовности.
Такой подход позволяет всегда поддерживать программное обеспечение на соответствующем высоком уровне функционирования. Однако иногда, приложение «Центр обновления Windows» испытывает определенные трудности в процессе своей деятельности, наличие которых приводит к развитию ошибок и системных сбоев.
Используя представленное руководство, пользователи смогут устранить возможную неисправность приложения «Центр обновления Windows», восстановить его полноценную работоспособность и вернуть операционной системе способность поддерживать актуальное состояние оборудования, встроенного и стороннего программного обеспечения.
Операционная система Windows 10 постоянно развивается и дополняется различными обновлениями и патчами безопасности. Однако у ряда пользователей могут возникнуть проблемы, которые в худшем случае приведут к крашу системы. Как правильно установить новый патч на «десятку», и почему возникают проблемы с обновлениями – рассказываю в данной статье.
За работу системы обновления в Windows 10 отвечает «Центр обновления Windows» или в англоязычной вариации — Windows Update. Если у одноименной службы возникают проблемы в процессе работы, установка нового патча может пойти не по плану. Откройте Центр и загляните в журнал обновлений. Увидели ошибку – поздравляем, у вас проблема. См. также: как включить центр обновления в Windows 10.
Разберемся для начала с причинами, из-за которых инсталляция патчей может выдать ошибку.
- Отсутствие места на жестком диске — одна из самых простых и банальных причин, из-за которых «Центр обновления» выдает ошибку загрузки и установки обновлений. Для нормального функционирования службы Windows Update необходимо минимум 4-5 гигабайт свободного пространства на жестком диске с операционной системой.
- Антивирус – главный «страж» вашей системы и по совместительству «виновник торжества». Нередко антивирусная программа в процессе проверки может приостановить загрузку обновления и «отказать» операционной системе в его установке.
Если вы в ручном режиме ищете обновления через Windows Update, то на время поиска рекомендую отключить антивирус, дабы избежать конфликтных ситуаций. Что касается встроенного «Защитника Windows», то он приучен к работе с «десяткой» и не пакостит в непредвиденных ситуациях.
- Вирусы. Иногда вышеуказанные «стражи» не справляются со своими обязанностями, и вирусы заражают всю систему. Первым делом любой вирус блокирует работу антивирусной программы и системы обновления, дабы пользователь не смог его «уничтожить», установив новый патч безопасности.
- Деактивированная служба обновлений Windows. Если вирус проник в систему, то Центр обновления ОС будет отключен в большинстве случаев. После зачистки ПК рекомендуется заглянуть в службы и активировать его. Впрочем, иногда пользователи умышленно отключают обновление системы и впоследствии забывают об этом.
- Повреждение системных файлов может возникнуть в двух случаях: при сбое операционной системы и заражения вирусными программами. И в обоих случаях это приведет к нестабильной работе Центра обновления Windows.
- «Косячное» обновление – и такое бывает. В последнее время Microsoft выкатывает патчи, которые вызывают у пользователей бурю негодования, ибо как в процессе установки, так и после инсталляции патча возникают траблы, от которых спасает лишь откат обновления. Решить такую проблему самостоятельно невозможно, ведь требуется время, пока разработчики не исправят патч.
С причинами проблемы мы определились. Пора бы разобраться и с тем, как их решить безболезненным для Windows 10 способом. Первым делом необходимо заглянуть в «Мой компьютер» и проверить наличие свободного пространства. Даже если там достаточно гигабайт для «обновки», рекомендую провести следующую процедуру очистки системы.
- Нажимаем правой кнопкой мыши на локальном диске с ОС и кликаем «Свойства».
- После чего в появившемся окне жмем кнопку «Очистка диска».
Эта кнопка
- В новом окне кликаем «Очистить системные файлы», дожидаемся процесса подсчета файлов и нажимаем «ОК».
После нажатия на эту клавишу откроется полный список
- Подтверждаем действия кнопкой «Удалить файлы» и закрываем окна.
Windows 10 отказывается искать новые патчи
Порой случается, что операционная система выдает ошибки при поиске обновлений или вовсе игнорирует пользователя. В таких случаях не помешает заглянуть в службы и проверить работоспособность Windows Update.
- Кликаем правой кнопкой мыши по кнопке Пуск и выберем «Управление компьютером». После чего в левой части перейдем по вкладке «Службы и приложения» и в правой части кликнем дважды по строке «Службы».
Раздел «Службы»
- В новом окне найдем службу «Центр обновления Windows» (вторая снизу списка) и дважды щелкнем по ней левой кнопкой мыши.
- Если вы видите надпись «Остановлена», значит, причина установки обновлений была именно в неработающей службе. Выбираем тип запуска «Автоматически», нажимаем кнопку «Запустить» и кликаем «ОК».
Свойства центра обновлений
- Перезагружаем компьютер и открываем Центр обновления для последующего поиска новых патчей.
Если обновление Windows зависло на процентах
Порой бывает, что процесс апдейта остановился на определенном проценте и не двигается на протяжении долгого времени. Всему виной переполненный кэш обновлений, который необходимо очистить после возникновения подобной ситуации.
Вот такой путь
Для начала стоит заглянуть в директорию на жестком диске, в которой хранятся все скачанные «десяткой» патчи. Переходим в проводнике по пути C:\Windows\SoftwareDistribution\Download и видим следующее.
Выделяем все содержимое папки Download и удаляем. Не забываем следом очистить корзину от ненужного мусора. Заметьте, что папку Download удалять нельзя – нужно очистить только файлы, находящиеся в ней. Таким образом, вы избавитесь от лишних файлов, мешающих Windows 10 нормально обновиться.
Решение большинства проблем при помощи мастера устранения неполадок
В Windows 10 имеется специальное средство для устранения неполадок, возникающих при обновлении операционной системы. Это своего рода мастер-программа, последовательно устраняющая проблемы и позволяющая пользователю принять конечные итоги или же откатиться до предыдущего варианта.
Чтобы запустить средство устранения неполадок, нажимаем на клавиатуре кнопки Windows и I одновременно. Тем самым мы запускаем панель управления системой.
Запуск средства
Затем в левой части кликаем по вкладке «Устранение неполадок» и жмем в правой части на «Центр обновления Windows». В выкатившейся вкладке кликаем кнопку «Запустить средство устранения неполадок».
Центр обновлений должен найти проблемы
После запуска программы начнется сканирование системы на наличие ошибок. На это время желательно оставить Windows 10 в покое. Скорость поиска ошибок напрямую зависит от их количества и производительности вашего компьютера.
Исправляем неполадки!
Средство устранения неполадок предложит вам два пути решения: исправить найденные ошибки или пропустить их.
Кликаем «Применить эти исправления» и перезагружаем компьютер. После чего снова открываем Центр обновления и пытаемся скачать новый патч.
Исправление ошибок обновления с помощью командной строки
Универсальный способ, который может помочь решить проблемы с различными системными компонентами. Суть его заключается в запуске утилиты под названием DISM в командной строке.
- Наживаем комбинацию клавиш Win+R и вводим в строку cmd.
- Откроется командная строка. В ней вводим команду DISM /Online /Cleanup-Image /CheckHealth
- Если утилита найдет какие-то ошибки хранилища компонентов, то исправит их.
Исправление ошибок, начинающихся с 0x8024
Для решения ошибок обновления, которые начинаются на 0x8024, в частности, 0x8024402F, 0x80070002, 0x80070643, 0x8024200B, 0x80070422, 0x80070020, 0x80073712, 0x80070003, 0x800705B4, 0x80004005, у Microsoft есть специальная утилита Windows 10 Update Troubleshooter. Данная программа представляет собой улучшенный мастер устранения неполадок, который в 99% случаев поможет решить возникшую проблему.
- Открываем сайт Microsoft по ссылке и скачиваем утилиту, нажав «Скачать средство устранения неполадок Центра обновления Windows для Windows 10».
- Запускаем программу, которая просканирует работоспособность службы обновления, продиагностирует сети вкупе со службой BITS (фоновой интеллектуальной службой передачи). По итогам работы Windows 10 Update Troubleshooter предложит вам различные пути решения проблемы, будь то восстановление поврежденных файлов, исправление параметров безопасности и т.д.
- Перезагружаем компьютер и проверяем наличие доступных обновлений, перейдя по следующему пути: Пуск >> Параметры >> Обновление и безопасность >> Центр обновления Windows >> Проверить наличие обновлений.
Установка проблемного обновления Windows 10 вручную
Вышеуказанные способы обновления «десятки» не помогли? Не беда – все, что не устанавливается автоматически, можно сделать в ручном режиме. Необходимо просто следовать нижеуказанной инструкции.
- Зажимаем на клавиатуре кнопки Windows и I (буква Ш в русской раскладке) и в окне панели управления выбираем «Обновление и безопасность».
Заходим в раздел обновлений
- В открывшемся окошке открываем вкладку «Просмотр журнала обновлений» и просматриваем журнал на наличие неустановленных патчей.
Например
- Записываем название, указанное стрелочкой на картинке выше в блокнот, и переходим в официальный каталог обновлений Windows по ссылке https://www.catalog.update.microsoft.com/Home.aspx
- В поисковой форме вставляем название неустановленного проблемного патча и кликаем «найти».
Каталог центра обновлений
- Как видим, каталог предлагает несколько вариантов файлов. Чтобы узнать, какой из них нужен для нашей системы, переходим в панель управления (Windows + I на клавиатуре) и открываем вкладку «Система». В строках «Тип системы» и «Версия» можно увидеть разрядность операционной системы и номер версии.
- Скачиваем необходимое нам обновление на компьютер, нажав кнопку «Загрузить», и устанавливаем его как обычную программу.
- Перезагружаем компьютер после установки патча и снова проверяем Центр обновления на наличие новых патчей.
Что делать, если компьютер завис после обновления Windows 10
Так тоже может произойти
Из-за некоторых проблемных патчей Windows 10 может и вовсе не загрузиться. Обычно в этих случаях на экране отображается следующая ошибка:
При этом Windows наглухо зависает и не реагирует на нажатия клавиш и другие действия.
Для решения этой проблемы вам потребуется первым делом отключить компьютер. В случае с ноутбуком требуется зажать кнопку питания на несколько секунд до характерного щелчка, возникающего после остановки кулера и шпинделя жесткого диска.
После чего необходимо включить компьютер и перейти в безопасный режим. Как зайти в безопасный режим в Windows 10, мы уже рассказывали в данной статье.
Дальнейшее сделает автоматика
Зажмем на клавиатуре Windows и Q, в поисковой строке введем слово «восстановление» и выберем предложенную программу «Восстановление». Следом в новом окне кликнем «Запуск восстановления системы» и проследуем инструкциям мастера.
Обнуление Центра обновления при помощи скрипта
Reset Windows Update Agent – небольшая утилита, которая поможет сбросить настройки Центра обновления Windows, что впоследствии позволит в нормальном режиме загрузить и установить патчи. Как правило, к этой программе прибегают в тех случаях, когда точно известно о новом патче, однако операционная система не желает его искать.
- Открываем сайт по ссылке и загружаем небольшую утилиту в архиве. Распаковываем его и запускаем файл wureset_x64.exe с правами администратора.
- В новом окне выбираем английский язык, нажав цифру 0 и подтвердив кнопкой ENTER.
Под цифрой 8 находится русский язык
Не лучший вариант, оставьте английский
Русский язык выбирать не рекомендуется, ибо вы увидите следующее.
- Но, если вы принципиально желаете видеть утилиту на русском языке, то открываем файл russian.txt в папке \wureset\lang в программе Notepad ++. В верхнем меню выбираем «Кодировки» и нажимаем «Преобразовать в ANSI». Затем сохраняем файл и закрываем блокнот.
Проблемы кодировки, так-то
- Запускаем заново Reset Windows Update Agent, вводим цифру 8 и радуемся полноценному русскому языку без кракозябр.
- Утилита уведомит вас о том, что собирается вносить изменения в реестр. Вводим с клавиатуры букву Y и подтверждаем ENTER.
Да
- Программа выдаст список команд, которые нужно выполнить в данной последовательности: сначала удаляем временные файлы Windows (3), затем сбрасываем компоненты Windows Update (2) и запускаем поиск обновлений Windows (14). По итогу работы можно перезагрузить компьютер (18).
Вводим нужную цифру
- Ввод каждой команды подтверждается клавишей ENTER. После выполнения необходимо нажать на любую кнопку, чтобы перейти к списку команд.
С клавиатуры у вас должны быть введены следующие команды:
3 >> ENTER >> 2 >> ENTER >>14 >> ENTER>> 18 >> ENTER
И не забывайте, что перед каждой установкой нового патча всегда нужно создавать контрольную точку восстановления, дабы в случае конфликтной ситуации безопасно откатиться к стабильно работающей системе.
Post Views: 7 983

С помощью описанных ниже методов можно исправить большинство ошибок, когда обновления в Центре обновлений не скачиваются или сообщается, что произошли ошибки при установке обновления. Дополнительную информацию по возможным решениям можно найти в конце руководства.
Использование средства устранения неполадок обновлений в Windows 11 и Windows 10
В Windows предусмотрено встроенное средство устранения неполадок при установке обновлений, это же средство можно скачать и с официального сайта Майкрософт.
При возникновении проблем с обновлениями рекомендую начать именно с этого варианта: он не самый результативный, но самый простой и безопасный:
- В Windows 11 зайдите в Параметры — Система — Устранение неполадок — Другие средства устранения неполадок — Центр обновления Windows и нажмите кнопку «Запуск».
- В Windows 10 средство устранения неполадок находится в Параметры — Обновление и безопасность — Устранение неполадок — Дополнительные средства устранения неполадок — Центр обновления Windows.
- Если доступа к Параметрам нет, вы можете скачать средство устранения неполадок обновлений Windows с официального сайта https://aka.ms/wudiag и запустить файл.
При использовании инструмента «Диагностики и предотвращения неполадок на компьютере» будет автоматически выполнен поиск возможных проблем со службами, отвечающих за установку обновлений и сброс некоторых параметров Центра обновлений.
После выполнения проверки и устранения неполадок можно попробовать установить обновления снова.
Очистка кэша обновлений Windows вручную
Этот способ срабатывает для большого количества ошибок при скачивании и установке обновлений в Windows 11, Windows 10 и Windows 8.1. Порядок действий следующий:
- Запустите командную строку от имени администратора. Для этого можно использовать поиск на панели задач: начните вводить «Командная строка», нажмите правой кнопкой мыши по результату и выберите пункт «Запуск от имени администратора».
- По порядку введите следующие команды, нажимая Enter после каждой:
net stop wuauserv net stop cryptSvc net stop bits net stop msiserver ren C:\Windows\System32\catroot2 catroot2.old ren C:\Windows\SoftwareDistribution SoftwareDistribution.old net start wuauserv net start cryptSvc net start bits net start msiserver
- Закройте командную строку и попробуйте повторить поиск, скачивание и установку обновлений через Центр обновлений. Если проблема была решена, удалите папки catroot2.old в C:\Windows\System32 и SoftwareDistribution.old в C:\Windows.
Утилита Reset Windows Update Tool
Ранее на сайте Microsoft TechNet была доступна специальная утилита для полного сброса параметров центра обновлений Windows 10, 8.1 и Windows 7 — Reset Windows Update Tool, выполняющая полный набор действий, каждое из которых направлено на исправление различных моментов, способных мешать скачиванию и установке обновлений через Центр обновлений. Сейчас официальный сайт инструмента изменился, но эффективность — нет.Перед использованием утилиты рекомендую создать точку восстановления системы. Следующие шаги будут выглядеть следующим образом:
- Скачайте Reset Windows Update Tool в нужной разрядности с сайта https://wureset.com/downloads
- После установки, запустите Reset Windows Update Tool от имени администратора (правый клик — запуск от имени администратора) и выберите нужный язык, русский в наличии, но в моем случае отображается в неправильной кодировке, поэтому далее показаны действия на английском языке.
- Вам будет предложено согласиться с тем, что гарантий исправной работы утилиты не дается и ввести «Y», если вы согласны.
- Вы увидите меню, в котором можно выбрать, какие действия следует выполнить для исправления работы центра обновлений. Рекомендую следующий порядок: 2, 3, 6, 11, 12, 13 с последующей перезагрузкой компьютера.
Полный список доступных опций в утилите текущей версии:
- Открыть параметры защиты системы.
- Сброс компонентов Центра обновлений Windows.
- Удаление временных файлов.
- Открыть параметры Internet Explorer.
- Запуск chkdsk на системном разделе (проверка диска на ошибки).
- Запуск проверки целостности системных файлов.
- Проверка целостности хранилища компонентов.
- Проверка образа на наличие отметки «поврежденный».
- Автоматическое восстановление хранилища компонентов с помощью dism.exe
- Очистка устаревших компонентов.
- Удаление записей реестра с ошибками.
- Сброс и исправление параметров Winsock.
- Принудительное обновление локальных групповых политик.
- Запуск поиска обновлений Windows.
- Поиск ключа продукта Windows.
- Поиск других локальных исправлений (открывает устранение неполадок Windows).
- Поиск дополнительных способов исправления онлайн (открывает справку на сайте Майкрософт в браузере).
- Перезапуск ПК.
Подробно об использовании утилиты в отдельной статье: Как исправить ошибки обновлений с помощью Reset Windows Update Tool.
Сброс центра обновлений Windows для исправления ошибок с помощью bat-файла
Для того, чтобы исправить многие ошибки при установке и загрузке обновлений Windows 10, 8.1 и Windows 7, бывает достаточно полностью сбросить параметры центра обновлений. Я покажу, как сделать это автоматически. В дополнение к сбросу, предложенный скрипт запустит необходимую службу, если вы получаете сообщение о том, что Центр обновления не запущен.
Кратко о том, что происходит при выполнении нижеследующих команд:
- Останавливаются службы: Центр обновления Windows, Фоновая интеллектуальная служба передачи BITS, Службы криптографии.
- Служебные папки центра обновления catroot2, SoftwareDistribution, downloader переименовываются в catroot2.old и т.д. (которые, если что-то пошло не так, можно использовать как резервные копии).
- Все ранее остановленные службы снова запускаются.
Для того, чтобы использовать скрипт, откройте блокнот Windows и скопируйте в него команды, представленные ниже. После этого сохраните файл с расширением .bat — это и будет сценарий для остановки, сброса и перезапуска Центра обновлений Windows (подробнее: Как создать BAT-файл).
@ECHO OFF echo Sbros Windows Update echo. PAUSE echo. attrib -h -r -s %windir%\system32\catroot2 attrib -h -r -s %windir%\system32\catroot2\*.* net stop wuauserv net stop CryptSvc net stop BITS ren %windir%\system32\catroot2 catroot2.old ren %windir%\SoftwareDistribution SoftwareDistribution.old ren "%ALLUSERSPROFILE%\application data\Microsoft\Network\downloader" downloader.old net Start BITS net start CryptSvc net start wuauserv echo. echo Gotovo echo. PAUSE
После того, как файл создан, кликните по нему правой кнопкой мыши и выберите пункт «Запуск от имени администратора», вам будет предложено нажать любую клавишу для начала, после чего по порядку будут выполнены все необходимые действия (еще раз нажимаем любую клавишу и закрываем командную строку).
И, наконец, обязательно перезагрузите компьютер. Сразу после перезагрузки снова зайдите в Центр обновления и посмотрите, исчезли ли ошибки при поиске, скачивании и установке обновлений Windows.
На сайте Майкрософт также приводятся шаги для выполнения всех необходимых действий по сбросу вручную: Сброс центра обновлений Windows вручную.
Скачивание и установка обновлений вручную
Если ошибки возникают при установке какого-то одного обновления, вы можете попробовать вручную скачать его из каталога центра обновления Майкрософт:
- Перейдите на страницу https://www.catalog.update.microsoft.com/Home.aspx
- В поле поиска на странице введите номер обновления, отображаемый в центре обновлений в формате: KB1234567
- Посмотрите, есть ли в результатах поиска доступное для загрузки обновление с этим номером для вашей версии операционной системы. При наличии — скачайте и установите его.
Быстрая переустановка системы с исправлением системных файлов и параметров, но без удаления программ и данных
Если простые способы не помогают, вы можете выполнить быструю переустановку системы с исправлением всех системных файлов и параметров, при этом все ваши программы и данные останутся на месте. Способ подходит для Windows 11 и Windows 10:
- Если у вас имеется ISO-файл с образом текущей ОС, просто смонтируйте его в системе и запустите файл setup.exe, а затем пройдите все этапы установки.
- Если файла образа нет, то для Windows 11 — скачайте оригинальный ISO Windows 11, смонтируйте в системе и запустите файл setup.exe с него. Для Windows 10 — зайдите на страницу https://www.microsoft.com/ru-ru/software-download/windows10 и нажмите кнопку «Скачать средство сейчас». Запустите скачанную программу и на экране «Что вы хотите сделать?» нажмите «Обновить этот компьютер сейчас», далее пройдите все необходимые шаги для установки системы.
К сожалению, не все возможные ошибки обновления Windows можно решить вышеописанным способом (хотя и многие). Если способ вам не помог, то обратите внимание на следующие возможные варианты:
- Попробуйте использовать сторонние программы управления обновлениями Windows для их загрузки и установки.
- Если ранее для отключения обновлений вы использовали какую-то стороннюю программу, попробуйте с помощью неё же вновь включить их.
- Если вы использовали какие-то утилиты для отключения слежки Windows 10, они могли заблокировать доступ к серверам Майкрософт, например, в файле hosts и брандмауэре.
- При наличии сторонних антивирусов на компьютере, попробуйте отключить антивирус и проверить, решило ли это проблему.
- Попробуйте установить DNS 8.8.8.8 и 8.8.4.4 в параметры Интернет-соединения. О том как это сделать: Как изменить адрес DNS-сервера в Windows.
- Отсутствие свободного места (или малое его количество) на системном разделе жесткого диска или SSD также может приводить к ошибкам при скачивании и установке обновлений. Здесь может быть полезным: Как очистить диск C от ненужных файлов.
- Проверьте, запущены ли все необходимые службы (их список приводился ранее).
- Выполните поиск в Интернете по сообщаемому коду ошибки, чтобы узнать о возможных причинах появления ошибки.
- Выполните проверку и восстановление целостности системных файлов Windows. Подробные инструкции: для Windows 11 и для Windows 10.
- Использование VPN или прокси также может влиять на возможность скачивания и установки обновлений.
- Попробуйте выполнить чистую загрузку Windows. Если при чистой загрузке ошибки пропадают, можно сделать вывод, что ошибки вызваны каким-либо сторонним ПО на компьютере.
На самом деле, разных причин, по которым не ищутся, не загружаются и не устанавливаются обновления, может быть множество, но, по моему опыту, представленная информация сможет помочь в большинстве случаев.