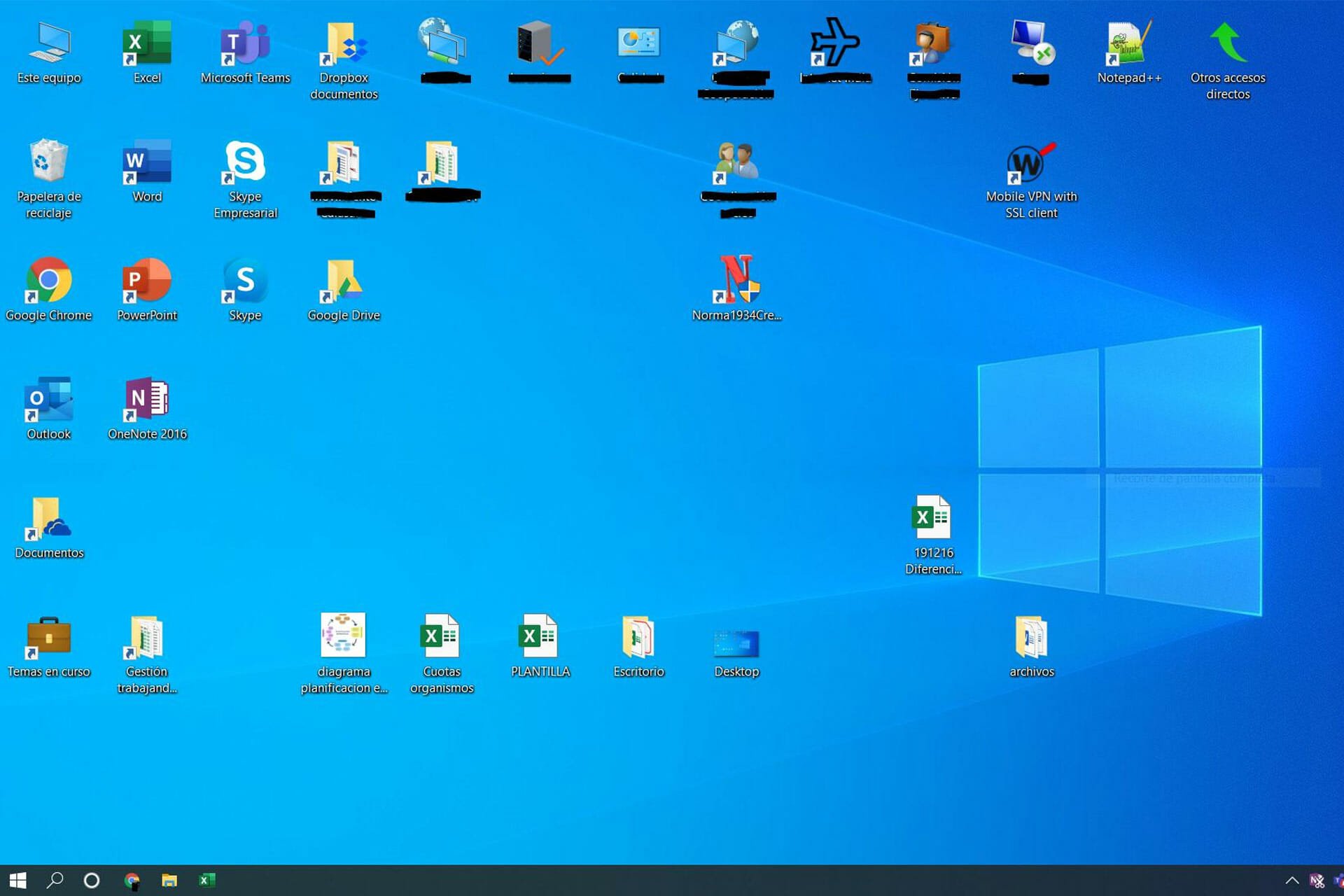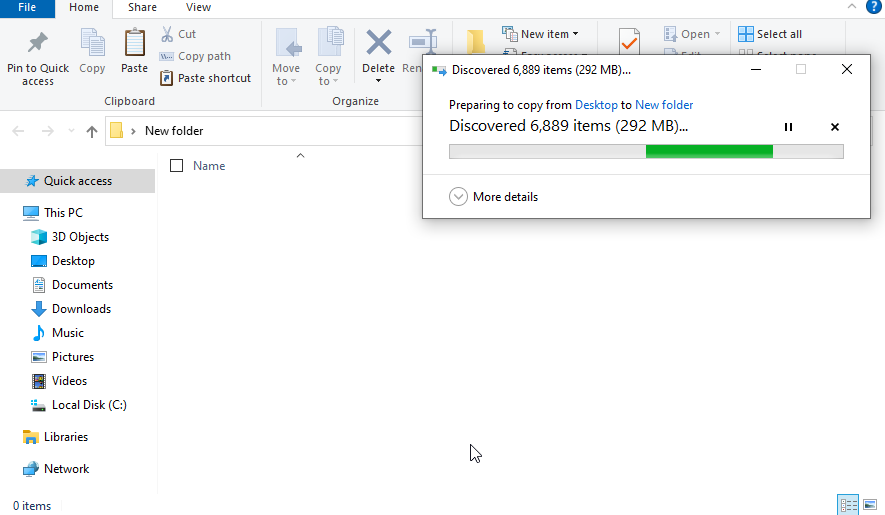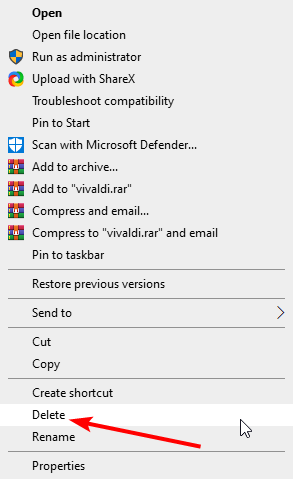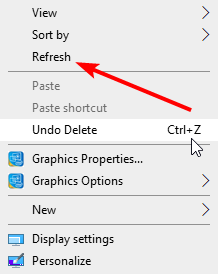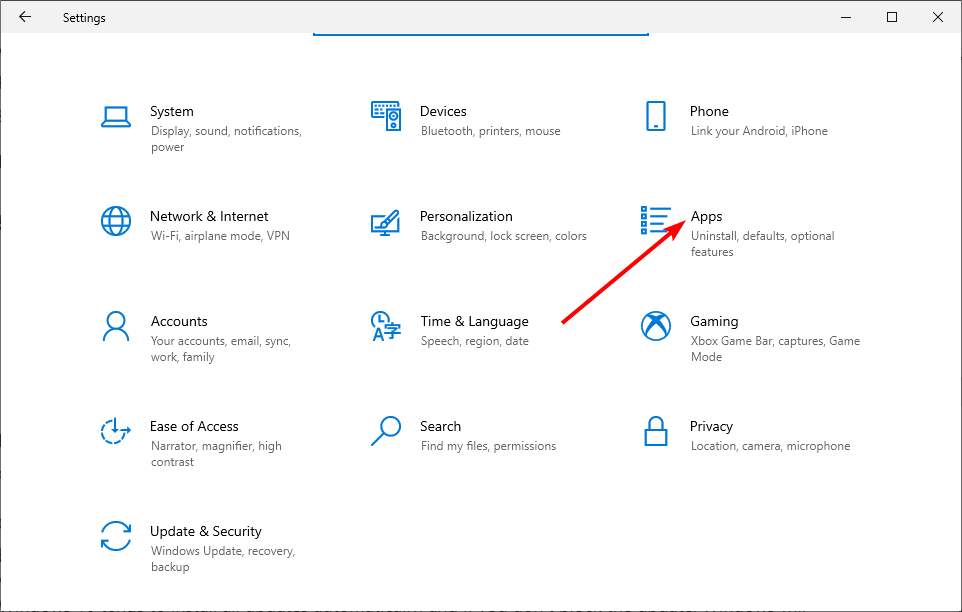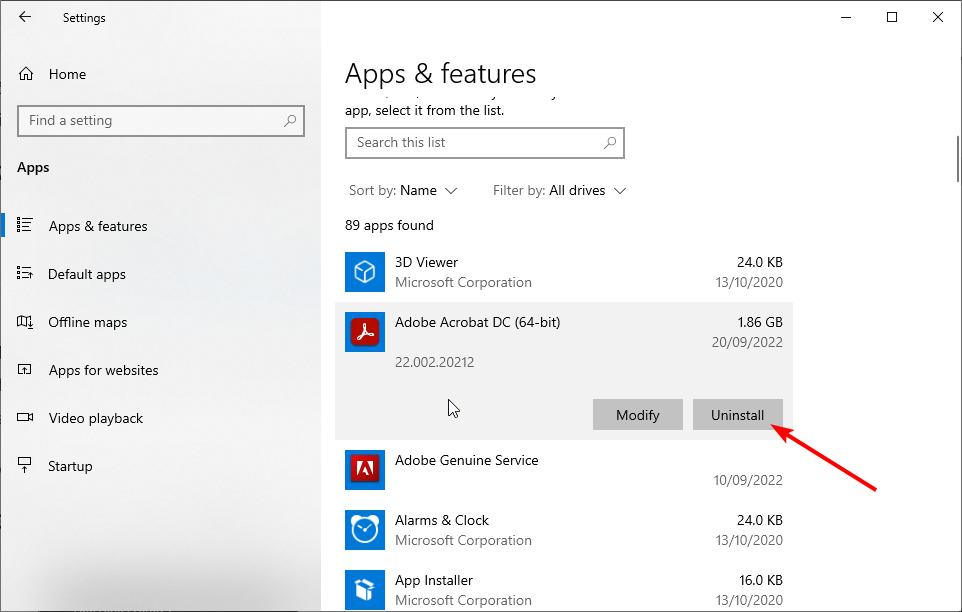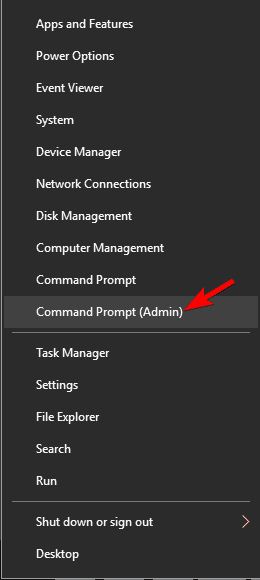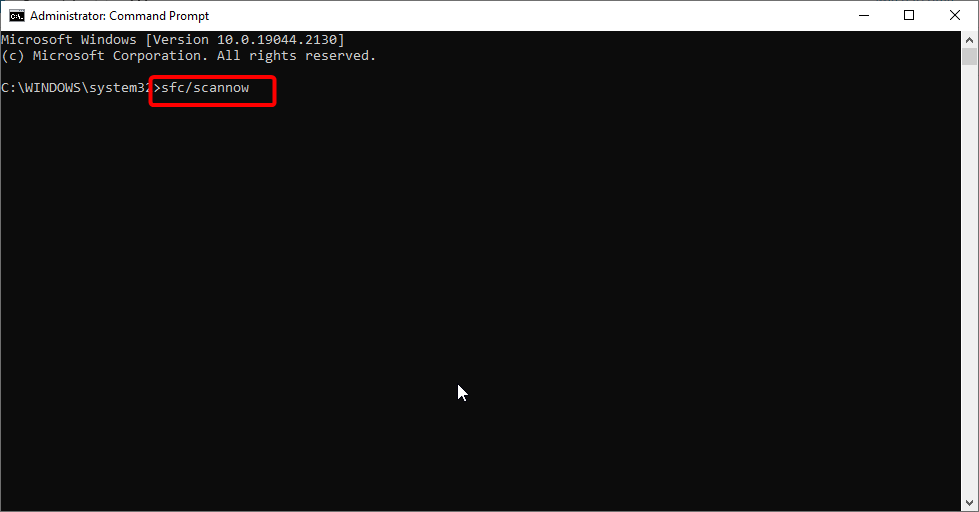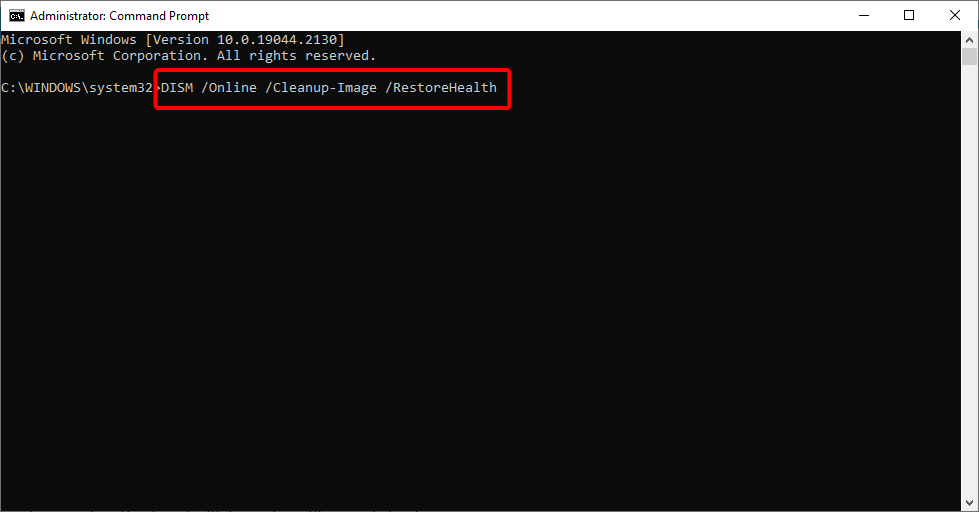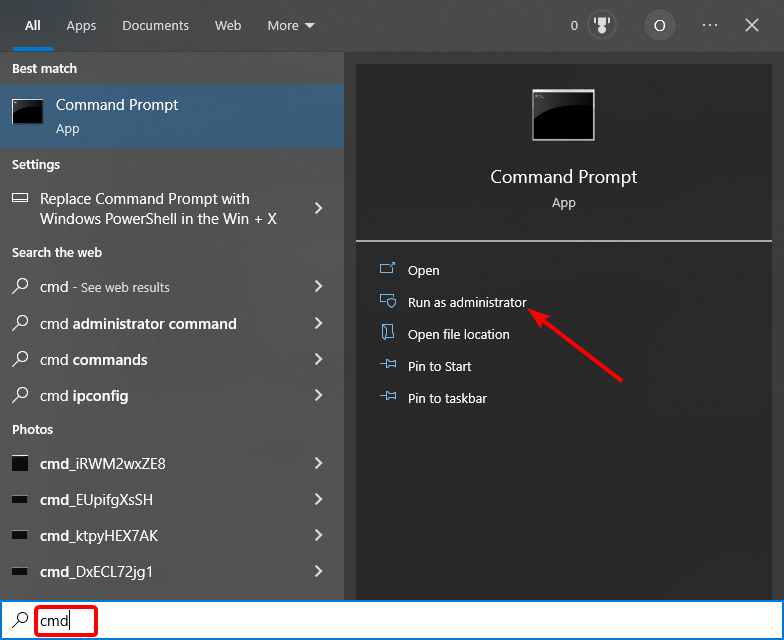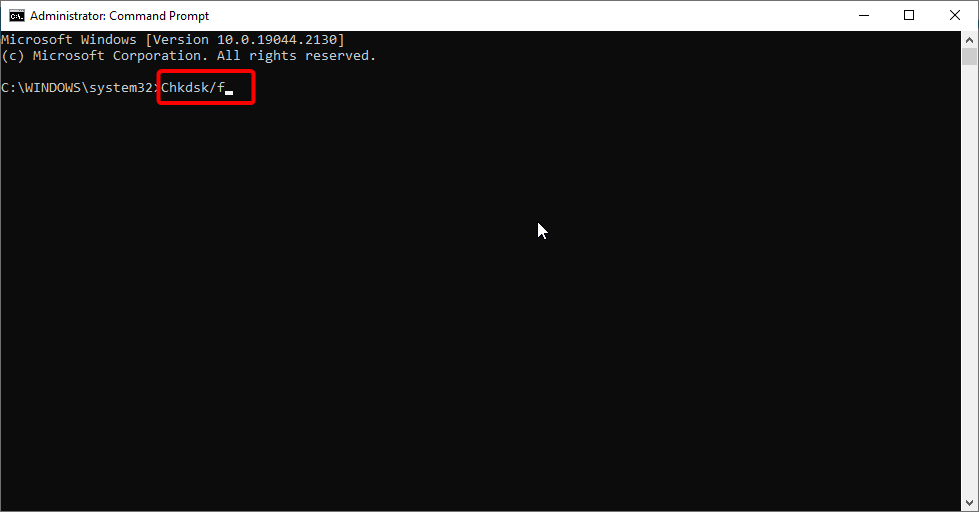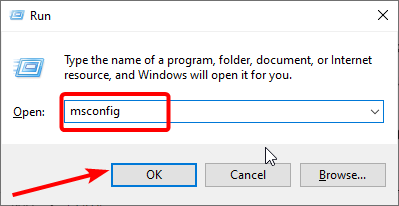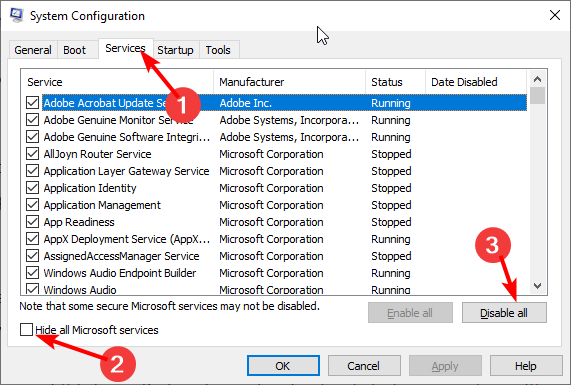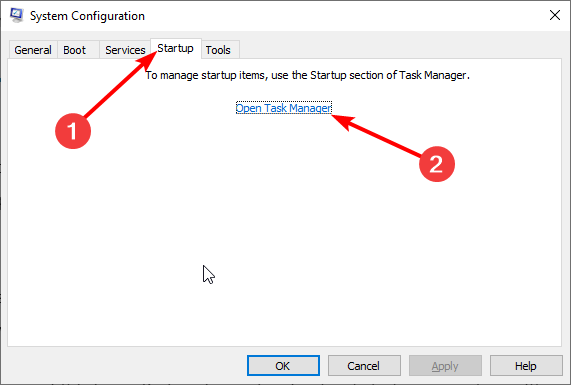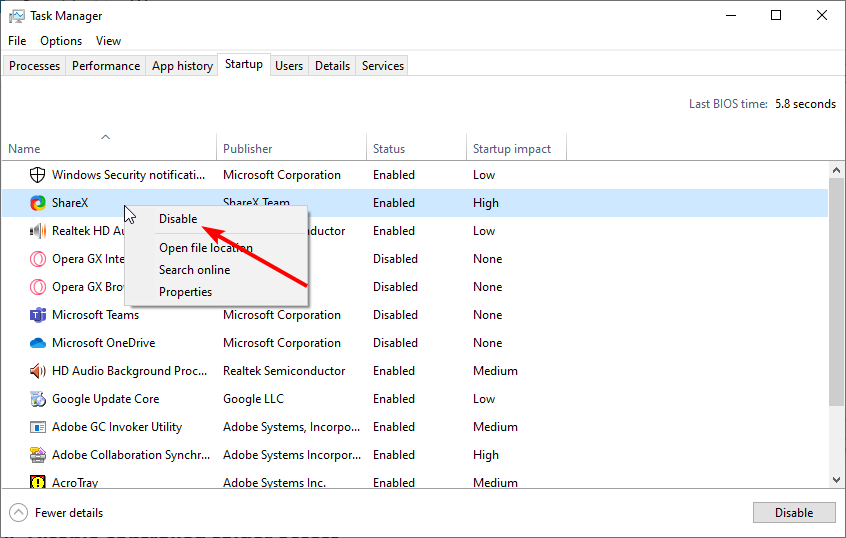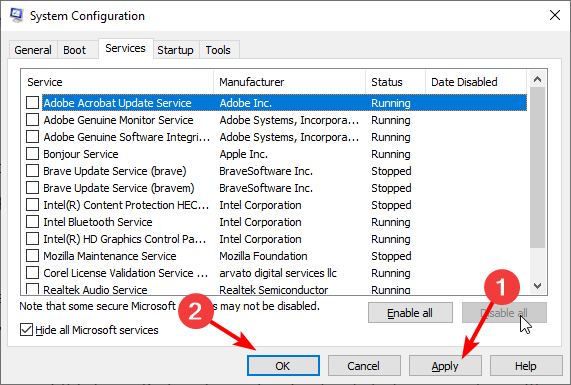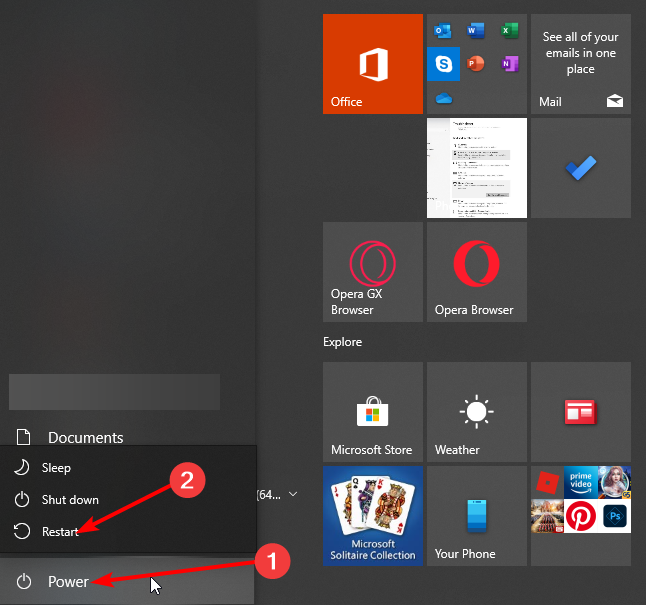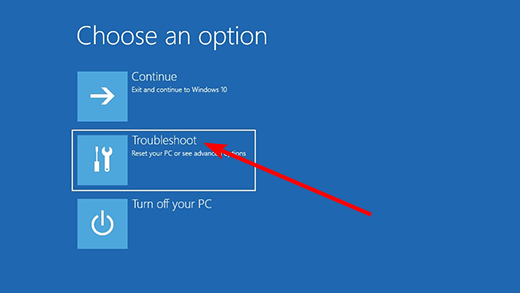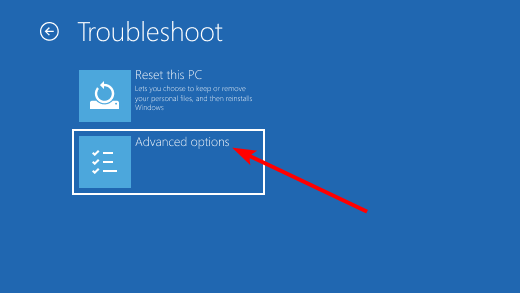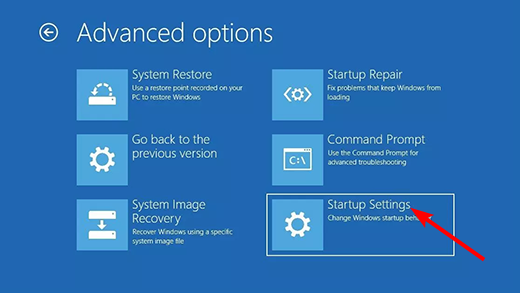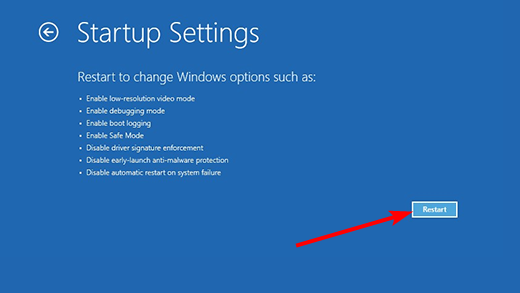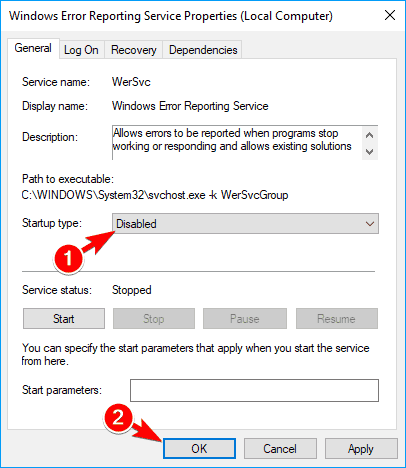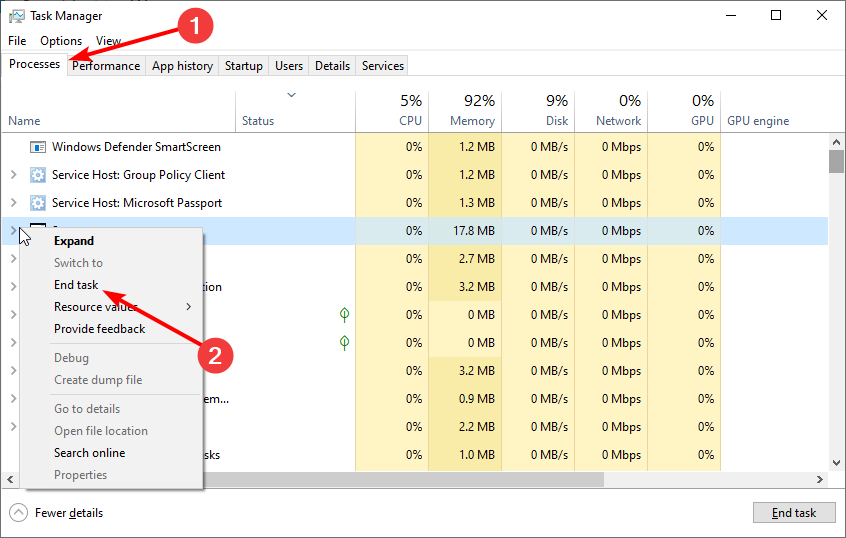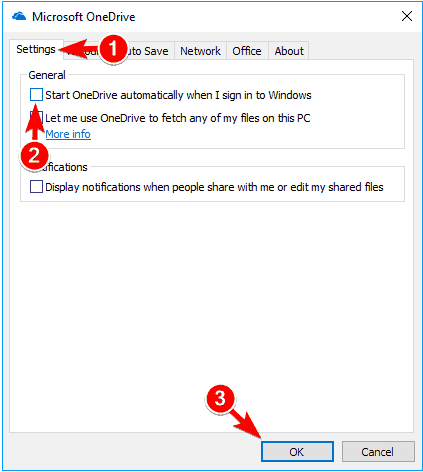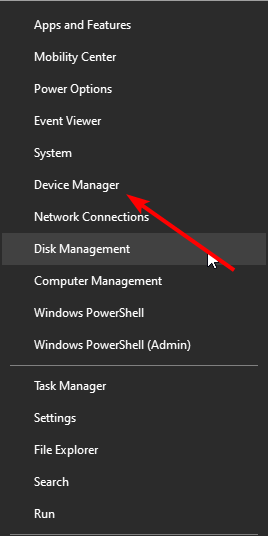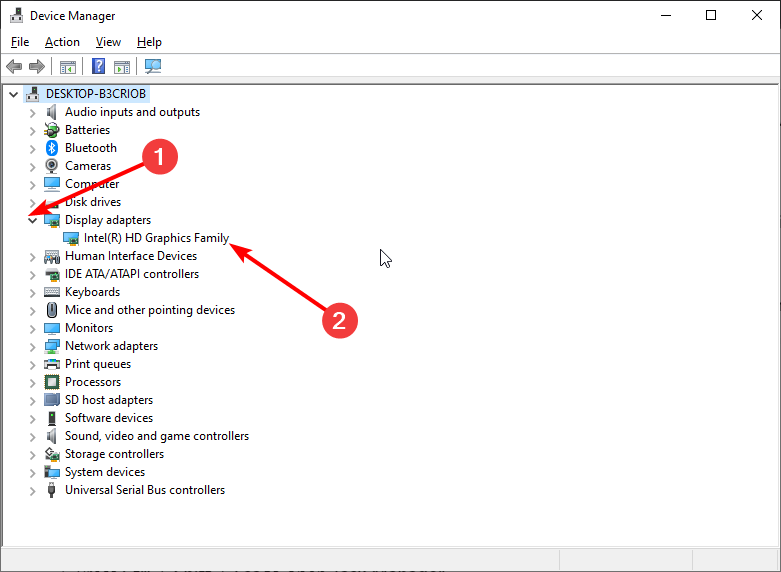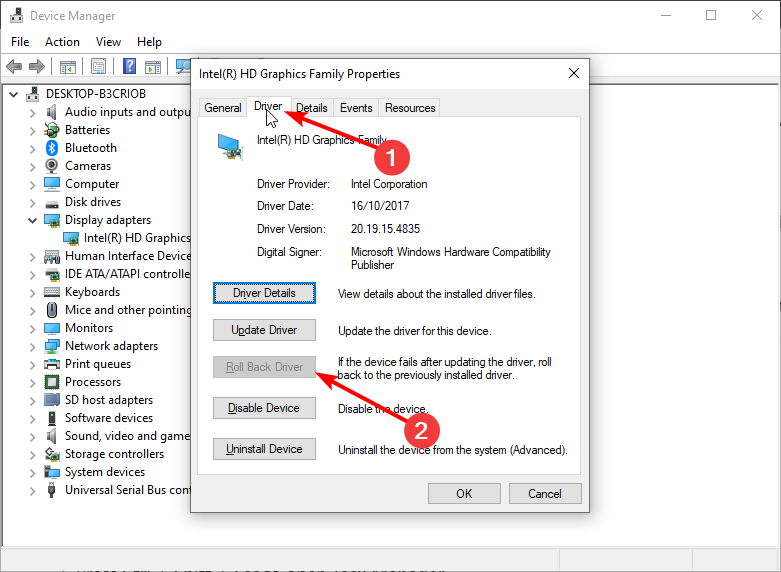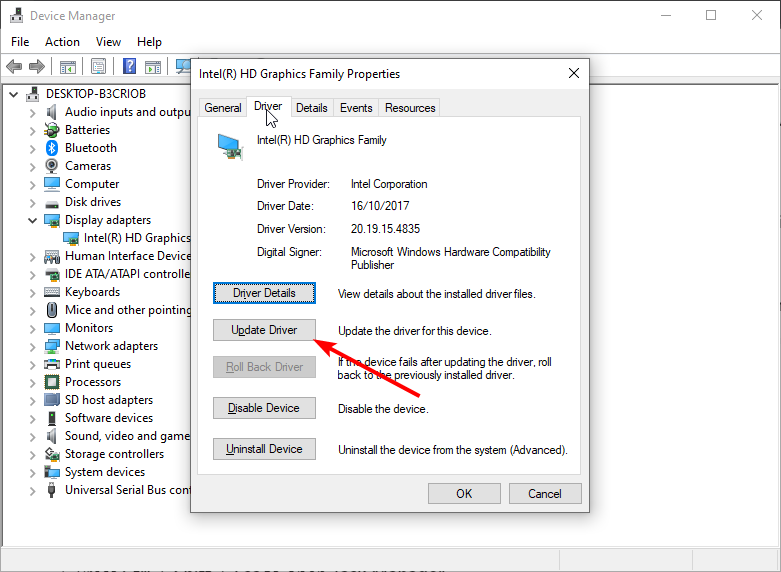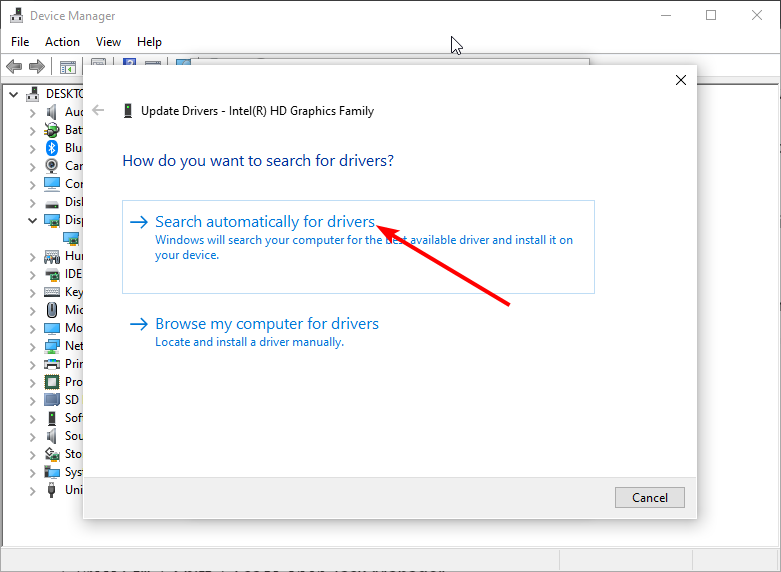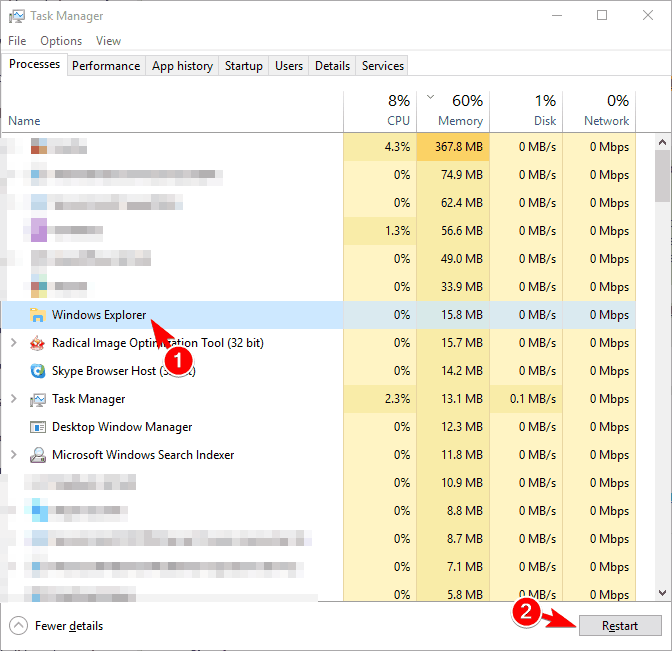В вашей Windows экран постоянно обновляется?
Всем привет, сегодня я представлю вам очередную порцию инструкций на тему одной неприятности, с которой столкнулся после переустановки Windows 10 сбросом до заводских настроек. После длительной, как известно всем, кто сталкивался, процедуры я обнаружил, что мой экран постоянно обновляется, как бы мигая. При этом периодичность моргания-обновления не поддавалась какой-то логике или статистике: всё происходило произвольно. Не то чтобы сие сильно мешало, но подобные беспричинные артефакты напрягают, думаю, не только меня. Подразумеваю, что данная инструкция поможет не всем, однако описанное примите к сведению.
Наиболее вероятной причиной факта, что экран постоянно обновляется, является как раз не проблема с проводником, а высокая (и при этом вполне штатная по задумкам самой системы) загрузка процессора. Причём, как ни странно это прозвучит, Диспетчер задач никакой запредельной нагрузки может и не отображать. То есть никакие, как часто ожидается в подобных случаях, красных зон в столбике с ЦПУ не видны:
Если вы столкнулись с подобными симптомами, я сразу посоветую вам отсечь все вероятные источники проблемы, связанные с вопросом синхронизации и решения множества запланированных системой задач. Так что последовательно попробуйте следующие шаги:
- Закрываем процессы, связанные с синхронной работой приложений
- Проверяем Планировщик заданий
- Активируйте режим максимальной производительности
- Исключаем проблемы с видеодрайверами
- Сменим настройки экрана
- Проверьте работу Windows в Безопасном режиме и режиме чистой загрузки.
- Не получается?
Работа с облачными сервисами, особенно с целью синхронизации файлов и резервным копированием — проблема для процессора в ОС Windows 10. Такие процессы как OneDrive и iCloud были неоднократно замечены за подобным. Найдите обе в Диспетчере задач и завершите работу с ними:
Если результат удовлетворительный, советую избавиться от них ещё на стадии загрузки системы. Уберите их, а также и всё лишнее из Автозагрузки. Её настройки находятся тут же, в Диспетчере, в одноимённой вкладке:
Слишком много задач перед системой.
Второе, что я бы проверил, это присутствие постоянно выполняющихся задач. Планировщик вообще вещь крайне полезная, ибо содержит часть информации о запланированных системой и программами задачах, о которых мы можем даже не подозревать. Открываем консоль команд от имени администратора и вводим
%SystemRoot%\system32\taskschd.msc /s
Очень много задач прописывается службами для OneDrive и браузера Edge. Они вам нужны?
Все эти задачи уже отработали. И ещё отработают.
Далее. Слева щёлкаем по Библиотеке планировщика правой мышкой, выбирая Отображать все выполняемые задачи:
В окне последовательно снимаем задачи, проверяя не исчезла ли проблема.
Режим максимальной производительности.
С помощью следующей настройки попробуйте «дать пинка» процессору. Это означает вывести ЦПУ в режим максимальной производительности. Перед тем, как вы продолжите, предупреждаю: работа в таком режиме подразумевает:
- HDD или SSD не выключается на протяжении всего сеанса;
- режим сна отключается;
- Встроенный Wi-Fi модуль работает «на максималке»;
- Отключается режим гибернации;
- Монитор выключается только через 15 мин. по отсутствию активности;
- Оптимизируется режим повтора видеороликов.
- Яркость экрана выйдет на максимальную.
Если что-то из описанного вас не устраивает, проходите мимо абзаца. А так…
- запускаем консоль cmd от имени администратора и вводим команду
powercfg -duplicatescheme e9a42b02-d5df-448d-aa00-03f14749eb61
- перезагружаем компьютер (впрочем, проверьте — иногда прокатывает и без перезагрузки) и снова запускаем консоль cmd уже с следующей командой
%windir%\system32\control.exe /name Microsoft.PowerOptions
Ищем схему Максимальная производительность среди дополнительных и активируем её:
Проверяйте, снова ли экран постоянно обновляется, или работа стала более привычной без всяких миганий.
КСТАТИ
Если план изменён, но вы передумали, всё можно обратить. Вернитесь к настройкам схем, повторяя нужные шаги, и выберите Сбалансированная.
Утихомирим экран.
Самая быстрая настройка, касающаяся экрана/дисплея. Открываем консоль и вводим
desk.cpl
где выберите рекомендуемые параметры экрана:
Если вы любитель показа слайд-шоу на Рабочем столе, откажитесь на время от своей привычки. Или выставьте смену фотографий через более длительный промежуток времени. Эти настройки, напомню, находятся в части Персонализация с контекстного меню рабочего стола Windows.
Экран постоянно обновляется из-за видеодрайвера.
В эту часть «трабл-шутинга» пользователей отсылают по поводу и без. Однако я никогда не пренебрегаю проверкой состояния видеодрайверов. Если хоть какие-то сомнения по этому поводу у вас возникли, не стесняйтесь проверить их работу и возможность установить версию поновее. Или стабильнее. В Windows 10, как ни странно, для этого есть всё. Вот пару советов на скорую руку тем, кто заглядывает в Диспетчер задач нечасто:
- зажмите клавиши WIN + R и введите
control /name Microsoft.WindowsUpdate
проверьте наличие обновлений, нажав по кнопке проверки. Если появится ещё одна про Необязательные обновления, выберите её. Скорее всего, там появились обновлённые драйверы для некоторых устройств. Если упомянута видеокарта, установите.
- Однако — не смейтесь — обновление видеодрайверов и может быть причиной проблемы с тем, что экран постоянно обновляется. Зажимаем WIN + X, выбираем Диспетчер устройств и переходим к Видеоадаптерам. Дважды щёлкните по каждому (если несколько) и выберите вкладку Драйвер. Если кнопка Откатить неактивна (серая), вариантов развития событий до его установки несколько. Ваш драйвер либо «бронелобый», то бишь стандартный, либо давненько не обновлялся, либо вы успели основательно почистить систему, удалив ненужные драйверы прежних версий.
Так что попробуйте повторить процедуру поиска обновлённой версии с помощью кнопки Обновить драйвер. Пусть Windows ещё раз слазает на сервер и проверит драйвер хорошенько. Ну нет, так нет, если что.
Безопасный режим и режим чистой загрузки.
Два похожих, но не одинаковых варианта загрузки. Первый подразумевает загрузку системы только с целью показать Рабочий стол, во втором запустятся все (но и только они) службы Microsoft. Оба варианта полезны, так что советую запустить каждый и последовательно. Способов перехода в Безопасный режим куча — выбирайте любой из статьи. Для перехода во второй вызываем утилиту Конфигурации через клавиши WIN + R
msconfig -3
выставляем чек-бокс Не отображать службы Microsoft и снимаем все галочки напротив служб.
Ничего не помогает…
Надеюсь, ваша проблема таки-решена. Если нет, переходите к тяжёлой артиллерии по восстановлению системных файлов и образа Windows. Вам в помощь командная строка cmd от имени администратора и две последовательные команды от утилиты SFC и среды DISM
sfc /scannow
DISM.exe /Online /Cleanup-image /Restorehealth
Что знал, рассказал. Всем успехов.
Learn how to solve refreshing issues with our comprehensive guide
by Milan Stanojevic
Milan has been enthusiastic about technology ever since his childhood days, and this led him to take interest in all PC-related technologies. He’s a PC enthusiast and he… read more
Updated on
- If your Windows 10 desktop or Taskbar keeps refreshing, it might be due to corrupt or broken system files.
- One way to fix this issue is to run an SFC scan or use a dedicated tool to repair your system files.
- Another solution to apply is to disable Windows error Repeating service.
XINSTALL BY CLICKING THE DOWNLOAD
FILE
Windows 10 is a great operating system, but it is not free from issues such as the desktop keeps refreshing problem. This can be caused by various factors, from third-party apps to driver problems.
This can be a big problem, so today, we’ll show you how to fix it.
Why does my desktop keep refreshing itself?
Although several factors can cause this error, the primary reasons are the following:
- Corrupted files – Users have reported that a faulty file on Windows 10 is the cause of the desktop or taskbar constantly refreshing. In this case, you will need to do either an SFC or DISM scan to resolve this issue.
- Outdated OS – Some older versions of Windows are ridden with bugs that could impede proper functioning.
- Display driver issues – If desktop icons are flashing on Windows 10, your display driver may be the culprit.
Unfortunately, this isn’t the only UI issue, and sometimes even your Taskbar icons can start flashing or flickering. However, there’s a way to fix this problem, and today we’ll show you how.
How do I stop Windows 10 from refreshing?
- Why does my desktop keep refreshing itself?
- How do I stop Windows 10 from refreshing?
- 1. Copy all icons to a folder
- 2. Uninstall and reinstall Adobe Reader
- 3. Perform an SFC or DISM scan
- 4. Run Chkdsk
- 5. Perform a clean boot
- 6. Restart your PC in Safe Mode
- 7. Disable the Windows Error Reporting feature
- 8. Stop iCloud Photos and disable OneDrive
- 9. Rollback your graphics drivers
- 10. Restart Windows Explorer
Before making changes to your PC to fix this issue, you should do some preliminary checks, as the cause of the problem might not be far-fetched. Below are some things you need to check and tweak:
- Turn on Wi-Fi and shut down your PC.
- Remove any external storage and devices like printers and others.
- If your PC still uses IDT audio driver, remove it.
If this does not solve the Windows 10 desktop keeps refreshing issue, you can now explore the tested fixes below.
1. Copy all icons to a folder
Sometimes, if your desktop screen refreshes every 5 seconds, it is due to problems with the icon cache. Many users have found a solution to solve this issue for good on their PC. You can simply copy them to a folder as shown in the guide below.
1. Press the Ctrl + Shift + N shortcut on the desktop to create a new folder.
2. Select and copy all icons on the desktop and paste them into the new folder.
How we test, review and rate?
We have worked for the past 6 months on building a new review system on how we produce content. Using it, we have subsequently redone most of our articles to provide actual hands-on expertise on the guides we made.
For more details you can read how we test, review, and rate at WindowsReport.
3. Now, right-click on each icon on the desktop, except the folder, and select the Delete option.
4. Right-click on any space on the desktop and select Refresh.
5. Finally, copy the icons from the folder and paste them on the desktop.
2. Uninstall and reinstall Adobe Reader
- Press the Windows key + I to open the Settings app and select the Apps option.
- Click on the Adobe Reader app, select Uninstall and follow the instructions to complete the process.
- Go to the official website to download the app, click the download file and follow the simple instructions to complete the installation.
Many users reported that the Windows desktop keeps refreshing issue was caused by the PDFShell64.dll file that is part of the Adobe Reader package. To fix this problem, you need to uninstall and reinstall the app.
Another workaround is to move all the PDF files on your desktop to a subfolder somewhere else.
3. Perform an SFC or DISM scan
- Press the Windows key + X and choose Command Prompt (Admin) or PowerShell (Admin).
- Type the command below and press Enter to run it. sfc /scannow
- Wait for the scan to complete and check if the problem persists.
- If the SFC scan does not solve the issue, launch Command Prompt as admin again, type the command below, and hit Enter to run it:
DISM /Online /Cleanup-Image /RestoreHealth
One of the prominent causes of the desktop keeps refreshing issue is corrupt system files. You can fix this by running the two built-in system file repair tools.
Alternatively, you can repair these files with dedicated software in Fortect. This tool restores the corrupt system files and replaces the broken ones. Also, it does not take much time and does not require you to enter any code.
You only need a few mouse clicks to restore your PC to top shape.
⇒ Get Fortect
4. Run Chkdsk
- Press the Windows key + S, type cmd, and click Run as administrator under Command Prompt.
- Type the command below and hit Enter:
Chkdsk/f - The command might ask you to type Y; make sure you do so and wait for the check to complete.
Another known reason your Windows 10 desktop refreshes after a few seconds is a corrupt memory partition. Running the command above has effectively fixed this issue for many users.
5. Perform a clean boot
- Press the Windows key + R, type msconfig, and click the OK button.
- Click the Services tab at the top, check the box for Hide all Microsoft services, and click the Disable button.
- Click the Startup tab at the top and select Open Task Manager.
- Right-click each of the services there and select Disable.
- Return to the System configuration window and click the Apply button, following OK.
- Finally, restart your PC.
The desktop keeps refreshing issue has been traced to third-party apps, especially those that sync frequently. Performing a clean boot allows you to start your PC without these apps and processes.
6. Restart your PC in Safe Mode
- Press the Windows key to launch the Start Menu.
- Press and hold the Shift key, click the Power option, and select Restart.
- Once your PC restarts on the Choose Option page, select the Troubleshoot option.
- Choose Advanced options.
- Select the Startup Settings option.
- Finally, click the Restart button.
The Safe Mode allows you to narrow down the cause of an issue, allowing your PC to work only with limited files and drivers. This has proved effective in solving the Windows 10 desktop keeps refreshing point.
7. Disable the Windows Error Reporting feature
- Press the Windows key + R, enter services.msc, and click OK.
- When the Services window opens, locate Windows Errors Reporting Service and double-click it.
- Set the Startup type to Disabled and click on Apply and OK to save changes.
If Windows 10 desktop keeps refreshing, that might be due to the Windows Error Reporting feature. This is a core Windows feature, but few users claim that it can cause specific issues to appear.
After disabling the Windows Error Reporting feature, the problem should be resolved entirely.
8. Stop iCloud Photos and disable OneDrive
- Press Ctrl + Shift + Esc to open Task Manager.
- Right-click iCloud Photos in the Processes tab and select End Task. Now, check if your desktop is still refreshing.
- If the issue persists, right-click the Microsoft OneDrive icon in the Taskbar and select Settings.
- Now, go to the Settings tab and uncheck Start OneDrive automatically when I sign in to Windows.
- Click OK to save changes.
If Windows 10 keeps refreshing, it might be due to apps that need continuous sync, like OneDrive, iCloud Photos, and sometimes Skype. So, it is recommended to disable and even remove this app if the problem persists.
- How to fix blurry and pixelated icons in Windows 10/11
- Fix: Desktop icons not showing in Windows 10/11
- File System Error (-1073741819): How to Fix it
- 0xc0000417 Unknown Software Exception: How to Fix it
- Security Settings Blocked Self-signed Application [Fix]
9. Rollback your graphics drivers
- Press the Windows key + X and select Device Manager.
- Click the arrow next to the Display adapters option to expand it and double-click the driver.
- Click the Driver tab at the top and select the Roll Back Driver button.
- If the option is blurred out, you have not updated your driver in recent times. Click the Update Driver option instead.
- Select the Search automatically for drivers option and wait for the scan to complete.
If your Windows 10 desktop started refreshing after you updated your drivers, you would need to roll back to the previous version to solve the issue. Also, updating your driver should fix this issue if you have not updated your driver recently.
Preferably, you can update your graphics driver using a reliable tool in Outbyte Driver Updater. This tool saves you the stress of searching for drivers on your manufacturer’s website or with the built-in driver updater.
It does the job for you and installs the original drivers automatically. And with some users reporting that the audio and Bluetooth drivers can cause this issue, it will be stressful to update them all manually.
⇒ Get Outbyte Driver Updater
10. Restart Windows Explorer
- Press Ctrl + Shift + Esc to open Task Manager.
- When Task Manager opens, select Windows Explorer on the list and click the Restart button.
If Windows 10 desktop keeps refreshing, it might be due to problems with Windows Explorer. You can temporarily fix this problem by restarting Windows Explorer.
After performing the steps above, Task Manager will restart, and the problem will be temporarily solved. Unfortunately, the issue will reappear once you restart your PC.
On the other hand, by using this workaround, you’ll be able to temporarily fix the problem and use your PC to find a permanent solution.
Problems with Windows 10 and refreshing can seriously affect your PC, but we hope you managed to solve them by using one of our solutions.
If you face other issues like Device Manager keeps refreshing, you can check our detailed guide to fix it effectively.
If you have any other suggestions or questions, don’t hesitate to leave them in the comments section below, and we’ll be sure to check them out.
Windows 10 часто обновляет экран автоматически, независимо от наших желаний. Этот процесс может быть весьма раздражающим для пользователей, особенно когда они заняты какой-то важной работой. К счастью, есть несколько способов решения этой проблемы. Чтобы понять, почему так происходит, нужно кое-что узнать о самой операционной системе Windows 10.
Первая причина, по которой экран Windows 10 постоянно обновляется автоматически, заключается в предоставлении пользователю последних обновлений безопасности и исправлений ошибок. Пользователи Windows 10 могут быть уверены, что их система всегда работает на высшем уровне благодаря таким автоматическим обновлениям.
Однако, для тех, кто не хочет постоянных обновлений, это может быть беспокойным фактором. Кроме того, автоматические обновления могут привести к непредвиденным проблемам, таким как несовместимость с ранее установленными приложениями или нестабильность системы в целом.
Следует заметить, что пользователи могут отключить автоматические обновления, но это не рекомендуется в целях безопасности и стабильности работы системы. В этой статье мы расскажем о том, как исправить проблему обновления экрана в Windows 10 и сохранить гарантированную безопасность системы.
Содержание
- Почему экран Windows 10 автоматически обновляется?
- Какие причины заставляют Windows 10 автоматически обновляться?
- Как может повлиять автоматическое обновление на ваши данные и приложения?
- Как исправить автоматическое обновление экрана Windows 10?
- 1. Отключите автоматическое обновление Windows 10
- 2. Отложите обновление экрана на более удобный момент
- 3. Используйте стороннее программное обеспечение
- Какие настройки Windows 10 необходимо изменить для запрета автоматического обновления?
- Вопрос-ответ
- Почему экран Windows 10 постоянно обновляется автоматически?
- Как это исправить, если мне не нужны автоматические обновления?
- Я уже отключил автоматические обновления, но экран все равно обновляется. Почему?
- Как я могу проверить, какие обновления уже установлены на моем компьютере?
- Если я отключу автоматические обновления, как я буду знать, когда следует установить важные обновления?
Почему экран Windows 10 автоматически обновляется?
Одним из наиболее часто задаваемых вопросов при работе с Windows 10 является: почему экран автоматически обновляется? Простой ответ заключается в том, что это происходит из-за наличия автоматических обновлений, которые периодически загружаются на компьютер.
Windows 10 автоматически обновляется, чтобы обеспечить оптимальную работу и безопасность системы. Эти обновления содержат патчи безопасности, исправления ошибок и обновления функциональности. Таким образом, экран обновляется, чтобы компьютер работал более эффективно.
Некоторые пользователи считают, что автоматические обновления могут затруднить работу на компьютере. Например, если вы работаете над проектом, но экран внезапно обновляется, то вы можете потерять работу, которую еще не сохранили. К счастью, есть способы отключения автоматических обновлений, чтобы предотвратить потерю работы.
В целом, экран Windows 10 автоматически обновляется для того, чтобы гарантировать наилучшую производительность и безопасность системы. Но если вы хотите отключить автоматические обновления, то вам нужно выполнить некоторые действия, о которых вы можете узнать в других материалах.
Какие причины заставляют Windows 10 автоматически обновляться?
Windows 10 автоматически обновляется из-за нескольких причин. Одна из главных причин — это обеспечение безопасности компьютера. Многие обновления содержат исправления уязвимостей безопасности, а также улучшения функционала, которые повышают безопасность устройства.
Кроме того, многие обновления Windows 10 содержат исправления ошибок и улучшения производительности. Если не устанавливать обновления, компьютер может начать работать медленнее и нестабильно работать.
Также Microsoft постоянно выпускает новый функционал, который появляется только после установки обновления. Например, некоторые новые функции Windows 10 были добавлены только после установки обновления Anniversary Update.
Наконец, если не обновлять Windows 10, тогда компьютер не совместим с некоторыми программами и приложениями, которые требуют последней версии операционной системы.
Как может повлиять автоматическое обновление на ваши данные и приложения?
Автоматическое обновление операционной системы Windows 10, хоть и имеет свои преимущества, может привести к возможным негативным последствиям для ваших данных и приложений. На первый взгляд, постоянное обновление ОС может казаться полезным для улучшения стабильности и безопасности системы, однако это может привести к производственным прерываниям, потере данных и сбоям в работе приложений.
Автоматические обновления могут прервать вашу работу с приложениями, которые требуют постоянного соединения с Интернетом, когда обновление начинается в неудобное время. К тому же, некоторые приложения могут не совместимой с последним обновлением, а другие могут вовсе не работать после обновления. В результате вам придется тратить время на возвращение к предыдущей версии Windows, чтобы восстановить функциональность приложений.
Кроме того, автоматическое обновление может привести к потерям данных, если оно произойдет в неожиданный момент. Например, во время работы с приложением, если обновление произойдет и распакует файлы на жесткий диск, то может произойти сбой и данные могут быть повреждены. Бэкап данных является правильным решением для предотвращения таких сбоев, но не обязательно защитит вас от потери данных при обновлении операционной системы.
- Итак, каким образом автоматическое обновление может повлиять на ваши данные и приложения:
- — Обновления могут прервать работу с приложениями, которые требуют постоянного соединения с Интернетом.
- — Некоторые приложения могут стать несовместимы с последней версией операционной системы.
- — Обновления могут привести к потере данных, если они произойдут в неожиданный момент или во время работы с приложением.
Как исправить автоматическое обновление экрана Windows 10?
Многие пользователи сталкиваются с проблемой автоматического обновления экрана Windows 10, которое может быть не только раздражающим, но и значительно снижать производительность компьютера. Есть несколько способов, как можно решить эту проблему и настроить обновление экрана в соответствии с вашими предпочтениями.
1. Отключите автоматическое обновление Windows 10
Первый способ решения проблемы заключается в отключении автоматического обновления Windows 10. Для этого откройте «Настройки» — «Обновление и безопасность» — «Windows Update», и отключите опцию «Автоматически загружать и устанавливать обновления». Теперь вы сами будете выбирать, какие обновления устанавливать на ваш компьютер.
2. Отложите обновление экрана на более удобный момент
Если вы не хотите отключать автоматическое обновление Windows 10, но при этом не хотите, чтобы обновление экрана происходило в неудобное время, то вы можете отложить обновление до более подходящего момента. Для этого откройте «Настройки» — «Обновление и безопасность» — «Windows Update», и выберите опцию «Отложить обновление». Здесь вы можете выбрать, на сколько дней отложить обновление.
3. Используйте стороннее программное обеспечение
Если вы не хотите заниматься настройкой Windows 10, то вы можете использовать стороннее программное обеспечение, которое поможет контролировать обновление экрана и настроить его работу в соответствии с вашими потребностями. Некоторые из таких программных продуктов включают в себя «StopUpdates10» и «Windows Update Blocker».
Выводя итоги, можно сказать, что автоматическое обновление экрана Windows 10 может быть раздражающим, но существует несколько способов, как вы можете настроить его работу и решить эту проблему. Будьте внимательны и выбирайте оптимальное решение в соответствии с вашими потребностями.
Какие настройки Windows 10 необходимо изменить для запрета автоматического обновления?
Для того чтобы отключить автоматические обновления Windows 10, необходимо внести изменения в настройки компьютера. Следует отметить, что даже при отключении автообновлений, система может все же запустить процесс обновления при критических уязвимостях безопасности.
Перейдите в «Настройки» -> «Обновление и безопасность» -> «Windows Update». Здесь можно выбрать какие обновления будут устанавливаться, а также изменить расписание обновлений и режим их установки.
Чтобы полностью отключить автоматические обновления, необходимо выбрать опцию «Отложить обновление» и задать максимальный интервал времени до 365 дней.
Также можно использовать «Установить время активности» и «Установить время неактивности», чтобы определить таймеры для обновлений.
Помимо этого, можно внести изменения в реестр Windows. Нажмите «Win + R», введите «regedit» и нажмите «ОК». Перейдите в раздел «HKEY_LOCAL_MACHINE» -> «SOFTWARE» -> «Policies» -> «Microsoft» -> «Windows» -> «WindowsUpdate». Если отсутствует ключ «WindowsUpdate», то его необходимо создать. Настройте значение параметра «AUOptions» на «2».
Важно помнить, что отключение автообновлений может привести к уязвимостям безопасности, поэтому следует регулярно проверять наличие обновлений и устанавливать их вручную.
Вопрос-ответ
Почему экран Windows 10 постоянно обновляется автоматически?
Windows 10 по умолчанию установлен с функцией автоматического обновления, чтобы обеспечить безопасность и исправить ошибки в системе. Автоматическое обновление также может включать новые функции и улучшения.
Как это исправить, если мне не нужны автоматические обновления?
Вы можете изменить настройки обновления, чтобы отключить автоматические обновления или настроить уведомления перед установкой. Для этого откройте «Настройки» -> «Обновление и безопасность» -> «Windows Update» -> «Дополнительные параметры».
Я уже отключил автоматические обновления, но экран все равно обновляется. Почему?
Возможно, что не все настройки обновления были изменены или что некоторые обновления все равно устанавливаются автоматически из-за их важности для безопасности системы. Также могут быть другие причины, такие как несовместимость или ошибки в программах.
Как я могу проверить, какие обновления уже установлены на моем компьютере?
Вы можете проверить список установленных обновлений, перейдя в «Настройки» -> «Обновление и безопасность» -> «Windows Update» -> «История обновлений». Здесь вы можете увидеть даты и названия установленных обновлений.
Если я отключу автоматические обновления, как я буду знать, когда следует установить важные обновления?
Если вы отключили автоматические обновления, вы можете отслеживать свои уведомления Windows и время от времени проверять центр обновлений, чтобы узнать, если есть доступные важные обновления для вашей системы. Вы также можете настроить уведомления, чтобы получать определенные напоминания об обновлениях.
Здравствуйте. Одной из распространенных проблем windows 10 являться мерцание иконок на рабочем столе. Причина ошибки кроется в том, что рабочий стол обновляется ежесекундно, создавая эффект мерцания. В этом руководстве мы покажем простой способ решения возникшей проблемы.
Отключаем службы
- Нажмите комбинацию «Ctrl+ Alt+ Delete» на клавиатуре и откройте «Диспетчер задач».
- Перейдите на вкладку «Службы» в верхней части окна.
- Нажмите на кнопку «Открыть службы» в нижней части окна.
- Найдите службу «Поддержка элемента панели управления» и кликните по нему правой кнопкой мыши. В открывшемся меню выберите пункт «Остановить». Если служба уже остановлена, то выберите «Запустить», а затем «Остановить».
- Повторите процедуру для службы «Служба регистрации ошибок Windows».
Настройка визуализации
Еще одной причиной возникновения мерцания рабочего стола может выступать эффект вспышки, поэтому давайте его отключим.
- Откройте меню «Пуск» и перейдите к параметрам системы (кнопка с изображением шестеренки).
- Перейдите к разделу «Специальные возможности».
- Перейдите на вкладку «Звук» установите параметр «Без визуальных оповещений» в разделе «Визуальные звуковые оповещения».
Если приведенные выше способы не помогли устранить проблему, то попробуйте выполнить сброс системы с помощью руководства как сбросить windows 10 до заводских настроек.
Windows 10 является одной из популярнейших операционных систем в мире благодаря своей функциональности и удобству использования. Однако, несмотря на все достоинства, пользователи могут столкнуться с некоторыми проблемами в процессе ее эксплуатации.
Одной из таких проблем является частое автоматическое обновление экрана, которое может возникать на фоне обычной работы с компьютером. Это может привести к потере времени и данных, а также вызвать дискомфорт и раздражение у пользователя.
В этой статье мы рассмотрим несколько способов, как исправить проблему автоматического обновления экрана и настроить Windows 10 под свои потребности и предпочтения.
Содержание
- Что такое постоянное автоматическое обновление экрана в Windows 10?
- Почему происходит постоянное автоматическое обновление экрана Windows 10?
- Как это исправить вручную?
- Как это исправить с помощью программы?
- Советы и рекомендации для решения проблемы с постоянным автоматическим обновлением экрана в Windows 10
- Отключение автообновления приложений
- Отключение автообновления драйверов
- Отключение поиска обновлений в Windows Update
- Установка последних обновлений и исправлений
- Изменение интервала обновления оборудования
- Вопрос-ответ
- Почему экран постоянно обновляется в Windows 10?
- Как исправить мерцание экрана в Windows 10?
- Как отключить динамический интерфейс Windows 10?
- Почему в Windows 10 повышена нагрузка на процессор из-за постоянного обновления экрана?
- Можно ли отключить только мерцание экрана в Windows 10?
Что такое постоянное автоматическое обновление экрана в Windows 10?
Постоянное автоматическое обновление экрана в Windows 10 — это функция операционной системы, которая позволяет автоматически обновлять содержимое экрана, не требуя от пользователя вмешательства.
При включении данной функции, экран будет обновляться автоматически в заданное время, обеспечивая постоянную актуальность отображаемой информации.
Однако, постоянное автоматическое обновление экрана может привести к перегрузке системы, ухудшению производительности и повышенному потреблению ресурсов компьютера.
Поэтому, пользователи могут столкнуться с проблемой искажения изображения или снижения качества изображения, которые могут быть вызваны необходимостью быстрого обновления экрана в большом объеме данных.
Чтобы избежать этих проблем, нужно адекватно настроить данную функцию или отключить ее, если она не нужна.
Почему происходит постоянное автоматическое обновление экрана Windows 10?
Одной из причин постоянного автоматического обновления экрана Windows 10 может быть установленное приложение или драйвер, которое вызывает конфликт с операционной системой. Это может привести к возникновению ошибок, в том числе и к постоянному обновлению экрана.
Кроме того, данная проблема может быть связана с наличием вредоносного ПО на компьютере. Вирусы и троянские программы могут нарушать работу операционной системы и вызывать различные сбои.
Еще одной причиной может быть необходимость в обновлении драйверов или операционной системы. Необходимо отметить, что устаревшие драйвера или устаревшая операционная система могут вызывать неполадки и приводить к постоянному обновлению экрана.
Также стоит обратить внимание на наличие ошибок в системном журнале Windows. Если в нем содержатся сообщения об ошибках, то это может свидетельствовать о проблемах, которые приводят к постоянному обновлению экрана.
Как это исправить вручную?
Если вы не хотите, чтобы экран Windows 10 обновлялся автоматически, то вы можете изменить настройки обновления вручную.
- Перейдите в настройки панели управления, нажав на клавишу «Пуск» и выбрав «Параметры» в списке приложений.
- Выберите «Обновление и безопасность» и перейдите на вкладку «Windows Update».
- В разделе «Обновление настроек» выберите «Установить время активности».
- Выберите диапазон времени, когда ваш компьютер будет неактивен для автоматического обновления.
- Нажмите на кнопку «Сохранить изменения».
Теперь, когда ваш компьютер оставлен неактивным в течение выбранного времени, он будет автоматически обновляться.
Кроме того, вы можете отключить автоматические обновления полностью, чтобы перейти на ручное управление обновлением. Для этого перейдите на вкладку «Настройки расширенного обновления» и выберите «Никогда не проверять обновления (не рекомендуется)» в меню выпадающего списка.
Как это исправить с помощью программы?
Существует множество программных решений, которые могут помочь исправить проблему постоянного автоматического обновления экрана в Windows 10.
1. Использование специализированных инструментов.
Многие компании, разработавшие специализированные инструменты для компьютеров под управлением операционной системы Windows, предлагают свои решения для устранения проблем с экраном.
2. Утилиты для управления процессами.
Существуют специальные утилиты, которые позволяют управлять процессами запущенных приложений. С их помощью можно найти процесс, который вызывает повторное обновление экрана, и завершить его.
3. Проверка обновлений операционной системы.
Проблемы с экраном могут возникать в случае, если на компьютере установлены устаревшие версии операционной системы. Проверка наличия и установка актуальных обновлений может помочь решить проблему.
Важно помнить, что использование программных решений может иметь как положительный, так и отрицательный результат. Поэтому перед принятием решения об использовании программы нужно тщательно изучить ее функциональность, особенности и отзывы других пользователей.
Советы и рекомендации для решения проблемы с постоянным автоматическим обновлением экрана в Windows 10
Отключение автообновления приложений
Одной из причин постоянного автоматического обновления экрана может быть автообновление приложений. Чтобы это исправить, нужно отключить автообновление приложений. Для этого нужно перейти в настройки Магазина Windows, нажав на иконку в командной строке. Затем нужно выбрать «Загрузки и обновления» и установить опцию «Не загружать обновления автоматически».
Отключение автообновления драйверов
Другой причиной проблемы может быть автообновление драйверов. Чтобы исправить эту проблему, нужно отключить автообновление драйверов в настройках Windows. Для этого нужно зайти в настройки системы, выбрать «Обновление и безопасность» и перейти на вкладку «Windows Update». Затем нужно нажать на «Дополнительные параметры» и выбрать «Обновление драйверов». На следующем экране нужно выбрать «Нет, не обновлять драйверы автоматически».
Отключение поиска обновлений в Windows Update
Еще одной причиной возникновения проблемы может быть автоматический поиск обновлений в Windows Update. Если вы хотите отключить эту функцию, то перейдите в настройки системы, выберите «Обновление и безопасность» и перейдите на вкладку «Windows Update». Нажмите на кнопку «Дополнительные параметры» и выберите «Нет, не искать обновления».
Установка последних обновлений и исправлений
Если у вас появились проблемы с постоянным автоматическим обновлением экрана, то может помочь установка последних обновлений и исправлений. Для этого перейдите в настройки системы, выберите «Обновление и безопасность» и перейдите на вкладку «Windows Update». Нажмите на кнопку «Проверить наличие обновлений» и установите все доступные обновления.
Изменение интервала обновления оборудования
Если вы испытываете проблемы с постоянным автоматическим обновлением экрана, то может помочь изменение интервала обновления оборудования. Для этого нужно зайти в настройки системы, выбрать «Устройства» и перейти на вкладку «Мышь и сенсорный экран». Нажмите на кнопку «Дополнительные параметры» и выберите нужные параметры обновления.
Вопрос-ответ
Почему экран постоянно обновляется в Windows 10?
Экран постоянно обновляется в Windows 10 из-за того, что операционная система использует технологию обновления, называемую «динамически обновляемый интерфейс». Это значит, что окна и элементы интерфейса обновляются автоматически при изменении данных на экране. Однако, в некоторых случаях это может вызывать некоторые проблемы, такие как мерцание экрана или повышенная нагрузка на процессор.
Как исправить мерцание экрана в Windows 10?
Если экран мерцает в Windows 10, есть несколько способов решить эту проблему: 1) попробуйте изменить разрешение экрана, 2) проверьте настройки частоты обновления экрана, 3) обновите драйвера графической карты, 4) отключите динамический интерфейс Windows 10, 5) отключите анимацию и прозрачность в настройках интерфейса. Если эти решения не помогут, возможно, проблема связана с железом компьютера и требует обращения к специалисту.
Как отключить динамический интерфейс Windows 10?
Чтобы отключить динамический интерфейс Windows 10 и остановить постоянное обновление экрана, вам нужно: 1) нажать правой кнопкой мыши на рабочем столе и выбрать «Настройки дисплея», 2) выбрать «Система» в меню слева, 3) выбрать «Дата и время», 4) выключить опцию «Автоматический выбор цвета акцента из рабочего стола». После этих действий интерфейс Windows 10 перестанет обновляться автоматически.
Почему в Windows 10 повышена нагрузка на процессор из-за постоянного обновления экрана?
Повышенная нагрузка на процессор в Windows 10 из-за постоянного обновления экрана может быть вызвана использованием системы динамического обновления интерфейса. Эта система требует от процессора постоянной работы для обновления окон и элементов интерфейса. Однако, в некоторых случаях, например, когда компьютер имеет низкую производительность, постоянное обновление экрана может вызвать заметное замедление работы компьютера. Для решения этой проблемы можно отключить динамический интерфейс Windows 10.
Можно ли отключить только мерцание экрана в Windows 10?
Да, можно отключить только мерцание экрана в Windows 10. Для этого можно изменить настройки разрешения и частоты обновления экрана, а также обновить драйвера графической карты. В некоторых случаях также можно отключить анимацию и прозрачность в настройках интерфейса. При необходимости можно обратиться к специалисту, который поможет определить причину мерцания экрана и предложит соответствующие решения.