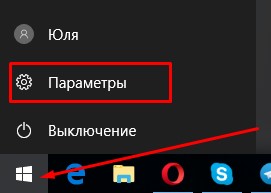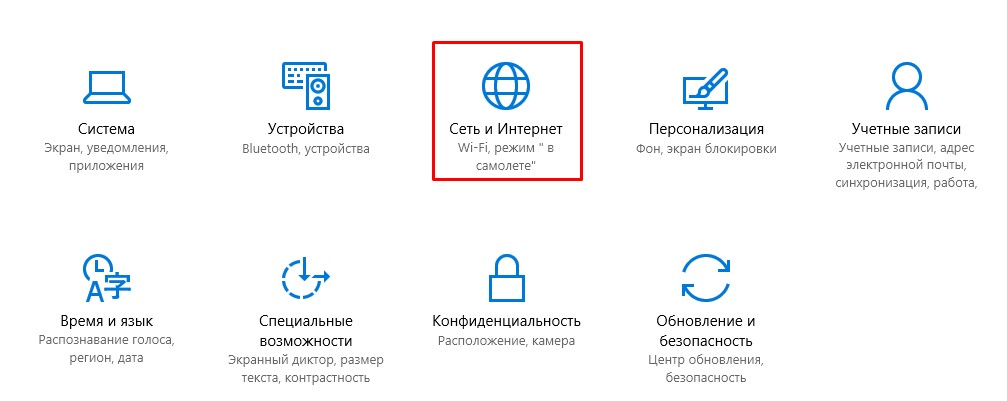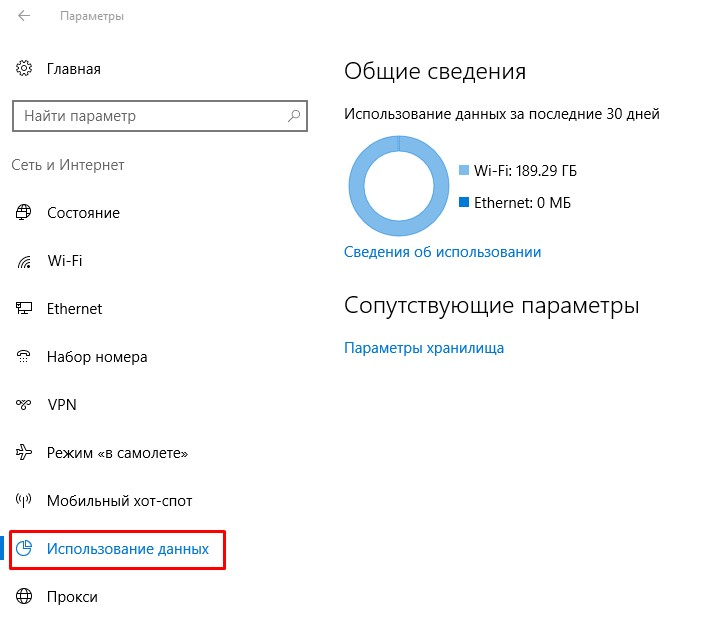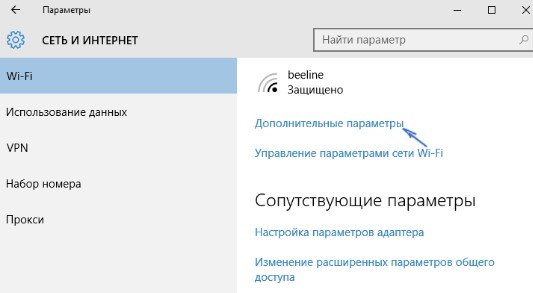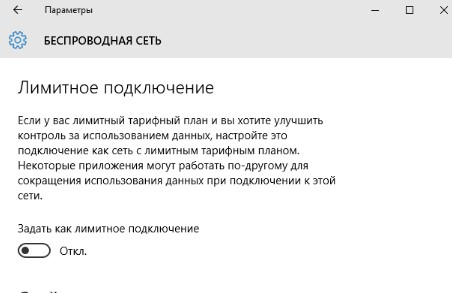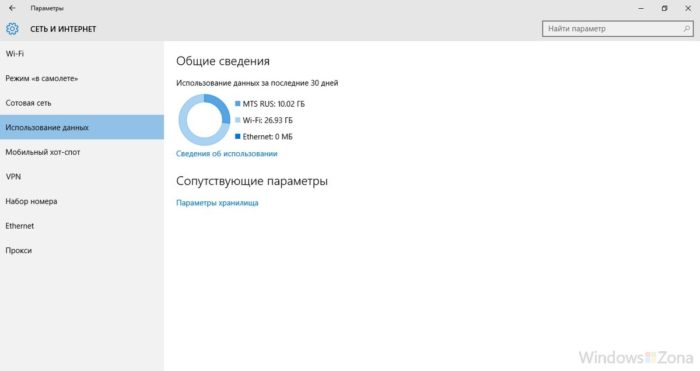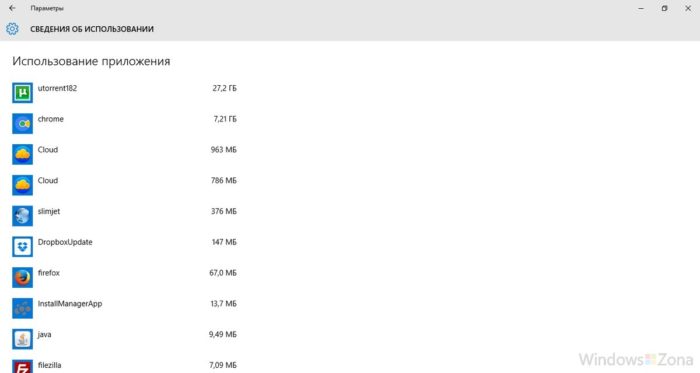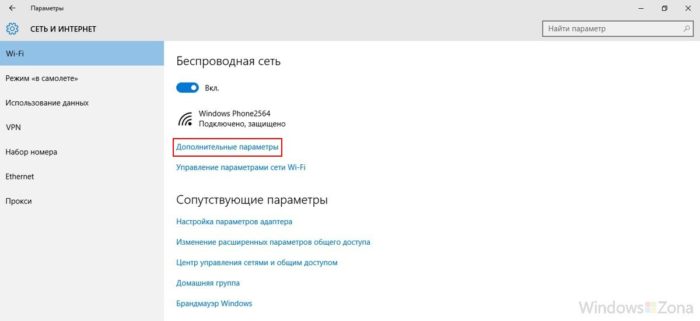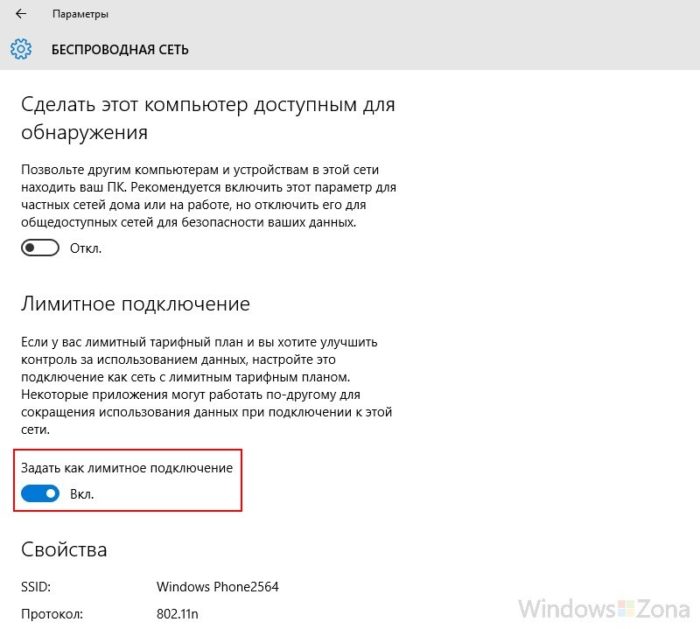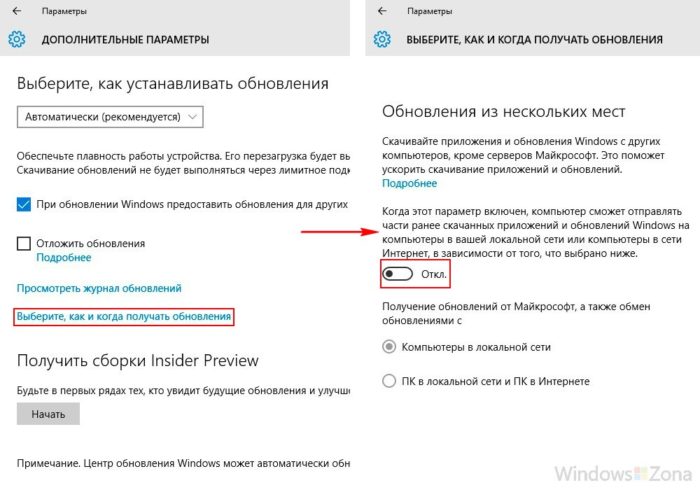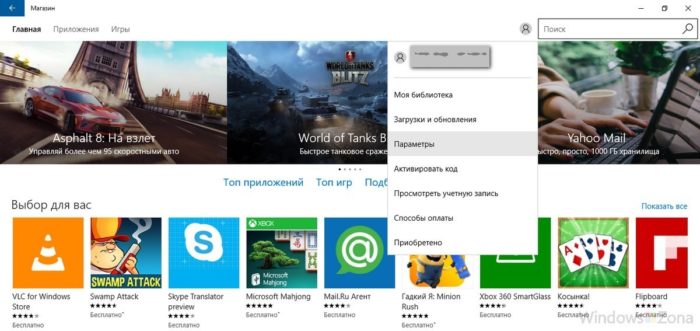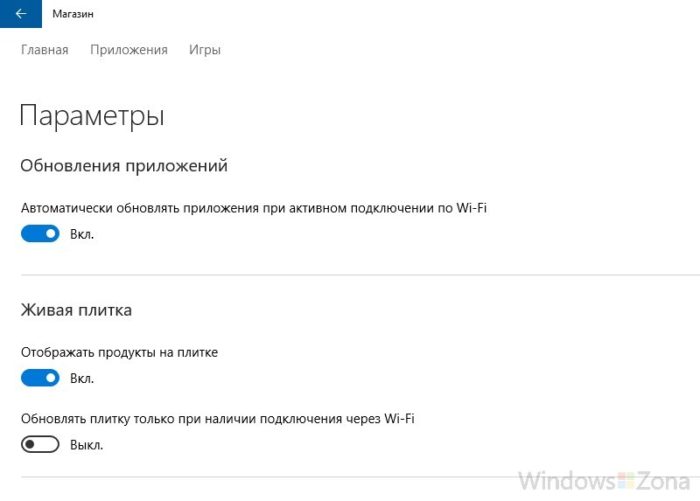В этой статье подробно о том, как ограничить потребление Интернета в Windows 10 на тот случай, если он у вас ограничен, отключив некоторые функции, включенные в системе по умолчанию и расходующие трафик.
Мониторинг программ, расходующих трафик
Если вы столкнулись с тем, что Windows 10 жрет трафик, для начала рекомендую заглянуть в раздел параметров Windows 10 «Использование данных», находящийся в «Параметры» — «Сеть и Интернет» — «Использование данных».
Там вы увидите общее количество данных, принятых за период 30 дней. Чтобы увидеть, какие именно приложения и программы использовали этот трафик, нажмите ниже «Сведения об использовании» и изучите список.
В чем это может помочь? Например, если какими-то приложениями из списка вы не пользуетесь, их можно удалить. Или, если вы видите, что какая-то из программ использовала значительное количество трафика, причем вы в ней не использовали какие-либо интернет-функции, то можно предположить, что это были автоматические обновления и имеет смысл зайти в настройки программы и отключить их.
Также может оказаться, что в списке вы увидите какой-нибудь странный неизвестный вам процесс, активно качающий что-то из Интернета. В этом случае попробуйте найти в Интернете, что это за процесс, если есть предположения о его вредоносности, проверить компьютер чем-то наподобие Malwarebytes Anti-Malware или другими средствами удаления вредоносных программ.
Отключение автоматической загрузки обновлений Windows 10
Одна из первых вещей, которые следует сделать, если трафик на вашем подключении ограничен, «сообщить» об этом самой Windows 10, задав подключение как лимитное. Помимо прочего, это отключит автоматическое скачивание обновлений системы.
Чтобы сделать это, кликните по значку подключения (левой кнопкой), выберите пункт «Сеть» и на вкладке Wi-Fi (при условии, что речь идет о Wi-Fi подключении, как то же самое выглядит для 3G и LTE модемов точно не знаю, проверю в ближайшее время) пролистайте до конца списка Wi-Fi сетей, нажмите «Дополнительные параметры» (при этом ваше беспроводное подключение должно быть активно).
На вкладке параметров беспроводного подключения включите «Задать как лимитное подключение» (применяется только к текущему Wi-Fi подключению). См. также: как отключить обновления Windows 10.
Отключение обновлений из нескольких мест
По умолчанию в Windows 10 включено «получение обновлений из нескольких мест». Это означает, что обновления системы получаются не только с сайта Microsoft, но и с других компьютеров в локальной сети и в Интернете, для увеличения скорости их получения. Однако, эта же функция ведет к тому, что части обновлений могут скачиваться другими компьютерами с вашего компьютера, что ведет к расходованию трафика (примерно как в торрентах).
Чтобы отключить эту функцию, зайдите в Параметры — Обновление и безопасность и в пункте «Центр обновления Windows» выберите «Дополнительные параметры». В следующем окне нажмите «Выберите, как и когда получать обновления».
И наконец отключите опцию «Обновления из нескольких мест».
Отключение автоматического обновления приложений Windows 10
По умолчанию установленные на компьютере приложения из магазина Windows 10 обновляются автоматически (кроме лимитных подключений). Однако, вы можете отключить их автоматическое обновление с помощью параметров магазина.
- Запустите магазин приложений Windows 10.
- Кликните по значку вашего профиля вверху, затем выберите «Параметры».
- Отключите пункт «Обновлять приложения автоматически».
Здесь же вы можете отключить обновления живых плиток, которые также используют трафик, подгружая новые данные (для плиток новостей, погоды и подобных).
Дополнительная информация
Если на первом шаге этой инструкции вы увидели, что основной расход трафика приходится на ваши браузеры и торрент-клиенты, то дело не в Windows 10, а в том, как именно вы пользуетесь Интернетом и этими программами.
Например, многие не знают, что даже если ничего не качать через торрент-клиент, он все равно расходует трафик пока запущен (решение — убрать из автозагрузки, запускать по необходимости), о том, что просмотр онлайн-видео или видео звонки в Skype — это дичайшие объемы трафика для лимитных подключений и о других подобных вещах.
Чтобы сократить использование трафика в браузерах вы можете использовать режим «Турбо» в Opera или расширения для сжатия трафика Google Chrome (официальное бесплатное расширение Google называется «Экономия трафика», доступно в их магазине расширений) и Mozilla Firefox, однако на том, сколько Интернета расходуется для видео-контента, а также для некоторых картинок это не скажется.
Windows 10 — наиболее популярная операционная система, которая используется миллионами людей по всему миру. Многие пользователи замечают, что Windows 10 постоянно скачивает что-то, несмотря на то, что они не активно используют интернет. Такое поведение может вызывать раздражение и замедлить работу компьютера. В этой статье мы рассмотрим причины постоянных загрузок и предложим решения для пользователей, которые хотят управлять этим процессом.
Одной из причин, по которой Windows 10 постоянно скачивает файлы, являются автоматические обновления операционной системы. Microsoft регулярно выпускает обновления, чтобы улучшить безопасность, исправить ошибки и добавить новые функции. Однако, некоторые пользователи предпочитают запускать обновления вручную и контролировать этот процесс, чтобы не использовать свою полосу пропускания и не перегружать систему.
Еще одной причиной может быть загрузка облачных сервисов, таких как OneDrive. Если у вас есть аккаунт OneDrive и у вас включена функция синхронизации, то Windows 10 может автоматически загружать и синхронизировать файлы. Это может быть полезно, если у вас есть несколько устройств и вы хотите иметь доступ к файлам с любого устройства. Однако, если вы не используете аккаунт OneDrive или не хотите синхронизировать файлы автоматически, вы можете отключить эту функцию в настройках системы.
Совет: Если вас беспокоит использование интернет-трафика или скорость работы компьютера, вы можете отключить автоматическое обновление операционной системы и настроить его вручную. Также, отключите синхронизацию OneDrive, если вы не используете этот сервис.
Windows 10 также может загружать и устанавливать драйверы для устройств автоматически. Это может быть полезно, чтобы ваши устройства всегда работали с последней версией драйвера и имели наилучшую совместимость с операционной системой. Однако, некоторые пользователи предпочитают управлять процессом установки драйверов вручную, чтобы быть уверенными в совместимости и стабильности работы устройств.
В данной статье мы подробно рассмотрим каждую из этих причин и предложим решения, которые помогут вам контролировать процесс загрузки файлов в Windows 10. Также, мы рассмотрим дополнительные советы и рекомендации, которые помогут вам оптимизировать работу вашей операционной системы.
Windows 10: почему постоянно скачивается что-то?
Кроме того, Windows 10 также может скачивать обновления для приложений, установленных на вашем компьютере. Это может быть обновление браузера, антивирусного программного обеспечения или других приложений. Обновления приложений помогают исправлять возникающие проблемы, улучшать производительность и добавлять новый функционал.
Windows 10 также может скачивать различные файлы связанные с работой операционной системы, такие как драйверы для оборудования или временные файлы, используемые при выполнении задач. Эти файлы могут быть необходимы для нормальной работы системы или для устранения возможных проблем.
Кроме того, ваш компьютер также может скачивать данные для облачных сервисов, таких как OneDrive. Если у вас есть аккаунт Microsoft и вы используете облачное хранилище, Windows 10 может автоматически синхронизировать ваши файлы и папки с серверами Microsoft.
Чтобы уменьшить частоту загрузок, вы можете изменить настройки обновлений Windows 10. Например, вы можете выбрать время, когда ваш компьютер будет автоматически загружать и устанавливать обновления. Вы также можете настроить систему таким образом, чтобы она предлагала вам только важные обновления, а не все доступные.
Если вам все еще кажется, что ваш компьютер скачивает слишком много данных или это мешает вам работать, возможно, стоит проверить наличие вредоносного программного обеспечения или проверить работу вашей сети Интернет.
Причины и решения для пользователей
Постоянное скачивание файлов и обновлений в Windows 10 может иметь несколько причин:
1. ОС Windows 10 загружает обновления автоматически: Одной из главных причин постоянного скачивания файлов является автоматическое обновление операционной системы Windows 10. ОС производит регулярные загрузки обновлений для улучшения безопасности, исправления ошибок и добавления новых функций.
2. Установленные приложения загружают обновления: Если на вашем компьютере установлены сторонние приложения, они также могут загружать свои собственные обновления. Многие программы автоматически проверяют наличие новых версий и загружают их для повышения производительности и исправления проблем.
3. Фоновые процессы и службы системы: Windows 10 часто выполняет фоновые задачи, такие как резервное копирование файлов, сканирование системы на наличие вредоносного программного обеспечения и обновление базы данных драйверов. Все эти процессы могут влиять на постоянное скачивание файлов.
4. Настройки Windows Update: Возможно, вам необходимо изменить настройки Windows Update, чтобы они соответствовали вашим предпочтениям. Вы можете настроить время загрузки обновлений, отключить автоматическое обновление или выбрать только определенные типы обновлений.
Если вас беспокоит постоянное скачивание файлов в Windows 10, есть несколько решений, которые могут помочь:
1. Проверьте настройки Windows Update: Откройте «Параметры» и выберите «Обновление и безопасность». Здесь вы можете изменить настройки Windows Update, чтобы снизить количество загружаемых файлов или отключить автоматическое обновление.
2. Отключите автоматические загрузки приложений: В «Параметрах» выберите «Система» и перейдите в раздел «Уведомления и действия». Здесь вы можете отключить автоматические загрузки приложений, чтобы избежать закачки ненужных файлов.
3. Измените расписание фоновых задач: Если вас беспокоят фоновые процессы, вы можете изменить их расписание. Откройте «Параметры», выберите «Система» и перейдите в раздел «Уведомления и действия». Затем выберите «Показать панель уведомлений» и найдите «Управление уведомлениями». Здесь вы можете выбрать, какие фоновые процессы должны быть разрешены или запрещены.
Используя эти решения, вы сможете контролировать постоянное скачивание файлов в Windows 10 и управлять своим интернет-трафиком более эффективно.
Пользователи Windows 10, имеющие лимит на интернет трафик начали замечать, как у них непонятно по какой причине начали убегать драгоценные мегабайты. На ПК не установлено программ, которые могут что-то скачивать с сети, а интернет куда-то девается.
Ну вот все уже отключили, что только можно, а трафик продолжает исчезать, причем иногда почти моментально. Такие не запланированные мероприятия могут обойтись в копеечку жителям деревень и поселков, где до сих пор проблемы с доступом в интернет.
Содержание
- Вступление
- Проводим мониторинг приложений, которые тратят интернет трафик
- Отключаем автоматические загрузки и обновления программ
Вступление
Вообще, хочу сказать, что данная оперативная система создана для тех юзеров, у которых без лимитный интернет. Дело в том, что для этой версии Виндовс ежедневно или еженедельно могут выходить разные обновления, которые система автоматически скачивает. Порой объемы обновлений могут быть слишком большими, особенно для тех, кто дорожит трафиком. Цифра может достигать пяти гигабайт.
Мы поможем вам разобраться, куда деваются ваши мегабайты, и расскажем, как минимизировать расход трафика.
Проводим мониторинг приложений, которые тратят интернет трафик
Перед тем, как начать решать проблему, связанную с расходованием трафика, для начала нужно найти приложения, которые съедают интернет. Для этого нужно промониторить как расходовался ваш интернет на протяжении последнего месяца. Для этого необходимо зайти в меню «Параметры». И кликнуть на раздел «Использование данных».
Нажать на нужный пункт, в нашем случае это «Сеть и интернет».
И кликнуть на раздел «Использование данных».
В этом окне видно, сколько мегабайтов или гигабайтов потратилось за последний месяц. Но нам необходимо узнать, какие именно программы тратили трафик. Чтобы узнать нужную информацию, в этом же окне найдите пункт «Сведения об использовании» и нажмите на него. Процесс загрузки данных может занять некоторое время, ну обычно это не долго, максимум 1 минута. Перед вами появится перечень всех приложений, через которые утекали ваши гигабайты.
Данная информация поможет вам проанализировать, через какие приложения тратится трафик. Возможно, вы увидите программы, которыми не пользуетесь, тогда лучшим вариантом будет ее полное удаление. Может быть и такое, что будут приложения, через которые вы не пользовались функциями интернета, а трафик расходования по ним указан. Тогда эта программа скачивала что-то автоматически и необходимо отключить автоматические обновления. Может быть, что в представленном перечне будут процессы, которые активно качают трафик и они вам совершенно неизвестны. Здесь нужно воспользоваться антивирусом и проверить, нет ли на компьютере вредоносных программ.
Отключаем автоматические загрузки и обновления программ
Если вы пользуетесь лимитным интернетом, то первыми вашими шагами в системе Windows 10, должны быть предупреждения для самой ОС. Нужно отключить автоматические скачивания и обновления. Сделать это несложно, следуйте нашим инструкциям и все получится.
Снова через «Параметры» войдите в меню «Сеть и интернет». На этот раз выберите среди представленных пунктов «WI-FI». Здесь необходимо отыскать раздел «Дополнительные параметры».
На вкладке, где указано беспроводное подключение необходимо нажать на кнопку включения задачи «Задать, как лимитное подключение».
Что касается отключения автоматических обновлений для программ, установленных через магазин ОС по умолчанию, то сделать это тоже не сложно.
- Совершите вход в магазин.
- Нажмите на символ своего профиля и кликните по «Параметрам».
- В открывшемся окошке, вы сможете найти функции, отвечающие за автоматическое скачивание обновлений. Его нужно отключить.
Надеюсь, данный материал помог вам разобрать с интернетом. Еще хотим вас уведомить о том, что вы также можете уменьшить расход трафика, если например, в браузере включите режим турбо или установите программу, специально разработанную для браузера «расширения для сжатия трафика.

Загрузка…
Windows 10 тратит Интернет — что делать?

В этой статье подробно о том, как ограничить потребление Интернета в Windows 10 на тот случай, если он у вас ограничен, отключив некоторые функции, включенные в системе по умолчанию и расходующие трафик.
Мониторинг программ, расходующих трафик
Если вы столкнулись с тем, что Windows 10 жрет трафик, для начала рекомендую заглянуть в раздел параметров Windows 10 «Использование данных», находящийся в «Параметры» — «Сеть и Интернет» — «Использование данных».
Там вы увидите общее количество данных, принятых за период 30 дней. Чтобы увидеть, какие именно приложения и программы использовали этот трафик, нажмите ниже «Сведения об использовании» и изучите список.
В чем это может помочь? Например, если какими-то приложениями из списка вы не пользуетесь, их можно удалить. Или, если вы видите, что какая-то из программ использовала значительное количество трафика, причем вы в ней не использовали какие-либо интернет-функции, то можно предположить, что это были автоматические обновления и имеет смысл зайти в настройки программы и отключить их.
Также может оказаться, что в списке вы увидите какой-нибудь странный неизвестный вам процесс, активно качающий что-то из Интернета. В этом случае попробуйте найти в Интернете, что это за процесс, если есть предположения о его вредоносности, проверить компьютер чем-то наподобие Malwarebytes Anti-Malware или другими средствами удаления вредоносных программ.
Отключение автоматической загрузки обновлений Windows 10
Одна из первых вещей, которые следует сделать, если трафик на вашем подключении ограничен, «сообщить» об этом самой Windows 10, задав подключение как лимитное. Помимо прочего, это отключит автоматическое скачивание обновлений системы.
Чтобы сделать это, кликните по значку подключения (левой кнопкой), выберите пункт «Сеть» и на вкладке Wi-Fi (при условии, что речь идет о Wi-Fi подключении, как то же самое выглядит для 3G и LTE модемов точно не знаю, проверю в ближайшее время) пролистайте до конца списка Wi-Fi сетей, нажмите «Дополнительные параметры» (при этом ваше беспроводное подключение должно быть активно).
На вкладке параметров беспроводного подключения включите «Задать как лимитное подключение» (применяется только к текущему Wi-Fi подключению). См. также: как отключить обновления Windows 10.
Отключение обновлений из нескольких мест
По умолчанию в Windows 10 включено «получение обновлений из нескольких мест». Это означает, что обновления системы получаются не только с сайта Microsoft, но и с других компьютеров в локальной сети и в Интернете, для увеличения скорости их получения. Однако, эта же функция ведет к тому, что части обновлений могут скачиваться другими компьютерами с вашего компьютера, что ведет к расходованию трафика (примерно как в торрентах).
Чтобы отключить эту функцию, зайдите в Параметры — Обновление и безопасность и в пункте «Центр обновления Windows» выберите «Дополнительные параметры». В следующем окне нажмите «Выберите, как и когда получать обновления».
И наконец отключите опцию «Обновления из нескольких мест».
Отключение автоматического обновления приложений Windows 10
По умолчанию установленные на компьютере приложения из магазина Windows 10 обновляются автоматически (кроме лимитных подключений). Однако, вы можете отключить их автоматическое обновление с помощью параметров магазина.
- Запустите магазин приложений Windows 10.
- Кликните по значку вашего профиля вверху, затем выберите «Параметры».
- Отключите пункт «Обновлять приложения автоматически».
Здесь же вы можете отключить обновления живых плиток, которые также используют трафик, подгружая новые данные (для плиток новостей, погоды и подобных).
Дополнительная информация
Если на первом шаге этой инструкции вы увидели, что основной расход трафика приходится на ваши браузеры и торрент-клиенты, то дело не в Windows 10, а в том, как именно вы пользуетесь Интернетом и этими программами.
Например, многие не знают, что даже если ничего не качать через торрент-клиент, он все равно расходует трафик пока запущен (решение — убрать из автозагрузки, запускать по необходимости), о том, что просмотр онлайн-видео или видео звонки в Skype — это дичайшие объемы трафика для лимитных подключений и о других подобных вещах.
Чтобы сократить использование трафика в браузерах вы можете использовать режим «Турбо» в Opera или расширения для сжатия трафика Google Chrome (официальное бесплатное расширение Google называется «Экономия трафика», доступно в их магазине расширений) и Mozilla Firefox, однако на том, сколько Интернета расходуется для видео-контента, а также для некоторых картинок это не скажется.
А вдруг и это будет интересно:
Почему бы не подписаться?
Рассылка новых, иногда интересных и полезных, материалов сайта remontka.pro. Никакой рекламы и бесплатная компьютерная помощь подписчикам от автора. Другие способы подписки (ВК, Одноклассники, Телеграм, Facebook, Twitter, Youtube, Яндекс.Дзен)
У меня тоже вин-10 но грех жаловаться. Она (вин-10) еще при первой установке определила что у меня лимитное подключение и теперь всегда спрашивает меня загружать или нет. Посмотрел сведения об использовании виндовых программ много но весь трафик в килобайтах больше жрет антивирус и браузер. Это получается что у кого как может мне просто повезло но я пользую 10 скоро год (начинал с инсайдерской) и с трафиком все в порядке.
Здравствуйте, использую телефон в качестве проводного модема для ноутбука с виндовс 10. Трафик улетает. Отключение обновления виндовс не помогло. На первом шаге у меня показывает расход трафика ноль. Почему? Что делать? Спасибо за сайт, очень много полезного.
Может обновляться софт и прочее.
Но: чаще всего бывает так, что человек сидит в браузере, условно, в ВК, смотрит картинки-гифки-видео, слушает музычку, и удивляется куда девается трафик. А вот весь этот просматриваемый контент — и есть трафик, причем значительный.
Нет, я в почту зашла, за 5 минут ушло 500мб, скажите а как в моем случае посмотреть куда идет трафик?
В диспетчере задач обратите внимание в подробном представлении, какие процессы используют сеть (там есть сортировка по столбцам, отсортируйте по «сеть»).
Спасибо. Посмотрела. Используется узел службы локальная служба и другие узлы службы. Что можно предпринять?
К сожалению, эта информация (ту, что вы определили), ничего не дает особо, только то, что одна из служб расходует трафик.. а какая… Но судя по всему это поведение самой Windows, а не что-то стороннее. А вот что посоветовать.. не приходит в голову.
Ольга, в данном случае может кушать траффик фоновая интелектуальная служба. Нужно зайти в службы и в свойствах отключить ее. Перезагрузить виндовс
Только учитывать, что так можно попортить установку обновлений, если они нужны.
была такая ерунда в конце декабря и на новогодние праздники причина оказалась ворует трафик оператор Теле 2 два раза конкретно подловила вернули 900 руб было недостаточно средств всего 23 руб на счету утром были в обед испарились спрашиваю куда вы говорят выходили в интернет и средства ушли я говорю я не могла выходить в интернет так как на счету недостаточно средств посмотрели некоректное списание средств и второй раз я проверяю переставляю симку в телефон через который я не могу выходить в интернет слишком старый деньги стырили прямо с телефона я на полтора гб даже не вставляла в модем если у вас проверен ноутбук на вирус и ничего не подключаете как я значит оператор тырит денеги подловите значит вернут деньги пишите жалобы в офисе оператора и в своём личном кабинете
Здравствуйте. Почитал инфу в этой статье, сделал много вещей связанных с снижением скорости интернета (в моём случае сильно не хватает скорости (с трафиком проблем нет, безлим), интернет и так не айс а с установкой 10 так и вообще скорости стало не хватать), но такое дело: в разделе «сведения об использовании» я посмотрел какие программы отнимают скорость интернета и выяснил что много использует трафика именно «система», конкретно что я так и не понял. Не знаю, может как нибуть можно итключить это, или хотя бы ограничения поставить. Заранее спасибо.
Источник
Почему Windows 10 тратит интернет трафик?
Пользователи Windows 10, имеющие лимит на интернет трафик начали замечать, как у них непонятно по какой причине начали убегать драгоценные мегабайты. На ПК не установлено программ, которые могут что-то скачивать с сети, а интернет куда-то девается.
Ну вот все уже отключили, что только можно, а трафик продолжает исчезать, причем иногда почти моментально. Такие не запланированные мероприятия могут обойтись в копеечку жителям деревень и поселков, где до сих пор проблемы с доступом в интернет.
Вступление
Вообще, хочу сказать, что данная оперативная система создана для тех юзеров, у которых без лимитный интернет. Дело в том, что для этой версии Виндовс ежедневно или еженедельно могут выходить разные обновления, которые система автоматически скачивает. Порой объемы обновлений могут быть слишком большими, особенно для тех, кто дорожит трафиком. Цифра может достигать пяти гигабайт.
Мы поможем вам разобраться, куда деваются ваши мегабайты, и расскажем, как минимизировать расход трафика.
Проводим мониторинг приложений, которые тратят интернет трафик
Перед тем, как начать решать проблему, связанную с расходованием трафика, для начала нужно найти приложения, которые съедают интернет. Для этого нужно промониторить как расходовался ваш интернет на протяжении последнего месяца. Для этого необходимо зайти в меню «Параметры». И кликнуть на раздел «Использование данных».
Нажать на нужный пункт, в нашем случае это «Сеть и интернет».
И кликнуть на раздел «Использование данных».
В этом окне видно, сколько мегабайтов или гигабайтов потратилось за последний месяц. Но нам необходимо узнать, какие именно программы тратили трафик. Чтобы узнать нужную информацию, в этом же окне найдите пункт «Сведения об использовании» и нажмите на него. Процесс загрузки данных может занять некоторое время, ну обычно это не долго, максимум 1 минута. Перед вами появится перечень всех приложений, через которые утекали ваши гигабайты.
Данная информация поможет вам проанализировать, через какие приложения тратится трафик. Возможно, вы увидите программы, которыми не пользуетесь, тогда лучшим вариантом будет ее полное удаление. Может быть и такое, что будут приложения, через которые вы не пользовались функциями интернета, а трафик расходования по ним указан. Тогда эта программа скачивала что-то автоматически и необходимо отключить автоматические обновления. Может быть, что в представленном перечне будут процессы, которые активно качают трафик и они вам совершенно неизвестны. Здесь нужно воспользоваться антивирусом и проверить, нет ли на компьютере вредоносных программ.
Отключаем автоматические загрузки и обновления программ
Если вы пользуетесь лимитным интернетом, то первыми вашими шагами в системе Windows 10, должны быть предупреждения для самой ОС. Нужно отключить автоматические скачивания и обновления. Сделать это несложно, следуйте нашим инструкциям и все получится.
Снова через «Параметры» войдите в меню «Сеть и интернет». На этот раз выберите среди представленных пунктов «WI-FI». Здесь необходимо отыскать раздел «Дополнительные параметры».
На вкладке, где указано беспроводное подключение необходимо нажать на кнопку включения задачи «Задать, как лимитное подключение».
Что касается отключения автоматических обновлений для программ, установленных через магазин ОС по умолчанию, то сделать это тоже не сложно.
- Совершите вход в магазин.
- Нажмите на символ своего профиля и кликните по «Параметрам».
- В открывшемся окошке, вы сможете найти функции, отвечающие за автоматическое скачивание обновлений. Его нужно отключить.
Надеюсь, данный материал помог вам разобрать с интернетом. Еще хотим вас уведомить о том, что вы также можете уменьшить расход трафика, если например, в браузере включите режим турбо или установите программу, специально разработанную для браузера «расширения для сжатия трафика.
Спасибо за коммeнтарий Антон. помогло. Спасибо.
Пользуюсь мобильным интернетом 10 Гб в месяц, в принципе на учебу, мобильный интернет и даже пару фильмов в месяц хватает. После покупки ноутбука в Win 10 эта сволочь потратила 4,5 Гб за первые сутки. Ищу как отключить автообновления и «благодарю» его создателей всякими словами.
Источник
Windows 10 тратит интернет трафик
Виндоус 10 постоянно поддерживает связь со всемирной паутиной. Если вы даже не запустили браузер и любые другие утилиты для интернета, трафик всё равно будет расходоваться. Сохранить работоспособность ОС и максимально ограничить её несанкционированный доступ к сети можно — для этого необходимо правильно настроить Windows. Статья будет особенно актуальна для пользователей мобильного интернета, ведь у них на счету каждый мегабайт.
Мониторинг трафика
Для начала, лучше всего выяснить, какие именно программы на вашем компьютере потребляют трафик. ОС сохраняет данные за последний месяц. В параметрах системы отображается, сколько трафика израсходовало каждое приложение на ПК.
Зайдите в параметры и отыщите там настройки сети. Перейдите по ссылке « Использование данных » слева. Чтобы увидеть, сколько трафика израсходовало каждое приложение, кликните по « Просмотр сведений ». В открывшемся окне предоставлены данные, собранные за месяц.
Обычно больше всего трафика съедают браузеры, но другие приложения тоже могут тратить драгоценные мегабайты. Проанализируйте данные и удалите ненужные вам утилиты, чтобы они не расходовали трафик.
Ограничение обновлений ОС
Windows проверяет наличие обновлений по расписанию в автоматическом режиме. Если свежее обновление появится на сервере, оно начнёт скачиваться в фоновом режиме. При экономии трафика это недопустимо. Необходимо проинформировать систему о том, что у подключения к сети есть лимит.
Найдите своё подключение в параметрах сети и нажмите по нему. Переключите « Лимитное подключение » в положение « вкл ». Это отключит автоматическое обновление ОС и избавит от нецелевого расходования трафика. Не стоит забывать, что обновления крайне важны. Обязательно выключите лимитное подключение, когда у вас появиться доступ к безлимитному интернету. Это крайне необходимо для безопасности работы с ПК.
Были случаи установки крупных обновлений, таких как Creators Update, при включенном параметре « Лимитное подключение ». Плюс критические обновления безопасности все же будут скачиваться.
Выключение автоматического обновления софта
Установленные приложения из официального магазина обновляются автоматически по умолчанию. Чтобы сэкономить трафик, обновления можно временно отключить. Делается это не в общих параметрах, а в настройках магазина Майкрософт.
Понравилась статья? Ставьте палец вверх и подписывайтесь на канал Дзен
Источник
Многие пользователи новой операционной системы Windows 10 столкнулись с проблемой потребления интернет трафика новой ОС. Зачастую подобное, в особенности если используется дорогой и ограниченный по трафику мобильный интернет, становится определенной проблемой. Попробуем разобраться что же потребляет трафик и как решить данную проблему. В этой статье мы расскажем вам, как ограничить потребление трафика, отключив не задокументированные функции, которые по умолчанию постоянно используют интернет.
Мониторинг программ потребляющих трафик
В том случае, если вы обратили внимание на потребление трафика вашим компьютером, необходимо открыть вкладку «Использование данных», которую можно найти в разделе «Параметры» и далее «Сеть и Интернет».
В этой вкладке вы сможете найти общие объем данных за последний месяц. А чтобы уточнить какие именно программы потребляли трафик, вам необходимо открыть вкладку «Сведения об использовании».
Сведения об использовании трафика различными приложениями в Windows10
Из полученного списка с потребителями трафика, вы можете узнать, какими программами вы не пользуетесь, но при этом они активно потребляют интернет трафик. Эти программы можно удалить или запретить им обращение в сеть. Многие приложения автоматически проверяют обновления и скачивают их, соответственно потребляют трафик. Отключить автоматическое обновление обычно можно в настройках самой программы.
Если же в списке вы увидели неизвестный вам объект, потребляющий значительный объем интернет трафика, постарайтесь найти сведения о нём и о его вредоносности. Так же необходимо проверить компьютер антивирусом.
Отключение автоматического обновления Windows 10
Чтобы ограничить потребление трафика системой, необходимо в первую очередь сообщить о своем желании самой ОС. Для этого задаем тип подключения – «Лимитное подключение». Windows 10 в данном случае отключит скачивание обновлений для системы.
Установить лимитированный тип подключения можно следующим образом: В «Параметрах» кликаем на значок «Сеть и интернет» и на вкладке Wi-Fi, после списка доступных подключений, выбираем «Дополнительные параметры». Помните о том, что во время проведения подобных манипуляций подключение обязательно должны быть активным.
В открывшемся окне параметров беспроводного подключения вам необходимо выбрать «Задать как лимитное подключение». Помните о том, что выбранный параметр активен только к включенному в настоящее время беспроводному соединению. Если в будущем вы подключите другую точку доступа, то на нее ограничения действовать не будут.
Отключение обновлений из нескольких мест
При стандартных настройках, операционная система получает обновления не только с Microsoft сайта, но и по локальной сети и интернета с других компьютеров (примерно как работает торрент). Подобное позволяет снизить нагрузку на саит Microsoft и ускорить загрузку обновлений. Это приводит к тому, что части обновления будут скачиваться с вашего компьютера другими пользователями, это в свою очередь увеличит расход вашего трафика. Чтобы такого не происходило, вам необходимо запретить подключаться к вашему компьютеру другим пользователям и скачивать с вашего ПК необходимые обновления.
Для этого вам необходимо зайти в «Параметры» и далее в «Обновление и безопасность». Здесь выбираем «Центр обновления Windows» и нажимаем «Дополнительные параметры». Откроется небольшой список, где вам необходимо отыскать «Выберите, как и когда получать обновления». Нажав на эту вкладку, запрещаем обновление из нескольких мест.
Отключаем обновление из нескольких мест в Windows 10
Отключение автоматического обновления приложений
В операционной системе Windows 10 по умолчанию производится автоматическое обновление установленных приложений установленных из Магазина приложений. Это позволяет избавить пользователя от необходимости самостоятельно проводить данную работу. Однако в ряде случаев подобное обновление нежелательно. Например, если вы не уверенны, что новая версия программы стабильна и не содержит критические ошибки. Так же желательно отключить данную функцию, если есть цель сэкономить трафик.
Что для этого нужно:
1. Вам нужно открыть Магазин приложений.
2. Кликнуть по иконке вашего профиля и далее выбрать «Параметры».
3.Отключаем «Автоматически обновлять приложения при активном подключении по Wi-Fi».
В этом же разделе вы можете отключить обновление живых плиток (новости, погода и подобные). Это еще немного сократит трафик.
Дополнительная информация
Зачастую основными потребителями трафика являются торрент клиенты и интернет браузеры. В данном случае изменять параметры Виндовс не имеет смысла. Необходимо будет правильно настроить работу торрента и ограничить себя в просмотре видео через интернет.
Торрент клиенты, даже если вы ничего не скачиваете, могут раздавать файлы с вашего компьютера или же просто обмениваться служебной информацией с сетью. Также значительно расходуют трафик сервисы Skype (особенно при видеосвязи) и тому подобные приложения.
Чтобы сократить расход трафика в интернет браузере, вы можете использовать их дополнительные функции по сжатию данных (например, режим «Турбо» в Opera) или с помощью дополнительных плагинов. Однако если вы смотрите видео и играете в игры через интернет, то сократить трафик такими плагинами будет невозможно.