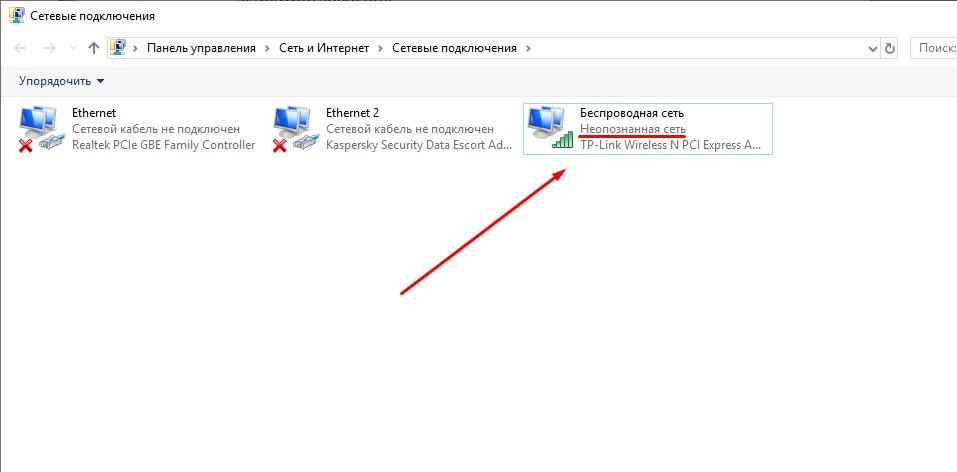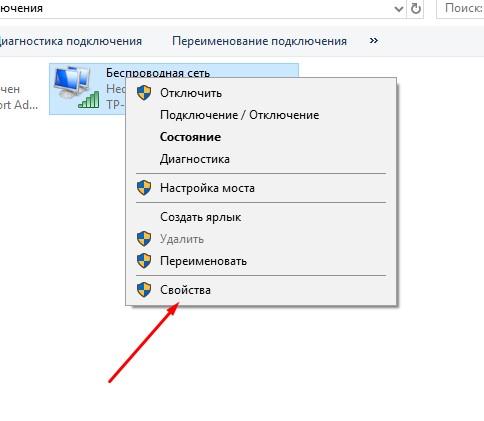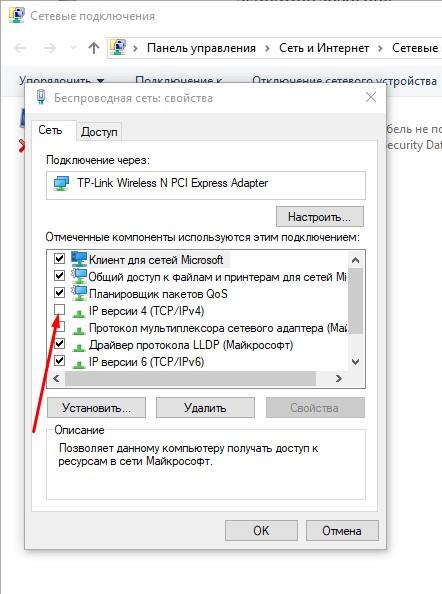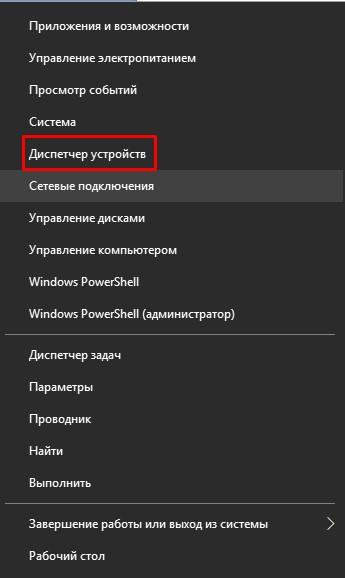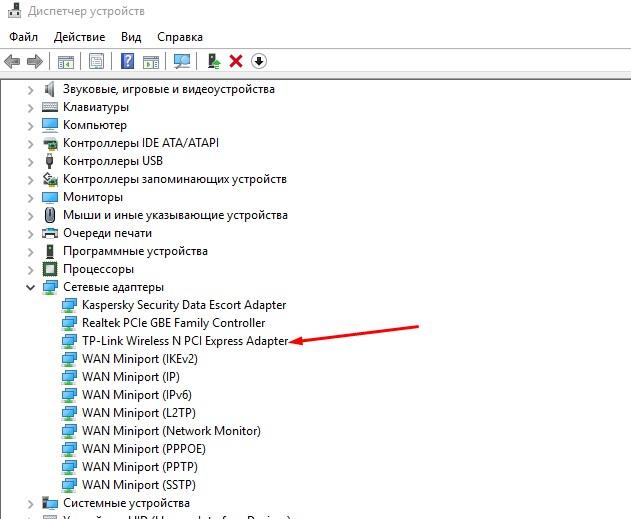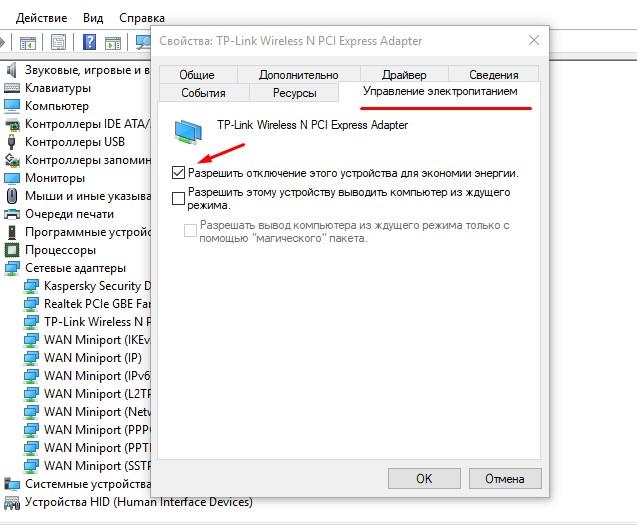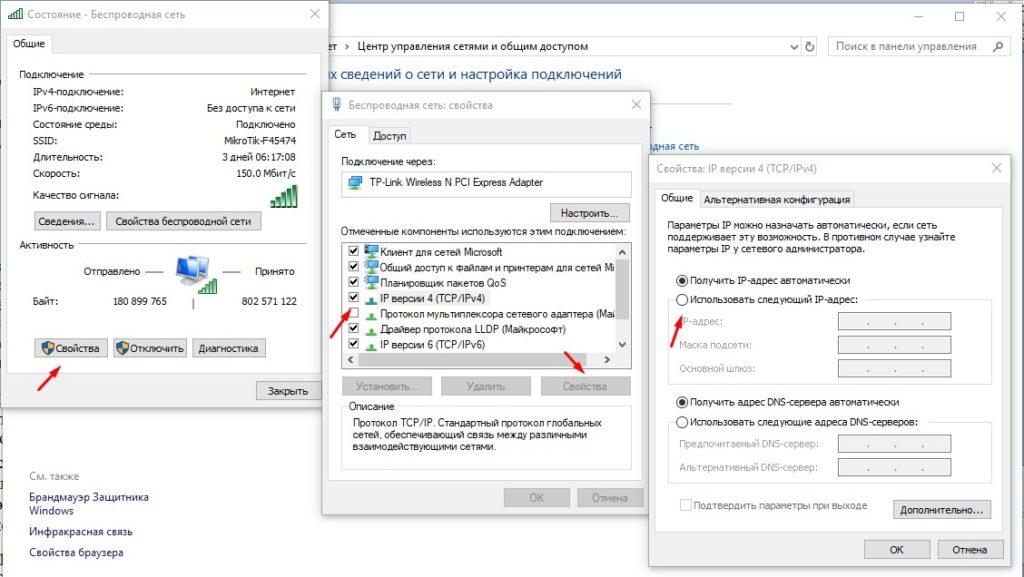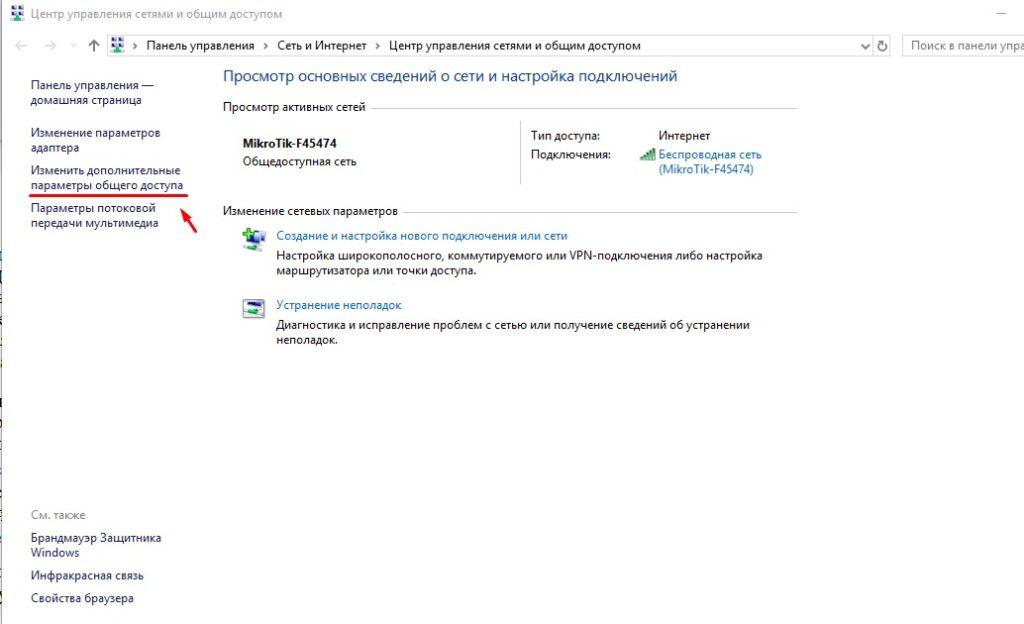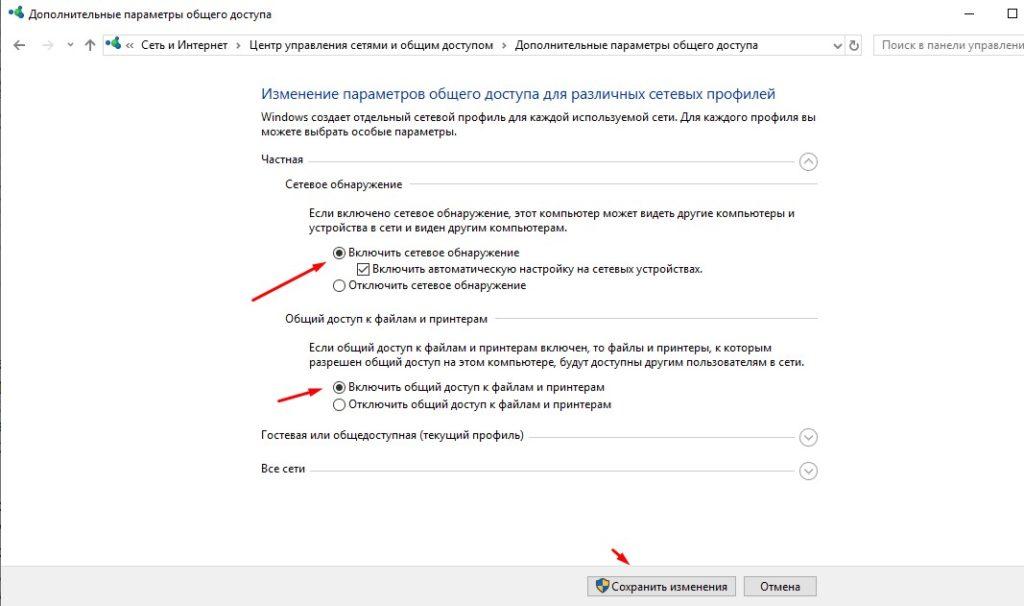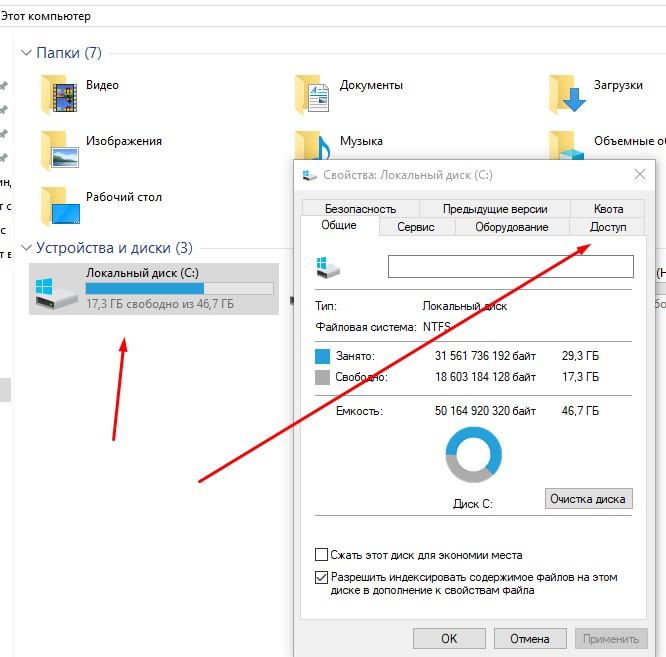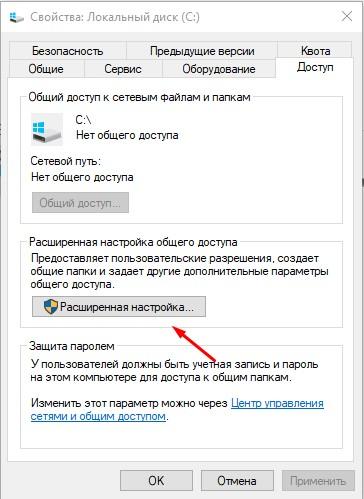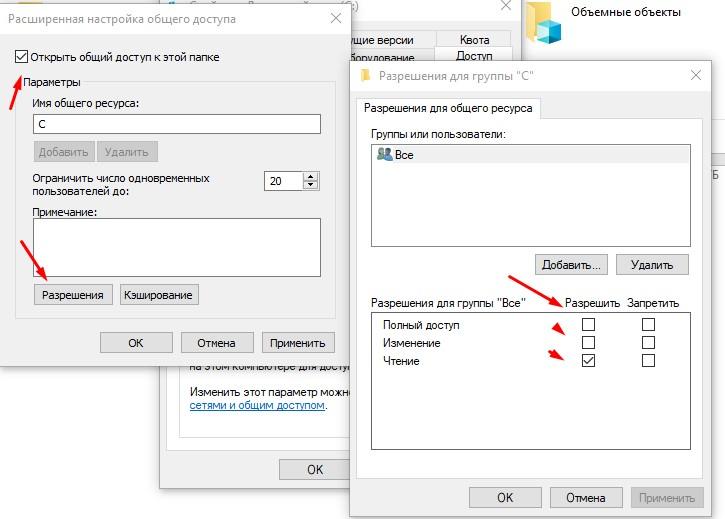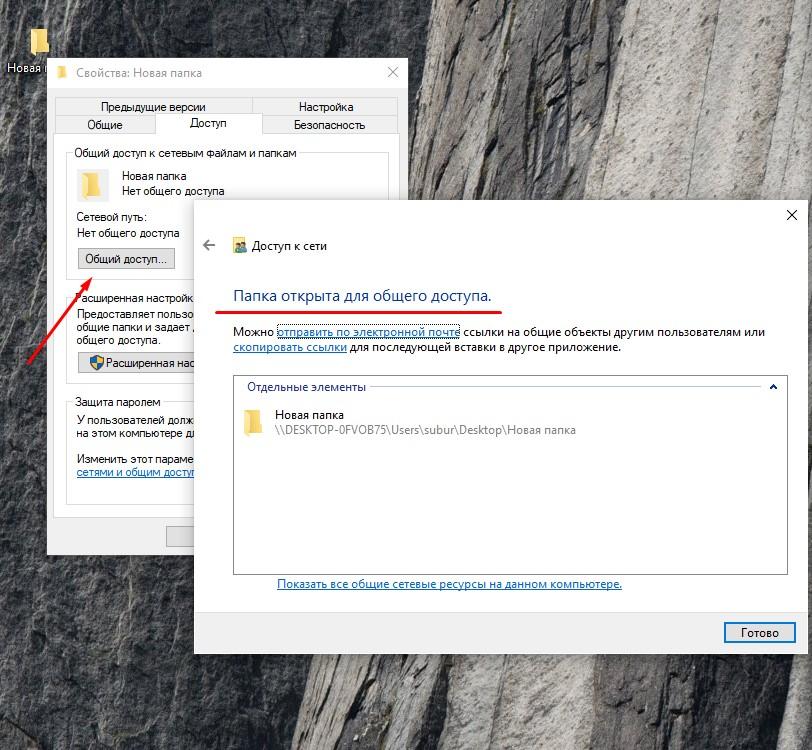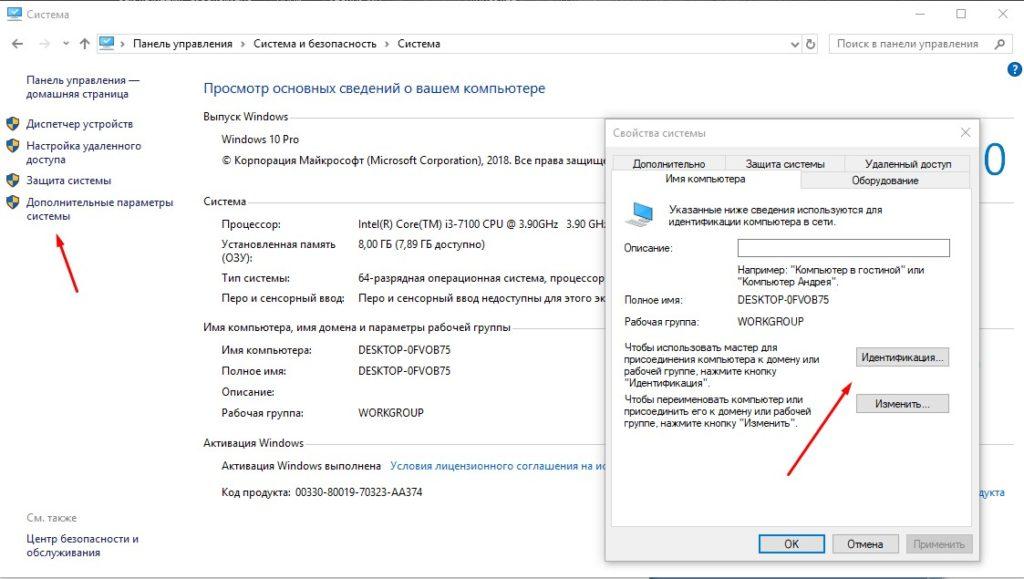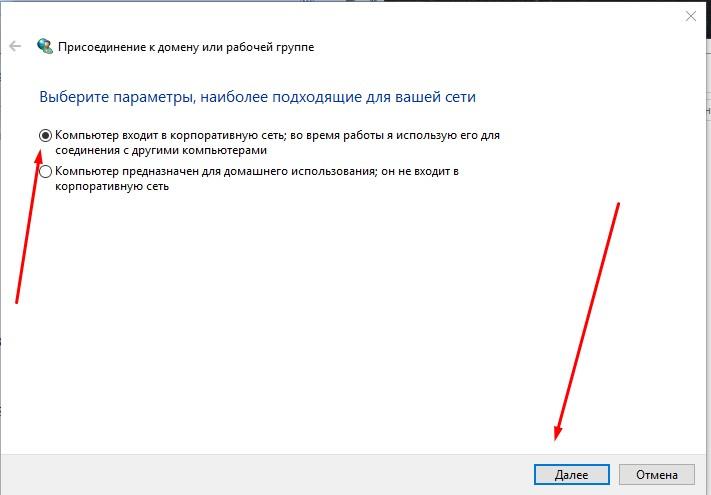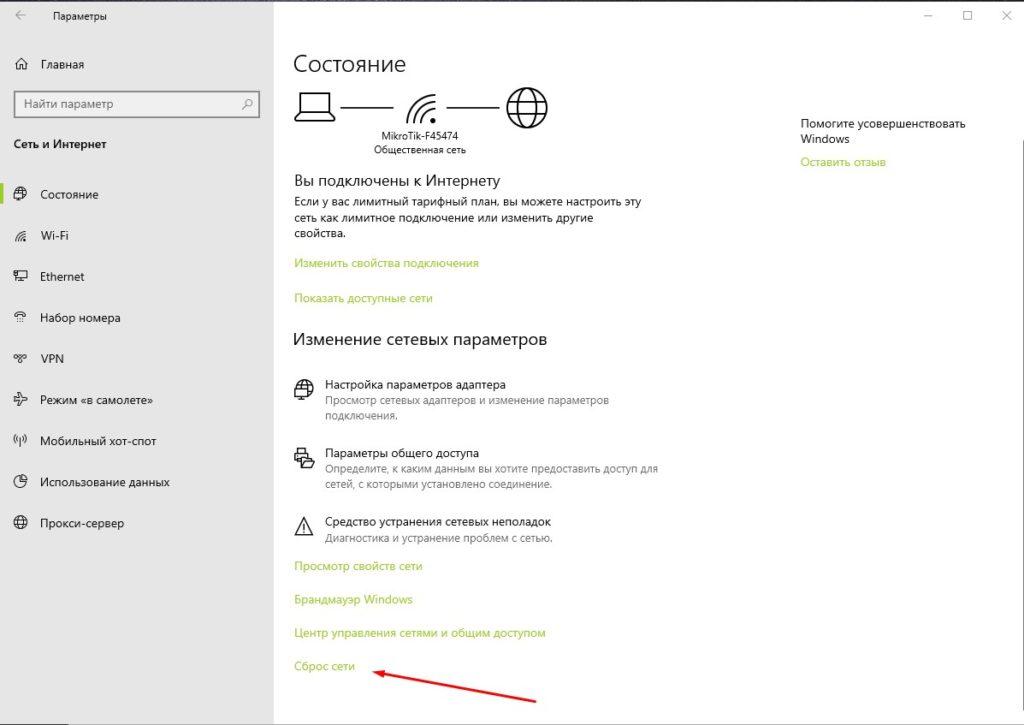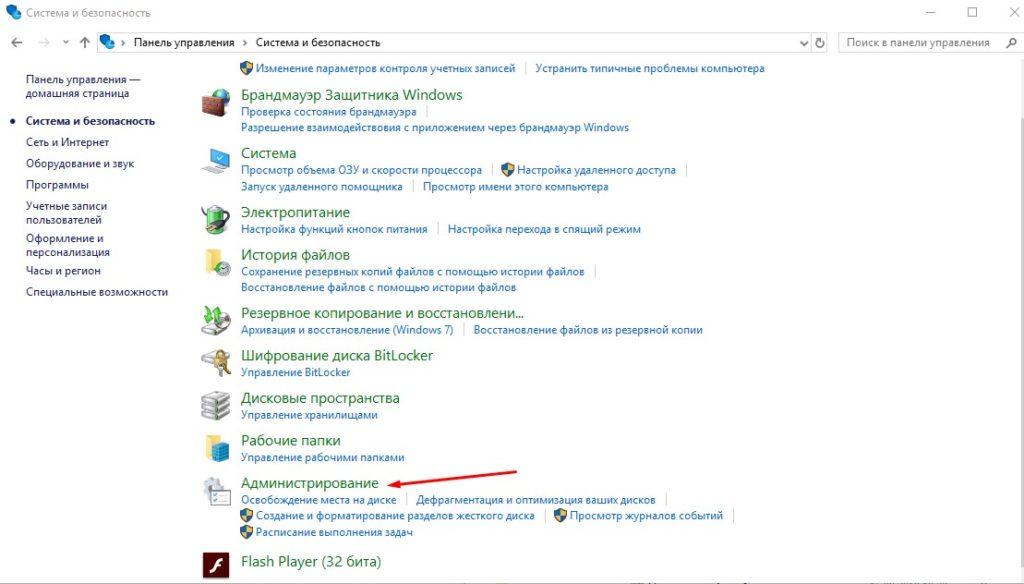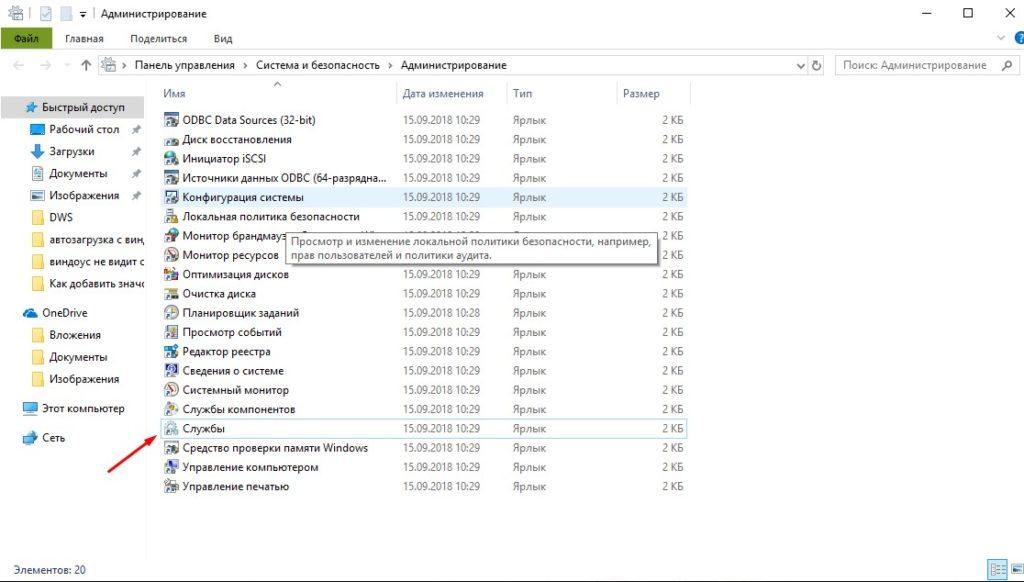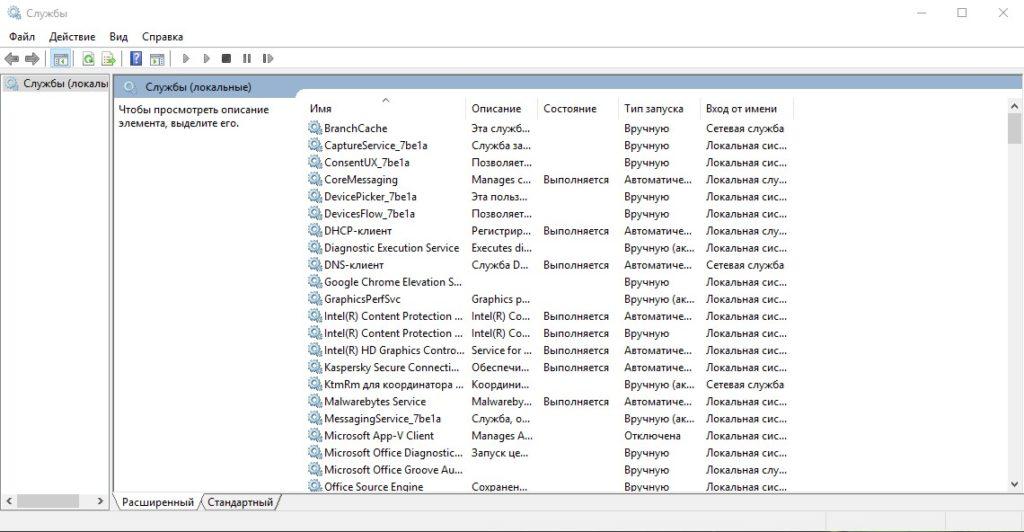Создание локальной сети является наиболее оптимальным способом наладить быстрый обмен файлами между компьютерами, находящимися в одном помещении и подключенными к одной точке доступа. Объединение устройств в такую сеть технически не представляет сложности, что, однако, не исключает проблем. Так, работающий под управлением Windows 10 компьютер может не видеть или в какой-то момент времени перестать обнаруживать другие компьютеры в локальной сети либо перестает быть обнаруживаемым сам.
Проблемы сетевого обнаружения участилось с выходом Windows 10 1703, что связано с недоработками в этой версии, впрочем, от них не застрахован ни один билд Windows 10 и 11. Что может стать причиной «сетевой слепоты» системы и что можно и нужно в таком случае предпринять?
Проверьте настройки сетевого обнаружения
Для начала выполняем стандартную процедуру проверки корректности настроек сетевого обнаружения.
1. Откройте дополнительные параметры общего доступа, выполнив в диалоговом окошке Win + R команду control.exe /name Microsoft.NetworkAndSharingCenter /page Advanced.
2. Убедитесь, что опции «Включить сетевое обнаружение» и «Включить общий доступ к файлам и принтерам» активны для текущего профиля (частного или общедоступного).
3. В случае наличия подраздела «Подключения домашней группы» проверьте, включена ли опция «Разрешить Windows управлять подключениями домашней группы».
Здесь же в разделе дополнительных параметров общего доступа откройте настройки профиля «Все сети» и включите, если отключены, следующие опции:
• Включить общий доступ, чтобы сетевые пользователи могли читать…
• Включить общий доступ к файлам и принтерам.
• Отключить общий доступ с парольной защитой (если доверяете устройствами в локальной сети).
• Если в локальной сети имеются ПК под управление старых версий Windows (старше Vista), хранилища NAS или устройства, использующие протокол Samba, активируйте опцию «Включить общий доступ к файлам для устройств, использующих 40-битное или 56-битное шифрование».
Не будет лишним проверить общие настройки доступа. Тут все просто: Откройте приложение «Параметры», перейдите в раздел «Сеть и Интернет» → «Wi-Fi» или «Ethernet», откройте свойства подключения и посмотрите, имеются и включена ли у вас опция «Сделать этот компьютер доступным для обнаружения». Как вариант, попробуйте сменить тип сети с общественной на частную.
Проверьте корректность настроек рабочей группы. Для этого командой systempropertiescomputername откройте свойства системы на вкладке «Имя компьютера» и нажмите кнопку «Идентификация». Убедитесь, что в окне открывшегося мастера выставлены настройки «Компьютер входит в корпоративную сеть» и «Моя организация использует сеть без доменов». Имя рабочей группы на всех ПК в локальной сети должно быть «WORKGROUP».
Проблемы с обнаружением компьютеров в сети могут быть вызваны отключением сетевых служб. Откройте командой services.mcs оснастку управления службами и проверьте перечисленные ниже службы:
● Хост поставщика функции обнаружения;
● Публикация ресурсов обнаружения функции;
● Служба DNS-клиента;
● Служба обнаружения SSDP;
● DHCP-клиент;
● Обозреватель компьютеров;
● Узел универсальных PNP-устройств.
Если какая-то из этих служб отключена измените ее тип запуска на «Автоматический» и перезагрузите компьютер.
Еще одной причиной проблем с сетевым окружением может стать включенный или наоборот, отключенный «Обозреватель сети». Запустите апплет «Включение или отключение компонентов Windows», разверните пункт «Поддержка общего доступа к файлам SMB 1.0/CIFS», снимите, если установлены, флажки в пунктах «Клиент SMB 1.0/CIFS» и «Сервер SMB 1.0/CIFS», сохраните настройки и перезагрузите компьютер. Если компоненты отключены, а в актуальных версиях Windows 10 так и должно быть, включите их, дождитесь установки и перезагрузите ПК.
Испробовали все варианты и не один не помог? Очистите кэш DNS, сбросьте настройки сети и брандмауэра, выполнив в запущенной от имени администратора PowerShell одну за другой эти команды:
• ipconfig /flushdns
• netsh winsock reset
• netsh int ip reset
• netsh advfirewall reset
После выполнения этих команд необходимо будет перезагрузить компьютер.
Дополнительно можно попробовать выполнить следующие действия, а вдруг поможет:
• Переустановите сетевой адаптер из «Диспетчера устройств».
• Отключите антивирус, сторонний фаервол и VPN-клиент.
• Выключите все компьютеры и перезагрузите роутер.
• Проверьте, отключена ли в настройках вашего роутера функция изоляции клиентов. Она может называться AP isolation или wireless isolation.
• Отключите в свойствах сетевого подключения протокол IPv6, если используется.
Обычно этого бывает более чем достаточно, чтобы устранить проблемы с сетевым обнаружением, если только неполадка не вызвана какими-то нетипичными причинами.
Многие владельцы компьютеров после обновления ОС до версии «Windows 10» с 7 или 8 версий сталкиваются с проблемой того, что ПК перестает видеть сеть. Причина того, почему Windows 10 не видит сеть после обновления, может заключаться в неудовлетворительном состоянии протоколов, обеспечивающих выход в сеть через свойства подключения. Вам будет интересно: обновление Windows 7 до 10-ки.
Общий совет может заключаться в том, чтобы заново установить драйвера для «материнки» на сетевой адаптер, но проблемы могут быть еще сложнее.
Для устранения проблемы необходимо совершить следующие действия:
- Комбинацией клавиш «Win+R» вызываем окно «Выполнить».
- В строке «Открыть» набираем: ncpa.cpl
- Жмем«Ок». Мы попадаем в раздел сетевых подключений.
- На значке используемого соединения жмем правой клавишей мыши, выбираем пункт «Свойства».
- В открывшемся окне должная стоять галочка на пункте: «IP версии 4», если галочки нет, ставим ее и нажимаем «Ок».
- В случае отключенного протокола «IP версии 4» перезагружаем компьютер для вступления изменений в силу.
Если данные действия не привели к положительному результату, проблема может быть в файрволле либо антивирусной программе. Нередко пользователи забывают удалить эти программы с компьютера. После удаления и перезагрузки ПК антивирусную программу можно переустановить заново. См. также: как исправить ошибку «Неопознанная сеть» в Windows 10.
Пользователям компьютеров с проблемами в подключении к беспроводным сетям может потребоваться выполнение следующих действий:
- В меню «Пуск» выбираем «Диспетчер устройств»;
- Переходим в «Сетевые адаптеры»;
- Жмем правую клавишу мыши на используемом устройстве и выбираем «Свойства»;
- В открывшемся окошке переходим на вкладку «Управление электропитанием»;
- Убираем галочку с пункта «Разрешить отключение этого устройства для экономии энергии».
Многочисленные обращения пользователей Windows 10 на ноутбуках свидетельствуют о действенности именно этого способа наладить соединение.
Настройка сети Windows 10
Настройка сети в «Windows 10» для неискушенного пользователя может оказаться сложной задачей. При настройке важно учитывать подключение – перед включением роутера стоит выполнить настройки при прямом подключении LAN.
Список компьютеров можно посмотреть, набрав в командной строке команду: net view.
Далее проверяются настройки сетевого адаптера. Смотрим свойства сети, выбирая в контекстном меню по щелчку ПКМ. Выбираем свойства IPv4, принимаемся за установку адресов. IP-адреса принимают значения в соответствии с установками роутера, и, если роутер имеет адрес: 192.168.1.1, то и компьютер будет иметь шлюз и адрес, соответственно: 192.168.1.1 и 192.168.1.2. Этим настройка заканчивается.
Домашняя сеть
Установив регулировки настроек, воспользовавшись центром управления сетями и общим доступом, переходим в «Доп. параметры общего доступа».
Соглашаемся с обнаружением в различных видах сетей. Выбираются разделы: «Включить сетевое обнаружение», «Включить доступ к файлам и принтерам». Отключается подход с аутентификацией по паролю.
Лучше налаживать домашнюю сеть (пользуясь окошком «Создание домашней группы», где выбираем разрешить общий доступ к картинкам, аудиофайлам, видео и пр.). В заключение нажимаем кнопку «Готово». См. также: настраиваем общий доступ в Windows 10.
Затем требуется согласиться с допуском к ресурсам диска. С этой целью выбираем свойства диска.
Переходим на закладку «Доступа», кликаем на «Расширенной настройке».
Выбираем «Открыть общий доступ к этой папке» и затем нажимаем «Полный доступ», «Редактирование» и «Чтение».
Обычно после выполнения данных манипуляций компьютеры инициируются в сети и устраняется неполадка с обнаружением компьютеров или общих папок.
- Затем на диске мы можем создать папку.
- Требуется нажать на ее «Свойства», затем «Общий доступ», потом «Домашняя группа» или «Все».
- Нажимаем «Добавить», выбираем «Чтение и запись» и «Общий доступ». Создается общая папка, которая будет раздаваться по нашей сети.
- Нажимаем «Добавить», выбираем «Чтение и запись» и «Общий доступ». Создается общая папка, которая будет раздаваться по нашей сети.
Далее мы переходим в домашнюю группу, находим наш компьютер и видим там сетевую папку, которую мы перед этим создали. В случае, если у вас не отображается приведенная сетевая папка, можно отключить на время антивирус или брандмауэр. Домашняя группа присутствует в Windows до сборки 1803.
Иногда компьютер с ОС Windows 10 может не обнаруживаться в сетевой среде по причине неправильных настроек сетевой группы. Как вариант, стоит попытаться повторно причислить компьютер к рабочей группе, перейдя в «Панель управления», «Систему», выбрав «Дополнительные параметры системы». Во вкладке «Имя компьютера» кликаем кнопку «Идентификация».
Возможно, что дальше настройки обретут силу и компьютер найдется в сетевой среде, однако перейти на него не получится. Тогда можно поменять тип сети на «Частная». Регулировки потребуется выполнить в разделе «Параметры», «Сеть и интернет», «Состояние», «Домашняя группа», перейдя в «Изменение расположения сети». Напоминаем, что с версии 1803 домашней группы в системе нет.
Если компьютеры, как и прежде, не выводятся, следует выполнить сброс сети. Такая возможность существует в разделе «Параметры», «Сеть и интернет», «Состояние», при переходе в раздел «Сброс сети».
Не лишним будет проверить – находятся ли в позиции автозапуска службы:
- FDPHOST;
- UPNPhost;
- FDRP;
- SSDPSRV;
- DNS-клиент (DNS Client).
Об этом поговорим чуть ниже.
Сеть LAN
Теперь необходимо задействовать службы, ответственные за функционирование сети и право доступа к файлам. С этой целью открываем панель управления, переходим в администрирование и службы.
Необходимо удостовериться, что в свойствах сервера тип ввода в действие выбран автоматическим. Службы, которые ответственны за поддержку сети LAN – это узел универсальных PNP (Plug and Play)-устройств, модуль поддержки NetBIOS через TCP/IP и единый доступ к соединению к веб-ресурсам ICS. То есть DNS-клиент (DNS Client), SSDP (SSDP Discovery), UPnP Device Host (узел универсальных PNP-устройств), публикация ресурсов обнаружения функции (Function Discovery Resource Publication) и сервер.
Во время настройки можно отключить брандмауэр, дабы убедиться, что он не блокирует функциональность сети. С целью проведения проверки пинга компьютеров достаточно набрать в командной строке: ping 192.168.137.1.
Проблемы с Master Browser
Может случиться так, что один компьютер работает на Windows 10, а другой компьютер на 7. И на 10 вы создаете общую папку, которую один компьютер видит, а второй – нет. Все потому, что есть версии протоколов SMB v1 и v2, на которых работает 7, но Windows 10 не поддерживает данные протоколы, т.к. они уже устарели.
Нам нужно будет на компьютере с «десяткой» зайти в «Панель управления», перейти в «Установку и удаление программ» и выбрать «Включение компонентов Windows». Здесь нажимаем «Поддержка общего доступа к файлам SMB», выбираем кнопку «Установить».
После перезагрузки попробуйте зайти в определение сети и посмотрите – определится ли данный компьютер. Данная опция отключена в системах 1709 и выше.
Возможно, что работает некорректно служба обозревателя сети (Master Browser), отвечающая за построение и поддержание списка активных компьютеров в сети. В Windows 10 версии 1703 (Creators Update) в настройках отключен протокол SMB v1, соответственно, не работает Обозреватель сети. И если в сети только компьютеры с Windows 10 1709, тогда будет необходимо включить протокол SMB v1 хотя бы на одном компьютере, чтобы сделать его главным обозревателем сети.
Проблемы с обнаружением компьютера в сети после обновления до Windows 10 версии 1803
В компьютерах с ОС Windows 10 версии 1803 перестают отображаться компьютеры в устройствах сети. При организации доступа к компьютерам и принтерам создание рабочих групп для Майкрософт является устаревшим функционалом. Рабочие группы в компании предложено заменить облачными сервисами, однако такое решение не оправдано.
В версии 1803 для получения доступа к другим компьютерам требуется знать их IP-адреса или имена. Обнаружением компьютеров руководит служба публикации ресурсов обнаружения функции (Function Discovery Resource Publication), при остановке работы которой компьютеры в сети не отображаются.
Для ее включения потребуется снова зайти в «Службы» (можно набрать комбинацию клавиш Win+R и ввести services.msc), перейти в настройки служб, где выбрать Function Discovery Resource Publication (публикация ресурсов обнаружения функции). В настройках нужно установить тип запуска службы, выбрав режим «Автоматический с отложенной загрузкой». Выполнив настройки, нужно перезагрузить компьютер. Как только служба включится, компьютер и принтеры станут видны другим компьютерам в локальной сети. 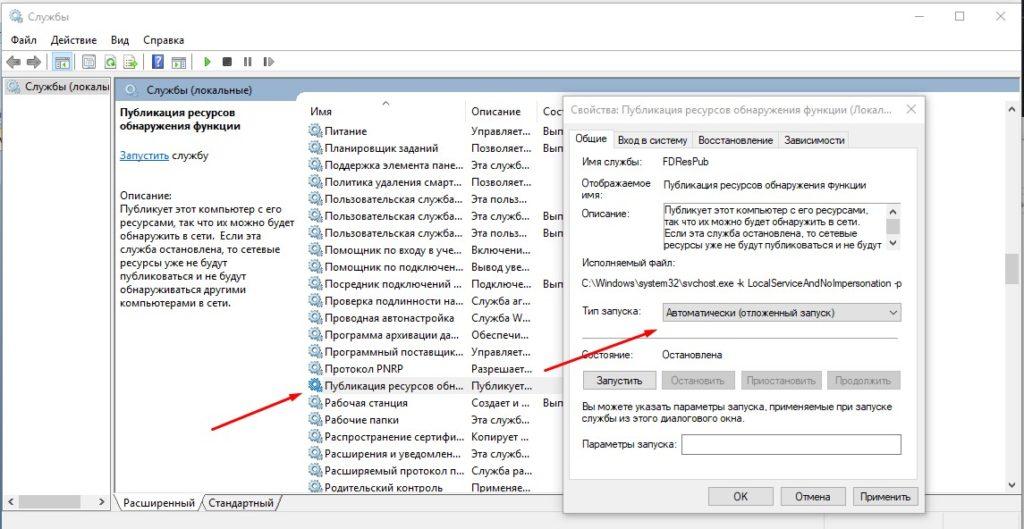
Для решения возникающих с настройкой сети сложностей можно также воспользоваться стандартным инструментом – «Диагностикой сетей Windows». Мастер устранения проблем открывается щелчком по контекстному меню иконки соединения в трее.
Загрузка …
Post Views: 20 625
- Remove From My Forums
-
Вопрос
-
Добрый день.
До недавнего времени все было нормально. В один прекрасный момент компьютер с Win 10 перестал отображаться в сетевом окружении. При этом, зайти на его общие папки можно как с помощью Выполнить, так и
прописав имя компьютера в адресной строке проводника. Можно читать и изменять файлы. Сетевое обнаружение и прочее включено. Да и вообще никакие настройки не менялись.Как вернуть его обратно в сетевое окружение?
Ответы
-
Добрый день!
Попробуйте в сетевой карточке поставить галочку «Ответчик обнаружения канального уровня» именно он позволяет увидеть компьютер в сетевом окружении
-
Изменено
25 ноября 2016 г. 3:57
-
Помечено в качестве ответа
Shipbuilder555
25 ноября 2016 г. 4:15
-
Изменено
-
Галочка была установлена. Однако, этот способ помог решить проблему. Спасибо!
-
Помечено в качестве ответа
Anton Sashev Ivanov
25 ноября 2016 г. 6:44
-
Помечено в качестве ответа
Всем привет! Работаю инженером уже несколько лет и недавно начал замечать, что основная проблема в Windows 10 в том, что компьютеры на данной ОС не видят друг друга. В 40% случаев это происходит после обновления: 1709,1803, 1809, 1903, 1909, – где была отключена поддержка «Computer Browser» и SMB 1. В других случаях проблема может быть из-за неправильной настройки общего доступа или адреса сетевого адаптера. В первую очередь зайдите в командную строку – нажимаем на клавиатуре на клавиши «WIN» и английскую букву «R». Прописываем команду «cmd» и жмем «Enter».
В первую очередь нам нужно убедиться, что на компьютерах установлен IP с одной подсети. Буду показывать на примере двух ПК – на обоих прописываем:
ipconfig
Смотрим в строчку «IPv4» – нужно, чтобы на обоих устройствах первые три цифры были строго одинаковые. Например, 192.168.1.42 и 192.168.1.43 – последняя цифра может быть любая в диапазоне от 10 до 254 (также, как вы понимаете, они должны быть разные в локальной сети).
IP адреса мы узнали, теперь нам нужно пропинговать один из компов. На одном из компьютеров нужно прописать команду «ping» и через пробел IP адрес второй машины. Например, в моем случае:
ping 192.168.1.42
Далее вы должны увидеть, как пакеты отправляются и приходят обратно. Если все хорошо, то попробуйте открыть проводник или «Компьютер» и в адресной строке прописать IP вручную – например:
\\192.168.1.42
Можно также использовать имя компьютера, которое прописано в сети:
\\COMP_2
Если пакеты не доходят, то проверьте, что компьютеры подключены к сети по кабелю или по Wi-Fi к одному маршрутизатору или коммутатору. Напомню, что при подключении по кабелю LAN порт на компьютере должен начать гореть. Также пакеты могут не доходить до адресата, если IP адреса настроены неправильно – по настройке IP смотрите последнюю главу этой статьи.
ПРИМЕЧАНИЕ! Если индикатор не горит, то скорее всего кабель обжат неправильно – сам с этим сталкивался, поэтому просто переобжимаем или меняем его на новый.
Если комп вообще не видит другие компьютеры, но пингуется, а настройки IP отображаются верно, то начнем с проверки общего доступа, а также с мелких настроек ОС.
Содержание
- Проверка общего доступа
- Сброс настроек DNS и включение обнаружения
- Рабочая группа
- Сброс сети
- Службы
- Переустановка драйверов
- SMB
- Не открывает папки
- Ничего не помогло
- Настройка IP
- Задать вопрос автору статьи
Проверка общего доступа
В первую очередь нужно проверить общий доступ в настройках «окон». Для этого:
- Переходим в «Панель управления» – это можно сделать через меню «Пуск», или нажав на кнопки и R и прописав команду «control».
- Переходим в центр управления сетями.
- Переходим в раздел общего доступа.
- В разделе «Частные» сети нужно включить сетевое обнаружение и общий доступ к файлам и принтерам – в противном случае ПК в сети будет виден, а вот доступ к нему будет закрыт
- На всякий случай открываем раздел «Все сети» и включаем первый параметр в разделе «Общий доступ к общедоступным папкам».
- Также обязательно уберите доступ с парольной защитой.
- Далее нужно зайти в «Параметры» («Пуск» – значок шестеренки).
- Переходим в раздел «Ethernet» или «Wi-Fi» – смотря как вы подключены. Нажмите на сетевое подключение.
- Убедитесь, что включен бегунок обнаружения данного компьютера в сети (в новом обновлении его нет). Проверьте также, чтобы была включена частная сеть.
Далее проверяем подключение по сети. Если второго компьютера нет, то идем дальше.
Сброс настроек DNS и включение обнаружения
Нам нужно запустить консоль – нажимаем на кнопки + R и прописываем команду: «PowerShell». Обаятельно ставим галочку, чтобы запустить командную строку с правами администратора. Если галочки, которая запускает от имени администратора нет – найдите программу с помощью поисковой строки Windows.
Теперь прописываем команду:
ipconfig /flushdns
И ещё одну команду, чтобы активировать обнаружение, если оно выключено:
Английская версия: netsh advfirewall firewall set rule group=”Network Discovery” new enable=Yes
Русская версия: netsh advfirewall firewall set rule group=”Обнаружение сети” new enable=Yes
Есть второй вариант команды – она включает туже функцию через защитника Windows:
Get-NetFirewallRule -DisplayGroup “Network Discovery” -Enabled True -Action Allow -Direction Inbound
В обновлении 1803 разработчики почему-то убрали возможность настраивать рабочую группу, заменив эту функцию облачным сервисом «OneDrive». Доступ при этом можно получить, если прописать в проводнике адрес второго компьютера, но он при этом может и не отображаться в сети. Решить проблему можно, включив соответствующую службы через консоль командой:
get-Service fdPHost,FDResPub|Set-Service –startuptype automatic –passthru|Start-Service
Также нужно проверить настройки у «Защитники» – в «Панели управления» найдите «Брандмауэр Защитника Windows». Далее в левом разделе нажимаем «Разрешение взаимодействия с приложениями…».
Чтобы установить галочки, нужно нажать на кнопку «Изменить параметры». Теперь находим «Обнаружение сети», «Общий доступ к файлам и принтерам» и «Основы сетей» – вам нужно включить все галочки.
Рабочая группа
ВНИМАНИЕ! В новых обновлениях компания Microsoft удалила возможность настраивать рабочую группу – пропустите эту главу.
Также нужно зайти в параметры системы. Для этого нажмите на «Компьютер» правой кнопкой и выберите «Свойства», или нажмите одновременно на «Win» и клавишу «Pause». Переходим в дополнительные параметры и на вкладке «Имя компьютера» нажимаем на кнопку «Идентификация».
- Выбираем корпоративную сеть.
- Использование сети без домена.
- На обоих компьютерах вам нужно указать одинаковую рабочую группу, по умолчанию это «WORKGROUP».
После этого перезагружаем оба компьютера и далее проверяем сеть.
Сброс сети
Если компы все равно не видят друг друга, то в «Параметрах» опять переходим в «Сеть и Интернет». На вкладке «Состояние» в самом низу окна находим и нажимаем на «Домашнюю группу». Теперь нажимаем на «Изменение расположения в сети» и подтверждаем действие.
Если это не поможет, то тут же нажмите на «Сброс сети». После этого перезагрузитесь.
Если это не поможет, то сброс можно сделать через «Power Shell» – вводим подряд три команды:
netsh int ip reset reset.txt
netsh winsock reset
netsh advfirewall reset
Службы
Включить или выключить сетевое обнаружение в Windows 10 можно также и через службы. Они могут быть деактивированы самим пользователем или сторонними программами. Чтобы быстро туда попасть, зажимаем наши любимые клавиши «Win+R» и прописываем: «services.mcs».
Далее нужно зайти и включить следующие службы:
- Хост поставщика функции обнаружения.
- Служба обнаружения SSDP.
- Служба DNS-клиента.
- Публикация ресурсов обнаружения функции – здесь нужно установить тип запускам «Автоматический с отложенной загрузкой».
- Узел универсальных PNP-устройств.
После этого перезапускаем комп.
Переустановка драйверов
Заходим в «Диспетчер задач» ( + R = devmgmt.msc). Находим ваш сетевой адаптер и удаляем его. После перезагрузки драйвера должны установится вновь.
ПРИМЕЧАНИЕ! Если что-то пошло не так, то вы можете скачать драйвер с интернета – для этого смотрите инструкцию тут.
SMB
Этот протокол, который совместно работает вместе со службой «Обозревателя сети». Она по умолчанию отключена на новых версиях Windows, так как является достаточно «дырявой» в плане безопасности. Также при её активации она должна быть включена только на одном компьютере, а на втором она должна быть выключена. У вас есть два варианта:
Первый – если у вас есть в сети компьютер с Windows 7, 8 или какая-то версия Server, то включать её не стоит, а лучше даже зайти и полностью выключить. На «семерке» и «восьмерке» она включена автоматом, поэтому там ничего менять не нужно.
Второй – если на всех компьютерах установлена «десятка», то включить её нужно только на одном, тогда этот комп будет ведущим, а остальные ведомыми.
Для отключения или включения функции нужно зайти в «Компоненты» – которые находятся в разделе «Программы и компоненты» (на «Панели управления»). Находим папку с упоминанием SMB и включаем все три галочки.
ВНИМАНИЕ! Ещё раз повторюсь, что включать данную функцию нужно только на одном компьютере, а на остальных их следует отключить.
Не открывает папки
Если Windows 10 не видит сетевые папки, но при этом заходит на компьютеры, то вам нужно включить гостевой вход без проверки подлинности. Заходим в «Редактор локальной групповой политики» ( + R=gpedit.msc) – если вы не можете запустить редактор, то значит он удален компанией Microsoft. В «Конфигурации компьютера» проходим по пути: «Административные шаблоны» – «Сеть» – «Lanman» – находим параметр «Включить небезопасные гостевые входы», открываем его и включаем.
Также не забудьте расшарить нужные папки и принтеры.
Ничего не помогло
Ранее мы постарались решить почти все проблемы, связанные с сетевым окружением в Windows 10. Если компьютеры все равно не видно, то скорее всего есть проблемы в системных файлах или программах, которые блокируют или мешают работе сети. Делаем следующее:
- Проверяем комп антивирусной программой.
- Попробуйте отключить антивирусник и проверить доступ.
- Скачайте программу «CCleaner» – сделайте стандартную очистку и выполните поиск и исправление ошибок реестра.
- Вспомните – не устанавливали ли вы ранее какие-то программы, которые в теории могут мешать. Очень часто утилиты, которые работают с Прокси или VPN устанавливают виртуальные сетевые адаптеры. Зайдите в «Программы и компоненты» и пройдитесь по всем программам, удалив лишнее и ненужное.
- Зайдите в автозагрузку и удалите все лишнее, ненужное и подозрительное. Как вариант можно выключить все кроме антивирусника. Более подробно про то как это делать – читаем тут.
- Скачайте драйвер для сетевого адаптера с официального сайта – ссылку на инструкцию я уже оставлял в статье выше.
- Зайти в настройки маршрутизатора и в разделе «Локальной сети» (LAN) посмотреть отображение всех компьютеров.
Настройка IP
Данная настройка нужна только в том случае, если IP адреса у компьютеров разные или вообще не отображаются при запросе «ipconfig» в консоли. В других случаях пропустите эту главу и смотрите следующие. Опять жмем на + R и вводим команду «ncpa.cpl». Зайдите в свойства адаптера, по которому вы подключены к сети – он также не должен гореть серым цветом.
Нажимаем на строку с 4-ым протоколом и далее выставляем автоматическое получение IP и DNS. Данный способ работает, если вы подключили компьютеры к маршрутизатору (роутеру). На них по умолчанию стоит DHCP, который раздает эти сетевые параметры.
Далее проверяем связь. Если компы не пингуются все равно, а в информации «ipconfig» не выводит IP адрес, или они разные, то значит их стоит установить вручную. Также их стоит прописывать руками, если вы подключаете два компьютера напрямую или с помощью коммутатора.
Сам принцип достаточно простой. Первые три цифры устанавливаем одинаковые для всех устройств сети. Например, «192.168.1», а вот последние цифры должны быть разные. Например:
192.168.1.15
192.168.1.16
Ещё раз повторюсь, что все цифры должны быть в диапазон от 10 до 254, а первые лучше всего устанавливать, как «192.168». Маску устанавливаем, как 255.255.255.0. Шлюз устанавливаем только в том случае, если вы подключены через роутер – указываем адрес роутера.
ПРИМЕЧАНИЕ! Адрес маршрутизатора обычно указан на этикетке аппарата или в строке «Адрес шлюза», при запросе команды «ipconfig».
В последний месяц несколько раз сталкивался с проблемой по настройке сети на компьютерах с Windows 10. Уже не помню, когда в последний раз приходилось столько читать форумов и статей, как в этот раз. Обычно процесс настройки сети в небольших офисах и организациях проходил достаточно быстро.
Основная проблема – это отображение рабочих компьютеров в сетевом окружении. Но даже после того как компьютеры увидели друг друга, появлялась следующая ошибка “0x80070035 — Не найден сетевой путь” при подключении к этому компьютеру.
Вот с этими со всеми проблемами, мы попробуем разобраться далее.
Содержание:
- Введение
- Рабочая группа
- Тип сети «Частная»
- Протокол SMB v.1.0
- Доступ к файлам и папкам
- Ответчик обнаружения топологии канального уровня
- IP версии 6 (TCP/IPv6)
- Службы сети
- Удаленный рабочий стол
- Гостевой вход без проверки подлинности
- Локальные политики безопасности
- Брандмауэр
- Сброс настроек сети
- Заключение
Введение
С чего всё началось? Дело в том, что в Windows 10 1803 (Spring Creators Update) разработчики убрали возможность создавать домашнюю группу компьютеров, кроме того компьютеры с Windows 10 перестают отображаться в сетевом окружении проводника при просмотре устройств сети.
Многие пользователи стали сталкиваться с проблемами отображения соседних компьютеров в локальной сети рабочей группы еще начиная с Windows 10 1703 (Creators Update). После установки этой (или более новой версии Windows 10) ваш компьютер может перестать видеть соседние компьютеры при просмотре устройств в сетевом окружении.
Дело в том, что с точки зрения Microsoft рабочие группы – это устаревший функционал организации локальной сети для доступа к общим ресурсам и принтерам. Вместо использования рабочей группы Microsoft предлагает использовать свои облачные сервисы (OneDrive, доступ через учетные записи Microsoft Account). На мой взгляд, это неоправданно.
В некоторых случаях Windows 10 может видеть в сетевом окружении соседнее устройство, но не может отобразить список сетевых папок на нем. Чаще всего это сопровождается ошибкой “0x80070035 — Не найден сетевой путь”.
Рабочая группа
В первую очередь проверяем, чтобы все компьютеры в сети находились в одной рабочей группе. Для этого заходим в свойство компьютера:
Если рабочая группа у всех компьютеров одинаковая, но один из компьютеров всё равно не хочет корректно отображаться, попробуйте заново добавить этот компьютер в рабочую группу.
Для этого выполняем следующие действия:
- Заходим в старую «Панель управления»,
- Переходим в «Система»,
- Слева выбираем «Дополнительные параметры системы»,
- Переключаемся на вкладку «Имя компьютера»,
- Нажимаем на кнопку «Идентификация».
В открывшемся окне мастера настройки, выбираем:
- Выбираем «Компьютер входит в корпоративную сеть»,
- Выбираем «Моя организация использует сеть без доменов»,
- Далее вводим имя вашей рабочей группы,
- Нажимаем «Готово.»
Желательно, после этого выполнить перезагрузку.
Тип сети «Частная»
Проверьте состояние сети, необходимо, чтобы сеть распознавалась как «Частная».
Для этого выполните следующие действия:
- Заходим в «Пуск» и открываем «Параметры»,
- Нажимаем на плитку «Сеть и Интернет»,
- Слева выбираем «Состояние»,
- Далее находим «Изменить свойства подключения»,
- Выбираем сетевой профиль «Частная».
Желательно, после этого выполнить перезагрузку.
Протокол SMB v.1.0
Особенно часто бывает, что проблемы связаны с по умолчанию отключенным протоколом SMB v1.0. Это касается компьютеров с версией Windows 10 1709 и выше. Именно эта служба отвечает за составление списка компьютеров в сети и их отображение.
Включаем протокол SMB v.1.0:
- Заходим в старую «Панель управления»,
- Находим «Программы и компоненты»,
- Слева выбираем «Включение или отключение компонентов Windows»,
- В списке находим «SMB 1.0/CIFS File Sharing Support»,
- Cтавим галочку напротив этого пункта или выбираем все внутренние подпункты.
Но учтите, что это старый и небезопасный протокол, в котором полно уязвимостей. Несколько лет назад, уязвимости в SMB v.1.0 были причиной крупных вирусных атак.
Желательно, после этого выполнить перезагрузку.
Доступ к файлам и папкам
Проверьте, включен ли у вас сервис доступа к файлам и папкам.
- Для этого заходим в старую «Панель управления»,
- Переходим в «Центр управления сетями и общим доступом»,
- Слева выбираем «Изменить дополнительные параметры общего доступа»,
- Далее раскрываем списки профилей и активируем нужные опции.
Активируйте следующие опции в профилях:
- Включить сетевое обнаружение,
- Включить доступ к файлам и принтерам,
- Включить общий доступ, чтобы сетевые пользователи могли читать и записывать файлы в общих папках,
- Отключить общий доступ с парольной защитой.
Желательно, после этого выполнить перезагрузку.
Ответчик обнаружения топологии канального уровня
Проверяем настройки сетевой карты на компьютере:
- Заходим в старую «Панель управления»,
- Переходим в «Центр управления сетями и общим доступом»,
- Слева выбираем «Изменить параметры адаптера»,
- Заходим в свойства вашего сетевого адаптера,
- Находим «Ответчик обнаружения топологии канального уровня»
- Ставим галочку, если она не стоит,
- Нажимаем «ОК».
Именно этот компонент позволяет увидеть компьютер в сетевом окружении.
Желательно, после этого выполнить перезагрузку.
IP версии 6 (TCP/IPv6)
Если компьютер виден в сети, но вы не можете зайти на него, в этом случае помогает отключение компоенента «IP версии 6 (TCP/IPv6)».
Заходим в настройки (свойства) вашей сетевой карты и снимаем галочку:
После отключения компонента, обычно сразу открывается доступ.
Службы сети
За обнаружение компьютеров в сети в Windows 10 отвечает служба «Публикация ресурсов обнаружения функции», которая после установки обновления 1803 по умолчанию не запускается. Тип запуска с «Автоматического» переводится в «Отключен». Когда эта служба отключена, компьютер не обнаруживается в сети другими компьютерами.
Чтобы компьютер стал виден, нужно включить эту службу:
- Заходим в старую «Панель управления»,
- Находим «Администрирование»,
- Переходим в «Службы»,
- В списке находим «Публикация ресурсов обнаружения функции». Она должна быть отключена,
- Типа запуска переводим в «Автоматически»,
Для верности, проверьте еще несколько других служб. Они должны быть все запущенны и режим запуска у них должен стоят «Автоматически»:
- Хост поставщика функции обнаружения,
- DNS-клиент,
- Обнаружение SSDP
- Сервер
Желательно, после этого выполнить перезагрузку.
Удаленный рабочий стол
Именно этот способ помогал мне несколько раз, когда у меня были проблемы с подключением к другому компьютеру для доступа к сетевой папке. Чаще всего у меня это сопровождалось ошибкой “0x80070035 — Не найден сетевой путь”.
Как включить эту функцию:
- Заходим в «Пуск» и открываем «Параметры»,
- Переходим в «Система»,
- Слева выбираем «Удаленный рабочий стол»,
- Переводим функцию в режим «Вкл»,
Желательно, после этого выполнить перезагрузку.
Гостевой вход без проверки подлинности
В одном обновлении, а именно от 17 октября 2017 года — «Fall Creator». Microsoft значительно усилила безопасность и теперь не работает беспарольное подключение по локальной сети к другим компьютерам, как было до этого.
Windows 10 Fall Creators Update (Осеннее обновление для дизайнеров) — продолжение развития платформы Windows, чтобы Windows стала домом для всех разработчиков. Позволяя разработчикам не только работать максимально эффективно, но также улучшение интеллектуального и взаимосвязанного взаимодействия между устройствами.
Порядок действий для отключения проверки подлинности:
- В поле «Выполнить (Win+R)» вводим «gpedit.msc»,
- Слева выбираем «Конфигурация компьютера»,
- Далее «Административные шаблоны»,
- «Сеть»,
- «Рабочая станция Lanmann»,
- Заходим в параметр «Включить небезопасные гостевые входы»,
- Выставляем его в «Включено»
- Нажимаем «ОК».
Встречалось, что в последних версиях Windows 10 этот способ не помогает. При измении значения в редакторе групповых политик, этоже значание не меняется в реестре. Поэтому стоит проверить самому в реестре и поменять еще и там. Нужно изменить значение «AllowInsecureGuestAuth» на единицу в ветке реестра:
Компьютер\HKEY_LOCAL_MACHINE\SYSTEM\CurrentControlSet\Services\LanmanWorkstation\Parameters
Желательно, после этого выполнить перезагрузку.
Локальные политики безопасности
У многих пользователей, также помогает редактирование локальных политик безопасности.
Порядок действий для редактирования локальных политик:
- В поле «Выполнить (Win+R)» вводим «secpol.msc» для входа в локальную политику,
- Далее переходим «Локальные политики»,
- Выбираем «Параметры безопасности»,
- В поле справа находим «Сетевая безопасность: уровень проверки подлинности LAN Manager»,
- Нажимаем на него два раза для открытия,
- В свойствах выбираем «Оправлять LM и NTLM — использовать сеансовую безопасность».
- Нажимаем «ОК».
Желательно, после этого выполнить перезагрузку.
Брандмауэр
Во время попыток настроек сети, временно отключаем брандмауэр сети. Чтобы ничего нам не мешало и не блокировало подключение.
Как отключить брандмауэр в Windows 10:
- Заходим в старую «Панель управления»,
- Находим «Брандмауэр Защитника Windows»,
- Слева выбираем «Включение и отключение брандмауэра Защитника Windows»,
- Выбираем везде «Отключить»,
- Нажимаем «ОК».
Желательно, после этого выполнить перезагрузку.
Сброс настроек сети
Если все перечисленные советы не помогают, и компьютеры в рабочей группе всё еще не отображаются, сбрасываем настройки сети в параметрах. Очень часто это решает все проблемы.
Как выполнить сброс настреок сети:
- Заходим в «Пуск» и открываем «Параметры»,
- Выбираем «Сеть и Интернет»,
- Слева находим «Состояние»,
- Справа прокручиваем вниз и нажимаем на «Сброс сети»,
- Готово.
Аналогичное действие можно выполнить через командную строку. Для этого там прописываем:
- netsh int ip reset
- netsh winsock reset
После успешного сброса, не забываем перезагрузить компьютер.
Заключение
Задавайте свои вопросы в комментариях ниже, постараюсь помочь всеми своими знаниями. Если нашли другое решение, не забудьте поделиться им с другими пользователями! Надежной и безопасной работы в сети!
Всем удачи!