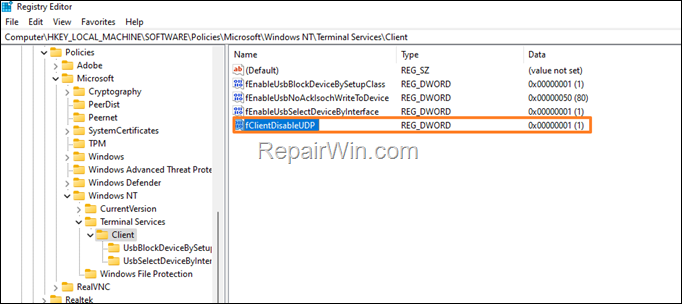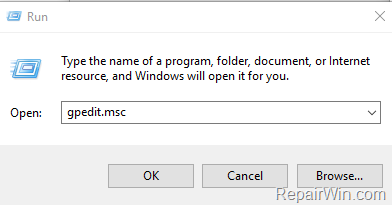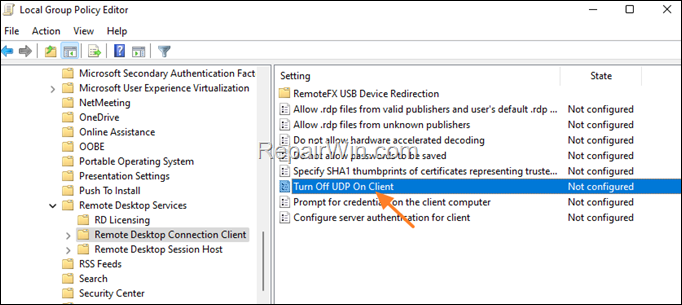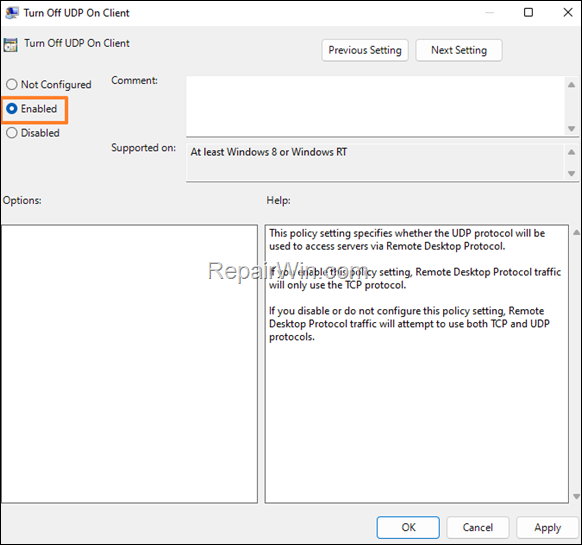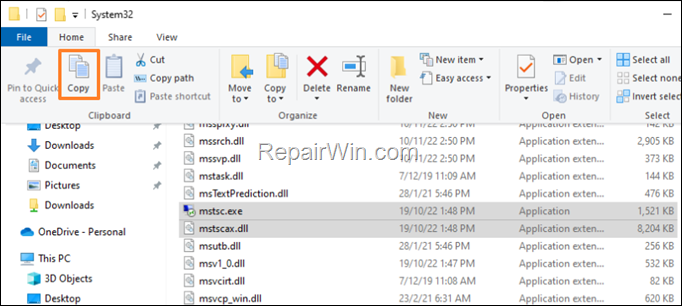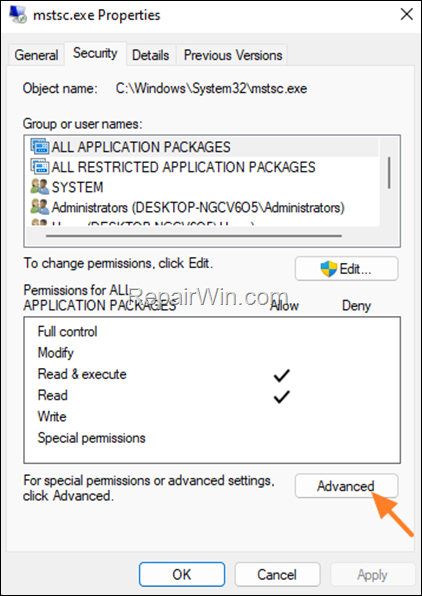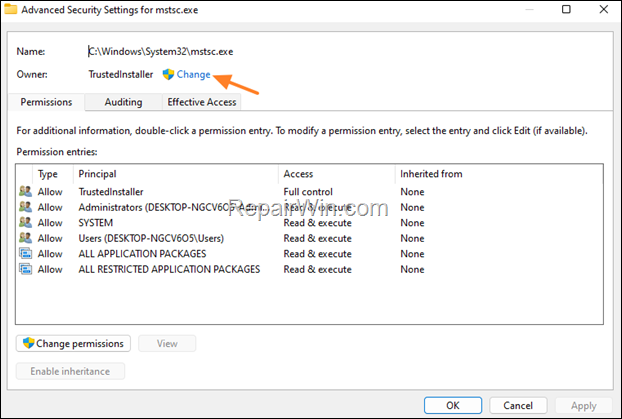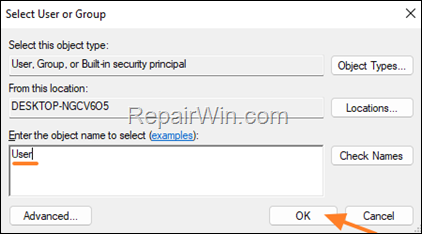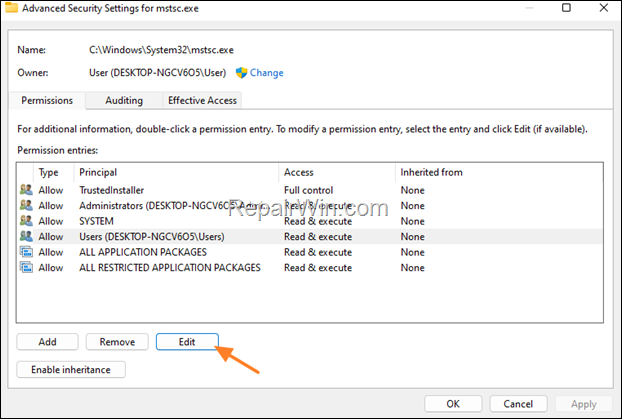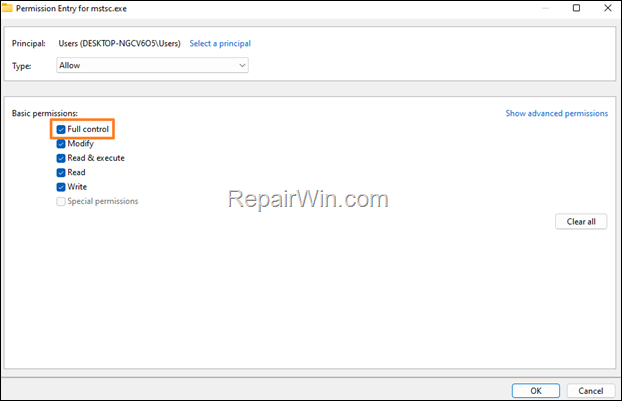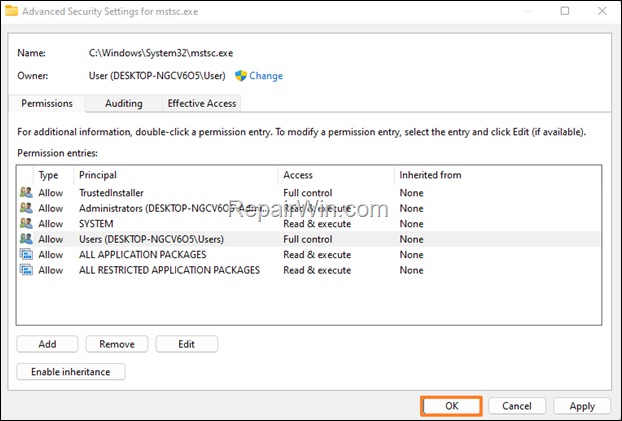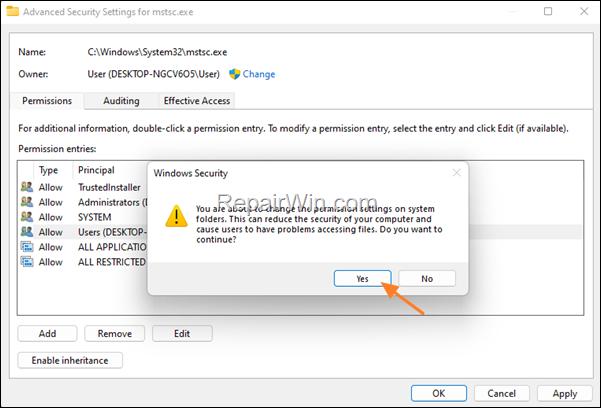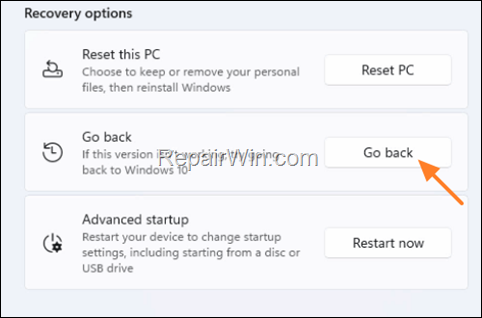- Remove From My Forums
-
Вопрос
-
Добрый день.
Подскажите как исправить и где пофиксить ошибку связанных после установки обновления на Windows10 к удаленному рабочему столу на сервер? Домен присутствует
Не зависимо от того какая версия Windows10, не срабатывает подключения через RDP на сервера 2008r2 & 2012r2.
Срабатывает только, если полностью переустановить систему на ПК пользователя, но в моем случаи это не вариант т.к. насчитывает более 500 единиц. Может есть решение в виде отдельно установленного обновления или патч решение, возможно
правки в реестре???
Ответы
-
Попробуйте использовать более старые версии библиотек RDP клиента. В Windows 10 update 1803 с ними и правда какие-то проблемы. Посмотрите решение
отсюда.
-
Помечено в качестве ответа
28 мая 2018 г. 6:41
-
Помечено в качестве ответа
Содержание
- 1 Удаленный рабочий стол не работает
- 1.1 Проверьте есть проблема с сетью
- 1.2 Проверьте, разрешено ли соединение RDC
- 1.3 Разрешить удаленный рабочий стол через брандмауэр Защитника Windows
- 1.4 Проверьте службы зависимости RDP
- 1.5 Отключить протокол IPv6
Удаленный рабочий стол Windows также известен как Службы удаленных рабочих столов (RDS), или RDP (Протокол удаленного рабочего стола) — очень полезная функция, позволяющая подключаться к другим компьютерам или устройствам, которые подключены к локальной сети или находятся в Интернете и имеют публичный IP-адрес. Но иногда пользователи сообщают:Невозможно подключиться к удаленному ПК«, Удаленный рабочий стол не работает после обновления windows 10, windows 10 удаленный рабочий стол недоступен и т.п.
Удаленный рабочий стол не работает
Ваш компьютер не может подключиться к удаленному компьютеру из-за ошибки пакета безопасности на транспортном уровне. Повторите попытку подключения или обратитесь к администратору сети за помощью.
или
«Невозможно подключиться к удаленному ПК. Убедитесь, что удаленный рабочий стол включен, удаленный компьютер включен и доступен в сети, а затем повторите попытку ».
Существуют различные причины, такие как ограниченное сетевое подключение, нехватка памяти, ошибочное обновление или неправильные настройки брандмауэра и другие причины, которые приводят к невозможности подключения удаленного рабочего стола. Если вы также боретесь с Проблема с подключением к удаленному рабочему столу, Здесь 5 рабочих решений для вас.
Проверьте есть проблема с сетью
Прежде чем идти вперед, сначала проверьте и убедитесь, что:
- Ваша Система подключена к локальной сети, все в порядке с вашей Сетью и подключением к Интернету.
- Перезагрузите ваш роутер и компьютер, чтобы устранить проблему, если возникла временная ошибка.
- Кабель Ethernet правильно подключен к сетевому адаптеру, зеленый индикатор мигает.
Проверьте, разрешено ли соединение RDC
Если вы используете функцию подключения к удаленному рабочему столу в первый раз, или у вас новый компьютер, и вы ищете доступ через удаленный рабочий стол, поэтому вам необходимо проверить, разрешено ли подключение RDC. Вот как Разрешить удаленные подключения на вашем Windows 10 компьютер,
- Нажмите Windows + R, введите sysdm.cpl SystemProperties и хорошо, чтобы открыть свойства системы.
- перейти к удаленной вкладке
- под Удаленная помощь, галочка Разрешить подключения удаленного помощника к этому компьютеру.
- В разделе «Удаленный рабочий стол» установите переключатель «Разрешить удаленное подключение к этому компьютеру».
- Нажмите Apply и ок, чтобы сохранить изменения.
Разрешить удаленный рабочий стол через брандмауэр Защитника Windows
В большинстве случаев брандмауэр Windows блокирует доступ к удаленному рабочему столу по соображениям безопасности. Следуйте инструкциям ниже, чтобы Разрешить удаленный рабочий стол через брандмауэр Защитника Windows.
- открыто Брандмауэр Защитника Windows из поиска меню Пуск
- Перейти к Разрешить приложение или функцию через брандмауэр Windows.
- Здесь, на экране Разрешенные приложения, нажмите Изменить настройки
- Затем прокрутите вниз, проверьте Удаленного рабочего стола запись в этом списке.
- И убедитесь, что вы разрешили это приложение для обоих Государственный и частный.
- Нажмите OK, чтобы сохранить изменения.
- Вот и все, теперь брандмауэр Защитника Windows позволяет удаленно подключаться к этому ПК по протоколу удаленного рабочего стола.
Проверьте службы зависимости RDP
- Нажмите Windows + R, введите services.msc и хорошо
- В окне InServices прокрутите вниз и проверьте состояние каждой службы, имеющей «удаленный» термин в названии.
- Все эти сервисы должны быть установлены на ручной или автоматический
- И убедитесь, что ни один из них не имеет статуса Disabled.
- Как только вы подтвердите это, RDC начнет работать как положено.
Отключить протокол IPv6
Отключите IPv6 (версия интернет-протокола), одно из самых эффективных решений, которое помогает большинству пользователей устранять проблемы с подключением к удаленному рабочему столу.
- Нажмите Windows + R, введите ncpa.cpl и хорошо
- В окнах сетевых подключений щелкните правой кнопкой мыши активный сетевой адаптер и выберите свойства.
- Ищите флажок, который говорит Интернет-протокол версии 6 (TCP / IPv6), снимите этот флажок.
- Нажмите кнопку ОК и перезагрузите компьютер.
Помогли ли эти решения устранить проблемы с подключением к удаленному рабочему столу Windows 10? Дайте нам знать о комментариях ниже, также читайте Google Chrome не работает / не отвечает в Windows 10? Попробуйте это 7 решений
If you could not connect to a remote computer through Remote Desktop after installing Windows 11 22H2 Update, follow the instructions below to fix the problem.
Several Windows 11 users have reported that they are having problems connecting to Remote Desktop (RDP) after the installation of 22H2 update. More specifically, they report that they are either unable to connect to the remote computer with error code 0x10b, or the remote connection drops after a while.
The aforementioned remote desktop connection issues do not occur when connecting from computers running Windows 10/8/7, or Windows 11 version 21H2, and this means that they are due to a bug in Windows 11 version 22H2.
This guide contains several methods to fix the following issues with remote desktop on Windows 11 22H2:
- RemoteApp and Desktop Connections hang on «Loading the virtual machine».
- Windows 11 22H2 breaks the Remote Desktop Connection.
- Windows 11 22H2 cannot connect to remote desktop computer with error 0x10b.
How to Fix Windows 11 22H2 Remote Desktop Connection problems.
Method 1. Prevent Remote Desktop Client to connect through UDP.
Remote desktop connection problems in Windows 11 22H2 are due to a bug in the Remote Desktop client (mstsc.exe), which tries to connect to the remote computer over a UDP port instead of TCP. So, the way to solve the problem is to prevent the RDP client from using the UDP protocol to connect to the remote computer and use only the TCP port. To do that, use one of the ways below:
Way 1. Disable UDP Port in RDP Client through Registry.
To disable the UDP protocol in Remote Desktop client using Registry, create the fClientDisableUDP DWORD and set it’s value data to 1 at the following registry location:
HKEY_LOCAL_MACHINE\SOFTWARE\Policies\Microsoft\Windows NT\Terminal Services\Client
To do that:
1. Restart the client PC, or terminate the «mstsc.exe» process using Task Manager.
2. Open Command Prompt as Administrator.
3. In command prompt, copy and paste the following command:
REG ADD «HKLM\SOFTWARE\Policies\Microsoft\Windows NT\Terminal Services\Client» /v fClientDisableUDP /t REG_DWORD /d 1 /f
4. Restart you PC and then try to connect to the remote computer using remote desktop. *
* Note: If you want to undo this change an to re-enable the UDP on RDP on the future, navigate to the above mentioned registry location and delete the fClientDisableUDP DWORD value.
Way 2. Turn Off the UDP Port in RDP in Group Policy.
To disable the UDP port in remote desktop client, using Group Policy:
1. Restart the client PC, or terminate the «mstsc.exe» process using Task Manager.
2. Open the Group Policy Editor. To do that:
1. Press simultaneously the Windows
+ R keys to open the run command box.
2. Type gpedit.msc & press Enter to open the Group Policy Editor.
2. At the left pane navigate to:
- Computer Configuration > Administration Templates > Windows Components > Remote Desktop Services > Remote Desktop Connection Client
3. At the right-pane open the Turn Off UDP on Client policy.
4. Set the policy to Enabled and click OK
Method 2. Replace MSTSC.EXE & MSTSCAX.DLL Files from another machine with Windows 11 21H2.
To second method to fix the remote desktop connections issues on Windows 11 22H2, is to copy the files mstsc.exe and mstscax.dll from a Windows 11 21H2 computer and to copy them to your Windows 11 22H2 computer. to do that:
1. From a Windows 11 21H2 PC, copy the mstsc.exe and mstscax.dll files from the C:\Windows\System32 folder on a USB disk.
2. On the Windows 11 22H2 PC, proceed and take the ownership of the mstsc.exe and mstscax.dll files as instructed below, in order to be able to replace them with the files from the Windows 11 21H2 machine. *
* Note: Before proceeding below, I suggest to copy to mstsc.exe and mstscax.dll files to another location on the disk as a backup.
3. Navigate to C:\Windows\System32 folder, right-click on mstsc.exe file and select Properties.
4. In Security tab, click Advanced.
5. Click Change next to TrustedInstaller.
6. Type your username and hit OK.
7. Now select the Users group and click Edit
8. Check the Full Control box and click OK.
9. Click OK.
10. Click Yes at Windows Security message to change the permissions.
11. Click OK and close the file properties.
12. Repeat the same steps and change the owner and the permissions on the mstscax.dll file.
13. Finally copy the files mstsc.exe and mstscax.dll from the USB disk to C:\Windows\System32 folder and then connect to remote desktop computer.
Method 3. Rollback to Windows 11 21H2.
The final method to fix Remote Desktop issues in Windows 11 22H2 is to roll back your system to the previous version 21H2 until Microsoft fixes the issue in the future. To do that:
1. Go to Start > Settings > Update and Security and click Advanced Options on the right pane.
2. Then click Recovery and click Go back under the Recovery Options.
That’s all folks! Which method worked for you?
Please leave a comment in the comment section below or even better: like and share this blog post in the social networks to help spread the word about this solution.
If this article was useful for you, please consider supporting us by making a donation. Even $1 can a make a huge difference for us.

Очень часто после обновления Windows 10 возникают проблемы при подключении по RDP. А точнее не удается подключиться по RDP, потому, что возникает ошибка CredSSP. Это довольно распространенное явление, связанное с обновлением безопасности протокола RDP. Соответсвтвенно возникает различие в протоколе между вашей обновленной версией Windows и той версией, которая установлена на удаленном сервере.
В данной статье мы детально покажем, что нужно сделать, чтобы решить проблему подключения к RDP CredSSP. Будут показаны пути решения для двух версий Windows: Windows 10 HOME и Windows 10 PRO.
Решение для Windows 10 HOME
Запустите на вашем компьютере (том, с которого хотите подключиться к серверу) командную строку от имени администратора.
REG ADD HKLM\SOFTWARE\Microsoft\Windows\CurrentVersion\Policies\System\CredSSP\Parameters /v AllowEncryptionOracle /t REG_DWORD /d 2
Эта команда вносит изменения в реестр Windows, разрешая вашему компьютеру подключаться с протоколом шифрования CredSSP к ещё необновлённому серверу.
Если в результате выполнения вы получили ошибку «Отказано в доступе», значит вы запустили командную строку НЕ от имени администратора (см. на скриншоте выше как запускается командная строка корректно).
Решение CredSSP для Windows 10 PRO
Нажмите Win+R
В появившемся окне наберите gpedit.msc
Если после нажатия Enter появляется ошибка то скорее всего у вас не Windows 10 PRO а HOME. И надо смотреть инструкцию для нее.
If your OS is English
Computer Configuration -> Administrative Templates -> System -> Credentials Delegation
Если ваша ОС русифицирована, то:
Конфигурация компьютера -> Административные шаблоны -> Система -> Передача учетных данных
В папке «Credentials Delegation» («Передача учетных данных») найдите параметр «Encryption Oracle Remediation» («Исправление уязвимости шифрующего оракула»), откройте его, включите его использование, выбрав «Enabled» («Включено») и установите значение параметра в выпадающем списке на «Vulnerable» («Оставить уязвимость»)
После этого вы сможете подключиться к серверу по RDP. Ошибка при проверке подлинности CredSSP больше не возникнет.
Здравствуйте, коллеги!
У одного пользователя случилась проблема: после обновления Windows 10 (Домашняя) не удается подключиться к серверу (Windows 2008 R2) по RDP.
«Произошла ошибка при проверке подлинности.
Не удается установить связь с локальной системой безопасности.»
Логин и пароль верные.
К сожалению я имею доступ к этому компьютеру лишь удаленно. У самого лишь Linux на машине.
Игрался с настройками подключения на сервере — ни чего не выходит. С этого компьютера подключиться не получается под любой учетной записью.
Посоветуйте как победить эту заразу?
-
Вопрос задан
-
2603 просмотра