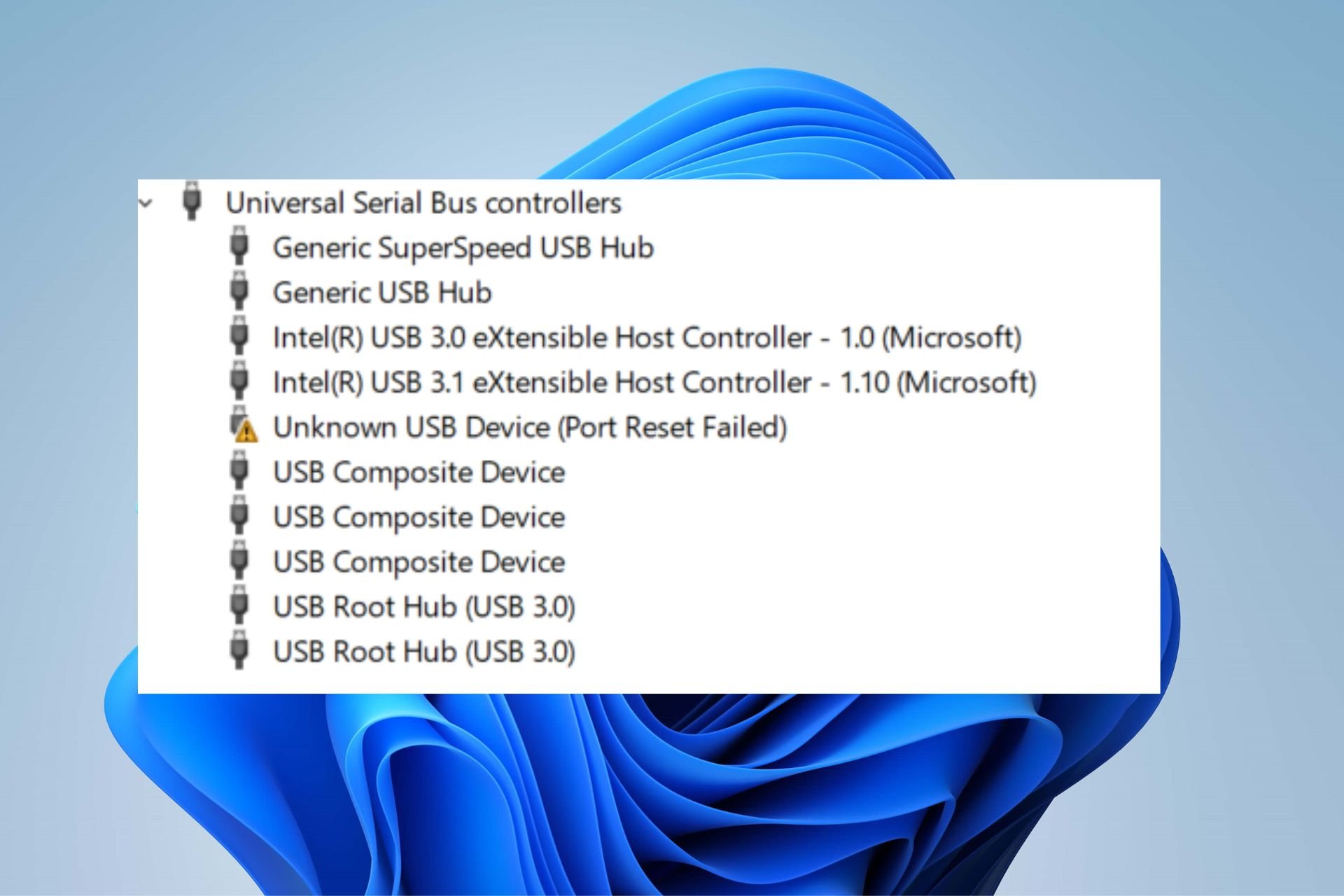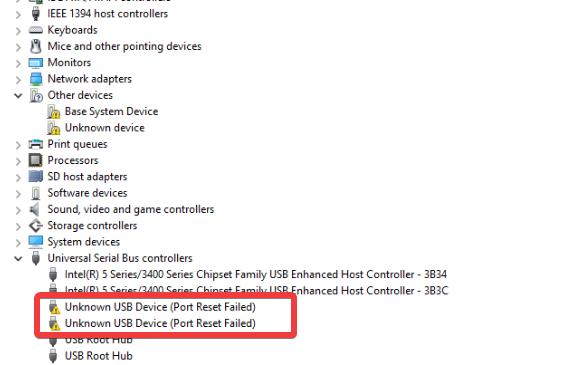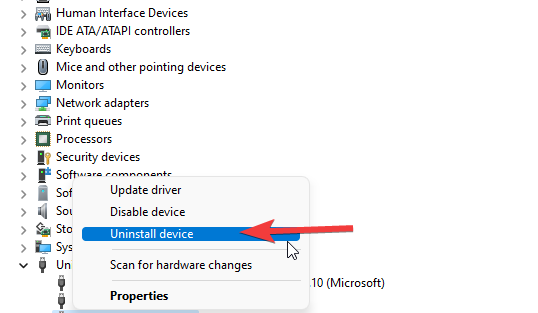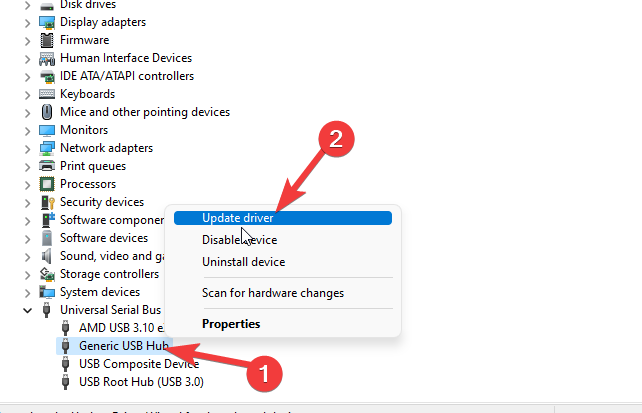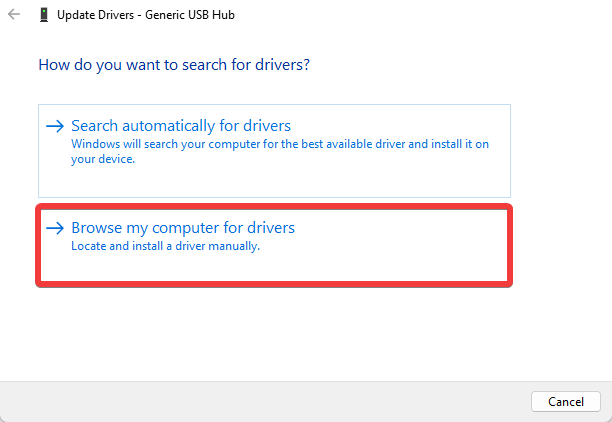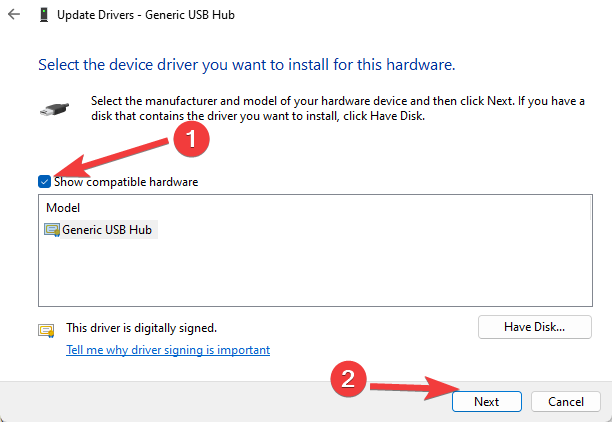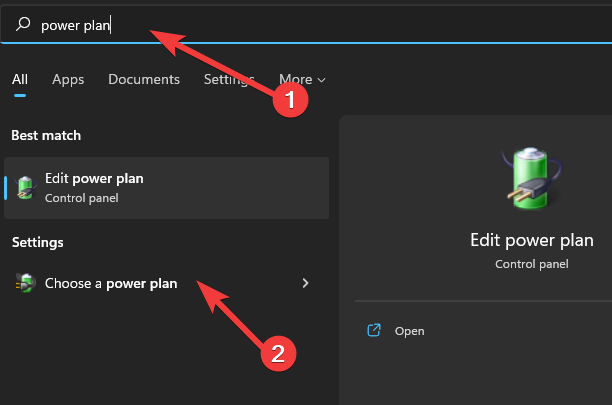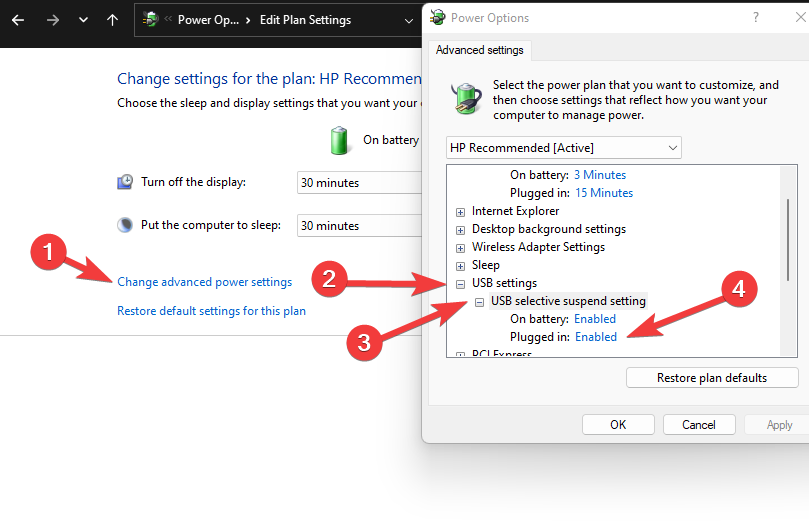При просмотре Диспетчера устройств на вкладке Контроллеры USB можно заметить желтый восклицательный знак с описанием ошибки «Неизвестное USB устройство (сбой сброса порта)». При отображении этого предупреждения, весьма вероятно, что оборудование не будет функционировать надлежащим образом или правильно распознано системой.
Причины ошибки
Windows 10 не может распознать устройство USB и ссылается на сбой при сбросе порта по нескольким причинах:
- Неисправные драйверы. При возникновении неполадок с драйверами система не способна распознать оборудование и отображает предупреждение, что оно неизвестно. Поэтому требуется их переустановка.
- Устройство отключено системой. Windows выключает определенные устройства для экономии энергии, что в итоге приводит к подобной проблеме. Отключите эту опцию в разделе управления питанием.
- Отключена функция отладки. Чтобы решить проблему, включите USB Debug в настройках БИОС.
Переустановка драйвера контроллера
Операционная система может отметить устройство, как неизвестное, из-за устаревших драйверов. Также он может быть поврежден в результате ошибок и сбоев при обновлении ОС. Возможно, потребуется диск к материнской плате, чтобы переустановить все интегрированные на ней модули, или загрузить последнюю версию с сайта производителя.
Откройте Диспетчер устройств с помощью системного поиска или командой devmgmt.msc, запущенной из окна командного интерпретатора (Win + R).
Раскройте вкладку «Контроллеры USB». Кликните правой кнопкой мыши на записи неизвестного USB устройства (сбой сброса порта) и выберите «Удалить».
В верхнем меню откройте вкладку Действие и щелкните на пункт «Обновить конфигурацию оборудования», которое проверит устройства без драйверов и переустановит их автоматически, или перезагрузите компьютер.
Посмотрите, отображаются ли контроллеры с желтым треугольником, отмеченные как неизвестные.
Отключение функции экономии энергии
Устройства могут быть выключены системой, когда не используются для экономии энергии. Когда оно не активно, ОС может выбросить сообщение о сбое при сбросе порта. Для устранения проблемы нужно отключить опцию энергосбережения.
Откройте диспетчер с помощью команды devmgmt.msc, запущенной из окна «Выполнить». Раскройте Контроллеры USB, затем правым щелчком мыши на неизвестном устройстве разверните контекстное меню и выберите Свойства.
В верхнем меню щелкните на вкладку Управление электропитанием и снимите флажок с опции «Разрешить отключение для экономии энергии».
Средство устранения неполадок
По отзывам пользователей, многим удалось быстро решить неполадку с неизвестным портом после запуска средства устранения неполадок.
Чтобы воспользоваться этим инструментом в Windows 10 выполните следующие шаги:
Перейдите в раздел Устранения неполадок с помощью команды ms-settings:troubleshoot, запущенной из окна командного интерпретатора (Win + R).
В правой части экрана найдите раздел «Оборудования и устройства». Кликните на него и запустите процесс.
Если установлены другие версии Windows:
Откройте Панель управления командой control из окна командного интерпретатора (Win +R). Переключите просмотр в правом верхнем углу на крупные значки и перейдите в раздел Устранения неполадок – Оборудование и звук.
В разделе Оборудование и устройства запустите сканирование.
Включение функции отладки
На компьютерах Dell функция отладки в настройках БИОС используется для управления портами USB 3.0, поскольку могут возникнуть проблемы с установкой Windows на ПК, которые не поддерживают эту версию контроллера.
Включите компьютер и при появлении первого экрана (POST-процедур) нажмите на клавишу, которая указана в строке Setup, для входа в настройки БИОС.
Найдите опцию USB Debug, обычно она расположена в разделе дополнительных настроек.
Установите значение Enabled (Включено) для этой опции, сохраните изменения и выйдите с Биоса.
If you get Unknown USB Device (Port Reset Failed) error in Device Manager, your USB device most probably won’t be recognized by your PC. The error could be caused by different issues. Here you will learn the top solutions to fix the problem. Try the solutions and one must work for you.
The error can be caused by hardware issues. So first, follow below simple instructions to do the troubleshooting.
1. Connect the device to your PC using another USB cable. This may work like a charm on solving the problem.
2. Try the device on a different USB port. This will figure out if problem is caused by a broken port.
3. Connect the device to another PC. This will figure out if the external device has problem.
If there is no problem with the USB cable, USB port and the device, read on and try the following solutions.
Solution 1: Uninstall the USB Drivers
Follow these steps:
1. Open Device Manager and expand category Universal Serial Bus Controllers.
2. Right-click on Unknown USB Device (Port Reset Failed) under this category and then click Uninstall to remove the device.
3. After finishing the uninstallation, restart your PC then Windows will reinstall the device automatically.
Solution 2: Update the Generic USB Hub Drivers
Follow these steps:
1. In Device Manager, under category “Universal Serial Bus controllers”, right-click on Generic USB Hub device and select Update Driver Software…
2. Select Browse my computer for driver software.
3. Select Let me pick from a list of device drivers on my computer.
4. Check the box next to “Show compatible hardware” and select Generic USB Hub. Click on Next button.
Then Windows will update the driver software for the device. If it is done successfully, a window will pop up like this.
5. Repeat the steps above to update driver software for every Generic USB Hub until the problem is resolved.
If the problem persists, go to your PC manufacturer’s website to download the latest USB driver according to the PC model and the operating system that you are using.
If you have difficulty updating driver manually or want to save more time, you can use Driver Easy to help you. Driver Easy can scan your computer to detect all problem drivers, then give you new drivers instantly. To get new drivers, you just need to spend a few seconds. Driver Easy has Free version and Paid version. With Paid version, you can get higher download speed and full features. More importantly, you can enjoy free technical support. You can contact our professional support team for further assistance regarding the USB device not recognized problem. And you can ask for a full refund with 30-day money back guarantee.
You can use Driver Easy as your final solution.
5. Change Power Management Setting
The Power Management would also be the reason causing the USB problem. Windows is set to shut down your USB controller to save power by default, sometimes it won’t be able to power it back up. So try following steps to prevent Windows from “managing” power to your USB controller or the devices.
Follow below steps.
1. In Device Manager, under category “Universal Serial Bus controllers”,
Double-click the “USB Root Hub” device, and go to the Power Management tab. (if there’s more than one USB Root Hub device, repeat these steps for each one.)
2. Turn off the Allow the computer to turn off this device to save power option, and click OK.
75
75 people found this helpful
Port reset can fail due to old or broken USB device
by Henderson Jayden Harper
Passionate about technology, Crypto, software, Windows, and everything computer-related, he spends most of his time developing new skills and learning more about the tech world. He also enjoys… read more
Updated on
- A broken or outdated USB driver can cause errors. Switching to another USB port can help detect where the issue is occurring.
- Disabling Fast startup will prevent selective suspension for USB devices.
XINSTALL BY CLICKING THE DOWNLOAD
FILE
One of the errors users complain about is the Windows USB port reset failure that appears in the device manager while the computer is trying to read the device.
In addition, receiving an error message such as this indicates that your USB device is not detected by the PC or won’t work properly.
Fortunately, there are some methods you can use to fix the Windows USB port reset failed in Windows 10 error and other related errors like Unknown USB device port reset failed USB C. We’ll go through them all in the following sections.
What does Unknown USB device port reset failed mean?
The Unknown USB device port reset failed is an error message on the USB device descriptor. Whenever the descriptor responds with a failed error message, It indicates that it cannot recognize a USB device or the USB device won’t function properly.
In short, the error message in the USB descriptor means something is wrong with the USB device. As a result, the computer can’t initiate it.
How we test, review and rate?
We have worked for the past 6 months on building a new review system on how we produce content. Using it, we have subsequently redone most of our articles to provide actual hands-on expertise on the guides we made.
For more details you can read how we test, review, and rate at WindowsReport.
Why does port reset fail?
- Broken or old USB drivers: When the USB driver is outdated or broken, it’ll prompt many errors and prevent the computer from reading.
- Selective disable: Windows initiates the selectively disable mode to save power. However, if the program prevents USB activities, it can cause issues with the computer accessing it.
- Broken USB device: Many things can happen to the USB device if it falls or gets tampered with. Hence, it can prevent it from functioning.
What can I do if the Unknown USB Device Port Reset Failed in Windows 11?
Here’s what you should do first:
- One way to determine where the problem lies is to plug the device into another USB port. If it works perfectly, then the issue is with the port; if not, the device may be broken. We recommend you try using the USB device on another computer to be sure if it’s broken.
1. Uninstall the USB drivers
- Click Start and open the Device Manager.
- Click the drop-down button for Universal Serial Bus Controllers.
- Right-click on Unknown USB Device (Port Reset Failed) and click on Uninstall to remove the device.
- Restart your PC. (Windows will reinstall the device automatically on startup)
It will help fix the Unknown USB device port reset failed Dell dock error.
2. Update the Generic USB Hub Drivers
- Click Start and open the Device Manager.
- Click the drop-down button for Universal Serial Bus Controllers.
- Right-click on the Generic USB Hub device and select Update Driver.
- Select Browse my computer for driver software and select Let me pick from a list of device drivers on my computer.
- Tick the box for Show compatible hardware and tap on Generic USB Hub.
- Then, Click on the Next button.
- Repeat steps 3-5 to update driver software for every Generic USB Hub.
It is a perfect fix for the USB hub that failed to reset the code 43 error. Users can read through our article on how to update drivers in Windows.
Often, your computer system might not be able to update the generic drivers for your hardware and peripherals correctly. There are vital differences between a generic driver and a manufacturer’s driver. Finding the correct driver versions for every hardware component can become tiresome.That’s why a dependable updater can help you find and update your drivers automatically. We strongly suggest the Outbyte Driver Updater, and here’s how to do it:
- Download and install the Outbyte Driver Updater app.
- Launch the software and wait for the app to detect all incompatible drivers.
- Now, it will show you a list of all outdated drivers to select the ones to Update or Ignore.
- Click on Update & Apply Selected to download and install the latest versions.
- Restart your PC to ensure the applied changes.

Outbyte Driver Updater
Maintain your device healthy by letting OutByte Driver Updater find the latest driver options.
Disclaimer: You may need to upgrade the app from the free version to perform specific actions.
3. Disable Fast Startup
- Click Start and type in power plan.
- Select the Choose a power plan option.
- Click on Change Plan Settings and select Change Advanced Power Settings.
- Expand the USB Settings, select the USB selective suspend settings, and tap on the Plugged in option.
- Select Disabled from the drop-down menu.
- Click on Apply, then OK.
After disabling Fast Startup, verify whether the USB device not recognized Port reset failed error is fixed. If not, head to the last solution.
- Fix: ATA/SATA Hard Drive not Detected in BIOS
- Spacebar, Enter, and Backspace are Not Working on Windows 11 [Fix]
- How to Fix Black and White Squares on the Computer Screen?
- Fix the CPU Throttling on a Laptop: 3 Quick Solutions
After trying the above fixes and still being unable to solve the problem, we recommend you switch to a new USB device.
What is error code 43 in USB?
The error code 43 in USB is a somewhat straightforward error indicating that Windows detected an error in the USB device.
As a result, Windows has shut down the device’s operation, preventing it from running on the computer.
Furthermore, it indicates that a driver component in the USB device informs Windows about a fault in the device. Consequently, it can prompt the Unknown USB device port reset failed code 43 Windows 10 in Windows.
How to recover data from external USB flash drives with code 43?
An easy way to recover data from a USB drive that shows code 43 would be to use a reliable recovery tool. These come in useful and help recover corrupt or deleted data from flash drives, in addition to when it shows specific error codes.
Also, updating the USB port drivers and those for the flash drive may help if you take a manual approach.
Nonetheless, you can check our article about how to create a bootable USB drive for Windows 11. Besides, we recommend you learn how to boot from USB in Windows 10.
Leave your comments and suggestions in the section below. We’d love to hear from you.
Как исправить сбой сброса порта неизвестного usb-устройства?
«Я получил следующее сообщение «Неизвестное USB-устройство (сбой сброса порта)», когда попытался подключить свой USB-накопитель. Я неоднократно проверял все свои USB-накопители и подключенные устройства, и все они в порядке. Так в чем же причина этой проблемы?»
— Вопрос от Reddit
Кто не сталкивался с проблемами USB в самое неподходящее время? Каждый из нас знает, что такое USB и что он делает. USB-накопители являются неотъемлемой частью нашей повседневной работы. Это облегчает жизнь, упрощая хранение данных. Но, как и в случае с любым когда-либо произведенным оборудованием, здесь и там неизбежно возникают проблемы. Одна из таких проблем возникает, когда ваш компьютер не может распознать USB-устройство из-за неполадки в вашем USB-порту. Сообщение об ошибке, сопровождающее эту проблему, гласит: «Не удалось выполнить сброс порта неизвестного usb-устройства». Это ошибка, на которой мы собираемся сосредоточить внимание в этой статье. Начав с причин, мы перейдем к исправлениям этой ошибки. Мы также познакомим вас с потрясающим программным обеспечением для восстановления данных под названием 4DDiG data recovery на случай, если вы в конечном итоге потеряете данные при исправлении этой ошибки.
- Часть 1: Обзор сбоя сброса порта неизвестного USB-устройства
-
Часть 2: Как исправить неизвестное USB-устройство (сбой сброса порта) Windows 10?
- Исправление 1: Подключите устройство с помощью другого USB-кабеля
- Исправление 2: Попробуйте другой USB-порт
- Исправление 3: Подключите устройство к другому компьютеру
- Исправление 4: Запустите средство устранения неполадок оборудования и устройств
- Исправление 5: Удалите USB-драйверы
- Исправление 6: Обновите общие драйверы USB-концентратора
- Исправление 7: Отключите функцию выборочной приостановки работы USB.
- Исправление 8: Запустите Surface Diagnostic Toolkit.
- Исправление 9: Отключите состояние C в BIOS вашей системы.
- Исправление 10: Обновите BIOS вашей системы.
- Часть 3: Как восстановить данные с USB при ошибке Сброс порта неизвестного USB-устройства не удался?HOT
1. Что означает сбой сброса USB-порта?
Столкновение с ошибкой USB, особенно когда вам нужно выполнить важную работу, вызывает беспрецедентное раздражение. Ошибки, связанные с USB, указывают на проблему с дескриптором USB-устройства. Это означает, что USB-порт не может распознать вставленное USB-устройство, что приводит к ошибке считывания запроса на сброс usb-порта.
2. Что вызывает сбой USB-порта?
Ошибка сбоя сброса порта неразрывно связана с ее причиной, поскольку причина ошибки определяет используемое исправление. Незнание точной причины проблемы может привести к сбою в вашем подходе, что приведет к путанице и разочарованию. Итак, давайте рассмотрим возможные причины, стоящие за этой ошибкой.
- Устаревшие или поврежденные драйверы.
- USB-устройство приостановлено — Windows приостанавливает работу устройств, которые были неактивны в течение некоторого времени.
- Проблемы с оборудованием — USB-накопитель содержит поврежденные сектора
Часть 2: Как исправить неизвестное USB-устройство (сбой сброса порта) Windows 10?
Быстрые решения
Исправление 1: Подключите устройство с помощью другого USB-кабеля
Иногда ошибка может быть связана вовсе не с вашим компьютером. Правильно, если USB-кабель неисправен, это может привести к появлению сообщения об ошибке. Поэтому возьмите другой USB-кабель и попробуйте подключить свое оборудование и посмотреть, решит ли это вашу проблему.
Исправление 2: Попробуйте другой USB-порт
Прежде чем делать поспешные выводы о вашем USB-устройстве, рекомендуется проверить другие USB-порты вашего ПК, чтобы определить, является ли это общей проблемой или сбоем в работе одного USB-порта. Поэтому вставьте свой USB-накопитель в разные порты, чтобы посмотреть, работает ли он.
Исправление 3: Подключите устройство к другому компьютеру
Может оказаться, что проблема вовсе не в вашем USB-накопителе, а в компьютере, который вызывает проблемы. Это может произойти из-за проблем с жестким диском в ПК, устаревших драйверов и т.д. Попробуйте подключить устройство к другому компьютеру, чтобы проверить, правильно ли работает USB-порт.
Передовые решения
Исправление 4: Запустите средство устранения неполадок оборудования и устройств
Всегда рекомендуется использовать функцию устранения неполадок в Windows при решении проблем с оборудованием. Он выявляет проблемы, из-за которых страдает оборудование, и устраняет их. Итак, как мы можем использовать эту функцию для устранения проблемы с неизвестным USB-устройством (сбой сброса порта), вот как.
Шаг 1: Откройте командную строку, набрав cmd в поле поиска Windows. Теперь введите в него следующую команду и затем нажмите Enter.
- «msdt.exe -id DeviceDiagnostic0»
Шаг 2: Теперь после выполнения этой команды появится окно устранения неполадок оборудования и устройств. Нажмите кнопку «Далее», чтобы начать процесс устранения неполадок. Позвольте средству устранения неполадок работать своим чередом.
Исправление 5: Удалите USB-драйверы
Одной из основных причин этой ошибки являются старые, устаревшие драйверы. Обновление базы данных драйверов путем удаления старых драйверов может просто помочь и устранить эту ошибку USB. Давайте посмотрим, как это сделать.
Шаг 1: Откройте диалоговое окно «Запуск Windows», одновременно нажав кнопки Windows + R. Откройте диспетчер устройств, введя «devmgmt.msc» в диалоговом окне запуска.
Шаг 2: Оказавшись в диспетчере устройств, найдите категорию «Контроллеры универсальной последовательной шины» и разверните ее. В этой категории найдите неисправные USB-драйверы. Обычно они помечены желтым знаком «Неизвестное USB-устройство».
Шаг 3: Щелкните правой кнопкой мыши на этом USB-накопителе и в меню выберите опцию «Удалить». После завершения перезагрузите свое устройство. Windows автоматически найдет новые обновления для этого USB-накопителя и установит их. Если нет, вы можете сделать это вручную, загрузив необходимые драйверы.
Исправление 6: Обновите общие драйверы USB-концентратора
Для решения этой проблемы недостаточно избавиться от старых драйверов, необходимо также обновить старые драйверы. Чтобы сделать это:
Шаг 1: Перейдите в категорию «Контроллеры универсальной последовательной шины» (USBC) в диспетчере устройств, как указано в исправлении 2.
Шаг 2: Из списка опций в «USBC» выберите опцию «Универсальный USB-концентратор» и щелкните по ней правой кнопкой мыши. В меню выберите пункт «Обновить программное обеспечение драйвера».
Шаг 3: Теперь появится окно обновления. Выберите программное обеспечение-драйвер, доступное для вашего устройства, и установите его.
Исправление 7: Отключите функцию выборочной приостановки работы USB.
Функция выборочного отключения USB — это отличный инструмент для экономии энергии, когда определенный USB-порт не используется или неактивен в течение длительного времени. Иногда это приводит к ошибкам, таким как сбой сброса usb-порта. Если функция приостановки является причиной этой ошибки, то отключить ее — лучший способ, вот как это сделать.
Шаг 1: Откройте панель управления и перейдите к окну «Оборудование и звук». В окне «Оборудование и звук» перейдите к параметрам «Питание» и нажмите «Выбранный план питания».
Шаг 2: Теперь нажмите на кнопку «Изменить настройки тарифного плана» в окне «Тарифный план питания». Оказавшись в меню «Изменить настройки тарифного плана», нажмите на кнопку «Изменить дополнительные настройки электропитания».
Шаг 3: Теперь откроется подробное меню дополнительных опций. В этом меню нажмите на выпадающую категорию с надписью «Настройки USB». Это приведет к «настройкам выборочной приостановки работы USB» с двумя дополнительными параметрами, помеченными как «От батареи» и «При включении питания». Отключите эти опции и нажмите «ОК», и все готово!
Исправление 8: Запустите Surface Diagnostic Toolkit.
Surface Diagnostic Toolkit — это утилита, присутствующая в ноутбуках Surface, которая может исправлять подобные ошибки. Чтобы использовать его, просто найдите «Surface Diagnostic Toolkit» в поле поиска Windows и нажмите «Ввод». Запустите инструментарий, когда он появится в поиске, и просто следуйте инструкциям оттуда, и все будет готово.
Исправление 9: Отключите состояние C в системном BIOS.
Состояние C — это состояние энергосбережения, которое срабатывает, когда ваш компьютер находится в режиме ожидания. Состояние C отключает питание от неработающих блоков ПК, что может привести к ошибке неизвестного usb-устройства (сбой сброса порта) Windows 10. Вы можете отключить это состояние C в BIOS, следуя инструкциям производителя, поскольку процедура отличается для разных производителей ПК.
Исправление 10: Обновление системного BIOS
Если ничего не работает, то рекомендуется обновить BIOS и посмотреть результаты, прежде чем отправлять ноутбук в ремонтную мастерскую.
Вы можете обновить свой BIOS непосредственно с веб-сайта производителя или создать загрузочный диск с этим обновлением и загрузить его.
Кроме того, вы также можете обновить BIOS с помощью приложений обновления BIOS, которые предустановлены на вашем ноутбуке.
Часть 3: Как восстановить данные с USB-накопителя, на котором отображается ошибка «Сброс порта неизвестного USB-устройства»?
Переносимые данные стали неотъемлемой частью цифровой эры. Возможность хранить ваши данные в защищенном виде на USB-накопителе, который можно взять с собой куда угодно и использовать по своему желанию, еще не утратила своего блеска. Вот почему, когда такие ошибки, как сбой сброса порта usb-устройства, влияют на портативные устройства, это вызывает панику, которую нелегко устранить. Отчасти паника вызвана тем фактом, что эти USB-накопители содержат ценные данные, потеря которых может создать массу проблем для пользователя. Таким образом, в таких ситуациях вам требуется надежное приложение, которое может вернуть ваши потерянные данные, если они будут потеряны при устранении неполадок с USB. Представляем программное обеспечение для восстановления данных Tenorshare 4DDiG, которое восстанавливает ваши USB-данные без особой суеты.
- Получите доступ и восстановите данные с нераспознанных USB-накопителей, SD-карт, внешних накопителей и т.д.
- Восстановление после различных сценариев потери, таких как удаление, форматирование, RAW и т.д.
- Поддержка восстановления потерянных или удаленных данных с USB-накопителей, жестких дисков, карт памяти, цифровых фотоаппаратов и видеокамер, а также с других устройств хранения данных.
- Поддержка восстановления данных с компьютеров Windows и Mac
- Совместим с более чем 1000 типами файлов и файловыми системами, включая фотографии, видео, документы, аудио и другие.
Чтобы использовать его для восстановления данных с ваших USB-устройств, выполните следующие действия.
- Подключите USB и выберите местоположение
- Просканируйте диск
- Предварительный просмотр и восстановление файлов
Подключите USB-устройство к ПК и запустите 4DDiG. Как только программа распознает диск, выберите USB-накопитель из списка дисков и нажмите «Сканировать», чтобы продолжить.
4DDiG быстро проверяет выбранный USB-накопитель на наличие отсутствующих файлов, и вы можете прервать или остановить поиск, когда вам это понадобится. После сканирования восстановленные файлы будут перечислены в приложении
Теперь вы можете выбрать файлы, которые хотите сохранить на своем компьютере, выбрать местоположение и нажать на «Восстановить». Сохраните файлы в другом месте, отличном от того, где они были потеряны, чтобы предотвратить перезапись.
Вывод
Портативные USB-устройства стали неотъемлемой частью хранения и передачи данных. Таким образом, любой вопрос, касающийся их, немедленно становится первоочередным. Мы собрали всю информацию, необходимую для устранения ошибки сбоя сброса USB-порта, чтобы вам не пришлось беспокоиться, если вы столкнетесь с этой ошибкой. И если вы столкнетесь с какой-либо проблемой потери данных при устранении этой неполадки, программа Tenorshare 4DDiG восстановление данных всегда готова вам помочь!
The “Unknown USB Device (Port Reset Failed)” error appears in the Device Manager. After expanding the Universal Serial Bus controllers section in Device Manager, you might notice a yellow triangle next to an entry in the list with the error message in the description.
If you receive this error message for a USB device, it’s highly likely that the device won’t function properly or won’t be recognized by your computer. There are several methods you can use to resolve this problem so make sure you check them out below!
What Causes the Unknown USB Device (Port Reset Failed) Error on Windows 10?
There are several distinct causes for the problem which can actually help you determine the correct method which might help you resolve the problem. That is why we strongly recommend you check out the list below!
- Old or broken drivers – Old or improperly installed drivers can make your computer fail to recognize the installed device. Consider reinstalling or updating them!
- The device is turned off – Sometimes the computer will turn off certain devices in order to save power which can cause this problem. Make sure you disable this option in Device Manager.
- USB Debug is disabled – Enabling USB Debug on Dell PCs and laptops has helped people resolve the problem, especially when dealing with USB 3.0 and Windows 7 installation.
Solution 1: Reinstall the Device Driver
It’s quite possible that the driver installation for the device was canceled or the device was unplugged before the driver could have been installed properly. This will result in an Unknown USB Device description for the device and you will have to reinstall the driver in order to find out which device is problematic. Follow the steps below in order to do so!
- Click the Start menu button, type in “Device Manager”, and select it from the list of available results by simply clicking the first one. You can also tap the Windows Key + R key combo in order to bring up the Run dialog box. Type in “devmgmt.msc” in the dialog box and click OK in order to run it.
- The section you need to visit is named Universal Serial Bus controllers. Right-click the entry named Unknown USB Device (Port Reset Failed) and choose the Uninstall device option from the context menu which will appear.
- Confirm any dialogues or prompts which may ask you to confirm the uninstallation of the current driver and wait for the process to complete.
- You can now go back to Device Manager and click Action from the top menu. Click the Scan for hardware changes option and it will check for devices without drivers and reinstall them automatically.
- Check to see if the problem has been resolved and if the unknown USB device has finally been recognized!
Solution 2: Don’t Allow the Computer to Turn off the Device
Some devices can be turned off by the computer when they are not in use in order to save power. However, some devices shouldn’t be turned off if you want to maintain their normal functionality and if you want to avoid driver issues such as the one explained in this article. Follow the steps below in order to tweak this power management setting!
- Click the Start menu button, type in “Device Manager”, and select it from the list of available results by simply clicking the first one. You can also tap the Windows Key + R key combo in order to bring up the Run dialog box. Type in “devmgmt.msc” in the dialog box and click OK in order to run it.
- The section you need to visit is named Universal Serial Bus controllers. Right-click the entry named Unknown USB Device (Port Reset Failed) and choose the Properties option from the context menu which will appear.
- Inside the properties window, navigate to the Power Management tab and make sure you uncheck the box next to the Allow the computer to turn off this device to save power option before clicking OK in order to apply the changes.
- Restart your computer and check to see if the Unknown USB Device description is still available inside Device Manager!
Solution 3: Run the Hardware and Devices Troubleshooter
Even though troubleshooters are rarely able to resolve the problem correctly, many users have reported that running the troubleshooter managed to resolve the problem easily. It’s probably the easiest method you can try out so make sure you start out with this method!
Windows 10 Users:
- Search for Settings in the Start menu and click on the first result which pops up. You can also click directly on the cog button at the lower left part of the Start menu or you can use the Windows Key + I key combination.
- Locate the Update & security section at the bottom part of the Settings window and click on it.
- Navigate to the Troubleshoot tab and check under the Find and fix other problems
- Hardware and devices troubleshooter should be right there at the bottom so make sure you click on it and follow the instructions on the screen.
- Check to see if the problem has been resolved and if the error notification still appears!
Other versions of Windows:
- Open Control Panel by searching for the utility in the Start button or by clicking the Search button (Cortana) button at the left part of your taskbar (bottom left part of your screen.
- You can also use the Windows Key + R key combo where you should type “control.exe” and click Run which will also open Control Panel directly.
- After Control Panel opens, change the view to Category and click on View devices and printers under Hardware and Sound in order to open this section.
- Head over to the Devices section, right-click on your PC’s icon and choose the Troubleshoot. You might also be able to see a yellow triangle next to the PC icon and the Troubleshoot entry in the context menu.
- Confirm any dialog options which may pop up and follow the instructions which will appear on-screen.
Solution 4: Enable USB Debug (Dell Users Only)
The USB Debug option in Dell’s BIOS screen is used to manage USB 3.0 devices as some users often struggle installing Windows on PCs which don’t fully support USB 3.0. This has helped some people resolve the Unknown USB Device problem, especially if they are trying to install Windows 7 on an older version of a Dell PC or laptop.
- Turn your PC on again and try to enter BIOS settings by pressing the BIOS key as the system is about to start. The BIOS key is typically displayed on the boot screen, saying “F2 = Setup” or something similar to that. There are other keys as well. The usual BIOS keys are F1, F2, Del, etc.
- Now it’s time to enable USB Debug. The option which you will need to change is located under different tabs on BIOS firmware tools for different Dell devices and there is no unique way to find it. It’s usually located under the Advanced
- Use the arrow keys to navigate to the Advanced tab inside BIOS. Inside, select an option named Miscellaneous Devices.
- After selecting the option, you will be prompted with various options. Make sure you scroll down until you reach the USB Debug option and click the Enter key in order to change it from Disabled to Enabled.
- Navigate to the Exit section and choose to Exit Saving Changes. This will proceed with the computer’s boot. Check to see if the problem persists.
Kevin Arrows
Kevin Arrows is a highly experienced and knowledgeable technology specialist with over a decade of industry experience. He holds a Microsoft Certified Technology Specialist (MCTS) certification and has a deep passion for staying up-to-date on the latest tech developments. Kevin has written extensively on a wide range of tech-related topics, showcasing his expertise and knowledge in areas such as software development, cybersecurity, and cloud computing. His contributions to the tech field have been widely recognized and respected by his peers, and he is highly regarded for his ability to explain complex technical concepts in a clear and concise manner.
Back to top button