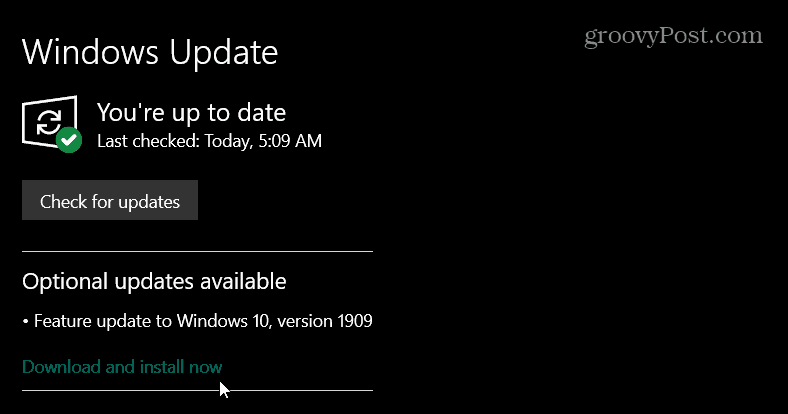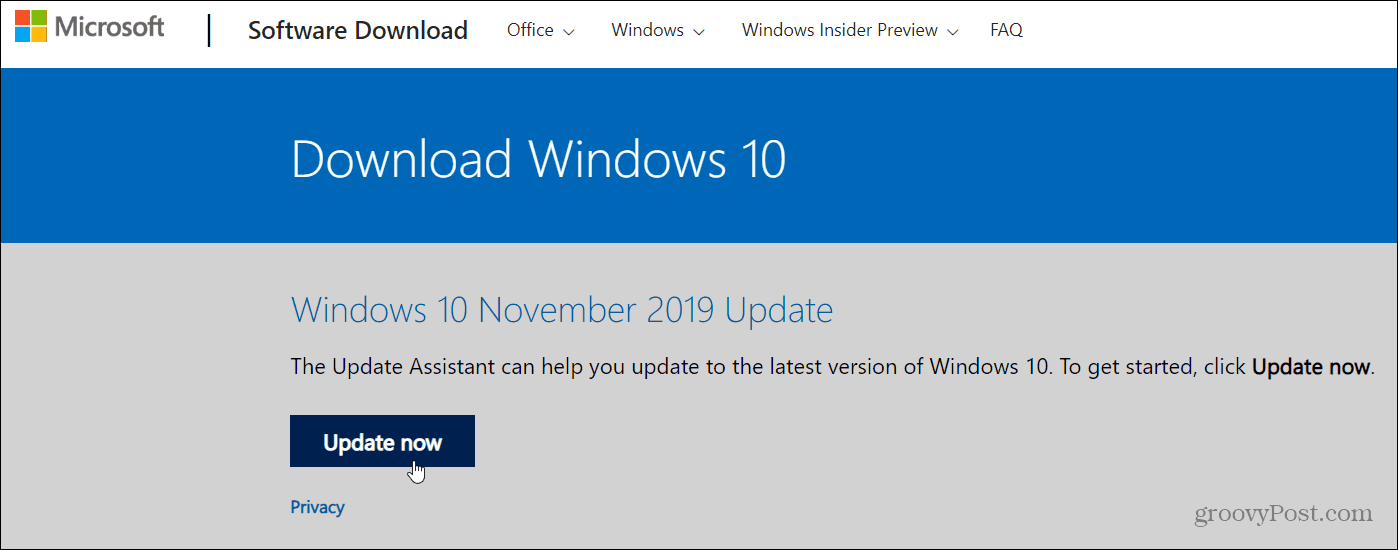Windows 10 Update Assistant загружает и устанавливает функциональные обновления для вашего устройства. Обновления функций, например Windows 10, версия 1909 (также называется обновлением для Windows 10 от ноября 2019) предлагают новые функциональные возможности и помогают защитить системы. Эти обновления автоматически устанавливаются после загрузки Центра обновлений.
Если вы не хотите ждать автоматического обновления, или если вы хотите проверить наличие обновлений качества (которые являются более частыми и включают небольшие исправления и обновления безопасности), вы можете обновить Windows 10 самостоятельно.
Если вы являетесь ИТ-специалистом, вы можете отложить обновления. Перейдите в Параметры обслуживания Windows 10.
Хотите узнать, какая версия Windows 10 работает на вашем устройстве? Вы можете проверить легко и быстро. В поле поиска на панели задач введите winver и выберите winver из результатов.
Хотите знать о требуемом дисковом пространстве, кодах ошибок, удалении установленных обновлений или других вопросах обновления? Узнайте больше в разделе Часто задаваемые вопросы по Центру обновления Windows.
Примечание: Центр обновления Windows 10 не работает на компьютерах на базе ARM. Поддерживаются только ПК с процессорами x86/64.
Нужна дополнительная помощь?
Нужны дополнительные параметры?
Изучите преимущества подписки, просмотрите учебные курсы, узнайте, как защитить свое устройство и т. д.
В сообществах можно задавать вопросы и отвечать на них, отправлять отзывы и консультироваться с экспертами разных профилей.
Windows 10 Update Assistant – программа, помогающая обновлять ОС «Виндовс» версии 7, 8 и 8.1 до «десятки». Благодаря ей загрузка и установка свежей сборки от «Майкрософт» будут осуществляться в автоматическом режиме.
Помощник Win10 Update PC Assistant позволяет бесплатно обновлять систему «Виндовс» до 10-й версии. Установить приложение рекомендуется пользователям ОС «семерки» и «восьмерки» Windows. Все, что требуется сделать, –осуществить запуск установочного файла и выполнять появляющиеся на экране пункты инструкции. После этого надо определиться с подходящими параметрами: языком, датой и так далее. Останется лишь нажать на кнопку установки. В ту же секунду специализированный инструмент от «Майкрософт» автоматически запустит закачку и установку апгрейда. Необходимо дождаться, пока процесс загрузки компонентов завершится, а ПК перезагрузится.
Многие пользователи рассчитывают на выход автообновления для конкретной сборки. А рассматриваемое ПО позволяет быстро и просто обновить установленную на компьютере версию «Виндовс» до «десятки». И для этого требуется лишь одно нажатие кнопки.
Требования системы
- ОЗУ: для 32-битной версии – 1 Гб, а для 64-битной – 2 Гб.
- Процессор: минимум 1 ГГц.
- На жестком диске должно быть не менее 32 Гб свободного пространства.
- Подходящая видеокарта: 9-я версия DirectX и выше.
- Минимальное разрешение для монитора: 800 x 600.
Каковы возможности софта
- Помогает в обновлении «Виндовс» до 10-й версии.
- Можно настраивать язык и часовой пояс.
- Чтобы открыть панель ассистента, требуется лишь одно нажатие.
- Совместимость с утилитой «Виндовс Инсайдер».
- Пользовательская конфиденциальность находится под надежной защитой.
- Выход новых релизов проверяется автоматически.
- Пользователь может заходить в учетную запись «Майкрософт» и магазин приложений этой корпорации.
- Создание резервной копии настроек и возможность отката ОС до предыдущей сборки.
- Упрощение и ускорение процедуры апдейта для пользователей «семерки» и «восьмерки».
Достоинства
- Нет никакого вредоносного ПО.
- Подходит даже для слабых персональных компьютеров.
- Интерфейс является удобным в использовании и простым в управлении.
- Запускается как с жесткого диска, так и с загрузочной флеш-карты.
- Нет необходимости в наличии штатного центра обновления «Виндовс».
- Некоторые конфигурации можно задавать вручную.
- Возможна активация лицензионного ключа (окошко быстрой активации доступно), но это не является обязательным, ведь действие старой лицензии не аннулируется.
- На официальном ресурсе корпорации «Майкрософт» постоянно появляются обновления программного пакета.
Минусы
- Проведение апдейта невозможно на двух версиях ОС «Виндовс» – XP и Vista.
- Не получится обновить до Windows 10 Creators Update.
- Как только версия «Виндовс» обновится, на жестком компьютерном диске остается практически не удаляемая папка windows.old.
- Установка обновления ОС до «десятки» может затянуться надолго. Это будет зависеть от мощностных характеристик ПК и стабильности интернет-соединения.
- Невозможность выбора более старой сборки, к примеру, «Виндовс 10» November 2019 Update (1909), иди выполнения блокировки непонравившегося продукта. Производится установка лишь актуальной версии.
Привет, друзья. Относительно недавно мы обозревали релиз обновления Windows 10 November 2019 Update – обновления за второе полугодие 2019 года, которое меняет на посту версию 1903 и обновляет «Десятку» до версии 1909. Многие уже получили это обновление в центре обновлений и при желании могут запустить его установку. Собственно, об этом и будет эта небольшая публикация. Также мы поговорим о нюансах и проблемах обновления November 2019 Update.
Как обновить Windows 10 до версии 1909
Друзья, напомню, майское обновление этого года, обновившее Windows 10 до версии 1903, привнесло некоторые изменения в политику поставки обновлений Microsoft. Компания ослабила хватку в этом вопросе: она разрешила пользователям редакций Home откладывать обновления на 35 дней, что пользователи редакций, начиная с Pro, могли делать и ранее, а также пообещала, что, начиная с версии «Десятки» 1909, полугодичные функциональные накопительные обновления станут делом добровольным и получат статус необязательных. Полугодичные обновления не будут устанавливаться автоматически до конца срока поддержки текущей версии, что обычно составляет 18 месяцев. Лишь тот, кто захочет, сможет раньше этого срока запустить их установку вручную в центре обновления.
Релиз Windows 10 1909 состоялся, и вот, друзья, как теперь выглядят обещания Microsoft. Если для вашего компьютера доступно полугодичное обновление, в центре обновлений увидим уведомление, мол, доступно необязательное обновление функций Windows 10 до версии 1909. А ниже будет реализована ссылка запуска процесса обновления.




Если у вас и после решения проблем в центре обновления не появилась возможность обновиться до версии 1909, вы можете попробовать обновить систему с помощью Update Assistant – помощника по обновлению Windows 10. Естественно, друзья, предварительно создайте резервную копию текущей версии Windows 10. Скачать Update Assistant вы можете на официальном сайте Microsoft:
https://www.microsoft.com/ru-ru/software-download/windows10
Далее запускаете утилиту и следуете её указаниям.
Содержание
- Обновляем Виндовс до версии 1909
- Способ 1: «Параметры» Windows 10
- Способ 2: Помощник по обновлению
- Способ 3: Средство установки
- Вопросы и ответы
Разработчики Windows 10 стараются регулярно выпускать обновления для своей операционной системы. Установка таковых позволяет поддерживать ОС в актуальном состоянии и предотвратить появление различных ошибок. Кроме того, это положительно влияет на производительность и оптимизацию «десятки». В рамках данной статьи мы расскажем о том, как корректно обновить Windows 10 до последней доступной на сегодняшний день версии 1909.
Всего можно выделить три основных способа, которые позволяют правильно обновиться до последней актуальной версии операционной системы. Сразу отметим, что мы не будем в данной статье рассматривать вариант чистой инсталляцию Windows 10. Если вы планируете выполнить полную переустановку, ознакомьтесь с нашим руководством, тем более что в результате вы также получите версию 1909.
Подробнее: Руководство по установке Windows 10 с USB-флешки или диска
Перед началом установки обновлений мы рекомендуем убедиться в том, что у вас не инсталлирована сборка 1909. В противном случае вы лишь потеряете время. Делается это в два клика:
- Нажмите комбинацию клавиш «Win+R», введите в текстовое поле команду
winverи нажмите на клавиатуре «Enter». - Появится окно с информацией об установленной версии ОС и ее редакции.
Важно! Установить версию 1909 смогут лишь обладатели Windows 10 с редакциями Pro и Home. Для остальных описываемые методы не подойдут.
Разобравшись с нюансами, перейдем непосредственно к самим методам обновления Виндовс 10.
Способ 1: «Параметры» Windows 10
Самый быстрый и простой способ установки актуальных обновлений – использование стандартных параметров системы. В данном случае порядок действий должен быть следующим:
- Используйте комбинацию клавиш «Win+I» для открытия окна «Параметры». В нем кликните левой кнопкой мышки по разделу «Обновление и безопасность».
- В правой половине открывшегося окна нажмите на кнопку «Проверить наличие обновлений».
- Теперь нужно немного подождать, пока процесс поиска не завершится и не исчезнет соответствующая запись в верхней части окна.
- Спустя некоторое время немного ниже отобразится строка «Обновление функций до Windows 10 версии 1909». Кликните по кнопке «Загрузить и установить сейчас» под ней.
- В результате начнется подготовка файлов обновлений и их непосредственная загрузка в систему. Об этом будет свидетельствовать соответствующая запись напротив строки «Состояние».
- По завершении данных операций в этом же окне появится кнопка «Перезагрузить сейчас». Нажмите на нее.
- Распаковка и установка обновления будет проходить во время перезагрузки системы. Ход выполнения операции по инсталляции будет отображен на экране.
- Закончив работу с обновлениями, система окончательно перезапустится. После входа в ОС версия 1909 будет уже готова к работе. Убедиться в корректности установки можно в специальном окне с информацией о версии Windows.

Способ 2: Помощник по обновлению
Данный метод позволяет обновить Windows 10 до версии 1909 через специальную утилиту от Microsoft. Процесс обновления занимает немного больше времени, чем в первом способе, однако он полностью автоматизирован. На практике все выглядит следующим образом:
- Зайдите на официальную страницу загрузки утилиты. Нажмите на ней кнопку «Обновить сейчас».
- Начнется автоматическая загрузка исполняемого файла. По завершении скачивания запустите его. В результате на компьютер установится «Помощник по обновлению Windows 10». Спустя мгновение вы увидите начальное окно утилиты. В нем нажмите кнопку «Обновить сейчас».
- Далее будет проведен анализ системы на соответствие техническим характеристикам. Если какой-то из пунктов не соответствует условиям, вы увидите в следующем окне описание проблемы и рекомендации по ее устранению.
- Если требования соответствуют, напротив всех строк будет стоять зеленая галочка и появится кнопка «Далее». Нажмите на нее.
- В результате запустится подготовка и загрузка накопительного обновления, а также проверка всех скачанных файлов. Прогресс операции будет отображаться в новом окне. Он весьма длительный, поэтому запаситесь терпением.
- Спустя некоторое время появится другое окно. В нем вы увидите сообщение о готовности к инсталляции обновления. Для этого необходимо перезагрузить устройство. Нажмите кнопку «Перезапустить сейчас». Если в течение 30 минут вы ничего не предпримите, перезапуск начнется автоматически.
- Предварительно на экране появится уведомление. Можете нажать на кнопку «Закрыть» либо ничего не трогать. Через время оно исчезнет само.
- Перезагрузка будет выполняться дольше обычного. Во время нее будет установлено обновление 1909. После входа в систему не забудьте удалить приложение «Помощник по обновлению», если оно вам больше не нужно.
Читайте также: Удаление приложений в Виндовс 10
Способ 3: Средство установки
Специалистами из Microsoft было разработано специальное средство, которое позволяет установить и обновить Windows 10 до последней версии. Именно с помощью него мы и будем реализовывать данный метод.
- Зайдите на официальную страницу сайта Windows и в верхней его части нажмите кнопку «Скачать средство сейчас».
- В результате начнется загрузка в систему файла под названием «MediaCreationTool1909». После завершения операции запустите его.
- В первую очередь утилита проверит вашу систему и выполнит ряд действий по подготовке. Об этом будет свидетельствовать соответствующая строка в первом окне. Просто подождите, пока оно не исчезнет.
- В следующем окне вас попросят принять условия лицензии, просто нажмите одноименную кнопку для продолжения.
- Установите отметку напротив строки «Обновить этот компьютер сейчас», а затем нажмите «Далее».
- Начнется процесс загрузки необходимых файлов. Прогресс операции будет отображен в новом окне.
- По окончании операции запустится процесс создания носителя с полученной информацией. Снова придется подождать.
- Далее появится уже другое окно, в котором вы увидите уведомление о выполнении проверки вашей системы на соответствие требованиям.
- Примерно через минуту вы снова увидите на экране текст лицензионного соглашения. На этот раз оно уже другое. Нажмите кнопку «Принять».
- После этого запустится очередной этап проверки — утилита будет искать доступные обновления для вашей системы.
- Лишь после этого вы увидите финальное окно с сообщением о готовности к установке новой версии. Нажмите заветную кнопку «Установить».
- Начнется инсталляция обновлений. Обратите внимание, что в процессе система может перезагрузить несколько раз. Это нормально.
- После всех перезагрузок Windows 10 с версией 1909 будет установлена.
Таким образом, вы узнали обо всех методах обновления Виндовс до актуальной версии. В качестве заключения напомним, что в случае возникновения проблем всегда можно восстановить систему исходному состоянию или откатиться до предыдущей редакции.
Подробнее: Восстанавливаем ОС Windows 10 к исходному состоянию
Еще статьи по данной теме:
Помогла ли Вам статья?
Windows 10 version 1909 November 2019 Update out. If your system is ready for it, here is how to install it manually on your system.
Microsoft recently released Windows 10 version 1909, aka November 2019 Update. There is a minimal number of new front-facing features in this build compared to previous feature updates like version 1903. It is more like a large cumulative update or what we used to call a “service pack” back in the day.
Microsoft is moving its Windows 10 development cycle to coincide with its Azure dev cycle. So, the release of the next “real” feature update (currently called 20H1) has been moved up three months. We should see it sometime in mid to late December. In fact, with the release of 20H1 build 19030, Microsoft removed the build number watermark from the lower-right corner of the screen. Which typically means the new version is near finalization.
The easiest way to get Windows 10 version 1909 is by manually checking Windows Update. Head to Settings > Update & Security > Windows Update and check. If Windows Update thinks your system is ready for the update, it will show up. Click on the “Download and install now” link.
Note: To install version 1909 on your computer via Windows Update, your PC needs to be running Windows 10 version 1903, aka May 2019 Update.
Again, it’s similar to a cumulative update. Version 1909 will install on your system, and during the process, you’ll need to reboot your computer for the update to complete. Or it will restart outside of active hours.
Install Windows 10 1909 with Update Assistant
If you don’t see version 1909 in Windows Update, you can manually install it using Update Assistant. Head to the Windows 10 download page. Then click the Update now button to download the Update Assistant tool.
Launch the Update Assistant, and it will check to see the system’s RAM, CPU, and Disk Space to determine it’s compatible. If everything is good to go (and if you’re running 1903, it should be), the update starts.
The Update Assistant tool makes everything is straightforward. Just follow the onscreen instructions and click a few buttons. Note that your system will reboot to complete the update. And you’ll be running Windows 10 1909 in no time.
What’s New in Windows 10 November 2019 Update
You can learn of everything new in 1909 from this Microsoft article. But here’s a summary of what you can expect:
- Quickly creating an event directly from the Calendar flyout on the Taskbar.
- Better managing notifications, including a new button at the top of the Action Center and the ability to sort notifications by most recently shown.
- Integrating OneDrive content online with traditional indexed results in the File Explorer search box.
- The navigation pane on the Start menu now expands when you hover over it with your mouse to inform better where clicking goes.
- Using your voice to activate third-party digital assistants from the Lock screen.