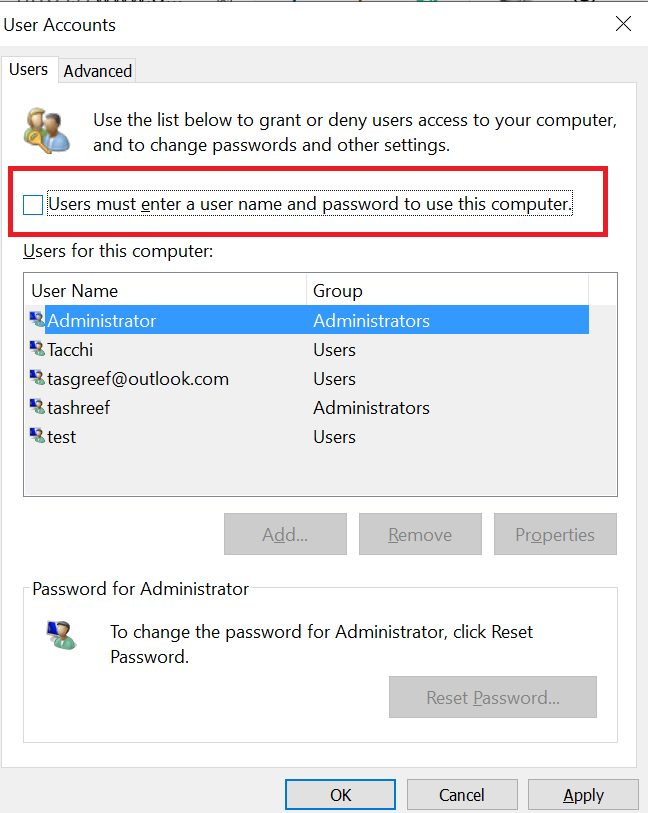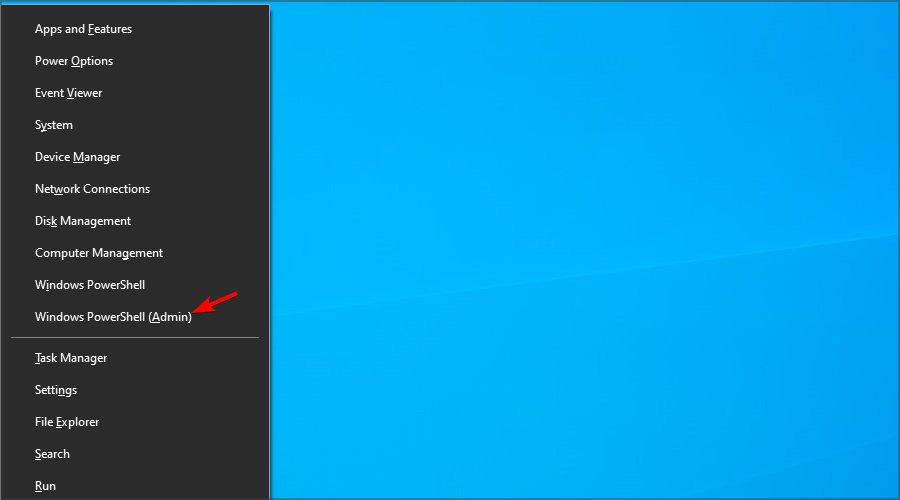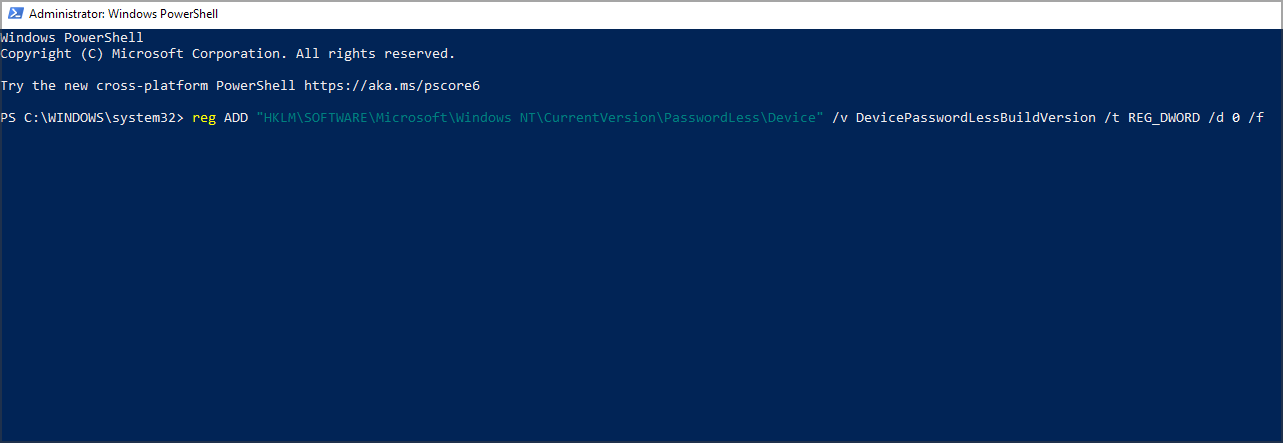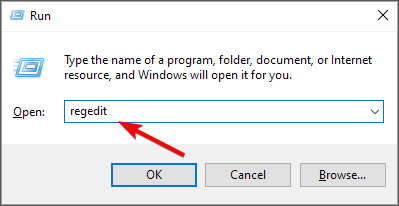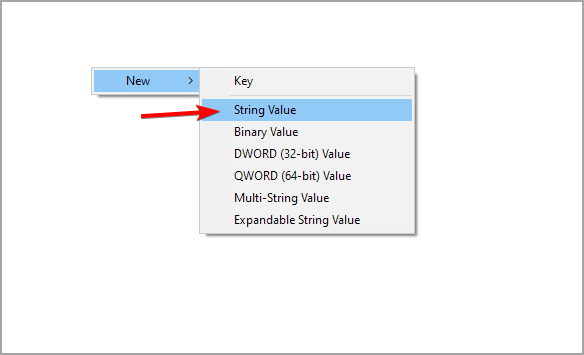Отключение запроса пароля при входе в настройках учетных записей пользователей
- Нажмите клавиши Windows + R (где Windows — клавиша с эмблемой ОС) и
введите netplwiz или control userpasswords2 затем нажмите Ок. Обе
команды вызовут появление одного и того же окна настройки учетных
записей. -
Чтобы включить автоматический вход в Windows 10 без ввода
пароля, выберите пользователя, для которого нужно убрать запрос
пароля и снимите отметку с «Требовать ввод имени пользователя и
пароля». -
Нажмите «Ок» или «Применить», после чего потребуется ввести
текущий пароль и его подтверждение для выбранного пользователя
(которого можно и поменять, просто введя другой логин). Внимание:
если у вас используется учетная запись Майкрософт и метод не
сработает, попробуйте снова, но в верхнем поле вместо имени
пользователя укажите привязанный адрес электронной почты (E-mail).
Как убрать пароль при входе с помощью редактора реестра Windows 10
Для начала, запустите редактор реестра Windows 10, для этого нажмите клавиши Windows + R, введите regedit и нажмите Enter.
Перейдите к разделу реестра
HKEY_LOCAL_MACHINE\Software\Microsoft\Windows NT\CurrentVersion\Winlogon
Для включения автоматического входа в систему для домена, учетной записи Microsoft или локальной учетной записи Windows 10, выполните следующие шаги:
- Измените значение AutoAdminLogon (дважды кликните по этому значению
справа) на 1. - Измените значение DefaultDomainName на имя домена или
имя локального компьютера (можно посмотреть в свойствах «Этот
компьютер»). Если этого значения нет, его можно создать (Правая
кнопка мыши — Создать — Строковый параметр). - При необходимости,
измените DefaultUserName на другой логин, либо оставьте текущего
пользователя. - Создайте строковый параметр DefaultPassword и в
качестве значения укажите пароль учетной записи.
После этого можно закрыть редактор реестра и перезагрузить компьютер — вход в систему под выбранным пользователем должен произойти без запроса логина и пароля.
При использовании Windows 10 учетная запись пользователя, управляемая вашим компьютером, устанавливается в качестве пользователя по умолчанию. Это происходит автоматически при запуске ПК с Windows 10. Хотя это нормально, во многих случаях вы можете настроить отдельный профиль пользователя, и по какой-то причине ваш компьютер теперь запускается с этим новым профилем автоматически.
Это может раздражать, поскольку вы не хотели, чтобы это была учетная запись пользователя по умолчанию на 1-м месте. И теперь вы хотите изменить пользователя по умолчанию при запуске на вашем ПК с Windows 10 на исходного. В качестве альтернативы вы также можете изменить свою систему для загрузки с локальной учетной записью вместо учетной записи администратора.
Хорошо, что это можно сделать довольно легко. Давайте посмотрим, как изменить пользователя по умолчанию при запуске в Windows 10.
Решение 1. Через панель управления
Прежде всего проверьте настройки пароля в netplwiz
1. Поиск netplwiz в окне поиска Windows 10.
2. Нажмите на netplwiz чтобы открыть его.
3. Теперь убедитесь, что Пользователь должен ввести имя пользователя и пароль, чтобы использовать этот компьютер. проверено.
Если нет, выберите его.
Обратите внимание, что если он уже выбран, просто снимите его один раз, а затем снова установите его и введите пароль, если будет предложено.
4. Теперь вернитесь к пользователю, нажав кнопку «Пуск», а затем щелкнув значок профиля пользователя, который вы хотите использовать по умолчанию.
5. Войдите в систему с паролем этой учетной записи на экране входа в систему.
6. Теперь откройте netplwiz снова, выполнив поиск в окне поиска Windows 10.
7. Теперь снимите флажок Пользователь должен ввести имя пользователя и пароль, чтобы использовать этот компьютер..
Теперь продолжайте и выключите компьютер в обычном режиме. Теперь, когда вы снова запускаете свой компьютер, он по умолчанию запускается с этой учетной записью.
По умолчанию Windows запоминает последнего пользователя, вошедшего в систему, и делает его пользователем по умолчанию при запуске.
Еще одна вещь: у вас должна быть локальная учетная запись или несколько учетных записей для изменения пользователя по умолчанию при запуске. Если у вас только один пользователь, перейдите в «Настройки»> «Учетные записи»> «Семья и другие пользователи» и добавьте локальная учетная запись там сначала.
Однако вы должны помнить, что при входе в локальную учетную запись вы не увидите персонализированные настройки, которые были у вас в учетной записи Microsoft.
Примечание: — Вы можете снова включить пароль для входа в систему, войдя в локальную учетную запись и отметив опцию пользователь должен войти вариант.
Привет, друзья. Тема сегодняшней публикации — автоматический вход в Windows 10 без ввода пароля. Если вы используете запароленную учётную запись, каждый раз при включении компьютера Windows 10 у вас будет загружаться и останавливаться на экране блокировки. И лишь после вашей авторизации в учётной записи операционная система с вашим профилем загрузится. Согласитесь, это очень неудобно. Вы не сможете нажать кнопку включения компьютера и отвлечься на пару минут по своим делам, а, придя к компьютеру, застать его в состоянии полной рабочей готовности – с полностью запущенной самой операционной системой, с запущенными фоновыми задачами и программами из автозапуска. Дабы при старте компьютера возможен был автоматический вход в Windows 10 без ввода пароля, необходимо отказаться от пароля. Как это сделать, в частности, при использовании учётной записи Microsoft, которая априори не может существовать без пароля?
Друзья, самый простой вариант упростить себе жизнь – отказаться от пароля. Возможно, вы его создавали для локальной учётной записи, когда в защите доступа к вашему компьютеру была необходимость, но теперь она отпала. Или же если у вас изначально такой необходимости не было, но вы используете учётную запись Microsoft, которая привязана к вашему интернет-аккаунту компании и по условию не может существовать без пароля. Отказаться от пароля можем в системном приложении Windows 10 «Параметры», в нём идём в раздел «Учётные записи». Если у вас запароленная локальная учётная запись, далее идём в «Варианты входа», кликаем «Пароль», жмём «Изменить».



Примечание: друзья, компания Microsoft и ранее навязывала нам, пользователям свою учётную запись, но в последнее время стала это делать особо активно. Так, начиная с версии Windows 10 1909 при установке домашней редакции Home, если у вас подключён Интернет, вы не сможете создать на этапе установки локальную учётную запись, сможете только подключить или создать новую учётную запись Microsoft. И чтобы вы могли создать локальную учётную запись, в процессе установки операционной системы нужно отключать Интернет. Детально об этом нюансе смотрите в статье «Как установить Windows 10», в самом конце, в разделе статьи «Особенности установки Windows 10 Home».
Чтобы отключить учётную запись Microsoft, в разделе параметров «Учётные записи» идём в «Ваши данные». И здесь жмём «Войти вместо этого с локальной учётной записью».




Настроить автоматический вход в Windows 10 без ввода пароля можно с помощью средств самой операционной системы, делается это с помощью оснастки netplwiz из числа системных средств администрирования. Запускаем оснастку с помощью поиска или команды «Выполнить», вводим:
netplwiz
Описанному выше способу с использованием оснастки netplwiz есть альтернатива — утилита Autologon от самой компании Microsoft. Скачиваем утилиту на сайте Microsoft:
https://docs.microsoft.com/ru-ru/sysinternals/downloads/autologon
Распаковываем, запускаем, соглашаемся с лицензией.

Друзья, рассмотренные способы настройки автоматического входа в Windows 10 будут работать только для запуска операционной системы. При выходе компьютера из режима сна система будет запрашивать пароль. И чтобы она не запрашивала, в параметрах учётных записей, в вариантах входа необходимо установить в графе «Требуется вход» значение «Никогда».
Друзья, если вы вдруг забыли пароль к своей учётной записи Windows, вы можете его сбросить. Как это сделать, об этом у нас на сайте есть целая серия публикаций «Сброс пароля Windows».
Люди иногда сталкивались с ситуацией, когда в Windows нужно добавить нового пользователя, но при этом что автоматически загружался какой-нибуть пользователь по умолчанию, без окошка выбора пользователя. Или если машина в домене нужно сделать так чтоб пароль не спрашивало.
Автологон (автоматический вход) для компьютера не в домене
Нужно нажать Пуск -> Выполнить, далее набрать команду:
control userpasswords2
Потом можно будет убрать галочку: требовать ввод логина и пароля. Выбрать пользователя который нужен и ввести пароль, если он есть. На этом все, можно пробовать перезагружать машину и проверять.
Автологон для компьютера в домене:
Снова нажимаем Пуск -> Выполнить, и вводим команду:
regedit
В реестре, HKLM\Software\Microsoft\Windows NT\CurrentVersion\Winlogon создать или изменить значения для:
- AutoAdminLogon(REG_SZ)=1
- DefaultUserName(REG_SZ)= <имя_пользователя>
- DefaultPassword(REG_SZ)= <пароль_пользователя>
- DefaultDomainName(REG_SZ)= <домен_пользовательской_учетной_записи>
При запуске система не будет спрашивать Ctrl + Alt + Del .
Adjust your user settings to log in instantly to your PC
by Tashreef Shareef
Tashreef Shareef is a software developer turned tech writer. He discovered his interest in technology after reading a tech magazine accidentally. Now he writes about everything tech from… read more
Updated on
- To auto login on Windows 10, you just need to make a few changes to your user settings.
- Modifying the registry can also allow you to log in without typing your credentials.
Windows 10, like its predecessor, also comes with multiple options to sign in to the user accounts. However, what if you don’t want any security layers in between and want to auto-login in Windows 10?
This a minor feature, but it can come in handy if your computer won’t let you type your password or if you simply don’t want to type it by hand.
This is fairly simple to set up and in this article, we walk you through the steps to enable auto login in Windows 10.
What is Windows auto login?
Windows auto login is a feature that lets you sign in to your PC without having to enter any login credentials. Let’s have an overview of the pros and cons of this feature:
- Faster log in – With auto log in, you’ll automatically sign in to your PC. So there’s no need to enter your password or PIN. This can be extremely useful if you don’t share your PC with anybody else.
- Reduced security – If you choose to disable this feature, anybody will be able to access your PC. This goes for your house members, coworkers, or potential thieves.
How can I enable auto login in Windows 10?
1. Configure User Accounts settings
1. Press Windows Key + R to open the Run dialog.
How we test, review and rate?
We have worked for the past 6 months on building a new review system on how we produce content. Using it, we have subsequently redone most of our articles to provide actual hands-on expertise on the guides we made.
For more details you can read how we test, review, and rate at WindowsReport.
2. In the Run dialog box, type netplwiz and click OK. This will open the User Accounts window.
3. Uncheck the Users must enter a user name and password to use this computer box.
4. Click Apply.
5. When prompted to user credentials, enter the username and password to disable password-based login. You may have to enter the username and password twice.
6. Click OK to save and exit the window.
7. On the next restart, you will be able to log in without entering a password for you account.
You can remove the necessity to input a password every time you open your PC by disabling the login credentials. This can be done from the User Accounts menu in Control Panel.
- Forgot your Windows 10/11 Admin password? Here’s what to do
- How to sign in to Windows 10 without a password
- How to Make Yourself an Administrator in Windows 10
- How to change the administrator account in Windows 11
A few users reported that the checkbox from Step 3 is missing on their PC. If that’s the case, you can get it back by doing the following:
- Press Windows key + X and select Windows PowerShell (Admin).
- Now run the following command:
reg ADD “HKLM\SOFTWARE\Microsoft\Windows NT\CurrentVersion\PasswordLess\Device” /v DevicePasswordLessBuildVersion /t REG_DWORD /d 0 /f - Once the command is completed, repeat this solution again, and the checkbox should be available.
2. Edit the Registry Editor
- If the first method did not work and Windows 10 still asks for a password during login, try this registry hack.
- Before making any changes to the registry, create a system restore point. It will allow you to restore the PC to normal if something goes wrong.
- After creating a restore point, proceed to next steps.
Edit registry files
- Press Windows key + R to open Run.
- Type regedit and click OK to open the Registry Editor.
- In the Registry Editor navigate to the following location:
HKEY_LOCAL_MACHINE\SOFTWARE\Microsoft\Windows NT\CurrentVersion\Winlogon - Next, locate the following values in the right pane:
- DefaultUserName
- DefaultPassword
- AutoAdminLogon
- In case you can’t find one or more of these values, you need to manually create them. You can do that by right-clicking the right pane and expanding the New menu. Now choose String Value.
- Name the newly created String Values accordingly.
- Next, double-click each to edit them. You need to set the Value data as follows:
- Close Registry Editor and restart your PC.
NOTE
We need to mention that this second solution only works for Windows Server 2019, Windows Server 2016, Windows Server 2012 R2.
Setting up auto login in Windows 10 is fairly simple. However, some users reported that they can’t log into Windows 10 at all, and we covered that issue in a separate guide.
We hope that our solutions helped you enable auto login on your PC. Let us know in the comments section below if you have any questions about this topic.