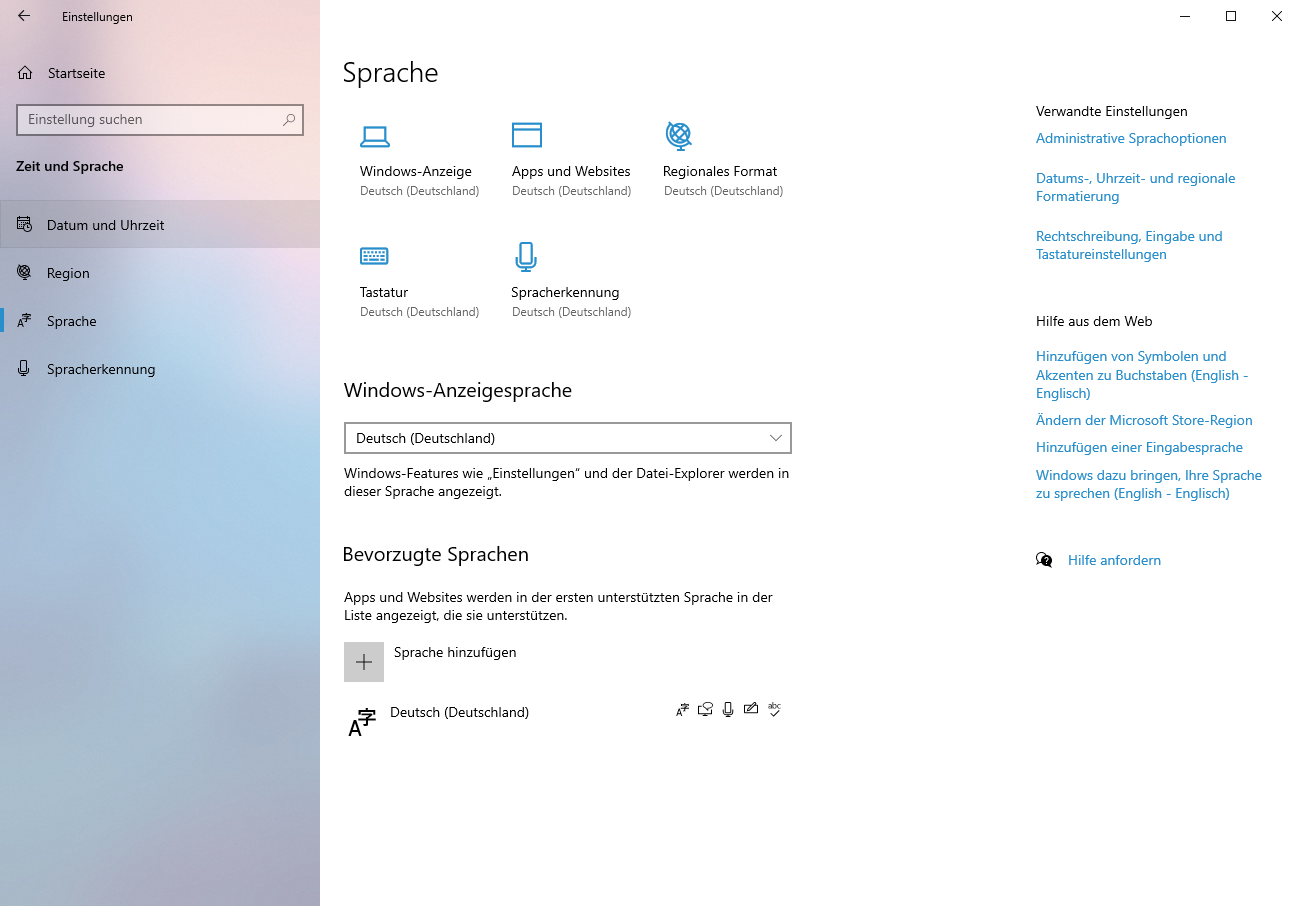2ez4techies
Пользователь
Регистрация:
28.04.2018
Сообщения: 2491
Рейтинг: 595
Регистрация:
28.04.2018
Сообщения: 2491
Рейтинг: 595
Поставил Русский и теперь 50% на Русском и 50% на Английском
Как фиксить?
Ritsuko
Пользователь
Регистрация:
17.12.2017
Сообщения: 7492
Рейтинг: 4607
Регистрация:
17.12.2017
Сообщения: 7492
Рейтинг: 4607
обратно английский поставь
Broer
Пользователь
Регистрация:
24.07.2018
Сообщения: 5984
Рейтинг: 1048
Регистрация:
24.07.2018
Сообщения: 5984
Рейтинг: 1048
Ну а оно как-то мешает ? Если знаешь английский, то не должно
vyvertyt
Пользователь
Регистрация:
13.04.2018
Сообщения: 3180
Рейтинг: 1930
Регистрация:
13.04.2018
Сообщения: 3180
Рейтинг: 1930
Там у тебя язык приложения английский стоит, а системный русский
2ez4techies
Пользователь
Регистрация:
28.04.2018
Сообщения: 2491
Рейтинг: 595
Регистрация:
28.04.2018
Сообщения: 2491
Рейтинг: 595
vyvertyt сказал(а):↑
Там у тебя язык приложения английский стоит, а системный русский
Нажмите, чтобы раскрыть…
в клятом контекстном меню 1 называется refresh, а 2 создать
Думаю дело в другом
vyvertyt
Пользователь
Регистрация:
13.04.2018
Сообщения: 3180
Рейтинг: 1930
Регистрация:
13.04.2018
Сообщения: 3180
Рейтинг: 1930
2ez4techies сказал(а):↑
в клятом контекстном меню 1 называется refresh, а 2 создать
Думаю дело в другом
Нажмите, чтобы раскрыть…
Спойлер
Вот так сделай
2ez4techies
Пользователь
Регистрация:
28.04.2018
Сообщения: 2491
Рейтинг: 595
Регистрация:
28.04.2018
Сообщения: 2491
Рейтинг: 595
vyvertyt сказал(а):↑
Спойлер
Вот так сделай
Нажмите, чтобы раскрыть…
У меня тут по беднее

vyvertyt
Пользователь
Регистрация:
13.04.2018
Сообщения: 3180
Рейтинг: 1930
Регистрация:
13.04.2018
Сообщения: 3180
Рейтинг: 1930
2ez4techies сказал(а):↑
У меня тут по беднее
Нажмите, чтобы раскрыть…
Версия винды наверное прошлая, попробуй его просто перетащить вниз-вверх и ребутнуть, мб багнулось
mina
Пользователь
Регистрация:
18.02.2021
Сообщения: 52
Рейтинг: -2
Нарушения: 100
Регистрация:
18.02.2021
Сообщения: 52
Рейтинг: -2
Нарушения: 100
2ez4techies сказал(а):↑
У меня тут по беднее
Нажмите, чтобы раскрыть…
Фу какая вырвеглазна гадость. Белые полубоги используют только один истинно верный язык, язык наместников богов на земле
Спойлер
2ez4techies
Пользователь
Регистрация:
28.04.2018
Сообщения: 2491
Рейтинг: 595
Регистрация:
28.04.2018
Сообщения: 2491
Рейтинг: 595
mina сказал(а):↑
Фу какая вырвеглазна гадость. Белые полубоги используют только один истинно верный язык, язык наместников богов на земле
Спойлер
Нажмите, чтобы раскрыть…
Я тоже люблю белую тему, но у меня в комнате освещение плохое.
Тема закрыта
-
Заголовок
Ответов Просмотров
Последнее сообщение
-
Flemet
09 Oct 2023 в 10:23Сообщений: 9
09 Oct 2023 в 10:23Сообщений:9
Просмотров:20
-
Rdnque
09 Oct 2023 в 10:18Сообщений: 14
09 Oct 2023 в 10:18Сообщений:14
Просмотров:26
-
Сообщений: 28
09 Oct 2023 в 10:13Сообщений:28
Просмотров:43
-
Сообщений: 6
09 Oct 2023 в 10:00Сообщений:6
Просмотров:24
-
Сообщений: 56
09 Oct 2023 в 09:52Сообщений:56
Просмотров:87
Когда половина текста на английском языке и половина на русском языке появляется в Windows 10, это может быть не только раздражающим, но и затруднять понимание и использование операционной системы. Однако, есть несколько простых способов исправить это без переустановки Windows 10.
1. Проверьте настройки языкового ввода
Часто причиной проблемы с половинчатым текстом является неправильная настройка языка ввода. Следуйте этим шагам для проверки и изменения настроек языка:
- Щелкните правой кнопкой мыши на панели задач в нижней части экрана.
- В появившемся контекстном меню выберите «Настройки».
- В окне «Настройки» выберите «Время и язык».
- В левом меню выберите «Регион и язык».
- Проверьте, что предпочитаемый язык установлен правильно и является основным. Если нет, добавьте нужный язык и сделайте его основным.
- Если все языки установлены правильно и проблема остается, перейдите к следующему шагу.
2. Проверьте настройки клавиатуры
Еще одной возможной причиной проблемы может быть неправильная настройка клавиатуры. Следуйте этим шагам для проверки настроек клавиатуры:
- Откройте «Настройки» как описано выше.
- Выберите «Время и язык».
- В левом меню выберите «Клавиатура».
- Проверьте, что используется правильная раскладка клавиатуры для вашего языка. Если нет, добавьте нужную раскладку и удалите ненужные.
3. Обновите драйверы клавиатуры
Если настройки языкового ввода и клавиатуры верны, но проблема все еще существует, возможно, вам понадобится обновить драйверы клавиатуры. Для этого следуйте этим шагам:
- Щелкните правой кнопкой мыши на кнопке «Пуск» в левом нижнем углу экрана и выберите «Диспетчер устройств».
- Разверните категорию «Клавиатуры».
- Выберите свою клавиатуру, щелкните правой кнопкой мыши, и выберите «Обновить драйвер».
- Перезагрузите компьютер и проверьте, исправилась ли проблема.
4. Выполните проверку на вирусы
Иногда проблемы с отображением языка могут быть связаны с вирусами или другим вредоносным программным обеспечением на вашем компьютере. Проведите полное сканирование вашей системы антивирусной программой, чтобы проверить, нет ли инфекций.
5. Восстановление системы
Если все предыдущие шаги не помогли вам решить проблему с половинчатым текстом, вы можете попробовать восстановить систему до предыдущей рабочей точки. Это позволит вернуть операционную систему в состояние, когда проблема еще не возникала.
- Нажмите кнопку «Пуск» и выберите «Параметры».
- Выберите «Обновление и безопасность».
- В левом меню выберите «Восстановление».
- Щелкните «Начать» возле «Восстановление системы».
- Следуйте инструкциям на экране, чтобы выбрать предыдущую рабочую точку и восстановить систему.
Надеемся, что эти шаги помогут вам исправить проблему с половинчатым текстом на английском и русском языках в Windows 10 без необходимости переустановки операционной системы. Удачи!
- А когда можно сегодня стучать ножкой? И как сделать красиво?
- Половина текста на английском, а половина на русском в Windows 10: как исправить без переустановки?
- Моя маленькая собачка научилась высоко прыгать или задница у соседа низко? Ведь третий раз жалуется :))))))
- Такой вот вопрос. Кто разбирается в латинском языке, пожалуйста, помогите проспрягать глагол habeo!!!
- Помогите с девушкой
- Здравствуйте! Можно ли делать декоративный камень внутри дома, если на стенах есть трещины (щели)?
- Что за песня припев «Levi Love You»
- Как играть восьмерку бой на гитаре?
Windows 10 – операционная система, разработанная компанией Microsoft. Ее функциональность и удобство использования известны всем пользователям по всему миру. Большинство людей привыкли к русскому интерфейсу Windows, но мало кто знает, что полностью переключить язык операционной системы на английский язык не всегда нужно.
Если вы хотите иметь возможность использовать английский язык вместе с русским в Windows 10, вы попали по адресу. В этой статье мы расскажем вам о особенностях настройки операционной системы, чтобы она была наполовину на английском языке.
Windows 10 предлагает несколько уровней поддержки языка. Основной язык системы будет использоваться в основной части интерфейса, включая меню Пуск, панель задач и другие основные элементы. Дополнительный язык будет использоваться для некоторых приложений и определенных частей интерфейса. Такая гибкость поможет вам легко переключаться между языками и наслаждаться удобством использования Windows 10.
Не забывайте, что при изменении основного языка системы, некоторые приложения и функции могут работать некорректно. Также, некоторые функции могут быть недоступны на дополнительном языке.
Содержание
- Windows 10 наполовину на английском: особенности и настройка
- Английский язык на рабочем столе: преимущества и возможности
- Настройка английского языка в Windows 10: пошаговые инструкции
- Особенности работы с английским языком в Windows 10
Windows 10 наполовину на английском: особенности и настройка
Основные преимущества использования системы Windows 10 наполовину на английском языке следующие:
- Улучшение навыков английского языка. Постоянное взаимодействие с интерфейсом на английском способствует повышению языковых навыков и легкому освоению новой лексики.
- Большее количество доступных ресурсов. Многие инструкции, материалы и руководства обычно представлены на английском языке, поэтому умение пользоваться англоязычным интерфейсом расширяет круг возможностей и упрощает поиск необходимой информации.
- Более эффективная работа с мультиязычными приложениями. Если вы часто работаете с различными мультиязычными приложениями, то использование системы Windows 10 наполовину на английском языке может существенно упростить взаимодействие с ними.
Настройка системы Windows 10 на половину английским языком происходит путем изменения языковых настроек:
- Откройте «Параметры» путем нажатия на иконку «Пуск» в левом нижнем углу экрана и выберите «Параметры».
- В открывшемся окне выберите раздел «Время и язык».
- На левой панели выберите «Регион и язык».
- В разделе «Язык» добавьте английский язык, нажав на кнопку «Добавить язык» и выбрав «English».
- После добавления английского языка нажмите на него и выберите «Параметры».
- В открывшемся окне выберите опцию «Загрузка обязательных языковых пакетов».
- После установки языковых пакетов выберите английский язык в разделе «Приоритет языков».
- Перезагрузите компьютер, чтобы изменения вступили в силу.
После перезагрузки вы увидите, что часть интерфейса стала на английском языке, в то время как остальная часть осталась на основном языке системы.
Теперь вы можете наслаждаться возможностями использования Windows 10 наполовину на английском языке и получить все преимущества, которые она предоставляет.
Английский язык на рабочем столе: преимущества и возможности
Использование английского языка на рабочем столе в операционной системе Windows 10 может принести множество преимуществ и возможностей. Вот несколько причин, почему это стоит попробовать:
1. Обучение языку:
Установка английского языка на рабочем столе поможет повысить уровень владения языком в повседневной жизни и профессиональной сфере. Вы столкнетесь с английским языком каждый день и получите больше практики в его использовании.
2. Лучшая совместимость:
Английская версия операционной системы может обеспечить лучшую совместимость с программным обеспечением и приложениями, так как большое количество разработчиков предпочитает использовать английский язык в своих продуктах.
3. Помощь и поддержка:
При возникновении проблем и ошибок, использование английской версии операционной системы на рабочем столе облегчит поиск информации и получение помощи и поддержки. Большинство руководств и материалов доступны на английском языке.
4. Расширение возможностей работы:
Установка английского языка на рабочем столе позволит использовать различные функции и возможности, которые могут быть недоступны в других языковых версиях. Например, вы сможете получить доступ к различным языковым пакетам и словарям, которые помогут вам с переводом и пониманием текстов.
5. Повышение профессиональных навыков:
Знание английского языка на рабочем столе может стать дополнительным преимуществом при поиске работы или росте карьеры. Многие работодатели ценят и ищут сотрудников с хорошим владением английского языка.
Результаты использования английского языка на рабочем столе в операционной системе Windows 10 могут быть очень полезными и удовлетворительными. Не стесняйтесь использовать эту возможность и наслаждайтесь всеми преимуществами, которые она предоставляет!
Настройка английского языка в Windows 10: пошаговые инструкции
Windows 10 предоставляет возможность использовать английский язык в качестве основного языка системы. Это может быть полезно для тех, кому удобнее работать на английском или кто изучает язык. Настройка английского языка в Windows 10 довольно проста и включает несколько шагов.
- Откройте «Параметры» (Settings) на панели задач.
- В открывшемся окне «Параметры» выберите раздел «Время и язык» (Time & Language).
- На панели слева выберите «Язык» (Language).
- В разделе «Предпочтительные языки» (Preferred languages) нажмите на кнопку «Добавить язык» (Add a language).
- В поисковой строке введите «English» и выберите нужную версию английского языка (например, «English (United States)»).
- Выбранный язык будет добавлен в список предпочтительных языков. Если он не является основным, нажмите на кнопку «Сделать основным» (Set as default) рядом с ним.
- После этого перезапустите компьютер, чтобы изменения вступили в силу.
После перезагрузки ваша операционная система Windows 10 будет использовать английский язык в пользовательском интерфейсе и настройках. Вы сможете работать с англоязычными приложениями и использовать английскую раскладку клавиатуры.
Настройка английского языка в Windows 10 может быть полезна для повышения навыков работы с англоязычным программным обеспечением и улучшения владения английским языком в целом. Теперь вы можете наслаждаться полной функциональностью Windows 10 на английском языке!
Особенности работы с английским языком в Windows 10
Windows 10 предлагает удобные инструменты для работы с английским языком, что делает его привлекательным выбором для международных пользователей. В операционной системе предустановлены не только английские версии приложений, но и функции для быстрой и эффективной коммуникации на английском языке.
Одной из особенностей Windows 10 является встроенная поддержка английского языка. Пользователь может выбрать английский язык в качестве основного и настроить его как язык системы. Это позволяет работать с англоязычными приложениями и изучать английский язык непосредственно в операционной системе.
Для удобства пользователя Windows 10 также предоставляет возможность установки и использования английского языкового пакета. Это позволяет изменить язык интерфейса операционной системы на английский и использовать англоязычные инструменты и функции без необходимости установки дополнительных программ. Кроме того, система автоматически определяет язык ввода, что позволяет пользователям писать на английском языке с помощью соответствующей раскладки клавиатуры.
В Windows 10 также доступны различные службы машинного перевода и распознавания речи на английском языке. Это открывает новые возможности для работы с англоязычными текстами и обеспечивает более эффективное взаимодействие с англоговорящими пользователями.
Современные технологии в Windows 10 значительно облегчают работу с английским языком, делая его доступным для всех пользователей операционной системы. Благодаря удобным функциям и возможностям, пользователи могут с легкостью осваивать английский язык и использовать его в повседневной жизни и работе.
Операционная система Windows 10 предлагает различные языковые версии для пользователей по всему миру. Однако, когда вы обновляете свою систему или настраиваете ее впервые, Windows 10 может быть установлена на английском языке по умолчанию. Это может создавать трудности для тех, кто предпочитает работать на другом языке.
Что же делать, если весь интерфейс вашей системы на английском языке? В этой статье мы расскажем вам, как изменить язык интерфейса в Windows 10 и настроить ее так, чтобы она полностью соответствовала вашим предпочтениям.
Прежде чем начать изменять язык интерфейса операционной системы, вам понадобится доступ в «Настройки Windows». Чтобы открыть эти настройки, щелкните на кнопке «Пуск» в левом нижнем углу экрана и выберите «Настройки».
Внутри «Настроек Windows» найдите и выберите раздел «Время и язык». В этом разделе вы найдете различные опции для настройки языка интерфейса, включая возможность добавления нового языка и установки его в качестве предпочтительного.
Содержание
- Основы изменения языка интерфейса Windows 10
- Возможности изменения языка интерфейса Windows 10
- Как добавить новый язык интерфейса в Windows 10?
- Как изменить основной язык интерфейса Windows 10?
- Как установить языковые параметры для отдельных приложений в Windows 10?
Основы изменения языка интерфейса Windows 10
Если вам нужно изменить язык интерфейса операционной системы Windows 10 на английский или любой другой язык, следуйте этим простым шагам:
- Откройте «Параметры». Щелкните правой кнопкой мыши по кнопке «Пуск» или нажмите клавишу Win+i на клавиатуре, чтобы открыть окно «Параметры».
- Выберите раздел «Время и язык». В окне «Параметры» найдите и щелкните на разделе «Время и язык».
- Перейдите во вкладку «Язык». В левой части окна «Время и язык» выберите вкладку «Язык».
- Добавьте новый язык. Чтобы добавить новый язык, щелкните на кнопке «Добавить язык» и выберите нужный язык из списка.
- Установите новый язык в качестве языка по умолчанию. Щелкните на новом языке и выберите «Установить как язык по умолчанию».
- Перезапустите компьютер. Чтобы изменения вступили в силу, перезагрузите компьютер.
Обратите внимание: после перезагрузки компьютера язык интерфейса будет изменен. Некоторые программы и приложения могут требовать повторной установки или обновления, чтобы подстроиться под новый язык интерфейса.
Возможности изменения языка интерфейса Windows 10
Windows 10 предоставляет многочисленные возможности для изменения языка интерфейса, что позволяет пользователям настроить систему под свои предпочтения и потребности. Вот некоторые из возможностей:
1. Установка языкового пакета: Windows 10 позволяет устанавливать языковые пакеты, чтобы изменить язык интерфейса. Это можно сделать через Параметры Windows, где пользователи могут выбрать нужный язык и установить соответствующий пакет.
2. Указание предпочтительного языка: После установки языкового пакета пользователи могут указать предпочтительный язык для использования в системе. Это позволит автоматически изменять язык интерфейса и других элементов системы при входе в учетную запись пользователя.
3. Изменение языка ввода: Windows 10 также позволяет изменять язык ввода на клавиатуре. Это полезно для пользователей, у которых есть несколько языковых преподавателей и которые часто переключаются между различными языками ввода.
4. Скачивание дополнительных языковых пакетов: Если вам не хватает доступных языковых пакетов, Windows 10 также предлагает возможность скачать дополнительные языковые пакеты из Магазина Microsoft. Это позволяет добавить поддержку дополнительных языков в интерфейсе системы.
Изменение языка интерфейса Windows 10 может быть полезным для тех, кто предпочитает работать на другом языке или кому необходимо настроить систему для работы с людьми из разных культур и стран. С помощью этих возможностей пользователи могут настроить Windows 10 так, чтобы она отвечала их потребностям и предпочтениям.
Как добавить новый язык интерфейса в Windows 10?
Windows 10 предлагает возможность добавить новый язык интерфейса для удобства использования операционной системы на разных языках. Следуя этим простым шагам, вы сможете добавить новый язык интерфейса в Windows 10:
- Откройте меню «Параметры» (нажав на значок «Параметры» в меню «Пуск» или нажав сочетание клавиш Win + I).
- В открывшемся окне «Настройки» выберите раздел «Время и язык» и затем перейдите на вкладку «Регион и язык».
- Нажмите на кнопку «Добавить другой язык» и найдите нужный язык интерфейса в списке доступных языков.
- После выбора языка интерфейса, нажмите на кнопку «Далее», чтобы продолжить установку выбранного языка.
- Выберите варианты установки, такие как «Скачать языковой пакет» или «Языковой пакет уже установлен».
- После завершения установки выбранного языка интерфейса, вы сможете выбрать его в качестве основного языка.
Теперь вы успешно добавили новый язык интерфейса в Windows 10! Вы сможете использовать операционную систему на выбранном языке, а также переключаться между языками интерфейса по своему усмотрению.
Как изменить основной язык интерфейса Windows 10?
Windows 10 поддерживает множество языков интерфейса, и вы можете изменить основной язык на нужный вам.
Чтобы изменить основной язык интерфейса, выполните следующие действия:
- Откройте меню «Пуск» и выберите «Настройки».
- В окне «Настройки» выберите «Время и язык».
- Выберите «Язык» в левой панели.
- В правой панели нажмите на кнопку «Добавить язык».
- Выберите нужный язык из списка и нажмите на него.
- Нажмите на кнопку «Установить».
- После установки языка нажмите на него и нажмите кнопку «Переместить вверх», чтобы сделать его основным языком.
- Перезагрузите компьютер, чтобы изменения вступили в силу.
После перезагрузки ваш основной язык интерфейса будет изменен на выбранный вами язык. Теперь вы сможете использовать Windows 10 на новом языке.
Как установить языковые параметры для отдельных приложений в Windows 10?
В Windows 10 доступна функция, которая позволяет устанавливать индивидуальные языковые параметры для отдельных приложений. Это полезно, если вы хотите использовать разные языки для разных приложений, чтобы улучшить ваш опыт использования.
Чтобы установить языковые параметры для отдельных приложений, выполните следующие шаги:
- Откройте «Параметры» (можно найти в меню «Пуск» или нажав на значок «Параметры» в панели задач).
- Выберите вкладку «Время и язык».
- На левой панели выберите «Регион и язык».
- На правой панели выберите язык, который вы хотите использовать в определенном приложении, и нажмите кнопку «Параметры».
- В появившемся окне выберите «Особые параметры приложения».
- Щелкните правой кнопкой мыши на приложении, для которого вы хотите установить языковые параметры, и выберите «Параметры».
- В окне «Параметры приложения» выберите язык, который вы хотите использовать для данного приложения, и нажмите кнопку «Добавить».
- После добавления языка вы можете переместить его в нужное положение, чтобы указать приоритет языка, используемого в приложении.
- Нажмите «Готово», чтобы сохранить изменения.
Теперь выбранное вами приложение будет использовать установленные языковые параметры, отличные от глобальных параметров системы. Вы сможете наслаждаться использованием этого приложения на другом языке, что может быть полезно, если вы работаете с приложениями на разных языках одновременно.
Форум Windows, Windows 10 Mobile и Windows Phone Windows для ПК и планшетов Windows 10 Винда 10 часть по русски, часть по английски.
-
-
23.12.2015 в 11:04
#71095
Волею судеб пришлось мне включить комп с 10 виндой, и оказались непонятности. Почему приложения от Майков и марктеплейс — по английски, а сама винда по русски. Почта, календарь — всё по английски. Это просто они недоделали, или что-то где-то надо настроить?
-
23.12.2015 в 11:05
#71096
RRomeo, надо зайти в параметры, время и язык, язык и там поставить русский
23.12.2015 в 11:10
#71098
Luka писал:
надо зайти в параметры, время и язык, язык и там поставить русский
В винде как-то пугающе много параметров разбросанных по разным местам. Захожу в «время и язык» (какой гений додумался, интересно?), где-то там есть «регион и язык). Там у меня стоить Россия. Вы это имели в виду?
23.12.2015 в 11:12
#71099
RRomeo, там есть одни новые параметры и через них надо делать. Такие же как на телефоне с вин 10
-
Автор
Ответы