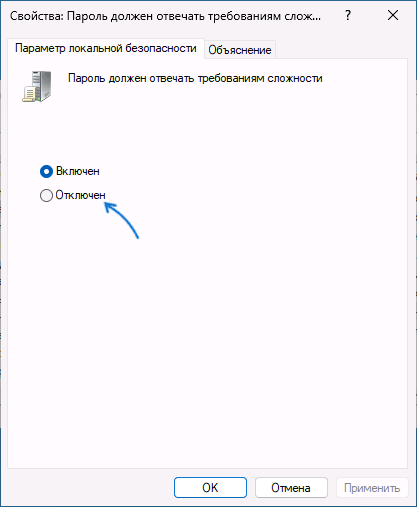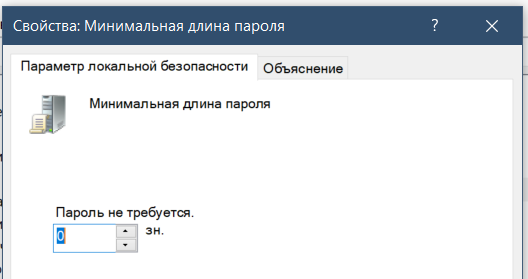Пароль не отвечает требованиям политики — как исправить?
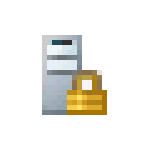
В этой инструкции подробно о том, как отключить требования к паролям в Windows путем настройки соответствующих политик безопасности. Способы приведены для компьютера с личной учетной записью, а не для учетной записи домена, впрочем, логика остается той же и для этого сценария. На близкую тему: Способы изменить пароль Windows 11 и Windows 10.
О каких политиках паролей и требованиях идет речь
Сообщение «Введенный пароль не отвечает требованиям политики» появляется в ситуации, когда в политиках безопасности заданы какие-либо ограничения для паролей, а именно:
- Минимальная длина пароля
- Требования к сложности пароля, которые включают в себя:
- Пароль не должен содержать имя или часть имени пользователя.
- Пароль должен содержать не менее 6 символов
- Пароль должен содержать символы по меньшей мере трёх из следующих видов: прописные латинские буквы, строчные латинские буквы, цифры, символы (не являющиеся буквами или цифрами).
В большинстве случаев оказывается включенным вторая из двух политик. Есть и другие политики паролей, например, задающие максимальный срок их действия, но появляющееся сообщение в этом случае будет другим: Пароль просрочен и должен быть заменен.
Если у вас нет задачи отключать требования к паролям или речь идёт о компьютере организации, просто установите пароль, соответствующий указанным требованиям (об определении заданной минимальной длины пароля — далее в инструкции).
В ситуации, когда это ваш личный компьютер, вы можете отключить требования к паролям несколькими способами.
Как отключить требования политики безопасности к паролям
Есть несколько способов отключения требований политики безопасности, относящихся к паролям. Основной — использование оснастки «Локальная политика безопасности». Шаги будут следующими:
- Нажмите клавиши Win+R на клавиатуре (или нажмите правой кнопкой мыши по кнопке «Пуск» и выберите пункт «Выполнить»), введите secpol.msc и нажмите Enter.
- Перейдите в раздел «Политики учетных записей» — «Политика паролей». По умолчанию, без настроенных ограничений все значения должны выглядеть как на изображении ниже.
- Если вы видите, что настроена минимальная длина пароля (значение отличается от 0) или включена политика «Пароль должен отвечать требованиям сложности», дважды нажмите по такой политике и измените значение на 0 или «Отключен» соответственно.
- Примените сделанные настройки.
Вторая возможность — использование Windows PowerShell. Отключить требования к минимальной длине пароля можно следующим образом:
- Запустите PowerShell или Терминал Windows от имени Администратора. Сделать это можно через меню по правому клику на кнопке Пуск.
- Введите команду net accounts и проверьте, установлена ли минимальная длина пароля.
- Если значение задано, используйте команду
net accounts /minpwlen:0
чтобы отключить требования к длине пароля.
Настроить требования политики к сложности пароля с помощью net accounts не получится, но можно использовать следующий набор команд:
secedit /export /cfg c:\edit.cfg
((get-content c:\edit.cfg) -replace ('PasswordComplexity = 1', 'PasswordComplexity = 0')) | Out-File c:\edit.cfg
secedit /configure /db $env:windir\security\edit.sdb /cfg c:\edit.cfg /areas SECURITYPOLICY
rm c:\edit.cfg
Также на эту тему может быть полезным: Как сбросить локальные групповые политики и политики безопасности в Windows.
Возможно, вы видели на определенных веб-сайтах, что для регистрации вам нужно будет ввести пароль, который соответствует критерию, установленному веб-сайтом (например, пароль должен быть минимум 8 символов, должен содержать буквы нижнего и верхнего регистра и т. Д.). Вы также можете реализовать эту функцию в Windows 10/8/7, используя локальную политику безопасности для Windows или используя командную строку с повышенными привилегиями для пользователей с другими выпусками Windows 10/8/7.
Изменить политику паролей Windows
Вы можете изменить следующие аспекты своей политики паролей в Windows 10:
- Использовать историю паролей
- Максимальный возраст пароля
- Минимальный возраст пароля
- Минимальная длина пароля
- Пароль должен соответствовать требованиям сложности
- Хранить пароль с использованием обратимого шифрования.
Использование локальной политики безопасности
Введите «Локальная политика безопасности» в поисковом меню «Пуск» и нажмите Входить. Откроется окно LSP. Теперь на левой панели выберите Политика паролей из-под Политики учетной записи. Теперь с правой стороны будут перечислены шесть вариантов.
Подробная информация о каждом из этих вариантов приведена ниже.
1] Включить историю паролей
Этот параметр безопасности определяет количество уникальных новых паролей, которые должны быть связаны с учетной записью пользователя, прежде чем можно будет повторно использовать старый пароль. Значение должно быть от 0 до 24 паролей. Эта политика позволяет администраторам повышать безопасность, гарантируя, что старые пароли не будут повторно использоваться постоянно.
2] Максимальный возраст пароля
Этот параметр безопасности определяет период времени (в днях), в течение которого можно использовать пароль, прежде чем система потребует от пользователя его изменения. Вы можете установить срок действия паролей через некоторое количество дней от 1 до 999, или вы можете указать, что срок действия паролей никогда не истечет, установив для количества дней значение 0. Если максимальный срок действия пароля составляет от 1 до 999 дней, минимальный срок действия пароля должен быть меньше максимального срока действия пароля. Если максимальный срок действия пароля равен 0, минимальный срок действия пароля может быть любым значением от 0 до 998 дней.
3] Минимальный возраст пароля
Этот параметр безопасности определяет период времени (в днях), в течение которого должен использоваться пароль, прежде чем пользователь сможет его изменить. Вы можете установить значение от 1 до 998 дней или разрешить изменения немедленно, установив для количества дней значение 0. Минимальный срок действия пароля должен быть меньше максимального срока действия пароля, если максимальный срок действия пароля не установлен на 0, что означает, что срок действия пароля никогда не истечет. Если максимальный срок действия пароля установлен на 0, минимальный срок действия пароля может быть установлен на любое значение от 0 до 998.
4] Минимальная длина пароля
Этот параметр безопасности определяет минимальное количество символов, которое может содержать пароль для учетной записи пользователя. Вы можете установить значение от 1 до 14 символов, или вы можете установить, что пароль не требуется, установив количество символов на 0.
5] Пароль должен соответствовать требованиям сложности
Этот параметр безопасности определяет, должны ли пароли соответствовать требованиям сложности. Если эта политика включена, пароли должны соответствовать следующим минимальным требованиям:
— Не содержать имя учетной записи пользователя или части полного имени пользователя, длина которых превышает два последовательных символа
— Быть длиной не менее шести символов
— Содержат персонажей из трех из следующих четырех категорий:
- Заглавные буквы английского алфавита (от A до Z)
- Английские строчные буквы (от a до z)
- Базовые 10 цифр (от 0 до 9)
- Неалфавитные символы (например,, !, $, #,%)
Требования к сложности применяются при изменении или создании паролей.
6] Хранить пароль с использованием обратимого шифрования
Этот параметр безопасности определяет, хранит ли операционная система пароли с использованием обратимого шифрования. Эта политика обеспечивает поддержку приложений, использующих протоколы, требующие знания пароля пользователя для аутентификации. Хранение паролей с использованием обратимого шифрования, по сути, аналогично хранению версий паролей в виде открытого текста. По этой причине эту политику никогда не следует включать, если требования приложения не перевешивают необходимость защиты информации о пароле.
Чтобы изменить любой или все эти параметры, просто дважды щелкните параметр, выберите соответствующий вариант и нажмите ОК.
Читать: Как усилить политику паролей для входа в Windows и политику блокировки учетной записи.
Использование командной строки с повышенными привилегиями
Тип cmd в стартовом меню поиск. В разделе «Программы» щелкните правой кнопкой мыши cmd и выберите Запустить от имени администратора.
Команды и их объяснение приведены ниже.
1] Устанавливает минимальное количество символов, которое должен содержать пароль. Замени слово длина с желаемым количеством символов. Диапазон 0-14.
чистые счета / minpwlen: length
2] Устанавливает максимальное количество дней, по истечении которых пользователю придется сменить пароль. Заменять дней с желаемым значением. Диапазон от 1 до 999. Если используется неограниченный, лимит не установлен. Значение maxpwage всегда должно быть больше, чем минимальная заработная плата.
чистые счета / maxpwage: дней
3] Устанавливает минимальное количество дней, которое должно пройти, прежде чем пароль может быть изменен. Заменять дней с желаемым значением. Диапазон от 1 до 999.
чистые счета / minpwage: дней
4] Устанавливает количество раз, после которого пароль может быть использован снова. Заменять номер с желаемым значением. Максимальное значение — 24.
чистые счета / uniquepw: число
Чтобы использовать команду, просто введите ее в командной строке, как показано, и нажмите Enter.
Чтобы просмотреть настройки, введите в CMD следующее и нажмите Enter:
чистые счета
Будет показан обзор всех настроек.
Надеюсь это поможет.

При установке пароля для Windows 11 и 10, вам могут потребоваться определенные критерии, чтобы он соответствовал требованиям политики для паролей. Эти критерии включают достаточную сложность и минимальную длину, в соответствии с требованиями безопасности вашей системы.
Однако, иногда бывает необходимо установить пароль, который не соответствует этим критериям. Например, если вы используете старый компьютер, который не поддерживает сложные пароли, или если вы предпочитаете более легко запоминающиеся пароли.
Вы можете отключить требования сложности и минимальной длины пароля для Windows 11 и 10, чтобы установить пароль по своему усмотрению. В этой статье мы рассмотрим подробно, как это сделать и что необходимо знать перед этим шагом.
Как поступить, если требования политики паролей в Windows 11 и 10 не выполняются?
Отключение требований сложности и минимальной длины пароля
Если вы не можете создать или изменить пароль в Windows 11 или 10 из-за требований политики, то есть способ обойти эти ограничения:
- Зажмите клавишу «Win» и нажмите «R»
- Введите «secpol.msc» и нажмите «Enter»
- Перейдите к «Политики безопасности» > «Правила паролей»
- Отключите следующие настройки:
- «Требовать использование сложных паролей»
- «Требовать пароли длиной не менее 6 символов»
- Внесите необходимые изменения в пароль или создайте новый
Следует помнить, что создаваемый или изменяемый пароль все еще должен быть безопасным. Рекомендуется использовать комбинацию заглавных и строчных букв, цифр и специальных символов.
Понимаем требования политики пароля
Важность паролей
Пароли используются для защиты конфиденциальной информации и предотвращения несанкционированного доступа к компьютеру или сети. Наличие сложных и надежных паролей является ключевым элементом в обеспечении безопасности. Однако, некоторые политики требуют использовать сложные и длинные пароли, которые могут быть трудными для запоминания и могут вызвать проблемы при авторизации.
Политика пароля в Windows 11 и Windows 10
Windows 11 и 10 используют политику пароля, которая требует использование сложных и длинных паролей. Для выполнения этой политики, пароли должны содержать как минимум 8 символов и обязательно содержать цифры, заглавные и строчные буквы, а также специальные символы. Несоблюдение этой политики может привести к блокировке учетной записи и затруднениям в доступе к информации.
Отключение требований политики пароля
Если пароль не отвечает требованиям политики пароля в Windows 11 и 10, можно отключить требования сложности и длины пароля. Для этого используйте программу Local Security Policy. Откройте меню «Параметры безопасности» и выберите «Учетные записи» и «Политики пароля». Затем перейдите в поле «Настройки политики пароля» и отключите параметры «Установка минимальной длины пароля» и «Требовать составного пароля».
Важно! При отключении требований политики пароля, возникает риск утечки конфиденциальной информации. Для обеспечения безопасности необходимо использовать надежные и сложные пароли, если это возможно.
Заключение
Политика пароля является важным элементом в обеспечении безопасности компьютера и данных. Однако, иногда эти требования могут быть слишком строгими. В Windows 11 и 10 можно отключить требования сложности и длины пароля, однако это может привести к риску утечки конфиденциальной информации. Поэтому, для обеспечения безопасности рекомендуется использовать сложные и надежные пароли, если это возможно.
Зачем нужно следовать требованиям политики пароля?
В современном мире, где почти все информационные данные находятся в электронном виде, защита этих данных становится все более важной задачей для организаций и физических лиц. И одним из эффективных методов защиты является использование паролей. Однако, чтобы пароль был действительно надежным, он должен соответствовать требованиям политики пароля.
Требования политики пароля устанавливаются для того, чтобы гарантировать безопасность системы и защиту данных. Кроме того, они могут предотвратить несанкционированный доступ к конфиденциальной информации, а также защитить от различных атак на пароли, таких как атака перебором. Если же пароль не отвечает требованиям политики пароля, то он может быть легко взломан.
Кроме того, использование надежного пароля является обязательным для соблюдения законодательства о защите персональных данных и конфиденциальной информации. Например, в России действует Федеральный закон «О персональных данных», который обязывает организации защищать персональные данные своих клиентов в соответствии с установленными требованиями.
Таким образом, соблюдение требований политики пароля является необходимым условием для обеспечения безопасности системы и защиты данных. И если пароль не отвечает этим требованиям, следует принять меры для его усиления, а не просто отключать требования сложности и минимальной длины пароля.
Как отключить требования сложности пароля в Windows 11 и 10
Если вы не можете задать новый пароль в Windows 11 и 10 из-за требований политики безопасности, то эту проблему можно решить, отключив некоторые требования.
Шаг 1: Запустите групповую политику локальной машины
Для начала вам нужно запустить групповую политику локальной машины. Чтобы это сделать, выполните следующие действия:
- Нажмите на кнопку «Пуск»
- Выберите «Windows System»
- Кликните правой кнопкой мыши на «Command Prompt»
- Выберите «Run as administrator»
- Введите команду «gpedit.msc» и нажмите «Enter»
Шаг 2: Отключите требования сложности пароля
Теперь, когда вы запустили групповую политику локальной машины, вы можете отключить требования сложности пароля. Чтобы это сделать, выполните следующие действия:
- В левом меню выберите «Конфигурация компьютера»
- Затем выберите «Параметры Windows»
- Выберите «Настройки безопасности»
- Затем выберите «Политики учетных записей»
- Выберите «Политики пароля»
- Затем два раза кликните на «Установить минимальную длину пароля»
- Выберите вкладку «Не настроено» и нажмите «ОК»
- Повторите шаги 6 и 7 для «Требования к сложности пароля»
Теперь вы можете создавать пароли с любым количеством символов и бездумно добавлять цифры, буквы и знаки препинания без учета требований сложности политики безопасности Windows 11 и 10.
Как выключить минимальную длину пароля в Windows 11 и 10?
В Windows 11 и 10 есть требования к сложности паролей, которые могут создавать проблемы при изменении или установке нового пароля. Если создание пароля с требуемыми параметрами стало проблемой, можно выключить минимальную длину пароля.
Для выключения минимальной длины пароля в Windows 11 и 10 нужно выполнить несколько простых действий. Сначала откройте меню «Пуск», затем перейдите в «Настройки», выберите «Учетные записи» и вкладку «Параметры входа в систему».
Здесь вы найдете различные параметры, в том числе и требование сложности пароля. Чтобы выключить минимальную длину пароля, выберите опцию «Не требовать минимальную длину пароля».
После того, как опция выбрана, нажмите кнопку «Сохранить изменения», чтобы закончить процесс.
Выключение минимальной длины пароля может повысить уязвимость системы, поэтому использование легко угадываемых паролей не рекомендуется. Рекомендуется использовать пароли с длиной не менее 8 символов и содержащие цифры, буквы и символы в верхнем и нижнем регистре.
Вопрос-ответ:
Что делать, если мой пароль не отвечает требованиям политики для паролей в Windows 11 и 10?
Если ваш пароль не соответствует требованиям политики паролей в Windows 11 и 10, вы можете попробовать изменить его на более сложный. Во-первых, используйте сочетание букв (в верхнем и нижнем регистре), цифр и знаков препинания. Во-вторых, убедитесь, что пароль не содержит персональных данных, легкодоступных информаций или комбинаций, которые могут легко взломать.
Что произойдет, если я отключу требования сложности и минимальной длины пароля?
Отключение требований сложности и минимальной длины пароля может привести к ухудшению безопасности вашей учетной записи и компьютера в целом. Если ваш пароль слишком простой, злоумышленники могут легко взломать его и получить доступ к вашим конфиденциальным данным. Кроме того, если вы используете один и тот же пароль для нескольких учетных записей, злоумышленники могут получить доступ к всем вашим аккаунтам и информации. Поэтому не рекомендуется отключать требования сложности и минимальной длины пароля.
Какой минимальной длины должен быть мой пароль, чтобы соответствовать требованиям политики в Windows 11 и 10?
Минимальная длина пароля, соответствующая требованиям политики в Windows 11 и 10 — 8 символов. Однако, чтобы повысить уровень безопасности, рекомендуется использовать более длинные пароли, содержащие буквы (в верхнем и нижнем регистре), цифры и знаки препинания.
Могу ли я использовать фразу как пароль в Windows 11 и 10?
Да, вы можете использовать фразу в качестве пароля в Windows 11 и 10, если она содержит буквы (в верхнем и нижнем регистре), цифры и знаки препинания. Фраза должна быть достаточно длинной (более 8 символов), чтобы повысить уровень безопасности. Также не рекомендуется использовать персональные данные или легкодоступные комбинации в паролях.
На некоторых веб-сайтах вы могли видеть, что для регистрации вам потребуется ввести пароль, который соответствует критерию, установленному веб-сайтом (например, пароль должен содержать не менее 8 символов, должен содержать буквы нижнего и верхнего регистра и т. д.) , Вы также можете реализовать эту функцию в Windows 10/8/7, используя либо локальную политику безопасности для Windows, либо используя командную строку с повышенными привилегиями для пользователей с другими выпусками Windows 10/8/7.
Изменить политику паролей Windows
Использование локальной политики безопасности.
Введите Local Security Policy в меню «Пуск» и нажмите Enter. Откроется окно LSP. Теперь на левой панели выберите Политика паролей в разделе Политики учетной записи. Теперь на правой стороне будут перечислены шесть вариантов.

Детали каждого из этих вариантов перечислены ниже.
Принудительное использование истории паролей . Этот параметр безопасности определяет количество уникальных новых паролей, которые необходимо связать с учетной записью пользователя, прежде чем старый пароль можно будет повторно использовать. Значение должно быть от 0 до 24 паролей. Эта политика позволяет администраторам повышать безопасность, обеспечивая постоянное повторное использование старых паролей.
Максимальный срок действия пароля: . Этот параметр безопасности определяет период времени (в днях), в течение которого пароль может использоваться, прежде чем система потребует от пользователя его изменения. Вы можете установить срок действия паролей через несколько дней от 1 до 999, или вы можете указать, что срок действия паролей никогда не истечет, установив число дней равным 0. Если максимальный срок действия пароля составляет от 1 до 999 дней, минимальный срок действия пароля должен быть меньше, чем максимальный срок действия пароля. Если максимальный срок действия пароля установлен равным 0, минимальный срок действия пароля может быть любым значением от 0 до 998 дней.
Минимальный срок действия пароля: . Этот параметр безопасности определяет период времени (в днях), в течение которого пароль должен использоваться, прежде чем пользователь сможет его изменить. Вы можете установить значение от 1 до 998 дней или разрешить немедленные изменения, задав число дней равным 0. Минимальный срок действия пароля должен быть меньше, чем Максимальный срок действия пароля, если только максимальный срок действия пароля не установлен равным 0, указывая что пароли никогда не истекают. Если максимальный срок действия пароля установлен на 0, минимальный срок действия пароля может быть установлен на любое значение от 0 до 998.
Минимальная длина пароля: Этот параметр безопасности определяет наименьшее количество символов, которое может содержать пароль для учетной записи пользователя. Вы можете установить значение от 1 до 14 символов или установить, что пароль не требуется, установив количество символов в 0.
Пароль должен соответствовать требованиям сложности. Этот параметр безопасности определяет, должны ли пароли соответствовать требованиям сложности. Если эта политика включена, пароли должны соответствовать следующим минимальным требованиям:
– Не содержать имя учетной записи пользователя или части полного имени пользователя, которые превышают два последовательных символа
– Длина не менее шести символов
– Содержат символы из трех следующих четырех категорий:
- Английские заглавные буквы (от A до Z)
- Английские строчные буквы (от a до z)
- Базовые 10 цифр (от 0 до 9)
- Не алфавитные символы (например,!, $, #,%)
Требования к сложности применяются при изменении или создании паролей.
Хранить пароль с использованием обратимого шифрования: Этот параметр безопасности определяет, будет ли операционная система хранить пароли с использованием обратимого шифрования. Эта политика обеспечивает поддержку приложений, которые используют протоколы, которые требуют знания пароля пользователя в целях аутентификации. Хранение паролей с использованием обратимого шифрования по существу аналогично хранению незашифрованных версий паролей. По этой причине эту политику никогда не следует включать, если только требования приложения не перевешивают необходимость защиты информации о пароле.
Чтобы изменить любой или все эти параметры, просто дважды щелкните параметр, выберите соответствующий вариант и нажмите ОК .
Использование расширенной командной строки.
Введите cmd в меню «Пуск». В разделе «Программы» щелкните правой кнопкой мыши cmd и выберите Запуск от имени администратора .

Команды и их пояснения приведены ниже.
net account/minpwlen: length – устанавливает минимальное количество символов, которое должен содержать пароль. Замените слово length на желаемое количество символов. Диапазон 0-14.
пример: чистые аккаунты/minpwlen: 7
net account/maxpwage: days – . Устанавливает максимальное количество дней, после которых пользователь должен будет сменить пароль.Замените days на желаемое значение. Диапазон от 1-999. Если используется unlimited , ограничение не устанавливается. Значение maxpwage всегда должно быть больше, чем minpwage .
пример: чистые аккаунты/maxpwage: 30
net account/minpwage: days – Задает минимальное количество дней, которое должно пройти, прежде чем пароль можно будет изменить. Замените days на желаемое значение. Диапазон от 1-999.
пример: чистые аккаунты/minpwage: 10
net account/uniquepw: number – Задает количество раз, после которого пароль может быть снова использован. Замените число на желаемое значение. Максимальное значение 24.
пример: чистые аккаунты/uniquepw: 8
Чтобы использовать команду, просто введите ее в командной строке, как показано, и нажмите клавишу ввода.

Чтобы просмотреть настройки, введите net account в cmd и нажмите enter.
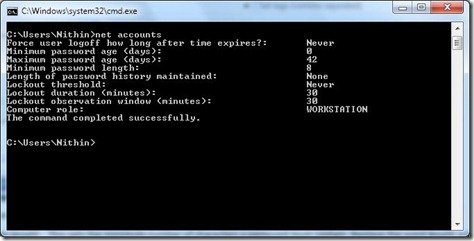
Обзор всех настроек будет показан!
При попытке поменять пароль в Windows 10 или Windows 11 может возникать проблема, из-за которой возникают сложности. При этом неудачная попытка смены пароля сопровождается сообщением о том, что введенный пароль не соответствует требованиям политики паролей.
Политика паролей
В названных выше операционных системах была введена функция, призванная улучшить безопасность своих пользователей. Суть её заключается в том, что существует набор правил, которым пользователь должен следовать при создании пароля. Компьютер не позволяет создать пароль в том случае, если он не соответствует данной политике.
Список правил следующий:
- Пароль не должен содержать имя пользователя или его часть. При этом если пароль короче трех символов, то проверка пропускается.
- Пароль должен содержать цифры, специальные символы, буквы разных регистров.
- Пароль не должен совпадать с предыдущими.
Такая мера безопасности принуждает пользователей создавать надежные пароли, что повышает уровень безопасности.
Как отключить политику паролей?
Если вы решите отключить политику паролей, вам нужно сделать следующее:
1. Нажмите Win + R, введите secpol.msc и нажмите Enter.
2. Перейдите в раздел Политика учетных записей – политика паролей. Здесь можно увидеть все настройки политики паролей и изменить их.
3. Нажмите дважды левой кнопки мыши на Минимальная длина пароля и в открывшемся окне введите в поле 0, а после нажмите ОК.
4. Аналогично сделайте с разделом Пароль должен отвечать требованиям сложности, выбрав Отключен.
После этого можно не беспокоиться о соблюдении политики паролей.
Заключение
Политика паролей – это мера защиты пользователей. Она вынуждает создавать надежный пароль, который будет сложно взломать, а сообщение о несоответствии пароля этой политике – лишь предупреждение пользователя. Её можно отключить, однако тогда становится возможным создание ненадежного пароля, поэтому стоит дважды подумать перед тем, как это сделать.