Содержание
- Вариант 1: «Проводник»
- Вариант 2: Панель задач
- Шаг 1: Переход в меню параметров панели задач
- Шаг 2: Настройка отображения значков
- Шаг 3: Настройка системных значков
- Шаг 4: Включение значков «Новости и интересы» и «Люди»
- Вариант 3: Восстановление значков на панели задач
- Вопросы и ответы
Вариант 1: «Проводник»
Если вам необходимо отобразить скрытые файлы и папки в файловом менеджере, следует открыть параметры «Проводника» и активировать соответствующую опцию в специальном меню. На нашем сайте есть статья на эту тему, в которой подробно описывается каждое действие. При необходимости ознакомьтесь с ней, воспользовавшись ссылкой ниже.
Подробнее: Как открыть скрытые файлы и папки в Windows 10
Вариант 2: Панель задач
Скрытые значки есть и на панели задач. Обычно пользователю необходимо отобразить на ней иконки приложений, помещенных в системный трей — это область в правой части панели, которая открывается щелчком по иконке в виде стрелочки. Сделать это можно без изменения параметров в настройках операционной системы. Достаточно раскрыть трей и, зажав левую кнопку мыши, перетащить нужный значок на панель задач. После этого он сразу будет перемещен на видное место.
Если же вам нужно настроить отображение других скрытых элементов панели задач, воспользуйтесь приведенной далее инструкцией.
Шаг 1: Переход в меню параметров панели задач
Первостепенно необходимо открыть меню параметров панели задач, которое расположено в настройках операционной системы. Для этого выполните следующие действия:
- Откройте параметры Windows 10 любым доступным способом. Проще всего это сделать через меню «Пуск». Вызовите его и в левой нижней части кликните по пункту «Параметры», который имеет пиктограмму шестерни.
Читайте также: Как открыть «Параметры» в Windows 10
- В появившемся окне перейдите в раздел «Персонализация», щелкнув левой кнопкой мыши по одноименному элементу интерфейса.
- Воспользовавшись навигационной панелью в левой части, проследуйте во вкладку «Панель задач».
Это и есть то самое меню, в котором можно выполнить настройку отображения скрытых значков на панели задач.
Шаг 2: Настройка отображения значков
Чтобы настроить отображение значков, спрятанных на панели задач в системный трей, необходимо в специальном меню активировать соответствующие переключатели. Делается это следующим образом:
- В меню настроек панели задач перейдите на середину страницы и кликните по ссылке «Выберите значки, отображаемые в панели задач», расположенной в блоке «Область уведомлений».
- Для перемещения значков на видимую область панели задач переведите переключатель, находящийся напротив того приложения, которое необходимо туда поместить, в положение «Вкл».
- Если все переключатели находятся в неактивном состоянии, тогда предварительно деактивируйте опцию в верхней части списка программ, находящуюся сразу под надписью «Всегда отображать все значки в области уведомлений».
- После выполнения описанных действий на панели задач отобразятся скрытые ранее значки приложений. Если вы перенесете их все туда, тогда системный лоток исчезнет, как это показано на изображении ниже.

Шаг 3: Настройка системных значков
Чтобы настроить отображение системных значков, понадобится аналогичным образом активировать желаемые элементы в специальном меню. Для этого, находясь в параметрах панели задач, щелкните по ссылке «Включение и выключение системных значков», расположенной в блоке «Область уведомлений».

В появившемся списке переведите переключатели, находящиеся напротив системных компонентов, в положение «Вкл». После этого они сразу отобразятся.
В результате выполненных действий в правой части панели задач появятся скрытые до этого элементы. Аналогичным образом вы можете их убрать оттуда.
Шаг 4: Включение значков «Новости и интересы» и «Люди»
В операционной системе Windows 10 были реализованы специальные виджеты, которые по умолчанию закреплены правой части. Если они впоследствии были скрыты, вернуть их можно тоже через меню параметров панели задач. Пролистайте страницу настроек почти до самого низа и в блоке «Новости и интересы» щелкните по переключателю «Показывать новости и интересы на панели задач». Если значение этого параметра будет «Вкл», то соответствующий значок появится.
Пролистав страницу еще чуть ниже, в блоке «Люди» вы можете активировать одноименный виджет. Для этого переведите переключатель «Показать контакты на панели задач» в активное положение.
Примечание! Здесь же при необходимости вы можете внести правки в настройки отображения виджетов «Люди» и «Новости и интересы».
После выполнения описанных действий на панели задач в правой ее части появятся соответствующие элементы, ранее скрытые.
Вариант 3: Восстановление значков на панели задач
Если предыдущий вариант решения поставленной задачи не помог вам в реализации задуманного, есть вероятность, что значки были скрыты по причине системного сбоя или некорректных действий пользователя. В таком случае потребуется внести правки в операционную систему путем использования «Командной строки» или оболочки «Windows PowerShell». Этой теме на нашем сайте посвящена отдельная статья, при необходимости ознакомьтесь с ней, перейдя по ссылке ниже.
Подробнее: Восстановление значков на «Панели задач» в Windows 10
Еще статьи по данной теме:
Помогла ли Вам статья?
Как отобразить скрытые значки windows 10 на панели задач?
Дело в том, что они у меня есть, только скрытые под стрелочкой 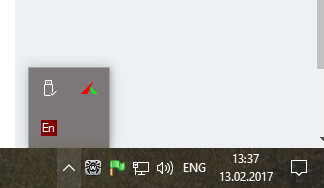
а мне нужно, чтобы их было видно на самой панели задач. Вот нашел решение:
только у меня нету такого пункта, меню совсем скромное, вот: 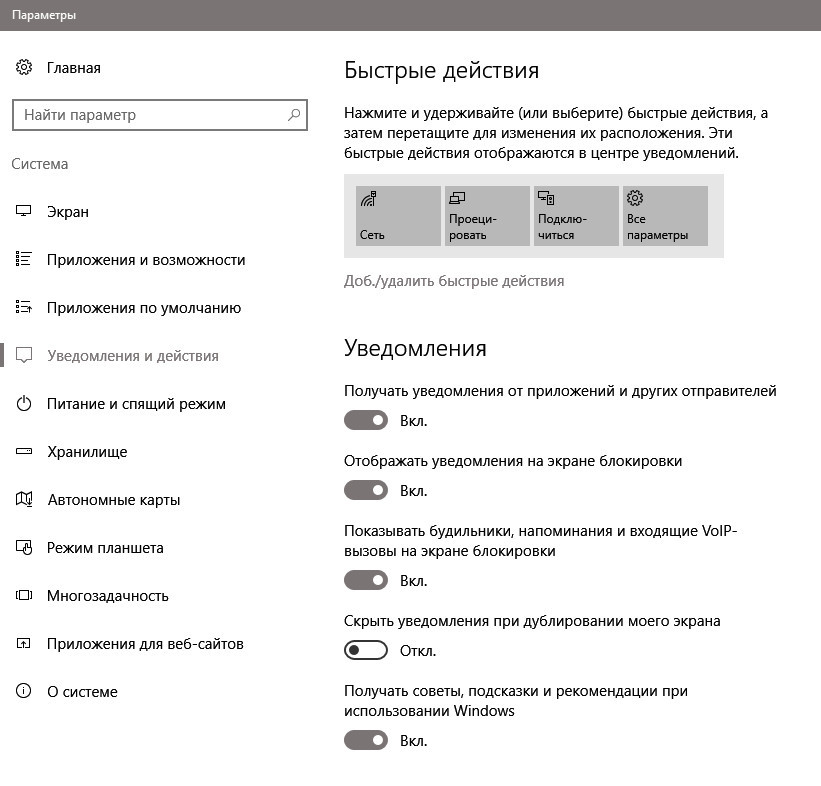
Что мне делать, как быть?
-
Вопрос задан
-
14778 просмотров
На чтение 4 мин Опубликовано Обновлено
Одна из особенностей операционной системы Windows 10 — возможность скрыть значки панели задач для освобождения места на экране. Однако, иногда пользователю может понадобиться быстрый доступ к некоторым приложениям или службам, которые скрыты в панели задач. В этом случае полезно знать, как показать скрытые значки для значка панели задач.
Для отображения скрытых значков панели задач в Windows 10 нужно нажать правую кнопку мыши на свободной области панели задач и выбрать в появившемся контекстном меню пункт «Панель задач» -> «Настроить уведомления». Откроется окно настройки уведомлений, в котором вы увидите все доступные значки приложений и служб.
Чтобы показать скрытые значки, достаточно переключить соответствующий переключатель рядом со значком, который вы хотите видеть в панели задач. После этого нажмите кнопку «ОК» и выбранный значок будет отображаться в панели задач.
Теперь вы знаете, как показать скрытые значки для значка панели задач в Windows 10. Это очень полезная функция, которая помогает пользователю быстро получить доступ к наиболее используемым приложениям и службам.
Содержание
- Windows 10: отображение скрытых значков на панели задач
- Как найти скрытые значки на панели задач в Windows 10
- Как показать скрытые значки на панели задач в Windows 10
Windows 10: отображение скрытых значков на панели задач
Windows 10 позволяет скрыть значки приложений на панели задач для более аккуратного отображения. Однако, иногда вам может потребоваться видеть все значки для быстрого доступа к приложениям. В этом случае, вы можете легко отобразить скрытые значки на панели задач. В этой статье мы расскажем вам, как это сделать.
Чтобы отобразить скрытые значки на панели задач, выполните следующие шаги:
- Щелкните правой кнопкой мыши на пустом пространстве панели задач. Появится контекстное меню.
- В контекстном меню выберите «Панель задач» и затем щелкните на «Настроить сисемный трей».
- Откроется окно «Настройки», в котором вы увидите список приложений с переключателями слева от каждого. Переключатель в положении «Вкл» означает, что значок этого приложения будет отображаться на панели задач.
- Для отображения скрытых значков, поставьте переключатель каждого приложения в положение «Вкл».
Когда вы закончите, нажмите «ОК», чтобы сохранить изменения и закрыть окно «Настройки». После этого вы увидите все скрытые значки на панели задач.
Теперь вы знаете, как отобразить скрытые значки на панели задач в Windows 10. Используя эту функцию, вы можете удобно и быстро получить доступ к любимым приложениям и утилитам. Приятной работы!
Как найти скрытые значки на панели задач в Windows 10
- Щелкните правой кнопкой мыши на пустой области панели задач.
- Выберите «Настроить уведомления» в контекстном меню.
- Откроется окно «Область уведомлений».
- Пролистайте список значков до конца, чтобы увидеть все скрытые значки.
- Щелкните левой кнопкой мыши на скрытом значке, чтобы сделать его видимым на панели задач.
- После того, как вы сделаете все нужные значки видимыми, нажмите «ОК», чтобы закрыть окно «Область уведомлений».
Теперь вы можете легко найти и отображать скрытые значки на панели задач в Windows 10. Это позволит вам быстро получать доступ к нужным программам и уведомлениям, не открывая полный список приложений.
Как показать скрытые значки на панели задач в Windows 10
В Windows 10 многие программы и уведомления могут создавать значки на панели задач, чтобы быстро получать доступ к ним. Однако, если панель задач заполнена значками, некоторые значки могут быть скрыты, чтобы освободить место на панели задач. В этом случае, вы можете показать скрытые значки для быстрого доступа к программам и уведомлениям.
Чтобы показать скрытые значки на панели задач в Windows 10, выполните следующие действия:
- Щелкните правой кнопкой мыши на пустой области панели задач.
- В открывшемся контекстном меню выберите пункт «Настроить сведения о системном лотке».
- В открывшемся окне «Сведения о системном лотке» найдите раздел «Выбор значков, отображаемых на панели задач».
- Щелкните на кнопке «Выбор значков» рядом с разделом «Выбор значков, отображаемых на панели задач».
- В открывшемся окне «Выбор значков» вы увидите список доступных значков, которые могут быть отображены на панели задач.
- Для каждого значка, который вы хотите увидеть на панели задач, выберите пункт «Показывать значок и уведомления».
- Щелкните кнопку «ОК», чтобы сохранить изменения.
После выполнения этих шагов, скрытые значки будут отображаться на панели задач в Windows 10. Теперь вы сможете быстро получать доступ к программам и уведомлениям, которые ранее были скрыты.
В Windows 10 есть возможность скрыть все значки на рабочем столе. Но если Вы хотите скрыть только несколько значков, Вам нужно будет постараться.
Как показать или скрыть системные значки на рабочем столе
Прежде чем мы перейдем к скрытию обычных файлов и папок на рабочем столе, стоит отметить, что в Windows 10 есть специальная панель, которая позволяет скрывать и отображать системные значки, такие как папка пользователя, этот компьютер, корзина и сеть.
Если Вы хотите скрыть или показать один из них, откройте «Параметры» и перейдите в «Персонализация» > «Темы» > «Параметры значков рабочего стола». Установите флажки рядом со значками, которые Вы хотите отобразить.
Нажмите «ОК», чтобы сохранить изменения, и Вы сразу увидите результат на рабочем столе.
Как скрыть несистемные значки рабочего стола
Если Вы хотите скрыть несистемный значок на рабочем столе, все немного сложнее. К счастью, Windows позволяет сделать любой файл или папку «Скрытыми» с помощью флажка в окне «Свойства» элемента. Когда Вы включите эту опцию, выбранный элемент исчезнет из проводника. Элемент будет существовать, но не будет отображаться ни в одном из окон проводника, включая рабочий стол.
Вы можете использовать эту опцию, чтобы скрыть определенные несистемные элементы рабочего стола, но Вам нужно запретить Проводнику сначала показывать скрытые файлы. Для этого откройте проводник, нажав Windows + E, или открыв меню «Пуск», набрав «Этот компьютер» и нажав Enter.
В открывшемся окне проводника нажмите «Вид» в строке меню и выберите «Параметры» на панели инструментов ниже.
В окне «Параметры папок» щелкните вкладку «Вид». Затем посмотрите в поле «Дополнительные параметры» и выберите «Не показывать скрытые файлы, папки или диски».
Нажмите «ОК», чтобы сохранить изменения, и окно параметров папки закроется.
Перейдите на рабочий стол и найдите значок, который хотите скрыть. Щелкните его правой кнопкой мыши и выберите «Свойства».
В окне «Свойства» щелкните вкладку «Общие», а затем найдите раздел «Атрибуты» в нижней части окна. Поставьте галочку рядом с «Скрытый».
Нажмите «ОК», и Ваш значок исчезнет.
Имейте в виду, что скрытие значка описанным выше способом только сделает его невидимым. Файл или папка, которые Вы скрыли, останутся на Вашем компьютере, и любой, у кого есть доступ к Вашей учетной записи, сможет найти их, если они знают, как обнаруживать скрытые элементы.
Поскольку Вы не можете щелкнуть правой кнопкой мыши скрытый значок, чтобы снять флажок «Скрытый», сначала необходимо включить параметр «Показать скрытые файлы» в Проводнике, чтобы увидеть все несистемные значки, которые Вы скрыли с помощью метода, указанного выше.
Для этого откройте окно проводника, нажмите «Вид» в меню и выберите «Параметры» на панели инструментов. В окне «Параметры папки» щелкните вкладку «Вид». В поле «Дополнительные настройки» выберите «Показывать скрытые файлы, папки и диски».
Затем нажмите «ОК», и окно настроек папки закроется.
Теперь перейдите на рабочий стол, и Вы увидите скрытые значки, которые выглядят полупрозрачными. Щелкните скрытый значок правой кнопкой мыши и выберите «Свойства».
В окне «Свойства» перейдите на вкладку «Общие» и снимите флажок «Скрытый».
Нажмите «ОК» внизу, чтобы сохранить изменения, и окно «Свойства» закроется.























