Содержание
- Вариант 1: «Проводник»
- Вариант 2: Панель задач
- Шаг 1: Переход в меню параметров панели задач
- Шаг 2: Настройка отображения значков
- Шаг 3: Настройка системных значков
- Шаг 4: Включение значков «Новости и интересы» и «Люди»
- Вариант 3: Восстановление значков на панели задач
- Вопросы и ответы
Вариант 1: «Проводник»
Если вам необходимо отобразить скрытые файлы и папки в файловом менеджере, следует открыть параметры «Проводника» и активировать соответствующую опцию в специальном меню. На нашем сайте есть статья на эту тему, в которой подробно описывается каждое действие. При необходимости ознакомьтесь с ней, воспользовавшись ссылкой ниже.
Подробнее: Как открыть скрытые файлы и папки в Windows 10
Вариант 2: Панель задач
Скрытые значки есть и на панели задач. Обычно пользователю необходимо отобразить на ней иконки приложений, помещенных в системный трей — это область в правой части панели, которая открывается щелчком по иконке в виде стрелочки. Сделать это можно без изменения параметров в настройках операционной системы. Достаточно раскрыть трей и, зажав левую кнопку мыши, перетащить нужный значок на панель задач. После этого он сразу будет перемещен на видное место.
Если же вам нужно настроить отображение других скрытых элементов панели задач, воспользуйтесь приведенной далее инструкцией.
Шаг 1: Переход в меню параметров панели задач
Первостепенно необходимо открыть меню параметров панели задач, которое расположено в настройках операционной системы. Для этого выполните следующие действия:
- Откройте параметры Windows 10 любым доступным способом. Проще всего это сделать через меню «Пуск». Вызовите его и в левой нижней части кликните по пункту «Параметры», который имеет пиктограмму шестерни.
Читайте также: Как открыть «Параметры» в Windows 10
- В появившемся окне перейдите в раздел «Персонализация», щелкнув левой кнопкой мыши по одноименному элементу интерфейса.
- Воспользовавшись навигационной панелью в левой части, проследуйте во вкладку «Панель задач».
Это и есть то самое меню, в котором можно выполнить настройку отображения скрытых значков на панели задач.
Шаг 2: Настройка отображения значков
Чтобы настроить отображение значков, спрятанных на панели задач в системный трей, необходимо в специальном меню активировать соответствующие переключатели. Делается это следующим образом:
- В меню настроек панели задач перейдите на середину страницы и кликните по ссылке «Выберите значки, отображаемые в панели задач», расположенной в блоке «Область уведомлений».
- Для перемещения значков на видимую область панели задач переведите переключатель, находящийся напротив того приложения, которое необходимо туда поместить, в положение «Вкл».
- Если все переключатели находятся в неактивном состоянии, тогда предварительно деактивируйте опцию в верхней части списка программ, находящуюся сразу под надписью «Всегда отображать все значки в области уведомлений».
- После выполнения описанных действий на панели задач отобразятся скрытые ранее значки приложений. Если вы перенесете их все туда, тогда системный лоток исчезнет, как это показано на изображении ниже.

Шаг 3: Настройка системных значков
Чтобы настроить отображение системных значков, понадобится аналогичным образом активировать желаемые элементы в специальном меню. Для этого, находясь в параметрах панели задач, щелкните по ссылке «Включение и выключение системных значков», расположенной в блоке «Область уведомлений».

В появившемся списке переведите переключатели, находящиеся напротив системных компонентов, в положение «Вкл». После этого они сразу отобразятся.
В результате выполненных действий в правой части панели задач появятся скрытые до этого элементы. Аналогичным образом вы можете их убрать оттуда.
Шаг 4: Включение значков «Новости и интересы» и «Люди»
В операционной системе Windows 10 были реализованы специальные виджеты, которые по умолчанию закреплены правой части. Если они впоследствии были скрыты, вернуть их можно тоже через меню параметров панели задач. Пролистайте страницу настроек почти до самого низа и в блоке «Новости и интересы» щелкните по переключателю «Показывать новости и интересы на панели задач». Если значение этого параметра будет «Вкл», то соответствующий значок появится.
Пролистав страницу еще чуть ниже, в блоке «Люди» вы можете активировать одноименный виджет. Для этого переведите переключатель «Показать контакты на панели задач» в активное положение.
Примечание! Здесь же при необходимости вы можете внести правки в настройки отображения виджетов «Люди» и «Новости и интересы».
После выполнения описанных действий на панели задач в правой ее части появятся соответствующие элементы, ранее скрытые.
Вариант 3: Восстановление значков на панели задач
Если предыдущий вариант решения поставленной задачи не помог вам в реализации задуманного, есть вероятность, что значки были скрыты по причине системного сбоя или некорректных действий пользователя. В таком случае потребуется внести правки в операционную систему путем использования «Командной строки» или оболочки «Windows PowerShell». Этой теме на нашем сайте посвящена отдельная статья, при необходимости ознакомьтесь с ней, перейдя по ссылке ниже.
Подробнее: Восстановление значков на «Панели задач» в Windows 10
Еще статьи по данной теме:
Помогла ли Вам статья?
В операционной системе Windows 10 нередко встречается проблема, когда с панели задач пропадают все иконки. Это происходит во время перезагрузки компьютера или ноутбука, обновления рабочего стола или в момент работы. Чтобы исправить ситуацию, нужно разобраться в причине возникновения сбоя. Рассмотрим основные из них и пути их ликвидации.
Самые распространенные проблемы
Содержание
- Самые распространенные проблемы
- Перезагрузка проводника Windows
- Ручная установка драйверов
- Точки восстановления Windows
- Другие способы решения проблемы
Если значки на панели задач пропали, попробуйте несколько простых способов решения проблемы. Они помогут вернуть иконки, при этом не потребуется кардинальных мер. Обычно возникают сбои в работе проводника система, устаревших драйверах графического адаптера, использовании сторонних программ для модификации панели задач.
Перезагрузка проводника Windows
Для начала рекомендуется перезагрузить проводник системы:
1. Кликните по нижней панели правой клавишей мыши, чтобы выбрать контекстное меню. Выберите «Диспетчер задач».

2. В списке процессов найдите «Проводник». Вызовите меню нажатием правой клавишей мыши и нажмите на «Перезапустить».

3. Перезагрузите компьютер через специальную опцию. Завершение работы и включение ПК не всегда помогает.

Если иконки на панели задач пропадают именно после завершения работы системы, то отключите быстрый запуск Windows. Для этого следуйте инструкции:
- Кликните правой кнопкой мыши по иконку «Пуск» и нажмите на пункт «Управление электропитанием».
- В появившемся окне выберите «Дополнительные параметры питания».

- Нажмите на пункт «Действие кнопки питания» в панели, расположенной слева.

- Уберите галочку напротив пункта «Включить быстрый запуск».

Чтобы изменения вступили в силу, кликните по кнопке «Сохранить изменения». После выполненных действий попробуйте выключить, затем снова включить ПК. Если не помогло, то переходите к решению следующей проблемы.
Ручная установка драйверов
В некоторых случаях, установка драйверов для видеокарты вручную наиболее действенная, чем с помощью стандартных средств системы. При этом обновить программное обеспечение рекомендуется не только для встроенного графического адаптера, но и дискретного компонента.
Скачать драйвера можно на официальном сайте производителя: AMD, Intel или Nvidia. Чтобы узнать модель и название адаптера, необходимо перейти в диспетчер устройств. Вызовите меню нажатием правой кнопкой мыши по значку «Пуск» и выберите соответствующий пункт. Затем раскройте пункт «Видеоадаптеры» и посмотрите название видеокарты.

Если название не отображается, то вызовите контекстное меню нужного компонента и перейдите в свойства. Во вкладке «Драйвер» находится подробная информация об адаптере, включая версию, название поставщика, а также другие сведения.

Точки восстановления Windows
Откатка Windows 10 до точки восстановления – наиболее действенный способ, если проблема появилась недавно. Функция система позволяет отменить последние изменения в ОС, включая в файлах реестра.
Для восстановления системы сделайте следующее:
1. Перейдите в панель управление. Для этого одновременно зажмите клавиши Win+R на клавиатуре. В командной строке введите «control», затем кнопку «ОК».

2. В появившемся окне выберите пункт «Восстановление», затем «Запуск восстановления системы».

3. В появившемся окне нажмите на кнопку «Далее», затем выберите точку для восстановления и продолжите процедуру.

После этого останется только подтвердить действие с помощью кнопки «Готово». Через некоторое время система вернется в исходное состояние до установления программ и изменения настроек или файлов реестра.
Другие способы решения проблемы
Одной из самых распространенных проблем при исчезновении иконок в панели задач Windows 10 является деятельность сторонних программ. Например, это возникает при использовании софта для модификации внешнего вида элемента система. Если такое приложение было инсталлировано, проверьте, работает ли оно:
- в трее внизу;
- в списке запущенных процессов в диспетчере задач;
- в автозагрузке.
Заройте программу и проверьте, появились ли значки. Иногда лучше вовсе деинсталлировать такой софт с помощью встроенных средств системы или специальных инструментов.
Если внизу вместо обычных значков отображается белая иконка, то программа, на которую она ссылалась, была удалена. Это могла сделать система, антивирус или сам пользователь. Чтобы ее удалить, щелкните по пустому ярлыку правой кнопкой мыши и выберите пункт «Открепить от панели задач».

Windows 10 все значки, которые располагаются на панели задач, помещает в специальную папку. Она находится по адресу:
%AppData%\Microsoft\Internet Explorer\Quick Launch\User Pinned\TaskBar
Зажмите клавиши Win+E, затем в адресную строку вставьте указанную ссылку. В открывшемся окне должны отображаться значки, которые пропали.

Если список пуст, то иконки были удалены по случайности самим пользователем или в результате сбоя папки профиля. Чтобы вернуть значки, придется вручную добавлять их на панель:
- кликнуть по ярлыку или исполняемому файлу правой клавишей мыши, затем выбрать «Закрепить на панели задач»;
- из меню «Пуск» вызвать меню, перейти в раздел «Дополнительно» и закрепить иконку;
- перетащить нужный файл на панель с помощью мыши.
Если кэш иконок поврежден, то они не будут отображаться на панели задач Windows 10. В этом случае потребуется его ручная очистка:
1. Найдите программу «Командная строка».
2. Щелкните правой кнопкой мыши, чтобы выбрать пункт запуска от имени администратора.

3. Введите 4 команды, нажимая после каждой клавишу Enter.
ie4uinit.exe -show
taskkill /IM explorer.exe /F
del /A /Q «%localappdata%\IconCache.db»
del /A /F /Q «%localappdata%\Microsoft\Windows\Explorer\iconcache*»

После успешного выполнения команды, закройте программу. Также потребуется перезагрузка компьютера или ноутбука.
Описанные способы помогают решить проблему пропажи иконок с панели задач Windows 10. Для начала перезагрузите компьютер: это поможет восстановить систему после непредвиденного сбоя. Если это не помогло, воспользуйтесь другими способами: перезапустить проводник, откатить ОС до точки восстановления, обновить драйвера для видеокарты, вручную очистить кэш иконок.
5
4
голоса
Рейтинг статьи
Среди прочих сравнительно часто встречающихся проблем с Windows 10 — исчезновение значков программ с панели задач. Проблема может проявлять себя по-разному: при каких-то определенных событиях, очередном включении компьютера, просто во время работы и в других ситуациях.
В этой инструкции подробно о том, что делать, если пропали значки на панели задач Windows 10, чтобы исправить ситуацию и решить проблему.
- Простые способы вернуть значки на панель задач
- Дополнительные методы решения проблемы
- Видео инструкция
Простые способы вернуть значки на панель задач Windows 10
В первую очередь о простых подходах, которые могут помочь быстро исправить ситуацию с пропавшими с панели задач значками:
- Перезапустите проводник: для этого нажмите правой кнопкой мыши по кнопке «Пуск», выберите пункт «Диспетчер задач» в контекстном меню, на вкладке «Процессы» найдите «Проводник», выделите его и нажмите кнопку «Перезапустить».
- Проверьте, появляются ли значки на панели задач, если перезагрузить компьютер. Важно: выполните именно перезагрузку, а не «Завершение работы» с последующим включением. Если после перезагрузки они отображаются, а после завершения работы и включения компьютера значки панели задач пропадают, попробуйте отключить быстрый запуск Windows 10.
- Вручную скачайте и установите драйверы видеокарты (не только дискретной, но и интегрированной при её наличии) с официального сайта AMD, NVIDIA или Intel. Для интегрированной графики можно использовать драйвер с официального сайта производителя ноутбука или материнской платы компьютера — иногда он оказывается «более» рабочим. После установки драйверов перезагрузите компьютер.
- Если проблема появилась недавно, а у вас есть точки восстановления системы, используйте их, подробнее: Точки восстановления Windows 10.
- Если вместо отдельных иконок стали отображаться значки пустых окон, это может говорить о том, что программа, на которую ссылался ярлык была удалена: вами или, случается, антивирусом. Решение — удалить значок из панели задач: правый клик по нему — открепить от панели задач.
- В случае использования каких-либо программ для модификации внешнего вида панели задач (например: Как разместить значки панели задач по центру), теоретически такие программы могут привести и к исчезновению значков. Если запускали что-то подобное, проверьте, нет ли этих программ в трее, списке запущенных процессов, автозагрузке — закройте программу и посмотрите, решило ли это проблему.
Прежде чем переходить к описанным далее способам, проверьте, а есть ли значки панели задач в папке, где они должны располагаться. Для этого:
- Откройте проводник (для этого можно нажать клавиши Win+E).
- В адресную строку проводника вставьте
%AppData%\Microsoft\Internet Explorer\Quick Launch\User Pinned\TaskBar
и нажмите Enter.
- В открывшейся папке должны быть пропавшие значки.
- Если их там нет, можно предположить следующее:
- Значки были кем-то откреплены от панели задач
- У вас возникали проблемы с профилем или папкой пользователя в ходе которой значки были потеряны. В этом случае проверьте содержимое папки C:\Пользователи (C:\Users\), если там есть старая папка пользователя, то в ней в AppData\Roaming\Microsoft\Internet Explorer\Quick Launch\User Pinned\TaskBar вы найдёте значки и их можно будет скопировать в папку, которую мы открывали на 2-м шаге.
- Если значков на 4-м шаге не оказалось, вы можете не продолжать выполнять далее описанные действия: просто снова закрепите значки на панели задач: сделать это можно через меню по правому клику на ярлыке или исполняемому файлу программы, выбрав соответствующий пункт, либо, если нужно закрепить из меню Пуск: правый клик — дополнительно — закрепить на панели задач.
Дополнительные методы решения проблемы
Если ранее описанные простые подходы к исправлению не принесли результата, можно попробовать использовать следующие варианты.
Ручная очистка кэша иконок
Иногда отсутствие значков может быть следствием поврежденного кэша иконок, чтобы очистить его, выполните следующие шаги:
- Запустите командную строку от имени администратора.
- По одной введите следующие команды, нажимая Enter после каждой
ie4uinit.exe -show taskkill /IM explorer.exe /F del /A /Q "%localappdata%\IconCache.db" del /A /F /Q "%localappdata%\Microsoft\Windows\Explorer\iconcache*"
- После выполнения последней команды закройте командную строку и перезагрузите компьютер.
Исправление в реестре Windows 10
Перед выполнением следующих шагов рекомендую создать точку восстановления системы или резервную копию реестра, так как есть вероятность, что что-то пойдёт не так, как ожидается. Затем:
- Нажмите клавиши Win+R, введите regedit и нажмите Enter, чтобы открыть редактор реестра.
- Перейдите к разделу реестра
HKEY_CLASSES_ROOT\Local Settings\Software\Microsoft\Windows\CurrentVersion\TrayNotify
- Удалите в этом разделе параметры с именами IconStreams и PastIconsStream
- Повторите то же самое в разделе реестра
HKEY_CURRENT_USER\SOFTWARE\Classes\Local Settings\Software\Microsoft\Windows\CurrentVersion\TrayNotify
После выполнения изменений закройте редактор реестра и перезагрузите компьютер.
Перерегистрация приложения Shell Experience Host
Запустите Windows PowerShell от имени администратора (правый клик по кнопке «Пуск» и выбор соответствующего пункта контекстного меню, подробнее: Как запустить PowerShell от имени Администратора).
Введите команду (нажав Enter после неё)
get-appxpackage -all *shellexperience* -packagetype bundle |% {add-appxpackage -register -disabledevelopmentmode ($_.installlocation + "\appxmetadata\appxbundlemanifest.xml")}
После выполнения команды (каких-либо сообщений появиться не должно, отобразится новое приглашение для ввода следующих команд) закройте PowerShell и перезагрузите компьютер.
Видео
Если же ни один из методов не помогает, можно попробовать выполнить проверку целостности системных файлов Windows 10 или создать нового пользователя, зайти под ним и посмотреть, будут ли показываться значки на панели задач в этом случае.
Как отобразить скрытые значки windows 10 на панели задач?
Дело в том, что они у меня есть, только скрытые под стрелочкой 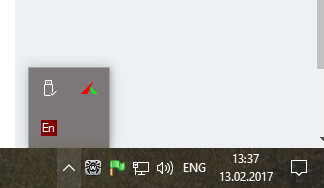
а мне нужно, чтобы их было видно на самой панели задач. Вот нашел решение:
только у меня нету такого пункта, меню совсем скромное, вот: 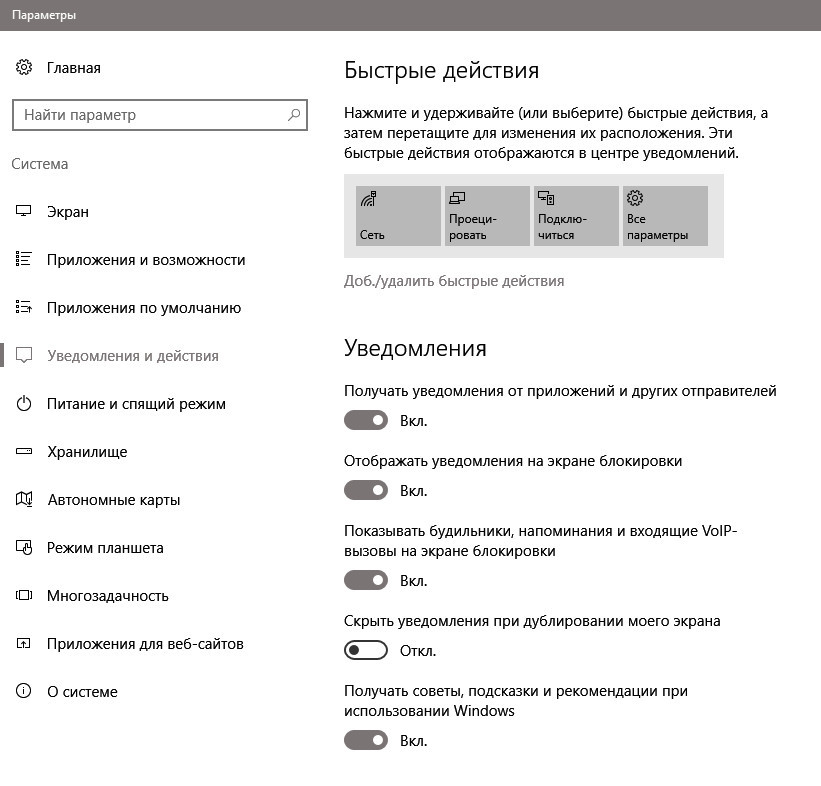
Что мне делать, как быть?
-
Вопрос задан
-
14778 просмотров
О LENOVO
+
О LENOVO
-
Наша компания
-
Новости
-
Контакт
-
Соответствие продукта
-
Работа в Lenovo
-
Общедоступное программное обеспечение Lenovo
КУПИТЬ
+
КУПИТЬ
-
Где купить
-
Рекомендованные магазины
-
Стать партнером
Поддержка
+
Поддержка
-
Драйверы и Программное обеспечение
-
Инструкция
-
Инструкция
-
Поиск гарантии
-
Свяжитесь с нами
-
Поддержка хранилища
РЕСУРСЫ
+
РЕСУРСЫ
-
Тренинги
-
Спецификации продуктов ((PSREF)
-
Доступность продукта
-
Информация об окружающей среде
©
Lenovo.
|
|
|
|
















