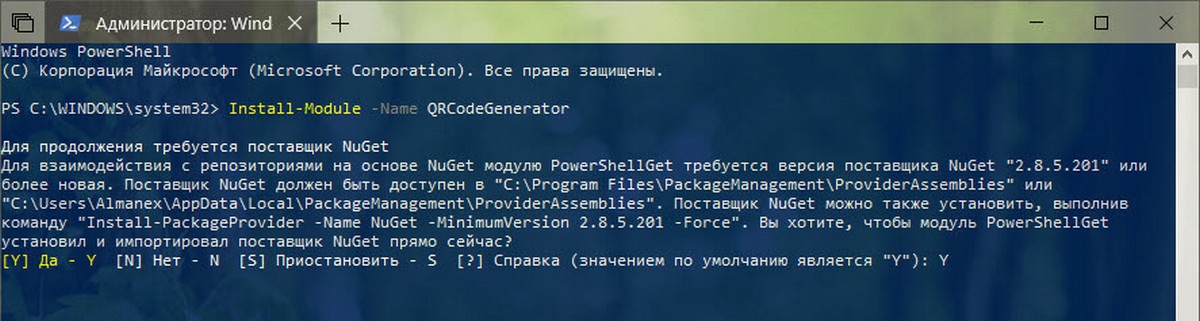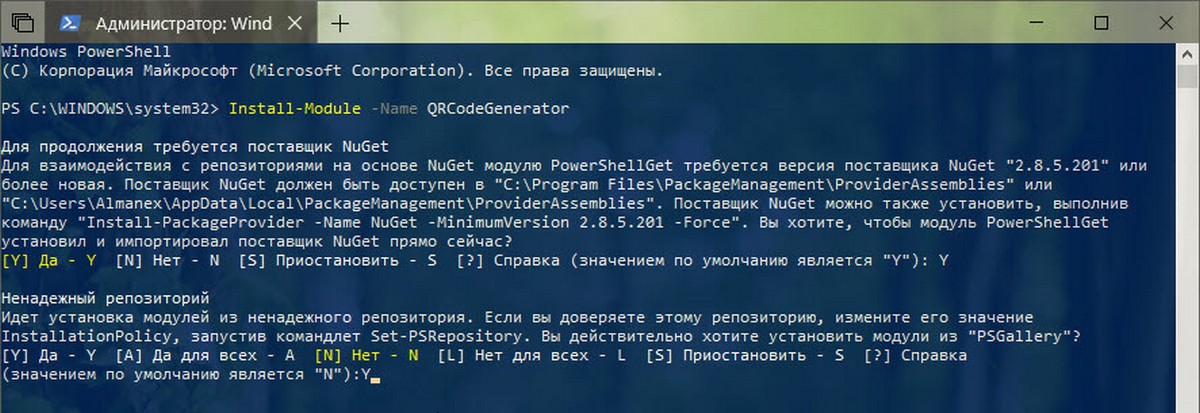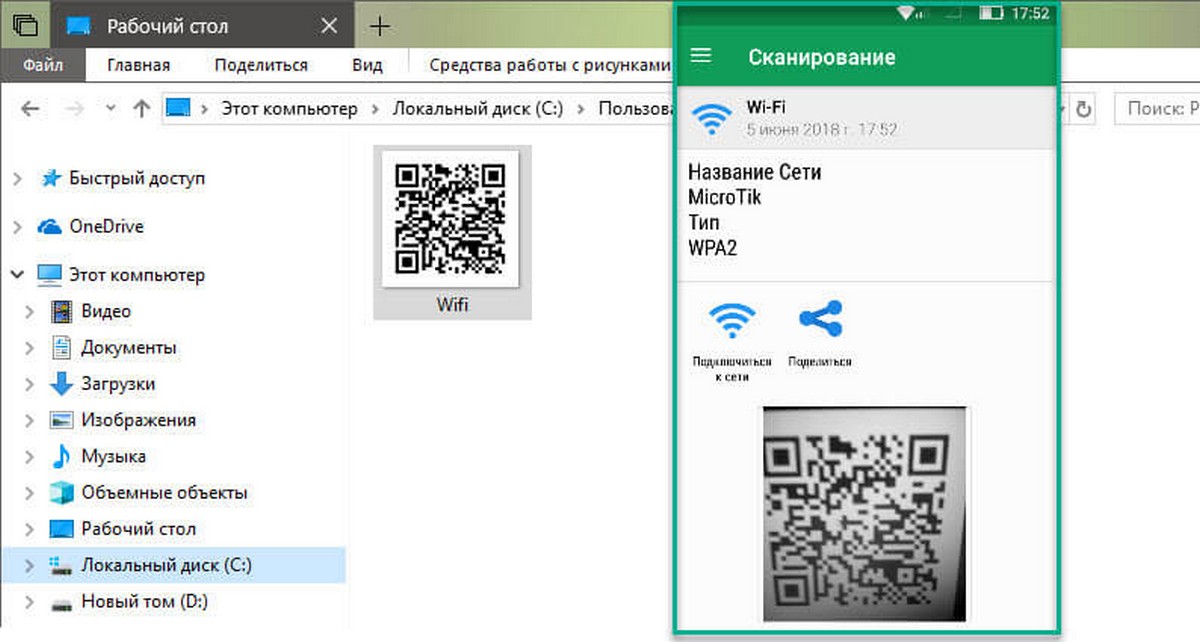Download Windows Speedup Tool to fix errors and make PC run faster
Our world now is filled with QR codes. While some of its more common uses like scanning to make online payments are privy to most people, one can also use them to connect to an active Wi-Fi network. In this article, we will be discussing how you can connect to a Wi-Fi connection using its QR Code on Windows 11/101.
Typically, there are two ways in which you can connect to Wi-Fi. You can either enter the pre-configured password or if you don’t know what that is, then you can scan a QR code to connect to it. This QR code can be conceived from any mobile phone that is already connected to the said Wi-Fi.
Wi-Fi QR Code Scanner Microsoft Store app
While the process is remarkably simpler to connect a smartphone to a Wi-Fi network using a QR code, since most smartphone cameras are equipped with a QR code scanner in their camera app, the Windows Camera app isn’t, which necessitates the use of a third-party QR code scanner. For the purposes of this article, we will be using the Wi-Fi QR Code Scanner app which you can get from the Microsoft Store. There are several features that this app provides like:
- You can scan a QR Code generated live at the moment
- If you are connected to a Wi-Fi connection, you can generate a QR Code on it and use that to connect other devices to the said Wi-Fi
- You can scan the saved image of QR code, in case you aren’t able to generate one at the time
- It also keeps a log of the Wi-Fi profiles that you connected your computer previously, making it easier for you to establish connections with them again
The Wi-Fi QR Code Scanner allows you to scan and generate standard Wi-Fi QR Codes. The process with it is very straightforward. If you want to connect to a Wi-Fi using a QR code from some other device, you have to get to that QR code first. In the case of a smartphone, open your Wi-Fi settings. At the bottom of this page should be an option that says QR Code. These QR codes are often provided by your ISP or in public settings that offer Wi-Fi.
Now, open the Wi-Fi QR Code Scanner app on your PC. If you have the ‘Scan Code’ option selected here, this would automatically open the webcam integrated into your computer. Now place the QR Code you just generated in front of the webcam and once scanned, you’ll find that a connection has been established.
You also get an option to generate a QR Code from the Create Code option. Simply put in the credentials of your Wi-Fi network like its name, generate the password and you’ll create a code that can then be used to connect to other devices.
If you’re using a separately attached webcam on your computer, then on the bottom-left corner of the ‘Scan Code’ setting is an option to select the camera. The View Stored Wi-Fi Profiles is where you can see all the Wi-Fi networks that you’d previously connected to. Their information is saved for you to reconnect with them later with ease.
The app uses de facto standards for your code scanning and generating experience, which is what’s normally used for apps of this kind. This allows you to scan QR codes generated by other apps as well as use the QR codes generated on it elsewhere.
We hope that this was of help to you and that you’ll now find it easy to connect your Wi-Fi to your computer using a QR Code. You can download the Wi-Fi QR Code Scanner from the Microsoft Store.
How to create a QR code?
After reading all of that, you may now want to create your own QR code for whatever reason. There are many options out there – you can create QR codes using PowerPoint & Excel, Microsoft Word, Free software, Microsoft Edge, or even use the Bing search engine.
How can I transfer Wi-Fi password from my phone to my laptop?
If you ever forget the password to your Wi-Fi, here is how you can retrieve it on your Windows or Android device.
On Windows, you can find the password to the Wi-Fi network you’re currently connected to from the Control Panel. Passwords for other networks can be retrieved using relevant commands entered in the command prompt. While there isn’t a direct way to get a Wi-Fi password on Android, generating a QR code can do the job for you.
On Android, you can view all your passwords in the Wi-Fi settings and share passwords using a QR code.
An undergraduate student of Business Economics at Delhi University, Divyansh loves Cricket, Formula 1, Television and dabbles his interest in Tech on the side. Writing about the Windows ecosystem is what excites him.
Typically, there are two ways in which you can connect to Wi-Fi. You can either enter the pre-configured password or if you don’t know what that is, then you can scan a QR code to connect to it. This QR code can be conceived from any mobile phone that is already connected to the said Wi-Fi.
Wi-Fi QR Code Scanner Microsoft Store app
While the process is remarkably simpler to connect a smartphone to a Wi-Fi network using a QR code, since most smartphone cameras are equipped with a QR code scanner in their camera app, the Windows Camera app isn’t, which necessitates the use of a third-party QR code scanner. For the purposes of this article, we will be using the Wi-Fi QR Code Scanner app which you can get from the Microsoft Store. There are several features that this app provides like:
The Wi-Fi QR Code Scanner allows you to scan and generate standard Wi-Fi QR Codes. The process with it is very straightforward. If you want to connect to a Wi-Fi using a QR code from some other device, you have to get to that QR code first. In the case of a smartphone, open your Wi-Fi settings. At the bottom of this page should be an option that says QR Code. These QR codes are often provided by your ISP or in public settings that offer Wi-Fi.
Now, open the Wi-Fi QR Code Scanner app on your PC. If you have the ‘Scan Code’ option selected here, this would automatically open the webcam integrated into your computer. Now place the QR Code you just generated in front of the webcam and once scanned, you’ll find that a connection has been established.
You also get an option to generate a QR Code from the Create Code option. Simply put in the credentials of your Wi-Fi network like its name, generate the password and you’ll create a code that can then be used to connect to other devices.
If you’re using a separately attached webcam on your computer, then on the bottom-left corner of the ‘Scan Code’ setting is an option to select the camera. The View Stored Wi-Fi Profiles is where you can see all the Wi-Fi networks that you’d previously connected to. Their information is saved for you to reconnect with them later with ease.
The app uses de facto standards for your code scanning and generating experience, which is what’s normally used for apps of this kind. This allows you to scan QR codes generated by other apps as well as use the QR codes generated on it elsewhere.
We hope that this was of help to you and that you’ll now find it easy to connect your Wi-Fi to your computer using a QR Code. You can download the Wi-Fi QR Code Scanner from the Microsoft Store.
How to create a QR code?
After reading all of that, you may now want to create your own QR code for whatever reason. There are many options out there – you can create QR codes using PowerPoint & Excel, Microsoft Word, Free software, Microsoft Edge, or even use the Bing search engine.
Is QR code risky?
By themselves, QR codes are not risky or dangerous. But since they store data, there is always a possibility that they can be misused. Hence the risk!
How can I transfer Wi-Fi password from my phone to my laptop?
If you ever forget the password to your Wi-Fi, here is how you can retrieve it on your Windows or Android device.
On Windows, you can find the password to the Wi-Fi network you’re currently connected to from the Control Panel. Passwords for other networks can be retrieved using relevant commands entered in the command prompt. While there isn’t a direct way to get a Wi-Fi password on Android, generating a QR code can do the job for you.
On Android, you can view all your passwords in the Wi-Fi settings and share passwords using a QR code.
How can I connect to Wi-Fi using CMD?
If you know your way around the command prompt, then it is also possible for you to connect to networks and manage them via the CMD. In fact, Command Prompt’s modalities are more advanced than the standard network settings on a Windows computer. You can check this post out to find out how you can check and modify your Network Adapter Settings in Windows 11 or Windows 10.
Вы установили сложный пароль для Wi-Fi, а к вам иногда приходят друзья, вы можете сгенерировать QR-код, чтобы они быстро подключались к сети.
Специальный модуль PowerShell — QRCodeGenerator, может использоваться для генерации QR-кодов и поддерживает следующие типы объектов.
- Карточки контактов (vCard)
- Сетевые данные WiFi
- Геолокация
PowerShell — это расширенная форма командной строки. Помимо большого набора готовых командлетов он может использовать .NET framework / C # в различных сценариях. PowerShell позволяет создавать QR-коды для обмена информацией между вашими устройствами и другими пользователями. Существует множество способов и приложений, которые вы можете использовать для генерации QR-кода. Однако PowerShell — это встроенное решение, поскольку оно поставляется вместе с ОС.
Прежде всего, вам нужно добавить указанный модуль в PowerShell. Сделайте это следующим образом.
Установите модуль QRCodeGenerator
- Откройте консоль PowerShell от имени администратора. (Смотри как)
- Введите или скопируйте и вставьте следующую команду:
Install-Module -Name QRCodeGenerator
- Подтвердите обновление поставщика NuGet, если появится запрос (введите «y»).
- Затем подтвердите установку с репо «PSGallery». Опять же, введите «y».
Все вы установили нужный нам модуль. Теперь вы можете использовать его в своих сценариях. Вот как.
Чтобы создать QR-код с PowerShell в Windows 10, выполните следующие действия.
- Откройте консоль PowerShell от имени администратора.
- Измените политику выполнения PowerShell на «Неограниченную». Короче, запустите команду:
Set-ExecutionPolicy Unrestricted -Scope Process
Подтвердите команду, введя «Y».
- Запустите модуль с помощью следующей команды:
Import-Module QRCodeGenerator
Теперь вы можете использовать его для генерации QR-кода и сохранения полученного кода как изображение PNG. Например, вы можете создать QR-код для своей беспроводной сети Wi-Fi, используя следующий синтаксис:
New-QRCodeWifiAccess -SSID "$wifi" -Password "$pwd" -OutPath "$path"
Замените:
- $wifi на имя вашей Wi-Fi сети
- $pwd на пароль вашей сети Wi-Fi
- $path на путь где будет сохранен QR-код в виде картинки
В моем случае команда выглядит так:
New-QRCodeWifiAccess -SSID «MicroTik» -Password «12343434» -OutPath «$home\Desktop\Wifi.jpg»
После выполнения данной команды, в указанной мной папке появился файл Wifi.jpg который содержит QR-код.
Сгенерированный QR-код можно распечатать или отправить своим друзьям, если вы не против чтобы они подключали свои устройства к вашему Wi-Fi.
Другие примеры использования:
Создайте QR-код vCard (Карточка контакта):
New-QRCodeVCard -FirstName "Имя" -LastName "Фамилия " -Company "Название компании" –Email "Электронная почта" -OutPath "$home\Desktop\название файла.jpg"
Создайте QR-код Геолокации (Местоположение):
New-QRCodeGeolocation -Address $address -OutPath
Все!
Вам может быть интересно: Как посмотреть сохраненные пароли Wi-Fi в Windows 10
Wi-Fi не работает после выхода из спящего режима в Windows 10
Как включить мобильную точку доступа в Windows 10
Подключение ноутбука к Wi-Fi с помощью QR-кода — это удобный способ сэкономить время и избежать необходимости вводить длинный и сложный пароль вручную. QR-код представляет собой двухмерный штрихкод, который содержит информацию о настройках подключения к Wi-Fi сети. Просто отсканируйте QR-код с помощью встроенной камеры на ноутбуке и он автоматически настроит подключение к Wi-Fi. Удобство и быстрота этого способа делают его популярным среди многих пользователей.
Чтобы воспользоваться этой технологией, вам понадобится ноутбук с встроенной камерой и специальное программное обеспечение для сканирования QR-кодов. Но не волнуйтесь, такое программное обеспечение обычно доступно в большинстве операционных систем, например, в Windows или macOS.
Чтобы начать процесс подключения, сначала найдите QR-код, который содержит информацию о настройках Wi-Fi сети. Обычно такой QR-код можно найти на коробке роутера или на его задней панели. Откройте программу для сканирования QR-кодов на ноутбуке и удерживайте камеру над QR-кодом. Как только камера распознает код, оно автоматически настроит подключение к Wi-Fi.
Важно помнить, что QR-код может содержать информацию об имени сети (SSID) и пароле. Поэтому будьте осторожны и убедитесь, что сканируете QR-код только совершенно доверенных и надежных источников.
В целом, подключение ноутбука к Wi-Fi с помощью QR-кода — это удобный и быстрый способ, который позволяет избежать сложных настроек и помнить длинные пароли. Просто сканируйте QR-код и наслаждайтесь быстрым подключением к интернету. Уверен, этот метод станет вашим любимым!
Содержание
- Подключение ноутбука к Wi-Fi
- Инструкция по подключению ноутбука к Wi-Fi с помощью QR-кода
- Простая инструкция по подключению ноутбука к Wi-Fi
- Шаги для подключения ноутбука к Wi-Fi с помощью QR-кода
- Советы для подключения ноутбука к Wi-Fi через QR-код
Подключение ноутбука к Wi-Fi
Чтобы подключить свой ноутбук к Wi-Fi, следуйте инструкциям:
- Откройте настройки Wi-Fi на своем ноутбуке. Обычно это можно сделать через значок Wi-Fi на панели задач или в сетевых настройках.
- Найдите доступные сети Wi-Fi и выберите ту, к которой хотите подключиться. Обратите внимание на название сети и силу сигнала.
- Если сеть защищена паролем, вам придется ввести его. Убедитесь, что вы знаете правильный пароль, чтобы успешно подключиться.
- После ввода пароля, ноутбук попытается подключиться к выбранной Wi-Fi сети. Если все прошло успешно, вы увидите отображение подключения и сможете начать использовать интернет.
Совет: Чтобы быстро подключиться к Wi-Fi, вы можете использовать QR-код, содержащий информацию о сети. Распечатайте QR-код или сохраните его на своем смартфоне, а затем просто отсканируйте его с помощью камеры ноутбука. После этого, вы автоматически будете подключены к Wi-Fi сети без необходимости вводить пароль вручную.
Инструкция по подключению ноутбука к Wi-Fi с помощью QR-кода
Для того чтобы подключить свой ноутбук к Wi-Fi сети с помощью QR-кода, выполните следующие шаги:
1. На вашем ноутбуке запустите программу для сканирования QR-кодов. Обычно такие программы можно найти в магазине приложений вашей операционной системы.
2. После установки программы, откройте ее и наведите камеру на QR-код, который содержит информацию о Wi-Fi сети.
3. После сканирования QR-кода, вам будет предложено подключиться к сети. Нажмите на кнопку «Подключиться» или введите пароль Wi-Fi сети, если он не был включен в QR-код.
4. Дождитесь, пока ваш ноутбук установит соединение с Wi-Fi сетью. Вам может потребоваться некоторое время, чтобы подключиться к сети, особенно если сигнал Wi-Fi слабый.
5. После успешного подключения вы сможете начать использовать Wi-Fi на вашем ноутбуке. Теперь вы можете просматривать веб-страницы, отправлять электронную почту и использовать другие интернет-сервисы.
Использование QR-кода для подключения к Wi-Fi сети на ноутбуке упрощает процесс ввода пароля и может быть полезным, если вы делаете это в первый раз или если у вас есть QR-код с информацией о Wi-Fi сети, который вы хотите использовать.
Не забудьте, что QR-код может содержать информацию о любой Wi-Fi сети, включая ее имя, тип шифрования и пароль. Поэтому будьте осторожны, чтобы не передавать такую информацию третьим лицам.
Простая инструкция по подключению ноутбука к Wi-Fi
Для подключения ноутбука к Wi-Fi сети требуется выполнить несколько простых шагов:
| Шаг | Действие |
| 1. | Включите Wi-Fi на ноутбуке. Обычно это делается с помощью клавиш или комбинации клавиш на клавиатуре. |
| 2. | Откройте список доступных Wi-Fi сетей. Обычно это можно сделать путем нажатия на значок Wi-Fi, расположенный в правом нижнем углу экрана. |
| 3. | Выберите Wi-Fi сеть, к которой вы хотите подключиться. Имя сети (SSID) должно отображаться в списке доступных сетей. |
| 4. | Вводите пароль для выбранной Wi-Fi сети, если это требуется. Обратите внимание, что пароль чувствителен к регистру символов. |
| 5. | После успешного ввода пароля, ноутбук будет подключен к выбранной Wi-Fi сети. |
Поздравляю! Теперь вы успешно подключили ваш ноутбук к Wi-Fi сети.
Шаги для подключения ноутбука к Wi-Fi с помощью QR-кода
Для подключения ноутбука к Wi-Fi с помощью QR-кода, выполните следующие шаги:
1. Убедитесь, что на вашем ноутбуке установлена программа для сканирования QR-кодов, такая как QR Code Reader или QR Droid. Если у вас нет такой программы, загрузите ее из интернета и установите на ноутбук.
2. Откройте программу для сканирования QR-кодов на ноутбуке.
3. Настройте камеру программы на сканирование QR-кодов. Убедитесь, что камера на ноутбуке включена.
4. Сфокусируйте камеру программы на QR-коде, который будет использоваться для подключения к Wi-Fi. Убедитесь, что QR-код находится в фокусе камеры и полностью виден.
5. Когда программа распознает QR-код, она автоматически подключится к Wi-Fi сети, указанной в QR-коде. Подключение займет несколько секунд, и появится уведомление о успешном подключении.
6. Проверьте подключение, открыв веб-браузер на ноутбуке и попробовав зайти на любой сайт. Если веб-страница загружается, значит, ноутбук успешно подключен к Wi-Fi с помощью QR-кода.
Теперь вы можете использовать ноутбук для доступа в интернет через подключенную Wi-Fi сеть без необходимости ввода пароля.
Советы для подключения ноутбука к Wi-Fi через QR-код
Подключение ноутбука к Wi-Fi с помощью QR-кода может быть удобным способом для быстрой и безопасной настройки сети. Вот несколько советов, которые помогут вам успешно подключиться:
1. Убедитесь, что ваш ноутбук поддерживает функцию сканирования QR-кодов. Обычно это можно сделать с помощью встроенной камеры или специального приложения.
2. Скачайте и установите приложение для сканирования QR-кодов, если ваш ноутбук не имеет такой функции. Выберите надежное приложение с положительными отзывами пользователей.
3. Поднесите камеру ноутбука к QR-коду на роутере или на печатной материале, где размещен QR-код. Убедитесь, что камера сфокусирована на QR-коде и изображение ясное.
4. Дождитесь распознавания QR-кода. Обычно приложение автоматически распознает код и покажет информацию о подключении.
5. Проверьте правильность введенных данных и нажмите кнопку «Подключиться» или аналогичную, которая появится в приложении. Если код распознан неправильно, проверьте качество изображения и попробуйте еще раз.
6. Дождитесь, пока ноутбук автоматически подключится к Wi-Fi. Это может занять несколько секунд. Если подключение не происходит, убедитесь, что вы правильно следуете инструкции в приложении и что у вас достаточный сигнал Wi-Fi.
7. После успешного подключения вы сможете начать использовать интернет на вашем ноутбуке. Убедитесь, что скорость и качество соединения соответствуют вашим ожиданиям.
Подключение ноутбука к Wi-Fi с помощью QR-кода может значительно упростить процесс настройки сети и сэкономить время. Следуя этим советам, вы сможете легко и безопасно установить соединение и начать пользоваться интернетом.
- Как поделиться паролем от Wi-Fi на iPhone?
- Как поделиться паролем от Wi-Fi на Android?
- Как поделиться паролем от Wi-Fi в Windows?
Независимо от платформы (в нашем случае речь об iOS, Android и Windows), подключиться к беспроводной сети Wi-Fi можно двумя способами — вручную или автоматически. Первый подразумевает самостоятельный поиск сети в соответствующем разделе смартфона/компьютера с последующим вводом пароля для подключения (это как минимум, иногда может требоваться дополнительная настройка).
Автоматический способ заключается в сканировании устройством специального QR-кода, в котором сохранены данные для подключения к сети, а именно — SSID (имя/идентификатор сети), тип шифрования и пароль. После сканирования такого QR-кода устройство автоматически настраивается на работу с Wi-Fi-роутером, т.е. подключается к беспроводной сети.
С автоматическим способом все понятно, кроме одного — где взять QR-код, чтобы поделиться паролем с друзьями, близкими и коллегами? Ответим на этот вопрос.
Как поделиться паролем от Wi-Fi на iPhone?
Здесь стоит рассмотреть два способа — стандартный и нестандартный. Первый подразумевает использование специальной функции, которая имеет у смартфонов iPhone, а также планшетов и компьютеров под управлением iOS версии 11 и выше. И можно воспользоваться при необходимости поделиться паролем между двумя iOS-устройствами. Второй способ универсальный. Он позволит передать пароль и прочие данные о беспроводной сети на любое другое устройство.
Делимся паролем между двумя устройствами Apple
Данный способ позволяет делиться паролем от Wi-Fi только между двумя iOS-устройствами и только в том случае, если в контактах первого девайса (того, что имеет доступ к Wi-Fi) присутствуют данные владельца второго (того, что следует подключить к Wi-Fi) девайса. Действия следующие:
- Включаем на обоих устройствах Bluetooth и подносим их друг к другу.
- Первое устройство подключаем к Wi-Fi сети, которой будем делиться со вторым устройством.
- На втором девайсе открываем «Настройки», переходим в раздел «Wi-Fi», находим название беспроводной сети и касаемся ее. Система попросит ввести пароль — ничего не трогаем.
- В этот момент на первом устройстве отобразится сообщение «Пароль Wi-Fi», а под ним — кнопка «Поделиться паролем». Жмем на эту кнопку.
- На втором девайсе отобразится сообщение «Завершено», что будет означать успех подключения к Wi-Fi-сети.
- Готово.
Как было сказано выше, этот способ сработает только при передаче данных о Wi-Fi-сети между двумя Apple-устройствами. Если же беспроводной сетью нужно поделиться, например, с Android-гаджетом, придется использовать нестандартное решение.
Делимся паролем Wi-Fi между iOS и другими устройствами
Данный способ заключается в генерации на Apple-гаджете (iPhone или iPad под управлением iOS 12 или выше) упомянутого ранее QR-кода, в котором закодированы данные для подключения к беспроводной сети Wi-Fi. Для этого на устройство следует установить приложение «Быстрые команды», оно же — «Shortcuts» (страница в AppStore). Дальнейшие действия:
- Переходим с устройства по этой ссылке и нажимаем кнопку «Get Shortcut», затем касаемся элемента «Открыть» во всплывающем сообщении.
- Последнее действие приведет к открытию приложения «Быстрые команды», в котором нужно будет нажать «Добавить» (в нижней части дисплея) и затем перейти во вкладку «Мои команды». Далее останется коснуться кнопки «Share Wi-Fi», и QR-код с закодированными данными о Wi-Fi-сети отобразится на экране.
- Останется лишь отсканировать QR-код вторым смартфоном, и он тут же подключится к сети Wi-Fi.
Идем дальше.
Как поделиться паролем от Wi-Fi на Android?
В устройствах под управлением Android для передачи пароля от Wi-Fi также используется система с QR-кодом. В случае, если на гаджете установлена 10-я или более поздняя версия Android, то данный вопрос решается буквально в несколько касаний дисплея. В противном случае потребуется установка использование специальных приложений, которые, в свою очередь, требуют предоставления им root-доступа, потому мы не будем рассматривать это здесь.
Так, если на смартфоне или планшете установлена 10-я версия Android, то генерация QR-кода выполняется следующим образом:
- Открываем «Настройки» устройства и переходим в раздел «Wi-Fi».
- Дальнейшие действия зависят от модели гаджета. В первом случае достаточно просто коснуться названия Wi-Fi-сети, к которой подключен смартфон/планшет, и на экране тут же отобразится QR-код:
- Во втором случае после входа в раздел «Wi-Fi» настроек устройства нужно сначала коснуться значка с изображением шестеренки, затем в новой вкладке нажать кнопку «Share»/«Поделиться» (сверху) или «QR-code»/«QR-код» (снизу). В любом случае на экране отобразится искомый QR-код:
Как и в предыдущем случае, для подключения к Wi-Fi со второго устройства нужно будет отсканировать им отображенный на экране первого устройства QR-код, используя для этого любое приложение-сканер.
Как поделиться паролем от Wi-Fi в Windows?
Если необходимо поделиться данными с устройства под управлением Windows 10 или 11 для подключения к Wi-Fi-сети с телефона или планшета именно при помощи QR-кода, то здесь может помочь приложение «WiFi QR Code Scanner» (скачивается из Microsoft Store). Однако оно неспособно (по крайней мере, бесплатная версия) считывать пароль от текущего беспроводного соединения, а может лишь генерировать QR-код на основе введенных пользователем данных вручную. Т.е. пароль от Wi-Fi, а также используемый метод шифрования и имя сети (SSID), нужно предварительно знать. Если эти данные неизвестны, их легко получить. Делается это следующим образом (на примере Windosw 11 для ПК):
- Открываем окно «Выполнить», используя комбинацию клавиш «Win + R», копируем в него без кавычек команду «cpl» и нажимаем кнопку «ОК».
- Откроется окно «Сетевые подключения». В нем нужно найти значок «Беспроводная сеть» (прямо под этой надписью, кстати, указан и SSID, в нашем случае — «ASUS»), кликнуть по нему правой кнопкой мыши и из выпадающего меню выбрать пункт «Состояние»:
- Далее в новом окне нажимаем кнопку «Свойства беспроводной сети». Откроется еще одно окно (здесь также можно увидеть имя сети напротив пункта «SSID»). В нем нужно перейти во вкладку «Безопасность», затем установить флажок напротив пункта «Отображать вводимые знаки», что приведет к отображению пароля от Wi-Fi в соответствующем поле. В этом же окне можно определить и тип безопасности (в нашем случае — «WPA2-Personal»).
Теперь у нас есть все данные для генерации QR-кода в программе WiFi QR Code Scanner. Следующие действия:
- Скачиваем по ссылке и запускаем программу WiFi QR Code Scanner. Т.к. при установке программ из Microsoft Store ярлыков на рабочем столе не создается, WiFi QR Code Scanner следует запускать из меню «Пуск», используя поиск (если значок программы отсутствует в главном меню):
- Запустив программу, переходим в ней во вкладку «Create Code», где нужно: 1) В поле «WiFi Network Name» вписать SSID-идентификатор беспроводной сети; 2) В меню «Authentication Type» выбрать используемый для подключения к сети тип безопасности; 3) В поле «Password» вписать пароль от Wi-Fi-сети.
- Жмем кнопку «Generate QR Code» и получаем результат в виде сгенерированного QR-кода:
- Теперь этот QR-код можно отсканировать смартфоном и подключиться к беспроводной сети. Мы ради эксперимента попробовали отсканировать полученный QR телефоном под управлением Android. Все работает:
- Останется коснуться «Подключиться к Wi-Fi».
Используя кнопку «Save QR Code File» в программе WiFi QR Code Scanner, код можно сохранить на компьютере в виде JPG-изображения, затем отправить его, например, на смартфон, чтобы в будущем без труда делиться паролем от Wi-Fi (если пароль, имя сети или тип безопасности будут изменены, QR-код придется генерировать заново).