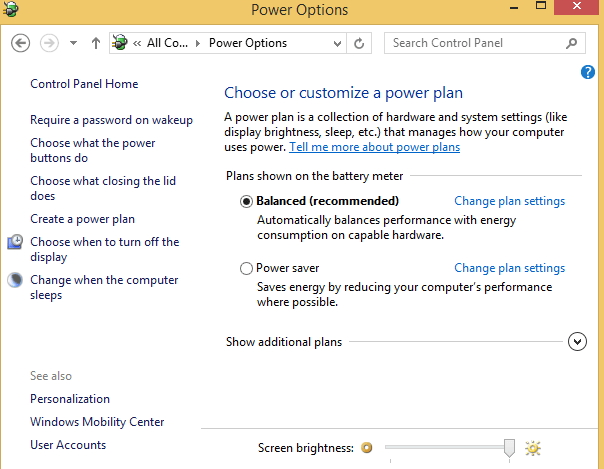Сначала нужно попробовать запустить командную строку от имени администратора и ввести команду powercfg -a. Отобразится список поддерживаемых режимов потребления питания.
Еще можно проверить, действительно ли файл hiberfil.sys находится на системном диске C: для этого нужно сначала активировать отображение скрытых файлов в проводнике Windows. Если вы не обнаружили файл hiberfil.sys, можно предположить, что режим гибернации отключен.
Откройте панель управления и перейдите в раздел «Электропитание». У схемы, которую надо изменить, щелкните «Настройка схемы электропитания». Затем выберите «Изменить дополнительные параметры питания».
Выберите в выпадающем списке режим «Экономия энергии», найдите опцию «Разрешить гибридный спящий режим» и отключите ее для питания и от батареи, и от сети. Изменения подтвердите нажатием кнопки«ОК».
Вообще, чтобы иметь возможность запускать режим гибернации, в системном разделе должно быть достаточно памяти. Windows полностью сохраняет содержимое оперативной памяти в файле hiberfil.sys в этом разделе. Размером этот файл примерно с саму оперативную память.
Для восстановления режима гибернации может оказаться полезным отключить его и снова включить. Чтобы отключить его, откройте командную строку от имени администратора и введите команду powercfg -h off. Команда же powercfg -h on снова активирует режим гибернации. Затем перезапустите Windows.
Если и это не помогло, наберите в командной строке от имени администратора еще одну команду: powercfg.exe -energy, которая проведет анализ функций энергосбережения Windows. Во время процесса нельзя задействовать ни мышь, ни клавиатуру. Примерно через минуту в папке C:\Windows\system32 программа создаст файл energy-report.html, который теперь можно открывать в веб-браузере.
Особое внимание в отчете уделите записям в разделе «Ошибки»: здесь находятся приложения или подключенные к компьютеру устройства, блокирующие запуск функции гибернации.
Фото: компания-производитель
Updating your drivers is a simple yet effective way to fix this issue
by Andrew Wafer
Andrew is not just trying to bring you closer to Windows, but he’s truly interested in this platform. He just happens to be passionate about sharing that knowledge… read more
Updated on
Reviewed by
Alex Serban
After moving away from the corporate work-style, Alex has found rewards in a lifestyle of constant analysis, team coordination and pestering his colleagues. Holding an MCSA Windows Server… read more
- If the Windows 10 hibernate is not working, it might be because of outdated drivers.
- You can fix this issue by updating your operating system to the latest version.
- Another effective solution is to reset your power settings to default.
XINSTALL BY CLICKING THE DOWNLOAD
FILE
Windows 10 is one of the most-used OS, and for a good reason. However, some users are complaining that the Windows 10 hibernate is not working for some reason.
This can be a serious issue because hibernation, just like the sleep state, helps to conserve energy without losing data. If the Windows 10 hibernate is not working for you, be at ease, as this guide contains the solutions to fix it for good.
Why can’t I hibernate Windows 10?
There are a series of factors that can cause hibernation not to work on your PC. Below are some of them:
- Outdated PC: The first thing to check if you are facing this issue is if your PC is outdated. If you are not running the latest version of Windows 10, you need to update your PC to fix this issue.
- Wrong power setting: In some cases, you might be experiencing this issue because you made some changes to your power settings. The only solution to this is to reset your power settings to default.
- Outdated drivers: If Windows 10 hibernate is not working after an OS update, it might be because your drivers are outdated. Updating your drivers to the latest version should fix this.
How to Fix Windows 10 Hibernate and Sleep Issues
- Why can’t I hibernate Windows 10?
- How to Fix Windows 10 Hibernate and Sleep Issues
- 1. Update your computer
- 2. Reset your power plan
- 3. Disable active apps and programs
- 4. Update your display drivers/ BIOS
- 5. Scan your computer for malware
1. Update your computer
As already mentioned, these issues might be fixed as soon as you update the system of your device; in this way, everything will be compatible with Windows 10 thus, all the in-built features will smoothly run, as they were before applying the Windows update.
How we test, review and rate?
We have worked for the past 6 months on building a new review system on how we produce content. Using it, we have subsequently redone most of our articles to provide actual hands-on expertise on the guides we made.
For more details you can read how we test, review, and rate at WindowsReport.
2. Reset your power plan
- Go to your Start Screen and press Windows + R keyboard keys and type control in the Run box. This will launch the Control Panel window.
- Choose Power Options, followed by Edit Plan Settings.
- From there, select and delete the custom power plan or reset the default power plans featured on your Windows 10 device.
But the first thing to do when noticing hibernate issues is to reset the power plans from your Windows 10 computer or to delete your custom power plan – in case you have created one.
3. Disable active apps and programs
If the problem persists, then open Task Manager by using the Ctrl + Alt + Del keyboard sequence. Then from Task Manager, choose the Startup tab, and from there, just disable all items except your drivers and reboot.
- How to Enable/Disable Wake on LAN in Windows 11
- Fix: Background Apps are Grayed Out on Windows 10
- Security Settings Blocked Self-signed Application [Fix]
- Disk at 99% in Windows 10? You Can Fix It in 8 Steps
4. Update your display drivers/ BIOS
If you still have the same hibernate problems, you might have a compatibility issue. In that matter, you should try to update your display drivers and also the BIOS that is featured on your device.
Basically, after flashing the updates, you should be able to fix the hibernate and sleep problems from your desktop.
So, that was all for now. Try the solutions explained above and see if there are notable results; don’t forget to feedback on your way.
5. Scan your computer for malware
Malware infections may prevent you from using your computer’s hibernate/ sleep feature. Make sure that your machine is malware-free by running a full system scan using your antivirus of choice.
We also recommend you install dedicated antimalware software for an additional layer of security.
That should do for the Windows 10 hibernate not working issue. We believe you should be able to fix this issue provided you follow the steps in this guide.
If you are facing other issues like Windows 10 shuts down instead of hibernating/sleeping, check our detailed guide to fix it.
Feel free to let us know the solution that helped you fix this issue in the comments below.
← Отношения между мужчиной и женщиной. Мужчины, инструкция по эксплуатации. 
Управление устройствами по Modbus с IoT Hub. Module Identity Twin. Урок 10. →
Опубликовано 03.12.2018 автором Andrey Fedorov
После очередного обновления Windows у меня перестал работать режим гибернации (hibernate). Решил собрать воедино все телодвижения, что делал, чтобы вернуть.
- Нажимаем кнопку с лупой на таскбаре или сочетание клавиш Windows + Q и в поисковой строке набираем cmd.
- Затем кликаем правой клавишей мыши на «Command Prompt».
- Выбираем пункт «Run as administrator» («Запуск под администратором»).
- В командной строке набираем команду: «powercfg /h on».
- В некоторых случаях дополнительно нужно набрать команду: «powercfg.exe /h /type full». Обычно не требуется.
- Опять заходим в режим поиска (Win + Q) и набираем «Power set». На русском набирать «Параметры питания и спящего режима».
- Появится пункт меню «Power & sleep settings» (на русском: «Дополнительные параметры питания»). Поиск по этой строке не работает, поэтому приходится так долго идти. 🙁
- Выбираем пункт «Choose what the power buttons do» («Действия кнопок питания»).
- В появившемся окне выбираем «Change settings that are currently unavailable» («Изменением параметров, которые сейчас недоступны»).
- В нижней части ставим галку возле опции «Hibernate» («Режим гибернации»).
- Нажимаем «Save changes» («Сохранить изменения»).
- Проверяем, что при выключении появился пункт «Hibernate» («Гибернация»).
- Если не помогло, то в поиске набтираем «Settings» -> «Update & security» -> «Troubleshoot» -> «Power» -> «Run the troubleshooter». («Параметры» -> «Обновления и безопасность» -> «Устранение неполадок» -> «Питание» -> «Запустить средство устранения неполадок»).
- До указанных пунктов можно дойти через «Control panel» -> «Power options» («Панель управления» -> «Электропитание»).
Spread the love
Запись опубликована в рубрике IT рецепты. Добавьте в закладки постоянную ссылку.
← Отношения между мужчиной и женщиной. Мужчины, инструкция по эксплуатации. 
Управление устройствами по Modbus с IoT Hub. Module Identity Twin. Урок 10. →
Добавить комментарий
Login with your Social ID
I agree to my personal data being stored and used as per Privacy Policy
Ваш адрес email не будет опубликован. Обязательные поля помечены *
Комментарий *
Имя *
Email *
Сайт
Сохранить моё имя, email и адрес сайта в этом браузере для последующих моих комментариев.
Уведомить меня о новых комментариях по email.
Уведомлять меня о новых записях почтой.
Привет, друзья. Эту статью мы посвятим вопросу – как включить гибернацию в Windows 10. Гибернация – это один из трёх режимов энергосбережения операционной системы от Microsoft наряду со спящим режимом и гибридным спящим режимом. Сама операционная система отдаёт меньшее предпочтение гибернации, по умолчанию предлагая пользователю в качестве альтернативы выключению компьютера спящий режим. Тем не мене гибернация условно используется на ноутбуках. И при желании мы также можем пользоваться ей в отдельных ситуациях, когда именно этот режим энергосбережения будет целесообразен. Ну и вот, собственно, давайте ниже разберём, что такое гибернация, как она работает, чем отличается от двух других режимов энергосбережения Windows 10, и как её включить.
Как включить гибернацию в Windows 10
Что такое гибернация
Итак, друзья, режим гибернации Windows 10 – один из трёх режимов энергосбережения этой операционной системы, унаследованных актуальной версией от версий-предшественниц. Своё название режим получил от англ. hibernation — «зимняя спячка» из-за сходства принципа работы с зимней спячкой некоторых животных. Появилась гибернация ещё в Windows XP, но она называлась спящим режимом. Начиная с Vista спящим режимом стал называться усовершенствованный ждущий режим Windows XP, а первичный спящий режим стал гибернацией. Три режима энергосбережения – это спящий режим, гибридный спящий режим и, собственно, гибернация.
Примечание: все эти три режима, друзья, могут быть не на каждом ПК, ноутбуке, моноблоке или прочем компьютерном устройстве. Устройства должны аппаратно поддерживать режимы энергосбережения. И их поддержка не должна быть выключена в BIOS. Какие из режимов энергосбережения поддерживает конкретно ваше компьютерное устройство, вы можете посмотреть с помощью командной строки. Запустите её от имени администратора и введите:
Далее вы получите перечень всех доступных вам режимов энергосбережения режимов. И также в этом перечне будет отображаться технология быстрого запуска Windows 10, которая, кстати, работает на базе гибернации. Спящий режим в этом перечне отображается как ждущий режим (S3). Вот в этом случае на ПК доступны все три режима.
А вот, например, на виртуальной машине VMware ни спящий режим, ни гибернация недоступны.
Эти три режима энергосбережения предназначены для экономного расходования заряда аккумулятора портативных компьютеров и электроэнергии стационарными компьютерами. Они являют собой более удобную альтернативу выключению компьютера на случаи, когда нам нужно на время отлучиться от него, это альтернатива, сохраняющая наш рабочий сеанс. Если нам в течении дня необходимо на какое-то время отойти от компьютера, нам не нужно закрывать все наши программы и файлы, выключать компьютер, потом снова его включать, запускать по новой программы и файлы. При погружении в режим энергосбережения операционная система фиксирует наш рабочий сеанс – все наши фоновые процессы, активные программы, открытые окна, документы и проекты. И потом восстанавливает всё это при выходе из режима энергосбережения. Для выхода из любого такого режима нужно нажать кнопку питания, любую клавишу на клавиатуре или пошевелить мышкой. Восстановление из режима энергосбережения занимает меньше времени, чем включение Windows 10, и избавляет от рутинных действий по новому запуску всех нужных нам программ и файлов. Между собой три режима энергосбережения отличаются оперативностью возобновления рабочего сеанса и эффективностью экономии энергии.
Гибернация – это самый эффективный в плане экономии энергии режим. При погружении в него наш рабочий сеанс сохраняется в специальный файл на жёстком диске, и компьютер отключается полностью, т.е. от электропитания отключаются все его компоненты. Но восстановление рабочего сеанса из гибернации происходит дольше, чем при других режимах. Дольше потому, что записанный на жёстком диске сеанс работы должен быть выгружен в оперативную память. У спящего режима этот процесс отсутствует, поскольку наш сеанс сохраняется непосредственно в оперативной памяти. Потому спящий режим более быстрый в плане восстановления работы компьютера. Однако он менее эффективный в плане экономии энергии, чем гибернация. При спящем режиме отключаются все компоненты, кроме оперативной памяти, где хранится наш сеанс, на этот компонент компьютера продолжает поступать питание. Но, друзья, как вы знаете, оперативная память не способна сохранять данные при отсутствии питания, и, если в спящем режиме произойдёт сбой питания – разрядится аккумулятор ноутбука или в случае с ПК в электросети произойдёт сбой, наш рабочий сеанс будет утерян. И вот третий режим энергосбережения — гибридный спящий режим – являет собой компромисс между спящим режимом и гибернацией. Он работает по принципу обычного спящего режима, т.е. обеспечивает оперативность восстановления данных. Но в гибридном спящем режиме наш рабочий сеанс дополнительно переписывается с оперативной памяти на жёсткий диск. И мы свой сеанс получим восстановленным, если даже произойдёт сбой питания.
Гибернация, друзья, не является дефолтным режимом энергосбережения Windows 10. Операционная система отдаёт предпочтение спящему режиму. Именно он реализован в опциях завершения работы системы, и уход именно в него настроен по умолчанию при определённом времени бездействия компьютера. Более подробно о спящем режиме, о всех его преимуществах можете почитать в статье сайта «Спящий режим Windows 10». Также в этой статье вы найдёте инструкцию по включению гибридного спящего режима, если сочтёте его более подходящим к вашей ситуации. Мы же вернёмся к гибернации. По умолчанию в Windows 10 уход в гибернацию назначается только для ноутбуков по истечении 180 минут нахождения устройства в спящем режиме. Таким образом операционная система упреждает потерю рабочего сеанса из-за разрядки аккумулятора в спящем режиме.
Итого, друзья, о гибернации. Она дольше других режимов энергосбережения восстанавливает наш рабочий сеанс. Поскольку она хранит данные нашего рабочего сеанса на жёстком диске, она производит дополнительные операции перезаписи, а, соответственно, изнашивает ресурс SSD. Но она надёжна в плане сохранности нашего рабочего сеанса. Такая надёжность, конечно, не нужна, если в помещении, где стоит ПК, нечасто происходят перебои с электропитанием. И если с аккумулятором ноутбука всё в порядке. Повторюсь, гибернация сама включится на ноутбуке после трёх часов нахождения в спящем режиме. Но если у вас часто происходят перебои с электропитанием, если аккумулятор ноутбука сильно изношен, в таком случае вам лучше предпочесть дефолтному спящему режиму гибернацию. Давайте разберём дальше, как включить гибернацию в Windows 10 и настроить её автоматическое применение после спящего режима.
Как включить гибернацию в Windows 10
Чтобы включить гибернацию, отправляемся в системные настройки электропитания. В поле команды «Выполнить» или в системный поиск вписываем:
Кликаем «Действия кнопок питания».
Здесь, если хотите, можете назначить погружение в режим гибернации на кнопку питания компьютера или на клавишу сна, если у вас расширенная клавиатура.
Если у вас ноутбук, гибернацию вы можете назначить ещё и на закрытие крышки. И также вам будут доступны варианты назначения всего этого отдельно, когда ноутбук работает от батареи, и отдельно, когда он работает от сети. Назначенный при питании от сети спящий режим оставляйте как есть, а вот при питании от батареи либо на кнопку питания, либо на закрытие крышки можете назначить гибернацию.
Но можете кнопки не трогать, а просто добавить гибернацию в перечень вариантов завершения работы. Жмём «Изменение параметров, которые сейчас недоступны»
Ставим галочку «Режим гибернации» и жмём «Сохранить изменения».
И вот у нас гибернация появилась в вариантах выключения компьютера в меню «Пуск».
И также она появилась в вариантах выключения компьютера в меню по клавишам Win+X.
Важно: если у вас гибернация не появилась в вариантах выключения компьютера, возможно, у вас гибернация отключена на системном уровне. Чтобы включить, запустите командную строку от имени администратора, введите:
И смотрите, появилась ли гибернация в числе вариантов выключения компьютера.
Также, друзья, вы можете создать на рабочем столе или закрепить на панели задач Windows 10 кнопку погружения компьютера в гибернацию. На пустом рабочем столе делаем клик правой клавишей мыши, выбираем создание ярлыка.
Вписываем объект:
C:\Windows\System32\rundll32.exe PowrProf.dll,SetSuspendState
Называем объект «Гибернация». Жмём «Готово».
На созданном ярлыке делаем клик правой клавишей мыши, запускаем свойства. В свойствах меняем значок и можем задать свои горячие клавиши.
Автоматический уход в гибернацию
А как сделать так, чтобы компьютер при бездействии автоматически погружался не в сон, как это предусмотрено Windows 10, а в гибернацию? Настройка автоматического погружения в гибернацию так прямо не предусмотрена операционной системой, но мы можем использовать настройки гибернации после сна, как это назначено по умолчанию на ноутбуках. Идём снова в настройки электропитания (в системный поиск или команду «Выполнить» вписываем powercfg.cpl). Жмём «Настройки перехода в спящий режим».
Жмём «Изменить дополнительные параметры питания».
В пункте «Сон» раскрываем подпункт «Гибернация после». Здесь на ПК будет стоять значение «Никогда», а на ноутбуках должно стоять 180 минут (отдельно для питания от батареи и отдельно для питания от электросети). И вот нам нужно указать, через какое время после погружения в сон мы хотим, чтобы компьютер уходил в гибернацию. При необходимости вы можете выставить самое минимальное значение в 1 минуту.
***
Вот это, друзья, всё, что касается такой функции, как гибернация, и как её включить в Windows 10. Дополнительно о ней вы также можете узнать в статье сайта «Как отключить гибернацию в Windows 10». Там мы будем говорить о файле гибернации hiberfil.sys, об уменьшении размера этого файла, а также об отключении этой функции.

В этой пошаговой инструкции подробно о том, что делать, если нет пункта «Гибернация» в меню завершения работы Windows 11 и Windows 10 и его требуется вернуть.
Простое включение пункта «Гибернация» в параметрах электропитания панели управления
Самое быстрый, но не во всех случаях применимый метод — включение пункта «Гибернация» в параметрах электропитания Панели управления. Этот способ сработает, при условии, что сама функция гибернации не отключалась и никоим образом не настраивалась.
Шаги будут следующими:
- Откройте панель управления, а затем — пункт «Электропитание». Вы также можете нажать клавиши Win+R на клавиатуре и ввести powercfg.cpl чтобы попасть в это окно.
- В панели слева нажмите по пункту «Действия кнопок питания».
- В следующем окне нажмите «Изменение параметров, которые сейчас недоступны».
- При его наличии, отметьте пункт «Режим гибернации, отображать в меню завершения работы» и примените настройки. Нужный пункт вернётся в меню Пуск.
Может оказаться, что в указанном окне нет пункта «Режим гибернации» или он не активен — такое бывает и обычно решается одним из далее описанных способов.
Включение гибернации и полного размера файла гибернации в командной строке
Предыдущий метод может не сработать, если предварительно вы, а возможно и какое-либо стороннее ПО отключило гибернацию или установило уменьшенный размера файла гибернации. Чтобы это исправить, используйте следующий подход:
- Запустите командную строку от имени администратора. Для этого можно начать набирать «Командная строка» в поиске на панели задач, нажать правой кнопкой мыши по найденному результату и выбрать пункт «Запуск от имени администратора». Другие способы запуска командной строки от имени администратора.
- По порядку введите две команды, нажимая Enter после каждой
powercfg /h on powercfg /h /type full
- Внимание: если при выполнении указанных команд вы видите сообщение о том, что «такой запрос не поддерживается» или Системное встроенное ПО не поддерживает режим гибернации, при этом речь идёт не о виртуальной машине (где гибернация действительно может не поддерживаться), установите оригинальные драйверы на чипсет с сайта производителя устройства, а при наличии — отдельные драйверы управления электропитанием, для компьютеров и ноутбуков Intel — также следует установить драйвер Intel Management Engine Interface.
- Закройте командную строку.
Если сразу после этого пункт «Гибернация» не появился автоматически, используйте первый описанный метод: в этот раз нужный параметр должен быть в списке. Если он появился, но не активен, далее описанные действия должны помочь.
Включение показа пункта «Гибернация» в редакторе локальной групповой политики и редакторе реестра
Даже при включенной гибернации может оказаться, что пункт «Режим гибернации» хоть и присутствует в параметрах электропитания, но не активен, а в окне отображается «Некоторые параметры задает системный администратор». Это говорит о том, что опция «Режим гибернации» была отключена с помощью локальных групповых политик. Её можно включить следующими способами.
Если у вас установлена Windows 11 или Windows 10 Pro или Enterprise:
- Нажмите правой кнопкой мыши по кнопке «Пуск», выберите пункт «Выполнить», введите gpedit.msc и нажмите Enter.
- В открывшемся редакторе локальной групповой политики перейдите в раздел Конфигурация компьютера — Административные шаблоны — Компоненты Windows — Проводник.
- В правой панели дважды нажмите по параметру «Показывать режим гибернации в меню электропитания» и установите значение «Включено» или «Не задано», примените настройки.
Если вы установили значение «Включено», пункт «Гибернация» всегда будет отображаться, если было установлено значение «Не задано», его может потребоваться включить в параметрах электропитания, как это было описано в первом способе (при условии, что гибернация поддерживается на компьютере).
Для Домашней версии Windows, где gpedit.msc отсутствует, можно использовать редактор реестра:
- Нажмите правой кнопкой мыши по кнопке «Пуск», выберите пункт «Выполнить», введите regedit и нажмите Enter.
- Перейдите в раздел
HKEY_LOCAL_MACHINE\SOFTWARE\Policies\Microsoft\Windows\Explorer
- Если вы видите параметр ShowHibernateOption со значением 0 в правой панели, удалите его, либо дважды нажмите по параметру, установите значение 1 и примените настройки.
Как и в предыдущем случае, удаление параметра приводит к тому, что вы можете включать или отключать пункт «Гибернация» в параметрах электропитания, а выбор значения 1 делает его постоянно включенным, в случае если гибернация поддерживается и сама функция включена на уровне системы.
Некоторые отзывы предлагают выполнить сброс схем электропитания дополнительно к описанным действиям. Сделать это можно с помощью следующей команды в командной строке, запущенной от имени администратора:
powercfg /restoredefaultschemes
Ещё одна возможность — запуск встроенного средства устранения неполадок Питания. Для быстрого запуска можно использовать команду
msdt.exe /id PowerDiagnostic
в окне «Выполнить», либо использоваться инструкции Устранение неполадок Windows 11, Устранение неполадок Windows 10.
Надеюсь, предложенные методы помогли разобраться, а проблема была решена. Если вопросы остаются — задавайте их в комментариях, решение найдётся.