Здравствуйте Дмитрий, вопрос! Как отключить телеметрию Windows 10? Расскажу всё с самого начала. На моём ноутбуке была установлена Windows 8.1, затем она без моего ведома обновилась до Windows 10 и всё случилось именно так, как вы написали в одной из своих статей, в один прекрасный день с утра на ноутбуке загрузилась Win 10. Вообще новая система мне понравилась и я быстро к ней привык, единственное, решил отключить телеметрию (некоторые шпионские функции). Зашёл в настройки конфиденциальности и всё там выключил, даже камеру, после этого несколько дней наблюдал за системой и вот что заметил. Загруженность процессора в простое всегда 2-3% и иногда вырастает и до 10%, также постоянно чем-то занята Сеть 1-2% (хотя обновления отключены), а загруженность жёсткого диска в простое тоже не маленькая 11-12 %. Самое интересное, после очередного обновления в настройках конфиденциальности сами собой включились некоторые ранее отключенные мной параметры и камера в том числе. Тогда я принял такое решение, отключить «Службу диагностического отслеживания», которая напрямую связана со всем шпионским функционалом в OS, после этого загруженность в простое процессора, сети и диска снизилась до 0-1%. В таком состоянии система проработала несколько месяцев и обновилась до финального выпуска Anniversary Update Windows 10 build 1607. После обновления проблемы с загруженностью процессора повторились и я опять решил отключить «Службу диагностического отслеживания», но меня ждал сюрприз, в Службах такой не оказалось! Соответственно вопрос, как теперь отключать шпионский функционал в Win 10?
Как отключить телеметрию Windows 10
Привет друзья! Телеметрия, от греческого обозначает — получение информации о значениях каких-либо измеряемых параметрах и уж так повелось, что определенный функционал в Windows 10, позволяющий разработчикам собирать подробные сведения о действиях пользователей (позднее названный шпионским функционалом) называется именно телеметрией.
В самых первых тестовых версиях Win 10 отключить шпионский функционал было невозможно совсем, да и никто не пытался этого делать, так как все считали, что телеметрия нужна разработчикам для доведения OS до ума и в финальной версии Win 10 её не будет, но не тут-то было, вышла финальная версия системы и шпионский функционал только расширился новыми параметрами. Несмотря на то, что настройки отключения телеметрии появились, эффективность их оставляла желать лучшего, поэтому многие пользователи просто отключали службу диагностического отслеживания и географического положения. С выходом финального выпуска Anniversary Update Windows 10 build 1607 нас опять ждал сюрприз, ранее знакомые службы, ответственные за сбор пользовательской информации исчезли! Произошедшее активно обсуждалось в сети и в итоге выяснилось, что шпионские службы были переименованы и заново запущены на всех компьютерах с Windows 10!
Итак, если вы хотите отключить телеметрию в Windows 10, то для этого нужно проделать такие шаги.
Щёлкаем правой кнопкой мыши на меню «Пуск» и выбираем «Панель управления».
«Система и безопасность»
«Администрирование»
Щёлкаем двойным щелчком левой кнопкой мыши на «Службы»
«Служба диагностического отслеживания» (Microsoft Compatibility Telemetry) сейчас переименована и носит другое название — Connected User Experiences and Telemetry («Функциональные возможности для подключенных пользователей и телеметрия», находим её. Как видим, тип запуска службы «Автоматически».
Щёлкаем на службе двойным щелчком левой кнопкой мыши.
Выставляем тип запуска «Отключено»,
затем жмём «Применить» и «ОК».
Перезагружаем операционную систему.
После перезагрузки идём в Службы и убеждаемся в том, что Телеметрия отключена.
Download Windows Speedup Tool to fix errors and make PC run faster
The Windows 10 Telemetry and Data Collection feature is auto-enabled and it collects all sorts of user activity and sends it to Microsoft. Microsoft says that the data collected only enhances the overall user experience and Windows functionality better – but the number of data breaches happening across the globe has forced users to be extra cautious about their data privacy. In this post, we will show you how to disable Telemetry and Data Collection using Task Scheduler in Windows 10.
Windows telemetry is vital technical data from Windows devices about the device and how Windows and related software are performing. It’s used in the following ways:
- Keep Windows up to date.
- Keep Windows secure, reliable, and performant.
- Improve Windows – through the aggregate analysis of the use of Windows.
- Personalize Windows engagement surfaces.
To disable Telemetry and Data Collection using Task Scheduler in Windows 10, do the following:
- Press Windows key + R to invoke the Run dialog.
- In the Run dialog, type
taskschd.msc. - Press CTRL+SHIFT+ENTER key combo to open Task Scheduler in admin mode.
- In the window that opens, on the left pane, navigate to the path below:
Task Scheduler Library > Microsoft > Windows > Customer Experience Improvement Program
- At the location, on the middle pane, right-click on the task named Consolidator and select Disable from the context menu..
- Repeat the process with all other tasks listed in the middle pane.
- Exit Task Scheduler when you’re done.
That’s it!
So, if you are using Windows 10, you can apply this method to set the data collection to minimal or fully disable Telemetry and Data Collection features on your Windows 10 computer.
Obinna has completed B.Tech in Information & Communication Technology. He has worked as a System Support Engineer, primarily on User Endpoint Administration, as well as a Technical Analyst, primarily on Server/System Administration. He also has experience as a Network and Communications Officer. He has been a Windows Insider MVP (2020) and currently owns and runs a Computer Clinic.
Напоминаем, что попытки повторить действия автора могут привести к потере гарантии на оборудование и даже к выходу его из строя, а также к проблемам в работе ПО и ОС. Материал приведен исключительно в ознакомительных целях. Если же вы собираетесь воспроизводить действия, описанные ниже, настоятельно советуем внимательно прочитать статью до конца хотя бы один раз. Редакция 3DNews не несет никакой ответственности за любые возможные последствия.
Горячие обсуждения желания Microsoft побольше знать о своих пользователях и построже их контролировать не утихают уже около года. Всё началось с того, что компания стала поставлять ряд обновлений для актуальных версий ОС Windows, которые добавляли в систему функции телеметрии – сбора различной информации об активностях пользователя и его программ. Строго говоря, подобные системы распространены давным-давно, но для конечного пользователя их применение чаще всего не является обязательным. Хотя, конечно, многие производители по умолчанию эти функции включают.
В случае Windows основные претензии такие. Во-первых, телеметрия включается без явного уведомления пользователя (правда же, мало кто смотрит детальное описание очередного обновления). Во-вторых, отключить её не так просто. Формально «виноватым» оказывается сам пользователь, так как подобные вещи всегда прописываются в лицензиях и соглашениях о конфиденциальности. Но опять-таки мало кто их читает, а ещё меньше – понимает, что именно в них сказано. Впрочем, ради Windows 10 Microsoft, похоже, готова и не на такие жертвы. Да-да, во многом вся эта затея с телеметрией связана с желанием получше подготовиться к развёртыванию новой ОС.
К сожалению, на волне, не побоимся этого слова, истерии и паранойи — во многом безосновательной — в Сети появилось множество инструкций, которые не всегда, мягко говоря, корректны. Например, рекомендации полностью отказаться от обновлений ОС плохи с точки зрения безопасности. Вредны и советы по полной изоляции ПК от сетей Microsoft путём добавления множества правил в брандмауэр и файл hosts. В этом случае пользователю будут недоступны и весьма полезные сервисы вроде мастеров FixIt и прочих обслуживающих систем. Не лучше и предложения покопаться в реестре или групповых политиках – там ошибка чревата более серьёзными последствиями.
Так что придётся найти некоторый баланс между комфортом и приватностью. Как это сделать, читайте далее. Инструкция составлена специально для неподготовленных пользователей.
⇡#Как отключить телеметрию в Windows 7, Windows 8 и 8.1
Прежде чем вмешиваться в работу системы, рекомендуется создать на всякий случай точку восстановления. В панели управления надо перейти в раздел «Система» и в панели слева кликнуть по пункту «Защита системы». В открывшемся окне на вкладке с таким же названием внизу надо нажать кнопку «Создать», ввести любое имя для точки восстановления и ещё раз нажать там же «Создать». Если что-то пойдёт не так после манипуляций, описанных ниже, то в том же разделе можно нажать кнопку «Восстановление» и, следуя указаниям мастера, откатить состояние системы до точки, которая была создана на предыдущем шаге.
Теперь приступаем к основному этапу. Самый очевидный и достаточно безболезненный шаг – это отказ от участия в программе улучшения ПО. Чтобы это сделать, надо в панели управления перейти в раздел «Центр поддержки -> Настройка центра поддержки -> Параметры улучшения качества ПО» и отказаться от участия в этой программе. Обратите внимание, что здесь и далее все операции будут требовать прав администратора.
Второй этап – принудительное отключение различных заданий планировщика. Для этого в панели управления надо выбрать пункт «Администрирование», а в нём открыть оснастку «Планировщик заданий». В разделе Microsoft -> Windows -> Application Experience есть следующие задачи: AITAgent, ProgramDataUpdater и Microsoft Compatibility Appraiser (не у всех). Все три надо выделить и в меню по правому клику мыши выбрать пункт «Отключить». Аналогичным образом необходимо отключить задачи Consolidator, KernelCEIPTask, UsbCEIP в разделе Microsoft -> Windows -> Customer Experience Improvement Program. Наконец, последний пункт – отключение задачи Proxy в разделе Microsoft -> Windows -> Autochk.
Если вы честно устанавливали все присылаемые Microsoft обновления ОС, то у вас наверняка уже работает служба Diagnostics Tracking Service или её потомок Connected User Experiences and Telemetry («Функциональные возможности для подключенных пользователей и телеметрия»). Её надо отключить – в разделе «Администрирование панели управления» открываем оснастку «Службы» и находим в списке нужную. Нажимаем кнопку «Остановить», тип запуска выбираем «Отключена», затем нажимаем «Применить».
Следующий этап – удаление части обновлений ОС. Для этого в списке всех программ находим папку «Стандартные» или «Служебные», а в ней пункт «Командная строка». В меню по правому клику на нём выбираем «Запуск от имени администратора». В открывшемся окне поочерёдно выполняем следующие команды:
wusa /uninstall /kb:3068708 /quiet /norestart wusa /uninstall /kb:3022345 /quiet /norestart wusa /uninstall /kb:3075249 /quiet /norestart wusa /uninstall /kb:3080149 /quiet /norestart wusa /uninstall /kb:2976978 /quiet /norestart
Таким образом можно избавиться от части лишнего ПО, которое добавляет телеметрию в ОС. Чтобы эти обновления в дальнейшем не беспокоили, надо изменить некоторые настройки. Во-первых, в панели управления в разделе «Центр обновления Windows -> Настройка параметров» переключить параметр установки на «Загружать обновления, но решение об установке принимается мной» или же «Искать обновления, но решение о загрузке и установке принимается мною». Первый вариант проще, так как Windows сама будет уведомлять о наличии обновлений и останется только выбрать нужные. Там же надо снять галочку «Получать рекомендуемые обновления таким же образом, как и важные обновления».
Теперь надо вернуться назад, запустить поиск обновлений и просмотреть предлагаемый список. В списке частично будут присутствовать те обновления, которые были удалены на прошлом этапе, – надо внимательно просмотреть номера KB у каждого из них. Если они входят в список, то их надо скрыть. Достаточно выбрать соответствующий пункт в меню по правому клику для каждого из таких обновлений. К сожалению, Microsoft периодически возвращает эти обновления, даже если они были скрыты. Поэтому лучше всего каждый раз сверяться со списком, а также внимательно читать описание обновлений, для чего нужно выбрать любое из них и в правой панели кликнуть на ссылку «Подробности» – в браузере откроется статья с подробным описанием. Увы, этим придётся заниматься регулярно и к тому же посматривать новостные ленты – вдруг редмондский гигант решит добавить ещё какое-нибудь не слишком приятное обновление ОС.
После завершения всех манипуляций систему необходимо перезагрузить.
⇡#Как отключить навязчивое предложение обновиться до Windows 10
Некоторые пользователи с нетерпением ждут конца июля 2016 года, так как именно в этот момент прекратит действие программа по бесплатному обновлению Windows 7/8/8.1 до Windows 10, в связи с чем они питают надежду, что Microsoft от них отстанет и больше не будет предлагать ничего такого. Если же вам уже надоело это предложение, то надо будет повторить последние два этапа с удалением обновлений, их скрытием и последующим контролем за тем, что предлагает Microsoft. Только в этот раз список команд будет такой:
wusa /uninstall /kb:3123862 /quiet /norestart wusa /uninstall /kb:3044374 /quiet /norestart wusa /uninstall /kb:3035583 /quiet /norestart wusa /uninstall /kb:2952664 /quiet /norestart wusa /uninstall /kb:2990214 /quiet /norestart
⇡#Как отключить телеметрию в Windows 10
С Windows 10 всё проще и сложнее одновременно. Проще, потому что есть готовое решение от известного разработчика O&O Software. А сложнее из-за того, что Microsoft регулярно выпускает новые сборки ОС, поэтому повторять нижеописанную процедуру придётся регулярно. Итак, проще всего избавиться от телеметрии в Windows 10 c помощью приложения с говорящим названием O&O ShutUp10. После скачивания и распаковки архива с программой надо запустить её с правами администратора из меню по правому клику мышкой. В меню «Опции» необходимо сначала выбрать пункт «Создать точку восстановления системы», а потом пункт «Применить все рекомендованные настройки» (с зелёной галочкой). Если всё устраивает, то можно перезагрузить систему.

Однако рекомендуется некоторые пункты всё же отключить вручную по своему усмотрению, переключая ползунок слева в «красное» положение. По клику на каждый пункт открывается его более-менее подробное описание, из которого можно понять, нужно ли его оставлять включённым. Среди пунктов, которые особой приватности не добавляют, а вот помешать комфортной работе могут, выделим следующие:
- Кнопка раскрытия пароля – некоторым пользователям бывает полезно просмотреть пароль при вводе.
- Группа Wi-Fi Sene – не слишком безопасная, но действительно удобная функция для обмена информацией о беспроводных сетях.
- Камера на экране входа в систему – на планшетах удобнее оставить эту функцию включённой для быстрой съёмки.
- Доступ приложений к учётной записи пользователя – строго говоря, если отключить эту функцию, то некоторые приложения, особенно игровые, могут и не заработать.
- Раздел «Синхронизация настроек Windows» — весьма спорный набор опций, так как синхронизация настроек, особенно между несколькими ПК, действительно удобна.
- Группа службы определения местоположения – на практике эта функция может быть полезна для геолокации во многих приложениях.
- Обновление с помощью P2P-технологий – разумнее в настройках ОС разрешить работу этой функции только для локальной сети, а не полностью отключать её.

Наконец, последнее, что рекомендуется сделать, – это пройтись по всем пунктам «Конфиденциальность» из раздела «Параметры» в главном меню. В каждом пункте надо внимательно просмотреть разрешения у отдельных приложений и отключить доступ к тем или иным возможностям системы.

Если Вы заметили ошибку — выделите ее мышью и нажмите CTRL+ENTER.
Windows 10 – операционная система с высокоуровневым функционалом. Однако, одним из недостатков, которые преследуют пользователей, является телеметрия и сбор данных, когда операционная система отправляет данные о пользователе разработчику Windows. Сбор данных может нарушить приватность, особенно если вы используете компьютер для личных целей. Если вы не хотите, чтобы ваша приватность была нарушена, вы можете отключить телеметрию при помощи планировщика задач Windows.
Если вы не знаете, как отключить телеметрию, не беспокойтесь, это довольно просто. Планировщик задач Windows позволяет пользователям легко настроить задачи, которые выполняются автоматически в определенное время. Одним из способов использования планировщика задач является создание задач для отключения телеметрии и сбора данных в Windows 10.
В этой статье мы расскажем вам, как отключить телеметрию в Windows 10 с помощью планировщика задач. После выполнения нескольких простых шагов вы сможете убедиться, что ваша приватность защищена, и больше не заботиться о том, что ваша личная информация будет передана кому-то еще.
Содержание
- Отключение телеметрии в Windows 10 через планировщик задач
- Шаг 1: Откройте планировщик задач
- Шаг 2: Создайте новую задачу
- Шаг 3: Отключение телеметрии
- Шаг 4: Сохраните настройки
- Понимание телеметрии и почему ее нужно отключить
- Шаг 1: Открытие планировщика задач
- Шаг 2: Создание задачи для отключения телеметрии
- Шаг 3: Дополнительная настройка задачи и ее завершение
- Вопрос-ответ
- Какие данные собирает телеметрия в Windows 10?
- Как можно отключить телеметрию и сбор данных в Windows 10?
- Могут ли возникнуть проблемы в работе Windows 10 после отключения телеметрии?
- Как узнать, сколько данных собирает телеметрия в Windows 10?
- Правомерно ли собирать данные пользователей в Windows 10?
Отключение телеметрии в Windows 10 через планировщик задач
Windows 10 собирает данные о пользовательской активности и отправляет их на сервера Майкрософт. Некоторым пользователям это может показаться неприемлемым вопросом с точки зрения конфиденциальности данных. Однако вы можете отключить телеметрию и сбор данных с помощью планировщика задач в Windows 10.
Шаг 1: Откройте планировщик задач
Для начала необходимо открыть планировщик задач. Нажмите сочетание клавиш Win+R, чтобы открыть диалоговое окно «Выполнить». Введите команду «taskschd.msc» и нажмите Enter. Откроется окно «Планировщик задач».
Шаг 2: Создайте новую задачу
Щелкните правой кнопкой мыши на папке «Задачи библиотеки» и выберите пункт «Создать задачу». В появившемся окне «Создать задачу» введите название задачи и описание (необязательно).
Шаг 3: Отключение телеметрии
Перейдите на вкладку «Триггеры». Нажмите кнопку «Новый» и выберите тип триггера «Вход в систему». Перейдите на вкладку «Действия». Нажмите кнопку «Новый» и введите команду «sc delete DiagTrack» (без кавычек). Нажмите кнопку «ОК».
Шаг 4: Сохраните настройки
Перейдите на вкладку «Условия». Снимите флажок «Запустить задачу, только если компьютер подключен к электропитанию». Нажмите кнопку «ОК». Теперь вы можете увидеть новую задачу в списке задач библиотеки.
Выполнив эти простые шаги, вы можете отключить телеметрию и сбор данных в Windows 10, используя планировщик задач. Однако будьте осторожны, так как отключение телеметрии может повлиять на работу системы.
Понимание телеметрии и почему ее нужно отключить
Телеметрия — это процесс сбора данных о пользовательской активности и передачи их на серверы Microsoft для анализа и обработки. Цель такого сбора данных заключается в улучшении производительности системы и разработке новых функций продукта.
Однако, некоторые пользователи находят этот процесс нарушением приватности и уклонением от рядовых правил конфиденциальности. Если вы не хотите, чтобы Microsoft собирал данные об использовании вашей операционной системы, вы можете отключить телеметрию в Windows 10 через планировщик задач.
Отключение телеметрии может повлиять на работу некоторых функций Windows 10, но по большей части, это не окажет существенного влияния на производительность системы. В любом случае, решение о том, хотите ли вы отключить телеметрию или нет, остается за вами.
Шаг 1: Открытие планировщика задач
Первым шагом для отключения телеметрии и сбора данных в Windows 10 через планировщик задач является открытие самого планировщика. Для этого можно воспользоваться поиском в меню «Пуск» и найти «Планировщик задач». Также можно открыть его через Панель управления в разделе «Администрирование».
Планировщик задач — это инструмент, который позволяет запускать различные задачи в определенное время или по определенному расписанию. В нашем случае мы будем использовать его для отключения телеметрии и сбора данных.
Шаг 2: Создание задачи для отключения телеметрии
Чтобы отключить телеметрию и сбор данных в Windows 10 с помощью планировщика задач, нужно создать новую задачу. Эта задача будет выполнять команду, которая изменит настройки Windows.
- Откройте планировщик задач, кликнув по значку «Пуск» и введя «Планировщик задач» в строке поиска.
- Выберите «Создать задачу» в правой части окна.
- Введите имя и описание для задачи. Например, «Отключение телеметрии».
- Во вкладке «Общие» убедитесь, что задача будет запускаться от имени администратора, и выберите операционную систему, на которой она будет работать.
- Перейдите во вкладку «Триггеры» и выберите «Новый». Здесь нужно указать, когда задача будет запускаться.
- Во вкладке «Действие» выберите «Новый» и введите команду «reg add HKEY_LOCAL_MACHINE\SOFTWARE\Policies\Microsoft\Windows\DataCollection /v AllowTelemetry /t REG_DWORD /d 0 /f» в поле «Программа или сценарий».
- Необходимо также добавить ключи «reg add HKEY_CURRENT_USER\SOFTWARE\Microsoft\Siuf\Rules /v ConsentStatus /t REG_DWORD /d 0 /f» и «reg delete HKEY_CURRENT_USER\SOFTWARE\Microsoft\Siuf\Rules /v UtcTimeLastAcceptedPrivacyConsent /f».
- Нажмите «Ок», чтобы сохранить задачу.
Теперь задача создана и готова к работе. Она будет запускаться автоматически и изменять настройки Windows, чтобы отключить телеметрию и сбор данных. Таким образом, вы сможете защитить свои данные и сохранить личную жизнь в тайне.
Шаг 3: Дополнительная настройка задачи и ее завершение
После того, как вы создали задачу в планировщике, необходимо проверить ее настройки.
Для этого вы можете открыть свойства задачи, выбрав ее и выбрав «Свойства» в контекстном меню.
В открывшемся окне вы можете изменить параметры задачи, такие как время выполнения, повторение и триггеры.
Кроме того, вкладка «Действия» позволяет указать дополнительные параметры для выполнения задачи, например, запуск конкретного приложения после выполнения задачи.
Когда вы убедитесь, что параметры задачи настроены правильно, вы можете завершить процесс создания задачи, сохранив все настройки.
После этого задача будет запускаться автоматически в соответствии с заданными параметрами, а Windows 10 перестанет собирать телеметрические данные с вашего компьютера.
Вопрос-ответ
Какие данные собирает телеметрия в Windows 10?
Телеметрия собирает некоторую информацию о работе операционной системы, такую как использование приложений, частоту ошибок, связанных с приложениями и системой, настройки устройства и т.д. Эти данные используются для улучшения работы Windows 10 и разработки новых функций.
Как можно отключить телеметрию и сбор данных в Windows 10?
Можно отключить телеметрию и сбор данных в Windows 10 через планировщик задач. Для этого нужно открыть планировщик задач, выбрать папку «Microsoft», затем «Windows» и «Application Experience». В правой части окна нужно выбрать задачу «Microsoft Compatibility Appraiser» и нажать правой кнопкой мыши. В контекстном меню нужно выбрать «Отключить». Аналогично нужно отключить задачу «ProgramDataUpdater».
Могут ли возникнуть проблемы в работе Windows 10 после отключения телеметрии?
Отключение телеметрии может привести к некоторым проблемам в работе Windows 10, например, к снижению производительности операционной системы или к невозможности получения обновлений. Для того, чтобы избежать таких проблем, необходимо включать только необходимый уровень сбора данных в настройках телеметрии.
Как узнать, сколько данных собирает телеметрия в Windows 10?
Чтобы узнать, сколько данных собирает телеметрия в Windows 10, нужно открыть настройки операционной системы, перейти в раздел «Конфиденциальность», затем «Отправка данных» и выбрать уровень сбора данных. Каждый уровень сбора отличается количеством собираемых данных, от минимального до максимального.
Правомерно ли собирать данные пользователей в Windows 10?
Сбор данных пользователей в Windows 10 является законным и осуществляется в соответствии с правилами использования операционной системы. Однако пользователи имеют право выбора уровня сбора данных и могут отключить телеметрию через планировщик задач или настройки операционной системы.
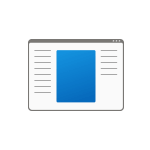
В этой короткой инструкции о том, что за процесс CompatTelRunner.exe и как его отключить при необходимости.
Назначение CompatTelRunner.exe
Процесс CompatTelRunner.exe — один из процессов, относящихся к функциям телеметрии Windows 10/11, периодически включающийся для отправки данных об использовании системы, связанные, судя по названию Microsoft Compatibility Telemetry, с теми или иными аспектами совместимости ПО (официальной информации на этот счёт мне найти не удалось).
Исполняемый файл процесса располагается в системной папке C:\Windows\System32, если расположение иное (можно нажать по процессу правой кнопкой мыши и выбрать пункт «Открыть расположение файла»), это должно вас насторожить: имеет смысл проверить файл, например, на VirusTotal.
При штатной работе вы можете наблюдать более одного процесса CompatTelRunner.exe в диспетчере задач, а нагрузка на диск и процессор обычно незначительна и кратковременна: после выполнения задачи процесс закрывается сам. Но при необходимости процесс можно и отключить.
Как отключить CompatTelRunner.exe (Microsoft Compatibility Telemetry)
В Интернете можно встретить множество советов на тему отключения службы «Функциональные возможности для подключенных пользователей и телеметрия», отключения функций телеметрии в Параметрах Windows и реестре или использования сторонних программ для отключения телеметрии, таких как ShutUp10. Вы можете это сделать, но процесс CompatTelRunner.exe, в свою очередь, может продолжить запускаться.
Чтобы действительно отключить его запуск, используйте один из следующих способов.
Планировщик заданий
Основное действие, чтобы отключить запуск CompatTelRunner.exe — использовать планировщик заданий:
- Нажмите клавиши Win+R на клавиатуре или нажмите правой кнопкой мыши по кнопке «Пуск» и выберите пункт «Выполнить».
- Введите taskschd.msc в диалоговое окно «Выполнить» и нажмите Enter.
- В открывшемся планировщике заданий перейдите к разделу Библиотека планировщика заданий — Microsoft — Application Experience.
- Отключите три задания: Microsoft Compatibility Appraiser, ProgramDataUpdater и StartupAppTask, для этого можно нажать по ним правой кнопкой мыши и выбрать пункт «Отключить».
После этого CompatTelRunner.exe должен перестать запускаться. А если процесс уже запущен, можно снять задание в диспетчере задач.
Редактор реестра
Я не могу прямо рекомендовать этот метод, но он работает. Суть: не дать Windows найти параметры для запуска CompatTelRunner.exe, что предотвратит его запуск даже при запуске соответствующего задания. Необходимые шаги:
- Запустите редактор реестра: Win+R и ввести regedit в окно «Выполнить».
- Перейдите к разделу реестра
HKEY_LOCAL_MACHINE\SOFTWARE\Microsoft\Windows NT\CurrentVersion\AppCompatFlags\TelemetryController
- Нажмите правой кнопкой мыши по разделу «TelemetryController» и переименуйте, например, добавив какую-то букву к концу названия раздела.
- Для отключения других функций телеметрии зайдите в раздел реестра
HKEY_LOCAL_MACHINE\SOFTWARE\Policies\Microsoft\Windows\DataCollection
нажмите правой кнопкой мыши в правой панели редактора и создайте новый параметр DWORD с именем AllowTelemetry и значением 0.
- Закройте редактор реестра и перезагрузите компьютер.
В результате несмотря на то, что будет создан новый раздел TelemetryController, он будет пустым, а запуск Microsoft Compatibility Telemetry выполняться не будет.












