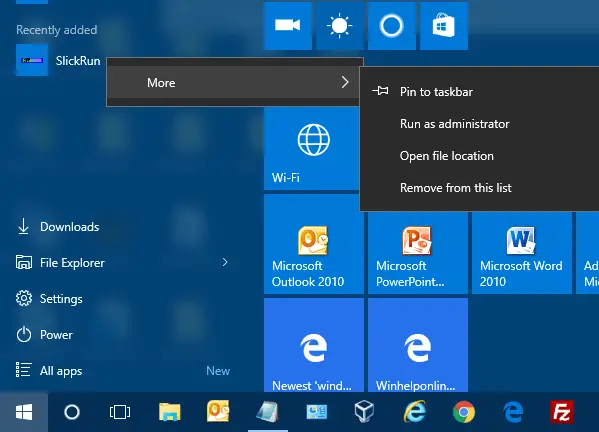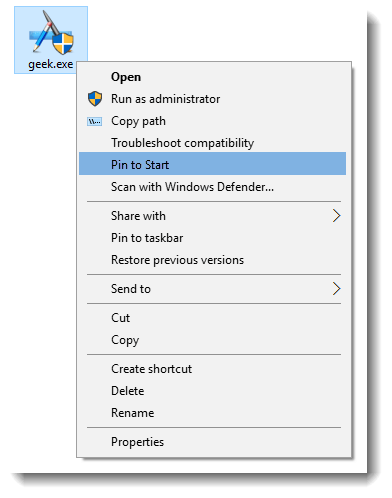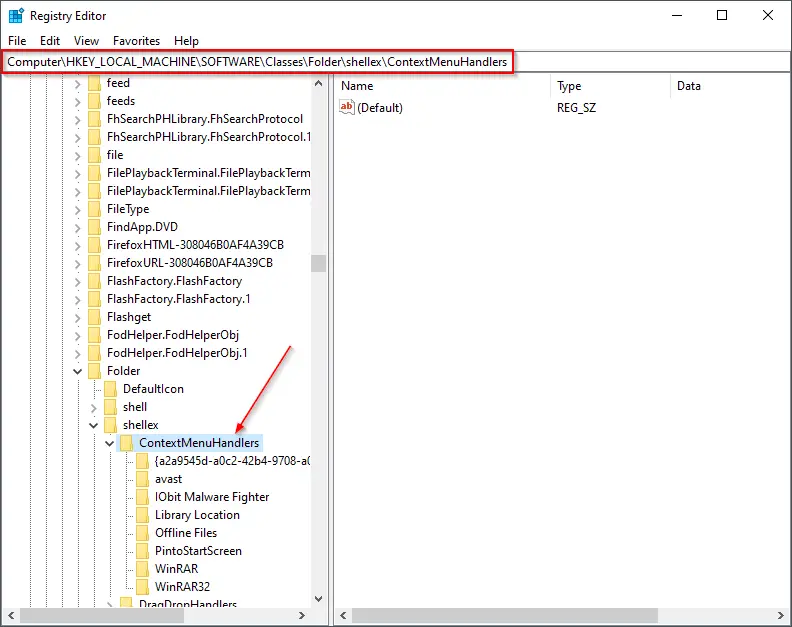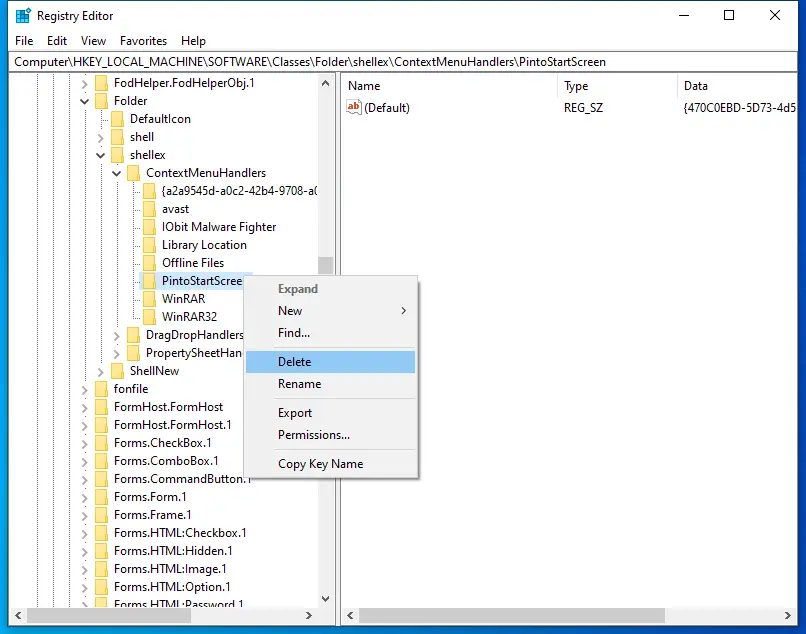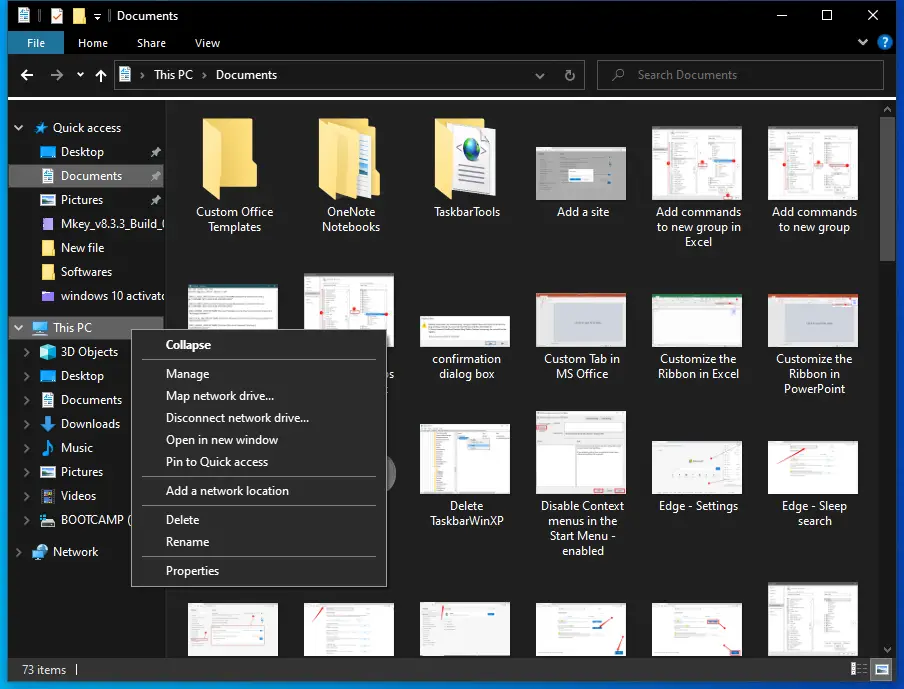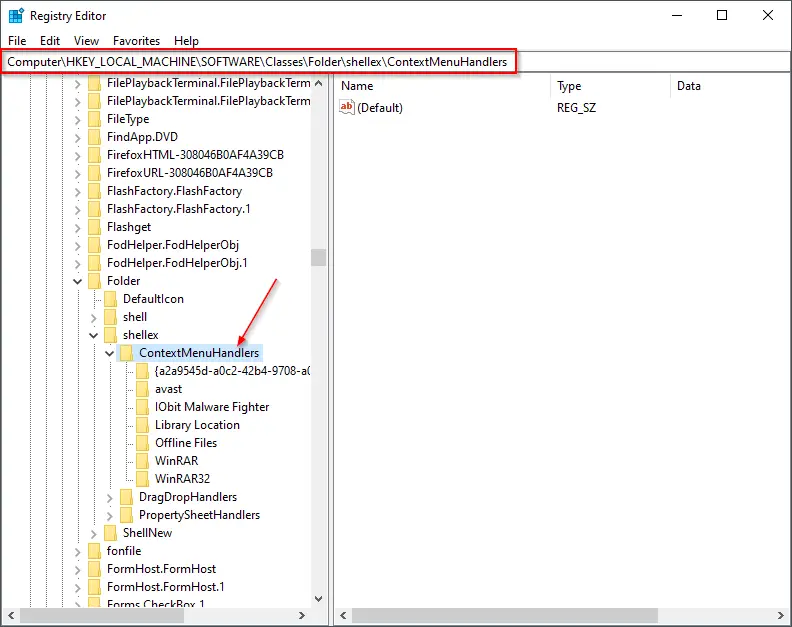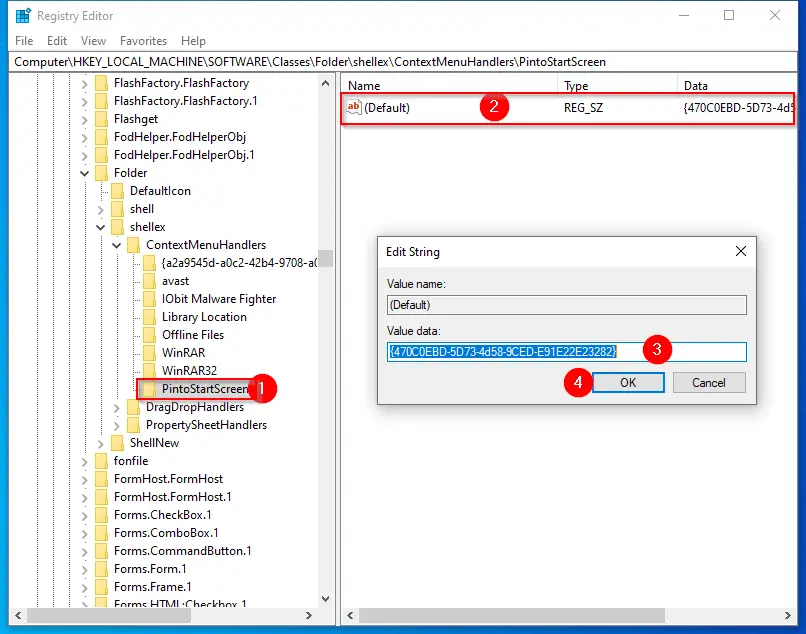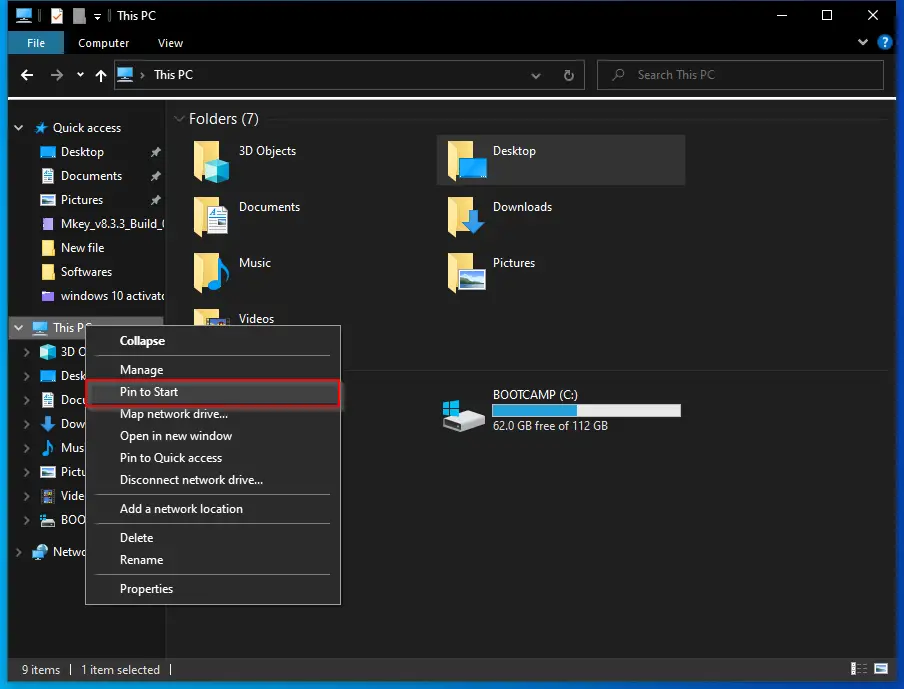Pin the apps you use most often to the Start menu. Here’s how:
-
Select Start from the taskbar.
-
In the Recommended section, select More and then scroll to the app you want to pin. Or you can search for the app by typing the app name in the search box.
-
Press and hold (or right-click) the app, then select Pin to Start.
-
To unpin an app, select Unpin from Start.
Pin the apps you use most often to the Start menu. Here’s how:
-
Select Start from the taskbar, then find the app you want to pin in the list or search for it by typing the app name in the search box.
-
Press and hold (or right-click) the app, then select Pin to Start .
-
To unpin an app, select Unpin from Start.
На чтение 3 мин. Просмотров 61 Опубликовано
Windows 10 поставляется с большим количеством новых функций, и одна из них — «Pin to Start». Это удобная функция Windows 10, которая позволяет одним щелчком мыши закрепить программу, приложения, файлы и настройки в меню «Пуск». Те, кто установил на свой компьютер множество программ, могут закрепить избранные программы в меню «Пуск» для легкого и быстрого доступа. Однако, если вы не используете эту функцию «Pin to Start» и хотите ее удалить, эта статья gearupwindows поможет вам. Может случиться и так, что контекстное меню правой кнопки мыши загромождено, и вы хотите убрать функцию «Закрепить в Пуске» с вашего ПК.
Причин может быть несколько, но суть в том, что вы хотите избавиться от стандартного контекстного меню правой кнопки мыши «Pin to Start». В этой статье мы расскажем вам, как удалить контекстное меню «Pin to Start» с помощью следующего метода:-…
- Использование редактора реестра
Охваченные темы
- 1 Как удалить «Pin to Start» из контекстного меню в Windows 10 с помощью редактора реестра?
- 2 Как добавить «Pin to Start» из контекстного меню в Windows 10 с помощью редактора реестра?
Как удалить «Pin to Start» из контекстного меню в Windows 10 с помощью редактора реестра?
Пожалуйста, включите JavaScript
Windows 11 — Как отключить рекомендуемые приложения в меню «Пуск
Мягкое напоминание: Поскольку вы будете изменять значения реестра по умолчанию, рекомендуется сделать полное резервное копирование реестра Windows и создать точку восстановления системы. Если что-то пойдет не так, вы сможете вернуть свой компьютер в прежнее рабочее состояние.
Чтобы удалить «Прикрепить к Пуску» из контекстного меню правой кнопки мыши в Windows 10, выполните следующие действия.
Шаг 1. Нажмите логотип Windows + R, чтобы вызвать диалоговое окно «Выполнить».Шаг 2. В командном окне «Выполнить» введите следующие слова и нажмите Enter с клавиатуры:-.
regedit
Если появится диалоговое окно Контроль учетных записей пользователей, нажмите кнопку Да.
Откроется окно редактора реестра.
Шаг 3. В левой части реестра Windows перейдите к следующему ключу реестра:-.
HKEY_LOCAL_MACHINESOFTWAREClassesFoldershellexContextMenuHandlers
Шаг 4. Под ключом ContextMenuHandlers в левой навигационной панели щелкните правой кнопкой мыши по ключу папку PintoStartScreen. Выберите опцию Удалить.
После выполнения описанных выше действий контекстное меню «Pin to Start» будет немедленно удалено.
Как добавить «Pin to Start» из контекстного меню в Windows 10 с помощью редактора реестра?
Если вы передумали и хотите снова добавить «Pin to Start» в контекстное меню правой кнопки мыши в Windows 10, выполните следующие действия.
Шаг 1. Нажмите логотип Windows + R, чтобы вызвать диалоговое окно «Выполнить».Шаг 2. В командном окне «Выполнить» введите следующие слова и нажмите клавишу Enter.
regedit
Если появится диалоговое окно Контроль учетных записей пользователей, нажмите кнопку Да.
Откроется окно редактора реестра.
Шаг 3. В левой части реестра Windows перейдите к следующему ключу реестра:-.
HKEY_LOCAL_MACHINESOFTWAREClassesFoldershellexContextMenuHandlers
Шаг 4. На левой панели навигации щелкните правой кнопкой мыши на папке ContextMenuHandlers, выберите команду Новый и затем Ключ.
Шаг 5. Переименуйте вновь созданный ключ в PintoStartScreen.
Шаг 6. На правой панели папки PintoStartScreen дважды щелкните на строке по умолчанию, чтобы открыть ее настройки.
Шаг 7. Установите для ее данных Value следующее значение:-.
{470C0EBD-5D73-4d58-9CED-E91E22E23282}
После выполнения описанных выше шагов контекстное меню «Pin to Start» сразу же добавится в контекстное меню правой кнопки мыши, и вы сможете начать закреплять ваше любимое приложение или программу в меню «Пуск».
На чтение 5 мин. Просмотров 121 Опубликовано
Продолжая выпускать последние обновления Windows 10, мы продолжаем открывать для себя новые интересные функции. В этом посте мы поговорим об одном из них – о возможности добавления ваших любимых настроек в меню «Пуск». Поэтому, если вы хотите узнать, как можно закрепить определенные страницы настроек, расположенные в приложении «Настройки», в меню «Пуск» Windows 10, следуйте этому руководству и шагам, перечисленным ниже.
Помимо передачи параметров в меню «Пуск», в этом руководстве вы также узнаете, как открепить соответствующие параметры. Для того, чтобы начать этапы показа, перейдите на страницу «Настройки», сначала расположенную в меню «Пуск», и продолжайте оттуда.
Содержание
- Как я могу прикрепить Настройки в меню Пуск в Windows 10?
- 1. Используйте меню Pin to Start
- 2. Создайте ярлык на рабочем столе
Как я могу прикрепить Настройки в меню Пуск в Windows 10?
1. Используйте меню Pin to Start
- Щелкните левой кнопкой мыши или нажмите на кнопку «Пуск».
-
В меню «Пуск» щелкните левой кнопкой мыши или коснитесь элемента «Настройки», расположенного в верхней левой части меню.
- Теперь у вас должно быть окно настроек перед вами.
- Щелкните левой кнопкой мыши или нажмите на параметр, который вы хотите закрепить в меню «Пуск» Windows 10.
- Теперь в верхней части окна настроек рядом с диалоговым окном поиска у вас будет значок «Pin».
-
Просто щелкните левой кнопкой мыши или коснитесь значка «Закрепить», и выбранный параметр будет закреплен в меню «Пуск» в Windows 10.
Примечание. После того, как вы прикрепите конкретный параметр в меню «Пуск», вы также заметит, что значок «Закрепить» изменится, уведомив вас о том, что настройка уже закреплена.
Примечание 2: Вы можете сделать те же шаги для всех настроек, к которым хотите прикрепить меню Пуск Windows 10.
Последние версии ОС Windows 10 также позволяют закрепить вашу любимую страницу настроек в меню «Пуск», просто щелкнув правой кнопкой мыши на соответствующей странице настроек. Как только вы это сделаете, появится быстрое меню Pin to Start, которое позволит вам установить соответствующую страницу настроек в меню Start.

– СВЯЗАННО: РЕШЕНО: VPN-приложение заблокировано настройками безопасности
2. Создайте ярлык на рабочем столе
Если вы хотите быстро получить доступ к определенным страницам настроек, вы также можете создать ярлык «Настройки» на рабочем столе в качестве альтернативы закреплению настроек в меню «Пуск». Все, что вам нужно сделать, это щелкнуть правой кнопкой мыши на рабочем столе, выбрать «Создать»> «Ярлык». Появится новое окно, позволяющее выбрать страницу, которую вы хотите добавить в ярлык.

Вот список всех команд настройки в Windows 10:
< TD> мс-настройки: сети DirectAccess
< TD> мс-настройки: easeofaccess-HighContrast
< td> ms-settings: easeofaccess-narrator
< TD> мс-настройки: easeofaccess-otheroptions
< TD> мс-настройки: на рабочем месте
| Страница приложения настроек | Команда |
| информация об учетной записи | ms-settings: privacy-accountinfo |
| Режим полета | ms-settings: network-flightmode |
| Фоны | ms-settings: personalization-background |
| Battery Saver | ms-settings: batterysaver |
| Настройки энергосбережения | ms-settings: batterysaver-settings |
| Использование батареи | мс-настройки: BatterySaver-usagedetails |
| Bluetooth | мс-настройки: Bluetooth |
| Календарь | мс-настройки: приватность календарь |
| камера | мс-настройки: приватность веб-камера |
| Cellular | ms-settings: network-cell |
| Скрытые субтитры | мс -Settings: easeofaccess-closedcaptioning |
| Цвет | мс-настройка: цвет |
| Цвет | ms-settings: personalization-colors |
| Подключенное устройство s | мс-настройки: connecteddevices |
| Контакты | мс-настройки: приватность-контакты |
| Использование данных | ms-settings: datausage |
| Дата и время | ms-settings: dateandtime |
| Аналоговый | мс-настройки: сети коммутируемого |
| DirectAccess | |
| дисплей | мс-настройки: отображение |
| Дисплей | мс-настройки: screenrotation |
| Ethernet | мс-настройки: сети Ethernet |
| Семья и другие пользователи | ms-settings: otherusers |
| Feedback | ms-settings: privacy- обратная связь |
| Для разработчиков | ms-settings: developers |
| Высокая контрастность | |
| клавиатура | мс-настройки: easeofaccess-клавиатура |
| мс-настройки: приватность местоположение | |
| Lockscreen | мс-настройки: Lockscreen |
| Лупа | ms-settings: easeofaccess-magnifier |
| Управление настройками Wi-Fi | ms- настройки: сеть-wifisettings |
| Сообщения | мс-настройки: приватность сообщений |
| Микрофон | настройки ms: частный микрофон |
| мобильная точка доступа | настройки ms: network-mobilehotspot |
| Motion | мс-настройки: приватность движения |
| Mouse | MS-настройки: easeofaccess- мышь |
| Мышь и сенсорная панель | ms-settings: mousetouchpad |
| Рассказчик | |
| Уведомления и действия | ms-settings: уведомления |
| ms-settings: maps | |
| Необязательные функции | ms-settings: факультативные функции |
| Другие устройства | ms-settings: privacy-customdevices |
| Другие параметры (простота доступа) | |
| Personali zation | ms-settings: personalization |
| Power & sleep | ms-settings: powersleep |
| приватность | мс-настройки: приватность |
| Proximity | мс-настройки: близость |
| Proxy | MS-настройки: сетевой прокси |
| радиоприемники | мс-настройки : privacy-radios |
| Регион и язык | ms-settings: regionlanguage |
| Войти параметры | мс-настройки: signinoptions |
| Speech | мс-настройки: речь |
| Речь, рукописный ввод и набор текста | ms-settings: privacy-speechtyping |
| Start | ms-settings: personalization-start |
| Storage Sense | ms-settings: storagesense |
| Режим планшета | мс-настройки: // tabletmode/ |
| Темы | мс-настройки: темы |
| Typing | мс-настройки: набрав |
| VPN | мс-настройки: сети VPN |
| Wi-Fi | мс-настройки: от сотовой сети wifi |
| Центр обновления Windows | ms-settings: windowsupdate |
| Рабочий доступ |
< TD> Местоположение < td> Автономные карты
Если вы хотите открепить настройку из меню «Пуск», прочитайте строки ниже:
- Откройте меню «Пуск».
- Найдите настройку, которую вы хотите удалить из списка.
- Щелкните правой кнопкой мыши или удерживайте нажатой эту настройку.
-
В появившемся меню щелкните левой кнопкой мыши или коснитесь функции «Открепить от запуска».
Примечание. Еще один быстрый способ открепить настройку – снова вернуться в окно «Настройки», как вы делали это раньше. , нажав на параметр, который вы хотите открепить, и щелкните левой кнопкой мыши или нажмите на значок, представленный рядом с диалоговым окном поиска.
И вы все сделали, теперь вы точно знаете, как закрепить ваши Современные настройки, расположенные в приложении «Настройки», в меню «Пуск» Windows 10 build 10041.Также в этом руководстве, если вы столкнетесь с какими-либо трудностями на этапах, вы можете обратиться к нам за помощью, написав в разделе комментариев на странице, расположенной ниже, и мы поможем вам как можно скорее.
Summary: “Pin to Start” Option missing and “Show more tiles” Option Locked in Personalize window, due to Policy settings.
In Windows 10, when you right-click on a folder, .exe file, or a shortcut to a .exe file, the option Pin to Start may be missing. Also, when you right-click an item in the Start menu, Pin to Start menu or Unpin from Start options go missing. Here are two possible reasons why this happens, and followed by a fix.
The two Policy settings NoChangeStartMenu and LockedStartLayout if set (via Group Policy or Registry-based), would remove the Pin to Start right-click menu option. If your system is connected to a domain, your network administrator may have set these policies, and you may have to contact them to relax the settings. If that’s not the case, the registry-based settings may have been enabled by 3rd party tool.
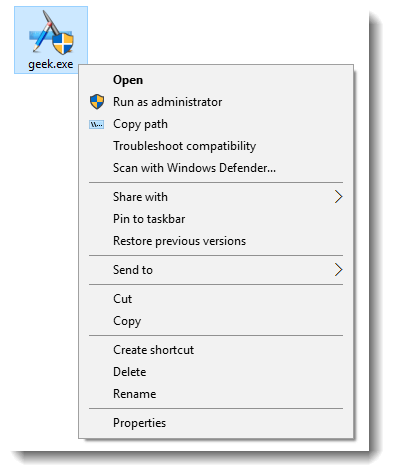
Restore Pin to Start context menu
If the “Pin to Start” right-click option is missing, you need to remove the NoChangeStartMenu and LockedStartLayout policy settings from the registry.
- Download w10_pin_to_start.zip, unzip, and run the enclosed REG file.
Here are the contents of the registry file:
Windows Registry Editor Version 5.00
;Restore Pin to Start right-click menu option in Windows 10
;Ramesh Srinivasan, https://www.winhelponline.com
[HKEY_CLASSES_ROOT\Folder\shellex\ContextMenuHandlers\PintoStartScreen]
@="{470C0EBD-5D73-4d58-9CED-E91E22E23282}"
[HKEY_CLASSES_ROOT\exefile\shellex\ContextMenuHandlers\PintoStartScreen]
@="{470C0EBD-5D73-4d58-9CED-E91E22E23282}"
[HKEY_CURRENT_USER\SOFTWARE\Microsoft\Windows\CurrentVersion\Policies\Explorer]
"NoChangeStartMenu"=-
[HKEY_LOCAL_MACHINE\SOFTWARE\Microsoft\Windows\CurrentVersion\Policies\Explorer]
"NoChangeStartMenu"=-
[HKEY_CURRENT_USER\SOFTWARE\Policies\Microsoft\Windows\Explorer]
"LockedStartLayout"=-
[HKEY_LOCAL_MACHINE\SOFTWARE\Policies\Microsoft\Windows\Explorer]
"LockedStartLayout"=-
More Information
The registry file removes the two Policy settings (listed below), which restores the Pin to Start context menu handler entry in the registry.
NoChangeStartMenu registry value which corresponds to the following GPO:
Administrative Templates > Start Menu and Taskbar > Prevent users from customizing their Start Screen
LockedStartLayout registry value which corresponds to the following GPO:
Administrative Templates > Start Menu and Taskbar > Start Layout
(For Windows 10 Start Menu Policies list, check out Personalize – Some settings are managed by your organization.)
Pin to Start Context Menu Handler
Another possibility is that the reference to the Pin to Start context menu handler is missing in the registry.
HKEY_CLASSES_ROOT\exefile\shellex\ContextMenuHandlers\PintoStartScreen HKEY_CLASSES_ROOT\folder\shellex\ContextMenuHandlers\PintoStartScreen
The registry fix restores the handler if it’s missing.
For Windows Vista or Windows 7 version of this fix, see Pin to Taskbar and Pin to Start Menu Options Missing in Windows 7
If the “Pin to Taskbar” option is missing in Windows 10, check out the article Restore Missing “Pin to Taskbar” Option in Windows 10 for a similar fix.
One small request: If you liked this post, please share this?
One «tiny» share from you would seriously help a lot with the growth of this blog.
Some great suggestions:
- Pin it!
- Share it to your favorite blog + Facebook, Reddit
- Tweet it!
So thank you so much for your support. It won’t take more than 10 seconds of your time. The share buttons are right below. 
Windows 10 comes with a lot of new features, and one of them is “Pin to Start.” This is a handy functionality of Windows 10 that lets you pin a program, apps, files, and settings to the Start menu with a single click. Those who have installed a lot of programs on their PC can Pin selective programs to the Start menu for easy and quick access. However, if you don’t use this “Pin to Start” functionality and want to obliterate it, this gearupwindows article will help you. It may also happen right-click context menu is cluttered, and you want to eliminate the Pin to Start feature from your PC.
The reason may be several, but the whole thing is that you want to get rid of the default right-click context menu “Pin to Start.” In this gearupwindows, we will guide you to remove the “Pin to Start” context menu using Registry Editor.
Gentle Reminder: Since you will modify the default Registry values, it is recommended to fully back up Windows Registry and create a system restore point. If something goes wrong, you can restore your PC to its previous working state.
To remove the “Pin to Start” from the right-click context menu in Windows 10, do the following:-
Step 1. Press the Windows logo + R keys to invoke the Run dialog box.
Step 2. In the Run command box, type the following and hit Enter from the keyboard:-
regedit
If the User Account Control dialog prompts, click the Yes button.
A Registry Editor window will open.
Step 3. On the left side of Windows Registry, navigate to the following registry key:-
HKEY_LOCAL_MACHINE\SOFTWARE\Classes\Folder\shellex\ContextMenuHandlers
Step 4. Under the ContextMenuHandlers key on the left navigation pane, right-click on the PintoStartScreen folder. Select the Delete option.
Once you complete the above steps, the “Pin to Start” context menu is immediately removed.
If you change your mind and wish to add “Pin to Start” in the right-click context menu on Windows 10 again, perform the following actions:-
Step 1. Press the Windows logo + R keys to summon the Run dialog box.
Step 2. In the Run command box, type the following and hit Enter from the keyboard:-
regedit
If the User Account Control dialog prompts, click the Yes button.
A Registry Editor window will open.
Step 3. On the left side of Windows Registry, navigate to the following registry key:-
HKEY_LOCAL_MACHINE\SOFTWARE\Classes\Folder\shellex\ContextMenuHandlers
Step 4. On the left navigation pane, right-click on the folder ContextMenuHandlers, select New, and then the Key option.
Step 5. Rename the newly created key as PintoStartScreen.
Step 6. On the right side pane of the PintoStartScreen folder, double-click on the default string to open its settings.
Step 7. Set its Value data to the following:-
{470C0EBD-5D73-4d58-9CED-E91E22E23282}
Once you complete the above steps, the “Pin to Start” context menu will add immediately to the right-click context menu, and you can start pinning your favorite application or program to the start menu.
Conclusion
In conclusion, the “Pin to Start” functionality in Windows 10 provides a convenient way to access frequently used programs, apps, files, and settings from the Start menu. However, if you don’t find this feature useful or want to remove it for any reason, you can follow the steps provided in this gearupwindows article to remove “Pin to Start” from the context menu using Registry Editor. As always, it is recommended to back up Windows Registry and create a system restore point before making any changes to the default Registry values. Additionally, if you change your mind and want to add “Pin to Start” back to the context menu, the same article provides steps to do so using Registry Editor.