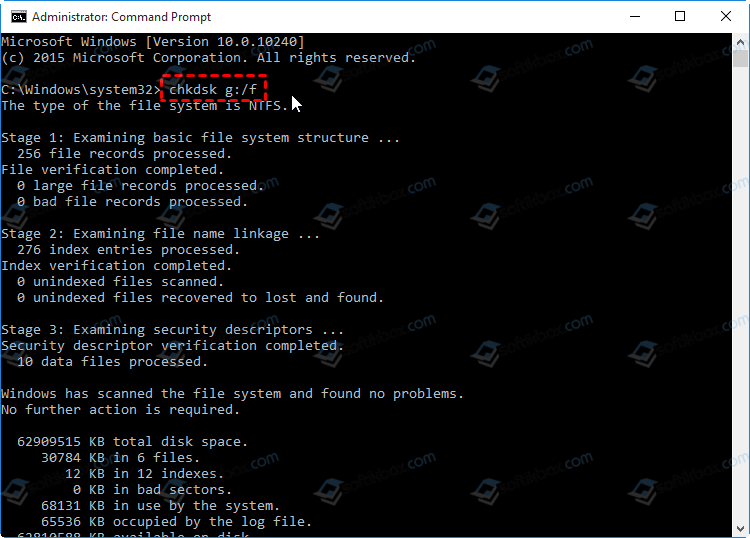В этой инструкции подробно о том, что может вызывать появление такого уведомления и о том, что предпринять, чтобы сообщение о необходимости перезагрузки компьютера для исправления ошибок диска не появлялось.
- Почему Windows 10 пишет «Перезагрузите, чтобы устранить ошибки диска» и как это исправить
- Что делать, если уведомление появляется регулярно
Почему Windows 10 пишет «Перезагрузите, чтобы устранить ошибки диска»
Если на вашем компьютере или ноутбуке появилось уведомление «Перезагрузите, чтобы устранить ошибки диска», это говорит о том, что с точки зрения Windows 10 с одним из дисков (разделов на диске) возникли проблемы, связанные с файловой системой. Чаще всего это происходит после:
- Изменения структуры разделов на жестком диске или SSD с помощью сторонних программ.
- Восстановления разделов на диске, как это описано в инструкциях Как восстановить удаленный раздел диска, Как восстановить диск RAW.
Два указанных случая как правило не говорят о каких-либо реальных проблемах с диском, а лишь о том, что Windows 10 «заметила» что структура разделов на дисках неожиданно изменилась. И, если вы столкнулись с ситуацией после таких действий, обычно действительно достаточно лишь перезагрузить компьютер — и больше уведомление вас не побеспокоит.
Если же через какое-то время после перезагрузки вы снова видите сообщение о том, что нужно перезагрузить систему, чтобы устранить ошибки диска, попробуйте выполнить проверку ошибок файловой системы вручную:
- Запустите командную строку от имени Администратора. В Windows 10 для этого можно начать набирать «Командная строка» в поиске на панели задач, а затем, либо выбрать нужный пункт в списке действий справа, либо, нажав правой кнопкой мыши по найденному результату, выбрать пункт «Запуск от имени администратора».
- Введите команду chkdsk C: /f и нажмите Enter. Для диска C: вам вероятнее всего предложат выполнить проверку после перезагрузки, согласитесь на предложение и перезагрузите компьютер.
- После проверки системного диска (буква C: в команде выше), проверьте и другие разделы на жестких дисках и SSD, указав их букву в команде. В моем случае ошибки были найдены и исправлены на диске D:
В случае, если ошибки были исправлены, дальнейшие сообщения о необходимости перезагрузки появляться не должны. Однако, иногда случается, что такие уведомления после исправления проблем через некоторое время появляются снова без каких-либо действий с вашей стороны.
Что делать, если уведомление об устранении ошибок диска появляется регулярно
Если на вашем компьютере или ноутбуке сообщение «Перезагрузите, чтобы устранить ошибки диска» пропадает, но через какое-то время появляется вновь, причинами может быть:
- Частое принудительное выключение питание (удержанием кнопки питания или из розетки).
- Выключение ПК от электропитания на ночь. Да, в Windows 10 это может сказываться на диске негативно, если у вас включена функция «Быстрый запуск». Если отключение компьютер из розетки обязательно, отключите функцию быстрый запуск в Windows 10.
- Проблемы с кабелями, которыми подключен жесткий диск или SSD. Стоит проверить подключение (чтобы кабель SATA был плотно подключен как со стороны материнской платы, так и со стороны диска, также стоит проверить подключение кабеля питания), иногда разумным будет заменить кабель.
- Проблемы с питанием (блоком питания). Среди других симптомов — странное поведение компьютера при включении и выключении (не всегда включается с первого раза, после выключения может продолжать шуметь вентиляторами), внезапные выключения под нагрузкой (но этот симптом также может говорить и о перегреве).
- Проблемы с самим жестким диском или SSD.
Надеюсь, статья помогла разобраться с проблемой, а сообщения о необходимости устранения ошибок диска вас больше не побеспокоят. В контексте рассмотренной темы может быть полезным: Проверка жесткого диска на ошибки в Windows, Программы для проверки жесткого диска на ошибки, Как проверить SSD на ошибки.
Оглавление
- Почему Windows 10 пишет «Перезагрузите, чтобы устранить ошибки диска» #
- Что делать, если уведомление об устранении ошибок диска появляется регулярно #

В этой инструкции подробно о том, что может вызывать появление такого уведомления и о том, что предпринять, чтобы сообщение о необходимости перезагрузки компьютера для исправления ошибок диска не появлялось.
Если на вашем компьютере или ноутбуке появилось уведомление «Перезагрузите, чтобы устранить ошибки диска», это говорит о том, что с точки зрения Windows 10 с одним из дисков (разделов на диске) возникли проблемы, связанные с файловой системой. Чаще всего это происходит после:
Два указанных случая как правило не говорят о каких-либо реальных проблемах с диском, а лишь о том, что Windows 10 «заметила» что структура разделов на дисках неожиданно изменилась. И, если вы столкнулись с ситуацией после таких действий, обычно действительно достаточно лишь перезагрузить компьютер — и больше уведомление вас не побеспокоит.
Если же через какое-то время после перезагрузки вы снова видите сообщение о том, что нужно перезагрузить систему, чтобы устранить ошибки диска, попробуйте выполнить проверку ошибок файловой системы вручную:
- Запустите командную строку от имени Администратора. В Windows 10 для этого можно начать набирать «Командная строка» в поиске на панели задач, а затем, либо выбрать нужный пункт в списке действий справа, либо, нажав правой кнопкой мыши по найденному результату, выбрать пункт «Запуск от имени администратора».
- Введите команду chkdsk C: /f и нажмите Enter. Для диска C: вам вероятнее всего предложат выполнить проверку после перезагрузки, согласитесь на предложение и перезагрузите компьютер.
- После проверки системного диска (буква C: в команде выше), проверьте и другие разделы на жестких дисках и SSD, указав их букву в команде. В моем случае ошибки были найдены и исправлены на диске D:
В случае, если ошибки были исправлены, дальнейшие сообщения о необходимости перезагрузки появляться не должны. Однако, иногда случается, что такие уведомления после исправления проблем через некоторое время появляются снова без каких-либо действий с вашей стороны.
Что делать, если уведомление об устранении ошибок диска появляется регулярно # #
Если на вашем компьютере или ноутбуке сообщение «Перезагрузите, чтобы устранить ошибки диска» пропадает, но через какое-то время появляется вновь, причинами может быть:
- Частое принудительное выключение питание (удержанием кнопки питания или из розетки).
- Выключение ПК от электропитания на ночь. Да, в Windows 10 это может сказываться на диске негативно, если у вас включена функция «Быстрый запуск». Если отключение компьютер из розетки обязательно, отключите функцию быстрый запуск в Windows 10.
- Проблемы с кабелями, которыми подключен жесткий диск или SSD. Стоит проверить подключение (чтобы кабель SATA был плотно подключен как со стороны материнской платы, так и со стороны диска, также стоит проверить подключение кабеля питания), иногда разумным будет заменить кабель.
- Проблемы с питанием (блоком питания). Среди других симптомов — странное поведение компьютера при включении и выключении (не всегда включается с первого раза, после выключения может продолжать шуметь вентиляторами), внезапные выключения под нагрузкой (но этот симптом также может говорить и о перегреве).
- Проблемы с самим жестким диском или SSD.
Надеюсь, статья помогла разобраться с проблемой, а сообщения о необходимости устранения ошибок диска вас больше не побеспокоят. В контексте рассмотренной темы может быть полезным: Проверка жесткого диска на ошибки в Windows, Программы для проверки жесткого диска на ошибки, Как проверить SSD на ошибки.
Живые плитки на рабочем столе Windows 11 и 10 в Live Tiles Anywhere
You’re not alone if you’re getting the restart to repair drive error. Several Windows 10 users have reported receiving these notifications in their Action Center and are unsure what to do. Don’t be concerned if you’re experiencing a similar problem. In this article, we’ll show you how to fix this error in various ways. However, before we go ahead, let’s take a quick look at this error and the reason behind it.
The «Restart to repair drive errors» generally means that there’s an ongoing issue with your computer’s hard drive. However, do not worry as all you need to do is repair your storage, and there are numerous methods for doing so.
Many users have reported that they began experiencing this problem after upgrading to the most recent version of Windows. To be specific, if this error frequently appears in your notifications, you must restart your computer and execute the necessary troubleshooting steps to resolve the error completely.
Why Does My Computer Keep Having Restart to Repair Drive Errors
This error mostly happens due to some hard drive issues, boated Windows registry, or failed updates. You cannot open your files and folders on your PC until this issue is resolved because the data on the disk that is causing the problem becomes inaccessible. If you keep getting the same error on your computer, it means that Windows has detected an unusual error while performing reading and writing operations on one of your drives.
Hard drive errors are arguably the most prominent cause of this issue. It can happen because of bad system maintenance, malware, or human error. To fix hard drive errors, you can use a tool called Chkdsk on your Windows computer. We’ll discuss the necessary steps further in this article.
Apart from that, failed Windows updates are also a significant reason for this error. Lack of disk space can cause an update to fail because your PC won’t have enough memory to install the update altogether. However, clearing some extra space might do the job, but in some cases, it leads to the «Restart to repair drive errors» notification.
How to Fix Repair Drive Errors on Windows 10 Without Data Loss
Below is the list of methods and tools to address this specific problem. We’ll go over each method one by one. But, before you implement those methods, you should do a few things first, such as data rescue and recovery.
First Thing to Do: Rescue and Recover Data
Important to note that when you receive the Restart to Repair Drive, the chances are that you will not be able to access the PC. And some of the methods we will use may result in data loss in the long run. Therefore, it is strongly advised that users use data recovery software to import and export data in advance. We recommend that you use EaseUs Data Recovery Wizard, which will assist you in restoring data in the WinPE environment when the computer or hard drive cannot boot.
EaseUS data recovery program is the perfect tool for you to use in this scenario, as it helps you recover data in the WinPE environment. It offers a great set of features that can entirely recover deleted files, or restore data from OS crashes, partition losses, documents, videos, and other data loss scenarios. It is an all-in-one platform to recover your data from damaged hard drives.
We recommend that you use EaseUS Data Recovery Wizard before attempting the methods we’re about to discuss.
Step 1. Create a bootable disk
Launch EaseUS Data Recovery Wizard, choose «Crashed PC Recovery» and click «Go to Recover».
Select an empty USB to create the bootable drive and click «Create».
Warning: When you create a bootable disk, EaseUS Data Recovery Wizard will erase all data saved in the USB drive. Back up important data beforehand.
Step 2. Boot your computer from the bootable USB
Connect the bootable disk to the PC that won’t boot and change your computer boot sequence in BIOS. For most users, it works well when they restart their computer and press F2 simultaneously to enter BIOS.
Set to boot the PC from «Removable Devices» (bootable USB disk) beyond Hard Drive. Press «F10» to save and exit.
Step 3. Recover data from a crashed system/PC
After booting from EaseUS Data Recovery Wizard bootable disk, select the drive you want to scan to find all your lost files. Preview and recover the files you need to a safe location.
After you have reduced the important data, try the methods as follows to fix restart to repair drive issue on Windows 10 or Windows 11. As you try each method, move on to the next if one doesn’t work.
Method 1. Reboot Computer
The first and most fundamental step in resolving this problem is to restart your computer. It is advantageous in situations like this. Windows can automatically perform and fix some minor errors if the last shutdown was not proper. It will not essentially solve the problem, but it does work in some cases.
Method 2. Run CHKDSK Command in Safe Mode
As we know that the Restart To Repair Drive Errors is a disk-oriented error, we can use CHKDSK to resolve the issue altogether. CHKDSK is a tool specific to fix disk-related errors in Windows computers.
Run CHKDSK in safe mode in the following way:
Step 1. Restart your PC. As the bootup process begins, start spamming the F8 key. It will open the Advanced Boot Option.
Step 2. There, you’ll see an option called «Safe Mode with Command Prompt.» Select it.
Step 3. Now, the computer will begin booting, and you’ll see the list of drivers. Run CHKDSK. Wait for the wizard to complete the process, and if the errors are minor, they will be automatically resolved.
Method 3. Run DISM and SFC Scan
DISM is an abbreviation for Deployment Image Servicing and Management. It is a powerful tool that can resolve corrupted system files by scanning them, resulting in the repair of drive errors that occur frequently.
Step 1. Boot from a bootable USB Drive and open the Command Prompt with Safe Mode (see how to boot into Safe Mode)as explained above.
Step 2. Write the following command on the command line given below:
dism.exe /Online /Cleanup-image /RestoreHealth
Step 3. Sometimes, this may not work because the DISM can’t obtain the files online. You can use your installation DVD or USB. Insert it and write the following commands:
DISM.exe /Online /Cleanup-image /RestoreHealth /Source :C : RepairSourceWindows /LimitAccess
Replace the C: RepairSourceWindows to your inserted DVD or USB path.
These are the steps that you follow to run CHKDSK. However, you can also use SFC as a primary tool for fixing drive-related errors.
To perform SFC Scan:
Step 1. Once you are on the recovery screen and open the command prompt, type SFC /scannow, and press Enter.
Step 2. Now the scan and repair process will be initiated. Please wait for it to finish.
If your problem persists, go to the following procedure given below.
Method 4. Run Automatic Startup Repair
You can also only use this process if you have a Windows bootable USB. Automatic Startup Repair is proven to be an effective solution for this error. Here’s how you can use it:
Step 1. Take the Windows bootable installation USB to insert it into the USB port of your PC. Restart your computer, enter the BIOS, and ensure the USB is set as the first bootable device. Restart the computer again, and the PC will boot from the USB drive.
Step 2. It will start the Windows installation. Choose your language preferences, click «Next». On the bottom left, click on «Repair Your Computer». Now, a screen will appear saying Choose an option. Press «Troubleshoot» > Click on «Advanced Options» > «Automatic Repair» or «Startup Repair».
Step 3. Wait for the Windows Automatic Repair process to complete entirely. Finally, restart your PC and boot to Windows.
It is one of the most effective ways to solve this issue, and we hope that your problem is fixed. If not, there’s one last resort which you can still look forward to.
Method 5. Perform System Restore
Step 1. Boot into advanced recovery and click on «Advanced Options».
Step 2. Click on «System Restore» to launch the wizard.
Step 3. The system restore wizard looks similar to how it is in Windows. Click next to find the list of dates.
Step 4. Select a date on which the PC was working perfectly. Click next, and let the wizard restore the PC to a working state.
You can restore your PC to a previous state. It can return your PC to a state in which the problem did not exist in the first place. The next obvious step should be to backup your data and then replace the hard disk if the problem occurs again.
Method 6. Use Manual Services to Fix Restart to Repair Drive Errors
The final way is using manual data recovery services from EaseUS. Our professional technical team can help you solve any system startup errors, including system failure, system blue screen, system black screen, and so on.
Consult with EaseUS data recovery experts for one-on-one manual recovery service. We could offer the following services after FREE diagnosis:
- Fix Windows boot issues, including BSOD
- Fix Windows error and configure Windows environment
- Restore the system when it fails to boot
- Optimize Windows computer to make it run quickly
Conclusion
This article covered all the fundamental methods and tutorials for resolving the «Restart to Repair Drive Errors» problem. Disk Errors can occur because of various factors, including hard drive problems, failed updates, and so on.
The post also offers a variety of solutions to this problem, ranging from simple to extreme. The securest way to fix this is using the EaseUS Data Recovery Wizard to recover your lost data at first. It is critical because the methods described here may result in data loss. EaseUS Data Recovery Wizard can help you restore files when your computer or hard drive can’t boot. We hope you found this helpful article.
02.09.2020
Просмотров: 3798
Во время работы с ПК с Windows 10 пользователь может столкнуться с сообщением о том, что нужно перезагрузить систему, чтобы устранить ошибки диска. Понять с такого уведомления о том, о какого рода ошибках идет речь, достаточно сложно. Поэтому предлагаем варианты, как исправить такую неполадку.
Читайте также: Windows обнаружила неполадки жесткого диска: что делать?
Исправляем ошибку Перезагрузите, чтобы устранить ошибки диска в Windows 10
На форуме Майкрософт указано, что сообщение о том, что Перезагрузите, чтобы исправить ошибки диска в Win 10 указывает на то, что система воспринимает диск, раздел диска как таков, который имеет проблемы: битые сектора, поврежденные системные файлы, изменена логическая структура с помощью сторонних программ.
Чтобы исправить такую ситуацию, рекомендуем выполнить следующие рекомендации:
- Перезагрузите систему, как указано в сообщении ошибки. Если были внесены «безопасные» изменения, то Windows 10 загрузится нормально.
- Если ошибка повторяется, то нужно выполнить проверку целостности файловой системы. Для этого нужно запустить командную строку с правами Администратора и ввести chkdsk C: /f.
- Система перезагрузиться и начнется проверка диска на ошибки. После данной проверки, стоит в этой же команде букву диска C изменить на другую, к примеру, на D и проверить так все разделы.
- Также рекомендуем скачать и запустить с правами Администратора программу Victoria HDD, которая выполнит глубокую проверку жесткого диска на предмет битых секторов. Если таковы сектора будут обнаружены, то их можно переназначить с помощью этой ж программы.
- Нужно также проверить систему на вирусы, которые могут внести изменения в системные файлы и изменить структуру логического раздела.
- Ошибка Перезагрузите, чтобы устранить ошибки диска также может появиться при неверном подключении диска SSD или HDD через кабель. Нужно проверить качество подключения кабеля.
- Также неполадка может быть связана с блоком питания. Нехватка питания для диска может вызвать такую проблему. Стоит протестировать напряжение на ПК с помощью AIDA64 или обратиться за помощью к специалисту.
В случае, если исправить ошибку вышеуказанными способами не удалось, стоит установить все обновления для ОС и провести полную диагностику всех остальных установленных компонентов.
На чтение 5 мин. Просмотров 8.4k. Опубликовано
Содержание
- Перезагрузка для восстановления диска появляется ошибка после перезагрузки компьютера
- Решено: перезагрузка для устранения ошибок диска
- Решение 1. Перезагрузите компьютер
- Решение 2. Запустите SFC Scan
- Решение 3: Запустите CHKDSK
- Решение 4: Запустите DISM
- Решение 5. Запустите восстановление системы в безопасном режиме
- Решение 6. Запустите автоматическое восстановление
Перезагрузка для восстановления диска появляется ошибка после перезагрузки компьютера
- Перезагрузите компьютер
- Запуск сканирования SFC
- Запустите CHKDSK
- Запустите DISM
- Запустите восстановление системы в безопасном режиме
- Запустите автоматическое восстановление
Сегодня в отчете Windows будет показано, как исправить ошибку уведомления Перезагрузить, чтобы исправить ошибки диска (важно) для Windows 10.
«Перезагрузка для исправления ошибок диска Windows 10» может быть связана с проблемами жесткого диска, сбоями обновлений и даже раздутым реестром Windows. Поэтому вам нужно попробовать любое из перечисленных решений, чтобы решить эту проблему.
Решено: перезагрузка для устранения ошибок диска
Решение 1. Перезагрузите компьютер
Первый применимый обходной путь в решении проблемы «перезагрузка для исправления ошибок диска Windows 10» – перезагрузка компьютера.
В некоторых случаях это может решить проблему «перезагрузка для исправления ошибок диска Windows 10». Однако, если это не решит проблему на ПК с Windows 10, вы можете перейти к другим обходным путям,
Решение 2. Запустите SFC Scan
SFC также может использоваться для исправления ошибок привода. Вот как запустить сканирование SFC:
- Нажмите Windows + Q и введите cmd.
- В результатах поиска щелкните правой кнопкой мыши командную строку и выберите «Запуск от имени администратора».
-
Появится новое окно cmd. Введите sfc/scannow и нажмите клавишу «Ввод».
- Дождитесь окончания сканирования и восстановления.
– СВЯЗАННЫЕ: 14 лучших жестких дисков для ПК с Windows 10
Решение 3: Запустите CHKDSK
В связи с тем, что проблема «перезагрузка для устранения ошибок диска Windows 10» является ошибкой, связанной с диском, CHKDSK также можно использовать для ее устранения. Процесс CHKDSK устраняет связанные с диском ошибки на вашем ПК.
Вот как выполнить CHKDSK:
- Выберите «Пуск»> «Командная строка»> щелкните правой кнопкой мыши и выберите «Запуск от имени администратора».
- Теперь введите «CHKDSK C:/F».
- Следовательно, введите CHKDSK C:/R без кавычек в командной строке и нажмите клавишу «Ввод».
- После завершения процесса CHKDSK перезагрузите компьютер.
– ЧИТАЙТЕ ТАКЖЕ : Полное исправление: Windows 10 не распознает переносной жесткий диск
Кроме того, вы можете запустить CHKDSK из окна проводника. Для этого выполните следующие действия:
- Нажмите кнопку «Проводник» на панели задач Windows.
- Найдите и нажмите «Этот компьютер» на левой панели окна «Проводник».
- Теперь вы можете щелкнуть правой кнопкой мыши диск C :.
- Выберите Свойства из контекстного меню.
- Выберите вкладку «Инструменты», которая включает кнопку «Проверить».
- Нажмите кнопку «Проверить» и нажмите «Сканировать диск», чтобы запустить сканирование CHKDSK.
Решение 4: Запустите DISM
DISM (Deployment Image Servicing and Management) – это инструмент, который используется для сканирования и решения проблем с поврежденными системными файлами, которые могут вызвать проблему с «перезагрузкой для исправления ошибок диска Windows 10».
Вот как запустить DISM в Windows:
- Нажмите клавишу Windows + X и запустите командную строку (Admin).
- Скопируйте и вставьте следующую команду в командной строке:
-
exe/Online/Cleanup-image/Восстановление здоровья
-
Если DISM не может получить файлы в Интернете, попробуйте использовать установочный USB или DVD. Вставьте носитель и введите следующую команду:
- DISM.exe/Online/Cleanup-Image/RestoreHealth/Источник: C: RepairSourceWindows/LimitAccess
Обязательно замените путь C: RepairSourceWindows на вашем DVD или USB.
Примечание . Убедитесь, что вы заменили исходный путь восстановления своим собственным.
- ЧИТАЙТЕ ТАКЖЕ : Жесткий диск не отображается в Windows 10, 8.1, 8 [Fix]
Решение 5. Запустите восстановление системы в безопасном режиме
Восстановление Windows до некоторой точки, прежде чем появится сообщение «Перезагрузка для устранения ошибок диска», также может решить проблему.
Однако это работает только при восстановлении Windows до точки, предшествующей появлению сообщения об ошибке.
Выполните следующие шаги, чтобы запустить восстановление системы в безопасном режиме:
- Выключите компьютер и включите его снова.
- Перейдите к опции «Запуск в безопасном режиме» и нажмите «Enter».
- Перейдите в «Пуск»> введите «восстановление системы» и нажмите «Enter».
-
Следуйте инструкциям, чтобы вернуться к определенной точке восстановления.
- Подождите, пока процесс завершится, а затем перезагрузите компьютер.
Примечание . Восстановление системы не влияет на файлы, документы и личные данные.
Решение 6. Запустите автоматическое восстановление
Автоматическое восстановление применимо при устранении проблемы «перезагрузка для исправления ошибок диска Windows 10». Однако для этого вам необходимо иметь загрузочный установочный DVD-диск Windows.
Вот как это сделать:
- Вставьте установочный DVD-диск Windows и перезагрузите компьютер после этого.
- Нажмите любую клавишу для загрузки с CD или DVD, когда будет предложено продолжить.
- Выберите ваши языковые настройки и нажмите «Далее».
- Нажмите Восстановить компьютер в левом нижнем углу.
-
На экране Выберите вариант нажмите Устранение неполадок >, нажмите Дополнительные параметры > Автоматическое восстановление или Восстановление при загрузке. Затем дождитесь завершения автоматического/загрузочного восстановления Windows.
- Перезагрузите компьютер и загрузитесь в Windows.
В заключение мы надеемся, что это поможет вам решить проблему «перезагрузки и исправления ошибок диска (Важно) в Windows 10».
Если вам нужна дополнительная помощь по адресуемой проблеме, напишите нам комментарий ниже.