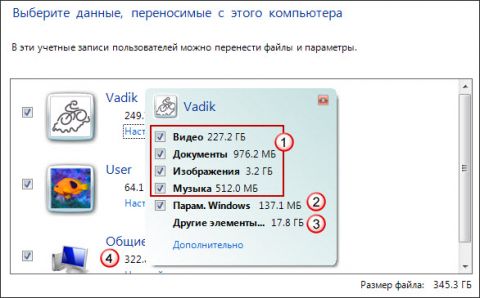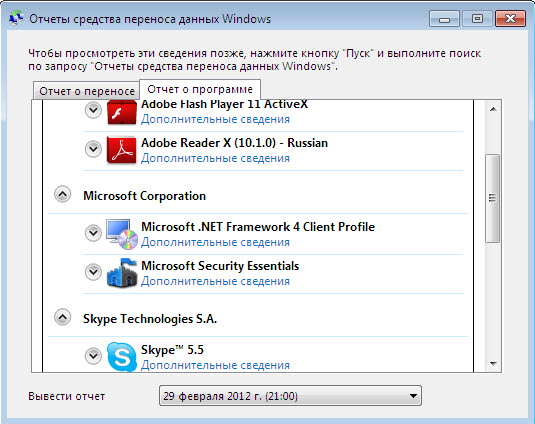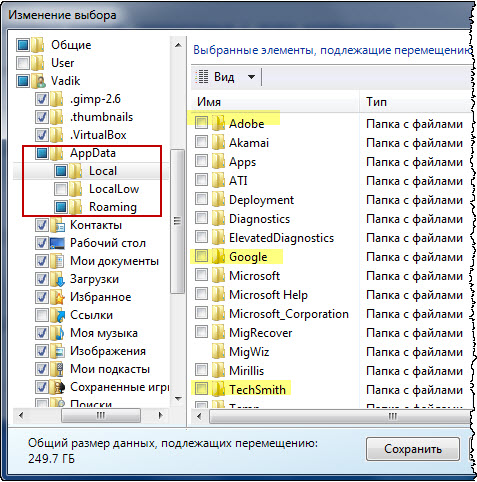Содержание
- Перенос данных в Виндовс 10
- Способ 1: PCmover
- Способ 2: USMT
- Заключение
- Вопросы и ответы
Пользователи Виндовс 10 нередко задаются вопросом – можно ли в случае замены компьютера перенести данные со старого на новый? , ведь эта опция присутствовала в более старых версиях «окон»? В статье далее мы ответим на этот вопрос и рассмотрим методы переноса настроек и информации.
Первое, что нужно отметить – в «десятке» отсутствует оснастка «Средство переноса данных», поэтому подходящий инструментарий придётся загружать и устанавливать самостоятельно. Таковых решений существует два: консольное приложение USMT, идущее в составе пакета Windows Assessment and Development Kit (Windows ADK), а также программа от стороннего производителя под названием PCmover. Начнём с последней.
Способ 1: PCmover
Решение Microsoft удалить стандартное средство переноса пользовательских файлов вызвало много споров, поэтому компания предложила альтернативу – программу PCmover, созданную сторонним разработчиком, но официально сертифицированную создателями Windows.
Официальный сайт PCmover
- Начнём операцию со старой машины. После установки приложения запустите его с ярлыка на «Рабочем столе».
- В правой части главного окна кликните по пункту «Расширенные опции».
- Доступны два варианта переноса: посредством архива в специальном формате и образа жесткого диска. Выберем архив как более совместимый вариант.
- В следующем окне кликните по «Это мой старый компьютер».
Далее воспользуйтесь кнопкой «Обзор», задайте место на жестком диске (желательно внешнем) и имя архива с информацией. Затем щёлкните «Сохранить» и «Далее».
- Начнётся проверка системы для поиска данных переноса. Она может занять длительное время. По её окончании нажмите «Далее».
- После сканирования вам будет предложено настроить полученный образ.
Первым делом обратите внимание на пункт «Приложения».
Нажатие на соответствующую кнопку откроет перед вами список из трёх категорий программ – первая, «Подтверждено», означает, что всё ПО из этого списка будет перенесено. Вторая, «Не подтверждено» – информация будет перенесена, но её работоспособность не гарантируется. Третья, «Не выбрано» – приложения из этой категории либо несовместимы, либо уже присутствуют на целевом компьютере.
По похожему алгоритму организована настройка остальных категорий, единственное отличие – «Расширенные настройки», в которых можно задать фильтрацию по типам файлов.
- После настройки всего необходимого нажмите «Далее». Затем кликните по кнопке «Создать файл для передачи данных» и подождите, пока операция будет завершена.
Нажмите «Завершить» и переходите к новой машине.
- Первым делом повторите шаги 1-4, только на последнем выберите опцию «Это мой новый компьютер».
С помощью кнопки «Обзор» выберите созданный ранее файл в формате PCV и нажмите «Далее».
- Подождите, пока приложение просканирует систему, затем снова воспользуйтесь кнопкой «Далее».
- Режим передачи данных лучше оставить по умолчанию, после чего запускайте процесс передачи информации.
- По окончании процесса закройте приложение – компьютер автоматически перезагрузится, после чего будет полностью готов к использованию.
PCmover представляет собой мощный инструмент переноса пользовательских профилей, но идеальным его не назовёшь по двум причинам. Во-первых, приложение распространяется исключительно на платной основе без каких-либо ознакомительных или пробных версий. Во-вторых, это пусть и сертифицированная, но сторонняя программа, что некоторые пользователи могут счесть небезопасным.
Способ 2: USMT
Компания Microsoft выпустила пакет миграции пользовательской среды, в комплекте с которой идёт утилита переноса данных.
Страница загрузки пакета Windows ADK
- Откройте ссылку выше. Прокрутите страницу до надписи «Download Windows Assessment and Development Kit» и нажмите на неё.
- Загрузите инсталлятор на компьютер, затем запустите его. Выберите каталог, в который желаете установить средство.
- Выберите, хотите ли отправлять в Майкрософт сведения об использовании ADK.
- Примите лицензионное соглашение.
- Дождитесь, пока выбранные компоненты будут загружены. Станет доступен список компонентов пакета. Для нашей сегодняшней цели достаточно оставить только «Средство миграции пользовательской среды (USMT)» и «Microsoft SQL Server 2019».
- Повторите установку на целевом компьютере, куда хотите перенести данные.
- На старой машине откройте «Командную строку» от имени администратора – например, найдя её через «Поиск» и воспользовавшись нужным пунктом правого меню.
Читайте также: Как открыть «Командную строку» от имени администратора в Windows 10
- Введите команду вида:
CD /D *местоположение USMT*Вместо
*местоположение USMT*укажите адрес папки, в которой находятся исполняемые файлы средства, по умолчанию это C:\Program Files (x86)\Windows Kits\10\ADK\User State Migration Tool\amd64. - Далее введите следующие операторы:
scanstate d:\migr\ /o /c /i:miguser.xml /localonly /uel:180 /ue:%computername%\*Эта команда сохранит пользовательскую информацию с основного системного накопителя за последние полгода. Вместо
d:\migrможно вписать любое подходящее местоположение и имя каталога. - Дождитесь, пока средство создаст архив с файлами. Далее перейдите по адресу, куда сохранили бэкап, скопируйте его и перенесите на новый ПК или лэптоп.
- На машине-адресате переноса повторите действия шагов 7-8, после чего введите в «Командной строке» следующее:
loadstate *адрес папки с бэкапом* /all /i:miguser.xml /c - Подождите, пока данные будут загружены, после чего перезагрузите компьютер и зайдите под перенесённой учётной записью. На этом работа со средством миграции окончена.
Использование утилиты USMT чуть более сложное, в сравнение со сторонней программой, однако данное средство совершенно бесплатно.
Заключение
Таким образом, мы разобрались, что произошло со средством переноса данных в Windows 10 и чем его можно заменить. Как видим, альтернатив немного и все они так или иначе не лишены недостатков, пусть и эффективны в решении поставленной задачи.
Еще статьи по данной теме:
Помогла ли Вам статья?
Замена персонального компьютера, сбой системы, переустановка Винды – причины для переноса сохраненных данных с текущей Windows 10 на новую Windows 10 могут быть разными. В ранних версиях операционной системы такой функции не было. В «десятке» можно использовать несколько инструментов – уже встроенные в корневую структуру приложения или скачанные со сторонних ресурсов программы.
Что можно перенести?
Настройки десятой версии операционной системы позволяют переносить несколько типов файлов на новое устройство (компьютер, ноутбук). К ним относят:
- документы пользователя различного назначения (фото, папки, видео и многое другое);
- некоторые программы и приложения;
- настроенные показатели отдельных разработок, сети;
- разного рода библиотеки (даже если они находятся вне корневых каталогов).
Более быстрый вариант копирования данных пользователя – создание цельного образа носителя жесткого типа «старого» компьютера, последующий перенос.
Внимание! Осуществить копирование данных можно между процессорами одного разряда (64 или 32). Для разноразрядных действует следующее правило – с 64 на 32 перенос недопустим, с 32 на 64 возможен.
Как перенести данные в Windows 10
В ранних версиях операционки Windows 10 отсутствовали встроенные инструменты для переноса необходимых данных с одного устройства на другое. Благодаря последним обновлениям разработчиков компании Microsoft появилась возможность скопировать информацию без установки дополнительных приложений. Пользователю необходимо ознакомиться заранее с представленными методами, чтобы выбрать подходящий вариант.
Встроенные средства Виндовс 10
Перенести данные с одного ноутбука (стационарного компьютера) на новое устройство или временный носитель можно с помощью функции резервного копирования. Настройка позволяет формировать полный образ операционной системы с текущими параметрами и файлами для дальнейшего использования (возврата до предыдущего состояния, например). Инструкция:
- вызвать контекстное меню кнопки Пуск на рабочем столе (кликнуть правой кнопкой мышки), перейти на раздел «Панель управления»,
- затем – вкладка «Архивация и восстановление». Внимание! Отдельные разделы и документы можно открывать через поисковую строку, которая находится на панели рядом с обозначением кнопки Пуск;
- открыть блок «Создание образа системы»;
- откроется дополнительное окно с указанием возможных параметров, где следует указать расположение скопированного образа операционки.
Важно учитывать размер свободного пространства. Размер планируемых для копирования файлов может весить несколько Гигабайт. Мастера рекомендуют использовать внешний носитель.
PCmover
Полное наименование стороннего приложения – Laplink PCmover Express. Программа распространяется бесплатно, интерфейс не сложный, команды и описание настроек выполнены на русском языке. Утилита прошла процедуру официальной сертификации Microsoft, несмотря на разработку сторонней организацией. Этапы действий:
- скачать установочный файл, активировать и пройти установку;
- кликнуть дважды по новому ярлыку приложения (появится на рабочем столе);
- выбрать раздел «Расширенные опции» (находится в правой части окна программы);
- система предложит два способа сохранения и переноса данных – в формате архива или на дополнительный носитель в образе текущего жесткого диска (первый вариант считается более совместимым);
- на следующем этапе подтвердить операцию «Это мой старый компьютер»;
- затем выбирают месторасположение нового архива данных (нажать «Сохранить», «Далее»).
Проверка заданных параметров и возможности переноса занимает некоторое время. По завершении процесса кликнуть «Далее». Программа предложит настроить новый образ. После просмотра напротив каждого пункта ставят галочку – подтверждается копирование или нет.
Внимание! Если отметка стоит в столбце «Не выбрано», значит, перенос информации невозможен – либо указанный файл оказался несовместимым, либо аналогичный документ уже существует на новом носителе.
После настройки переносимых документов и программ необходимо нажать клавишу «Создать файл для передачи данных», затем «Завершить». На новом устройстве выполняют настройки (повторение шагов с 1 по 3 в инструкции, затем кликнуть «Это мой новый компьютер»). Для активации переноса нажимают два раза «Далее». Компьютер перезагрузится, что означает готовность к работе.
USMT
Дополнительная утилита для копирования информации с компьютера. Этапы работы с приложением:
- скачать установочный пакет, активировать запуск, дождаться установки, перезагрузить устройство;
- открыть командную строку
- ввести команду CD /D C:\Program Files (x86)\Windows Kits\10\ADK\User State Migration Tool\amd64;
- далее вписать scanstate d:\migr\ /o /c /i:miguser.xml /localonly /uel:180 /ue:%computername%\;
- затем перейти в указанную папку и скопировать созданный файл.
Внимание! Настройка команд подобным образом требует определенных навыков и знаний. Если опыта работы с внутренними изменениями недостаточно, следует обратиться к мастеру.
Приложение WinWin
Стороннее приложение, которое работает через локальные сети и Wi-Fi. После запуска программа требует обозначить на каждом устройстве – это старый или новый компьютер (но втором появляется после активации и соединения). Утилита позволяет настраивать реестр переносимых данных в ручном режиме. После редактирования необходимо кликнуть «Далее» и дождаться завершения процесса.
Использование OneDrive
Дополнительная программа сохраняет необходимые данные пользователя на новом устройстве и в «Облаке». Инструкция:
- скачать и установить приложение (если нет на «десятке»);
- зайти через учетную запись;
- проверить сохраненную информацию.
Выбранные папки и файлы синхронизируются в автоматическом порядке. На втором компьютере документы копируют из приложения OneDrive.
Копирование и перенос информации с одного устройства на другое в операционной системе Windows 10 возможны несколькими способами. Какой выбрать – встроенные утилиты или сторонние – пользователь решает самостоятельно.
На чтение 6 мин Опубликовано Обновлено
Перенос файлов и настроек на новый компьютер может быть необходимым, когда вы обновляете систему или покупаете новый компьютер. К счастью, в операционной системе Windows 10 есть несколько способов безопасно и легко перенести важные файлы и параметры, чтобы вам не пришлось все настраивать заново.
Один из способов переноса файлов и параметров на Windows 10 — использовать встроенный инструмент Windows Easy Transfer. Этот инструмент позволяет передать файлы, папки, учетные записи пользователей и настройки программ между компьютерами. Откройте Windows Easy Transfer на новом компьютере, выберите способ передачи данных (например, по сети или с помощью внешнего накопителя) и следуйте инструкциям на экране для завершения процесса.
Еще один способ переноса файлов и параметров на Windows 10 — использовать облачные хранилища, такие как Dropbox, Google Drive или OneDrive. Загрузите свои файлы на облачное хранилище на старом компьютере и затем скачайте их на новый компьютер. Также вы можете экспортировать и импортировать закладки из браузера, сохранить адреса электронной почты и перенести другие настройки программ через облачные сервисы.
Наконец, вы можете использовать встроенную функцию резервного копирования и восстановления Windows 10 для переноса файлов и параметров. Создайте резервную копию своих файлов на старом компьютере и восстановите их на новом компьютере с помощью встроенного инструмента резервного копирования и восстановления.
Не забудьте также обновить все программы и драйверы на новом компьютере после переноса файлов и параметров. Убедитесь, что у вас установлена последняя версия операционной системы и обновите все приложения. Также проверьте, что все ваши устройства, такие как принтеры и сканеры, работают нормально. Будьте внимательны и следуйте инструкциям, чтобы не потерять никакую важную информацию во время переноса файлов и параметров на Windows 10.
Содержание
- Как перенести файлы на Windows 10
- Способы переноса файлов на Windows 10
- Выбор качественного способа для переноса файлов на Windows 10
Как перенести файлы на Windows 10
Перенос файлов на новый компьютер или операционную систему может быть немного сложным процессом, но настройки Windows 10 позволяют сделать это легко и безопасно. Вот несколько способов, которые вы можете использовать для переноса файлов на Windows 10.
-
Использование функции «Перенос данных Windows»
- Сначала откройте меню «Пуск» и перейдите в «Настройки».
- В разделе «Обновление и безопасность» выберите «Резервное копирование» и затем «Перенос данных Windows».
- Следуйте инструкциям на экране, чтобы выбрать источник файлов (старый компьютер или накопитель) и назначить путь для сохранения файлов на новом компьютере.
- Система автоматически перенесет все выбранные файлы и настройки на новый компьютер.
-
Использование внешнего накопителя
- Подключите внешний накопитель (флеш-накопитель, внешний жесткий диск и т. д.) к старому компьютеру.
- Скопируйте нужные файлы на внешний накопитель.
- Отключите внешний накопитель от старого компьютера и подключите его к новому компьютеру.
- Перенесите файлы с внешнего накопителя на новый компьютер.
-
Использование облачного хранилища
- Если у вас уже есть аккаунт в облачном сервисе (например, Google Диск, Dropbox или OneDrive), загрузите нужные файлы на ваш аккаунт с помощью старого компьютера.
- На новом компьютере откройте тот же аккаунт в облачном сервисе.
- Скачайте файлы с облачного хранилища на новый компьютер.
Данные способы помогут вам перенести файлы на новую операционную систему Windows 10 без потери данных и с минимальными усилиями.
Способы переноса файлов на Windows 10
При переходе на новую операционную систему Windows 10 важно сохранить все необходимые файлы и параметры с предыдущей версии. Ниже представлены различные способы переноса файлов на Windows 10.
- Встроенные инструменты Windows — Windows 10 предоставляет несколько инструментов для переноса файлов. Один из них — Мастер передачи файлов, который позволяет легко переместить файлы и параметры с одного компьютера на другой. Также можно воспользоваться Облачным хранилищем OneDrive, чтобы загрузить файлы в облако и загрузить их на новый компьютер.
- Внешний жесткий диск — Если у вас есть внешний жесткий диск, вы можете скопировать все важные файлы на него с предыдущей версии Windows и затем подключить его к новому компьютеру для переноса. Просто скопируйте папки и файлы, которые вам нужны, и затем подключите внешний жесткий диск к новому компьютеру.
- Сетевое подключение — Если у вас есть два компьютера, вы можете использовать сетевое подключение для передачи файлов и папок между ними. Просто установите общую папку на одном компьютере, скопируйте файлы в эту папку, а затем получите доступ к ней с другого компьютера.
- Flash-накопители или DVD-диски — Если у вас есть флеш-накопитель или DVD-диск, вы можете перенести файлы на них и затем перенести эти устройства на новый компьютер. Просто скопируйте нужные файлы на флеш-накопитель или DVD-диск, а затем подключите их к новому компьютеру, чтобы скопировать файлы обратно на него.
- Использование внешних сервисов передачи файлов — Существуют различные внешние сервисы передачи файлов, которые позволяют загружать файлы на их серверы и затем скачивать их на новый компьютер. Некоторые из них включают Dropbox, Google Drive и WeTransfer.
Выберите наиболее удобный и подходящий для вас способ переноса файлов на Windows 10, чтобы гарантированно сохранить все нужные файлы и параметры с предыдущей операционной системы.
Выбор качественного способа для переноса файлов на Windows 10
Перенос файлов и параметров на новую операционную систему Windows 10 может быть важным этапом при обновлении компьютера. Важно выбрать качественный способ, чтобы сохранить все важные данные и настройки.
Ниже представлены несколько способов переноса файлов на Windows 10:
- С помощью встроенного инструмента Windows: Мастер передачи файлов. Этот инструмент позволяет создать резервную копию файлов и настроек на внешнем устройстве, а затем восстановить их на новом компьютере с помощью этой копии.
- С использованием облачного хранилища: Google Диск, OneDrive, Dropbox или Яндекс.Диск. Эти сервисы позволяют загружать файлы в облако и затем скачивать их на новом компьютере.
- С помощью внешних устройств хранения данных: флеш-накопители, внешние жесткие диски или съемные диски. Файлы можно скопировать на эти устройства и затем перенести их на новый компьютер.
Выбор способа переноса файлов зависит от ваших предпочтений и удобства использования. Важно учесть количество данных, которые необходимо перенести, и скорость передачи файлов, чтобы сэкономить время.
В любом случае рекомендуется создать резервную копию всех важных файлов и проверить их доступность на новом компьютере перед удалением с текущего устройства.
Вы тут: Главная → Windows → Тонкости переноса данных, о которых умалчивает справка Windows

Чтобы избежать проблем, вам нужно задать себе четыре простых вопроса:
- что нужно перенести
- будет ли все это сохранено
- как перенести то, что не сохраняется автоматически
- можно ли будет все восстановить на новой системе
И тогда у вас не возникнут вопросы, которыми в свое время задавались Герцен и Чернышевский. Впрочем, на них я тоже постараюсь дать ответ.
Сегодня в программе
- Какие данные сохраняются автоматически
- Как перенести параметры программ
- В каких случаях средство переноса данных не поможет
- Как бороться с ошибками при восстановлении данных
Примечание о Windows 8.1 и Windows 10
К сожалению, в Windows 8.1 средство переноса данных лишено возможности сохранения файлов и настроек. Оно способно только восстанавливать их. Вероятно, это связано с интеграцией OneDrive в операционную систему, а также широким спектром синхронизируемых параметров. К сожалению, облачная синхронизация не позволяет переносить ряд пользовательских настроек и параметры программ.
В Windows 10 средства переноса данных нет совсем. Альтернатива — консольная утилита USMT, входящая в ADK. Она довольно простая, и вопрос решается изучением пары ее параметров.
Какие данные сохраняются автоматически
Microsoft предусмотрела автоматическое сохранение всех ваших настроек и данных, а также хранящихся в профиле файлов.
Увеличить рисунок
Стандартные библиотеки. Если в эти библиотеки входят папки, расположенные вне системного раздела, они тоже сохраняются.
Все настройки пользовательской среды, включая параметры проводника, вид папок, рабочего стола, панели задач и меню «Пуск», в том числе все закрепленные в них значки.
Кроме того, под пунктом «Параметры Windows» в миграционный файл включаются следующие данные из папки AppData:
- сохраненные пароли, которым управляет диспетчер учетных данных
- параметры сетевых подключений
- все личные данные из Internet Explorer (включая журнал, пароли, cookies и т.д.), а также ленты RSS
- параметры Windows Media Player, почты и распознавания речи
- сохраненные темы оформления
Этот список неочевиден из графического интерфейса при сохранении миграционного файла, но вы можете проверить мои утверждения, проявив смекалку. Особо пытливым читателям я предлагаю рассказать в комментариях о том, как это сделать 
Файлы и документы, не входящие в стандартные библиотеки, а именно:
- все прочие библиотеки с их содержимым
- рабочий стол, загрузки и контакты
- папки, созданные вами в корне профиля
- избранное Internet Explorer
- виртуальное хранилище
Наряду с общими данными из папки %public% автоматически сохраняются все папки, расположенные в корне всех внутренних дисков. Исключения составляют:
- Windows и Program Files
- резервные копии в папке WindowsImageBackup
- скрытые и системные папки
Итак, список сохраняемых данных выглядит внушительно, и можно не беспокоиться о том, что все ваши настройки перенесутся. Но есть один важный момент, незнание которого может смазать впечатление от этого замечательного средства.
Как перенести параметры программ
Я несколько раз видел в форуме жалобы на то, что средство переноса данных «переносит не всё». Если копнуть чуть глубже, выясняется, что теряются параметры программ.
Все в ваших руках
Между тем, отчет о программах, который отображается после восстановления всех настроек, рапортует об успешном переносе.
В данном случае мы имеем дело с двумя сторонами медали. С одной стороны, средство переноса данных действительно сохраняет параметры программ, но только те, что хранятся в пользовательском разделе реестра (HKCU). Если программа хранит ваши предпочтения в реестре, они будут перенесены.
С другой стороны, многие действительно необходимые параметры остаются за кадром. Поэтому вам нужно самостоятельно включить в миграционный файл настройки программ, которые вы хотите перенести.
Папка AppData
В корне вашего профиля находится папка AppData, предназначенная для хранения данных программ. Например, браузер Opera устанавливается в Program Files, но ваш профиль хранится в папке AppData\Roaming\Opera. А Google Chrome целиком устанавливается в AppData\Local\Google.
Ситуация усугубляется тем, что после нажатия ссылки Дополнительно, вы можете не увидеть папку AppData в проводнике средства переноса данных.
В этом случае включите отображение скрытых файлов и папок в проводнике и снова нажмите ссылку.
Как видно на рисунке ниже, папки Roaming и Local отмечены голубым флажком. Он означает, что внутри выбраны лишь некоторые подпапки. Вы можете убедиться самостоятельно, что по факту выбрано лишь виртуальное хранилище и параметры IE.
Желтым цветом я выделил папки нескольких своих программ. Причем, если вы не знаете точного расположения нужных вам данных, имеет смысл сохранять папки программ из обоих расположений — Local и Roaming.
Почему Microsoft не сделала стандартным перенос параметров программ? Скорее всего, из соображений размера миграционного файла.
У меня папка AppData занимает более 2 Гб, хотя программ установлено не так много. А ведь мне доводилось видеть приложения, в одиночку съедающие более гигабайта на диске!
Кстати, такой проблемы не возникает при переустановке системы поверх существующей, поскольку профиль копируется целиком. И я считаю, что папку Roaming стоило бы включать в миграционный файл по умолчанию.
Папка Program Files
Старые или неграмотно настроенные программы могут хранить данные в своих папках. Если такая программа установлена в папку Program Files, то при включенном UAC происходит перенаправление данных в виртуальное хранилище. А оно сохраняется автоматически, как я уже сказал выше.
Если у вас отключен контроль учетных записей, объем ручной работы при переносе данных только что увеличился.
Работая в Windows 7 «как в XP», т.е. под администратором и с отключенным UAC, вы позволяете программам записывать параметры в свою папку (например, в INI-файл). Данные таких программ вам нужно будет перенести вручную.
В каких случаях средство переноса данных не поможет
Есть еще пара подводных камней, знание о которых избавит вас от разочарований.
Вы не сможете перенести файлы и данные из:
- 64-разрядной Windows в 32-разрядную
- одной языковой версии в другую
И если первый момент более-менее очевиден и даже описан в справке, то второй становится сюрпризом. Причем ошибка при запуске миграционного файла в другой языковой версии Windows вовсе не наводит на мысль о региональных проблемах. Звучит она так: Файл не содержит данных доступных для переноса.
Дело усложняется тем, что когда установлен языковой пакет, не так-то просто сходу определить язык своей операционной системы. Но есть надежное средство – PowerShell.
(Get-WmiObject Win32_OperatingSystem).oslanguage
Команда возвращает идентификатор языка операционной системы:
- 1033 – английский
- 1049 – русский
- другие языки
Как бороться с ошибками при восстановлении данных
Страшнее фильмов ужасов может быть только ситуация, когда восстановление не срабатывает, а диск с данными уже отформатирован.
Стандартные рекомендации
Типовой список рекомендаций в таком случае включает в себя:
- освобождение места на разделе
- проверку диска
- отключение сторонних служб и программ в автозагрузке, в том числе антивируса
Это может помочь, но не всегда. Я не буду вдаваться в конкретные ошибки и способы их диагностики, чтобы сэкономить ваше время. Вместо этого я подскажу простой обходной путь.
Извлечение данных из миграционного файла утилитой migrecover
Когда все стандартные рекомендации не помогают, задача сводится к извлечению драгоценных файлов и документов из миграционного файл. Хотя при этом придется забыть о настройках пользовательской среды.
Допустим, ваш миграционный файл лежит по адресу D:\MySettings.MIG
- Скачайте утилиту migrecover для Windows 7 / USMT 4.0 или Windows Vista / USMT 3.0
- Распакуйте архив на рабочий стол.
- В командной строке выполните
set mr=%userprofile%\desktop\migrecover %mr%\migrecover.exe D:\MySettings.MIG %mr%\recovered
Если файл не был поврежден, вы найдете свои данные в папке recovered.
Вооружившись этими сведениями, вы без проблем сохраните все необходимые файлы и параметры, а затем восстановите их на новой системе. Если у вас возникли вопросы по изложенному материалу, задавайте их в комментариях. Если же вам известные какие-то еще тонкости работы средства переноса данных, сообщите о них, и я дополню статью.
Overview of how to transfer data from one user account to another:
| ⏱️Duration | 2-5 minutes |
| 🚩Operation Difficulty | Low, for beginners |
| 💻Operating System | Windows 11/10/8/7/XP/Vista |
| 🔨Tools |
Method 1. Copy and Paste Data from One User…Full steps Method 2. Use Control Panel…Full steps Method 3. Use the Free transfer tool(Simple clicks)…Full steps |
«I just changed the settings on my computer so that there can be multiple users on it. My problem is that the new user I created has none of the various files and applications that are on the default user. How do I transfer those files from the default user to the one I created?»
It’s common to see that families or colleagues share the same computer or laptop. To protect the privacy of each independent member, it’s good to make their user account. Only with a login password or granted permission from user A, user B can get free access to user A’s files and installed programs.
However, things can be different. For example, to fix a corrupt user profile, one of the most suggested ways is to create a new account. In this regard, people have to take a further step to move all necessary files and programs from the old user account to the newly created one. But how?
Two Methods about How to Transfer Data from One Account to Another in Windows 10/11
Method 1. Copy and Paste Data from One User to Another
The simplest way of sharing files between users in Windows 10/11. You can log in with an administrator account, and then copy the targeted files to another account.
1. Open File Explorer and go to C:\Users.
2. Copy the files and choose the new folder to paste.
To transfer data from one account to another, you must use an administrator account, otherwise copy and paste will be invalid. So if copy and paste don’t work, what should I do? You can turn to Method 2 for copying the user profile in Windows 10/11.
This method is easy even for beginners, so share this article to let more users know they can copy and paste the user data from one account to anotehr.
Method 2. Use Control Panel
1. Enter the Control Panel in the search box.
2. Select System on the interface.
3. Click Advanced System Settings.
4. Choose Settings under the User Profiles.
5. Choose the profile you want to copy, and then click Copy to.
6. Select Browse to or enter the folder name, and then click OK.
Now all the data that you have copied from the first user account can be visited on another user account.
These two ways via Copy/Paste and Control Panel are talking about how to transfer files from one user to another on the same computer. However, if you bought a new PC or just want to transfer data to another account on another computer, we recommend a Windows easy transfer tool to move user accounts, including personal files and programs.
Windows 10/11 Easy User Account Data Transfer Tool (Free)
You may wonder to utilize Windows Easy Transfer to transfer data from Windows 10/11 to Windows 10/11. But Microsoft deletes Easy Transfer in Windows 10/11. So, we’d like to bring you an advanced Windows 10/11 easy user account transfer tool, which is called EaseUS Todo PCTrans Free.
— EaseUS Todo PCTrans —
Your Smart Windows 11 File Transfer
- Transfer Files, Apps, Settings from Old OS to New Windows 11
- 1-Click Product Key Finder for Windows, Office, Adobe apps.
- C Drive Cleaner & Windows 11 Performance Optimizer.
- Rescue Data When Windows 11 Corrupts or Dies.
Advantages
You may wonder why it’s recommended, and answers are here, presenting in full lists.
- Support Windows easy transfer of files and applications across the Windows operating system. For example, from Windows 11 to Windows 11, from Windows 10 to Windows 10, from Windows 7 to Windows 10.
- Support easy transfer both on the same computer and between computers.
- Support two transfer modes: via creating an image file or via the network.
Guide: Transfer Data from One User Account to Another on a Different Windows 10/11 PC
When it comes to user account transfer, including personal files along with programs, it’s better to use the PC to PC mode of EaseUS Todo PCTrans. By using the software to choose the contents of one user account and migrate the data to another pc, you can accomplish the while transfer job perfectly.
Step 1. Install and launch EaseUS Todo PCTrans on both two devices. On the source PC, select «PC to PC» to continue.
Step 2. Select the transfer direction — as an Old PC or a New PC.
Make sure the two PCs are on the same LAN. Connect to the target PC via its IP address or adding it manually. Enter the login account and password of the target PC and link two PCs by clicking «Connect».
Step 3. Click at the «Accounts» section to specify User Accounts and Settings for transferring.
Step 4. Enter the user account and password of the source computer, select the User Account Settings, User Data and other settings that you want to transfer.
Step 5. After selection, click «Transfer» to start to transfer user accounts and settings.
That’s how you use EaseUS Todo PCTrans to transfer data from one user account to the other user account in all Windows. You can give a try to transfer from PC to PC for two user accounts on two different computers.