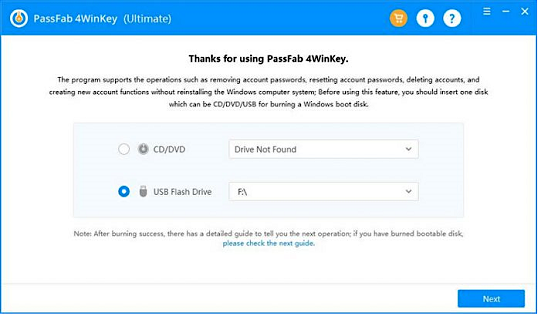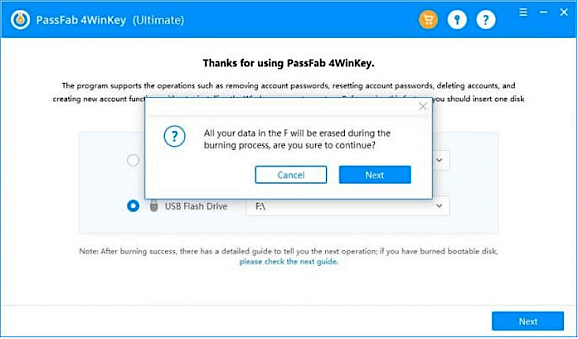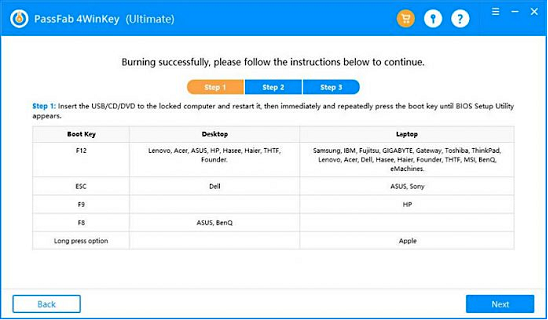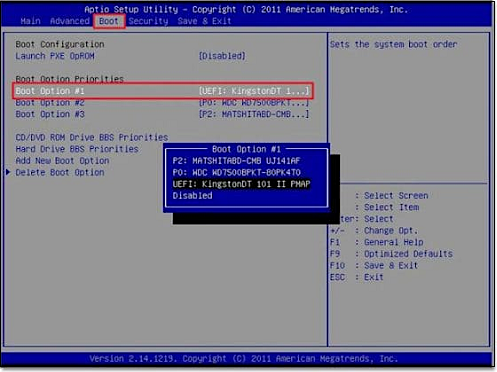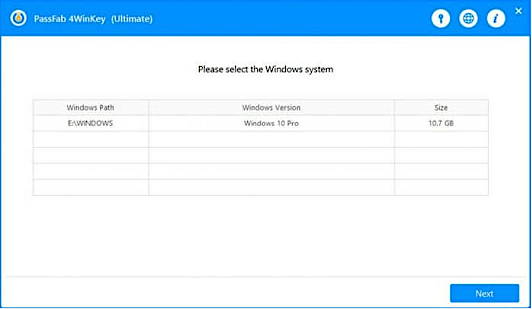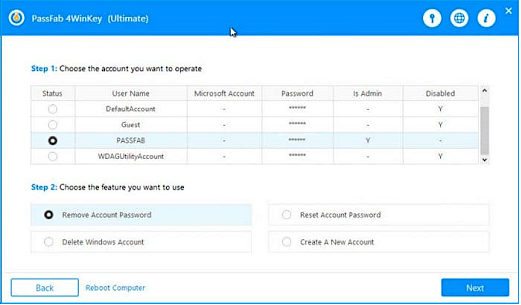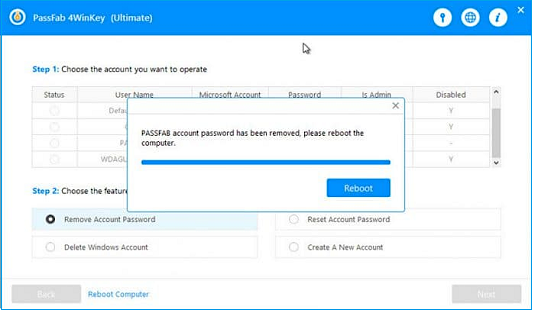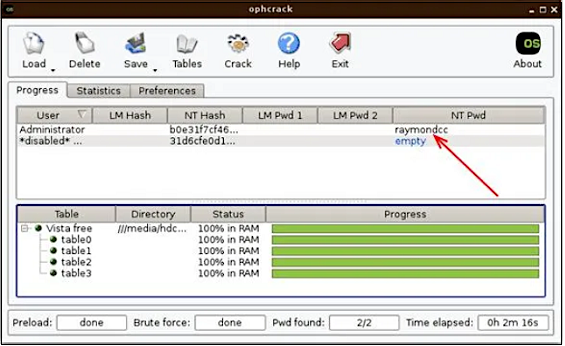Если эта информация потребовалась вам из-за того, что пароль Windows 10, который вы устанавливали по какой-то причине не подходит, рекомендую для начала попробовать ввести его с включенным и выключенным Caps Lock, в русской и английской раскладке — это может помочь. Если текстовое описание шагов покажется сложным, в разделе про сброс пароля локальной учетной записи также имеется видео инструкция, в которой все наглядно показано.
- Сброс пароля учетной записи Майкрософт
- Встроенное средство сброса пароля локальной учетной записи
- Как сбросить пароль Windows 10 без программ (для автономной/локальной учетной записи)
- Видео инструкция
- Изменение пароля пользователя с помощью встроенной учетной записи администратора
- Сброс пароля Windows 10 в программе DISM++
Сброс пароля учетной записи Microsoft онлайн
Если вы используете учетную запись Майкрософт, а также компьютер, на котором вы не можете войти в систему, подключен к Интернету (или вы можете подключиться с экрана блокировки, нажав по значку соединения), то вам подойдет простой сброс пароля на официальном сайте. При этом, проделать описанные шаги по смене пароля вы можете с любого другого компьютера или даже с телефона.
- Прежде всего, зайдите на страницу https://account.live.com/resetpassword.aspx, на которой выберите один из пунктов, например, «Я не помню свой пароль».
- После этого, введите адрес электронной почты (также это может быть номер телефона) и проверочные символы, после чего следуйте указаниям для восстановления доступа к учетной записи Microsoft.
- При условии, что у вас имеется доступ к электронной почте или телефону, к которому привязана учетная запись, процесс не будет сложным.
- В итоге вам останется подключиться на экране блокировки к Интернету (используя кнопку подключения справа внизу) и ввести уже новый пароль.
Если у вас нет возможности изменить пароль учетной записи Майкрософт онлайн, вы можете поступить следующим образом: перейдите к разделу инструкции про сброс пароля без программ, выполните все шаги до 10-го включительно, а затем в командной строке создайте нового локального пользователя, дайте ему права администратора и зайдите под этим пользователем, в этом поможет отдельная инструкция: Как создать пользователя Windows 10.
Сброс пароля локальной учетной записи в Windows 10 встроенными средствами
В последних версиях Windows 10 сброс пароля локальной учетной записи стал проще, чем раньше. Теперь, при установке Windows 10 вы задаете три контрольных вопроса, которые позволяют в любой момент произвести изменение пароля, если вы его забыли (но этот вариант не всегда можно использовать).
- После неправильного ввода пароля под полем ввода появится пункт «Сбросить пароль», нажмите его.
- Укажите ответы на контрольные вопросы.
- Задайте новый пароль Windows 10 и подтвердите его.
После этого пароль будет изменен и вы автоматически зайдете в систему (при условии верных ответов на вопросы). Если же вы не задавали контрольных вопросов (в этом случае вам могут сообщить, что для этой операции требуется съёмный носитель) или не знаете ответов на них, используйте следующий метод.
Сброс пароля Windows 10 без программ
Для начала о двух способах сброса пароль Windows 10 без сторонних программ (только для локальной учетной записи). В обоих случаях вам потребуется загрузочная флешка с Windows 10, не обязательно с той же версией системы, что установлена на вашем компьютере.
Первый метод состоит из следующих шагов:
- Загрузитесь с загрузочной флешки Windows 10 (Способы сделать загрузочную флешку Windows 10, придется выполнить где-то на другом компьютере), затем в программе установки нажмите клавиши Shift+F10 (Shift + Fn + F10 на некоторых ноутбуках). Откроется командная строка.
- В командной строке введите regedit и нажмите Enter.
- Откроется редактор реестра. В нем в левой панели выделите HKEY_LOCAL_MACHINE, а затем в меню выберите «Файл» — «Загрузить куст».
- Укажите путь к файлу C:\Windows\System32\config\SYSTEM (в некоторых случаях буква системного диска может отличаться от привычной C, но нужную букву легко определить по содержимому диска).
- Задайте имя (любое) для загруженного куста.
- Откройте загруженный раздел реестра (будет находиться под заданным именем в HKEY_LOCAL_MACHINE), а в нем — подраздел Setup.
- В правой части редактора реестра дважды кликните по параметру CmdLine и задайте значение cmd.exe
- Аналогичным образом поменяйте значение параметра SetupType на 2.
- В левой части редактора реестра выделите раздел, имя которого вы задавали на 5-м шаге, затем выберите «Файл» — «Выгрузить куст», подтвердите выгрузку.
- Закройте редактор реестра, командную строку, программу установки и перезагрузите компьютер с жесткого диска.
- При загрузке системы автоматически откроется командная строка. В ней введите команду net user чтобы посмотреть список пользователей.
- Введите команду
net user имя_пользователя новый_пароль
чтобы задать новый пароль для нужного пользователя. Если имя пользователя содержит пробелы, возьмите его в кавычки. Если нужно удалить пароль, вместо нового пароля введите двое кавычек подряд (без пробела между ними). Настоятельно не рекомендую набирать пароль на кириллице.
- В командной строке введите regedit и перейдите к разделу реестра HKEY_LOCAL_MACHINE\System\Setup
- Удалите значение из параметра CmdLine и установите значение SetupType равным 0.
- Закройте редактор реестра и командную строку.
В результате вы попадете на экран входа в систему, а для пользователя пароль будет изменен на нужный вам или удален.
Видео инструкция
Изменение пароля для пользователя с помощью встроенной учетной записи Администратора
Для использования данного способа, вам потребуется одно из: Live CD с возможностью загрузки и доступа к файловой системе компьютера, диск (флешка) восстановления или дистрибутив Windows 10, 8.1 или Windows 7. Я продемонстрирую использование последнего варианта — то есть сброс пароля с помощью средств восстановления Windows на установочной флешке. Важное примечание: в последних версиях Windows 10 описанный далее способ может не работать.
Первым шагом будет загрузка с одного из указанных накопителей. После загрузки и появления экрана выбора языка установки, нажмите клавиши Shift + F10 — это вызовет появление командной строки. Если ничего подобного не появляется, вы можете на экране установки, после выбора языка, слева внизу выбрать пункт «Восстановление системы», затем зайти в Устранение неполадок — Дополнительные параметры — Командная строка.
В командной строке введите по порядку команды (после ввода нажать Enter):
- diskpart
- list volume
Вы увидите список разделов на жестком диске. Запомните букву того раздела (его можно определить по размеру), на котором установлена Windows 10 (это может быть не C в данный момент, при запуске командной строки из программы установки). Введите команду Exit и нажмите Enter. В моем случае это диск C, эту букву я и буду использовать в командах, которые следует ввести далее:
- move c:\windows\system32\utilman.exe c:\windows\system32\utilman2.exe
- copy c:\windows\system32\cmd.exe c:\windows\system32\utilman.exe
- Если все прошло успешно, введите команду wpeutil reboot для перезагрузки компьютера (можно перезагрузить и по-другому). В этот раз загрузитесь с вашего системного диска, а не с загрузочной флешки или диска.
Примечание: если вы использовали не установочный диск, а что-то еще, то ваша задача с помощью командной строки, как было описано выше или другими средствами, сделать копию cmd.exe в папке System32 и переименовать эту копию в utilman.exe.
После загрузки, в окне ввода пароля, нажмите по иконке «Специальные возможности» внизу справа. Откроется командная строка Windows 10.
В командной строке введите net user имя_пользователя новый_пароль и нажмите Enter. Если имя пользователя состоит из нескольких слов, используйте кавычки. Если вы не знаете имени пользователя, используйте команду net users чтобы посмотреть список имен пользователей Windows 10. После смены пароля, вы сразу же сможете зайти под новым паролем в учетную запись.
Второй вариант сброса пароля Windows 10 (при уже запущенной командной строке, как это было описано выше)
Для использования данного способа, на вашем компьютере должна быть установлена Windows 10 Профессиональная или Корпоративная. Введите команду net user Администратор /active:yes (для англоязычной или русифицированной вручную версии Windows 10, используйте Administrator вместо Администратор).
Либо сразу после успешного выполнения команды, либо после перезагрузки компьютера у вас появится выбор пользователя, выберите активированную учетную запись администратора и войдите под ней без пароля.
После входа (первый вход в систему занимает некоторое время), кликните правой кнопкой мыши по «Пуск» и выберите пункт «Управление компьютером». А в нем — Локальные пользователи — Пользователи.
Кликните правой кнопкой мыши по имени пользователя, пароль для которого нужно сбросить и выберите пункт меню «Задать пароль». Внимательно прочитайте предупреждение и нажмите «Продолжить».
После этого задайте новый пароль учетной записи. Стоит отметить, что этот способ в полной мере работает только для локальных учетных записей Windows 10. Для аккаунта Майкрософт необходимо использовать первый способ или же, если это невозможно, войдя под администратором (как это только что было описано), создать нового пользователя компьютера.
В завершение, если вы использовали второй способ для сброса пароля, рекомендую вернуть все в первоначальный вид. Отключить встроенную запись администратора с помощью командной строки: net user Администратор /active:no
А также удалить файл utilman.exe из папки System32, после чего переименовать файл utilman2.exe в utilman.exe (если это не получается сделать внутри Windows 10, то также, как и изначально, придется зайти в режим восстановления и произвести эти действия в командной строке (как именно показано в видео выше). Готово, теперь ваша система в первоначальном виде, и вы имеете доступ к ней.
Сброс пароля Windows 10 в Dism++
Dism++ — мощная бесплатная программа для настройки, очистки и некоторых других действий с Windows, позволяющая, помимо прочего, удалить пароль локального пользователя Windows 10.
Для того, чтобы выполнить это с помощью данной программы, проделайте следующие шаги:
- Создайте (где-то на другом компьютере) загрузочную флешку с Windows 10 и на неё же распакуйте архив с Dism++.
- Загрузитесь с этой флешки на компьютере, где нужно сбросить пароль, нажмите Shift+F10 в программе установки, а в командной строке введите путь к исполняемому файлу программы в той же разрядности, что и образ на вашей флешке, например — E:\dism\dism++x64.exe. Учитывайте, что на этапе установки буква флешки может отличаться от той, что используется в загруженной системе. Чтобы посмотреть актуальную букву можно использовать по порядку команды diskpart, list volume, exit (вторая команда покажет подключенные разделы и их буквы).
- Примите лицензионное соглашение.
- В запустившейся программе обратите внимание на два пункта в верхней части: слева — Windows Setup, а справа — найденные установки Windows 10 или других версий. Нажмите по Windows 10, а затем нажмите «Открыть сессию».
- В разделе «Инструменты» — «Дополнительно» выберите «Учетные записи».
- Выберите пользователя, для которого нужно сбросить пароль и нажмите кнопку «Сброс пароля».
- Готово, пароль сброшен (удален). Можно закрыть программу, командную строку и программу установки, а затем загрузить компьютер с жесткого диска как обычно.
Подробно о программе Dism++ и о том, где её скачать в отдельной статье Настройка и очистка Windows 10 в Dism++. В случае же если ничто из описанных вариантов не помогает, возможно, вам стоит изучить способы отсюда: Восстановление Windows 10.
Windows log-in password helps us protect our computers from unauthorized users. After its launch in 2015, more and more users have switched to Windows 10. However, they often forget their Windows 10 login passwords and are therefore locked out of their computers. Unlike other passwords like those of social media or email accounts, resetting Windows 10 log-in password requires quite an effort. But there are some free Windows 10 password reset tools that ease the job for the users.
- Method 1: Free Windows 10 Password Reset Disk to Reset Windows 10 Password
- Method 2: Free Windows 10 Password Reset via Command Prompt
- Method 3: Reset Windows 10 Password for Free by using Safe Mode
- Method 4. Reset Windows 10 Microsoft Password for Free by visiting Microsoft Password Reset Link
- Method 5. Best Windows 10/11 Password Reset Tool with PassFab 4WinKey
Method 1: Free Windows 10 Password Reset Disk to Reset Windows 10 Pass
If you’ve forgotten your password, the Windows 10 password reset disk provides the most basic solution to the problem.
Before starting, make sure you have your password reset disk inserted into your PC .
If you haven’t created the disk before, the method won’t work for you. Please navigate to the other free ways in the article.
Method 2: Free Windows 10 Password Reset via Command Prompt
If you’ve forgotten your log-in password, you won’t be able to open Command Prompt as administrator. Hence, you need a Windows 10 setup disk .
- Step 1: If you don’t already have a Windows 10 setup disk, you can instantly create one on another computer by burning a Windows 10 ISO file to CD-ROM or USB drive .
- Step 2: Insert Windows 10 setup disk to your computer, and make computer boot from the disk .
- Step 3: On the Windows Setup window, press Shift + F10 key shortcut to open command prompt window.
In this window, run the following two commands. Note: Replace d letter with the letter of your system drive.
move d:\windows\system32\utilman.exe d:\windows\system32\utilman.exe.bak copy d:\windows\system32\cmd.exe d:\windows\system32\utilman.exe
After the above commands are executed, remove the Windows 10 setup disk and restart your computer.
- Step 4: On the Windows sign-in screen, click on the Ease of Access icon in the lower-right corner. This will open a Command Prompt window.
In this window, run the password reset command:
net user <username> <password> to set a new log-in password for your Windows 10 local admin .
Close the Command Prompt. You can now sign in with the new password.
You can reset windows 10 password through the method step by step. If you are not familiar with technical knowledge, please try the method 5 , which is easy to operate and 100% working with no data loss.
Method 3. Reset Windows 10 Password for Free by using Safe Mode
Safe Mode provides us with an effective and free indows 10 password reset tool. To use this tool, you need to know the password of any other administrator account. If that’s not the case, please try this method to reset Windows 10 password without disk.
You are upsetting when to face the interface? Or you are a Computer novice? No worries. please find the right way for you here.
Method 4. Reset Windows 10 Microsoft Password for Free by visiting Microsoft Password Reset Link
To reset the password of a Microsoft account that you use on Windows 10, follow these steps:
- Step 1: On the log-in screen, choose the Microsoft account name that you want to reset.
- Step 2: Click on I forgot my password option.
- Step 3: On ‘Recover your account’ window, type the characters that are displayed, then select Next.
- Step 4: On Verify your identity window, select an option to receive a security code either as text message or email. If you choose text, enter the last four digits of your mobile number, and select Send code.
- Step 5: When you receive the code through text or email, enter it and select Next.
- Step 6: On Reset password screen, type a new password, and select Next. Select Next again to return to the sign-in screen and use the new password to sign-in.
You may ask how to do it if I have no Microsoft account and I often use the local account to login to my pc. Please read continually, 4WinKey will the best choice for you.
Method 5. Best Windows 10/11 Password Reset Tool with PassFab 4WinKey
Some of the above mentioned methods are likely to cause data loss. To avoid this, a third-party free Windows 10/11 password recovery tool like PassFab 4WinKey is preferred. The software can be downloaded from the following link:
Summary
Each of the above mentioned methods provide a Windows 10/11 password reset tool free of cost. Most of them come with advantages as well as disadvantages, so their effectiveness might vary from user-to-user. One common disadvantage is hard to operate or even data loss because of wrong operation.
We therefore strongly recommend Method 5 (i.e. using PassFab 4WinKey software). This Windows 10/11 password recovery tool not only prevents data loss, but it also comes with an extremely easy-to-use interface to reset or remove password along with solutions to other popular Windows problems.
Are you having problems accessing your computer because you forgot the password to your Windows 10 account? You probably have a bunch of sensitive documents, as well as photos and videos that bring back memories on your machine. In those situations, you can’t afford to format the entire hard drive. The problem is you still can’t remember the password!
The solution lies in finding the best Windows 10/11 password reset tool out there, and that is what we want to do in this article.
What Is Windows 10/11 Password Reset Tool?
Windows 10 password recovery tool is a type of program that helps you unlock locked Windows 10 PC accounts even if you don’t remember your password. It is a very convenient tool for those that want to keep the current Windows system, but they cannot unlock it.
The great part about Windows 10 password reset tools is that they are available online. You can find free and paid versions of these programs, and their functions vary accordingly. The majority of these unlocking tools won’t take a significant portion of space on your hard drive, which makes them very convenient.
Who Should Get a Windows 10/11 Password Recovery Tool?
A Windows 10 password unlocker is the perfect program for both individuals and corporate users who can’t access their Windows 10 accounts because of forgotten or lost passwords. These tools are great if you need to access the account because of the documents, images, and other files stored there, but you can’t remember the password.
The programs are also suitable for both beginners and advanced users. Although it depends on the tool and functions that you want to use, even newbies can use these software effortlessly.
How to Choose the Best Windows 10/11 Password Recovery Tool
Are you wondering how to pick the best Windows 10 password reset tool? You have hundreds of available options online, which might make your choice difficult.
That is why we are sharing the details on how we picked our top choices for Windows 10 password recovery. Here are the factors to consider during the selection process:
- Available features – Some Windows 10 password recovery tools will only allow you to reset the password of your account, while others might also let you create and delete accounts if necessary. Additionally, the best tools out there will work with Windows, Microsoft, and domain accounts.
- Reliability – There is no point in using the software that doesn’t work. That is why you need a password recovery tool with 100% efficiency. It is crucial that you know the program will do the job each time you use it.
- Ease of use – Not everyone is a tech genius, but both beginners and advanced users need help in resetting passwords. That is why you want a tool that has an easy to use newbie-friendly interface. Even if it offers complex features, the program should allow simple access to them.
- Free or paid variations – The general rule is that premium versions are more reliable and offer a wide array of features to use to your convenience. You can also go with free programs, but please note they might be the most reliable out there. The good news is that premium versions frequently offer a free trial to test the tool, and most of them come at an affordable price.
- Support for multiple devices – You might want to consider whether you need a password recovery tool to work on multiple computers. If you have multiple PCs in your household, that can be convenient, which is why you should look for a tool that fits those expectations.
Top 1: PassFab 4WinKey

PassFab 4WinKey is a Windows 10 password recovery tool that also works on Mac machines. It is a simple and reliable program that you can count on whenever you need to reset your Windows 10 account.
Get PassFab 4WinKey Now
The developers offer a free trial version, but you can also opt for multiple paid editions. That includes Standard ($19.95), Professional ($29.95), Enterprise ($39.95), and Ultimate ($69.95).
Features:
- Available for Windows and Mac
- Create a bootable CD-ROM, DVD-ROM, or USB disk
- Remove Windows 10 password for guest, administrator, and domain accounts
- Reset Windows 10 passwords when you can’t remember them
- Create and delete Windows 10 accounts as necessary
- It takes less than 200MB of space on your hard drive
Pros:
- Easy to use and suitable for beginners
- Create a bootable password reset disk with a single click
- Tutorials are great, and the support team is knowledgable
- Crash-free and very reliable
Cons:
- Available functions vary depending on the version you select
- You can only download the free trial version from the website
What Makes It the Best Windows Password Recovery:
PassFab 4WinKey is strong for the best Windows password recovery software because it is suitable for both beginners and professionals. You won’t find many tools out there that keep things simple but are also loaded with advanced features.
If you are a newbie and you only need to use a password recovery tool for your personal computer, the standard version will have you covered. Professional or higher versions offer managing domain and Microsoft accounts. which are convenient for advanced users. You will learn how to use it in seconds, and if you come across a problem, you can read the tutorials or contact the customer support. You can read our PassFab 4WinKey review here.
How to Use PassFab 4WinKey:
Let’s take a look at how you can use PassFab 4WinKey. Everything starts by downloading the Windows 10 password reset tool from the company’s official website.

As soon as you open the homepage, you will notice the download link for a “FREE TRIAL.” The installation process is just like any program setup, and it only takes a couple of clicks.
Now, run the software and notice the welcome screen:

The developers don’t waste any time on unnecessary screens, which is great. You can create a Windows boot disk from the initial screen. All that you need to do is to pick the desired option. You can choose between a “CD/DVD” or “USB Flash Drive.”
Please note that the CD or DVD you use should be either blank or rewriteable. During the Windows boot disk creation process, the program will erase any files on the drive. That also applies to USB flash drives, so if you store anything important there, make sure to backup it first.
Once you pick the desired drive, click on “Next.” You will notice the software warning you about erasing the data on the specified drive:

It shouldn’t take longer than a minute for PassFab 4WinKey to complete the burning process. Once it finishes, the program will take you to this screen:

Here, you can see the steps required to complete the process.
Your next move is to restart the locked Windows 10 computer and enter the BIOS setup before the system loads. You use a shortcut on your keyboard to access BIOS. Try with the buttons suggested by the developers, or see what the screen of your computer or laptop indicates once you restart it.
BIOS Setup will look something like this:

Use the arrow keys to navigate to the Boot section and pick “Boot Device Priority” as shown above.
The idea is to choose the drive you used to create the Windows boot disk as the primary one.

Navigate to the “1st Boot Device” and choose CD, DVD, or USB that you created using the software. Next, save and exit BIOS (usually F10) and reload the system.
Once the locked system restarts, it will run PassFab 4WinKey. The screen will ask you to pick the desired Windows 10 system to reset the password.

Once you pick the system, you will enter a screen where you can manage Windows accounts. The available features might vary depending on the version, but the screen looks something like this:

From here, you can manage the desired accounts. First, pick the preferred account and then choose the desired action in the second step.

You can remove or reset the password, create and delete accounts. Whatever you do, it will take a system reboot to apply the changes. Make sure to remove the drive with the Windows boot disk before restarting the system.
Top 2: Passper WinSenior

Passper WinSenior is a Windows 10 password recovery program that allows you to remove and reset passwords, as well as create local accounts. The paid version is available after purchasing a one-month ($29.95), 12-month ($39.95), or a lifetime license ($59.95).
Features:
- Remove and reset passwords of local Windows 10 accounts
- Create and delete Windows 10 accounts
- It supports PCs, tablets, and laptops that run Windows Vista, XP, 7, 8, 8.1, and 10
- It takes less than 200 MB of space on your hard drive
Pros:
- Easy to use and user-friendly
- A very high success rate
- Bootable disk creation is fast
Cons:
- You can’t create a boot disk without purchasing the tool
Our Review:
Passper WinSenior is a similar program to PassFab 4WinKey. However, an important difference is that the free download version doesn’t let you create a single bootable disk to test the program. You need to purchase the program to try its functions. The good news is that the interface is easy to use, which means beginners shouldn’t have a problem with using it. Read Passper WinSenior Review here.
Top 3: Spower Windows Password Reset

Spower Windows Password Reset can reset local, domain, and Microsoft account passwords, and it supports old and new Windows 10 versions. The Windows 10 password recovery program itself has five different editions with various features available in each one.
Features:
- Five different editions available, as well as a free trial
- Reset Windows 10 password with USB flash, CD or DVD drive
- Supports multiple versions of Windows, including Windows 10
- It also supports RAID Server, including Lenovo, IBM, HP, etc.
Pros:
- Windows Server support is great for advanced users
- User guides are filled with information
- A user-friendly interface
Cons:
- The graphics seem a bit outdated
Our Review:
Spower Windows Password Reset is a simple tool that gets the job done. The user interface is beginner-friendly, and it will guide you through the entire process. The developers made it simple even for beginners, but the graphics seem a bit outdated and could use a refreshment. The tool supports Windows Server password change, but only if you purchase at least a Professional version of the program.
Top 4: iSunshare Windows Password Genius

iSunshare Windows Password Genius is another reliable Windows 10 password reset tool to reset and remove passcodes on your Windows 10 PC. It is available in four paid variations, including one that offers Raid PC support.
Features:
- Reset and remove local and domain account passwords
- Create and delete accounts when necessary
- It supports Raid PC
- Supports the latest Windows 10 and Windows Server versions
Pros:
- Multiple ways to create a password reset disk
- Free lifetime upgrades and support with the paid version
- Four different editions available
Cons:
- The Raid version is considerably more expensive than the others
Our Review:
iSunshare Windows Password Genius is a nice little tool that does the job of recovering your password. It is highly reliable, and it offers multiple ways to create a password reset disk. That even includes using a Mac machine or Android phone to recover your account. The manufacturer was generous enough to offer lifetime upgrades and support, but you should be careful to choose the right paid version. Four editions are available, and they vary in features significantly. Read iSunshare Windows Password Genius Review here.
Top 5: Windows Password Recovery Bootdisk

Windows Password Recovery Bootdisk allows you to create a bootable disk that will help you to remove a password for a specific user and access that account. The free version allows you to view and save password hashes, but you need a Personal or Business license to remove them.
Features:
- Remove passwords for one or multiple users
- The program can decrypt password hashes
- It supports Windows NT, 2000, XP, 2003, Vista, 7, 8, and 10
- Safe to use
Pros:
- You can save the original password with the program
- It works with all SATA, IDE, and SCSI drives with NTFS and FAT file systems
- Fairly easy to use
Cons:
- It doesn’t seem to support Mac machine
Our Review:
Windows Password Recovery Bootdisk designed by Rixler has a significant advantage over other Windows 10 password reset programs. The paid version will allow you to remove the password to access your locked Windows 10 account. However, the main benefit of the tool is that it can also grant you access to password hashes. You can save these to try to restore your original password (you might need another cracking tool). When it comes to password recovery, everything works like a charm.
Top 6: Ophcrack

Ophcrack is an open-source Windows 10 password recovery tool, which means that it is available for free. The program is incredibly versatile, and you can use it on Windows, Mac, and Linus operating systems. You can also use the Live CD version to run it.
Features:
- The open-source software that is easy to use
- It is available for Linux, Windows, and Mac
- Analyze passwords with real-time graphs
- It is also available in a Live CD version
Pros:
- All functions of the tool are free
- You can run it from a flash drive or disc
- It doesn’t take a lot of space on your drive
Cons:
- It might not be the best fit for newbies
Our Review:
The best thing about Ophcrack is that it is free, and there are no limitations in using it. It is also a very versatile tool, and you can run it on multiple platforms, including the Live CD version. The tool is reliable in recovering Windows 10 passwords, but it won’t work if your passcodes are longer than 14 characters. Although it is not difficult to use, Ophcrack might come with a learning curve for newbies, which might need to read the support documentation first. Read Ophcrack Review here.
Top 7: Offline NT Password & Registry Editor

Offline NT Password & Registry Editor is a convenient Windows 10 password reset tool because it doesn’t require any internet connection once you download the tool. The program also acts as a registry editor, but please note that it works from the command line, which means there is no graphical interface.
Features:
- A text-only program that works from the command line
- You can use USB or CD drives
- It supports Windows versions from NT3.5 to 8.1, including Windows Server
- The website offers instructions for using it
Pros:
- It doesn’t require you to pay a single cent
- The instructions are clear and understandable
- It doesn’t take a lot of space on your drive
Cons:
- The last update to the tool was six years ago
Our Review:
Offline NT Password & Registry Editor is basically a ready-made image that you download and use to reset your Windows 10 password. Although it is not a program, it is a tool that offers a different (and free) way of accessing your account. It is quite reliable, but the last update to the tool was in 2014. Read our Offline NT Password & Registry Editor Review here.
Top 8: Lazesoft Recover My Password

Lazesoft Recover My Password comes from a company that has an entire range of recovery tools for Windows. This particular program comes in several editions, including one that is free for personal use.
Features:
- A very high recovery rate
- It works with local and domain admin accounts
- Supports multiple Windows 32 and 64-bit versions, including Windows 10
- You can use the DVD and USB to create a bootable disk
Pros:
- A free version for personal use
- It supports UEFI and BIOS boot modes
- You can recover OEM product key for Windows 8 and 10
Cons:
- The Server edition is considerably more expensive
Our Review:
Lazesoft Recover My password seems to have everything an average individual user might need. It supports multiple Windows versions, allows you multiple methods to create a bootable disk, and it features a user-friendly interface. You can use the basic version for personal use, but you will have to buy a license to use the Server edition and some extra features.
Top 9: PCUnlocker

PCUnlocker is a powerful but simple recovery software that has a user-friendly interface as a primary priority. You can try the tool by downloading it, but if you want to use all the features, you need to choose one of the three paid versions.
Features:
- It is compatible with Windows XP, Vista, 7, 8, 10, and multiple Server versions
- A graphical interface
- Use USB, CD, or DVD to create bootable disks
- Reset local and domain administrator passwords
Pros:
- The graphical interface makes the tool easy to use
- Access your system without changing the current password
- Technical support is free for all users
Cons:
- The standard version doesn’t support using USB flash drive to create boot disks
Our Review:
PCUnlocker is a tool that has been around for over a decade. All that time, it was very reliable for both personal and professional users. It comes with a user-friendly interface and beautiful graphics, and it supports standard and Windows server versions. The Windows 10 password reset tool allows you to access your system without changing the current password, which gives you the option to remember it later.
Top 10: LCP Windows Password Cracker

LCP Windows Password Cracker is a program that used to be very popular. It is available for free, and you can use it for password recovery and importing account information.
Features:
- It supports Windows NT/2000/XP/2003
- A free version with no paid variation
- You can import various account information
- It recovers passwords by using the dictionary and brute force attacks
Pros:
- A small but powerful tool
- It doesn’t take a lot of room on your drive
- It is fairly simple to use
Cons:
- Not suitable for newer Windows versions
Our Review:
LCP Windows Password Cracker can help you to import hashes from both local and remote computers, as well as focus on password recovery by using brute force and dictionary attacks (or both). It is a convenient tool that doesn’t take a lot of room, but it seems that it hasn’t been updated in a while. That means you can’t use it for newer Windows versions.
Conclusion:
Do you already have your favorite Windows 10 password reset tool? We hope that this article offered valuable information about the top-rated programs on the market, and how to choose the most suitable one for you.
It is important that you can always count on the tool to help you, and that should be the primary consideration when picking the best Windows 10/11 password recovery solution. Now that you are aware of the most popular programs on the market, nothing stops you from downloading and trying out your favorite!
Passwords are very important for Windows users, and if you lose your password anyhow, you can be in big trouble. Go through the complete article, as here we will discuss the 5 best Windows 10 password reset tools in 2022 that can help you to reset your password even when you have forgotten it.
What Is Windows 10/11 Password Reset Tool?
In simple terms, Windows password reset tool is a tool that can help you to reset your password when you have forgotten it. It can help you to unlock your Windows 10 accounts even when you have lost the password. These tools are easily available online, where both free and paid versions are available. Another amazing point is that none of these tools will take up huge space on your hard drive.
When should it be used?
Both individuals and corporate sectors can use it to recover any Windows 10 PC account. You’ll need to use these tools if you have forgotten your Windows 10 PC account password and need to unlock it.
Things to consider while choosing the best password resetting tool for Windows 10 PC account
If you’re confused about how you can choose the best password reset tool for your Windows 10 PC account, here are some points that you should consider while choosing one.
Remember, the best password reset tools will not only be efficient for Windows but also can efficiently reset passwords for domains and Microsoft accounts as well.
Make sure to use a reliable one that is also completely safe to use.
Don’t go for a complex interface, and always choose a user-friendly and easy-to-use tool.
Usually, paid versions come with better features and safety measurements.
A reliable password reset tool should work efficiently for multiple devices so that you can easily reset your password if you have multiple computers in your house.
-
PassFab 4WinKey
This is an amazing password reset tool that you can use to recover your Windows 10 PC password. Though it comes with a free trial pack, it also has several options for paid versions, such as Standard ($19.95), Professional ($29.95), Enterprise ($39.95), and Ultimate ($69.95).
Features
PassFab 4WinKey is available for Mac and Windows both
Create a bootable CD-ROM, DVD-ROM, or USB disk
Easy remove Windows 10 password for guest, administrator, and domain accounts and reset the password when you lose it.
Create or delete Windows 10 accounts.
Takes less than 200MB
Trustworthy
-
Passper WinSenior
By using this tool, you will not only be able to create or remove passwords, rather it also let you create local accounts as well. You can purchase it for one month ($29.95), 12 months ($39.95), or a lifetime license ($59.95).
Features
Remove or reset local Windows 10 accounts’ password
Create or delete your Windows 10 accounts
Supports PCs, tablets, and laptops that run Windows Vista, XP, 7, 8, 8.1, and 10
Takes less than 200 MB on the hard drive
Safe to use
-
Spower Windows Password Reset
It is one of the most efficient password reset tools ever as it helps users reset local, domain, and Microsoft account passwords. Not only that, but it also supports old and new Windows 10 versions.
Features
Free trials, as well as five different paid versions are available
Can reset Windows 10 password with USB flash, CD, or DVD drive
Supports multiple Windows 10 versions
Supports RAID Server, including Lenovo, IBM, HP, etc.
-
iSunshare Windows Password Genius
This is an amazing password reset tool that can help you to reset your password easily. It comes with 4 paid variations, and by using one, you can get Raid PC support.
Features
Can reset or remove local and domain account passwords
Can create or delete accounts
Supports Raid PC
Supports the latest Windows 10 and Windows Server versions
Safe and secure
-
Windows Password Recovery Bootdisk
Using this amazing tool, one can create a bootable disk by using which one can remove a password for a specific user and access that account. Though you can view and save password hashes using the free version, you need to purchase a personal or business license to remove them.
Features
Can remove passwords for single or multiple users
Can decrypt password hashes
Supports Windows NT, 2000, XP, 2003, Vista, 7, 8, and 10
Safe to use
Ending words
All of the above-mentioned tools are completely safe to use. We hope you have solved your password-related issue using one of these tools.
Other Technical Reviews:- Reviews
| Workable Solutions | Step-by-step Troubleshooting |
|---|---|
| 1. PassFab 4WinKey | Step 1: You need to download, install, and buy the PassFab 4WinKey. Open this tool while the USB …Full steps |
| 2. Ophcrack | Step 1: As you’ve forgotten the password, the first step would be carried out on a different PC …Full steps |
| 3. Windows Password Reset Disk | Step 1: Log into your Windows 10 PC using the local account to make a password reset disk…Full steps |
| 4. Windows Password Reset Standard | Step 1: Download and install Windows Password Reset Standard on your Windows 10 PC…Full steps |
| Extra Tip: EaseUS Key Finder | Step 1. Click the «Windows» tab under the Registry Key; Step 2. Check the Windows product key…Full steps |
How Do I Log into Windows 10 if I Forgot My Password?
Have you forgotten your Windows 10 password? Then, you can’t install any software on your PC! And the worst case? Sometimes you won’t use your computer! But with the help of the windows 10 password recovery tool, you can log into your system quickly.
Understandably, mishaps happen, and people forget their system’s passwords. As you have been facing the same issue with the windows 10 administrator password, recovering it will be helpful! However, Microsoft doesn’t make the process hassle-free, but this article contains the best windows 10 password recovery tools to ease the recovery process.
So, these are the top 4 windows password reset tools to help you solve the problem. Let’s get started!
Is There a Free Windows Password Reset Tool?
Are you wondering about the password recovery tools and if those will be paid or free? The top 4 windows 10 password recovery tools are listed below for your convenience, which will help you reset your Microsoft password. Some are free, and others might charge a few dollars to help you reset your Windows password.
1. PassFab 4WinKey
What is PassFab 4WinKey?
PassFab 4WinKey is broadly used, quick, and supports every Windows version. This windows 10 password recovery tool helps crack Windows passwords by using the best decryption codes. Also, it’s an ideal tool for those who have just started. PassFab 4WinKey has 4 different versions with distinct prices and specifications.
However, the pricing is given below:
- Standard at $19.95
- Professional at $29.95
- Enterprise at $39.94
- Ultimate at $69.95
How to use PassFab 4WinKey?
To use PassFab 4WinKey, you can either boot a CD/DVD or a USB to use that windows 10 password recovery tool. Therefore, with these 8 hassle-free steps, you can retrieve access to your PC.
Step 1: You need to download, install, and buy the PassFab 4WinKey. Open this tool while the USB is linked to the PC. Remember, you can only select CD/DVD if you’re using its Standard version. So, choose USB Flash Drive instead.
Step 2: After choosing the boot media, hit «Burn» to kickstart the burning procedure. This tool will warn you about the formatting of the USB Flash Drive, and all the data will be eliminated. Select the «Next» option.
Step 3: This tool will initiate burning the USB drive asap. You need to wait until the burning process is done.
Step 4: Insert the bootable USB drive into your locked PC. Now, you need to boot the PC to the Boot menu interface, change the boot preferences, and allow your USB to be the first boot choice.
Step 5: You can notice the interface of the PassFab 4WinKey after restarting the PC. Choose the Windows OS and hit the next option.
Step 6: You can check all the user accounts, such as local, guest, and Microsoft admin in a list. Opt for the user account for that you’ve forgotten your password.
Step 7: When you select to delete the password and hit «next», the password will be reset quickly.
Step 8: Hit «reboot» and let your PC restart. Now, you will sign in to your PC without a password.
Why do we choose PassFab 4WinKey?
PassFab 4WinKey possesses numerous vital features that make the password recovery process effortless.
- Support for both Microsoft and local accounts.
- Can reset or remove the different passwords for all types of Windows user accounts.
- Users can reset their Microsoft account passwords offline.
- You will never lose any data while using PassFab 4WinKey.
Pros
- It supports all the Windows and Mac versions.
- User-friendly and simple interface.
- You don’t have to reinstall or format Windows.
- It resets passwords in minutes irrespective of their password length and difficulties.
- Free tech support.
Cons
- It has a fundamental requirement that your PC’s CPU be equal to or more than 1 GHz.
- It’s not compatible with mobile or Linux systems.
2. Ophcrack
What is Ophcrack?
Ophcrack is another open-source windows 10 password recovery tool and the best freeware one. This tool accesses Windows with a quicker time-memory trade-off by utilizing the rainbow table to brute force crack it.
How to use Ophcrack?
Step 1: As you’ve forgotten the password, the first step would be carried out on a different PC with administrator privileges and internet access.
Step 2: The correct version of Ophcrack needs to be downloaded from the official site to the second PC.
Step 3: To burn the ISO file into a CD or USB, you require an ISO burning app.
Step 4: Take out the bootable media from that different PC and insert it into your locked Windows machine. As Ophcrack consists of a small OS that can run independently, you will see its interface on your PC.
Step 5: You might see a 4-options menu. After leaving it on the default option, you will notice the Ophcrack Live CD loading, which is showcased as Ophcrack finds out the one with the SAM file,
Step 6: You will see a window of the various user accounts and passwords once the process is over, demonstrated in column format. Now, search for an entry in the NT Pwd column against the locked username.
Step 7: It will be your recovered Windows 10 password.
Why do we choose Ophcrack?
- CSV export and audit mod.
- Decodes NTLM and LM hashes.
- LiveCD is available to ease the decoding.
Pros
- Doesn’t need software installation.
- Can recoup actual password.
- A free tool that can be downloaded online.
Cons
- Difficult for the novices as it uses a text interface.
3. Windows Password Reset Disk
To create a Windows 10 password reset disk, follow the steps below:
Step 1: Log into your Windows 10 PC using the local account to make a password reset disk.
Step 2: A SD card or a USB drive must be inserted into the PC.
Step 3: In the search box, look for password rest and hit «Create a password reset disk».
Step 4: Hit the «Next» button.
Step 5: Choose the location to generate the password key disk and select «Next».
Step 6: The account password needs to be given, and click «Next».
Step 7: Choose the «Next» option and hit «Finish».
Following are the steps for using the password reset disk to reset Windows 10 password:
Step 1: Boot your Windows PC and key in the password.
Step 2: Hit «OK» if the password shows incorrect.
Step 3: The password reset disk must be inserted, and «Reset Password» must be chosen.
Step 4: Hit the «Next».
Step 5: Choose the «Password Reset Disk» and hit Next.
Step 6: You need to type and confirm your new password.
Step 7: A password hint to be created.
Step 8: Click «Next» and followed by the finish.
4. Windows Password Reset Standard
What is Windows Password Reset Standard?
Windows Password Reset Standard is the best windows 10 password recovery tool and a credible software that can safely reset your forgotten Windows 10 password. It’s created with a CD/DVD burner, and therefore, you don’t have to use a 3rd-party burner. This standard version of Windows Password Reset costs $19.95 only.
How to use Windows Password Reset Standard?
Follow the steps below to reset your Windows 10 password efficiently:
Step 1: Download and install Windows Password Reset Standard on your Windows 10 PC to create a password reset disk with DVD/CD.
Step 2: Put the burned DVD/CD into your locked PC and boot from it to reset Windows 10 passwords.
Why do we choose Windows Password Reset Standard?
- Support Windows 10, 8.1, 8, 7, Vista, and more.
- Support all desktops and laptops.
- It can reset both administrator and user passwords.
Pros
- 90-days money-back guarantee
- 24/7 technical support
- Compatible with various Windows versions
Cons
- It’s not compatible with mobile devices or Linux.
Extra Tip: Forgot Windows License Key? Download Professional Key Finder
Can’t recall the Windows license key or system password? You must not worry when you have a professional key finder, EaseUS Key Finder!
Step 1. Click «Windows» tab under the Registry Key.
Step 2. Check Windows product key on the right side. Click «Copy» to paste. Or select other two options:
«Save» — Save to local as a PDF file.
«Print» — Click to print key file.
With this best-in-class key finder, you can:
- Retrieve product licenses when there is a hard disc crash or system crash.
- Find Windows server product key and Windows product key
- Search for product serial for more than 10000+ renowned programs.
Are you a Windows 11/10/8.1/8/7 user and lost the vital product key? With EaseUS Key Finder, you can instantaneously regain and back up all your product keys. Therefore, the basic features of the EaseUS professional key finder are the following:
- Find Wi-Fi passwords
- Retrieve Adobe or Office product keys
- Regain access to Windows system product keys
Conclusion
Choosing any Windows 10 password recovery tools is essential to ensure you never lose the windows password again. If you use a Microsoft account, it’s possible to reset the password online from any device. However, if it’s a local account, you can choose a best product key finder from the above list. For the optimum experience, using EaseUS Key Finder will be more appropriate.