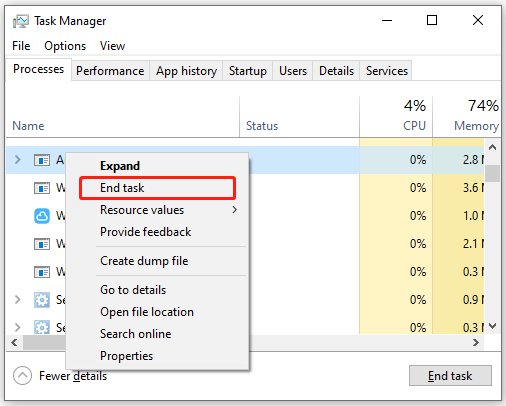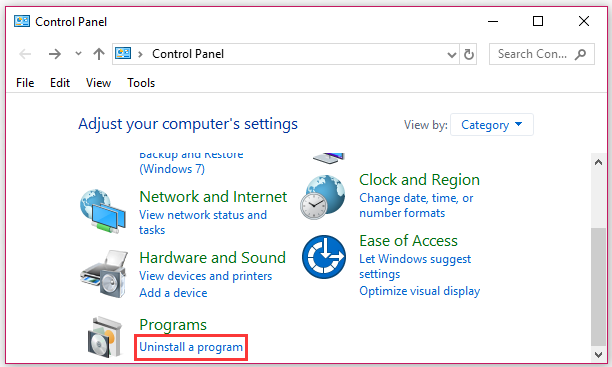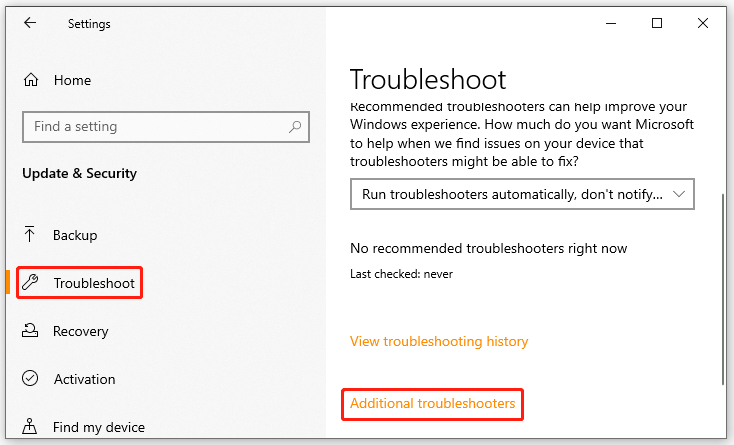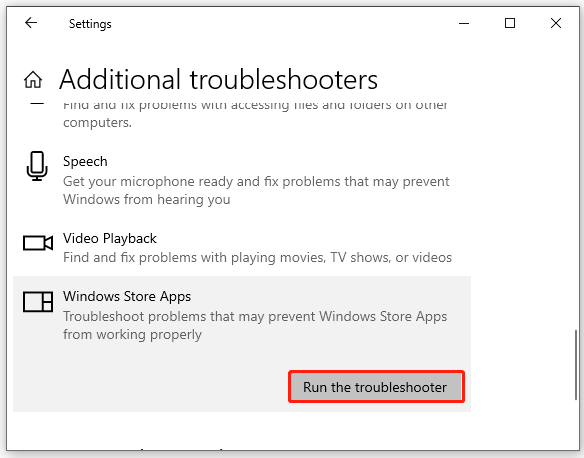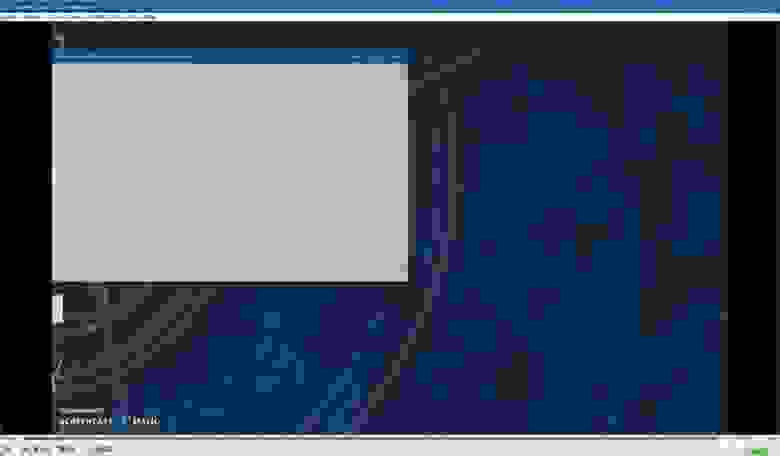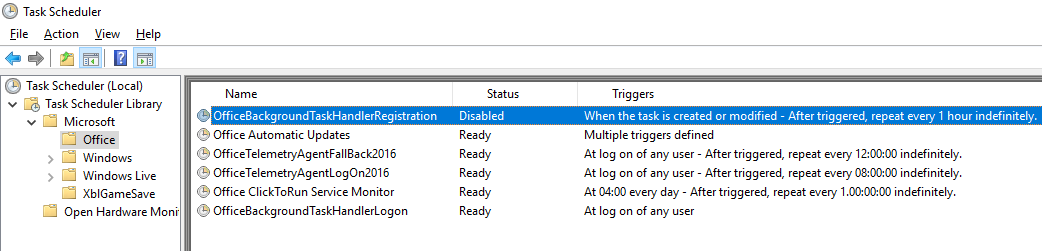Windows 10 – одна из самых популярных операционных систем на сегодняшний день. Однако, у многих пользователей возникают проблемы с закрытием окон — ситуация, когда операционная система автоматически закрывает открытые приложения или окна без предупреждения.
В такой ситуации необходимо принять меры, чтобы исправить проблему. Первым шагом нужно проверить наличие вирусов на вашем компьютере, а также обновить операционную систему до последней версии.
Если проблема не решается после проверки на вирусы и обновления ОС, то можно попробовать отключить лишние фоновые процессы, которые могут вызывать проблему с закрытием окон. Убедитесь, что ваш компьютер не перегружен запущенными приложениями или процессами.
Если все вышеперечисленные меры не помогли решить проблему, то стоит обратиться к профессионалам. Сервисные центры столкнулись с подобными проблемами ранее и смогут помочь вам найти и устранить причину автоматического закрытия окон на вашем компьютере.
Содержание
- Почему Windows 10 закрывает окна
- Неправильные настройки системы
- Вредоносное ПО на компьютере
Почему Windows 10 закрывает окна
Также, причиной автоматического закрытия окон может быть наличие вредоносных программ на компьютере. Вирусы и другие вредоносные программы могут приводить к сбоям в работе операционной системы или противозаконно контролировать приложения, что может привести к их аварийному завершению.
Некорректная работа аппаратных устройств, таких как жесткий диск или оперативная память, также может быть причиной автоматического закрытия окон. Если устройства не исправны или их работа нарушена, это может привести к сбоям в работе операционной системы и аварийному завершению приложений.
Также стоит упомянуть о возможности ошибок в самом программном обеспечении приложений. Если разработчики не учли некоторые ситуации или допустили ошибки при создании программы, это может привести к ее аварийному завершению и закрытию окон.
Для решения проблемы автоматического закрытия окон в Windows 10 рекомендуется выполнить следующие действия:
1. Удалите вредоносные программы: Запустите антивирусное программное обеспечение и проведите полное сканирование системы. Если обнаружены вирусы или другие вредоносные программы, удалите их.
2. Обновите операционную систему: Убедитесь, что на вашем компьютере установлены последние обновления операционной системы Windows 10. Для этого откройте меню «Параметры», выберите «Обновление и безопасность» и нажмите на кнопку «Проверить наличие обновлений».
3. Обновите драйверы устройств: Проверьте, что у вас установлены последние версии драйверов для всех устройств, подключенных к компьютеру. Для этого можно посетить официальные веб-сайты производителей устройств и скачать последние версии драйверов.
4. Проведите проверку целостности системных файлов: Запустите командную строку от имени администратора и выполните команду «sfc /scannow». Это позволит проверить целостность системных файлов и восстановить поврежденные файлы, если таковые имеются.
5. Отключите программы автозагрузки: Если у вас есть приложения, которые автоматически запускаются при загрузке системы, попробуйте отключить их. Некоторые приложения могут быть несовместимы с операционной системой, что может привести к аварийному завершению.
Помните, что автоматическое закрытие окон может быть вызвано различными причинами, и в каждом конкретном случае может потребоваться индивидуальный подход для их решения. Если проблема не устраняется после выполнения описанных действий, рекомендуется обратиться за помощью к специалисту или поддержке Microsoft.
Неправильные настройки системы
Иногда автоматические обновления и периодические проверки системы могут привести к закрытию окон без вашего ведома. В этом случае рекомендуется проверить настройки системы и внести необходимые изменения.
Варианты настроек, которые могут вызывать такое поведение:
| Настройка | Описание |
| Автоматическое обновление | Проверьте настройки Windows Update и убедитесь, что нет расписания для автоматической установки обновлений. Возможно, система самостоятельно закрывает окна для выполнения обновлений. |
| Настройки энергосбережения | Проверьте настройки энергосбережения и убедитесь, что они не вызывают автоматическое закрытие окон. Некоторые настройки энергосбережения могут прерывать работу приложений по истечении заданного времени бездействия. |
| Планы питания | Проверьте настройки планов питания и убедитесь, что выбранный план питания не закрывает окна после указанного времени бездействия. Установите режим «Никогда» или выберите другой план питания, если необходимо. |
| Антивирусные программы | Если у вас установлена антивирусная программа, проверьте ее настройки и убедитесь, что она не препятствует работе приложений и не закрывает окна без вашего ведома. |
Если проблема с закрытием окон сохраняется после проверки и внесения необходимых изменений в настройки системы, рекомендуется выполнить дополнительные действия, описанные в других разделах этой статьи.
Вредоносное ПО на компьютере
Вредоносное программное обеспечение (ПО), также известное как малварь или malware, представляет собой вредоносные программы, разработанные для нанесения ущерба компьютеру, сети или данных пользователя.
Вредоносное ПО может проникать на компьютеры через различные способы, например:
- Фишинговые письма и сообщения: хакеры могут отправлять фальшивые письма или сообщения, содержащие вредоносные вложения или ссылки. Пользователь может быть обманут и скачать или пройти по этим вредоносным элементам, что приведет к инфицированию компьютера.
- Загрузка программ из непроверенных источников: когда пользователь скачивает и устанавливает программу с недоверенных или непроверенных сайтов, существует риск, что вместе с программой будет загружено и вредоносное ПО.
- Необновленное программное обеспечение: уязвимости в программном обеспечении могут быть использованы злоумышленниками для распространения и установки вредоносного ПО.
Различные типы вредоносного ПО включают в себя:
- Вирусы: вирусы являются самым распространенным типом вредоносного ПО. Они могут копировать себя и распространяться на другие файлы и компьютеры. Вирусы могут наносить ущерб файлам, программам и даже аппаратным устройствам компьютера.
- Шпионское ПО: шпионское ПО разрабатывается для сбора информации о пользователях без их согласия. Оно может отслеживать нажатия клавиш, собирать пароли, перехватывать переписку и передавать эти данные злоумышленнику.
- Рекламное ПО (адваре): это вредоносное ПО, которое отображает раздражающую рекламу на компьютере пользователя. Эта реклама может быть также связана с сбором информации о пользователе.
- Рэнсомваре: это вредоносное ПО, которое блокирует доступ пользователя к своим файлам или компьютеру и требует выкуп за их разблокировку. Рэнсомваре стало очень распространенным в последние годы, и заражение им может привести к потере ценных данных.
Для защиты от вредоносного ПО рекомендуется:
- Устанавливать антивирусное программное обеспечение: это поможет обнаруживать и блокировать вредоносное ПО на компьютере.
- Обновлять программное обеспечение: установка всех обновлений для операционной системы и установленных программ поможет предотвратить эксплуатацию уязвимостей в ПО.
- Быть осторожным в Интернете: не открывайте подозрительные письма, не скачивайте программы из ненадежных источников и избегайте нажатий на подозрительные ссылки.
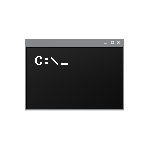
В этой инструкции подробно о том, что делать, если происходит автоматическое открытие окна командной строки, о чём это может говорить, в каких случаях имеет смысл предпринять действия, а когда — это нормальная работа системы. Если вы искали решение для ситуации, когда командная строка закрывается после введенной вами целенаправленно команды, об этом в отдельной инструкции: Что делать, если командная строка закрывается сразу после выполнения команды.
Возможные причины открытия окна командной строки
Среди возможных причин, по которым вы можете наблюдать автоматическое открытие командной строки:
- Задачи обслуживания и обновления Windows — иногда система сама может завершать некоторые процедуры, выполняя действия через командную строку. В этом случае это явление не будет регулярным, но иногда при входе в систему вы будете наблюдать одно или несколько подряд открывающихся окон командной строки, которые быстро закрываются.
- Иногда появление командной строки может происходить при фоновом обновлении драйвера, например видеокарты — это также нормальная ситуация, но при этом наблюдается сравнительно редко.
- Вирусы и вредоносное ПО — причина может быть и в работе вирусов или нежелательного ПО на компьютере, которое запускает те или иные процессы через bat-файлы, команды командной строки или иным образом.
- Сторонние программы в автозагрузке — некоторые обычные прикладные программы при запуске также кратковременно открывают окно командной строки: если такие программы есть в автозагрузке, вы будете видеть такое окно при каждом входе в систему. Некоторые другие программы могут вызывать появление окна командной строки лишь иногда: например, OneDrive или браузеры для завершения установки обновлений.
- Сетевые инструменты — серверное ПО и софт для VPN, прокси и синхронизации также может кратковременно открывать окно командной строки при запуске.
- Обычные программа — если окно командной строки появляется только в момент запуска какой-то определенной игры или программы, здесь, как правило, беспокоиться не о чем — просто у этого конкретного ПО запуск устроен именно таким образом.
Подводя итог: если появление командной строки — не регулярное явление, а происходит раз в несколько дней при входе в Windows, либо при запуске строго определенных программ, беспокоиться, вероятнее всего не о чем.
В ситуации, когда командная строка случайным открывается постоянно в произвольные моменты времени, имеет смысл попробовать решить проблему, в том числе выяснить, не является ли это результатом работы вирусов или другого вредоносного ПО на вашем компьютере.
Как исправить автоматическое открытие и закрытие командной строки
Если есть основания полагать, что самопроизвольно открывающаяся командная строка — не результат обычной работы Windows, выполните следующие шаги:
- Проверьте ваш компьютер на наличие вредоносных программ с помощью специальных средств для их обнаружения, например, AdwCleaner. Также может иметь смысл использовать антивирусные утилиты, не требующие установки, такие как Kaspersky Virus Removal Tool.
- Проверьте, будет ли появляться командная строка, если выполнить чистую загрузку Windows (без сторонних служб и элементов автозагрузки), подробнее: Чистая загрузка Windows. Если в этом случае никаких окон нет, попробуйте убрать ненужные элементы автозагрузки и посмотреть, решит ли это проблему. Подробнее: Как удалить программы из автозагрузки Windows 11, Автозагрузка Windows 10. Для изучения элементов автозагрузки также можно использовать Sysinternals Autoruns. Особое внимание обратите на элементы автозагрузки в реестре, запускающие cmd.exe с набором параметров.
- После появления командной строки и её закрытия откройте Терминал Windows или Windows PowerShell от имени администратора (правый клик по кнопке «Пуск» и выбор соответствующего пункта), введите команду
Get-ScheduledTask | Get-ScheduledTaskInfo | select TaskName, TaskPath, LastRunTime | out-gridview
в результате откроется новое окно со списком задач планировщика, отсортируйте его по времени последнего запуска (нажмите по заголовку столбца LastRunTime) и проверьте, не было ли выполнено какое-либо задание в момент появления окна командной строки. Если такое задание было, откройте планировщик заданий (Win+R — taskschd.msc) и посмотрите, какие команды выполняет это задание (путь к нему можно увидеть в столбце TaskPath), есть ли смысл о них переживать или это обычные системные задачи. При сомнениях можно нажать правой кнопкой мыши по заданию и отключить его.
- Если в планировщике заданий в разделе Microsoft — Office присутствует задание OfficeBackgroundTaskHandlerRegistration отключите его.
- Если проблема регулярная, окно появляется каждый раз при входе в систему и дольше чем на долю секунды, можно попробовать поймать момент и нажать клавишу Print Screen, чтобы сделать скриншот, а затем посмотреть, что именно выполняется в командной строке для последующих выводов и действий.
- Попробуйте выполнить проверку целостности и восстановление системных файлов: запустите командную строку от имени администратора, введите команды sfc /scannow и нажмите Enter.
- В случае, если проблема появилась недавно и у вас есть точки восстановления системы, попробуйте использовать их, чтобы откатить Windows к предыдущему состоянию: Точки восстановления Windows 11, Точки восстановления Windows 10.
- Есть сообщения, что проблема может возникать при отсутствующем пути C:\Windows\SysWow64\ в системной переменной PATH. Мне кажется не очень правдоподобным, поскольку его и не должно быть по умолчанию в последних версиях Windows 11 и Windows 10, но можно попробовать добавить этот путь в системную переменную среды PATH.
Если ваша ситуация отличается от предложенных сценариев появления проблемы, опишите в деталях, что именно происходит, какие при этом существуют закономерности: не исключено, что решение удастся подобрать.
Windows 10 – это одна из самых популярных операционных систем, которая установлена на миллионах компьютеров по всему миру. Она предлагает множество возможностей и функций, которые делают работу с ней удобной и эффективной. Однако, пользователи Windows 10 могут иногда столкнуться с проблемой, когда окна автоматически закрываются без предупреждения. Это может быть очень раздражающей ситуацией, особенно когда вы работаете над важным проектом или находитесь в середине работы.
Существует несколько причин, по которым окна могут автоматически закрываться в Windows 10. Одной из наиболее распространенных причин является нестабильное или несовместимое программное обеспечение. Если вы установили или обновили программу, которая содержит ошибку или несовместима с вашей операционной системой, это может вызывать автоматическое закрытие окон. Также, проблема может быть вызвана наличием вредоносных программ на вашем компьютере, которые могут закрывать окна или даже блокировать работу системы.
Для решения проблемы автоматического закрытия окон в Windows 10 существует несколько действий, которые вы можете предпринять. Во-первых, попробуйте перезагрузить компьютер. Это может помочь исправить временный сбой или ошибку, которая вызывает автоматическое закрытие окон. Если перезагрузка не помогла, попробуйте обновить все установленные программы и драйверы до последних версий. Они могут содержать исправления для известных проблем, включая причины автоматического закрытия окон.
Частые причины автоматического закрытия окон в Windows 10
В Windows 10 могут возникать ситуации, когда окна автоматически закрываются без предупреждения или причины, что может быть очень раздражающе для пользователей. Вот некоторые из частых причин, по которым это может происходить:
1. Неправильные настройки энергосбережения: Если включены настройки энергосбережения, компьютер может автоматически переходить в режим сна или выключаться после определенного периода бездействия. Это может привести к закрытию окон без вашего ведома. Рекомендуется проверить настройки энергосбережения и отключить режим сна или задать больший интервал времени до выключения.
2. Проблемы с драйверами: Устаревшие или неправильно установленные драйверы могут вызывать различные проблемы, включая автоматическое закрытие окон. Рекомендуется обновить все драйверы или переустановить их, чтобы устранить возможные проблемы.
3. Вредоносное программное обеспечение: Вредоносное программное обеспечение на компьютере может вызвать автоматическое закрытие окон. Рекомендуется установить и использовать антивирусное программное обеспечение, чтобы защитить свою систему от вредоносных атак и удалить обнаруженные угрозы.
4. Проблемы с операционной системой: Некорректная работа операционной системы может привести к автоматическому закрытию окон. В таких случаях рекомендуется выполнить обновление операционной системы или выполнить проверку наличия ошибок с помощью интегрированных инструментов в Windows 10.
5. Недостаточный объем оперативной памяти: Если у вас мало оперативной памяти, это может привести к закрытию окон из-за нехватки ресурсов. Рекомендуется закрыть ненужные программы или обновить объем оперативной памяти для более плавной работы системы.
Внимательно проверьте эти причины, чтобы устранить автоматическое закрытие окон и обеспечить бесперебойную работу вашей операционной системы Windows 10.
Как предотвратить автоматическое закрытие окон в Windows 10
Автоматическое закрытие окон может быть вызвано различными причинами в операционной системе Windows 10. Это может быть связано с ошибками в работе приложений, настройками энергосбережения или наличием вредоносных программ на компьютере. В этом разделе мы рассмотрим несколько способов предотвратить автоматическое закрытие окон и сохранить свою работу.
1. Проверьте настройки энергосбережения
Возможно, автоматическое закрытие окон вызвано настройками энергосбережения, которые устанавливаются для экономии электроэнергии. Чтобы проверить эти настройки, выполните следующие действия:
- Откройте «Панель управления» и выберите «Опции питания».
- В открывшемся окне выберите «Изменить план электропитания».
- Настройте параметры «Время выключения дисплея» и «Время перехода компьютера в спящий режим» на значения, которые вам удобны.
После внесения изменений примените их, чтобы сохранить настройки.
2. Закройте приложения, вызывающие автоматическое закрытие окон
Если автоматическое закрытие окон происходит только при работе с определенными приложениями, возможно, проблема связана с этими приложениями. Попробуйте закрыть все приложения и открыть только одно, чтобы определить, какое приложение вызывает проблему. Затем обновите или переустановите это приложение, чтобы исправить ошибку.
3. Выполните антивирусную проверку
Автоматическое закрытие окон может быть вызвано наличием вредоносных программ на компьютере. Чтобы предотвратить эту проблему, выполните полную проверку системы с помощью антивирусного программного обеспечения. Если обнаружены вирусы или вредоносные программы, удалите их и перезагрузите компьютер.
4. Обновите операционную систему и драйверы
Автоматическое закрытие окон также может быть связано с устаревшей версией операционной системы или драйверов устройств. Чтобы исправить эту проблему, регулярно обновляйте операционную систему и драйверы, следуя инструкциям производителя.
Внимание: перед обновлением операционной системы и драйверов устройств рекомендуется создать точку восстановления. Это позволит вам вернуться к предыдущей работоспособной системе, если возникнут проблемы после обновления.
Вывод
Автоматическое закрытие окон в Windows 10 может быть вызвано различными причинами, но с помощью описанных выше методов вы можете предотвратить эту проблему. Проверьте настройки энергосбережения, закройте проблемные приложения, выполните антивирусную проверку и регулярно обновляйте операционную систему и драйверы устройств. Эти шаги помогут вам сохранить свою работу и избежать автоматического закрытия окон в Windows 10.
-
Home
-
Clone Disk
- Windows 10 Closing Programs on Its Own? Here’re 6 Solutions
By Ariel | Follow |
Last Updated
Many users complain about Windows 10 closing programs on its own. What causes the issue? How to stop Windows 10 from closing programs? Now, let’s explore the answers together with MiniTool.
What causes programs closing by themselves Windows 10? According to a survey, the main reason is related to third-party software conflicts. In addition, some factors like system file corruption, Windows update interference, and even hybrid sleep mode can provoke the issue. Here we provide corresponding solutions. Let’s start trying.
Solution 1. Uninstall Asus GPU Tweak
Lots of users report that they manage to fix the “Windows 10 programs close unexpectedly” issue by disabling or uninstalling ASUS GPU Tweak. If this scenario applies to you, you can try this method.
Step 1. Press Ctrl + Shift + Esc keys to open the Task Manager window, and then right-click the ASUS GPU Tweak process and select End task.
Step 2. Relaunch and apps and check if programs close immediately after opening. If so, the issue may be caused by ASUS GPU Tweak. You can proceed with the steps below to uninstall it.
Step 3. Type control in the search box and select the Control Panel app from the top result.
Step 4. Change the View by to Category, and then scroll down the right sidebar to the bottom and click on Uninstall a program.
Step 5. Then a list of installed programs will be shown here. Right-click ASUS GPU Tweak and select Uninstall, and then follow the on-screen prompts to complete the uninstallation.
Solution 2. Perform a Clean Boot
The main reason for the “Windows 10 apps open then close” instantly issue is due to the conflicting third-party software. If you are not sure which app is causing the conflict, you can perform a clean boot (click on the Hyperlink to know detailed steps). Once you find out the conflicting software, you can uninstall it by following Step 3 – 5 in the above solution.
Solution 3. Boot Your PC in Safe Mode
Another way to troubleshoot the issue is to start Windows 10 in Safe Mode. It is a built-in diagnostic mode of Windows 10 that only allows starting up basic system programs and services in the booting process. Once into the Safe Mode, you can launch any programs and see if the “Windows 10 closing programs on its own” issue still occurs. If the issue persists, move down to the following solutions.
Solution 4. Uninstall the Latest Windows Updates
Sometimes a buggy or conflicting Windows update can trigger the “programs closing by themselves Windows 10” issue. If you find the issue just appears after you install some Windows updates, you can try uninstalling them.
Step 1. Open Control Panel and click on Uninstall a program.
Step 2. Click on View installed updates to list all Windows updates installed on your computer.
Step 3. Right-click the most recently installed Windows update and select Uninstall, and follow on-screen prompts to complete the uninstallation.
Tip: It’s known that the KB4601319 and KB4601050 updates can cause the “Windows 10 closing programs on its own” issue.
Once uninstalled, reboot your computer and see if the issue gets solved. If not, you can try performing a system restore, which can revert your system to an earlier state where your Windows 10 PC runs properly.
Solution 5. Perform an SFC or DISM Scan
The Windows 10 programs close unexpectedly issue can occur due to corrupted systems files. In this case, you can try running an SFC or DISM scan to repair the system files.
Step 1. Type cmd in the search box, and then right-click Command Prompt and select Run as administrator option.
Step 2. Type the sfc /scannow command in the elevated command prompt and hit Enter. After that, the SFC tool will scan and try to repair the corrupted system files automatically.
Step 3. If no corrupted system files were found, you can try running the DISM.exe /Online /Cleanup-image /Scanhealth and DISM.exe /Online /Cleanup-image /Restorehealth commands.
Once done, restart your PC and check if your Windows 10 apps open then close immediately.
Solution 6. Run Windows Apps Troubleshooter
Windows Store Apps troubleshooter is a built-in tool that can scan your system and automatically detect and fix some common problems related to your apps. Here you can try running this tool.
Step 1. Press Win + I keys to open Windows Settings.
Step 2. Navigate to the Update & Security > Troubleshoot > Additional troubleshooters one by one.
Step 3. Scroll down to Windows Store Apps, and then select it and click on Run the troubleshooter. After that, this tool will detect problems automatically. If any problems are detected, the troubleshooter will try to fix them.
How to fix Windows 10 closing programs on its own? Now, you can try all of the 6 solutions I have explained above and see which one works best for you.
About The Author
Position: Columnist
Ariel has been working as a highly professional computer-relevant technology editor at MiniTool for many years. She has a strong passion for researching all knowledge related to the computer’s disk, partition, and Windows OS. Up till now, she has finished thousands of articles covering a broad range of topics and helped lots of users fix various problems. She focuses on the fields of disk management, OS backup, and PDF editing and provides her readers with insightful and informative content.
Время на прочтение
3 мин
Количество просмотров 79K
Если вы работаете под Windows 10, то могли заметить всплывающее окно, которое появляется на экране, а потом мгновенно исчезает. Такое может случаться раз в день, несколько раз в день или даже каждый час (вообще-то оно и должно появляться каждый час, может, вы не всегда его замечаете). Если вы видели это окно, то вы не одиноки: такая же проблема наблюдается у многих других пользователей, о чём говорят десять страниц обсуждения на официальном форуме Microsoft Answer.
Окно быстро исчезает, так что сложно понять, из-за чего оно возникло и какой процесс его вызвал. Непонятно, почему оно появляется и есть ли причины для беспокойства.
Пользователи говорят, что при появлении окна их выбрасывает из полноэкранного режима, если тот был запущен в какой-то программе. У некоторых окно появляется каждый час, что мешает играм — реально игровой процесс превращается в настоящий кошмар из-за такой мелкой неурядицы.
Обсуждение началось 15 апреля 2017 года с вопроса, который задал пользователь rseiler. Он уже разобрался, что это за окно, какой процесс его вызывает и как его спрятать. Но ему просто было интересно, почему программа Microsoft не использует какой-нибудь стандартный системный метод, чтобы не выводить окно работающего процесса на экран.
Отдельные пользователи поделились опытом, когда у кого началась проблема. Один сказал, что окно появилось, как только он переключился на «быстрый цикл» обновлений (fast ring). Другой пользователь Office 365 сказал, что окно возникло после последнего обновления примерно 11 апреля. Говорят, что если переключиться обратно на «медленный цикл» (slow ring), то загадочное окно исчезает само собой.
Один из пострадавших заснял окно в скринкасте.
Суть в том, что в планировщике заданий Microsoft Office запланировано два задания, которые выполняются с определённой периодичностью:
OfficeBackgroundTaskHandlerLogon выполняется при авторизации пользователя
и
OfficeBackgroundTaskHandlerRegistration, который выполняется каждый час.
Собственно, то странное всплывающее окно относится именно ко второму процессу OfficeBackgroundTaskHandlerRegistration, и вы можете наблюдать его даже каждый час.
Оба процесса установлены для запуска в группе «Пользователи» (Users). Наиболее простой способ спрятать с глаз долой назойливое окно — установить OfficeBackgroundTaskHandlerRegistration для запуска под аккаунтом System, и тогда вы больше не увидите всплывающих окон каждый час. Для этого нужно вызвать планировщик задач (Task Scheduler), перейти в Task Scheduler Library > Microsoft > Office, нажать правой кнопкой на OfficeBackgroundTaskHandlerRegistration и выбрать «Свойства», там выбрать пункт «Изменить пользователя или группу» и указать system.
Пользователь, который посоветовал такой способ сокрытия OfficeBackgroundTaskHandlerRegistration, признаёт, что это не лучший вариант с точки зрения безопасности, но по крайней мере он временно решает проблему — убирает окно с экрана, а в будущем можно рассчитывать, что разработчики Microsoft выпустят патч, который исправит этот глюк.
Если изучить журнал, то можно увидеть, что всплывающее окно возникает из-за программы officebackgroundtaskhandler.exe, которая находится по адресу C:\Program Files (x86)\Microsoft Office\root\Office16\officebackgroundtaskhandler.exe. Вы можете проверить это — запустить файл вручную в любой момент и убедиться, что фоновый обработчик задач Microsoft Office действительно на мгновение выводит окно на экран.
Очевидно, что у этого процесса не должно быть всплывающих окон, и Microsoft могла бы найти много способов, как спрятать его, но этого сделано не было по какой-то причине.
Так или иначе, но вместо перевода под системный аккаунт этот процесс можно вовсе отключить. Делается это по схожему же сценарию. Нужно вызвать планировщик задач (Task Scheduler), перейти в Task Scheduler Library > Microsoft > Office, нажать правой кнопкой на OfficeBackgroundTaskHandlerRegistration и отключить процесс оттуда.
Неясно, что делает этот конкретный процесс. Исходя из его названия, это какой-то служебный процесс для обработки задач. В любом случае, если вы решите отключить, то желательно наблюдать за поведением Office. Мало ли, вдруг в нём что-нибудь сломается.