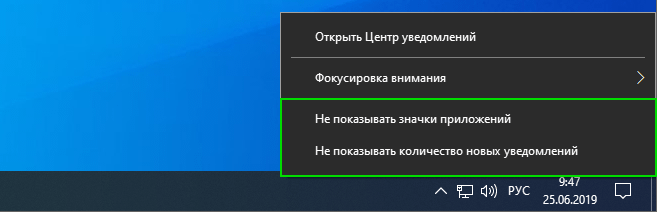В данной статье показаны действия, с помощью которых можно отключить эскизы (миниатюры) окон на панели задач в операционной системе Windows 10.
В операционной системе Windows 10 имеется функция предварительного просмотра миниатюр (эскизов) окон открытых приложений на панели задач. Эта функция позволяет Вам просмотреть миниатюры окон открытых приложений при наведении курсора мыши на их значки в панели задач.
Для большинства пользователей эта функция окажется весьма полезной, но также найдутся и те, которым эта функция не нужна, поскольку миниатюра может перекрывать некоторое пространство рабочего стола или действовать как отвлекающий фактор при выполнении каких-либо важных задач. По умолчанию функция предварительного просмотра миниатюр (эскизов) включена и отключить её не представляется возможным, потому что в настройках панели задач попросту нет соответствующей опции.
Далее в статье показан способ позволяющий отключить предварительный просмотр миниатюр открытых окон приложений на панели задач с помощью внесения изменений в системный реестр Windows.
Прежде чем вносить какие-либо изменения в реестр, настоятельно рекомендуется создать точку восстановления системы или экспортировать тот раздел реестра, непосредственно в котором будут производиться изменения.
Маленькая ремарка по поводу отключения просмотра миниатюр. Дело в том, что полностью функция не отключается, а при помощи производимых далее действий, мы лишь увеличим время задержки перед показом миниатюр, что и будем считать отключением.
Как отключить эскизы (миниатюры) окон на панели задач в Windows 10
Чтобы отключить эскизы (миниатюры) окон на панели задач, запустите редактор реестра, для этого нажмите сочетание клавиш + R, в открывшемся окне Выполнить введите regedit и нажмите кнопку OK.
В открывшемся окне редактора реестра перейдите по следующему пути:
HKEY_CURRENT_USER\\SOFTWARE\\Microsoft\\Windows\\CurrentVersion\\Explorer\\Advanced
Затем в разделе Advanced создайте новый параметр DWORD (32-бита) (обратите внимание на то, что 32-битный DWORD параметр создается как в 32-разрядной так и в 64-разрядной операционной системе), присвойте созданному параметру имя ExtendedUIHoverTime.
Теперь дважды щёлкните левой кнопкой мыши по созданному параметру ExtendedUIHoverTime, в открывшемся окне Изменение параметра DWORD (32-бита), установите систему исчисления Десятичная, а в качестве его значения установите количество миллисекунд по иcтечении которых миниатюра окна будет отображаться и нажмите кнопку OK.
В данном примере установлено значение 60000, что равно 60 секундам (1000 миллисекунд = 1 секунде).
Чтобы изменения вступили в силу необходимо перезапустить Проводник Windows. Также можно выйти из системы и повторно войти, или перезагрузите компьютер.
Теперь при наведении курсора мыши на значки открытых приложений в панели задач, миниатюра (эскиз) будет отображаться по истечении времени которое Вы установили в качестве значения параметра ExtendedUIHoverTime.
Для восстановления настроек по умолчанию, удалите параметр ExtendedUIHoverTime и перезапустите Проводник Windows
Как убрать всплывающие окна на панели задач
Windows 10 предлагает обширный набор функций, которые помогают пользователям управлять своим ПК и оставаться в курсе последних новостей. Но что если вы чувствуете, что эти всплывающие окна на панели задач отвлекают вас от работы? Нет проблем, существует несколько способов решения данной проблемы. В данной статье мы собрали лучшие советы от профессиональных экспертов, которые помогут вам избавиться от надоедливых всплывающих окон на панели задач Windows 10.
- Метод 1: Использование «gpedit.msc»
- Метод 2: Отключение всплывающих окон в Google Chrome
- Метод 3: Отключение уведомлений о настройке устройства
- Метод 4: Отключение уведомлений в определенное время
- Полезные советы и выводы
Метод 1: Использование «gpedit.msc»
Первый способ подразумевает использование gpedit.msc. Следуйте инструкции ниже, чтобы убрать всплывающие окна на панели задач Windows 10:
- Нажмите клавишу Win + R, чтобы открыть меню «Выполнить».
- Введите gpedit.msc и нажмите Enter, чтобы открыть «Групповые политики».
- Найдите пункт «Конфигурация пользователей», перейдите в «Административные шаблоны», затем выберите «Меню пуск — панель задач».
- Найдите опцию «Выключить Taskbar Thumbnails».
- Выберите «Включено», нажмите «Применить» и «ОК».
Метод 2: Отключение всплывающих окон в Google Chrome
Если вам мешают всплывающие окна в браузере Google Chrome, можете использовать следующую инструкцию:
- Откройте Chrome на своем телефоне или планшете Android.
- Нажмите на значок с тремя точками в правой верхней части экрана и выберите «Настройки».
- Выберите «Нстройки сайтов», затем «Всплывающие окна и переадресация».
- Установите переключатель в нужное положение.
Метод 3: Отключение уведомлений о настройке устройства
Windows 10 иногда отправляет уведомления о новых устройствах и приложениях, которые установили на вашем компьютере. Чтобы отключить эти уведомления, выполните следующий набор действий:
- Нажмите на кнопку «Пуск» и откройте «Параметры».
- Выберите «Система» и затем «Уведомления и действия».
- Снимите флажок в пункте «Предлагать способы завершения настройки устройства, позволяющие максимально
эффективно использовать Windows».
Метод 4: Отключение уведомлений в определенное время
Windows 10 позволяет конфигурировать уведомления в соответствии с вашим расписанием работы. Например, вы можете отключить уведомления на время вашего отпуска.
- Нажмите на кнопку «Пуск» и откройте «Параметры».
- Выберите «Уведомления системы».
- Чтобы включить параметр «Не беспокоить», нажмите кнопку «Включено».
- Чтобы включить функцию «Не беспокоить» автоматически, выберите соответствующий пункт в меню.
Полезные советы и выводы
Вы можете использовать любой из вышеперечисленных методов, чтобы убрать всплывающие окна на панели задач Windows 10. Важно отметить, что отключение функциональности может привести к упущениям важной информации, так что оптимальным решением будет выбор наиболее подходящего метода в зависимости от назначения компьютера и личных потребностей пользователя.
Кроме того, эксперты рекомендуют периодически обновлять операционную систему и попытаться обнаружить и устранять возможные причины, по которым всплывающие окна появляются на панели задач. Всегда важно подобрать подходящее соотношение между функциональностью и эффективностью работы, чтобы использовать компьютер максимально эффективно.
Как отключить безопасный режим Если ничего не помогает самсунг
Если ваш телефон Samsung никак не хочет выключаться из безопасного режима, можно попробовать следующий метод: зажмите кнопку питания и держите ее нажатой на протяжении минимум 30 секунд, игнорируя появившееся на экране меню выключения. Этот простой трюк может помочь снять защиту и вернуть телефон в обычный режим работы. Если же это не помогает, возможно проблема заключается в некорректно установленных приложениях или в программном обеспечении. В этом случае рекомендуется обратиться за помощью к специалистам сервисного центра. Они точно найдут причину проблемы и выполнят все необходимые процедуры для устранения ее нарушений. Не стоит экспериментировать с телефоном самостоятельно, чтобы не навредить ему еще больше.
Как убрать 3 нижние кнопки на андроид
Если вы хотите убрать 3 нижние кнопки на своем андроид-устройстве, то вам необходимо перейти в раздел «Три навигационные кнопки» настроек. Затем выберите комбинацию навигационных кнопок, которая вам больше всего подходит. Например, вы можете выбрать одну кнопку «Домой», две кнопки «Домой» и «Назад» или три кнопки «Домой», «Назад» и «Переключение между приложениями». Кроме того, вы можете включить функцию «Скрыть навигационные кнопки», которая позволит скрыть панель навигации, когда она не используется. Таким образом, вы сможете настроить свой андроид и убрать 3 нижние кнопки, если это необходимо для более удобного использования вашего устройства.
Как отключить услугу скрытого номера
Услуга скрытого номера является удобной функцией, которая позволяет сохранять конфиденциальность своего номера телефона при звонках. Однако иногда может возникнуть необходимость позвонить с открытым номером. В таком случае следует использовать услугу «Антиопределитель номера». Для ее подключения необходимо набрать код *117*1#. Если же вы хотите отключить эту услугу, введите *117*0#. Если же вы хотите проверить статус услуги, можно воспользоваться командой *117#. Отключение скрытого номера с помощью «Антиопределителя номера» не займет много времени и поможет вам сохранить конфиденциальность вашего номера телефона.
Как отключить Жесты TalkBack
Если на вашем устройстве включена функция TalkBack, то для управления им используются специальные жесты. Но что делать, если вы захотели отключить эти жесты? Для этого достаточно зайти в настройки устройства. На главном экране проведите пальцем вверх и выберите раздел «Настройки». Затем выберите категорию «Специальные возможности» и нажмите на «TalkBack». Далее выберите «Настройки» и перейдите к вкладке «Жесты». Чтобы отключить жесты быстрого доступа, нажмите на нужный жест и выберите действие «Нет». После того, как вы сделаете это, жесты TalkBack на вашем устройстве будут отключены. Таким образом, отключение жестов TalkBack — это простой процесс, который не занимает много времени.
Вместе с очередным глобальным обновлением Windows 10 за номером 1903 компания обновила и другие компоненты системы, включая браузер Edge. Это действительно хороший быстрый браузер, который используется системой по умолчанию. Но многие пользователи предпочитают более навороченные браузеры Chrome, Opera и Mozillа Firefox с удобными расширениями.
Очевидно, чтобы повысить использование токового браузера Edge всеми пользователями Windows 10, в обновленной версии ОС компания активировала функцию отображения уведомлений о различных новостях, например из «желтой прессы». Такие баннеры обычно всплывают при включении компьютера из правого нижнего угла рабочего стола и их закрыть можно лишь из вертикальной панели уведомлений, либо перейдя по предложенной ссылке новости. Это может кого-то раздражать, т.к. опции отключения уведомлений в самом браузере Edge попросту нет.

- Windows 10: настройки не открываются — что делать?
Но секрет кроется в настройках самой Windows 10. Чтобы отключить показ таких навязчивых уведомлений, нужно кликнуть на кнопку Пуск и нажать левой кнопкой мыши на изображение шестеренки — «Параметры». В открывшемся окне «Параметры Windows», в котором нужно перейти в раздел «Система» — это первый значок в списке.



Читайте также:
- Cкрытые функции в Windows 10: как их найти и активировать?
- Как установить Windows 10 без ключа
Фото: компании-производители
- Partition Wizard
- Partition Manager
- How to Stop Pop ups on Windows 10 Through 6 Ways
How to Stop Pop ups on Windows 10 Through 6 Ways [Partition Manager]
By Linda | Follow |
Last Updated October 17, 2019
Once you turn on your computer or run some apps, annoying ads or notifications will pop up. These pop ups may interfere with work thinking and affect the user experience. How to stop pop ups on Windows 10? MiniTool offers you 6 ways.
Stop Pop ups in Windows 10 Settings
Step 1: Click Start button and then Settings icon.
Step 2: Navigate to System > Notification & actions. Then, turn off two items: Get notifications from apps and other senders and Get tips, tricks, and suggestions as you use Windows.
In this way, you can stop most of Windows 10 pop ups. To get more solutions on stopping notifications, you can refer to the following post:
Stop Pop ups of Microsoft’s Apps
In Windows 10, some Microsoft’s apps may also send notifications or ads to you. In this part, I will show you how to stop pop ups from Start menu, Cortana, Windows Ink, and Microsoft Edge.
1. Stop Start Pop ups
There are suggested apps shown on the Start menu. To block them, you can refer to the following steps:
Step 1: Click Start button and open Settings again.
Step 2: Navigate to Personalization > Start and turn off the Occasionally show suggestions in Start toggle switch.
2. Stop Cortana Pop ups
Cortana will pipe up now and then to offer suggestions on how to use it. If you don’t want to Cortana showing you any suggestions, you can remove ads from Cortana through the following steps:
Step 1: Open Cortana by click the microphone icon in the Taskbar.
Step 2: Click on the Settings (gear) button on the left and then turn off the Taskbar tidbits toggle switch.
3. Stop Windows Ink Pop ups
Windows Ink is a feature that can simplify the experience of using a stylus on your computer. However, Windows 10 also displays ads in the Windows Ink Workspace to promote apps from the Windows Store that include support for Windows Ink. If you want to remove these ads, please do as follows:
Step 1: Open Settings again and then click on Devices.
Step 2: Click Pen & Windows Ink and then turn off the Show recommended app suggestions toggle switch under Windows Ink Workspace.
4. Stop Microsoft Edge Pop ups
Microsoft Edge is the default internet browser in Windows 10. You can prevent ads from popping up in Microsoft Edge through the following steps:
Step 1: Open Microsoft Edge and click the Settings and More ellipsis at the right end of the toolbar.
Step 2: Click Settings near the bottom of the drop-down menu.
Step 3: Select Privacy and Security and then switch Block Pop-ups to On. In some versions, you need to click View advanced settings to find Block Pop-ups toggle switch.
Stop Pop ups of Third-party Software
In this part, I only focus on how to stop pop ups on Firefox and Chrome. If you want to stop pop ups on Firefox, please refer to the following steps:
Step 1: Open Firefox and click the menu button in the top-right corner of the page. A pop-out window will appear.
Step 2: Click Options in the pop-out window. Then, select Privacy & Security panel and uncheck Block pop-up windows under the Permissions section.
As for how to stop Google ads, please refer to this post:
Finally, if the above methods can’t help you stop pop ups, you should run an antivirus scan to see whether there is malware.
About The Author
Position: Columnist
Author Linda has been working as an editor at MiniTool for 1 year. As a fresh man in IT field, she is curious about computer knowledge and learns it crazily. Maybe due to this point, her articles are simple and easy to understand. Even people who do not understand computer can gain something.
By the way, her special focuses are data recovery, partition management, disk clone, and OS migration.
- Partition Wizard
- Partition Manager
- How to Stop Pop ups on Windows 10 Through 6 Ways
How to Stop Pop ups on Windows 10 Through 6 Ways [Partition Manager]
By Linda | Follow |
Last Updated October 17, 2019
Once you turn on your computer or run some apps, annoying ads or notifications will pop up. These pop ups may interfere with work thinking and affect the user experience. How to stop pop ups on Windows 10? MiniTool offers you 6 ways.
Stop Pop ups in Windows 10 Settings
Step 1: Click Start button and then Settings icon.
Step 2: Navigate to System > Notification & actions. Then, turn off two items: Get notifications from apps and other senders and Get tips, tricks, and suggestions as you use Windows.
In this way, you can stop most of Windows 10 pop ups. To get more solutions on stopping notifications, you can refer to the following post:
Stop Pop ups of Microsoft’s Apps
In Windows 10, some Microsoft’s apps may also send notifications or ads to you. In this part, I will show you how to stop pop ups from Start menu, Cortana, Windows Ink, and Microsoft Edge.
1. Stop Start Pop ups
There are suggested apps shown on the Start menu. To block them, you can refer to the following steps:
Step 1: Click Start button and open Settings again.
Step 2: Navigate to Personalization > Start and turn off the Occasionally show suggestions in Start toggle switch.
2. Stop Cortana Pop ups
Cortana will pipe up now and then to offer suggestions on how to use it. If you don’t want to Cortana showing you any suggestions, you can remove ads from Cortana through the following steps:
Step 1: Open Cortana by click the microphone icon in the Taskbar.
Step 2: Click on the Settings (gear) button on the left and then turn off the Taskbar tidbits toggle switch.
3. Stop Windows Ink Pop ups
Windows Ink is a feature that can simplify the experience of using a stylus on your computer. However, Windows 10 also displays ads in the Windows Ink Workspace to promote apps from the Windows Store that include support for Windows Ink. If you want to remove these ads, please do as follows:
Step 1: Open Settings again and then click on Devices.
Step 2: Click Pen & Windows Ink and then turn off the Show recommended app suggestions toggle switch under Windows Ink Workspace.
4. Stop Microsoft Edge Pop ups
Microsoft Edge is the default internet browser in Windows 10. You can prevent ads from popping up in Microsoft Edge through the following steps:
Step 1: Open Microsoft Edge and click the Settings and More ellipsis at the right end of the toolbar.
Step 2: Click Settings near the bottom of the drop-down menu.
Step 3: Select Privacy and Security and then switch Block Pop-ups to On. In some versions, you need to click View advanced settings to find Block Pop-ups toggle switch.
Stop Pop ups of Third-party Software
In this part, I only focus on how to stop pop ups on Firefox and Chrome. If you want to stop pop ups on Firefox, please refer to the following steps:
Step 1: Open Firefox and click the menu button in the top-right corner of the page. A pop-out window will appear.
Step 2: Click Options in the pop-out window. Then, select Privacy & Security panel and uncheck Block pop-up windows under the Permissions section.
As for how to stop Google ads, please refer to this post:
Finally, if the above methods can’t help you stop pop ups, you should run an antivirus scan to see whether there is malware.
About The Author
Position: Columnist
Author Linda has been working as an editor at MiniTool for 1 year. As a fresh man in IT field, she is curious about computer knowledge and learns it crazily. Maybe due to this point, her articles are simple and easy to understand. Even people who do not understand computer can gain something.
By the way, her special focuses are data recovery, partition management, disk clone, and OS migration.
Когда вы видите, что вас что-то отвлекает, может быть трудно выполнить задание. Это также причина, по которой многие люди предпочитают устанавливать блокировщики рекламы. В конце концов, некоторые из этих рекламных объявлений в Интернете блокируют контент, который хотят видеть пользователи. Поэтому естественно разочаровываться, когда вы видите, что Windows 10 пронизана встроенной рекламой.
Независимо от того, какую версию операционной системы вы получите — бесплатное обновление, лицензионную ОС или профессиональную версию — вы все равно будете видеть надоедливую рекламу и уведомления. Вы можете спросить: «Могу ли я отключить встроенную рекламу и подсказки Windows 10?» Что ж, вы пришли в нужное место. В этой статье мы собираемся обсудить, как удалить рекламу из Windows 10. Мы также поделимся некоторыми советами о том, как минимизировать отвлекающие всплывающие уведомления и «предложения» на вашем рабочем столе.
Как отключить рекламу на экране блокировки
Windows 10 использует функцию Spotlight для отображения рекламы на экране блокировки. Основная цель этой функции — продемонстрировать различные обои. Однако в некоторых случаях он будет красться в рекламе таких игр, как Quantum Break и Rise of the Tomb Raider. Большинство этих приложений можно купить в Магазине Windows. Если вы хотите отключить рекламу на экране блокировки, выполните следующие действия:
- Перейдите на панель задач и щелкните правой кнопкой мыши значок Windows.
- Выберите Настройки из опций.
- Щелкните Персонализация.
- Теперь выберите «Экран блокировки» в меню левой панели.
- Щелкните раскрывающийся список под «Фон», затем выберите «Слайд-шоу».
- Прокрутите вниз и отключите параметр «Получать интересные факты, советы и многое другое из Windows и Кортаны на экране блокировки».
Удаление рекомендуемых приложений из меню «Пуск»
Иногда Windows 10 будет использовать меню «Пуск» для рекламы «предлагаемых приложений». В большинстве случаев эти приложения платные. В некоторых случаях эта реклама включает компьютерные игры стоимостью 60 долларов и более. По сути, эти предлагаемые приложения занимают только ценное место в меню «Пуск». Итак, чтобы они не появлялись, следуйте инструкциям ниже:
- Щелкните значок поиска на панели задач.
- Теперь введите «Настройки» (без кавычек). Выберите Настройки из списка результатов.
- Выберите Персонализация.
- Перейдите в меню на левой панели и нажмите Пуск.
- Найдите параметр «Показывать предложения время от времени в меню« Пуск »» и отключите его.
Как остановить рекламные уведомления
Когда Microsoft выпустила обновление Creators Update, оно включило новые «предложения» в функцию уведомлений. Реклама различных функций Windows теперь отображается на вашем рабочем столе как обычные уведомления. Например, вы видите всплывающее сообщение, в котором вам предлагается настроить определенное приложение. Вы сможете получить доступ к таким уведомлениям в Центре уведомлений. Если вы хотите отключить эти новые «предложения», выполните следующие действия:
- Щелкните значок Windows на панели задач.
- Щелкните значок настроек. Он должен выглядеть как символ шестеренки.
- Выберите Система.
- Перейдите в меню левой панели, затем щелкните Уведомления и действия.
- Отключите параметр, который гласит: «Показывать приветствие Windows после обновлений, а иногда и при входе в систему, чтобы выделять новые и предлагаемые возможности».
Как удалить всплывающие окна панели задач
Когда Microsoft также использует всплывающую рекламу на панели задач, чтобы показать «советы, рекомендации и предложения». В большинстве случаев компания использует эту функцию для продвижения Microsoft Edge. В уведомлениях может быть предложено использовать браузер для увеличения времени автономной работы. Они могут даже побудить вас использовать Edge через баллы Microsoft Rewards.
Если вы предпочитаете другие приложения и хотите, чтобы Microsoft не уговаривала вас использовать их программы, вы можете отключить подсказки. Для этого вам необходимо выполнить следующие действия:
- Откройте приложение «Настройки».
- Щелкните Система, затем выберите Уведомления и действия.
- Найдите параметр «Получать советы, рекомендации и предложения при использовании Windows» и отключите его.
Как остановить Cortana от подпрыгивания на панели задач
Когда ваша система обнаруживает, что вы не использовали Кортану какое-то время, эта функция иногда отскакивает на панели задач. Некоторые пользователи не возражают против этого, но другие считают, что Кортана им надоедает. Итак, если вы хотите отключить эту функцию, вы можете перейти в Настройки, а затем отключить опцию Лакомства на панели задач. Вы найдете этот элемент в категории «Пусть Кортана время от времени выводит мысли, приветствия и уведомления в категории« Поле поиска ». После этого Кортана перестанет подпрыгивать на панели задач. Он будет активен только тогда, когда вы решите его использовать.
Удаление рекламы из проводника
Когда Microsoft выпустила Creators Update, техническая компания использовала его для показа рекламы для Office 365 и OneDrive. Вы можете увидеть рекламные баннеры в верхней части окна проводника. Если вам не нравится эта реклама, вы можете отключить ее, следуя приведенным ниже инструкциям:
- На клавиатуре нажмите Windows Key + E. Это должно запустить проводник.
- Щелкните Просмотр, затем выберите Параметры.
- Перейдите на вкладку «Просмотр» и прокрутите вниз, пока не увидите список дополнительных настроек.
- Снимите флажок «Показывать уведомления поставщика синхронизации».
Как избавиться от Candy Crush Soda Saga и других приложений по умолчанию
Когда вы впервые входите в Windows 10, система автоматически загружает и устанавливает такие приложения, как Candy Crush Soda Saga, Minecraft, Flipboard и Twitter. Некоторые производители также включают свои собственные приложения и заставляют их выглядеть так, как будто они являются программами по умолчанию на живых плитках.
Эти программы должны быть частью «Потребительского опыта Microsoft». Однако, если вы сочтете их ненужными, вы захотите узнать, как удалить встроенные приложения Windows 10 для всех пользователей. Раньше эти приложения можно было отключить с помощью редактора групповой политики. Однако Microsoft удалила эту опцию, когда выпустила Anniversary Update. Имейте в виду, что только пользователи Windows 10 Корпоративная могут отключить эту функцию.
С другой стороны, у вас все еще есть возможность удалить приложения и плитки. Для этого выполните следующие действия:
- Щелкните меню Пуск.
- Ищите приложения, которые вам не нужны.
- Щелкните каждое приложение правой кнопкой мыши и выберите «Удалить».
Примечание. По умолчанию некоторые приложения, включая FarmVille 2: Country Escape и Candy Crush Soda Saga, могут отображаться в виде плиток. Однако вы все равно можете найти их в списке приложений.
В некоторых случаях вы найдете плитки приложений, которые еще не загружены. Вы можете удалить эти плитки, щелкнув каждую из них правой кнопкой мыши и выбрав «Открепить от начала». Имейте в виду, что вы не увидите опцию «Удалить». В конце концов, плитки — это ссылки, которые ведут на определенные страницы Магазина Windows, с которых можно загрузить приложение.
Как удалить рекламу из Windows Ink Workspace
Когда вы откроете Windows Ink Workspace, вы также увидите раздел «рекомендуемые приложения». Microsoft использует это место для рекламы приложений с ручкой, которые вы можете купить в Windows Store. Если эти «рекомендуемые приложения» вас раздражают, вы можете отключить эту функцию. В конце концов, вы всегда можете посетить Магазин Windows, если вам нужно приобрести приложения с поддержкой пера. Чтобы удалить эту функцию, выполните следующие действия:
- Запустите «Настройки», затем выберите «Устройства».
- Перейдите в меню на левой панели и выберите Перо и чернила Windows.
- В разделе Windows Ink Workspace вы увидите параметр «Показать рекомендуемые приложения».
- Отключите эту функцию, чтобы не показывать рекламу предлагаемых приложений.
Это лишь некоторые из встроенных объявлений и уведомлений, которые вы можете удалить из Windows 10. Однако, если вы продолжаете видеть всплывающие окна, которые кажутся подозрительными и совершенно не связаны с Microsoft, вы можете усилить свой антивирус. Существует множество программ, которые обещают безопасность пользователям ПК. Однако, если вам нужно что-то более надежное и эффективное, лучше всего установить Auslogics Anti-Malware.
Auslogics Anti-Malware может обнаруживать вредоносные объекты, о существовании которых вы даже не подозревали. Более того, он может обнаруживать элементы, которые может пропустить ваш основной антивирус. Этот инструмент может защитить ваш компьютер и обеспечить вам душевное спокойствие.
Какая реклама Windows 10 кажется вам невыносимой?
Присоединяйтесь к обсуждению ниже!
Новый Центр Уведомлений (Action Center) в Windows 10 выглядит здорово. Действие Центра делится на два основных раздела Уведомления — позволяет просматривать уведомления различных приложений, системы и в нижней части пользователям доступны кнопки быстрых действий c определенным настройкам операционной системы.
Если вы решили отказатся от уведомлений и считаете данную опцию ненужной, вы можете временно отключить уведомления кликнув правой кнопкой мыши на значке в системном трее и выбрать в контекстном меню Режим не беспокоить.
Но если вы решили полностью избавится от Центра Действий и Уведомлений в Windows 10 — Вы можете это сделать, двумя способами: с помощью приложения Параметры и с помощью настройки реестра Windows.
Убрать Центр Уведомлений с области уведомлений панели задач с помощью Параметров Windows
- Нажмите сочетание клавиш Win + I , чтобы открыть приложение Параметры
- Перейдите в раздел Персонализация → Панель задач
- Прокрутите страницу в низ, до пункта «Область Уведомлений» и нажмите ссылку «Включение и выключение системных значков», как на картинке ниже:
- В настройках системных значков, напротив надписи: «Центр уведомлений» передвиньте ползунок в положение ОТКЛ.
Стоит отметить, что отключение или удаление Центра уведомлений не мешает появлению всплывающих уведомлений в нижней части экрана. Чтобы их отключить, перейдите в «Параметры» → «Система» → «Уведомления и действия» и в разделе «Уведомления» отключите типы уведомлений, которые вы не хотите получать, или отключите настройку «Получать уведомления от приложений и других отправителей», чтобы отключить все уведомления.
Все.
Убрать Центр Уведомлений с панели задач с помощью правки реестра
Перед тем как вносить изменение в реестр, мы рекомендуем создать точку восстановления системы.
- Кликните правой кнопкой мыши на кнопке Пуск, выберите команду Выполнить.
- В диалоговом окне Выполнить введите — Regedit, чтобы открыть редактор реестра.
- Перейдите к следующему разделу реестра:
HKEY_CURRENT_USERSoftwarePoliciesMicrosoftWindowsExplorer
Примечание: Если подраздела Explorer не существует просто создайте его, кликнув правой кнопкой мыши на родительский раздел Windows.
- Кликните правой кнопкой мыши на подраздел реестра Explorer в правой панели и выберите Создать → Параметр DWORD (32-бита).
- Назовите его DisableNotificationCenter.
- Теперь, дважды кликните на нем и присвойте ему значение 1. Нажмите на кнопку ОК и закройте редактор реестра.
Следуя этим инструкциям, вы отключили Центр уведомления в Windows 10. Перезагрузите компьютер, чтобы увидеть изменения.
ДО:
ПОСЛЕ:
После перезагрузки Центр уведомлений не будет отображаться в панели задач!
Чтобы включить Центр уведомлений, назад, просто удалите DisableNotificationCenter или измените его значение на 0 и перезагрузите компьютер с Windows 10.
Статьи по теме:
Как сделать Центр Действий и Уведомлений всегда открытым.
Центр действий и уведомлений не открывается в Windows 10.
Windows 10 не показывает Уведомления.
Легкая настройка кнопок быстрого доступа в Центре действий Windows 10.
Как закрывать всплывающие уведомления в Windows 10 с помощью клавиатуры.
Как установить приоритет уведомлений в Центре Уведомлений Windows 10
В обновлённой версии операционной системы все всплывающие уведомления сохраняются непосредственно в центре уведомлений Windows 10. Можно полностью отключить уведомления (даже убрать новый центр уведомлений) или же просто правильно его настроить. Стоит также отметить функцию фокусировки внимания, которая убирает все навязчивые всплывающие уведомления.
Эта статья расскажет, как отключить всплывающие уведомления в Windows 10. На самом деле, все уведомления, собранные в одном месте, это очень даже удобно. Бывает лучше запретить некоторым приложениям отправлять уведомления или настроить фокусировку внимания.
Параметры системы
Перейдите в раздел Параметры > Система > Уведомления и действия. Теперь перетяните ползунок Получать уведомления от приложений и других отправителей в положение Отключено.
Дополнительно можно настроить возможность получения уведомлений отдельных приложений. Достаточно выбрать приложение со списка доступных, чтобы посмотреть дополнительные параметры. У некоторых приложений также могут быть собственные параметры уведомлений.
Для каждого приложения можно полностью включить или отключить уведомления. При необходимости отдельно отключаем показ баннеров уведомлений, сохранение приватность уведомлений в центре уведомлений, отображение уведомлений в центре уведомлений или звуковой сигнал при получении уведомлений.
Фокусировка внимания
Нововведение позволяет выбрать уведомления, которые Вы хотите просматривать и прослушивать. Все остальные уведомления будут отправляться непосредственно в центр уведомлений. Их можно будет посмотреть в любое время, но они Вас не будут беспокоить во время игры.
Достаточно перейти в расположение Параметры > Система > Фокусировка внимания. Для включения функции выберите Только приоритет (показывать выбранные уведомления из списка приоритетов) или Только будильники (скрывать все уведомления, кроме будильников).

Групповые политики
- Откройте редактор локальных групповых политик, выполнив gpedit.msc в окне Win+R.
- Перейдите в раздел Конфигурация пользователя > Административные шаблоны > Меню Пуск и панель задач > Уведомления.
- Измените состояние параметра Отключить всплывающие уведомления на Включено.
Этот параметр политики отключает всплывающие уведомления для приложений. Обратите внимание на то, что системные функции не затрагиваются данным параметром политики. Для запрета всплывающих уведомлений системных функций необходимо включать или отключать каждую функцию по отдельности.
Если Вы отключаете или не настраиваете этот параметр политики, всплывающие уведомления включены и могут быть отключены администратором или пользователем. Чтобы изменения этого параметра политики вступили в силу, не требуется перезагружать систему или перезапускать службу.
Редактор реестра
Перед внесением любых изменений рекомендуется создать резервную копию реестра Windows 10. Она даст возможность в любой момент откатить изменения с копии буквально в несколько нажатий.
Откройте редактор реестра выполнив команду regedit в окне Win+R. Перейдите в расположение: HKEY_CURRENT_USER Software Microsoft Windows CurrentVersion PushNotifications. Измените значение параметра ToastEnabled на 0.
Дополнительно ранее мы рассматривали, как отключить центр уведомлений Windows 10. Можно перейти в раздел реестра: HKEY_CURRENT_USER/ SOFTWARE/ Policies/ Microsoft/ Windows/ Explorer. Теперь создайте параметр DWORD (32 бита) DisableNotificationCenter установив значение 1.
После внесения изменений в реестр нужно выполнить перезагрузку компьютера или же перезапустить проводник в Windows 10. В итоге получается отключить навязчивые всплывающие уведомления.
Заключение
Всплывающие уведомления бывают как полезными, так и ненужными и одновременно навязчивыми. Сейчас в центр уведомлений попадают все уведомления от системы и сторонних приложений. В отношении пользователя есть возможность отключить или настроить уведомления даже от защитника или брандмауэра. Хотя так как они касаются безопасности системы в целом отключать их не рекомендуется.

Администратор и основатель проекта Windd.ru. Интересуюсь всеми новыми технологиями. Знаю толк в правильной сборке ПК. Участник программы предварительной оценки Windows Insider Preview. Могу с лёгкостью подобрать комплектующие с учётом соотношения цены — качества. Мой Компьютер: AMD Ryzen 5 3600 | MSI B450 Gaming Plus MAX | ASUS STRIX RX580 8GB GAMING | V-COLOR 16GB Skywalker PRISM RGB (2х8GB).
Облегченные уведомления на значках панели задач Windows 10 представляют собой оповещения о том, что вы пропустили какое-либо событие определенного приложения без необходимости открытия центра поддержки или самого приложения.
В зависимости от приложения вы увидите значок указывающий количество пропущенных уведомлений. Например, в приложении «Почта» вы увидите количество непрочитанных электронных писем. Значок приложения «Погода» сообщит о любых предупреждениях о погодных условиях, и так далее.
Тем не менее, данные уведомления могут быть навязчивыми и загромождать вашу панель задач, но, как и любая другая функция в Windows 10, она отключается.
В этом руководстве вы узнаете как отключить уведомления приложений Windows 10.
Как отключить уведомления на панели задач Windows 10
Откройте «Параметры Windows«, сочетанием клавиш Windows + I или через меню «Пуск«.
Перейдите в раздел «Персонализация«.
Зайдите в категорию «Панель задач» и переведите переключатель «Показать эмблемы на кнопках панели задач«.
Совет: если опция «Показать эмблемы на кнопках панели задач» неактивна, возможно, вы используете маленькие кнопки панели задач, которые не поддерживают значки. В этом случае отключите её поднявшись чуть выше, это сделает переключатель активным.
Теперь, приложения на панели задач больше не будут отображать уведомления, что сделает панель задач менее отвлекающей.
Отключение уведомления Центра действий
Кнопка «Центр действий» в области уведомлений панели задач, также содержит значок отображающий количество пропущенных уведомлений и эмблемы приложений, облегчая быстрое определение того, в каком приложении пропущено уведомление.
Если вы не хотите видеть количество уведомлений и значки приложений на кнопке «Центра действий», отключите данные функции, выполнив следующие действия:
Щелкните правой кнопкой мыши значок «Центра действий» в правом нижнем углу панели задач и нажмите «Не показывать значки приложений» и «Не показывать количество новых приложений«.
После выполнения этих шагов, иконка «Центр действий» больше не будет отображать значки приложений и число новых приложений в которых есть уведомления.
Taskbar Thumbnail Preview is one of the most useful and interesting features offered by Windows 11 and Windows 10. This feature displays a tiny preview in the form of a small thumbnail image of the open windows programs when you hover over the application icon on the taskbar.
By default, the taskbar thumbnail preview on Windows is enabled and it has a predefined hover time – basically set to half a second. When the user hovers on the thumbnail that pops up, he/she can sneak-peek of what is running on the task window without going to the running program.
For example, if two Google Chrome windows are open and you hover your mouse cursor over the application icon on the taskbar, it will pop up 2 tiny previews of each of your Google Chrome windows. This gives you a small snapshot of the open windows and lets you select the one you wish to activate. We have shown an example of this feature in the image below:
Unquestionably, this feature has been very handy, but for some users, it proved out to be a nuisance. This is because of the increased number of accidents that occur when the mouse hovers over a task and opens an unwanted program fortuitously. This is one reason many users prefer to even disable this feature.
In this blog, we shall discuss both, how to enable and disable this feature on Windows 11/10.
There are three different ways to turn on or turn off taskbar thumbnail preview on Windows 11/10:
- Using System Advanced settings
- Using Group Policy editor
- Using Windows Registry
Let’s look at these three methods in more detail.
1] Turn off Taskbar Thumbnails using System Advanced settings
Taskbar Thumbnail Previews is a peeking feature that is a kind of visual effect on Windows. This visual effect can be turned on or off from the system’s settings. Follow these steps:
- Press ‘Win + X’ to open the Windows shortcuts menu.
- Click on ‘System’
- On the ‘System’ > About page, click on the ‘Advanced System Settings’ link.
- System Properties box will open
- In the ‘Advanced’ tab, locate the ‘Performance’ and click on ‘Settings’.
- In the ‘Visual effects’ tab, locate the following settings:
- Save taskbar thumbnail previews
- Show thumbnails instead of icons
- To enable the Taskbar thumbnail previews, select the boxes; while to disable it, uncheck the boxes.
- Click ‘Apply’ and then hit ‘OK’ to save the changes.
2] Using Group Policy Editor
Follow these steps to Disable Taskbar Thumbnail Preview in Windows 11/10 using Group Policy Editor:
1] Go to the ‘Start Menu’ and type ‘gpedit.msc’ and hit ‘Enter’
2] On the local group policy editor navigate to ‘User Configuration > Administrative Templates > Start Menu and Taskbar’
3] On the ‘Standard’ tab appearing on the bottom of the interface, locate ‘Turn off Taskbar Thumbnails’ and double click on it.
4] Select ‘Enabled’ and apply the changes. This will disable thumbnail images on the taskbar.
You can now check your Taskbar; it would not show the Taskbar Thumbnails Preview.
To enable the Taskbar Thumbnail Previews, feature again, select the ‘Disabled’ option in step 4.
Read: How to increase Taskbar Thumbnail Preview size in Windows.
3] Enable/Disable taskbar thumbnail preview using Windows Registry
We mentioned that Taskbar Thumbnail Previews work on a predefined hover time. Increasing the hover time will ensure that this feature’s peeking function is delayed, which means it will not have enough time to ever appear. You can do this by making a quick edit to the Windows Registry, follow these steps:
1] Click ‘Start’ and enter ‘Regedit’ in the search field.
2] Click on the ‘Yes’ button when the User Account Control prompts you to agree to allow this program to make changes.
3] Now, navigate to the following Registry key:
HKEY_CURRENT_USER\Software\Microsoft\Windows\CurrentVersion\Explorer\Advanced
4] On the right-pane, create a new DWORD (32-bit) and name it ‘ExtendedUIHoverTime’
5] Once the value is created, double-click on it, and further click on the ‘Decimal’ option.
6] In the Value data field enter the delay time.
Please note – For every second you wish to delay you need to add 1000. So, if you want a 30-second delay you should enter 30000 into this field as shown in the below example.
7] Press ‘Ok’ to save changes and close the Registry Editor.
Now, reboot your system to put these changes into effect. Taskbar Thumbnail Previews would not appear until the specified time (30000ms) has elapsed.
Related: Make Taskbar show List instead of Thumbnail
Please note – Improperly modifying the Windows Registry can cause Windows malfunction and Windows may not operate correctly. Also, please take a backup of your registry settings before modifying it. This guide shows the different ways to Backup and Restore the Registry.
Read: Make Taskbar Previews appear faster in Windows PC.
The Peek feature is amazing when you need to keep a track of what is happening on your system, mainly when you have a million things open during a busy day. We hope this guide lets you disable/enable at your own convenience and need.
This post will help you if Taskbar Thumbnail Preview is not working.
Related: Enable or Disable Thumbnails in Explorer in Windows
If you need any help using this tutorial or following the steps, please feel free to get in touch with us by dropping a comment in the comments section below.
Новый Центр Уведомлений (Action Center) в Windows 10 выглядит здорово. Действие Центра делится на два основных раздела Уведомления — позволяет просматривать уведомления различных приложений, системы и в нижней части пользователям доступны кнопки быстрых действий c определенным настройкам операционной системы.
Если вы решили отказатся от уведомлений и считаете данную опцию ненужной, вы можете временно отключить уведомления кликнув правой кнопкой мыши на значке в системном трее и выбрать в контекстном меню Режим не беспокоить.
Но если вы решили полностью избавится от Центра Действий и Уведомлений в Windows 10 — Вы можете это сделать, двумя способами: с помощью приложения Параметры и с помощью настройки реестра Windows.
Убрать Центр Уведомлений с области уведомлений панели задач с помощью Параметров Windows
- Нажмите сочетание клавиш Win + I , чтобы открыть приложение Параметры
- Перейдите в раздел Персонализация → Панель задач
- Прокрутите страницу в низ, до пункта «Область Уведомлений» и нажмите ссылку «Включение и выключение системных значков», как на картинке ниже:
- В настройках системных значков, напротив надписи: «Центр уведомлений» передвиньте ползунок в положение ОТКЛ.
Стоит отметить, что отключение или удаление Центра уведомлений не мешает появлению всплывающих уведомлений в нижней части экрана. Чтобы их отключить, перейдите в «Параметры» → «Система» → «Уведомления и действия» и в разделе «Уведомления» отключите типы уведомлений, которые вы не хотите получать, или отключите настройку «Получать уведомления от приложений и других отправителей», чтобы отключить все уведомления.
Все.
Убрать Центр Уведомлений с панели задач с помощью правки реестра
Перед тем как вносить изменение в реестр, мы рекомендуем создать точку восстановления системы.
- Кликните правой кнопкой мыши на кнопке Пуск, выберите команду Выполнить.
- В диалоговом окне Выполнить введите — Regedit, чтобы открыть редактор реестра.
- Перейдите к следующему разделу реестра:
HKEY_CURRENT_USER\Software\Policies\Microsoft\Windows\Explorer
Примечание: Если подраздела Explorer не существует просто создайте его, кликнув правой кнопкой мыши на родительский раздел Windows.
- Кликните правой кнопкой мыши на подраздел реестра Explorer в правой панели и выберите Создать → Параметр DWORD (32-бита).
- Назовите его DisableNotificationCenter.
- Теперь, дважды кликните на нем и присвойте ему значение 1. Нажмите на кнопку ОК и закройте редактор реестра.
Следуя этим инструкциям, вы отключили Центр уведомления в Windows 10. Перезагрузите компьютер, чтобы увидеть изменения.
ДО:
ПОСЛЕ:
После перезагрузки Центр уведомлений не будет отображаться в панели задач!
Чтобы включить Центр уведомлений, назад, просто удалите DisableNotificationCenter или измените его значение на 0 и перезагрузите компьютер с Windows 10.
Статьи по теме:
Как сделать Центр Действий и Уведомлений всегда открытым.
Центр действий и уведомлений не открывается в Windows 10.
Windows 10 не показывает Уведомления.
Легкая настройка кнопок быстрого доступа в Центре действий Windows 10.
Как закрывать всплывающие уведомления в Windows 10 с помощью клавиатуры.
Как установить приоритет уведомлений в Центре Уведомлений Windows 10