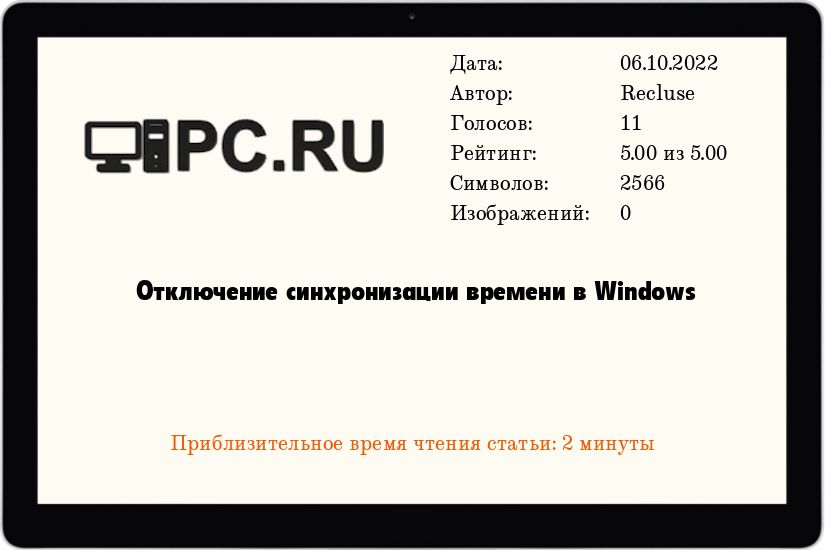В операционной системе Windows 10 автоматическая синхронизация времени позволяет компьютеру точно отслеживать текущее время, основываясь на специальных серверах времени в Интернете. Это удобно для поддержания точной временной шкалы и синхронизации времени между различными устройствами.
Однако, в некоторых случаях, пользователи могут захотеть отключить автоматическую синхронизацию времени. Например, если компьютер находится в изолированной сети или имеет проблемы с подключением к серверам времени. В этом случае, отключение автоматической синхронизации позволит установить временные настройки вручную.
Отключить автоматическую синхронизацию времени в Windows 10 можно через настройки операционной системы. Для этого нужно открыть «Параметры», выбрать раздел «Время и язык», затем «Дата и время». В этом разделе можно отключить синхронизацию времени, отметив соответствующую опцию.
После отключения автоматической синхронизации времени, пользователи могут установить нужные им временные настройки, включая дату и время. Это особенно полезно, если компьютер находится в другом часовом поясе или требуется точная установка времени для определенных задач.
Содержание
- Отключение автоматической синхронизации времени
- Windows 10
- Почему необходимо отключить автоматическую синхронизацию времени?
- Преимущества ручной настройки
Отключение автоматической синхронизации времени
Автоматическая синхронизация времени в Windows 10 позволяет вашему компьютеру автоматически синхронизироваться с сервером времени и сохранять точное время на вашем устройстве. Однако, в некоторых случаях, может потребоваться отключить эту функцию, например, если вы предпочитаете использовать другой сервер времени или если у вас есть проблемы с синхронизацией.
Чтобы отключить автоматическую синхронизацию времени в Windows 10, следуйте этим шагам:
- Откройте настройки Windows, нажав правой кнопкой мыши на значок «Пуск» и выбрав «Настройки».
- Выберите раздел «Время и язык».
- На вкладке «Дата и время» найдите раздел «Синхронизация времени» и нажмите на кнопку «Изменить настройки».
- Снимите флажок с опции «Автоматически синхронизировать время с сервером времени».
- Если вы хотите изменить сервер времени, нажмите на кнопку «Дополнительные параметры». Затем нажмите на кнопку «Изменить параметры…» и выберите новый сервер времени из списка.
- Нажмите «OK» для сохранения изменений.
Теперь автоматическая синхронизация времени будет отключена на вашем компьютере с операционной системой Windows 10. Вы можете вручную синхронизировать время в любое удобное для вас время, следуя тем же шагам и включая флажок «Синхронизировать сейчас» на вкладке «Дата и время».
Windows 10
Windows 10 предлагает ряд улучшений в сравнении с предыдущими версиями ОС. Она имеет удобное и интуитивно понятное пользовательское интерфейс, а также множество новых функций, таких как виртуальное рабочее пространство, встроенный веб-браузер Microsoft Edge и центр уведомлений.
Большой акцент в Windows 10 уделен безопасности. ОС предлагает огромное количество функций и инструментов для защиты данных пользователя, таких как антивирус Windows Defender и защита приложений с помощью функции Windows Hello.
Кроме того, Windows 10 поддерживает автоматическую синхронизацию времени, чтобы у пользователей всегда было точное время на их компьютерах. Однако, иногда может возникнуть необходимость отключить эту функцию.
В следующей статье будет рассмотрено, как отключить автоматическую синхронизацию времени в Windows 10. Подробная инструкция поможет пользователям выполнить эту задачу без проблем.
Почему необходимо отключить автоматическую синхронизацию времени?
Автоматическая синхронизация времени в Windows 10 может быть удобной функцией, но в некоторых случаях может доставлять проблемы и вызывать необходимость ее отключения. Вот несколько причин, почему вы можете захотеть отключить автоматическую синхронизацию времени на своем компьютере:
-
Активные пользователи, занимающиеся разработкой программного обеспечения или работающие с часовыми поясами в разных регионах, часто нуждаются в точном контроле над временем на своем устройстве. Автоматическая синхронизация может сбивать пользовательские настройки и приводить к нежелательным результатам.
-
Время, которое показывает операционная система, может быть несовместимо со временем в других приложениях, используемых пользователем. Некоторые программы могут работать с другими часовыми поясами или требовать точности времени для правильной работы.
-
При обновлениях Windows 10 может возникать ошибка синхронизации времени, которая приводит к неверным значениям времени на компьютере. Отключение автоматической синхронизации может предотвратить такие проблемы.
-
Некоторые пользователи просто предпочитают самостоятельно контролировать время на своем компьютере, без автоматической синхронизации с внешними источниками.
Все эти причины могут стать основанием для отключения автоматической синхронизации времени в Windows 10, и сделать это довольно просто, следуя определенным шагам.
Преимущества ручной настройки
Ручная настройка времени в Windows 10 может предоставить пользователям ряд преимуществ:
- Более точная синхронизация времени. При автоматической синхронизации времени операционная система самостоятельно подстраивается под время сервера, что может привести к небольшим погрешностям. В то время как ручная настройка позволяет более точно установить время и дату без учета серверов времени.
- Устранение возможных проблем с автоматической синхронизацией. Иногда возникают ситуации, когда автоматическая синхронизация времени может работать некорректно или даже сбоить. В таких случаях ручная настройка становится более надежным и предпочтительным вариантом.
- Большая гибкость и контроль. Ручная настройка времени позволяет пользователям самостоятельно устанавливать любые значения времени и даты, а также менять их в любой момент. Это полезно, например, при работе с программами, которые требуют строго соблюдения определенного времени.
- Защита от несанкционированного изменения времени. При автоматической синхронизации времени операционная система может подстраиваться под время сервера, что может быть нежелательным в некоторых ситуациях. Ручная настройка позволяет зафиксировать определенное время и защититься от его изменения со стороны.
В общем, ручная настройка времени предоставляет пользователям больше контроля и гибкости при установке и изменении времени в операционной системе Windows 10.
Содержание
- Способ 1: Настройки синхронизации
- Способ 2: Служба синхронизации времени
- Способ 3: Перерегистрация службы
- Способ 4: Отключение сторонних приложений
- Способ 5: Смена сервера времени
- Способ 6: Взаимодействие с десктопом
- Вопросы и ответы
Способ 1: Настройки синхронизации
Самой простой причиной отсутствия автоматической синхронизации времени является банальное отключение отвечающей за нее функции. В этом случае решается проблема элементарно – включением синхронизации времени.
- Запустите апплет «Дата и время» командой
timedate.cpl, выполненной в диалоговом окошке, открытом нажатием комбинации клавиш Win + R. - Переключитесь на вкладку «Время по Интернету» и нажмите кнопку «Изменить параметры».
- Убедитесь, что опция «Синхронизировать с сервером времени в Интернете» активна, в противном случае активируйте ее и сохраните настройки.

Рекомендуем попробовать синхронизировать время вручную, нажав в окошке «Настройка времени по Интернету» кнопку «Обновить сейчас».
Если при этом вы получите ошибку, выберите в выпадающем списке другой сервер времени и повторите попытку.
Способ 2: Служба синхронизации времени
Часы не смогут синхронизироваться с сервером, если на компьютере будет отключена системная служба синхронизации времени. Проверьте ее статус и включите, если она окажется отключенной.
- Откройте оснастку управления службами командой
services.mscвыполненной в диалоговом окошке «Выполнить» (Win + R). - Отыщите в списке службу с названием «Служба времени Windows» и откройте ее свойства двойным по ней кликом.
- Если служба отключена, установите для нее тип запуска «Автоматически», запустите ее и сохраните настройки.


Способ 3: Перерегистрация службы
Попробуйте перерегистрировать службу синхронизации — это может помочь, если неполадка вызвана незначительными сбоями в ее работе.
- Откройте от имени администратора консоль «PowerShell» из контекстного меню кнопки «Пуск».
- Выполните в консоли одну за другой эти четыре команды, разделяя ввод каждой нажатием клавиши Enter:
w32tm /config /manualpeerlist: NTP_server_IP_Address, 0x8 /syncfromflags:MANUAL- net stop w32time
- net start w32time
w32tm /resync
- Перезагрузите компьютер и проверьте работу функции синхронизации времени.

Способ 4: Отключение сторонних приложений
Если на компьютере у вас работают изменяющие конфигурацию сети сторонние приложения, попробуйте их отключить. Речь в первую очередь идет о брандмауэрах и клиентах VPN. Если после отключения синхронизация будет восстановлена, добавьте используемый службой синхронизации времени сервер в исключение вашего стороннего сетевого приложения.
Способ 5: Смена сервера времени
Проблема также может быть связана с некорректной работой доступных в Windows 10 серверов времени. В этом случае можно использовать альтернативные серверы.
- Откройте настройки времени по Интернету как было показано в Способе 1.
- Вставьте в поле «Сервер» один из этих доменов и нажмите «Обновить сейчас»:
- time-b-wwv.nist.gov
- time-e-wwv.nist.gov
- time-e-g.nist.gov
- time-a-g.nist.gov
- utcnist.colorado.edu
- ntp-d.nist.gov
- ntp-b.nist.gov
- Если синхронизация будет выполнена успешно, сохраните настройки.
Способ 6: Взаимодействие с десктопом
Некоторым пользователям удалось решить проблему отсутствия синхронизации времени путем предоставления соответствующей службе доступа к рабочему столу.
- Откройте свойства службы времени Windows, как было показано в Способе 2.
- Переключитесь на вкладку «Вход в систему», активируйте опцию «С системной учетной записью» и установите флажок в пункте «Разрешить взаимодействие с рабочим столом».
- Сохраните настройки службы.

Чтобы новые настройки вступили в силу, перезайдите в свою учетную запись либо перезагрузите компьютер.
Еще статьи по данной теме:
Помогла ли Вам статья?
Windows, Windows 10, Windows 7, Windows 8, Windows Server, Windows Vista, Windows XP
- 18.06.2020
- 17 549
- 2
- 06.10.2022
- 8
- 8
- 0
- Содержание статьи
- Отключение синхронизации времени через командную строку
- Отключение синхронизации времени через редактирование реестра
- Комментарии к статье ( 2 шт )
- Добавить комментарий
По умолчанию, компьютеры под управлением операционной системы Windows постоянно синхронизируют время с NTP серверами, с целью поддержания верных настроек времени на компьютере. На компьютерах входящих в домен Active Directory, в роли NTP серверов выступают контроллеры домена. За синхронизацию времени отвечает служба времени Windows, она же W32Time.
Включенная синхронизация времени никак не мешает поменять время на компьютере, однако, спустя какое-то время после смены времени или даты, оно будет синхронизировано с NTP сервером, после чего будет принудительно выставлено его актуальное значение. Однако, всегда есть возможность отключить принудительную синхронизацию времени, о чем и пойдет речь в материале ниже.
Обратите внимание, что данная статья описывает отключение синхронизации времени службой времени Windows. Однако, многие виртуальные машины имеют встроенные службы синхронизации времени между хостом и гостевой системой, по этому для отключения синхронизации времени в виртуальной машине, выполнения нижеописанных действий может быть недостаточно.
Отключение синхронизации времени через командную строку
Для того, чтобы отключить синхронизацию времени, нужно выполнить следующие команды в командной строке, запущенной с правами администратора:
w32tm /config /syncfromflags:no /update
net stop w32time && net start w32timeА вот команда на включение синхронизации времени зависит от того, входит ли Ваш компьютер в домен Active Directory, или нет.
Если компьютер не входит в домен, то команда на включение синхронизации времени выглядит следующим образом:
w32tm /config /syncfromflags:all /update
net stop w32time && net start w32timeЕсли же компьютер находится в домене Active Directory, то команда уже имеет такой вид:
w32tm /config /syncfromflags:domhier /update
net stop w32time && net start w32timeОтключение синхронизации времени через редактирование реестра
За параметры работы службы времени Windows, отвечает раздел HKEY_LOCAL_MACHINE\SYSTEM\CurrentControlSet\Services\W32Time\Parameters, а за режим синхронизации времени отвечает параметр Type. Для того, чтобы отключить синхронизацию времени, необходимо задать ему значение NoSync.
Для включения синхронизации для компьютера с NTP серверами, не входящего в домен Active Directory, нужно задать значение параметра NTP. Для компьютеров в домене Active Directory, включение синхронизации времени с контроллером домена задается значением NT5DS.
Поскольку командная строка и PowerShell имеют свои удобные способы редактирования реестра, то приведем их ниже
Командная строка
- Выключение синхронизации времени:
REG add HKEY_LOCAL_MACHINE\SYSTEM\CurrentControlSet\Services\W32Time\Parameters /v Type /d NoSync /f net stop w32time && net start w32time - Включение синхронизации времени с NTP серверами в интернете:
REG add HKEY_LOCAL_MACHINE\SYSTEM\CurrentControlSet\Services\W32Time\Parameters /v Type /d NTP /f net stop w32time && net start w32time - Включение синхронизации времени с контроллером домена:
REG add HKEY_LOCAL_MACHINE\SYSTEM\CurrentControlSet\Services\W32Time\Parameters /v Type /d NT5DS /f net stop w32time && net start w32time
PowerShell
- Выключение синхронизации времени:
PowerShell Set-ItemProperty HKLM:\SYSTEM\CurrentControlSet\services\W32Time\Parameters -Name "Type" -Value "NoSync" Restart-Service -Name w32time - Включение синхронизации времени с NTP серверами в интернете:
PowerShell Set-ItemProperty HKLM:\SYSTEM\CurrentControlSet\services\W32Time\Parameters -Name "Type" -Value "NTP" Restart-Service -Name w32time - Включение синхронизации времени с контроллером домена:
PowerShell Set-ItemProperty HKLM:\SYSTEM\CurrentControlSet\services\W32Time\Parameters -Name "Type" -Value "NT5DS" Restart-Service -Name w32time
-
В разделе «Дата и время» вы можете разрешить Windows 10 автоматически устанавливать время и часовой пояс или настроить их вручную.
-
Чтобы установить время и часовой пояс в Windows 10, перейдите в раздел Пуск > Параметры > Время и язык > Дата и время.
Переход в раздел параметров даты и времени
Нужна дополнительная помощь?
Нужны дополнительные параметры?
Изучите преимущества подписки, просмотрите учебные курсы, узнайте, как защитить свое устройство и т. д.
В сообществах можно задавать вопросы и отвечать на них, отправлять отзывы и консультироваться с экспертами разных профилей.
На чтение 3 мин Опубликовано Обновлено
Windows 10 — одна из самых популярных операционных систем в мире. Она предлагает различные настройки и функциональные возможности, позволяющие пользователям настраивать свой компьютер по своему вкусу. Одной из таких настроек является отображение времени на рабочем столе. Некоторым пользователям это может быть неудобно или просто ненужно.
К счастью, Windows 10 предлагает простой способ отключить отображение времени. Для этого необходимо выполнить несколько шагов. В данной статье мы подробно рассмотрим, как отключить время в Windows 10.
Чтобы отключить время на рабочем столе Windows 10, необходимо открыть «Настройки». Для этого щелкните правой кнопкой мыши по кнопке «Пуск» в левом нижнем углу экрана и выберите «Настройки» в контекстном меню.
Далее откройте раздел «Персонализация» в окне «Настройки». Затем выберите «Заставка» в левом меню и прокрутите вниз до раздела «Блокировка». Там вы найдете опцию «Отобразить время на блокировке экрана». Для отключения времени на рабочем столе переключите этот регулятор в положение «Выключено». После этого время больше не будет отображаться на вашем рабочем столе.
Содержание
- Отключение автоматической синхронизации времени
- Изменение временной зоны в системе
- Отключение автообновления времени через Интернет
Отключение автоматической синхронизации времени
Автоматическая синхронизация времени в Windows 10 может быть полезной функцией, однако иногда может возникнуть необходимость временно отключить ее. Вот как это сделать:
- Нажмите правой кнопкой мыши на значок времени в правом нижнем углу панели задач и выберите «Настройки даты/времени».
- Перейдите на вкладку «Интернет и время» и найдите раздел «Настройки синхронизации времени».
- Снять флажок с опции «Включить автоматическую синхронизацию времени».
- Нажмите кнопку «Сохранить».
После выполнения этих шагов Windows 10 перестанет автоматически синхронизировать время с сервером времени, и вы сможете установить нужное вам время вручную.
Изменение временной зоны в системе
Временная зона в Windows 10 отображает текущее местное время и время других регионов. Если вам необходимо изменить временную зону в системе, следуйте этим шагам:
- Откройте панель управления, нажав правую кнопку мыши на кнопке «Пуск» в левом нижнем углу экрана и выбрав «Панель управления» в контекстном меню.
- В панели управления выберите раздел «Часы, язык и регион».
- В разделе «Дата и время» выберите «Изменить часовой пояс».
- В открывшемся окне выберите нужную временную зону из списка.
- Нажмите кнопку «Применить» и затем «ОК».
После этих шагов система должна сразу отобразить новое местное время и время региона, соответствующего выбранной временной зоне.
Обратите внимание, что изменение временной зоны может повлиять на планирование событий и встреч, а также на работу некоторых приложений, которые зависят от актуального времени.
Отключение автообновления времени через Интернет
Автообновление времени через Интернет в Windows 10 позволяет компьютеру автоматически синхронизироваться со временем, предоставляемым сервером NTP (Network Time Protocol). Однако, в некоторых случаях, пользователи могут захотеть отключить эту функцию. Не следует забывать, что при отключении автообновления времени через Интернет, системное время может не соответствовать актуальному времени и возникнуть проблемы при работе с некоторыми программами и службами.
Чтобы отключить автообновление времени через Интернет в Windows 10, необходимо выполнить следующие шаги:
- Откройте Панель управления, нажав на кнопку «Пуск» в левом нижнем углу рабочего стола и выбрав в меню «Панель управления».
- Выберите пункт «Часы и регион».
- Нажмите на ссылку «Дата и время».
- Перейдите на вкладку «Интернет».
- Снимите флажок с опции «Синхронизировать время с сервером времени Интернета».
- Нажмите на кнопку «OK», чтобы сохранить изменения.
После выполнения этих шагов, автообновление времени через Интернет будет отключено, и компьютер будет использовать локально установленное системное время. Если вам в дальнейшем потребуется снова включить автообновление времени, повторите описанные выше шаги и пометьте флажок с опцией «Синхронизировать время с сервером времени Интернета».