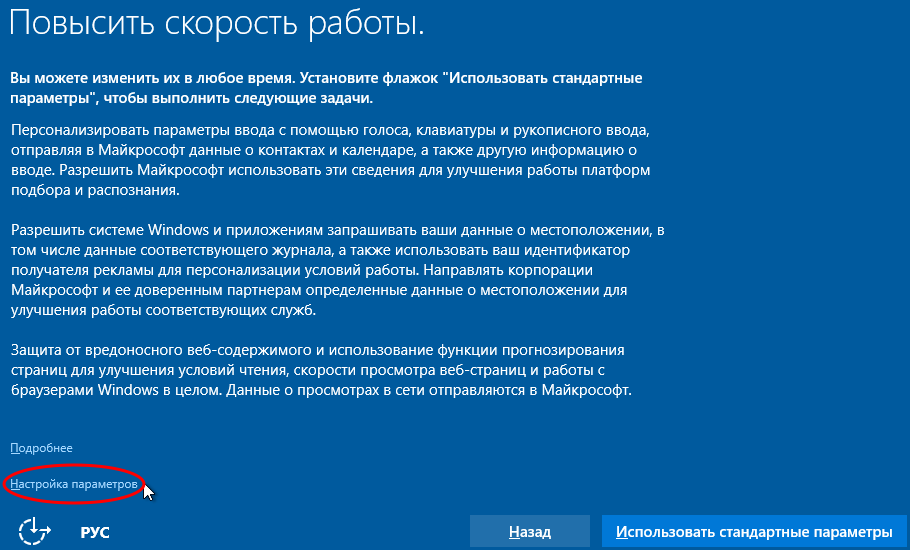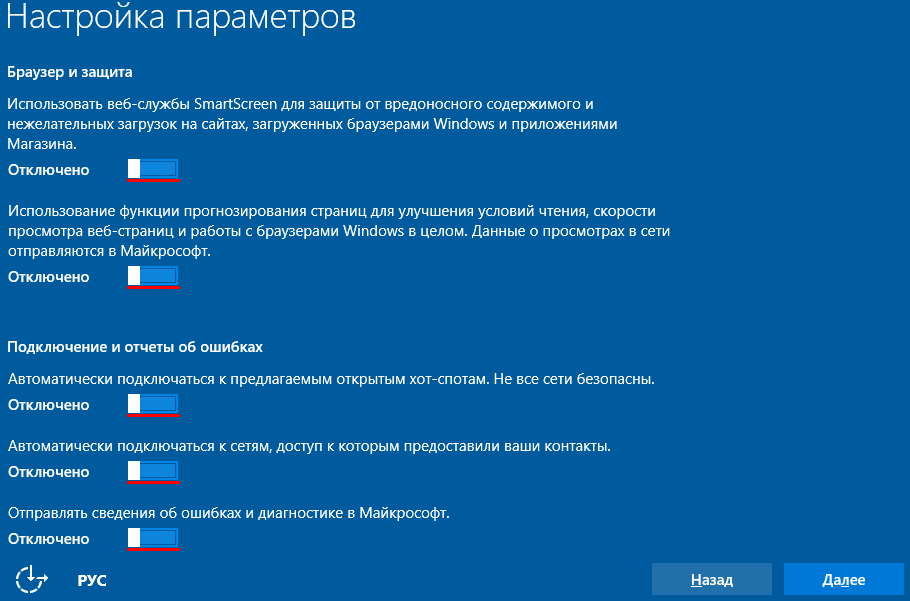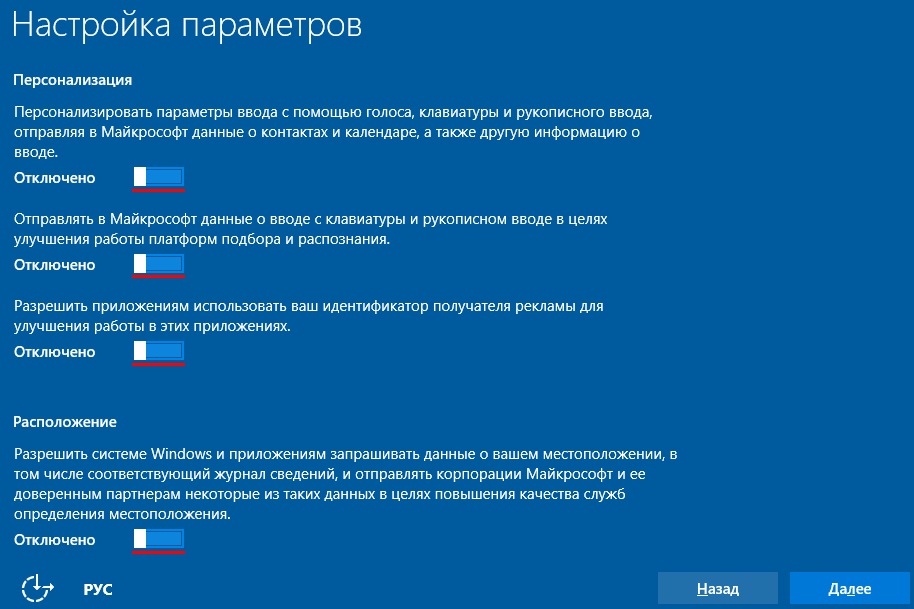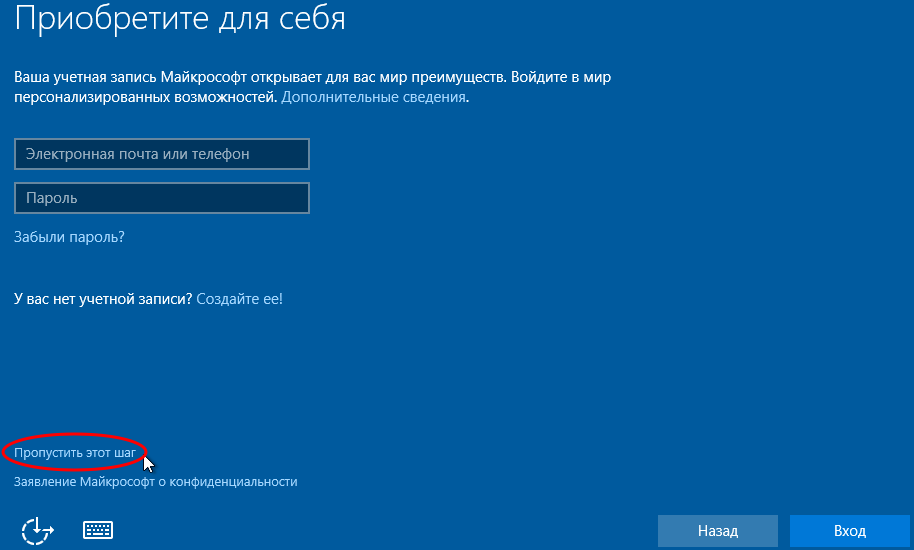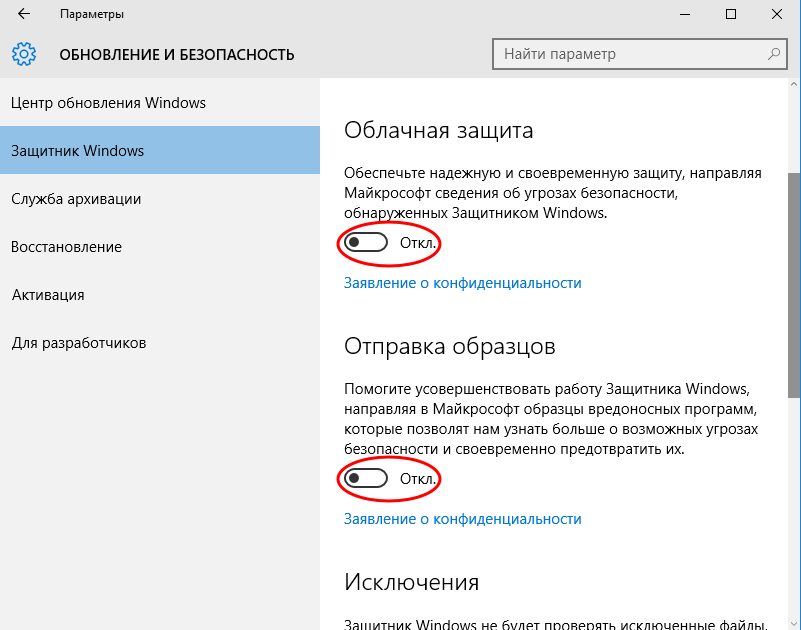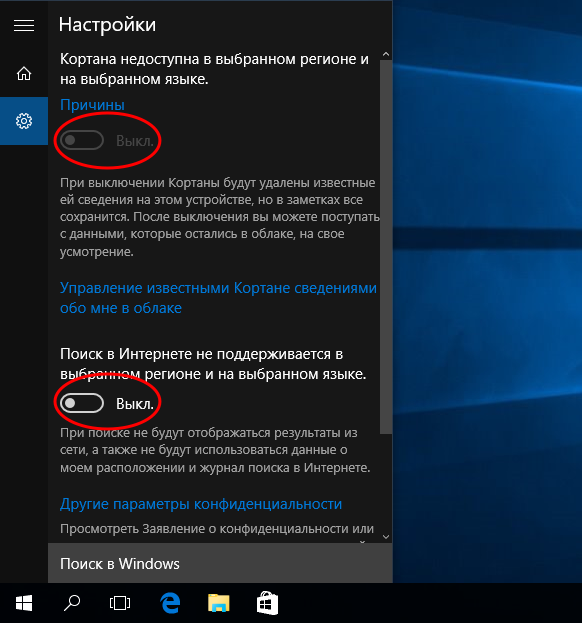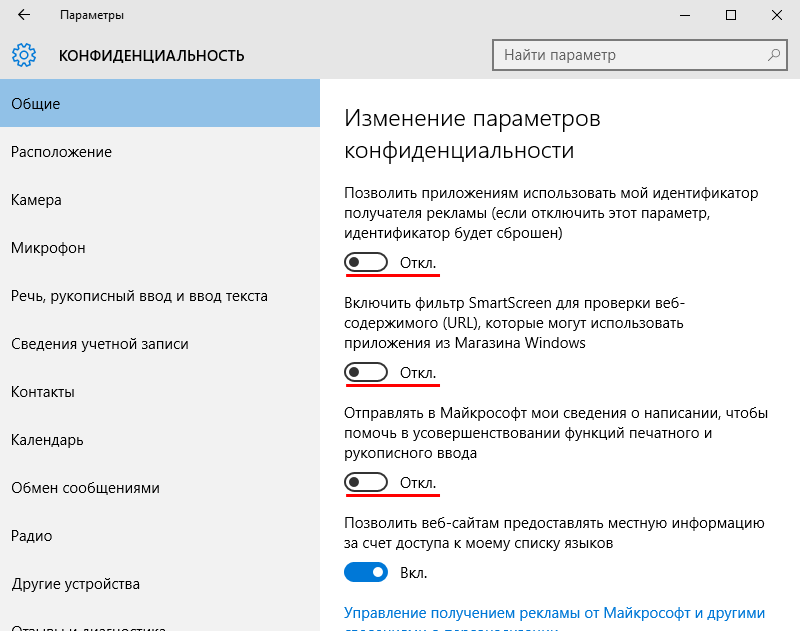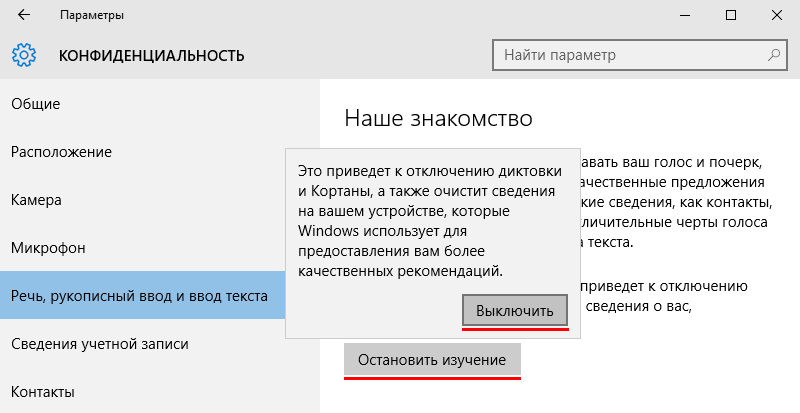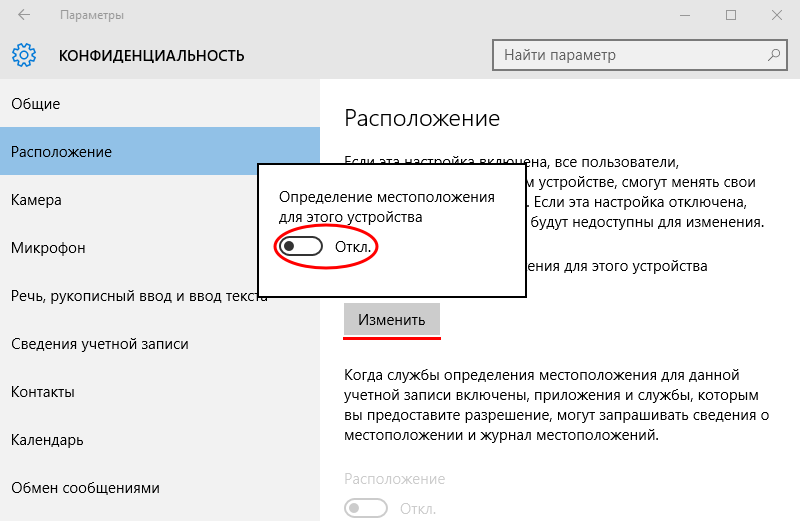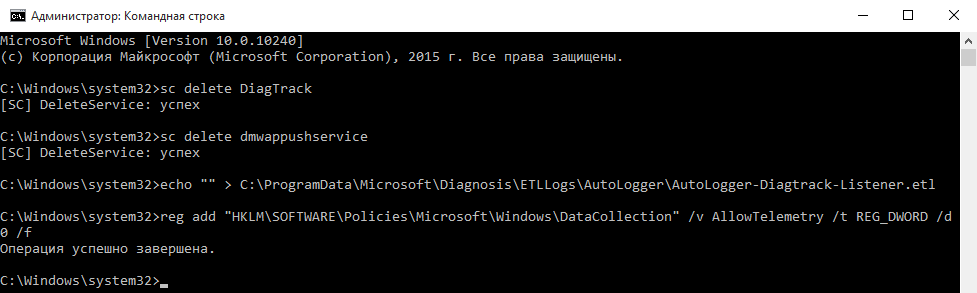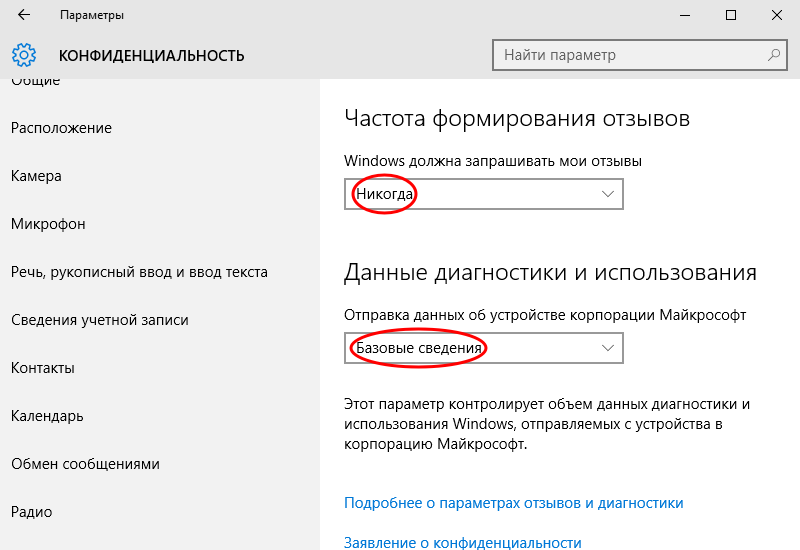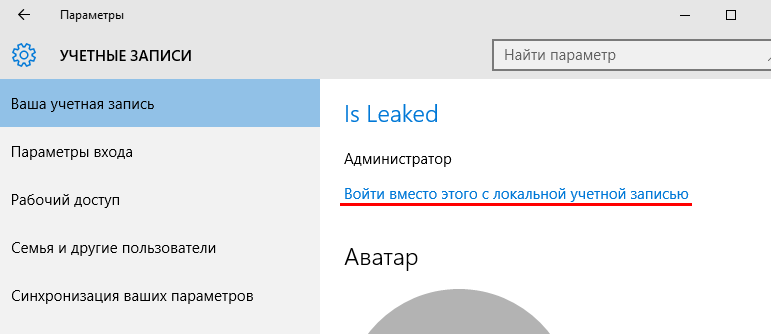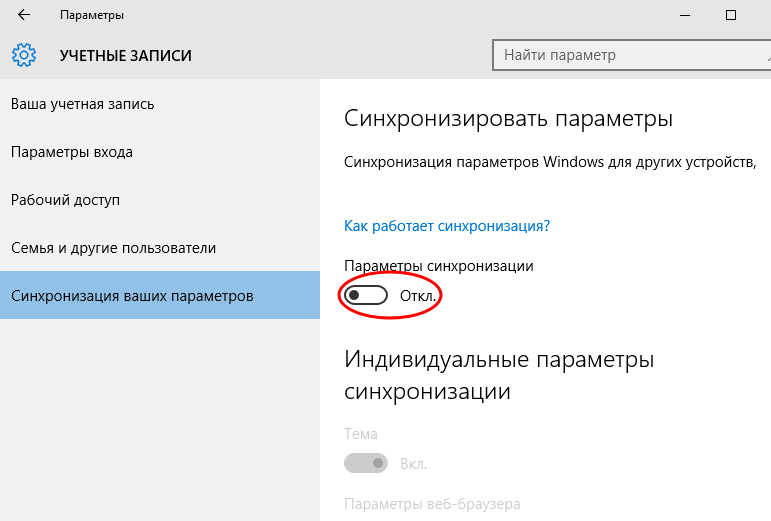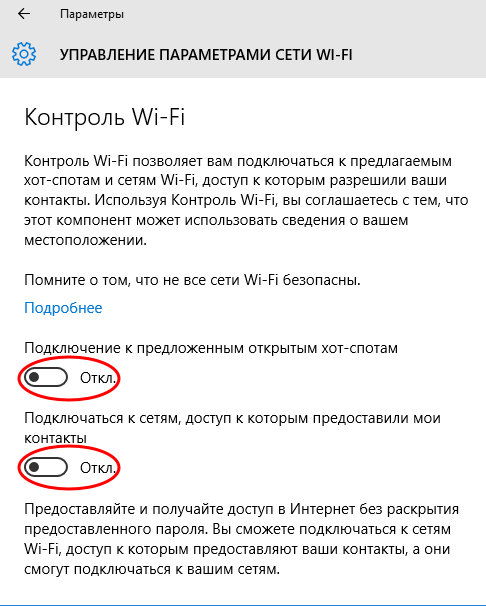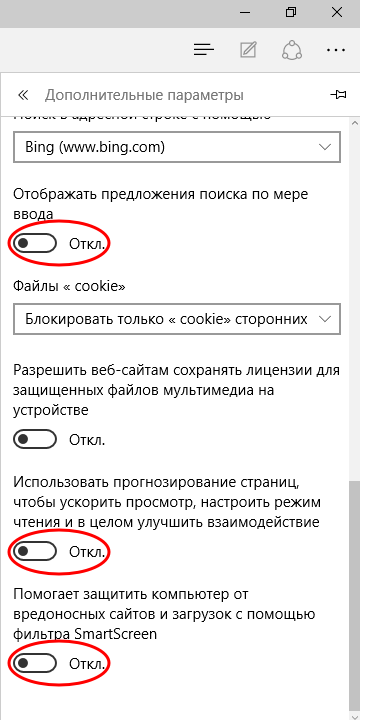В этой статье мы будем разбираться, что компания Microsoft узнаёт от нас, когда мы работаем или не работаем за своим компьютером. И как личную жизнь оставить личной.
После первого запуска операционной системы в июле 2015 года, посыпался шквал критики в отношении Microsoft, которые были связаны с обработкой персональных данных пользователей. Например, Microsoft edge (встроенный браузер) собирает информацию с поисков в интернете, Ваше местоположение обрабатывается встроенными сервисами телеметрии, вводимая информация с клавиатуры/рукописным вводом или голосовыми командами считывается и запоминается, постоянное «подслушивание» по микрофону, обработка контактов, текстовых сообщений, чтение жестких дисков и передача ключей шифрования на сервера Microsoft. Все негативно сказалось на первые впечатления об операционной системе
Ни в коем случае не хочу Вас запугать, что все так страшно и невозможно исправить. Раз добровольно согласились на обработку данных при первом запуске операционной системы, также добровольно возможно и отказаться без потерь гарантий компьютера или обслуживания со стороны компаний.
Если вы только планируете ставить операционную систему
Выбирайте ручные настройки, и самостоятельно убирайте все галочки, которые будут встречать нас по пути. Необходимо обязательно создать локальную учетную запись (без наличия интернета), пропустив шаг подключения к Вашему Wi-Fi, либо не вставлять интернет провод в компьютер.


Если Вы уже создали учетную запись Microsoft, то лучше удалить её и пересоздать без привязки к почтовому адресу. Так вы будете оставаться анонимным.
Конфиденциальность и обновления
После того, как мы увидели рабочий стол нашего компьютера, надо изменить политику конфиденциальности. Проходим дальше: Пуск – Параметры – Конфиденциальность. Здесь в разделе: «Общие» запрещаем все манипуляции.

Ниже слева заходим в «диагностики и отзывы» Выбираем Базовый. Отключить весь сбор информации, к сожалению, нельзя, так как большинство вещей являются обычной диагностикой самого устройства.

Пролистав ниже, убираем все галочки. Раз мы не можем отключить диагностику полностью, можем запретить отправлять эти данные самой Майкрософт. В самому низу есть пункт «Частота формирования отзывов», там в выпадающем окне выбираем «Никогда».

Дальше мы отключим обновления. Так как обновления выходят часто, то наши манипуляции будут терять актуальность, в связи с тем, что параметры будут принудительно включаться. Переходим к:
Пуск – Параметры – Обновление и безопасность Windows – Дополнительные параметры. Там убрать галочки с первых 4 пунктов, дальше можно оставить как есть.

Дальше переименуем ПК. Для этого рядом с кнопкой «Пуск» есть значок лупы (поиск).

Нажимаем и вписываем в поле запроса «О компьютере». Заходим в раздел «о компьютере», который находится в строке «Лучшее соответствие».

Пролистав, чуть ниже увидим кнопку «Переименовать этот ПК». Пишем на латыни удобное для нас имя. Это необходимо сделать, так как Windows автоматически раздает имена ПК, и, если ваш компьютер окажется в публичной сети, его будет сложнее идентифицировать.

Это оказалось просто? Тогда давайте повысим сложность.
Изменяем настройки рекламы
Правой кнопкой мыши по меню Пуск – Windows PowerShell Администратор.

начинаем вводить скрипт:
sc delete DiagTrack
sc delete dmwappushservice
C:\ProgramData\Microsoft\Diagnosis\ETLLogs\AutoLogger\AutoLogger-Diagtrack-Listener.etl
notepad C:\Windows\System32\drivers\etc\hosts
Каждый скрипт подтверждаем нажатием «Enter», после чего наш PowerShell должен выглядеть как на приведённом скриншоте ниже.

После ввода скрипта. Появится окно нашего блокнота.

В конце текстовика вписываем следующее:
127.0.0.1 localhost
127.0.0.1 localhost.localdomain
255.255.255.255 broadcasthost
Будет все выглядеть, как на картинке ниже. Сохраняем этот файл. Этим мы отключаем работу с внешними ресурсами и отключением рекламы во многих встроенных или выпущенных программах самой Microsoft.

Встроенная защита и телеметрия
Теперь будем изменять локальные групповые политики, чтобы отключить OneDrive, встроенный антивирус и часть телеметрии.
Нажимаем сочетание клавиш: Win+R, открывается окно «Выполнить»:

в нем непосредственно уже пишем в строке «открыть» следующий запрос:
gpedit.msc
У нас откроется Конфигурация компьютера. В этом разделе выбираем Административные шаблоны, практически в самом низу выбираем «Компоненты Windows», далее папку «Сборки для сбора данных и предварительные сборки» и отключаем телеметрию.
 В меню Компоненты сборки выбираем OneDrive и отключаем его.
В меню Компоненты сборки выбираем OneDrive и отключаем его.
 Следом тут же отключаем Защитника Windows. Советую воспользоваться посторонним антивирусом, а не в первоначальный встроенный.
Следом тут же отключаем Защитника Windows. Советую воспользоваться посторонним антивирусом, а не в первоначальный встроенный.
Дальше находим в компонентах Windows – Антивирус программа. Выключаем параметр, выделенный на приведённом скриншоте ниже.

Один из последних моментов – в реестре нужно отключить телеметрию полностью, чтобы ваш ПК меньше собирал технической информации. Нажимаем уже привычные нам Win+R. Пишем regedit. Откроется окно, где нам нужно будет перейти:

нажимая каждый раз на значок стрелочки, и под конец кликаем уже на саму папку «DataCollection»:

Где меняем значение 1 на 0. После нажимаем ОК.

Самое последнее, что мы сделаем, так это проверим нет ли нашего голоса, записанного нашим же ПК. Для этого проследуем по пути:
C:\Windows\Temp
Там можно обнаружить записанный голос в формате WAV. Если есть – можете смело удалять. Как показала практика, слежкой занималась не сама Windows, а фильтры, установленные в микрофон. Самый действующий вариант – отключение микрофона через панель задач.
Вывод
Итак, мы научились контролировать свои действия, как в интернете, так и за его пределами. Необходимо понимание того, что компании действуют в целях больше рекламных, нежели наблюдательных.
Для лучшего эффекта, советуем также не использовать встроенные программы наподобие GrooveMusic, просмотр фотографий, а использовать посторонний софт.
С момента выхода в свет операционной системы Windows 10 все больше и больше пользователей упрекают компанию Microsoft в том, что их детище получилось чересчур любопытным, собирая тонны персональной информации и отсылая ее на собственные сервера. Некоторые и вовсе не стесняются называть «десятку» терминалом по сбору данных. В целом такая политика компании абсолютна не нова — сбором информации о пользователе грешат и другие IT-гиганты, как например Google и Apple. К тому же все эти моменты оговорены в пользовательское соглашении, которое по идее каждый пользователь прочитал и с которым согласился, перед установкой на свой ПК новенькой Windows 10.
Если Вас все таки беспокоят вопросы персональных данных и их защиты, то можно вручную отключить некоторые пункты в настройках Windows 10 касающихся конфиденциальности, отправки сведений о пользователе и использовании данных о его местоположении, а также пользоваться исключительно локальной учетной записью. Для тех кому этих шагов недостаточно, можно порекомендовать воспользоваться специализированными утилитами (список которых будет приведен ниже), которые отключают в «десятке» параметры телеметрии и позволяют осуществлять полный контроль над всяческими «шпионскими» функциями.
Destroy Windows 10 Spying — небольшая портативная утилита, с помощью которой можно быстро и легко отключить в Windows 10 параметры телеметрии, отвечающие за отслеживание активности действий пользователя и последующей отправки подробных отчетов на сервера компании Microsoft. Кроме повышения уровня пользовательской безопасности и конфиденциальности, программа позволяет удалить системные приложения Windows 10 (например 3D Builder, Камера, Почта, Календарь, Карты, Новости, Погода, Финансы, Groove Music, Film TV, OneNote, XBOX, Solitaire Collection, Фотографии, Voice Recorder и др.).
DisableWinTracking (Windows 10 Tracking Disable Tool) — небольшая программка с открытым исходным кодом для отключения некоторых шпионских модулей в Windows 10. Защитит вашу конфиденциальность и частную жизнь путем отключения функций, направленных на отслеживание пользовательской активности. При необходимости позволяет вернуть ранее измененные настройки операционной системы к состоянию «по умолчанию».
AntiSpy for Windows 10 — небольшая программа, которая предложит вам еще больше контроля над вашей системой. Приложение предлагает список всех критичных параметров системы, и дает возможность отключить каждый из них всего одной кнопкой. Два готовых пресета позволяют вам отключить отправку любых отчётов в Microsoft, или положиться на рекомендации наших экспертов по безопасности.
Ultimate Windows Tweaker — небольшая утилита для быстрой настройки параметров операционной системы Windows 10, которая дает возможность настроить и персонализировать работу с ПК, сделав систему быстрее, стабильнее и более безопасной с помощью всего нескольких щелчков мыши. Программа предлагает поменять более двухсот скрытых настроек в системе, в том числе опции приватности, а также позволяет улучшить производительность, провести кастомизацию интерфейса и другие изменения в ОС. Перед первым запуском создается точка восстановления, и вы всегда сможете сделать откат системы. Приложение портативное и не требует установки.
O&O ShutUp10 — небольшая портативная утилита для отключения некоторых функций операционной системы Windows 10, с помощью которых Microsoft может отслеживать действия пользователя на ПК. В этой программе Вы сможете отключить такие параметры Windows 10 как запись действий пользователя и биометрических показателей, отправку рабочих данных системы и приложений, разнообразные уведомления, OneDrive, Центр обновления Windows, телеметрию, Защитника Windows, WiFi Sense и многое другое — всего около 50 параметров. Каждая опция включается и отключается путем простого передвижения ползунка.
Remove Windows 10 Spying — небольшая утилита для удаления из операционки Windows 10 модулей слежения за действиями пользователя. Программа поможет избавиться раз и навсегда от всех инструментов сбора данных из Windows 10, в том числе удалить службы «Tracking», «WAP Push» и кейлоггера, заблокировать домены для отправки данных, заблокировать нежелательные домены, отключить запланированные задания, запретить использование AdvertisingID, запретить доступ к списку языков обозревателя, запретить распознавание речи и печати, отключить поиск в поле поиска и многое другое.
W10Privacy — программа для изменения настроек системы Windows 10, которая предлагает серьезный набор защиты данных и настроек конфиденциальности, главное не ошибиться в выборе. Утилита четко отображает доступные для изменения параметры, разделенные на категории, в которых необходимо самостоятельно выбирать пункты, которые следует включить/отключить.
Spybot Anti-Beacon for Windows 10 — небольшая бесплатная утилита, предназначенная для блокирования и остановки различных методов отслеживания (например, телеметрия), которые присутствуют в Windows 10. Программа отключает хосты и службы телеметрии, программу улучшения качества, WiFi контроль, запись действий на компе, обновление ОС через P2P, блокирует приложения, которые используют идентификатор рекламы и т.д.
Win10 SpyStop — приложение под Windows 10, которая защитит вас от нежелательной передачи персональных данных. Программа служит дополнением к настройкам конфиденциальности, доступ к которым можно получить через панель управления Windows. С Win10 SpyStop вам будут доступны для отключения скрытые параметры, которые способны предотвратить сбор данных.
И в качестве заключения. Если Вы все таки решили воспользоваться перечисленными выше утилитами, то необходимо осознавать, что в данном случае Вы действуйте на свой страх и риск, ведь подобные сторонние приложения могут создать в будущем проблемы в работе системы в связи с изменением важных параметров и функций. В любом случае, какой бы вариант Вы для себя не выбрали, бороться с «любознательностью» Windows 10 или же наоборот, Вы относитесь к категории людей, которые абсолютно не переживают по этому поводу, делитесь своими комментариями и опытом в отзывах к данной статье.
Отзывы о статье «Шпионаж в Windows 10 и как с ним бороться»
лалала про [02-02-2018]
Установил 10 на свой старый двухядерный комп и он начал думать быстрее. В последнее время на висте начал часто вылазить синий экран смерти, думал что комп окончательно загнулся )) Но после установки 10ки комп аж зажил новой жизнью ))
| 5 | Ответить
Конь про [18-11-2017]
Ну как всегда, собственно… программу ругают за слежку те, кто за нее ни копейки не заплатил. Если у вас личная информация, можно хранить ее локально, приобрести ноут и никогда не подключать его к интернету. Это ведь не проблема? А в общественных местах приходится придерживаться принятых правил приличия. ОС из инструмента, которым можно управлять и строить что-то самому давно уже превратилась в хомячковый терминал доступа в интернет с рюшечками, свистелками и не скучными обоями. Не нравится? Отойди от терминала, заведи машину без доступа к сети и наслаждайся. Ах, да, тогда ведь винить некого будет:)
Весь софт шпионит, даже тот, который призван защищать от шпиЁнства. Ну и что ж теперь? Это то, чем приходится жертвовать, это компромисс. Вышел в инет, засветился. Не нравится светиться? Не выходи в интернет, все просто. Это процессы глобализации и остановить их очень трудно. Десятка как отслеживала, так и будет отслеживать, возможно даже усугубиться контроль.
*пожимает плечами*
Граждане, просто включайте голову, хотя бы иногда, и ничего страшного не произойдет, уверяю вас:)
| 4 | Ответить
АЛЕКСАНДР в ответ Конь про [13-09-2018]
Конь [18-11-2017] Сразу говорю, конь ты фригидный!, нормы приличия должны соблюдать сотрудники компании м-софт гугл эпл итд,. и не воровать всё что вздумается.
5 | | Ответить
Евгений М. про [17-09-2017]
Принципиально не ставил 10! Вспомните, ранее с переходом на новую Виндозу были проблемы, требовалась доплата, были проблемы уйти с Висты на ХР. Новая программа стоила дороже. А тут выпускают программу и предлагают установить бесплатно!!! Рекламируют, что уже миллионы и миллионы установили новую прогу бесплатно!!! Да разработчики за копейку удавятся, вспомните как судили директора школы за пиратскую копию для школы!! А тут вдруг деньги не интересуют, берите даром. За что такие коврижки всему миру??? Ясно, что пиндосы шпионят официально. А в случае не согласия — «отключим газ!» Нажмут кнопку и во всём мире, кроме своих, подвиснут компы или взорвутся. На войне как на войне! А мы обрадовались, забыв, что бесплатный сыр только в мышеловке. У меня, в общем-то только личная инфа на компе, но всё равно выставлять её на всеобщее обозрение не хочу. Так что когда программа против моей воли установилась на комп, я её снёс к пиндосам. Но кому-то, может быть, 10 не в тягость, но это их решение.Чем так бороться как тут описывают, дешевле вообще не пускать шпиёна к себе в дом, во всяком случае, добровольно.
6 | 2 | Ответить

Если вы сильно обеспокоены безопасностью своих конфиденциальных данных и хотите обеспечить их максимальную сохранность от доступа Microsoft, в этой инструкции несколько способов отключить слежку Windows 10, подробное описание настроек, позволяющих максимально эти данные обезопасить и запретить Windows 10 шпионить за вами. См. также: Использование программы WPD app для отключения телеметрии (слежки) Windows 10.
Настроить параметры передачи и хранения личных данных в Windows 10 можно уже в установленной системе, а также на этапе ее установки. Ниже будут рассмотрены сначала настройки в программе установки, а затем в уже работающей на компьютере системе. Дополнительно, имеется возможность отключения слежения с помощью бесплатных программ, самые популярные из которых представлены в конце статьи. Внимание: одно из побочных действий отключения шпионства Windows 10 — появление в настройках надписи Некоторыми параметрами управляет ваша организация.
Настройка безопасности личных данных при установке Windows 10
Один из этапов установки Windows 10 — настройка некоторых параметров конфиденциальности и использования данных.
Начиная с версии 1703 Creators Update, параметры эти выглядят как на скриншоте ниже. Для отключения вам доступны следующие опции: определение местоположения, отправка диагностических данных, подбор персоанлизированной рекламы, распознавание речи, сбор данных диагностики. При желании, вы можете отключить любые из этих настроек.
Во время установки Windows 10 версий до Creators Update, после копирования файлов, первой перезагрузки и ввода или пропуска ввода ключа продукта (а также, возможно, подключения к Интернету), вы увидите экран «Повысить скорость работы». Если нажать «Использовать стандартные параметры», то отправка многих личных данных будет включена, если же внизу слева нажать «Настройка параметров», то мы можем изменить некоторые параметры конфиденциальности.
Настройка параметров занимает два экрана, на первом из которых имеется возможность отключить персонализацию, отправку данных о вводе с клавиатуры и голосовом вводе в Майкрософт, а также слежение за местоположением. Если вам требуется целиком отключить «шпионские» функции Windows 10, на этом экране можно отключить все пункты.
На втором экране в целях исключения отправки каких-либо личных данных, рекомендую отключить все функции (прогнозирование загрузки страниц, автоматическое подключение к сетям, отправка сведений об ошибках в Microsoft), кроме «SmartScreen».
Это всё, имеющее отношение к конфиденциальности, что можно настроить при установке Windows 10. Дополнительно, вы можете не подключать учетную запись Microsoft (так как многие ее параметры синхронизируются с их сервером), а использовать локальный аккаунт.
Отключение слежки Windows 10 после установки
В настройках Windows 10 имеется целый раздел «Конфиденциальность» для настройки соответствующих параметров и отключения некоторых функций, имеющих отношение к «слежке». Нажмите на клавиатуре клавиши Win+I (либо кликните по значку уведомлений, а затем — «Все параметры»), после чего выберите нужный пункт.
В параметрах конфиденциальности есть целый набор пунктов, каждый из которых рассмотрим по порядку.
Общие
На вкладке «Общие» здоровым параноикам рекомендую отключить все опции, кроме 2-й:
- Позволить приложениям использовать мой идентификатор получателя рекламы — выключить.
- Включить фильтр SmartScreen — включить (пункт отсутствует в Creators Update).
- Отправлять в Майкрософт мои сведения о написании — выключить (пункт осутствует в Creators Update).
- Позволить веб-сайтам предоставлять местную информацию за счет доступа к моему списку языков — выключить.
Расположение
В разделе «Расположение» вы можете отключить определение местоположения для вашего компьютера в целом (отключается и для всех приложений), а также для каждого приложения из тех, что могут использовать такие данные, по-отдельности (ниже в этом же разделе).
Речь, рукописный ввод и ввод текста
В этом разделе вы можете отключить слежение за набираемыми вами символами, речевым и рукописным вводом. Если в разделе «Наше знакомство» вы видите кнопку «Познакомьтесь со мной», это означает, что данные функции уже отключены.
Если же вы видите кнопку «Остановить изучение», то нажмите ее для того, чтобы отключить хранение этой личной информации.
Камера, микрофон, сведения учетной записи, контакты, календарь, радио, обмен сообщениями и другие устройства
Все эти разделы позволяют переключить в положение «Выключено» использование приложениями соответствующего оборудования и данных вашей системы (самый безопасный вариант). Также в них можно разрешить их использование для отдельных приложений и запретить для других.
Отзывы и диагностика
Ставим «Никогда» в пункте «Windows должна запрашивать мои отзывы» и «Базовые сведения» («Основной» объем данных в версии Creators Update) в пункте об отправке данных корпорации Майкрософт, если у вас нет желания делиться информацией с нею.
Фоновые приложения
Многие приложения Windows 10 продолжают выполняться даже когда вы ими не пользуетесь и даже если их нет в меню «Пуск». В разделе «Фоновые приложения» вы можете отключить их, что позволит не только предотвратить отправку каких-либо данных, но и сэкономить заряд батареи ноутбука или планшета. Также можете посмотреть статью о том, как удалить встроенные приложения Windows 10.
Дополнительные параметры которые может иметь смысл отключить в параметрах конфиденциальности (для версии Windows 10 Creators Update):
- Использование приложениями данных вашего аккаунта (в разделе Сведения учетной записи).
- Разрешение приложениям доступа к контактам.
- Разрешение приложениям доступа к электронной почте.
- Разрешение приложениям использовать диагностические данные (в разделе Диагностика приложения).
- Разрешение приложениям доступа к устройствам.
Дополнительный способ дать Майкрософт меньше информации о себе — использовать локальную учетную запись, а не учетную запись Майкрософт.
Дополнительные настройки конфиденциальности и безопасности
Для большей безопасности, следует также выполнить еще несколько действий. Вернитесь в окно «Все параметры» и перейдите в раздел «Сеть и Интернет» и откройте раздел Wi-Fi.
Отключите пункты «Искать платные планы для соседних рекомендуемых открытых точек доступа» и «Подключаться к предложенных открытым хот-спотам» и Сети Hotspot 2.0.
Вновь вернитесь в окно настроек, после чего перейдите в «Обновление и безопасность», после чего в разделе «Центр обновления Windows» нажмите «Дополнительные параметры», а затем кликните «Выберите, как и когда получать обновления» (ссылка внизу страницы).
Отключите получение обновлений из нескольких мест. Это также отключит получение обновлений с вашего компьютера другими компьютерами в сети.
И, в качестве последнего пункта: вы можете отключить (или поставить запуск вручную) службу Windows «Служба диагностического отслеживания», так как она также занимается отправкой данных в Майкрософт в фоновом режиме, при этом ее отключение не должно влиять на работоспособность системы.
Дополнительно, если вы пользуетесь браузером Microsoft Edge, загляните в дополнительные настройки и отключите функции прогнозирования и сохранения данных там. См. Браузер Microsoft Edge в Windows 10.
Программы для отключения слежки Windows 10
С момента выхода Windows 10 появилось множество бесплатных утилит для отключения шпионских функций Windows 10, самые популярные из которых представлены далее.
Важно: настоятельно рекомендую создавать точку восстановления системы перед использованием этих программ.
DWS (Destroy Windows 10 Spying)
DWS — самая популярная программа для отключения слежки Windows 10. Утилита на русском языке, постоянно обновляется, а также предлагает дополнительные опции (отключение обновлений Windows 10, отключение защитника Windows 10, удаление встроенных приложений).
Об этой программе есть отдельная обзорная статья на сайте — Использование Destroy Windows 10 Spying и где скачать DWS
O&O ShutUp10
Бесплатная программа для отключения слежки Windows 10 O&O ShutUp10, наверное, одна из самых простых для начинающего пользователя, на русском языке и предлагает набор рекомендованных настроек для безопасного отключения всех функций слежения в 10-ке.
Одно из полезных отличий данной утилиты от других — подробные пояснения по каждой отключаемой опции (вызывается нажатием по названию включаемого или отключаемого параметра).
Скачать O&O ShutUp10 можно с официального сайта программы https://www.oo-software.com/en/shutup10
Ashampoo AntiSpy for Windows 10
В первоначальной версии этой статьи я писал о том, что появилось много бесплатных программ для отключения шпионских возможностей Windows 10 и не рекомендовал их использовать (малоизвестные разработчики, быстрый выход программ, а следовательно, их возможная недоработанность). Теперь же одна из довольно известных компаний Ashampoo выпустила свою утилиту AntiSpy для Windows 10, которой, как мне кажется, можно доверять, не боясь что-либо испортить.
Программа не требует установки, и сразу после запуска вы получите доступ к включению и отключению всех имеющихся функций отслеживания пользователя в Windows 10. К сожалению для нашего пользователя, программа на английском языке. Но и в данном случае вы можете ее легко использовать: просто выберите в разделе Action пункт Use recommended settings, чтобы разом применить рекомендованные настройки безопасности личных данных.
Скачать Ashampoo AntiSpy for Windows 10 можно с официального сайта www.ashampoo.com.
WPD
WPD — еще одна качественная бесплатная утилита для отключения слежки и некоторых других функций Windows 10. Из возможных недостатков — наличие только русского языка интерфейса. Из преимуществ — это одна из немногих утилит, поддерживающая версию Windows 10 Enterprise LTSB.
Основные функции отключения «шпионства» сосредоточены на вкладке программы с изображением «глаза». Здесь вы можете отключить политики, службы и задания в планировщике заданий, так или иначе связанные с передачей и сбором личных данных Майкрософт.
Также интересными могут оказаться и две других вкладки. Первая — Firewall Rules, позволяющая в один клик настроить правила брандмауэра Windows 10 таким образом, чтобы были заблокированы серверы телеметрии Windows 10, доступ к интернету сторонних программ или же отключить обновления.
Вторая — удобное удаление встроенных приложений Windows 10.
Скачать WPD можно с официального сайта разработчика https://getwpd.com/
Дополнительная информация
Возможные проблемы, вызываемые программами для отключения слежки Windows 10 (создавайте точки восстановления, чтобы при необходимости можно было легко откатить изменения):
- Отключение обновлений при использовании параметров по умолчанию — не самая безопасная и полезная практика.
- Добавление множества доменов Майкрософт в файл hosts и правила брандмауэра (блокировка доступа к этим доменам), последующие возможные проблемы с работой некоторых программ, которым требуется доступ к ним (например, проблемы с работой Skype).
- Потенциальные проблемы с работой магазина Windows 10 и некоторых, иногда необходимых, служб.
- При отсутствии точек восстановления — сложность вручную вернуть параметры в исходное состояние, особенно для начинающего пользователя.
И в завершение мнение автора: на мой взгляд, паранойя по поводу шпионства Windows 10 излишне раздута, и куда чаще приходится сталкиваться именно с вредом от отключения слежки, особенно начинающими пользователями с помощью бесплатных программ для этих целей. Из функций, которые действительно мешают жить могу отметить лишь «рекомендуемые приложения» в меню Пуск (Как отключить рекомендуемые приложения в меню Пуск), а из опасных — автоматическое подключение к открытым сетям Wi-Fi.
Особенно удивительным мне кажется тот факт, что никто так сильно не ругает за шпионство свой Андроид-телефон, браузер (Google Chrome, Яндекс), социальную сеть или мессенджер, которые всё видят, слышат, знают, передают куда следует и не следует и активно используют именно личные, а не обезличенные данные.
Операционная система Microsoft под названием Windows 10 была официально запущена в конце июля. С конца прошлого года было организовано бесплатное тестирование этой операционной системы. Да и сейчас воспользоваться новой версией операционной системы Microsoft бесплатно могут официальные пользователи предыдущих версий. Однако как только продукт становится бесплатным, компания, как правило, старается монетизировать информацию о пользователях.
1. Введение
2. Удобство, защита или шпион?
3. Как защитить себя от пристального внимания Microsoft
4. Заключение
Введение
Если в тестовой версии Windows 10 различный шпионский функционал еще можно как-то оправдать — раз занимаешься тестированием, то делись с разработчиком телеметрией, — то в финальной версии шпионские элементы остались. Анализ лицензионного соглашения показал, что в Windows 10 предусмотрен определенный функционал, который позволяет разработчикам собирать подробные сведения о пользователях. И если в тестовой версии отключить его было нельзя, то финальную можно настроить так, чтобы сообщать минимальный объем сведений в Microsoft. Именно таким настройкам и посвящена данная статья.
Удобство, защита или шпион?
Прежде чем обсуждать саму процедуру выключения встроенных «шпионов», следует сказать несколько слов о том, откуда этот функционал взялся. Собственно, сейчас существует много облачных сервисов, которые собирают самые разнообразные сведения о пользователях — эти данные обычно нужны для эффективной работы самого приложения. Наиболее характерным примером являются антивирусы, которые сейчас практически бесполезны без облачного сервиса. Они, как правило, собирают сведения о загружаемых из интернета файлах, запускаемых пользователем программах и модулях, получаемых письмах. В некоторых случаях эта информация отсылается в центральное обычное хранилище для анализа в антивирусной лаборатории с целью выявления новых угроз и вредоносных программ. В то же время эти данные вполне можно использовать и для контроля над действиями пользователей, то есть шпионажа за ними. Таким же образом в шпионаже можно подозревать рекламные системы, различные программы-помощники, системы, следящие за эффективной работой оборудования и даже здоровьем людей. Все они так или иначе собирают данные о человеке и передают их в центр обработки, где пользователь уже может получить результат их работы. Однако когда целый набор подобных систем контроля встроен в операционную систему, то создается твердое ощущение, что твое устройство за тобой шпионит.
Итак, какие системы контроля встроены в операционную систему Windows 10? Из известных можно назвать следующие:
- Windows Defender. Это встроенный антивирус, который, как уже говорилось, собирает множество информации о пользователе и передает ее в центр реагирования Microsoft. Здесь есть информация и о запускаемых пользователем приложениях, и о настройках операционной системы, и о загружаемых из интернета файлах, и о многом другом. К счастью, этот компонент операционной системы автоматически выключается в случае установки другого антивирусного продукта — здесь есть широкий выбор. Впрочем, при этом Windows Defender не удаляется из операционной системы, поскольку он является частью Windows 10, но деактивируется. Впрочем, его следящие функции также можно отключить вручную.
- Помощник Cortana. В Windows 10 появился компонент, который позиционируется разработчиками как инструмент помощи и подсказок — развитие идеи говорящей скрепки из Microsoft Office. При этом предполагается, что в Cortana есть механизмы самообучения, которые требуют довольно много данных о пользователе. А поскольку предполагается, что этот помощник будет в том числе и распознавать голосовые команды, то сохраняться будут и образцы голоса пользователя. Следует отметить, что в других мобильных операционных системах уже есть аналогичные компоненты — Google Now или Siri, которые также имеют доступ к тем же наборам данных. Впрочем, использование Cortana в русских версиях операционной системы пока ограничено. Тем не менее именно к этой системе относится большая часть настроек конфиденциальности, которые можно отключить за ненадобностью.
- Advertising ID. Операционная система Windows 10 присваивает пользователю специальный идентификатор advertising ID, который используется для индивидуального подбора рекламы. Собственно, предпочтения пользователей интернета уже давно изучают такие рекламные сети, как Google, Facebook и «Яндекс». Microsoft долго не мог эффективно конкурировать с этими проектами, и поэтому решили внедрить идентификатор пользователя напрямую в операционную систему. Предполагается, что этот идентификатор будет использоваться приложениями, работающими под Windows 10, для персонализации рекламы. В самой персонализации нет ничего плохого — вам будет показываться реклама, которая может вас заинтересовать. Однако некоторых такая функция раздражает. Впрочем, удаление advertising ID не избавит вас от рекламы, но сделает ее случайной.
- Поиск. В Windows 10 много различных вариантов поиска, как локального, так и глобального, которые пытаются предугадать желания пользователя по первым нескольким буквам. Для глобального поиска нужно, чтобы эти буквы отсылались в поисковую систему. В результате получается классический кейлогер, который передает в облачный сервис нажатия клавиш и движения мыши. В некоторых случаях такой механизм очень удобен для быстрого набора сложных поисковых запросов, но вместе с тем он может передать в Microsoft важную пользовательскую информацию. Компания, конечно, заверяет, что никаких персональных данных, таких как пароли, адреса и телефоны, она не собирает, однако не все пользователи верят в бескорыстность Microsoft.
- Телеметрия. Операционная система Windows 10 также занимается сбором информации о работе приложений, драйверов и периферийных устройств. Это необходимо для оптимизации работы самой операционной системы, чтобы не возникало ситуации, когда одно приложение монопольно захватывает ресурсы, что приводит к зависанию отдельных приложений или компьютера в целом. Защита от подобных неприятностей и требует сбора сведений о том, как работают приложения в составе операционной системы. Собственно, и сами разработчики используют эти данные для оптимизации работы операционной системы. Так что, делясь этой информацией с Microsoft, вы способствуете дальнейшему совершенствованию продукта. Да и самим вам вряд ли интересно получать сообщение о том, что такое-то приложение выполнило запрещенную операцию и будет закрыто. Но, конечно, и эта информация может быть использована для слежки за тем, что вы запускаете на своем компьютере. В частности, Microsoft заявила, что будет блокировать работу пиратских версий компьютерных игр, а также работу некоторых периферийных устройств.
- Облачные сервисы. Следует отметить, что у Microsoft есть набор облачных сервисов. В частности, это и сервис хранения документов OneDrive, и игровой сервис Xbox, и Skype; и даже офисный пакет Microsoft Office имеет в качестве северной компоненты Office 365. Все эти сервисы привязаны к учетной записи пользователя в системе идентификации Microsoft. Естественно, что они также собирают набор собственных данных о действиях пользователя. В то же время синхронизация данных с этими сервисами тоже может выглядеть как слежка, хотя ее основная цель — сохранить данные пользователя от потери и передать их от одного устройства пользователя к другому. Поскольку эти сервисы включены по умолчанию, то для обеспечения полной конфиденциальности стоит их также выключить.
Указанный выше список причин, по которым Microsoft собирает данные с устройства и отсылает их в какой-нибудь сервис, далеко не полон. Есть, например, сервис, который собирает данные об используемых точках Wi-Fi с их паролями и делится ими с вашими друзьями. С одной стороны удобно, когда друзья могут быстро получить доступ к вашему домашнему Wi-Fi без ввода пароля, но с другой — вам будет сложно проконтролировать, кто именно знает пароль от сети. А в России это вообще противоречит требованию регуляторов открывать доступ к интернету только по паспорту. Наиболее полный список сервисов, которые получают данные от Windows 10, приведен в обсуждении механизма отключения шпионских функций на RuTracker.org.
Как защитить себя от пристального внимания Microsoft
Пока каждый решает, нужны ли ему те или иные опции Windows 10, мы расскажем о том, как отключить фукционал, который занимается сбором данных о пользователях.
Выставить настройки конфиденциальности можно уже во время установки операционной системы. Для этого нужно отказаться от настроек по умолчанию и перейти в раздел «Настройка параметров» (см. рис. 1).
Рисунок 1. Стартовый экран настроек Windows 10, который необходим для включения режима конфиденциальности
Далее на двух экранах параметров нужно перевести все переключатели в положение «Выкл.» (см. рис. 2 и 3).
Рисунок 2. Настройки безопасности браузера, Wi-Fi и сообщений об ошибках
Рисунок 3. Настройки защиты от персонализации рекламы, поиска и местоположения
Кроме того, не стоит во время установки указывать свои учетные данные в системе Microsoft (Live ID). Для этого на экране с заголовком «Приобретите для себя», показанном на рисунке 4, нужно нажать выделенный пункт «Пропустить этот шаг».
Рисунок 4. Экран настроек, в котором Microsoft предлагает пользователю ввести свои учетные данные для облачных сервисов компании
Установленная таким образом операционная система передает минимальные данные о пользователе на серверы Microsoft.
Если же операционная система Windows 10 уже была установлена, то и в этом случае можно минимизировать набор сведений, которые передаются в Microsoft. Для этого в настройках операционной системы нужно выключить указанные выше следящие механизмы:
— Windows Defender. Для этого есть набор настроек Параметры > Обновление и безопасность > Защитник Windows (см. рис. 5), где можно выключить обычную защиту и пересылку подозрительных образцов кода в центр реагирования Microsoft. Впрочем, защитник Windows автоматически выключается при установке любого другого антивирусного продукта — такой способ отключения защитника будет даже более предпочтительным, хотя собираемые альтернативным продуктом данные будут также оседать в соответствующих исследовательских лабораториях.
Рисунок 5. Настройки, с помощью которых можно выключить Windows Defender
— Помощник Cortana и контекстный поиск. Собственно, помощник в русскоязычной версии выключен, тем не менее операционная система может собирать необходимые ему сведения, поэтому стоит проверить настройки конфиденциальности, связанные с этим компонентом. Однако его настройки находятся рядом с настройками интеллектуального поиска (см. рис. 6), которые находятся через поле поиска в панели задач. Нужно щелкнуть по нему, а в открывшемся окне перейти на вкладку с шестеренкой («Настройки»). В открывшемся окне можно выключить как Cortana, так и интеллектуальный поиск, отсылающий множество информации в поисковую систему Microsoft.
Рисунок 6. Настройки интеллектуального поиска, в которых отключается в том числе и Cortana
— Advertising ID. Собственно, выключить работы с рекламным идентификатором достаточно просто. Это делается во вкладке Параметры > Конфиденциальность > Общие. В этом разделе первым пунктом идет отключение рекламного идентификатора (см. рис. 7). Здесь же можно заблокировать работу URL-фильтра SmartScreen, который проверяет репутацию веб-адресов, а также отсылку образцов рукописного почерка, который предполагается использовать для распознавания рукописного ввода. Может, кому-то и это покажется опасным с точки зрения конфиденциальности.
Рисунок 7. Общие настройки конфиденциальности Windows 10, где можно отключить и персонализацию рекламы
В этой же вкладке «Конфиденциальность» но в разделе «Речь, рукописный ввод и ввод текста» можно отключить пересылку образцов речи в Microsoft (см. рис. 8), которые предполагается использовать в Cortana для распознавания речи пользователей. Как и на других платформах, распознавание речи в Windows 10 — обычный сервис, который требует пересылки данных на сервера распознавания.
Рисунок 8. Настройки системы голосового распознавания, которые традиционно выполняются в облаке
К рекламной части операционной системы можно отнести и контроль расположения пользователя, который может использоваться для целенаправленной рекламы и поиска ближайших магазинов или кафе, но для некоторых выглядит подозрительно. Его также можно отключить во вкладке «Конфиденциальность» в разделе «Расположение» (см. рис. 9).
Рисунок 9. Настройки, которые позволяют запретить устройству отправлять его местоположение
— Телеметрия. Для выключения передачи телеметрии придется набрать несколько команд на встроенном языке программирования PowerShell. Для этого нужно войти в консольный режим, например, с помощью комбинации Win+X. Далее в командной строке набрать следующие команды:
sc delete DiagTrack
sc delete dmwappushservice
echo «» > C:\ProgramData\Microsoft\Diagnosis\ETLLogs\AutoLogger\AutoLogger-Diagtrack-Listener.etl
reg add «HKLM\SOFTWARE\Policies\Microsoft\Windows\DataCollection» /v AllowTelemetry /t REG_DWORD /d 0 /f
Эта последовательность команд стирает данные, накопленные сервисом телеметрии, выключает его и записывает в реестр запрет на дальнейший сбор данных. Вывод набираемых команд можно увидеть на рисунке 10.
Рисунок 10. Вывод команд PowerShell, отражающих сбор данных о проведении системы и программ
Кроме того, стоит выключить систему формирования отзывов и минимизировать набор диагностической информации. Для этого в разделе Параметры > Конфиденциальность > Отзывы и диагностика (см. рис. 11) нужно поставить параметр «Частота формирования отзывов» в положение «Никогда», а «Данные диагностики и использования» — в положение «Базовые сведения».
Рисунок 11. Настройки частоты формирования отзывов и набора данных о диагностике ошибок
— Облачные сервисы. Для отключения облачных сервисов полностью достаточно при установке не регистрировать свои учетные данные. Если же это было сделано в момент установки, то всегда можно отказаться от использования облачных сервисов в разделе Параметры > Учетные записи > Ваша учетная запись, где указать параметр «Войти вместо этого с локальной учетной записью», как показано на рисунке 12.
Рисунок 12. Интерфейс, который предусматривает возможность отказаться от использования облачных сервисов
Если же каким-нибудь сервисом все-таки необходимо пользоваться, например, для хранения документов, то можно хотя бы отказаться от автоматической синхронизации данных с облаком Microsoft. Для этого в разделе Параметры > Учетные записи > Синхронизация в пункте «Как работает синхронизация?» перевести переключатель в положение «Откл.» (см. рис. 13).
Рисунок 13. Выключение синхронизации облачных сервисов
Есть еще несколько параметров, которые также отвечают за передачу данных на сервера Microsoft. В частности, это обмен данными о Wi-Fi-сетях. Если вы не хотите делиться данными о паролях своих точек доступа, то стоит также отключить синхронизацию данных в разделе Параметры > Сеть и Интернет > Wi-Fi > Управление параметрами сети Wi-Fi. В нем нужно отключить два пункта настроек «Подключение к предложенным открытым хот-спотам» и «Подключаться к сетями, доступ к которым предложен моими контактами» (см. рис. 13).
Рисунок 14. Настройки, отвечающие за обмен данными о Wi-Fi-сетях
Дополнительно следует настроить параметры конфиденциальности в браузере Edge, который входит в состав операционной системы. В нем эти настройки располагаются в разделе Дополнительные действия > Настройки > Посмотреть дополнительные параметры. В нем можно отключить вызов помощника Cortana, включить запросы Do Not Track и выключить предложения поиска, прогнозирование страниц и фильтр SmartScreen (см. рис. 14).
Рисунок 15. Настройки конфиденциальности браузера Edge
Заключение
Перечисленные выше параметры можно настроить в самом интерфейсе Windows 10. Однако вполне возможно, что операционная система собирает и отправляет на сервера Microsoft некоторые дополнительные сведения. Некоторые особо рьяные защитники личного пространства рекомендуют отключать и сервис получения обновлений. Возможно, он и пересылает какие-то данные в Microsoft, однако они скорее нужны для оптимизации установки обновлений и защиты, нежели для сбора информации. Блокировать обновления не очень хорошо с точки зрения безопасности — может оказаться, что через какое-то время данные утекают уже не в респектабельную Microsoft, а к неизвестным авторам вирусов.
Собственно, сейчас уже разрабатываются программы, которые позволяют избавиться от еще большего набора параметров контроля. В частности, есть даже проект с открытым кодом на GitHab. Одним из наиболее популярных способов блокировки является перечисление серверов, куда компания отправляет данные, в файле hosts с определением для них локального адреса. Полный список серверов можно найти в описании программы Destroy Windows 10 Spying в разделе «Ручной способ отключения шпионского ПО». Впрочем, эффективнее блокировку данных сервисов делать не на самом компьютере с помощью DNS, а на маршрутизаторе или шлюзе с помощью межсетевого экрана. Пользоваться же закрытыми программами такого рода потенциально опасно, поскольку они, избавляя от мифической опасности со стороны АНБ, могут нанести реальный вред.
Если вы застали времена операционных систем Windows XP, Windows 7 и Windows 8.1, то наверняка помните, что тогда главным в системе был пользователь и ему было подконтрольно все, даже обновления и антивирус. Вы в любой момент могли отключить обновления на неопределенный срок или полностью отключить встроенный антивирус, который в те времена назывался Защитник Windows или Windows Defender.
Все начало меняться с выходом Windows 10 в 2015 году, когда вы перестали быть полновластным владельцем своего ПК, а операционная система начала жить своей жизнью, скачивая и устанавливая обновления тогда, когда ей захочется и собирая максимально возможные данные о пользователе, вместе с телеметрией, отслеживающей работу «железа» компьютера. Сбор телеметрии был добавлен и в старые ОС Windows 7 и Windows 8.1, на которые шпионские модули прилетели вместе с обновлениями безопасности.
Яростные споры в интернете по поводу сбора телеметрии утихли уже давно, и каждый пользователь решил для себя этот вопрос, пытаясь блокировать сбор данных или оставляя его работать. Но нельзя не учитывать то, что сбор телеметрии — это лишняя нагрузка на систему, которая вместе с «оптимизацией» ОС за последние годы привела к тому, что Windows 10 и Windows 11 попросту не могут работать на обычном жестком диске, который постоянно загружается на 100%, приводя к тормозам и фризам. Поэтому отключить телеметрию будет очень полезно, особенно для владельцев маломощных ПК. Проще всего это сделать с помощью специальных утилит.
Важно понимать, что утилиты для настройки Windows быстро устаревают и нужно скачивать самые свежие версии. Ведь Windows сегодня — система текучая, быстро изменяющаяся и утилиты, которые прекрасно работали в 2019 — 2020 годах, уже могут делать просто видимость работы или даже нарушить работоспособность системы. Крайне желательно перед их применением создать точку восстановления, а лучше — сделать образ системы.
ThisIsWin11
ThisIsWin11 утилита-комбайн от разработчика Builtbybel, которая позволит вам сделать огромное количество настроек и оптимизаций в Windows 11, но в первую очередь интересна легким отключением телеметрии, которое можно сделать в один клик.
Ссылка на скачивание с официального сайта разработчика.
Windows Privacy Dashboard (WPD)
А вот крохотная утилита Windows Privacy Dashboard (WPD) от разработчика WPD Team занимается только параметрами конфиденциальности в Windows 10 и Windows 11. Утилита позволяет настраивать групповые политики и блокировать IP-адреса серверов для сбора телеметрии с помощью удобного интерфейса.
Ссылка на скачивание с официального сайта разработчика.
O&O ShutUp10++
O&O ShutUp10++ от разработчика O&O Software — удобный и постоянно обновляющийся антишпионский инструмент с удобным интерфейсом, который позволит вам вырезать всю телеметрию из Windows 10 и Windows 11, управляя более, чем 50 параметрами. Утилита может делать сброс параметров к настройкам по умолчанию и выключение всех функций в одно нажатие.
Ссылка на скачивание с официального сайта разработчика.
Edge Blocker
Еще одним неприятным фактом того, что система от Microsoft все больше решает за пользователя, что ему нужно, а что — нет, стало агрессивное навязывание браузера Microsoft Edge. Edge глубоко интегрирован в систему и для его корректного удаления стоит воспользоваться утилитой Edge Blocker от разработчика Sordum.
Ссылка на скачивание с официального сайта разработчика.
Defender Control
Еще одной проблемой для пользователей стал встроенный антивирус Microsoft Defender, который уже невозможно отключить через «Параметры». Отключение пока доступно через групповые политики, но и там нельзя обойтись одной строчкой, а нужно править почти десяток параметров. Поэтому проще всего воспользоваться простой специализированной утилитой, которая отключит Microsoft Defender в один клик.
Поводом для полного отключения Microsoft Defender и замены его на другой антивирус может стать и недавнее исследование лабораторий AV-Test и AV-Comparatives, которое показало, что антивирус Microsoft оказался на одном из последних мест, заметно замедляя работу ПК. Отключить Microsoft Defender можно с помощью удобной и простой утилиты Defender Control от разработчика Sordum.
Ссылка на скачивание с официального сайта разработчика.
ConfigureDefender
Если вы все же не хотите полностью удалять Microsoft Defender из системы, есть способ ускорить работу системы с ним. Для этого следует добавить в исключения папки или даже локальные диски с данными целиком, на которые не производится установка софта. При этом и система останется защищенной и Microsoft Defender не будет сканировать большие объемы файлов подолгу. Поможет в этом утилита ConfigureDefender от разработчика AndyFul, которая позволяет тонко настроить антивирус с помощью удобного интерфейса.
Ссылка на скачивание с официального сайта разработчика.
Defender Exclusion Tool
А еще проще сделать список исключений позволит удобная узкоспециализированная утилита Defender Exclusion Tool от разработчика Sordum.
Ссылка на скачивание с официального сайта разработчика.
Windows Update Blocker
Осталось посмотреть на утилиты, которые вернут вам контроль над обновлениями Windows. Конечно, часто может выручить появившееся системное средство для откладывания обновлений, но оно требует ручного контроля и не может отключить обновление полностью. А неудачное обновление, сломавшее вам систему в то время, когда на ней выполняется важная работа — это пугающий и вполне вероятный сценарий. Взять обновления под контроль самым простым способом поможет утилита Windows Update Blocker от разработчика Sordum.
Ссылка на скачивание с официального сайта разработчика.
Windows Update MiniTool
А вот утилита Windows Update MiniTool от разработчика Stupid User — гораздо более мощное средство управления обновлениями, которое позволит сделать проверку обновлений, их скачивание в локальную папку и установку полностью или выборочно. А также — удаление уже установленных обновлений, скрытие нежелательных обновлений, получение ссылок на *.cab,*.exe,*.psf,*.esd файлы обновлений и гибкую настройку получения обновлений.
Ссылка на скачивание со странички разработчика на форуме ru-board.
WAU Manager
Похожим функционалом обладает утилита WAU Manager, которая также предоставит вам полный контроль над обновлениями Windows 10 и Windows 11.
Ссылка на скачивание с официального сайта разработчика.
Итоги
Эта десятка популярных, проверенных и бесплатных утилит позволит вам полностью вернуть контроль на своим ПК и сделать его работу более стабильной. И ускорить его за счет высвобождения ресурсов, которые тратились на сбор телеметрии и работу антивируса от Microsoft, который стал просто пожирателем ресурсов.
Windows 10 и Windows 11 уже давно сделали SSD-накопители необходимой частью любого современного компьютера. SSD дешевеют весь 2022 год и даже для бюджетных ПК стали доступны модели объемом 480-512 ГБ. В Ситилинке одними из самых популярных SSD объемом 480-512 ГБ стали вот эти три недорогие модели: Kingston A400, Digma Run S9 и Kingston NV1 SNVS/500G.
Пишите в комментарии, а вы пользовались утилитами из этого блога?
рекомендации
4070 MSI по старой цене дешевле Palit
13900K в Регарде дешевле чем при курсе 60
Ищем PHP-программиста для апгрейда конфы
Более 500 блогов автора Zystax обо всем, что связано с компьютерами и играми.