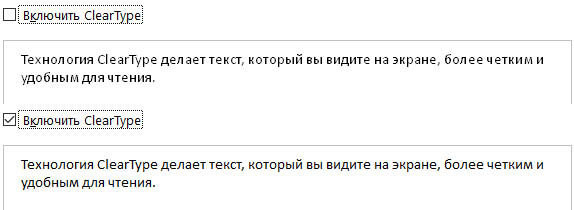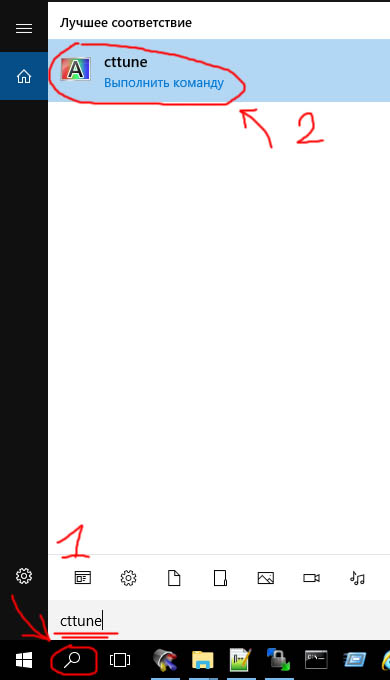Download Windows Speedup Tool to fix errors and make PC run faster
From Windows XP to Windows 11, Microsoft has improved the way Windows displays fonts. The smooth fonts introduced in Windows 7 – also continued in Windows 11/10, having an appealing and smart look.
However, there are some folks who are not satisfied with this stylish look of fonts. So they may want to remove all the font smoothing and anti-aliasing. Here are the two scenarios – the first window with font smoothing, and the second without font smoothing.
Here is how to disable font smoothing completely in Windows 11/10/8/7
1. On the start screen search box, type ClearType or cttune.exe and hit Enter to open the ClearType Text Tuner. Uncheck Turn on ClearType.
2. Control Panel > Performance Options Visual Effects. Uncheck Smooth edges of screen fonts.
3. Press Windows Key + R combination, type put Regedt32.exe in the Run dialog box and hit Enter to open the Registry Editor.
Navigate to the following location:
HKEY_CURRENT_USER\Control Panel\Desktop
In the right pane of this location, look for the FontSmoothing named string (REG_SZ).
In order to remove font smoothing, delete this string using right-click over it and select Delete. Then, double-click the DWORD FontSmoothingType to modify:
In the above-shown window, just change the Value data to 1 from 2. Click OK. You may close the Registry Editor and reboot to get the results.
Use freeware tool Clear Type Switch
The Options for text anti-aliasing (Smooth edges of screen fonts) and ClearType are located in different locations, in Windows. This tool lets you configure your options easily from one place.
You can enable or disable smooth edges for screen fonts and/or enable or disable the use of ClearType.
I hope you find the tip useful!
Check this post if your desktop applications & fonts appear blurred in Windows 11/10.
An Electrical Engineer by profession, Kapil is a Microsoft MVP and a Windows Insider MVP. Please read the entire post & the comments first & create a system restore point before making any changes to your system.
Если купить лицензию Windows 11 или 10, может возникнуть необходимость в том, чтобы отключить сглаживание шрифтов. Так называется инструмент, который должен улучшить разрешение шрифта и повысить читабельность текста на экранах разного типа. По крайней мере, в теории. Однако на практике некоторые пользователи предпочитают отключить сглаживание. Например, потому что им удобнее читать текст без этой функции.
Дальше мы объясним, как сглаживание шрифтов влияет на чёткость текста, а также опишем, как его отключить. Если пользователи хотят купить Windows 10 или 11, им полезно знать ещё и альтернативные методы для настройки чёткости текста. Мы предложим несколько удобных вариантов. Кроме того, мы расскажем, как проверить эффективность настройки сглаживания. Эта информация позволит сделать внешний вид текстов на экране максимально комфортным для чтения.
Что такое сглаживание шрифтов и как оно влияет на чёткость текста
Когда люди приобретают ключи Виндовс 11, у них с самого начала появляется возможность настроить сглаживание шрифтов, чтобы улучшить отображение текста.
Этот инструмент появился в ОС не очень давно. В прошлом пользователи обычно работали на мониторах с электронно-лучевой трубкой. Поэтому не было необходимости в том, чтобы корректировать изображение текста. Однако позже большую популярность приобрели жидкокристаллические мониторы. При работе на них казалось, что буквы и другие значки на экране выглядят нечёткими и размытыми.
Поэтому Microsoft разработали специальный инструмент, который обрабатывает изображение, чтобы текст выглядел более чётким и понятным. Эту функцию внедрили ещё в Windows XP. Если купить ключ Windows 11 или 10, сглаживание шрифтов в них также присутствует.
Плюсы и минусы сглаживания шрифтов
Сглаживание шрифтов (ClearType) — это удобный инструмент, позволяющий настраивать отображение текстов на экране. Он прост в использовании и не требует больших знаний. Если активировать Виндовс 11 или 10, любой пользователь легко включит или выключит данную функцию.
Впрочем, есть у ClearType и недостатки. Он не универсален. Хотя его можно запустить на любой ОС от Microsoft начиная с Виндовс XP, результат не всегда будет положительным. Чтение не обязательно станет более удобным. Эффективность сглаживания шрифтов зависит от используемого монитора и восприятия пользователя. Поэтому не стоит ожидать, что ClearType улучшить читабельность текстов в любой ситуации.
Отключение сглаживания шрифтов в Windows 11/10
Если человек приобрёл ключи Виндовс 11 или 10 и хочет отключить сглаживание шрифтов, он может сделать это очень быстро. Нужно набрать в строке поиска ClearType или cttune.exe. После этого откроется приложение для настройки сглаживания.
Чтобы отключить эту функцию, достаточно убрать галочку с пункта «Включить ClearType». Потом нажмите «Далее» и закончите настройку текста, чтобы изменения вступили в силу.
Дополнительные способы улучшения чёткости текста в Windows
Иногда отключение сглаживания шрифтов не помогает. Текст на экране остаётся размытым и плохо читается. В этом случае можно попробовать альтернативные способы оптимизации изображения:
- изменить размер и разрешение экрана;
- настроить ClearType под конкретного пользователя;
- выбрать подходящий шрифт.
Чтобы настроить разрешение экрана в Виндовс 10, нужно открыть «Пуск — Параметры — Система — Дисплей».
Для ЖК экранов рекомендуется выбрать разрешение, которое соответствует физическому разрешению монитора. Это предотвратит появление дефектов картинки.
Если купить ключ Windows 11, страница настройки монитора будет выглядеть немного иначе, чем в Виндовс 10.
После изменения параметров экрана появится сообщение.
Здесь можно подтвердить новые настройки или вернуться к старым.
Если пользователь хочет оптимизировать отображение текста, нужно открыть ClearType, как мы описали выше.
Во время настройки здесь можно выбрать из нескольких вариантов текста. Так пользователь обозначит, какой из фрагментов читается легче и выглядит более чётким.
Ещё один вариант улучшить читабельность текста — назначить другой шрифт. Сначала нужно его выбрать. Чтобы посмотреть примеры разных шрифтов в Виндовс 11, откройте «Пуск — Параметры —Персонализация — Шрифты».
Здесь есть список доступных шрифтов, а также их можно скачать из Microsoft Store.
К сожалению, быстро изменить встроенный шрифт системы не получится. Это можно сделать через редактор реестра, однако результат не всегда выглядит удовлетворительно. Например, в отдельных приложениях иногда сохраняется старый шрифт.
Для настройки шрифтов удобнее всего работать через приложения Winaero Tweaker и Advanced System Font Changer. С их помощью можно поменять настройки для отдельных элементов интерфейса. Перед любыми изменениями рекомендуется создать точку сохранения системы.
Отключение сглаживания шрифтов: Проверка эффективности и настройка по своему вкусу
Когда пользователь приобретает ключи Виндовс 11 или 10, а потом отключает ClearType, ему нужно оценить результат изменений. Для этого достаточно перезапустить нужные приложения. Например, Проводник. После нового запуска программ, шрифты в них будут показаны без сглаживания. Благодаря этому пользователь сможет понять, какой вид текста лучше — со сглаживанием или без него.
Заключение
Если активировать Виндовс 11 или 10, очень важно убедиться в том, что текст на экране выглядит чётко и легко читается. Иначе владельцу ПК придётся напрягать глаза, чтобы разобраться в том, что показано на мониторе. Из-за этого глаза будут быстрее утомляться. Если постоянно напрягать зрение, увеличится риск, что его острота ухудшится. К счастью, настроить сглаживание шрифтов очень легко. Оно включено по умолчанию, а также его можно задействовать вручную. Кроме того, существуют бесплатные альтернативные способы, которые помогают улучшить чёткость текста.

В первую очередь речь пойдет о способах исправления проблемы, связанных с изменением разрешения экрана, которые очевидны для большинства пользователей, но могут быть не учтены начинающими пользователями, а затем — другие способы исправить размытость текста в Windows 10.
Примечание: если шрифты стали размытыми после недавнего изменения параметров масштабирования (125%, 150%) в параметрах экрана (пункт «Изменение размера текста, приложения, и других элементов»), попробуйте для начала просто перезагрузить компьютер (даже если до этого уже не раз его выключали-включали, так как выключение в 10-ке не то же самое, что перезагрузка).
Автоматическое устранение размытия шрифтов в Windows 10 1803
В Windows 10 1803 April Update появилась дополнительная опция, позволяющая исправить размытые шрифты для приложений, которые не поддерживают масштабирование (или делают это неправильно). Найти параметр можно, зайдя в Параметры — Система — Дисплей — Дополнительные параметры масштабирования, пункт «Разрешить Windows исправлять размытость в приложениях».
Если окажется, что параметр включен, а проблема сохраняется, попробуйте, наоборот, отключить его.
Проверка разрешения экрана
Этот пункт для тех из пользователей, кто не до конца представляет, что такое физическое разрешение экрана монитора и почему разрешение, выставленное в системе должно соответствовать физическому.
Итак, современные мониторы имеют такой параметр, как физическое разрешение, представляющее собой количество точек по горизонтали и вертикали на матрице экрана, например, 1920×1080. Причем, если в системе у вас установлено любое разрешение, не кратно отличающееся от физического, вы увидите искажения и размытость шрифтов.
Поэтому: если вы не уверены, убедитесь, что выставленное в Windows 10 разрешение экрана соответствует действительному разрешению экрана (при этом в некоторых случаях это может привести к тому, что шрифт вам покажется слишком мелким, но это можно будет исправить параметрами масштабирования).
- Чтобы узнать физическое разрешение экрана — можете просто поискать технические характеристики в Интернете, введя марку и модель вашего монитора.
- Чтобы установить разрешение экрана в Windows 10, кликните в любом пустом месте рабочего стола правой кнопкой мыши и выберите пункт «Параметры экрана», после этого нажмите по пункту «Дополнительные параметры экрана» (внизу справа) и установите нужное разрешение. Если в списке отсутствует нужное разрешение, то вероятно вам требуется установить официальные драйвера вашей видеокарты, пример см. Установка драйверов NVIDIA в Windows 10 (для AMD и Intel будет то же самое).
Подробнее на тему: Как изменить разрешение экрана в Windows 10.
Примечание: если вы используете несколько мониторов (или монитор + ТВ) и изображение на них дублируется, то Windows при дублировании использует одинаковое разрешение на обоих экранах, при этом для какого-то из них оно может быть «не родное». Решение тут лишь одно — изменить режим работы двух мониторов на «Расширить экраны» (нажав клавиши Win+P) и установить для каждого из мониторов правильное разрешение.
Устранение размытости текста при масштабировании
Если проблема с размытыми шрифтами возникла после изменения размеров элементов в «Правый клик по рабочему столу» — «Параметры экрана» — «Изменение размера текста, приложений и других элементов» на 125% и более, а перезагрузка компьютера или ноутбука не исправила проблему, попробуйте следующий вариант.
- Нажмите клавиши Win+R и введите dpiscaling (или зайдите в панель управления — экран).
- Нажмите по пункту «Установить настраиваемый уровень масштабирования».
- Убедитесь, что в нем установлено 100%. Если нет — измените на 100, примените, и перезагрузите компьютер.
И второй вариант этого же способа:
- Кликните правой кнопкой мыши по рабочему столу — параметры экрана.
- Верните масштабирование на 100%.
- Зайдите в Панель управления — Экран, нажмите «Установить настраиваемый уровень масштабирования», и задайте требуемое масштабирование Windows 10.
После применения настроек, вас попросят выйти из системы, а после входа вы должны будете увидеть измененные размеры шрифтов и элементов, но уже без размытия (при использовании данной опции применяется иное масштабирование, чем в параметрах экрана Windows 10).
Как исправить размытые шрифты в программах
Не все программы Windows поддерживают правильное изменение масштаба и, как следствие, в отдельных приложениях вы можете видеть размытые шрифты, в то время как в остальной системе такие проблемы не наблюдать.
В этом случае вы можете исправить проблему следующим образом:
- Кликните правой кнопкой мыши по ярлыку или исполняемому файлу программы и выберите пункт «Свойства».
- На вкладке «Совместимость» установите отметку в пункте «Отключить масштабирование изображения при высоком разрешении экрана» и примените настройки. В новых версиях Windows 10 нажмите «Изменить параметры высокого DPI», а затем отметьте пункт «Переопределите режим масштабирования» и выберите «Приложение».
При следующих запусках программы, проблема с размытыми шрифтами проявляться не должна (однако, они могут оказаться мелкими на экранах с высоким разрешением).
ClearType
В некоторых случаях (например, из-за неправильной работы драйверов видеокарты), проблему с размытым текстом может вызывать неправильная работа функции сглаживания шрифтов ClearType, которая включена по умолчанию в Windows 10 для ЖК экранов.
Попробуйте отключить или настроить эту функцию и проверить была ли решена проблема. Для того, чтобы это сделать, введите в поиск на панели задач ClearType и запустите «Настройка текста ClearType».
После этого попробуйте как вариант с настройкой работы функции, так и вариант с её отключением. Подробнее: Настройка ClearType в Windows 10.
Дополнительная информация
В Интернете также имеется программа Windows 10 DPI Blurry Fix, призванная решать проблему с размытыми шрифтами. Программа, насколько я понял, использует второй способ из этой статьи, когда вместо масштабирования Windows 10 используется «старое» масштабирование.
Для использования достаточно установить в программе «Use Windows 8.1 DPI scaling» и настроить желаемый уровень масштабирования.
Скачать программу можно с сайта разработчика windows10_dpi_blurry_fix.xpexplorer.com — только не забывайте проверить ее на VirusTotal.com (на текущий момент она чистая, но есть негативные отзывы, так что будьте внимательны). Также учитывайте, что запуск программы требуется при каждой перезагрузке (она сама себя добавить в автозагрузку.
И, наконец, если ничто не помогает, еще раз перепроверьте, установлены ли у вас оригинальные последние драйверы для видеокарты, не путем нажатия «обновить» в диспетчере устройств, а путем ручной загрузки с соответствующих официальных сайтов (или с помощью утилит NVIDIA и AMD).
С Windows XP до Windows 10 Microsoft улучшила способ отображения шрифтов в Windows . Гладкие шрифты, представленные в Windows 7 , также продолжались в Windows 10/8 , имея привлекательный и умный вид.
Тем не менее, есть люди, которые не удовлетворены этим стильным внешним видом шрифтов. Поэтому они могут захотеть удалить все сглаживание шрифта и сглаживание – как видно из этой темы. Вот два сценария: первое окно со сглаживанием шрифта, а второе без сглаживания шрифта.

Отключить сглаживание шрифтов
Вот как полностью отключить сглаживание шрифтов в Windows 10/8/7
1. В окне поиска на начальном экране введите ClearType или cttune.exe и нажмите Enter, чтобы открыть текстовый тюнер ClearType. Снимите флажок Включить ClearType .
2. Панель управления> Параметры производительности Визуальные эффекты. Снимите флажок Сглаживать края экранных шрифтов .

3. Нажмите комбинацию Windows Key + R , введите put Regedt32.exe в диалоговом окне Запуск и нажмите Enter, чтобы открыть реестр . Редактор .
Перейдите в следующее местоположение:
HKEY_CURRENT_USER \ Панель управления \ Рабочий стол

На правой панели этого местоположения найдите именованную строку FontSmoothing ( REG_SZ ). Чтобы удалить сглаживание шрифтов, удалите эту строку, используя щелкните правой кнопкой мыши и выберите Удалить . Затем дважды щелкните DWORD FontSmoothingType , чтобы изменить:

В показанном выше окне просто измените Значение данных на 1 с 2 . Нажмите ОК . Вы можете закрыть Редактор реестра и перезагрузить , чтобы получить результаты.
4. Используйте бесплатный инструмент Очистить переключатель типа . Параметры сглаживания текста (сглаживание краев экранных шрифтов) и ClearType расположены в разных местах Windows. Этот инструмент позволяет легко настроить параметры из одного места.

Вы можете включить или отключить сглаживание краев для экранных шрифтов и/или включить или отключить использование ClearType.
Надеюсь, вы найдете этот совет полезным!
Проверьте этот пост, если ваши настольные приложения и шрифты выглядят размытыми в Windows 10/8/7.
Компания Microsoft улучшала отображение шрифтов в Windows, начиная с XP и заканчивая версией 11. Но есть некоторые пользователи, которые могут захотеть отключить сглаживание шрифтов в Windows 11 или 10 для более традиционного вида.
Сравните, как это выглядит на двух скриншотах ниже: один без сглаживания шрифтов, а другой с ним.
Отключение сглаживания шрифтов в Windows 11 / 10
Вот как отключить сглаживание шрифтов в Windows 11 / 10 / 8 / 7:
- В поисковой строке стартового экрана введите ClearType или cttune.exe
- Нажмите Enter, чтобы открыть окно «Средство настройки текста ClearType«.
- Снимите флажок Включить ClearType и можете просто закрыть окно по крестику.
Вот так всё просто!