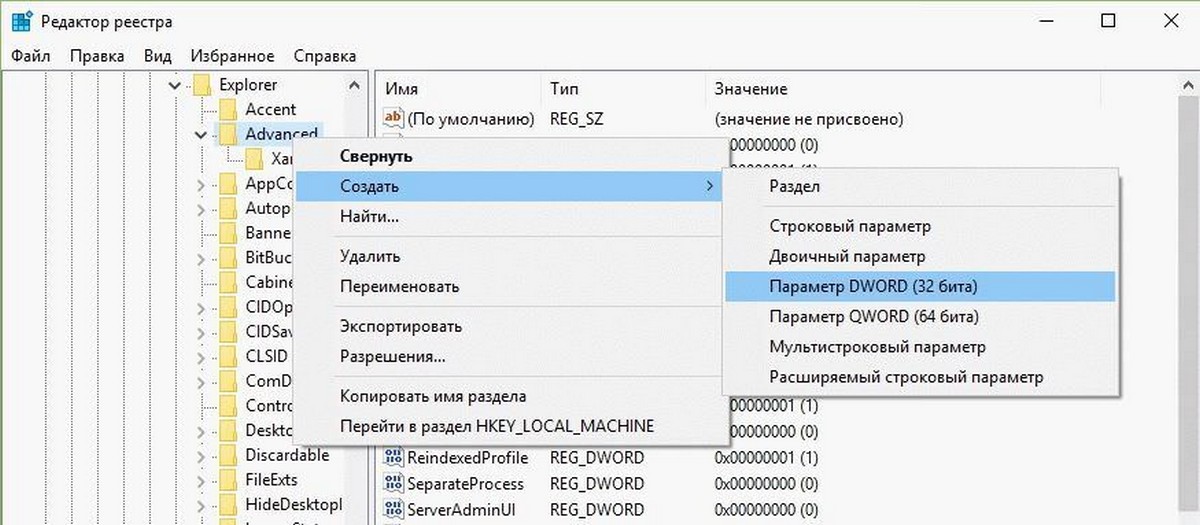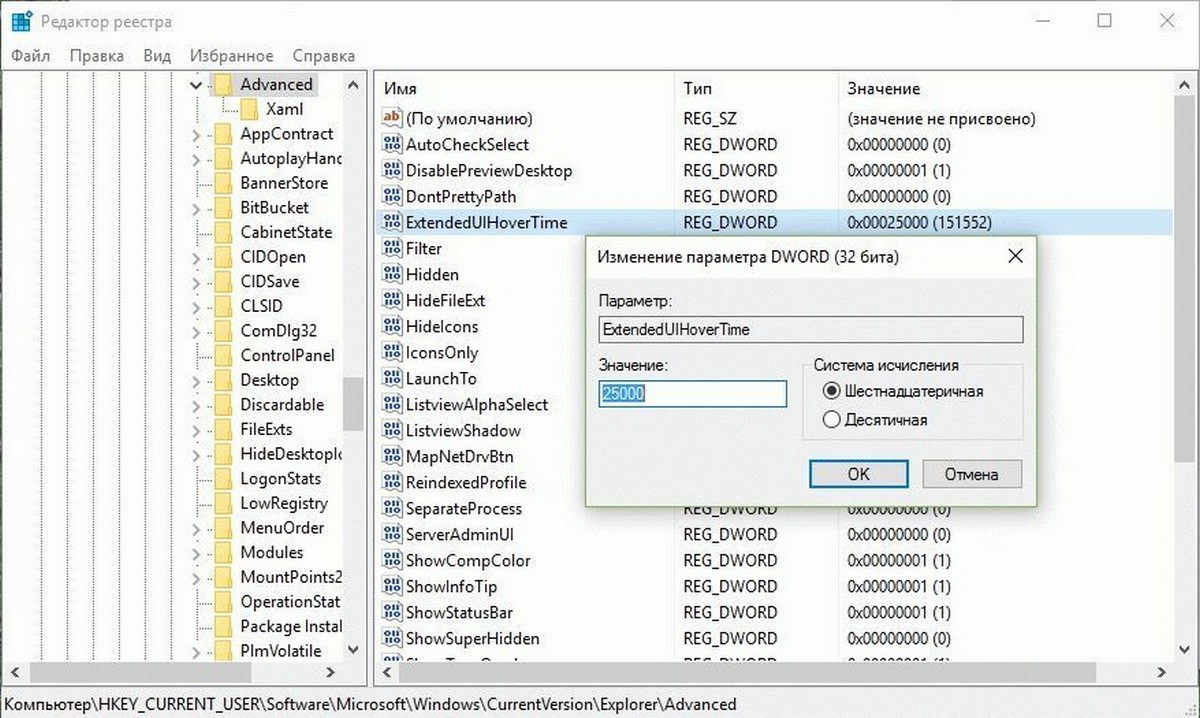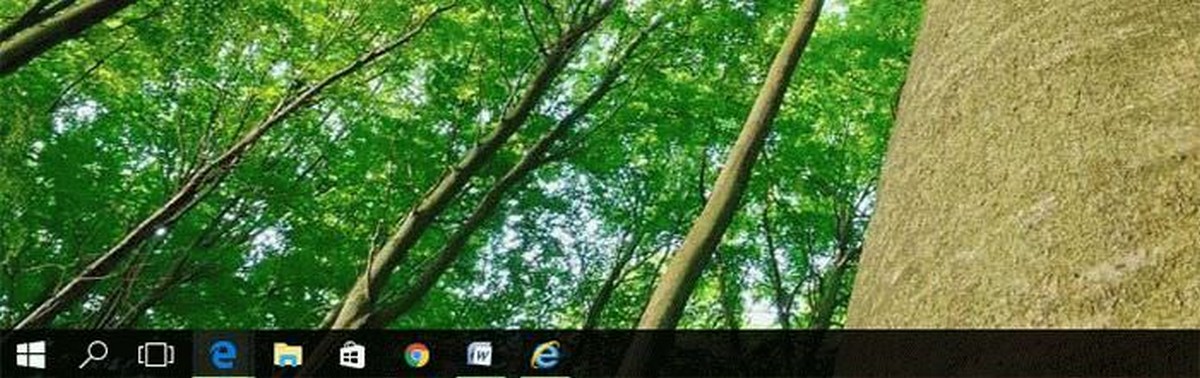В данной статье показаны действия, с помощью которых можно отключить эскизы (миниатюры) окон на панели задач в операционной системе Windows 10.
В операционной системе Windows 10 имеется функция предварительного просмотра миниатюр (эскизов) окон открытых приложений на панели задач. Эта функция позволяет Вам просмотреть миниатюры окон открытых приложений при наведении курсора мыши на их значки в панели задач.
Для большинства пользователей эта функция окажется весьма полезной, но также найдутся и те, которым эта функция не нужна, поскольку миниатюра может перекрывать некоторое пространство рабочего стола или действовать как отвлекающий фактор при выполнении каких-либо важных задач. По умолчанию функция предварительного просмотра миниатюр (эскизов) включена и отключить её не представляется возможным, потому что в настройках панели задач попросту нет соответствующей опции.
Далее в статье показан способ позволяющий отключить предварительный просмотр миниатюр открытых окон приложений на панели задач с помощью внесения изменений в системный реестр Windows.
Прежде чем вносить какие-либо изменения в реестр, настоятельно рекомендуется создать точку восстановления системы или экспортировать тот раздел реестра, непосредственно в котором будут производиться изменения.
Маленькая ремарка по поводу отключения просмотра миниатюр. Дело в том, что полностью функция не отключается, а при помощи производимых далее действий, мы лишь увеличим время задержки перед показом миниатюр, что и будем считать отключением.
Как отключить эскизы (миниатюры) окон на панели задач в Windows 10
Чтобы отключить эскизы (миниатюры) окон на панели задач, запустите редактор реестра, для этого нажмите сочетание клавиш + R, в открывшемся окне Выполнить введите regedit и нажмите кнопку OK.
В открывшемся окне редактора реестра перейдите по следующему пути:
HKEY_CURRENT_USER\\SOFTWARE\\Microsoft\\Windows\\CurrentVersion\\Explorer\\Advanced
Затем в разделе Advanced создайте новый параметр DWORD (32-бита) (обратите внимание на то, что 32-битный DWORD параметр создается как в 32-разрядной так и в 64-разрядной операционной системе), присвойте созданному параметру имя ExtendedUIHoverTime.
Теперь дважды щёлкните левой кнопкой мыши по созданному параметру ExtendedUIHoverTime, в открывшемся окне Изменение параметра DWORD (32-бита), установите систему исчисления Десятичная, а в качестве его значения установите количество миллисекунд по иcтечении которых миниатюра окна будет отображаться и нажмите кнопку OK.
В данном примере установлено значение 60000, что равно 60 секундам (1000 миллисекунд = 1 секунде).
Чтобы изменения вступили в силу необходимо перезапустить Проводник Windows. Также можно выйти из системы и повторно войти, или перезагрузите компьютер.
Теперь при наведении курсора мыши на значки открытых приложений в панели задач, миниатюра (эскиз) будет отображаться по истечении времени которое Вы установили в качестве значения параметра ExtendedUIHoverTime.
Для восстановления настроек по умолчанию, удалите параметр ExtendedUIHoverTime и перезапустите Проводник Windows
В Windows 10 можно посмотреть миниатюры окон всех запущенных приложений (кроме работающих в фоне) → навести указатель мыши и, не разворачивая полностью экран, найти среди нескольких открытых окон браузера то самое окно, которое нужно. Или среди нескольких открытых документов Word найти нужный документ.
Бестолковая функция. Потому что часто срабатывает тогда, когда это не нужно, закрывая важный контент на экране.
Все нормальные люди используют ALT + Tab
(c) Знакомый программист
Как выключить показ миниатюр запущенных программ?
Билл Гейтс и Компания постарались на славу, и захардкодили этот функционал: просмотр миниатюр включен по умолчанию, и нет штатной возможности отключить его в настройках панели задач.
Есть несколько вариантов, как отключить эти миниатюрки с помощью определенных танцев с бубном:
1. С помощью редактора групповой политики Windows — подходит не для всех версий: только для версий Pro и Ultimate, всякие домашние базовые и прочие урезанные — в пролете.
2. Через дополнительные настройки системы — нет точной информации, когда и на каких версиях Windows это работало (Win 10 Home 1 lang не работает).
3. Корректировка реестра Windows.
Так как первые два варианта не гарантируют успех, рассмотрим подробно третий:
Корректировка реестра не отключает отображение эскизов окон на панели задач Windows 10, но там есть настройка временной задержки, когда эскиз должен отобразиться после наведения указателя мыши на программу на панели задач.
1. Открыть редактор реестра (Win + R), написать команду regedit
2. Перейти в ветку HKEY_CURRENT_USER\SOFTWARE\Microsoft\Windows\CurrentVersion\Explorer\Advanced
3. Создать в разделе Advanced новый параметр с типом DWORD (32-бита) и с названием ExtendedUIHoverTime
4. Открыть параметр ExtendedUIHoverTime для редактирование (двойной клик по нему) → в модальном окне изменить систему исчисления с шестнадцатеричной на десятичную и добавить значение, например, 30000 — это будет соответствовать 30 секундам:
Готово:
5. Чтобы изменения вступили в силу — перезапустить проводник Windows (процесс explorer.exe) или перезагрузить компьютер.
Можно не возиться с реестром вручную и добавить нужную запись, запустив файл: dont-show-taskbar-thumbnails.reg, распаковав его из архива dont-show-taskbar-thumbnails.zip
Комментарии ()
Оставьте свой комментарий
Когда у вас открыто несколько окон приложения в Windows 10, на панели задач при наведении курсора вы можете видеть — небольшой предварительный эскиз каждого активного окна. Это то, что мы часто делаем бессознательно, без раздумий. Это работает со всеми приложениями. Нет необходимости нажимать на иконку. Если вы переместите курсор мыши на одну из миниатюр, вы мгновенно увидите окно в развернутом виде.
Функция довольно удобна в более старых версиях Windows ее легко можно было включить или отключить в соответствии с вашими потребностями. В Windows 10 у вас нет возможности в параметрах системы включить или отключить показ миниатюр.
Тем не менее, если вы считаете, что эта функция не так уж хороша, вы можете отключить предварительный просмотр миниатюр панели задач в Windows 10 с помощью правки реестра. После отключения, миниатюра не появляется при наведении указателя мыши на значок приложения.
Вот как показ миниатюр выглядит по умолчанию.
Отключить предварительный просмотр миниатюр панели задач с помощью редактора реестра.
Примечание: Если вы используете какие-либо приложения, которые изменяют пользовательский интерфейс Windows 10, сначала отключите их, прежде чем вносить изменения в реестр.
Шаг 1: Откройте реестр Windows с правами администратора. (см. как)
Шаг 2: Перейдите по следующему адресу;
HKEY_CURRENT_USER\Software\Microsoft\Windows\CurrentVersion\Explorer\Advanced
Шаг 3: В разделе Advanced создайте новый Параметр DWORD (32 бита) и назовите его «ExtendedUIHoverTime». Установите его значение равным 25000. Если значение параметра DWORD уже существует, просто измените его значение на 25000.
Шаг 4: Перезапустите Проводник или выйдите и войдите в систему. Наведите курсор мыши на значок любого работающего приложения, показ миниатюр работать не будет.
Только если вы кликните на значок приложения, появится окно предварительного просмотра миниатюр. Этот маленький трюк показывает предварительный просмотр миниатюр только тогда, когда вы этого хотите. Если вы решите, вернуть все как было до того как вы сделали изменения в реестре, просто удалите параметр ExtendedUIHoverTime.
Для вашего удобства я подготовил готовые файлы реестра, позволяющие включить или отключить показ миниатюр на панели задач Windows 10.
Статьи по теме: Изменить размер миниатюр на панели задач Windows 10.
Taskbar Thumbnail Preview is one of the most useful and interesting features offered by Windows 11 and Windows 10. This feature displays a tiny preview in the form of a small thumbnail image of the open windows programs when you hover over the application icon on the taskbar.
By default, the taskbar thumbnail preview on Windows is enabled and it has a predefined hover time – basically set to half a second. When the user hovers on the thumbnail that pops up, he/she can sneak-peek of what is running on the task window without going to the running program.
For example, if two Google Chrome windows are open and you hover your mouse cursor over the application icon on the taskbar, it will pop up 2 tiny previews of each of your Google Chrome windows. This gives you a small snapshot of the open windows and lets you select the one you wish to activate. We have shown an example of this feature in the image below:
Unquestionably, this feature has been very handy, but for some users, it proved out to be a nuisance. This is because of the increased number of accidents that occur when the mouse hovers over a task and opens an unwanted program fortuitously. This is one reason many users prefer to even disable this feature.
In this blog, we shall discuss both, how to enable and disable this feature on Windows 11/10.
There are three different ways to turn on or turn off taskbar thumbnail preview on Windows 11/10:
- Using System Advanced settings
- Using Group Policy editor
- Using Windows Registry
Let’s look at these three methods in more detail.
1] Turn off Taskbar Thumbnails using System Advanced settings
Taskbar Thumbnail Previews is a peeking feature that is a kind of visual effect on Windows. This visual effect can be turned on or off from the system’s settings. Follow these steps:
- Press ‘Win + X’ to open the Windows shortcuts menu.
- Click on ‘System’
- On the ‘System’ > About page, click on the ‘Advanced System Settings’ link.
- System Properties box will open
- In the ‘Advanced’ tab, locate the ‘Performance’ and click on ‘Settings’.
- In the ‘Visual effects’ tab, locate the following settings:
- Save taskbar thumbnail previews
- Show thumbnails instead of icons
- To enable the Taskbar thumbnail previews, select the boxes; while to disable it, uncheck the boxes.
- Click ‘Apply’ and then hit ‘OK’ to save the changes.
2] Using Group Policy Editor
Follow these steps to Disable Taskbar Thumbnail Preview in Windows 11/10 using Group Policy Editor:
1] Go to the ‘Start Menu’ and type ‘gpedit.msc’ and hit ‘Enter’
2] On the local group policy editor navigate to ‘User Configuration > Administrative Templates > Start Menu and Taskbar’
3] On the ‘Standard’ tab appearing on the bottom of the interface, locate ‘Turn off Taskbar Thumbnails’ and double click on it.
4] Select ‘Enabled’ and apply the changes. This will disable thumbnail images on the taskbar.
You can now check your Taskbar; it would not show the Taskbar Thumbnails Preview.
To enable the Taskbar Thumbnail Previews, feature again, select the ‘Disabled’ option in step 4.
Read: How to increase Taskbar Thumbnail Preview size in Windows.
3] Enable/Disable taskbar thumbnail preview using Windows Registry
We mentioned that Taskbar Thumbnail Previews work on a predefined hover time. Increasing the hover time will ensure that this feature’s peeking function is delayed, which means it will not have enough time to ever appear. You can do this by making a quick edit to the Windows Registry, follow these steps:
1] Click ‘Start’ and enter ‘Regedit’ in the search field.
2] Click on the ‘Yes’ button when the User Account Control prompts you to agree to allow this program to make changes.
3] Now, navigate to the following Registry key:
HKEY_CURRENT_USER\Software\Microsoft\Windows\CurrentVersion\Explorer\Advanced
4] On the right-pane, create a new DWORD (32-bit) and name it ‘ExtendedUIHoverTime’
5] Once the value is created, double-click on it, and further click on the ‘Decimal’ option.
6] In the Value data field enter the delay time.
Please note – For every second you wish to delay you need to add 1000. So, if you want a 30-second delay you should enter 30000 into this field as shown in the below example.
7] Press ‘Ok’ to save changes and close the Registry Editor.
Now, reboot your system to put these changes into effect. Taskbar Thumbnail Previews would not appear until the specified time (30000ms) has elapsed.
Related: Make Taskbar show List instead of Thumbnail
Please note – Improperly modifying the Windows Registry can cause Windows malfunction and Windows may not operate correctly. Also, please take a backup of your registry settings before modifying it. This guide shows the different ways to Backup and Restore the Registry.
Read: Make Taskbar Previews appear faster in Windows PC.
The Peek feature is amazing when you need to keep a track of what is happening on your system, mainly when you have a million things open during a busy day. We hope this guide lets you disable/enable at your own convenience and need.
This post will help you if Taskbar Thumbnail Preview is not working.
Related: Enable or Disable Thumbnails in Explorer in Windows
If you need any help using this tutorial or following the steps, please feel free to get in touch with us by dropping a comment in the comments section below.
Как отключить миниатюры (эскизы) окон при наведении мыши в панели задач


В операционных системах Windows миниатюры предоставляют возможность предпросмотра содержимого свернутого окна приложения. Они появляются, когда мы наводим мышкой на иконку программы в панели задач:
Это не всем может показаться удобно, например, можно случайно провести мышкой — миниатюра появится, закрыв часть рабочего стола, но при этом не пропадет автоматически, пока не кликнешь в любую часть рабочего стола.
Отключение данной возможности выполняется в реестре. Для этого открываем командную строку от имени администратора — правой кнопкой по Пуск — Windows PowerShell/Командная строка (администратор):
Вводим команду:
reg add «HKEY_CURRENT_USER\SOFTWARE\Microsoft\Windows\CurrentVersion\Explorer\Advanced» /v ExtendedUIHoverTime /t REG_DWORD /d 10000 /f
* данная настройка приведет к тому, что миниатюра будет открываться, если мы держим мышку на иконке приложения в панели задач в течение 10 секунд. Получается, не совсем правильно говорить, что мы отключили ее, но мешать она уже не будет.
После перезагружаем проводник одним из приемлемых способов:
- Перезапустить explorer (проводник) в диспетчере задач.
- Выйти из сеанса пользователя, снова войти.
- Перезагрузить компьютер.
Графический интерфейс
Если удобнее внести изменения в графическом интерфейсе, то открываем редактор реестра, введя команду:
regedit
… или с помощью поиска Windows.
Переходим по пути HKEY_CURRENT_USER\SOFTWARE\Microsoft\Windows\CurrentVersion\Explorer\Advanced — создаем или редактируем параметр ExtendedUIHoverTime (тип REG_DWORD) с десятичным значением 10000:
Перезагружаем проводник.
Была ли полезна вам эта инструкция?
Да Нет