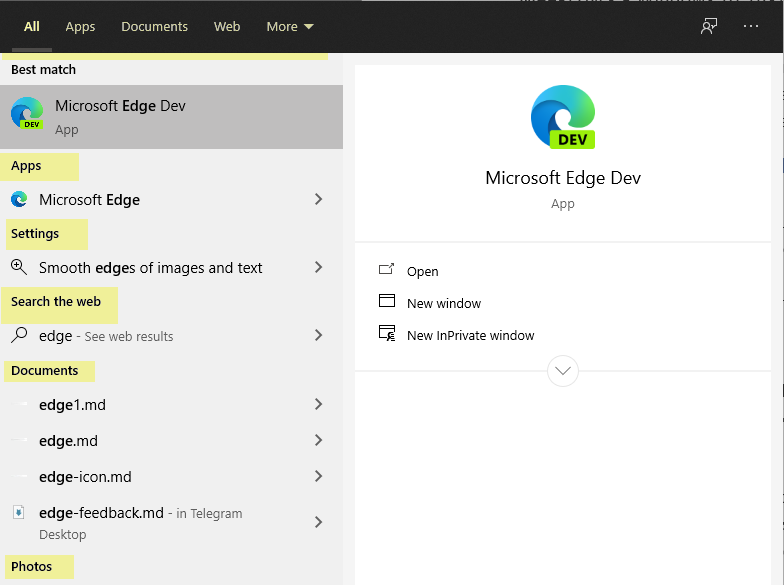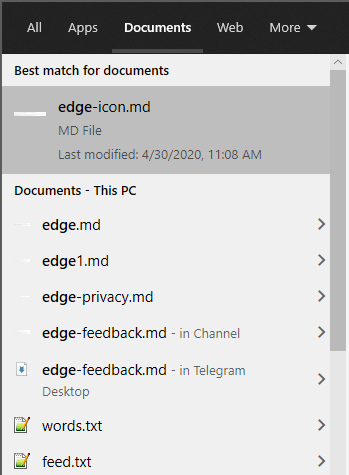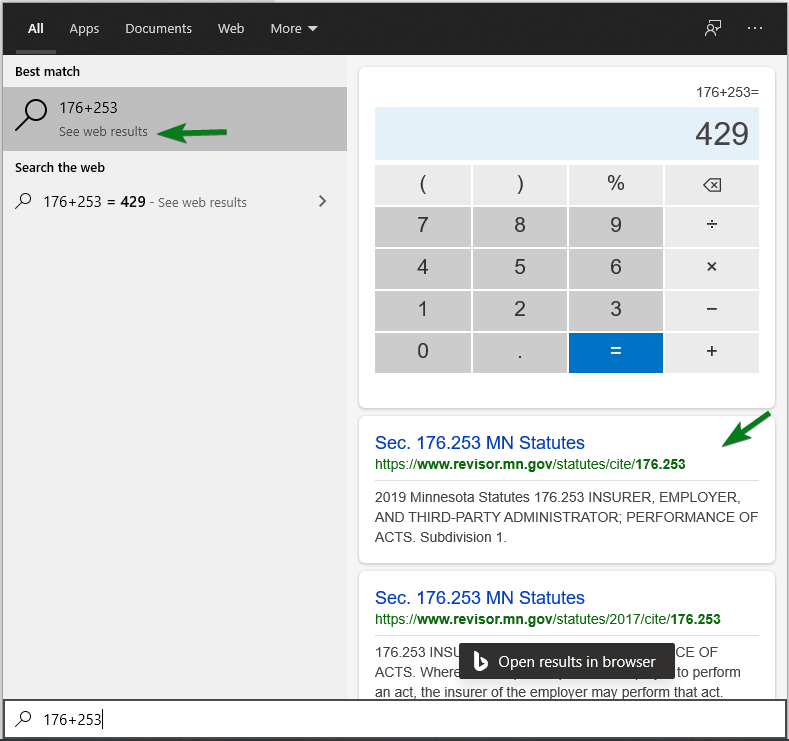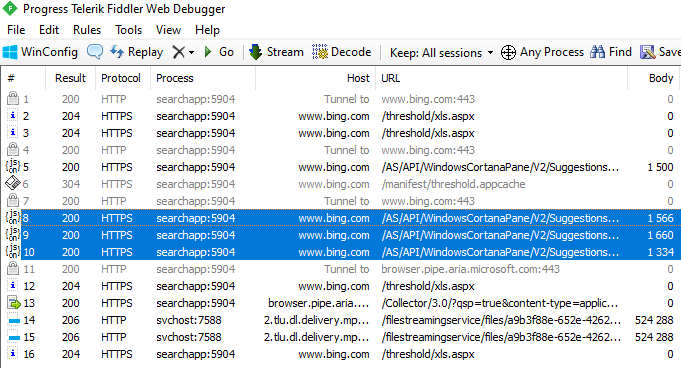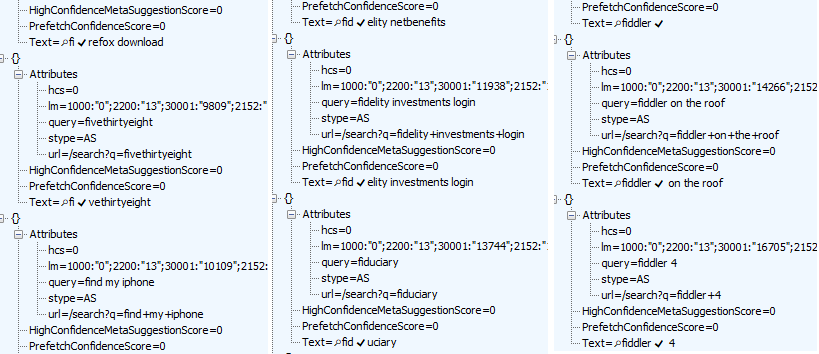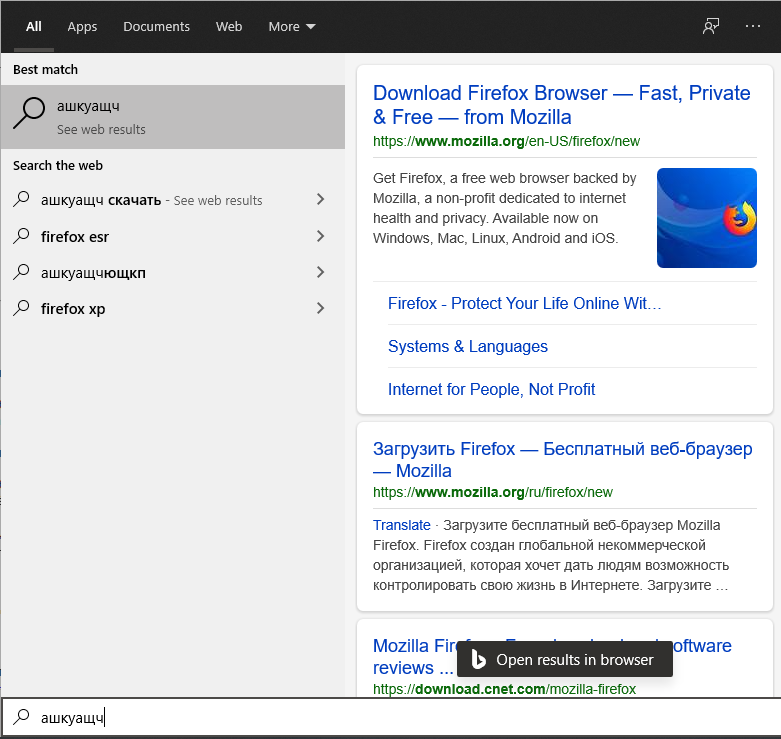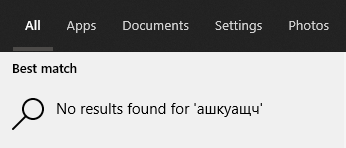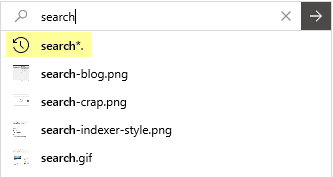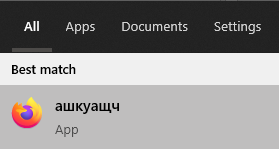При поиске в меню Пуск Windows 10 или Windows 11 выполняется не только поиск на локальном компьютере, но и отображаются результаты поиска в поисковой системе Bing. В меню Пуск отображаются как поисковые подсказки, так и непосредственно выдача Bing по вашим ключевым словам. В этой статье мы рассмотрим, как отключить поисковые подсказки и не отображать результаты поиска в меню Пуск Windows 10/11.
Чтобы не показывать поисковые результаты в меню Пуск текущего пользователя, нужно создать в ветке реестра HKEY_CURRENT_USER\SOFTWARE\Policies\Microsoft\Windows\Explorer параметр типа REG_DWORD с именем DisableSearchBoxSuggestions и значением 1.
Можно создать этот параметр реестра вручную с помощью редактора реестра
regedit.exe
, или воспользоваться командной PowerShell.
Set-ItemProperty -Path HKCU:\Software\Microsoft\Windows\CurrentVersion\Search -Name "BingSearchEnabled" -Value 0 -Type DWord
Можно отключить отображение результатов поиска в интернете для всех пользователей компьютера. Для этого нужно внести изменения в ветку HKEY_LOCAL_MACHINE. Данный PowerShell скрипт проверяет, есть ли указанная ветка реестра, а затем создает параметр DisableSearchBoxSuggestions:
if( -not (Test-Path -Path HKLM:\SOFTWARE\Policies\Microsoft\Windows\Explorer)){
New-Item HKLM:\SOFTWARE\Policies\Microsoft\Windows\Explorer
}
Set-ItemProperty -Path HKLM:\SOFTWARE\Policies\Microsoft\Windows\Explorer -Name "DisableSearchBoxSuggestions" -Value 1 -Type DWORD
Чтобы применить данный параметр, нужно завершить сессию пользователя (команда
logoff
) и зайти в систему.
Теперь проводник не будет показывать всплывающие окна с предложениями, когда пользователи вводят текст в поле поиска. Также не будут сохраняться и отображаться поисковые запросы.
Параметр DisableSearchBoxSuggestions можно использовать для отключения поиска в интернете в версиях Windows 10 выше 2004 и в Windows 11. В предыдущих билдах Windows 10 нужно использовать другие параметры реестра:
- До Windows 10 1607: ConnectedSearchUseWeb =
0
в HKLM\SOFTWARE\Policies\Microsoft\Windows\Windows Search - Windows 10 1703 до 1803: AllowCortana =
0
в HKLM\SOFTWARE \Policies\Microsoft\Windows\Windows Search - Windows 10 1809 до 2004: BingSearchEnabled =
0
в HKCU\SOFTWARE\Microsoft\Windows\CurrentVersion\Search
В Windows 10 и 11 есть отдельный параметр GPO, позволяющий отключить поиск в интернете в меню Пуск. Вы можете включить его с помощью редактора GPO.
- На отдельном компьютере можно запустить локальный редактор GPO (
gpedit.msc
), для применения настройки на компьютерах в домене Active Directory используйте консоль gpmc.msc; - Перейдите в раздел User Configuration -> Administrative Templates -> Windows Components -> File Explore;
- Включите параметр Turn off display of recent search entries in the File Explorer search.
Это отключит отображение результатов поиска bing в меню Пуск для всех пользователей. Вы можете использовать множественные локальные политики (MLGPO) для настройки этого параметра только для определенных пользователей.
Реализованная в Windows 10 функция Cortana не нуждается в особом представлении. Этот интегрированный компонент представляет собой нечто вроде дополнительного поискового инструмента, вызываемого непосредственно из Панели задач. Преимущество Cortana в том, что выполнять поиск можно как с клавиатуры, так с помощью голосовых команд, недостаток – в смешивании результатов локального и веб-поиска.
Впрочем, веб-поиск можно легко отключить. Сделать это можно с помощью редактора локальных групповых политик. Чтобы его запустить, нажмите 
Затем в левой части открывшегося окна разверните следующую ветку:
Computer Configuration > Administrative Templates > Windows Components > Search
Если в вашей Windows есть русский язык, путь будет выглядеть так:
Конфигурация компьютера > Административные шаблоны > Компоненты Windows > Найти
В правой панели окна отыщите опции «Do not allow web search» (Запретить поиск в интернете) и «Don’t search the web or display web results in Search» (Не выполнять поиск в интернете или не отображать результаты из интернета в поиске) и включите их.
Для этого два раза кликните по выбранной записи и открывшемся окне настроек переключите радиокнопку в положение Enabled (Включено).
Сохраните новые настройки, а затем перезагрузите компьютер. После этого в панели поиска будут отображаться только локальные результаты. А еще вы заметите, что компонент станет работать намного быстрее.
Отличного Вам дня!
Вы тут: Главная → Windows → Меню Пуск в Windows: отключение запросов к Bing и предложения поискать в интернете
Типичная статья в интернетах на эту тему выглядит так: сначала заявление о том, что все запросы в Пуск отправляются в Microsoft, затем твик реестра для отключения. На практике же есть несколько нюансов, которые я счел достойными вашего внимания.
[+] Сегодня в программе
Категории поиска в меню Пуск
Начнем с основ. Для каждого поиска в Пуск на первом месте стоит лучший результат, при этом в правой панели отображаются расширенные сведения о нем. Ниже выводятся результаты по каждой категории поиска – приложения, настройки, документы, фото и т.д.
Категории — это глобальные поисковые фильтры. Вы можете нажать на заголовок категории в результатах поиска или вверху меню Пуск и получить отфильтрованные результаты прямо в меню.
К тексту запроса при этом добавится название фильтра. Другими словами, можно сразу вводить запрос в нужной категории, но с двумя и более языками это не всегда удобно.
Категория «Интернет»
Категория поиска в интернете работает иначе. Если выбрать ее в результатах, откроется Edge с результатами поиска в Bing, а данные уйдут на серверы Microsoft. Это вполне очевидно, равно как ожидаемо, надеюсь 
Результаты поиска в интернете
Однако есть сценарий, в котором лучший результат получается в категории Интернет (например, когда нет локальных результатов). Тогда ваш запрос в Пуск отправляется к Bing, а результат возвращается прямо в меню Пуск. Постфактум это тоже очевидно (выделено на картинке), но не вполне ожидаемо, потому что в большинстве случаев невозможно знать заранее, что лучший результат будет из интернета.
Впрочем, здесь есть и неочевидный момент.
В этом сценарии поведение зависит от региона, заданного в Параметры — Время и язык — Регион, потому что полный спектр сервисов Bing доступен лишь в нескольких странах, что верно и для поиска в Пуск.
Примечание. По состоянию на март 2021 года помимо региона требуется менять еще и язык интерфейса на английский. Непонятно, баг это или осознанное решение Microsoft. Проблема в Feedback Hub: https://aka.ms/AAbc9ah.
Вы можете сравнить поведение для регионов Россия и США на арифметических запросах вида 785+238 или погодных вроде погода в сочи:
- Россия — только предложение поискать в интернете
- США — результат появится прямо в Пуске, при этом у владельцев учетной записи Microsoft запрос отобразится в истории активностей в параметрах конфиденциальности аккаунта
В каких случаях и как именно отправляются веб-запросы
Выше я описал сценарий, в котором веб-запрос непременно отправляется. Вопрос в том, уходят ли из Пуск аналогичные запросы в других сценариях и в каких именно? Можно подумать, что в любых, и угадать 
Однако полезно разобраться в вопросе, потому что это позволит проверить, действительно ли помогает волшебный твик реестра.
Залезть под капот можно с помощью Fiddler, который уже фигурировал в статье про блокировку центра отзывов Роскомнадзором. Помимо настройки WinConfig также необходимо установить сертификат Fiddler из меню Tools – Options – HTTPS – Decrypt HTTPS traffic. Это требуется потому, что запросы шифруются, и иначе в их содержимое не заглянуть. Делать это на рабочей системе я не рекомендую из соображений конфиденциальности, поэтому используйте тестовую среду.
Запустив захват трафика, откройте меню Пуск и выполните любой поисковый запрос. Я искал fiddler. В главном окне отобразятся подключения searchapp к серверу Bing за API поисковых подсказок.
Внутри запросa на вкладке JSON хорошо видно, что по мере набора текста в Пуск обрабатываются различные варианты подсказок на основе уже введенных символов. На картинке ниже подробности трех запросов к API. Для каждого запроса API возвращает список наиболее подходящих вариантов.
В частности, видно, что первый запрос ушел с fi, второй с fid, а третий уже с полностью введенным словом fiddler.
И нет, эти запросы в истории конфиденциальности не отображаются. Если вас беспокоит приватность в этом контексте, имеет смысл отключить обращения к Bing. Но заметьте, что я вынес в заголовок статьи и другой аспект.
Неудачный UX предложения поискать в интернете
Проблема с пользовательским опытом проявляется в ситуациях, когда в Пуск вводится запрос с существенными опечатками — например, не в той раскладке. Представьте, что вы быстро вводите firefox и сразу жмете Enter, тем самым выбирая лучший результат поиска и запуская программу.
Но раскладка была русская, и вы ввели ашкуащч. Поэтому лучшим результатом было что-то из интернета или предложение поискать в нем, и у вас открылся Edge с этим запросом в Bing. Что дополнительно напрягает, если по умолчанию используется другой браузер.
Поводом покопаться в теме и написать эту статью послужил именно присланный мне вопрос о том, как отключить описанное выше поведение.
В реестре одним параметром можно отключить запросы к Bing и предложение поискать в интернете. После чего в Пуск при отсутствии результатов будет лишь сообщение о том, что ничего не нашлось. Нажатие Enter после запроса не повлечет за собой действий, потому что результатов поиска нет.
В командной строке от имени администратора выполните одну из команд в соответствии с вашей версией ОС и перезапустите проводник в диспетчере задач. Чтобы включить обратно, поменяйте 1 на 0 в первой команде или 0 на 1 во второй.
::20H1 и новее reg add "HKCU\SOFTWARE\Policies\Microsoft\Windows\Explorer" /v DisableSearchBoxSuggestions /t REG_DWORD /d 1 /f ::1809-1909 reg add "HKCU\SOFTWARE\Microsoft\Windows\CurrentVersion\Search" /v BingSearchEnabled /t REG_DWORD /d 0 /f
Особо внимательные читатели заметят не только разные разделы реестра, но и Policies в пути для 20H1. Казалось бы, Microsoft сделала грамотный шаг, создав групповую политику для контроля этого поведения. На самом деле в старую политику Turn off display of recent search entries in the File Explorer search box времен Windows 7 тихо добавили контроль относительно нового поведения, даже не поменяв описание 🤦♂️
При этом политика продолжает служить своей первоначальной цели — DisableSearchBoxSuggestions, т.е. отключает историю запросов в поле поиска проводника (первый пункт на картинке).
Политика не влияет на динамические результаты поиска по мере ввода запроса, которые появились в версии 1909. К ним я еще вернусь.
Бонус: как находить программы в меню Пуск по запросу в неверной раскладке
Примерно такой вопрос в контексте учсуд (Excel) как-то раз задали в чате инсайдеров. Универсального решения средствами ОС для всех программ не существует. Но для нескольких особо раздражающих приложений есть обходной путь.
Upd. Это работало по Windows 10 включительно, но «сломалось» в Windows 11. В любом индексируемом расположении создайте ярлык для программы и назовите его как вам угодно – ашкуащч, учсуд. Результат:
Впрочем, если вы часто запускаете программу, имеет смысл повесить на ярлык сочетание клавиш или закрепить ее в панели задач.
Заметки о поиске вместо заключения
Поиск – одна из моих любимых фич в Windows, и мое руководство по нему времен Windows 7 вполне актуально в Windows 10 с небольшими оговорками. Я давно не писал про поиск, поэтому вместо заключения поделюсь мыслями о нем.
Про поиск в Пуск
Мне понятно стремление Microsoft сделать меню Пуск центром любых поисковых запросов Windows 10. И его даже можно было бы приветствовать, если бы не жесткая привязка веб-запросов к Edge и Bing, равно как отсутствие удобного и внятно задокументированного контроля над отправкой данных.
И если новый Edge – вполне годный браузер, то региональные ограничения Bing не доставляют должного пользовательского опыта по всей экосистеме Windows. И я не предвижу здесь никаких изменений в ближайшем будущем.
Так, с Bing неразрывно связна Cortana. Но Microsoft уже похоронила ее в качестве голосового ассистента, так и не масштабировав за пределы ограниченного списка рынков.
Впрочем, я практически не ищу в Пуск файлы и документы, потому что там нет истории запросов. Ведь в тяжелых случаях сложный запрос нужно изменять несколько раз. Для этого есть проводник.
Про поиск в проводнике
Заметьте, что сегодня я ни разу не использовал термин «поиск Windows», потому что теперь в Windows 10 поиск Microsoft. В меню Пуск с веб-запросами это более-менее просматривается, а в проводнике изменения произошли в версии 1909.
Они свелись к подсказке найденных результатов сразу по мере ввода, чтобы было похоже на поиск в Bing, ради чего все и затевалось. Но на самом деле это больше похоже на почивший в бозе I’m feeling lucky от Google, потому что из подсказок выбирается файл, а не запрос, что зачастую превращает поиск в угадайку. К сожалению, нововведения заодно породили:
- Функциональную регрессию. Из поля поиска пропали фильтры, хотя на вкладке «Поиск» кое-какие можно выбрать. Вручную можно вводить любые фильтры, но динамических подсказок больше нет, т.е. нужно знать синтаксис на память. Отображать одновременно динамические результаты поиска и подсказки фильтров — не вариант, поэтому старая и не слишком популярная фича отправилась на свалку истории.
- Проблемы с производительностью и различные дефекты. Попросту говоря, ввод в поле поиска начал тормозить, а ряд стандартных для текстового поля действий (например, выделение всего текста, перемещение курсора) перестал работать или вел себя непоследовательно. Спустя примерно полгода изрядное количество проблем исправили накопительным обновлением, и Ctrl + E хотя бы стало можно пользоваться.
Проблемы UX отталкивают пользователей, привлекая их внимание к сторонним утилитам.
Про Everything
В каждом обсуждении поиска в чате инсайдеров кто-нибудь обязательно начинает расхваливать Everything. Я даже подумывал над серией пенальти, но в своих сценариях не нашел у Everything существенных преимуществ перед встроенным поиском.
Да, утилита моментально создает первый индекс файлов. Однако это достигается с правами администратора путем чтения MFT, то есть о конфиденциальности в контексте разных учетных записей тут речь не идет. По умолчанию в индекс Everything сразу попадают все файлы со всех локальных дисков. Впрочем, в Windows 10 1903+ переключатель в расширенный режим индексирования достигает фактически того же результата одним щелчком (внешние диски нужно добавлять в классических параметрах индексирования), разумно оставляя в исключениях системные папки.
На мой взгляд, самое интересное функциональное преимущество Everything — индексирование сетевых папок, что системный поиск умеет только при условии их автономности. Зато по содержимому файлов утилита быстро искать не умеет, что для меня неприемлемо.
Впрочем, множество дискуссий о поиске Windows укрепили меня во мнении, что большинство людей ищет только по именам файлов и не задействует расширенные возможности встроенного поиска. Легковесная утилита особенно хорошо заходит тем, кто отключает системное индексирование по привычке либо из-за влияния на производительность.
В комментариях расскажите:
- что и как вы ищете в Windows чаще всего
- что ищете в Пуск, а что в проводнике или сторонних утилитах
- выполняете ли в Пуск веб-запросы
При использовании операционной системы Windows 10, многим пользователям может потребоваться отключение функции поиска в интернете. Некоторые считают это навязчивой особенностью, некоторым просто не нужно использовать поиск во время работы с компьютером. В любом случае, отключение поисковой функции в Windows 10 невероятно просто, и ниже мы расскажем вам, как это сделать шаг за шагом.
Шаг 1: Откройте «Панель управления». Чтобы это сделать, щелкните правой кнопкой мыши по кнопке «Пуск» в левом нижнем углу экрана и выберите «Панель управления» из предложенного списка.
Шаг 2: В окне «Панель управления» найдите раздел «Операционная система и обслуживание» и щелкните на ссылке «Инструментарий администрирования».
Шаг 3: В разделе «Инструментарий администрирования» найдите и откройте «Службы».
Шаг 4: В окне «Службы» найдите службу с названием «Windows Search». Щелкните правой кнопкой мыши на этой службе и выберите «Свойства» из контекстного меню.
Шаг 5: В окне «Свойства: Windows Search» измените параметр «Тип запуска» на «Отключен». Щелкните кнопку «ОК», чтобы сохранить изменения.
Шаг 6: Перезагрузите компьютер, чтобы изменения вступили в силу.
После этих шагов поиск в интернете в Windows 10 будет отключен, и вы больше не будете получать результаты из интернета при использовании поиска. Если вам вдруг понадобится включить поиск в интернете, просто вернитесь в настройки службы «Windows Search» и измените параметр «Тип запуска» на «Ручной» или «Автоматически».
Использование данной инструкции позволит вам полностью отключить поиск в интернете в Windows 10. Отключение этой функции может улучшить производительность работы компьютера и снизить нагрузку на интернет-трафик. Удачи вам в настройке!
Содержание
- Как отключить поиск в интернете в Windows 10:
- Откройте «Параметры» Windows
- Перейдите в раздел «Поиск»
- Выберите «Поиск в Интернете»
Как отключить поиск в интернете в Windows 10:
Windows 10 по умолчанию включает функцию поиска в интернете, которая может быть полезна для получения дополнительной информации, но может также вызывать раздражение или снижение производительности системы. Если вы не хотите использовать эту функцию, вот пошаговая инструкция, как отключить поиск в интернете в Windows 10:
|
Шаг 1: |
Откройте Параметры Windows. Для этого щелкните правой кнопкой мыши по кнопке «Пуск» в левом нижнем углу экрана и выберите «Параметры». |
|
Шаг 2: |
В окне Параметры выберите «Персонализация». |
|
Шаг 3: |
На боковой панели выберите «Пуск». |
|
Шаг 4: |
В разделе «Показывать в Пуске» измените переключатель «Показывать предложения из Интернета» на положение «Выкл». |
|
Шаг 5: |
Закройте окно Параметры. |
Теперь поиск в интернете будет отключен, и вам больше не будут показываться предложения из Интернета в меню Пуск Windows 10.
Откройте «Параметры» Windows
Чтобы отключить поиск в интернете в Windows 10, вам потребуется открыть «Параметры» операционной системы. Для этого выполните следующие действия:
- Нажмите на кнопку «Пуск» (или клавишу с логотипом Windows) в левом нижнем углу экрана.
- В открывшемся меню выберите пункт «Настройки».
- В открывшемся окне «Настройки» найдите и выберите раздел «Система».
- В левой части окна «Система» выберите пункт «По умолчанию».
- В правой части окна «Система» найдите раздел «Поиск в Windows».
- В этом разделе найдите и отключите опцию «Разрешить включение предложений, связанных с моим поиском в источниках веба».
После выполнения этих шагов поиск в интернете в Windows 10 будет отключен и операционная система будет искать только на вашем компьютере.
Перейдите в раздел «Поиск»
Чтобы отключить поиск в интернете в Windows 10, вам необходимо перейти в раздел «Поиск».
Для этого выполните следующие шаги:
- Откройте «Параметры» Windows, нажав на значок «Параметры» в меню «Пуск» или нажав комбинацию клавиш Win + I.
- В открытом окне «Параметры» выберите раздел «Поиск».
- На странице «Поиск» выберите вкладку «Персонализация» в левой части окна.
- Пролистайте страницу вниз и найдите раздел «Расположение онлайн-поиска».
- Отключите опцию «Доступ к интернету, связанный с функцией поиска в Windows».
После выполнения этих шагов поиск в интернете будет отключен в Windows 10.
Выберите «Поиск в Интернете»
Чтобы отключить поиск в Интернете в Windows 10, следуйте инструкциям ниже:
- Нажмите правой кнопкой мыши на значок «Пуск» в левом нижнем углу экрана.
- В открывшемся контекстном меню нажмите на «Параметры».
- В настройках выберите «Персонализация».
- Перейдите на вкладку «Задачи».
- На этой вкладке найдите пункт «Поиск в Интернете и Windows» и сделайте выключение этой функции.
- Нажмите на переключатель рядом с этим пунктом, чтобы отключить поиск в Интернете. Если переключатель в положении «Вкл.», щелкните на него, чтобы перевести его в положение «Выкл.».
После выполнения этих шагов поиск в Интернете будет отключен в Windows 10, и вам больше не будут предлагаться результаты поиска при использовании меню «Пуск».
На чтение 2 мин. Просмотров 90 Опубликовано
Людям нравится тот факт, что меню «Пуск» вернулось в Windows 10 Technical Preview. Но что им не нравится, так это тот факт, что он показывает веб-результаты Bing, когда вы пытаетесь найти какую-либо локальную программу или службу на вашем компьютере.

Microsoft разработала функцию поиска в меню «Пуск» для поиска локального контента на вашем компьютере, а также онлайн-контента в Интернете. Именно так создается меню «Пуск», и Microsoft не включает никаких вариантов его изменения. Но многие люди не согласны с этим решением Microsoft, потому что они хотят использовать поиск в меню «Пуск» только для поиска локального контента, потому что они используют обычные браузеры для серфинга.
Но хотя Microsoft не включила опцию отключения веб-результатов в меню «Пуск», есть несколько системных настроек, которые позволят вам сделать это.
Отключить Кортану
Некоторые пользователи, пытавшиеся решить эту проблему, сообщили, что их проблемы с результатами веб-поиска в меню «Пуск» исчезли после того, как они отключили Cortana. Сначала вы можете попробовать это решение, но мы не можем гарантировать, что оно будет работать на каждом компьютере. Чтобы отключить Cortana, сделайте следующее:
- Щелкните правой кнопкой мыши на панели задач
- Выберите опцию поиска
- Под опцией поиска выберите Disable
Cortana теперь отключена, но если вы по-прежнему получаете результаты в Интернете при поиске в меню «Пуск», вы можете попробовать другие перечисленные решения.
Изменить политику Windows
Вы также можете попробовать изменить несколько политик Windows, чтобы отключить результаты веб-поиска в меню «Пуск», для этого выполните следующие инструкции:
- Перейдите в Поиск, введите редактор групповой политики и откройте Изменить групповую политику .
- Теперь перейдите к Конфигурация компьютера -> Административные шаблоны -> Компоненты Windows -> Поиск
-
Включите следующие политики:
- Не разрешать веб-поиск
- Не выполняйте поиск в Интернете и не отображайте результаты поиска в Интернете в поиске
- Не выполняйте поиск в Интернете и не отображайте результаты поиска в Интернете по запросу …
Некоторые пользователи также предполагают, что отключение Bing в брандмауэре Windows может помочь, но мы не уверены, будет ли оно работать, поскольку Microsoft использует различные серверы для разных регионов.
Это было бы все, если у вас есть предложения или, возможно, другие решения, пожалуйста, запишите их в комментариях.