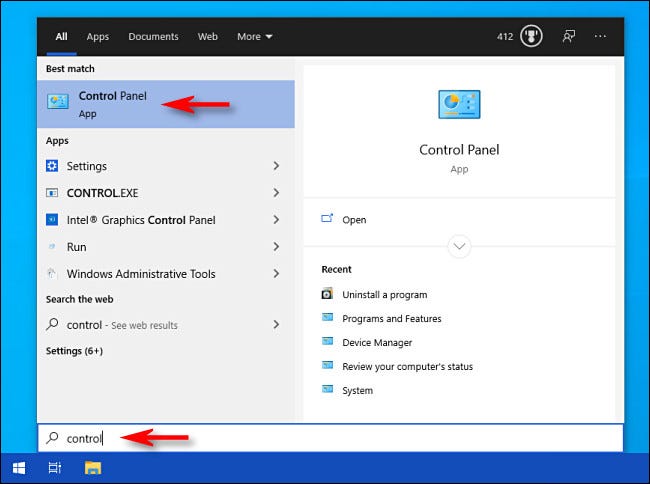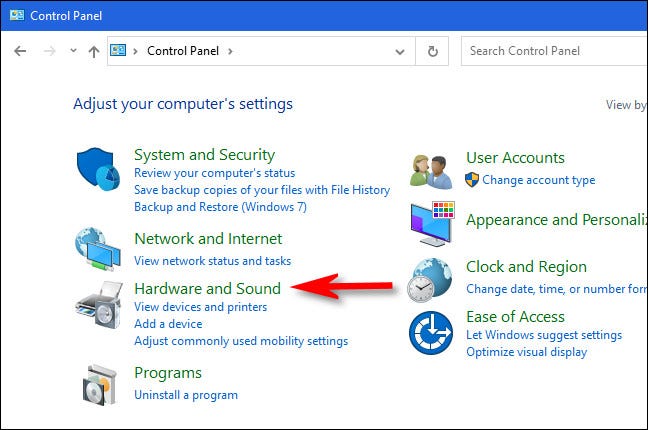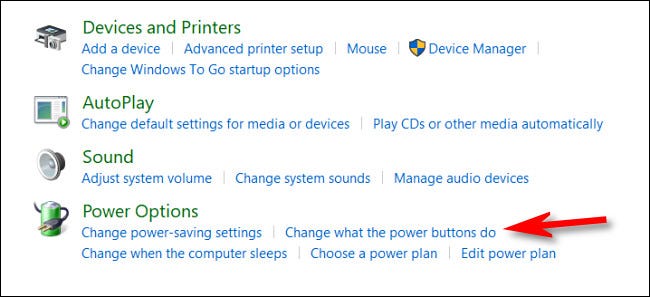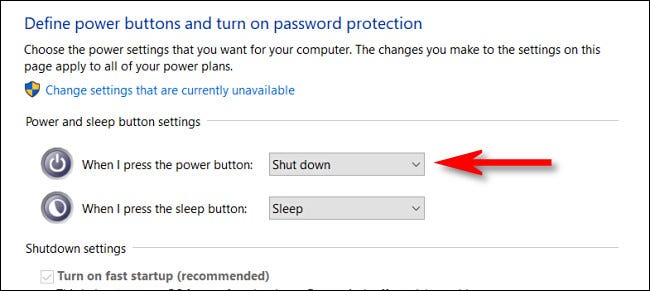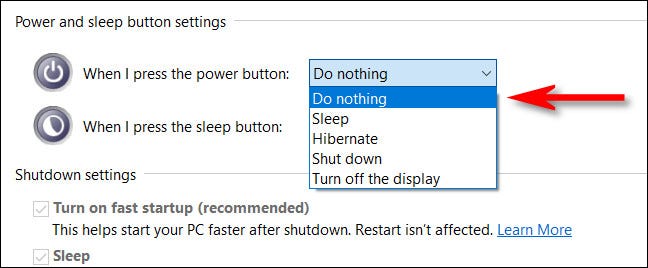Иногда возникает проблема, заключающаяся в том, что вы случайно выключаете компьютер, нажав кнопку питания. Есть простой способ отключить кнопку питания на клавиатуре (или заставить ее выполнять другую задачу) в Windows 10. Вы также можете управлять кнопкой кнопку сна, если на вашем компьютере есть одна или обе эти кнопки. Вот как.
Требуется изменить способ работы кнопки Питания На вашем компьютере с Windows 10 перейдите в панель управления.
Сначала запустите Панель управления, открыв меню Начало أو Start и написать «контроль أو контроль”, Затем нажмите Enter или щелкните значок панели управления أو Панель управления.
В пульт управления أو Панель управления , нажать на «Оборудование и звук أو Оборудование и звук».
Найдите разделВарианты питания أو Электропитаниеи нажмите наИзмените действие кнопок питания أو Настройки кнопок питания и сна».
Затем вы увидите экран с описанием того, что происходит, когда вы нажимаете кнопки питания или сна на вашем устройстве.
в «Настройки кнопок питания и сна أو Настройки кнопок питания и снаЗатем щелкните раскрывающееся меню.Когда я нажимаю кнопку воспроизведения أو Когда я нажимаю кнопку питания».
в списке»Когда я нажимаю кнопку питания أو Когда я нажимаю кнопку питанияВы увидите несколько вариантов.
Вот что делают все варианты:
- Ничего Не Делать أو Ничего не делай: Когда нажимаю кнопку включения, ничего не происходит.
- Спящий режим أو тишина: Ваш компьютер переходит в спящий режим с низким энергопотреблением, но остается включенным.
- Режим гибернации أو Спящий режим: Ваш компьютер сохраняет состояние системной памяти на диск и выключается. Ваш сеанс можно будет возобновить позже, когда вы выполните резервное копирование.
- Завершение работы أو Неисправность: Это завершит работу Windows и выключит ваш компьютер. (Это значение по умолчанию.)
- Выключите дисплей أو Выключите монитор: Экран выключается, но компьютер продолжает включаться.
Чтобы не потерять свою работу, если вы нажмете кнопку воспроизведения, выберите любой вариант, кроме «Неисправность أو Завершение работы. Это предотвратит случайное отключение. Если вы вообще не хотите прерываний из-за нажатия кнопки питания, выберите «ничего не делай أو Ничего Не Делать».
Нажмите «Сохранение изменений أو Сохранить измененияи закройте панель управления.
Важная заметка : Чтобы изменить действие кнопки «Спящий режим» на вашем компьютере, выберите нужный вариант в раскрывающемся списке.Когда я нажимаю на кнопку сна أو Когда я нажимаю на кнопку сна» Здесь.
В следующий раз, когда вы нажмете кнопку питания на своем компьютере, он не выключится автоматически. Если вы выберетеничего не делать أو Ничего Не ДелатьНа последнем этапе вы все равно можете выключить компьютер, когда это необходимо, выбрав «Неисправность أو Завершение работыИз начального меню. Надеюсь, у вас будет продуктивный день!
Мы надеемся, что эта статья окажется для вас полезной, чтобы узнать, как и как отключить кнопку питания компьютера с клавиатуры в Windows 10, поделитесь своим мнением в комментариях.
На чтение 4 мин Опубликовано Обновлено
Выключение компьютера по ошибке — не приятная ситуация, особенно когда вы находитесь в процессе работы или игры. Клавиши для отключения, расположенные на клавиатуре, могут оказаться весьма неприличным сюрпризом, особенно если их случайно коснулся ваш локоничный армус. Однако, Windows 10 позволяет вам отключить кнопку выключения на клавиатуре и избежать нежелательного выключения.
Для отключения кнопки выключения на клавиатуре в Windows 10 выполните следующие шаги:
- Нажмите клавишу Windows на клавиатуре, чтобы открыть Меню Пуск;
- Выберите пункт Параметры;
- В окне Параметры выберите раздел Система;
- На левой панели выберите пункт Питание и сбой;
- На правой панели найдите раздел Кнопка питания;
- Нажмите на ссылку Дополнительные настройки электропитания;
- В открывшемся окне перейдите в раздел Выберите действие кнопки питания;
- Затем выберите Ничего не делать;
- Нажмите Сохранить.
После выполнения этих действий кнопка выключения на клавиатуре будет отключена, и вы больше не будете рисковать выключить компьютер по ошибке. Если вам потребуется вернуть стандартное поведение кнопки питания, просто перейдите к тому же разделу Питание и сбой в Настройках и выберите другое действие для кнопки питания.
Содержание
- Почему нужно отключить кнопку выключения на клавиатуре в Windows 10?
- Шаги для отключения кнопки выключения на клавиатуре в Windows 10
- Шаг 1: Открыть панель управления
- Шаг 2: Выбрать категорию «Аппаратура и звук» в панели управления
- Шаг 3: Выбрать «Установка и настройка клавиатуры и мыши»
Почему нужно отключить кнопку выключения на клавиатуре в Windows 10?
Отключение кнопки выключения на клавиатуре в Windows 10 может быть полезным в следующих случаях:
- Предотвращение случайного выключения компьютера. Если кнопка выключения расположена рядом с другими клавишами, такими как «Delete» или «Esc», случайное нажатие может привести к нежелательному выключению компьютера во время работы.
- Предотвращение несанкционированного выключения компьютера. Если компьютер используется в общественном месте или в офисе, некоторые пользователи могут намеренно или нечаянно выключить компьютер без разрешения.
- Повышение безопасности данных. Отключение кнопки выключения может помочь предотвратить несанкционированный доступ к компьютеру и сохранить защищенность данных.
Отключение кнопки выключения на клавиатуре в Windows 10 может быть достигнуто с помощью специальных программ или настройками ОС.
Шаги для отключения кнопки выключения на клавиатуре в Windows 10
Следующие шаги помогут вам отключить кнопку выключения на клавиатуре в операционной системе Windows 10:
- Нажмите клавишу Windows на клавиатуре или щелкните по значку «Пуск» в левом нижнем углу экрана.
- Выберите «Настройки» в открывшемся меню.
- В окне «Настройки» найдите и выберите раздел «Система».
- В меню слева выберите «Питание и сон».
- Прокрутите вниз до раздела «Дополнительные параметры питания» и нажмите на ссылку «Выберите функцию, которую выполняет кнопка включения/выключения».
- В открывшемся окне выберите «Настройка функций кнопки питания».
- Установите флажок напротив пункта «Выключение», чтобы предотвратить нажатие кнопки выключения на клавиатуре.
- Нажмите кнопку «Сохранить изменения» для применения настроек.
После выполнения этих шагов кнопка выключения на клавиатуре будет отключена, и вы не сможете нажать ее случайно или намеренно для выключения компьютера. Обратите внимание, что этот метод отключит только кнопку на клавиатуре, кнопка выключения на корпусе компьютера или в меню «Пуск» будет работать нормально.
Если вам вдруг понадобится включить кнопку выключения на клавиатуре снова, просто следуйте тем же шагам и снимите флажок напротив пункта «Выключение».
Шаг 1: Открыть панель управления
Перед тем как отключить кнопку выключения на клавиатуре в Windows 10, необходимо открыть панель управления. Для этого выполните следующие действия:
| 1. | Нажмите на кнопку «Пуск» в левом нижнем углу экрана. |
| 2. | В открывшемся меню найдите пункт «Панель управления» и кликните на него. |
| 3. | В панели управления выберите категорию «Аппаратное обеспечение и звук». |
| 4. | В списке подкатегорий выберите «Клавиатура». |
Теперь, когда вы открыли панель управления и нашли категорию «Клавиатура», вы готовы приступить к следующему шагу.
Шаг 2: Выбрать категорию «Аппаратура и звук» в панели управления
1. Нажмите на кнопку «Пуск» в левом нижнем углу экрана или нажмите клавишу с логотипом Windows на клавиатуре.
2. В открывшемся меню найдите и выберите пункт «Панель управления».
3. В поисковой строке правого верхнего угла окна Панели управления введите слово «Звук» и нажмите клавишу Enter или выберите соответствующий пункт из выпадающего списка.
4. В появившемся окне выберите категорию «Аппаратура и звук».
5. В разделе «Передача звука» выберите пункт «Настройка устройств записи» или «Запись внешних устройств».
6. В открывшемся окне выберите нужное устройство записи (если их несколько) и нажмите на кнопку «Свойства».
Шаг 3: Выбрать «Установка и настройка клавиатуры и мыши»
Чтобы отключить кнопку выключения на клавиатуре в Windows 10, нужно выполнить следующие шаги:
- Нажмите на кнопку «Пуск» в левом нижнем углу экрана или нажмите клавишу Windows на клавиатуре.
- В открывшемся меню найдите и выберите пункт «Настройки».
- В окне «Настройки» выберите пункт «Установка и настройка клавиатуры и мыши».
- В левой панели выберите раздел «Дополнительные параметры клавиатуры и мыши».
После выполнения этих шагов вы перейдете к настройкам клавиатуры и мыши, где вы сможете изменить функциональность кнопки выключения на клавиатуре или полностью отключить ее.
Как запретить выключение ПК по кнопке питания
На днях моя кошка стала активно забираться на мой рабочий стол через стоящий рядом системный блок. Проблема была в том, что на блоке кнопка питания находится сверху, а это значит мой ПК начал периодически выключаться.
Теперь давайте я расскажу как через настройки Windows 10 запретить выключение компьютера по кнопке питания на системнике.
Нам необходимо попасть в раздел «Настройка кнопок питания…» для этого необходимо будет зайти в «Панель управления» — через «Пуск» или «Поиск«.
Далее чтобы настроить кнопку питания ПК необходимо будет перейти в разделы: «Панель управления» -> «Оборудование и звук» -> «Электропитание» -> «Действия кнопок питания«. В ранних ОС (Window 7 и 
Теперь нужно будет выбрать какое действие совершить при нажатии на кнопку. В моем случае, чтобы запретить выключение ПК через кнопку питания, я установил «Действие не требуется«.
Надеюсь, вам данный пост помог. А вообще на будущее, не берите системные блоки с кнопкой питания сверху, если у вас маленькие дети или животные не усидчивые.
Читайте также:
- Вывод звука на два устройства одновременно. Как выводить звук на колонки и на наушники
- Как подключить DualShock 4 к компьютеру (ПК) на Windows через USB или Bluetooth
- Как установить видео обои на рабочий стол Windows 10. Wallpaper Engine – программа для видео картинки рабочего стола
- Windows 10 не видит жесткий диск (HDD) на персональном компьютере (ПК). Управление дисками на Windows 10
- Что такое Мой Flow в браузере Opera и как его отключить
I have a PC that should always be on. I recently upgraded to Windows 10 from Windows 7. In Windows 7 I changed the default action of the power button in the start menu to log off from my machine so that I could not accidentally shut it off. However in Windows 10 the start menu changed and this doesn’t appear to be possible anymore?
I wonder how the shutdown option can be removed from the start menu. I cannot find any information about it but I expect this to be possible.
asked Oct 8, 2015 at 9:41
Ron DeijkersRon Deijkers
3691 gold badge3 silver badges6 bronze badges
8
I found this to work. This is more of a reply so people searching google can find this answer.
open regedit and go to: Computer\HKEY_LOCAL_MACHINE\SOFTWARE\Microsoft\PolicyManager\default\Start\HideShutDown
open the key that says value and change it to 1. Your Shutdown option is now removed for everyone, but all other options are still there. This includes the sign on screen, and alt+ctrl+del screen.
Change it to 0 to bring it back.
This just removes the menu options, wont prevent shutdowns from users with the policy to issue the shutdown command via a command or separate program.
To remove from an already configured profile, change the associated keys in:
HKEY_LOCAL_MACHINE\SOFTWARE\Microsoft\PolicyManager\current\device\Start
Robert
7,7173 gold badges33 silver badges52 bronze badges
answered Apr 27, 2019 at 7:38
UrbanchaosUrbanchaos
4214 silver badges2 bronze badges
1
To remove the Shut Down, Restart, Sleep, and Hibernate commands from the Start menu and from the screen that is displayed after pressing Ctrl+Alt+Delete:
- Open the Local Group Policy Editor (run
gpeditin the Command prompt). - Go to: User Configuration > Administrative Templates > Start Menu and Taskbar
- Set «Remove and prevent access to the Shut Down, Restart, Sleep, and Hibernate commands» to Enabled
It does not prevent users from:
- running other programs that perform these functions. For example in the Command prompt they can run:
shutdown /sto shutdown the computer orshutdown /rto restart the computer. - log off from Windows and then shutdown or restart the computer.
The Group Policy Editor is available only in Pro, Enterprise and Education editions of Windows 10, and not in Windows 10 Home.
More info is given on these pages:
- https://www.thewindowsclub.com/remove-shutdown-power-button-login-start-menu
- https://www.online-tech-tips.com/computer-tips/prevent-shutdown-of-windows/
The answer is based on Paweł Iwaneczko’s answer, which unfortunately didn’t work for me.
answered Mar 21, 2019 at 22:20
iwisiwis
2913 silver badges11 bronze badges
1
Very good answer for this question is here and here.
Open the Local Group Policy Editor (Win+R and gpedit.msc)
Go to:
Computer Configuration->Windows Settings->Security Settings->Local Policies->User Rights Assingment->Shut down the system
And finally add/remove specific group of users to allow/prevent them to shutdown the system.
Hope it’ll help.
answered Apr 6, 2018 at 10:29
1
It appears that the solution that Urbanchaos listed
Computer\HKEY_LOCAL_MACHINE\SOFTWARE\Microsoft\PolicyManager\default\Start\HideShutDown value 1
only works for Windows 10 1809 and later. For 1803 I have had to edit a similar value.
Computer\HKEY_LOCAL_MACHINE\SOFTWARE\Microsoft\PolicyManager\current\device\Start HideShutdown 1
I honestly have no idea why this does not work but I’m continuing to look into it.
answered Jun 12, 2019 at 21:08
To complete @urbanchaos’s answer, it works on Windows 11 and here is the command line :
reg add HKEY_LOCAL_MACHINE\SOFTWARE\Microsoft\PolicyManager\default\Start\HideShutDown /v value /t REG_DWORD /d 0x1
Check the value with :
reg query HKEY_LOCAL_MACHINE\SOFTWARE\Microsoft\PolicyManager\default\Start\HideShutDown
answered Dec 5, 2021 at 14:19
@Urbanchaos’s answer in PowerShell:
Set-ItemProperty -path "HKLM:\SOFTWARE\Microsoft\PolicyManager\default\Start\HideShutDown" -Name "Value" -Value 1
answered Sep 1 at 6:35
KERRKERR
5576 silver badges8 bronze badges
You must log in to answer this question.
Not the answer you’re looking for? Browse other questions tagged
.
Not the answer you’re looking for? Browse other questions tagged
.
На чтение 5 мин. Просмотров 118 Опубликовано

По умолчанию в Windows имеется кнопка с параметрами выключения на экране входа в систему. Это может быть удобно, но если вы не хотите иметь его там, его достаточно легко удалить.
Почему вы хотите скрыть кнопку выключения на экране входа в Windows? Возможно, ваш компьютер выполняет важные службы в фоновом режиме, например, файловый сервер, Plex или удаленный доступ, даже если вы не вошли в систему. Когда вы удаляете кнопку «Завершение работы», вы ограничиваете функцию выключения только теми пользователями, которые могут войти в систему. в Windows. (Таким образом, ваш супруг (а) или дети не будут проходить мимо и выключать компьютер только потому, что им никто не пользуется.)
Следует помнить, что даже если вы удалите кнопку выключения с экрана входа в систему, кнопка физического питания компьютера может быть настроена на выключение компьютера или его перевод в спящий режим. Эта функция будет работать, если вы не отключите ее с панели управления. Также имейте в виду, что на большинстве компьютеров нажатие и удержание кнопки питания в течение 10 секунд отключит питание компьютера, полностью обойдя функцию выключения. Некоторые компьютеры позволяют вам изменить это поведение в BIOS; некоторые нет.
Содержание
- Домашние пользователи: скрыть кнопку выключения путем редактирования реестра
- Скачать наш взлом реестра одним щелчком
- Профессиональные и корпоративные пользователи: скрыть кнопку выключения на экране входа в систему с помощью редактора локальной групповой политики
Домашние пользователи: скрыть кнопку выключения путем редактирования реестра
Если у вас Windows 10 Home, вам нужно будет отредактировать реестр Windows, чтобы внести эти изменения. Вы также можете сделать это таким образом, если у вас Windows 10 Pro или Enterprise, но вы чувствуете себя более комфортно, работая в реестре. (Однако, если у вас есть Pro или Enterprise, мы рекомендуем использовать более простой редактор групповой политики, как описано в следующем разделе.)
Стандартное предупреждение: редактор реестра является мощным инструментом, и неправильное его использование может сделать вашу систему нестабильной или даже неработоспособной. Это довольно простой взлом, и пока вы придерживаетесь инструкций, у вас не должно быть никаких проблем. Тем не менее, если вы никогда не работали с ним раньше, подумайте о том, как использовать редактор реестра, прежде чем приступить к работе. И обязательно сделайте резервную копию реестра (и вашего компьютера!) Перед внесением изменений.
Для начала откройте редактор реестра, нажав «Пуск» и введя «regedit». Нажмите клавишу «Ввод», чтобы открыть редактор реестра, и дайте ему разрешение вносить изменения в свой компьютер. В редакторе реестра используйте левую боковую панель, чтобы перейти к следующему ключу:
HKEY_LOCAL_MACHINE \ SOFTWARE \ Microsoft \ Windows \ CurrentVersion \ Policies \ System
В списке элементов справа найдите значение shutdownwithoutlogon и дважды щелкните его.

Установите значение 0 в поле «Значение» и нажмите кнопку «ОК».

Закройте редактор реестра и перезагрузите компьютер, чтобы увидеть изменения. При повторном входе в систему вы больше не увидите кнопку «Завершение работы» на экране входа в систему.

Если вы передумали и хотите снова отобразить эту информацию на экране входа в систему, следуйте тем же инструкциям, но установите значение shutdownwithoutlogon обратно на 1 .
Скачать наш взлом реестра одним щелчком

Если вы не хотите погружаться в Реестр самостоятельно, мы создали два загружаемых взлома реестра, которые вы можете использовать. Один из них удаляет кнопку выключения с экрана входа в систему, а другой восстанавливает настройки по умолчанию и снова показывает кнопку. Оба включены в следующий файл ZIP. Дважды щелкните тот, который вы хотите использовать, щелкните по подсказкам и перезагрузите компьютер.
Взлом кнопки выключения
Эти хаки на самом деле являются просто системным ключом, сокращаются до значения shutdownwithoutlogon, которое мы описали выше, а затем экспортируются в файл .REG. Запуск хака «Скрыть кнопку выключения при входе в систему» изменяет значение shutdownwithoutlogon на 0. Запуск хака «Показать кнопку выключения при входе в систему» устанавливает значение обратно в 1. И если вам нравится возиться с реестром, стоит потратить время на изучение как сделать собственный реестр взломать.
Профессиональные и корпоративные пользователи: скрыть кнопку выключения на экране входа в систему с помощью редактора локальной групповой политики
Если вы используете Windows 10 Pro или Enterprise, самый простой способ скрыть кнопку выключения на экране входа в систему – использовать редактор локальной групповой политики. Это довольно мощный инструмент, поэтому, если вы никогда не использовали его раньше, стоит потратить некоторое время на изучение того, что он может делать. Кроме того, если вы находитесь в сети компании, сделайте всем одолжение и сначала проконсультируйтесь с вашим администратором. Если ваш рабочий компьютер является частью домена, вполне вероятно, что он является частью групповой политики домена, которая в любом случае заменит локальную групповую политику.
В Windows 10 Pro или Enterprise нажмите «Пуск», введите gpedit.msc и нажмите Enter.В редакторе локальной групповой политики в левой панели перейдите к Конфигурация компьютера> Параметры Windows> Параметры безопасности> Локальные политики> Параметры безопасности. Справа найдите пункт «Завершение работы: разрешить выключение системы без входа в систему» и дважды щелкните его.

На вкладке «Параметры локальной безопасности» нажмите «Отключено», а затем нажмите «ОК».

Выйдите из редактора локальной групповой политики и перезагрузите компьютер, чтобы проверить изменения. Если в любое время вы захотите снова отобразить кнопку выключения на экране входа в систему, просто выполните ту же процедуру и установите для пункта «Завершение работы: разрешить выключение системы без входа в систему» значение «Включено».
И это все! Если вы предпочитаете, чтобы люди не могли выключить компьютер без входа в систему, это легко сделать.