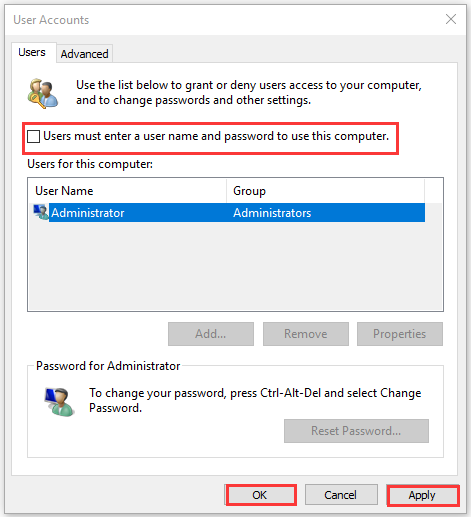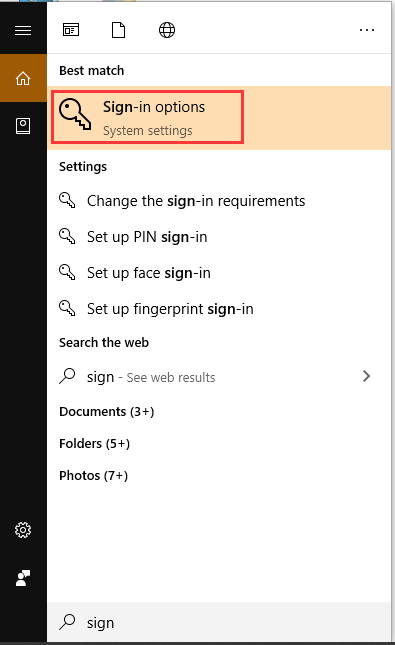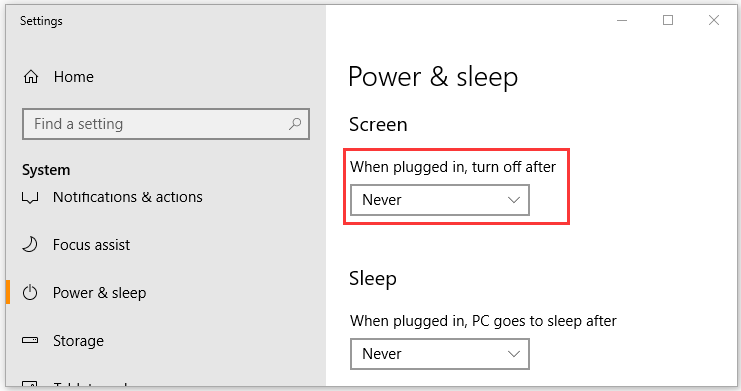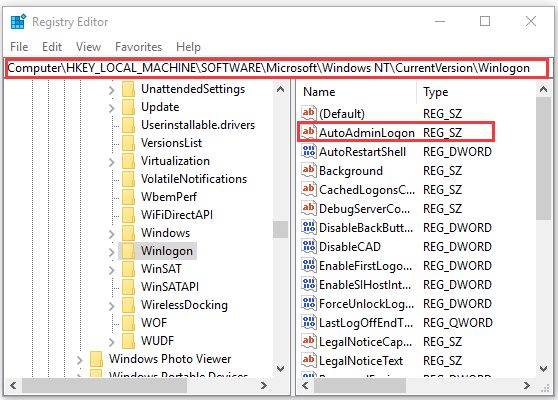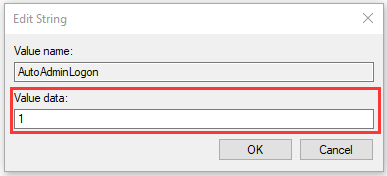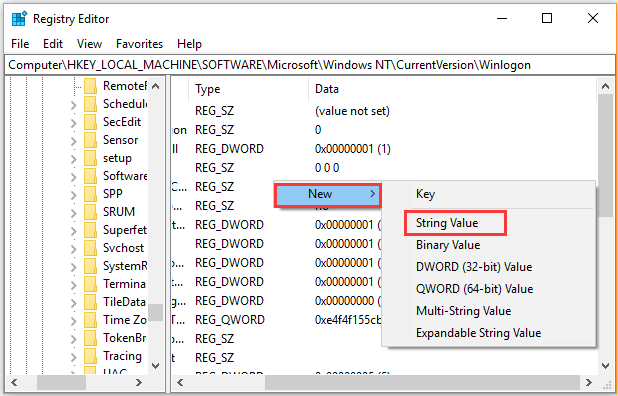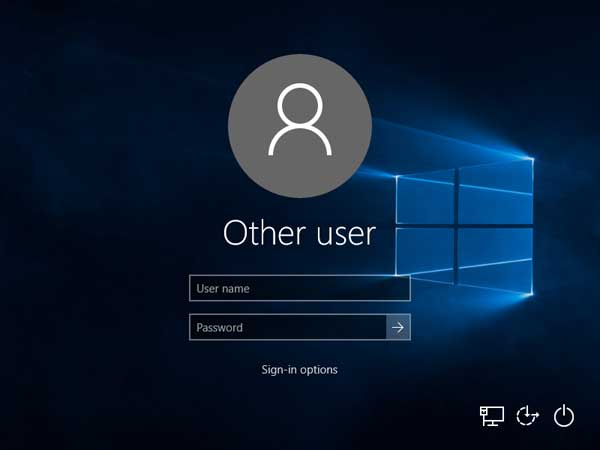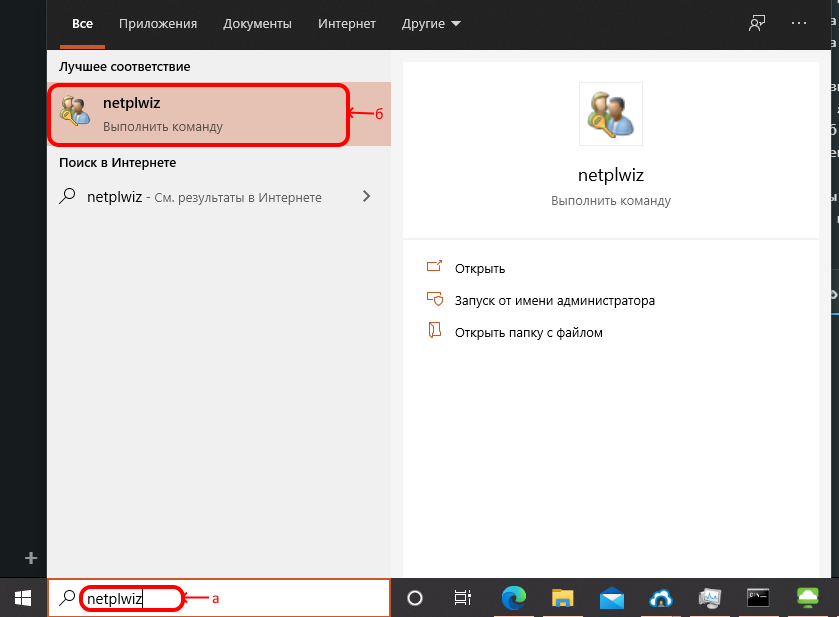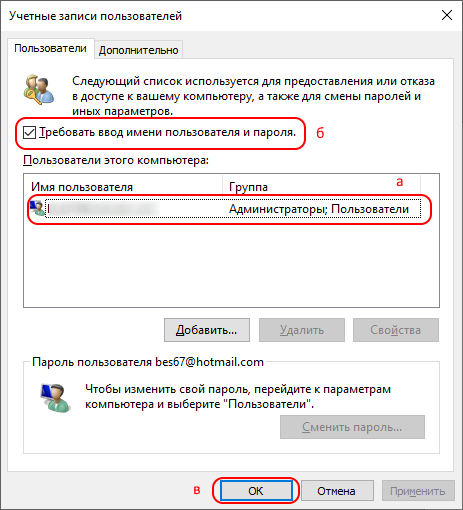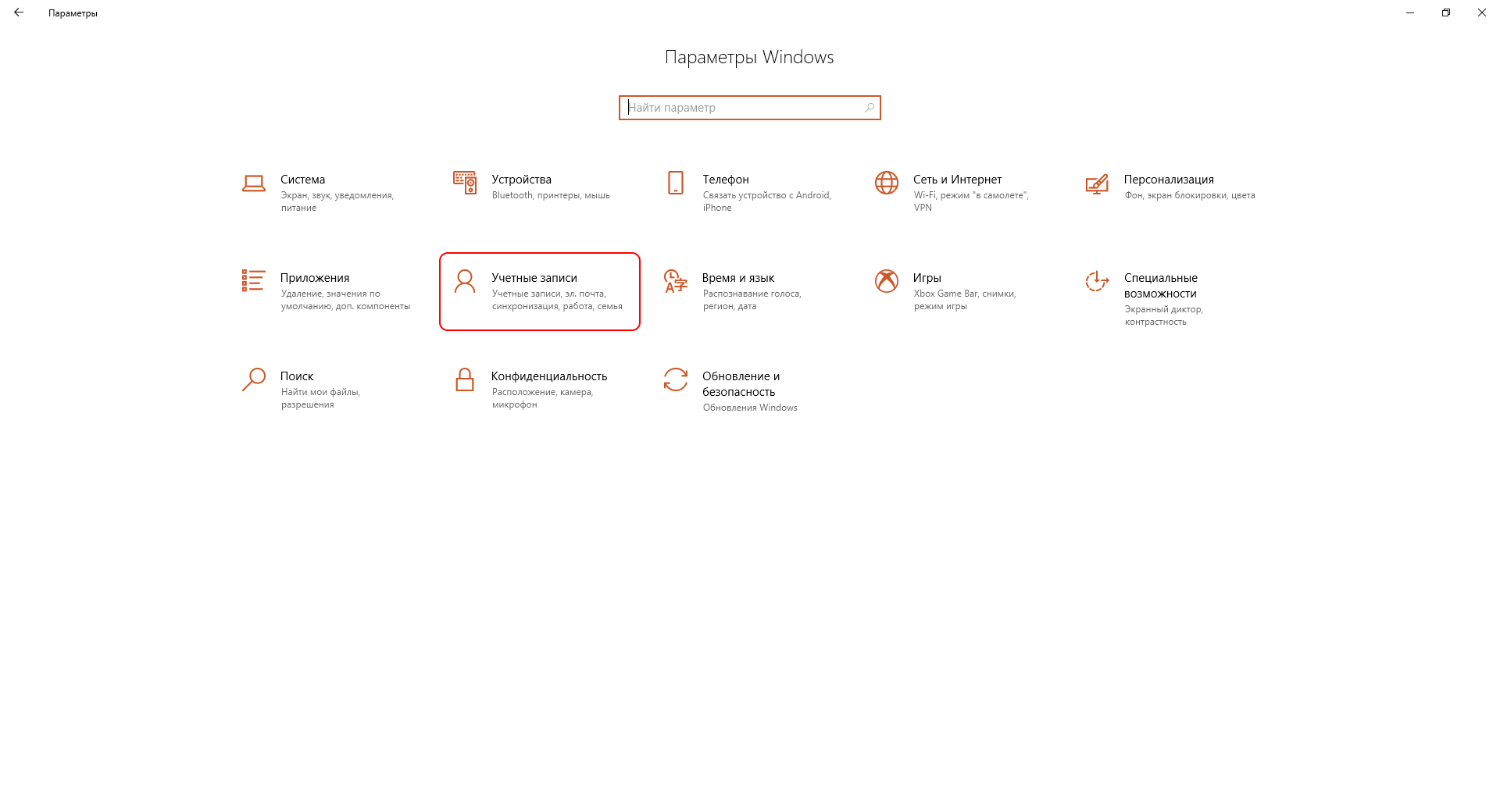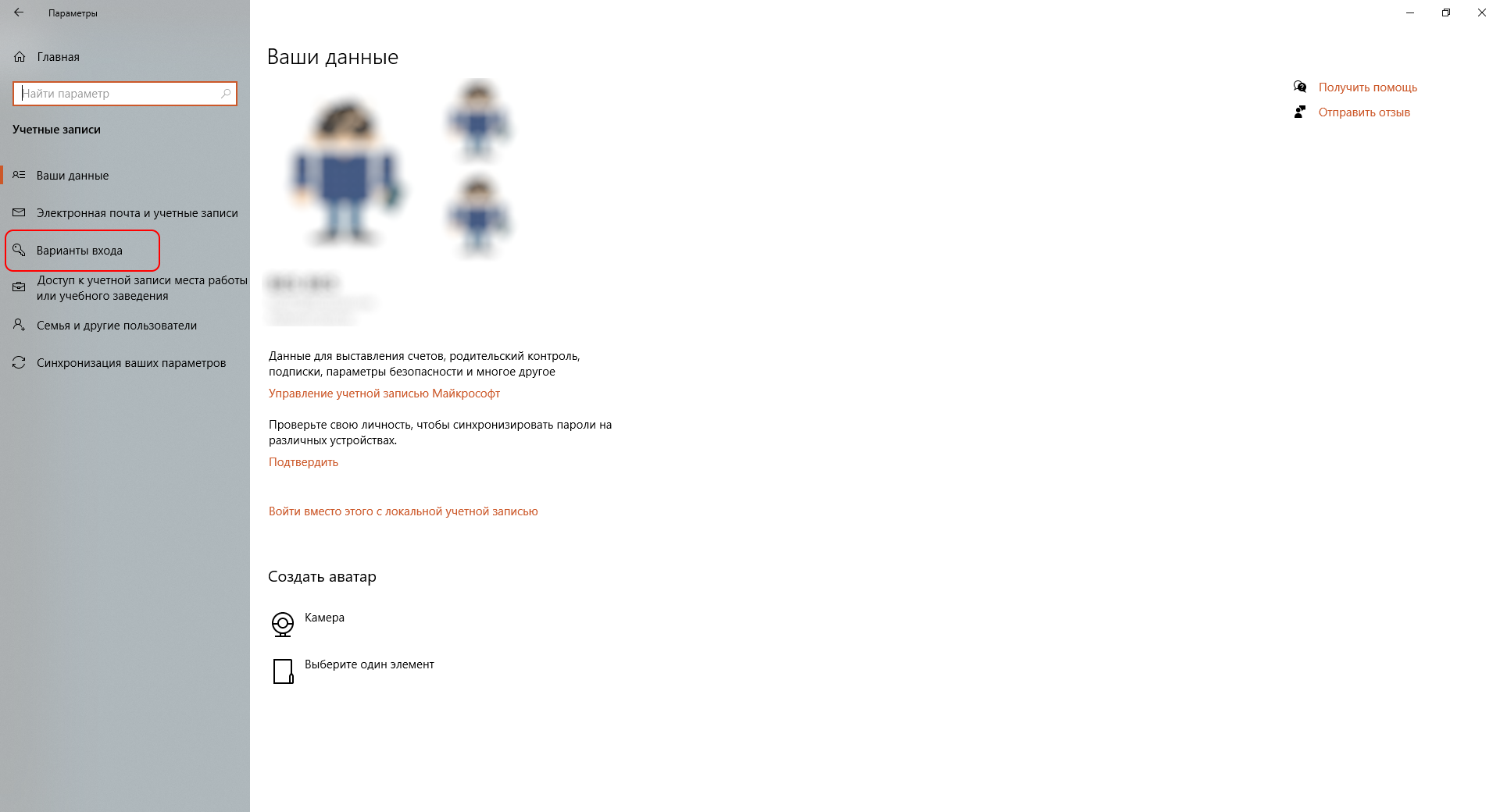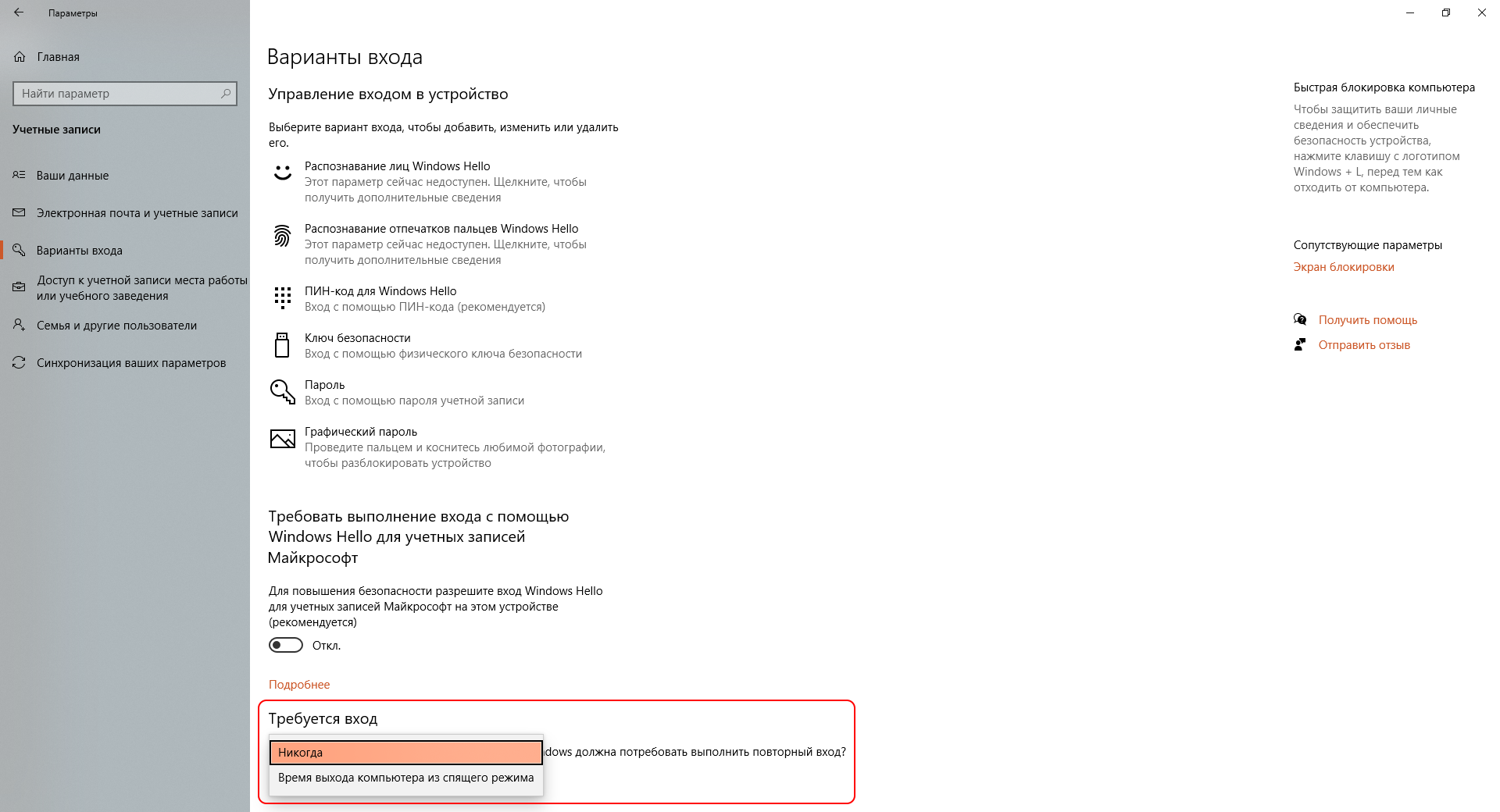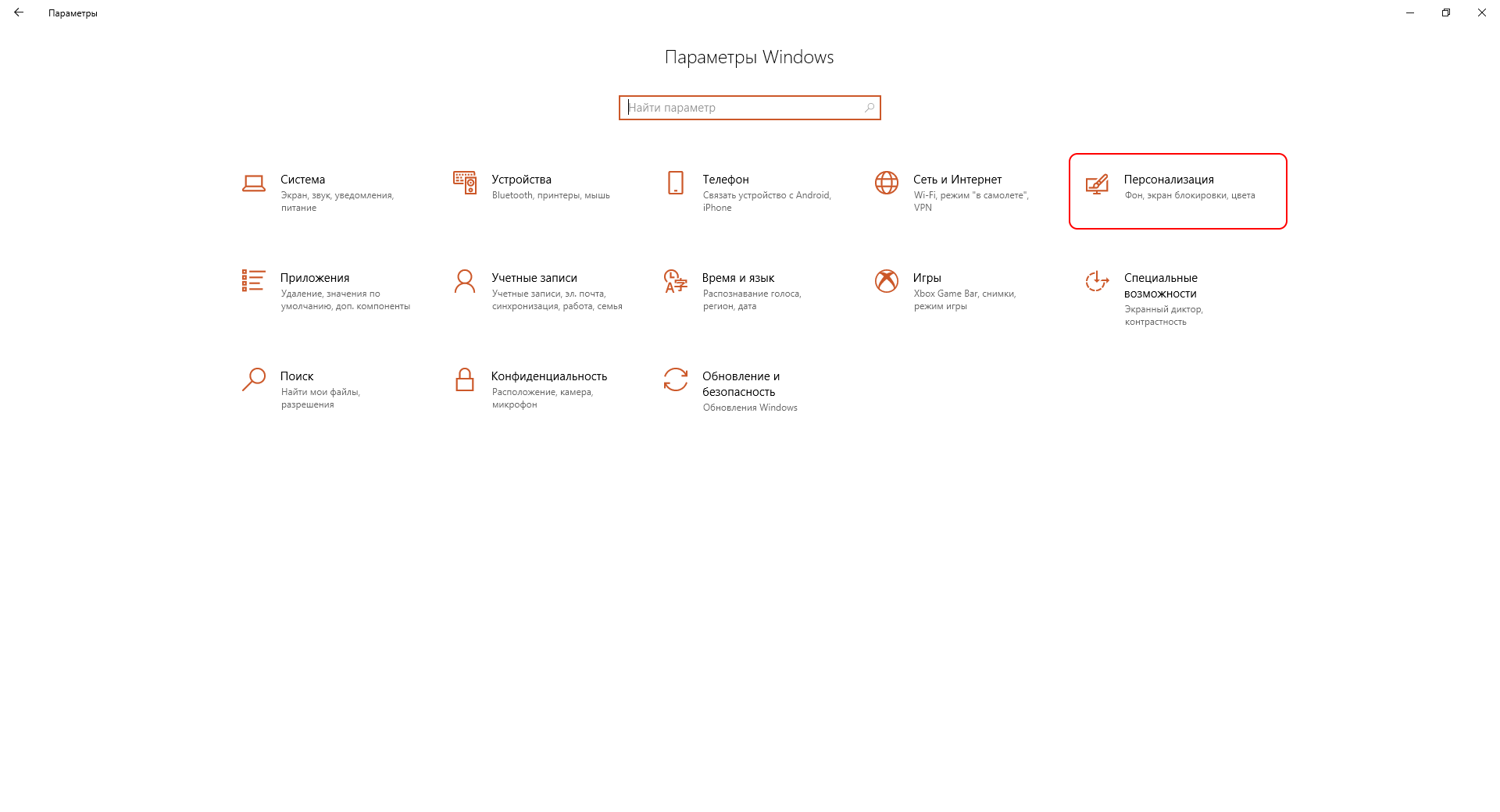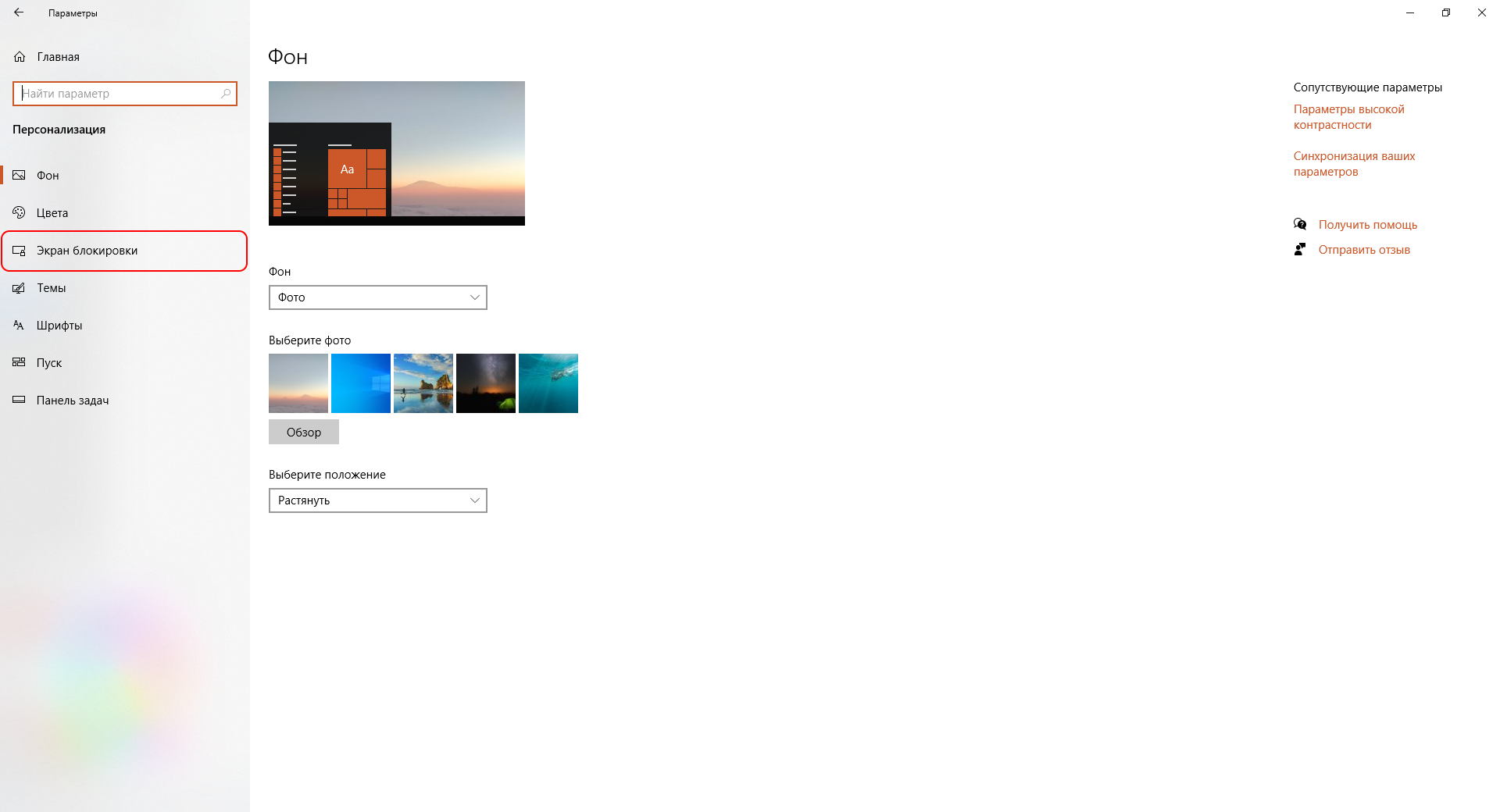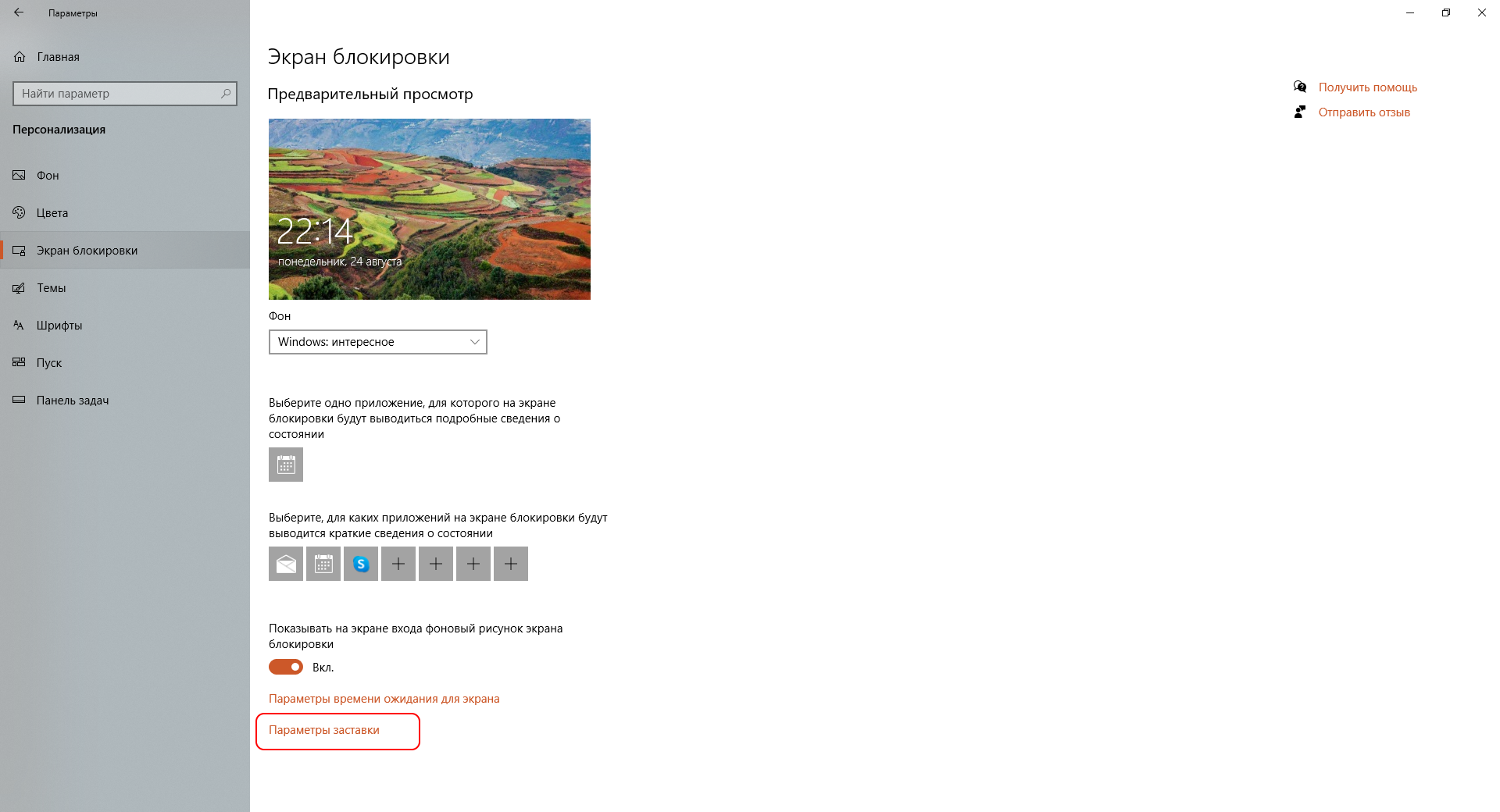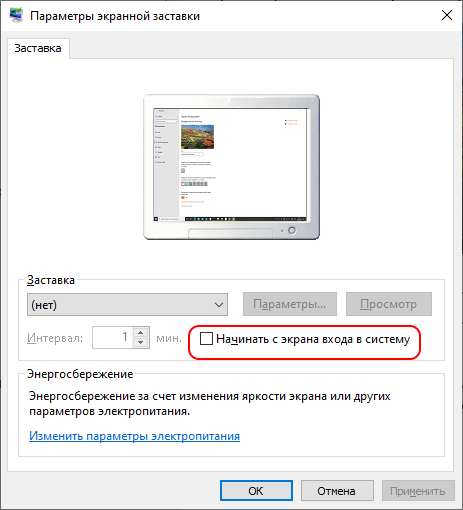В операционной системе Windows 10 можно использовать различные способы настройки и настроек для достижения необходимой функциональности. Одним из таких способов является отключение кнопки «Войти», что может быть полезным в различных ситуациях, например, когда вы хотите ограничить доступ к учетной записи пользователя или просто желаете скрыть определенные функции операционной системы.
Чтобы отключить кнопку «Войти» на экране приветствия Windows 10, следуйте этим простым шагам:
- Переход в режим редактирования реестра: Нажмите клавиши «Win + R» на клавиатуре, чтобы вызвать окно «Запустить». Введите «regedit» и нажмите «ОК» для открытия редактора реестра Windows.
- Перейдите к следующему пути: Перейдите к следующему пути в редакторе реестра: «HKEY_LOCAL_MACHINE\SOFTWARE\Microsoft\Windows NT\CurrentVersion\Winlogon».
- Создание нового значения: Щелкните правой кнопкой мыши на свободном месте в правой части редактора реестра и выберите «Создать» -> «Значение DWORD».
- Поименование нового значения: Переименуйте новое значение в «DisableCAD».
- Изменение значения: Дважды щелкните на новом значении «DisableCAD» и измените значение с «0» на «1», затем нажмите «ОК».
- Перезагрузка системы: Перезагрузите компьютер, чтобы изменения вступили в силу. Кнопка «Войти» больше не будет отображаться на экране приветствия Windows 10.
Учитывайте, что внесение изменений в реестр может повлиять на работу вашей системы, поэтому будьте осторожны и сделайте резервные копии данных перед внесением каких-либо изменений.
Примечание: Этот метод отключит кнопку «Войти» только на экране приветствия Windows 10. Чтобы войти в систему, вы все равно можете использовать другие варианты, такие как сочетание клавиш «Ctrl + Alt + Delete» или использование ввода с пиным кодом или паролем.
Содержание
- Отключение кнопки «Войти» в Windows 10: пошаговая инструкция
- Откройте «Панель управления»
- Перейдите в «Учетные записи пользователей»
- Измените настройки учетной записи
Отключение кнопки «Войти» в Windows 10: пошаговая инструкция
Кнопка «Войти» в Windows 10 используется для входа в операционную систему и может быть отключена для повышения безопасности компьютера. Если вы хотите отключить эту кнопку на вашем устройстве, следуйте инструкциям ниже:
-
Откройте редактор локальной политики группы. Для этого нажмите клавишу Win + R, введите «gpedit.msc» и нажмите Enter.
-
Перейдите к разделу «Конфигурация компьютера» > «Параметры Windows» > «Настройки безопасности» > «Локальные политики» > «Права доступа».
-
Найдите правило «Доступ к этому компьютеру из сети». Правой кнопкой мыши щелкните на нем и выберите «Свойства».
-
В окне свойств выберите вкладку «Локальная политика безопасности».
-
Нажмите на кнопку «Добавить пользователя или группу».
-
В поле «Введите имя объекта для выбора» введите «Guest» и нажмите «Проверить имена».
-
Нажмите «ОК».
-
Убедитесь, что добавленная группа или пользователь выбраны и нажмите «Доступ запрещен».
-
Нажмите «ОК» во всех окнах.
После завершения этих шагов, кнопка «Войти» должна быть отключена на вашем устройстве с Windows 10. Обратите внимание, что эта инструкция предназначена только для пользователей с административными правами доступа.
Откройте «Панель управления»
1. Щелкните правой кнопкой мыши на кнопке «Пуск» в левом углу экрана.
2. В открывшемся контекстном меню выберите пункт «Панель управления».
3. Панель управления откроется в новом окне.
4. В окне «Панель управления» найдите раздел «Учетные записи пользователей» или «Учетные записи» и откройте его.
5. В разделе «Учетные записи пользователей» найдите пункт «Сменить параметры учетной записи» или «Управление учетными записями» и выберите его.
6. В новом окне выберите опцию «Изменить параметры учетной записи».
7. Далее выберите опцию «Отключить учетную запись».
8. Кнопка «Войти» будет отключена.
Перейдите в «Учетные записи пользователей»
Чтобы отключить кнопку «Войти» в Windows 10, вы должны зайти в раздел «Учетные записи пользователей». Для этого выполните следующие действия:
- Нажмите на кнопку «Пуск» в левом нижнем углу экрана.
- Выберите пункт «Настройки».
- В открывшемся окне выберите «Учетные записи».
Вы перейдете в раздел «Учетные записи пользователей», где можно управлять учетными записями и параметрами безопасности.
Измените настройки учетной записи
1. Нажмите на кнопку «Пуск» в левом нижнем углу рабочего стола Windows.
2. В открывшемся меню выберите «Настройки».
3. В окне «Настройки» выберите «Учетные записи».
4. Перейдите на вкладку «Вход в систему».
5. Установите переключатель рядом с настройкой «Требовать пароль» в положение «Выключено».
6. Нажмите на ссылку «Параметры» рядом с настройкой «Добавление и удаление лиц и отпечатков пальцев».
7. В окне «Параметры лица и отпечатка пальца» выберите «Запретить» рядом с настройкой «Использовать Windows Hello для входа».
8. Закройте окно «Параметры лица и отпечатка пальца».
9. Закройте окно «Настройки».
Теперь кнопка «Войти» будет отключена, и вы сможете открыть компьютер без ввода пароля или использования лица и отпечатка пальца.
В Windows 10 существует возможность отключить кнопку входа и заменить ее на другое действие. Это может быть полезно в случаях, когда вы хотите ограничить доступ к операционной системе или настроить автоматическую регистрацию на компьютере. Процесс отключения кнопки входа прост и эффективен, и мы расскажем вам, как это сделать.
Первым шагом является открытие редактора реестра Windows. Для этого нажмите комбинацию клавиш Win + R, введите команду regedit в окне «Выполнить» и нажмите кнопку «OK».
Затем перейдите к следующему пути в редакторе реестра: HKEY_LOCAL_MACHINE\SOFTWARE\Microsoft\Windows NT\CurrentVersion\Winlogon. В этом разделе вы найдете параметр под названием Shell.
Для отключения кнопки входа в Windows 10 необходимо изменить значение параметра Shell. Удалите текущее значение и введите путь к программе или скрипту, который вы хотите выполнить при запуске системы.
После внесения изменений перезагрузите компьютер, чтобы изменения вступили в силу. Теперь при каждом запуске системы будет автоматически выполняться указанная вами программа или скрипт вместо кнопки входа в Windows 10.
Содержание
- Почему отключить кнопку входа в Windows 10?
- Необходимость избавиться от кнопки входа
- Возможные проблемы с кнопкой входа
- Как отключить кнопку входа в Windows 10?
- Шаг 1: Откройте Групповую политику
- Вопрос-ответ
- Можно ли полностью отключить кнопку входа в Windows 10?
- Какие есть другие способы отключения кнопки входа в Windows 10?
- Что такое групповая политика и как ее использовать для отключения кнопки входа в Windows 10?
Почему отключить кнопку входа в Windows 10?
Отключение кнопки входа в Windows 10 может быть полезным в различных ситуациях. Вот несколько причин, почему пользователь может захотеть отключить эту функцию:
- Безопасность: Отключение кнопки входа может повысить безопасность компьютера. Если у вас есть пароль, но вы хотите дополнительных мер безопасности, отключение кнопки входа может быть одним из вариантов.
- Конфиденциальность: Отключение кнопки входа может предотвратить несанкционированный доступ к вашему компьютеру в случае, если вы оставляете его без присмотра.
- Удобство: Если вы единственный пользователь компьютера и вам не нужно каждый раз вводить пароль для входа, отключение кнопки входа может упростить и ускорить доступ к рабочему столу.
- Доступ для других пользователей: Если на вашем компьютере есть дополнительные учетные записи пользователей, отключение кнопки входа может позволить другим пользователям быстро войти в свои учетные записи без необходимости проходить через экран входа.
Независимо от причины, отключение кнопки входа в Windows 10 может быть полезной функцией для пользователей, которые хотят контролировать доступ к своему компьютеру и упростить процесс входа в систему.
Необходимость избавиться от кнопки входа
Кнопка входа в операционную систему Windows 10 может быть не всегда необходима или желательна. В некоторых случаях пользователи пытаются удалить или отключить эту кнопку по разным причинам:
- Компьютер используется только одним пользователем, и нет необходимости каждый раз вводить пароль при включении;
- Устройство используется в общественном месте, и есть риск несанкционированного доступа к данным;
- Кнопка входа может быть неудобной для людей с ограниченными физическими возможностями или с проблемами зрения;
- Компьютер используется в специализированных средах, где не требуется стандартная процедура входа.
Независимо от причины, отключение кнопки входа может упростить использование компьютера и улучшить защиту данных.
Прежде чем приступить к отключению кнопки входа, важно понять последствия этого действия. Если кнопка входа отключена, каждый раз при включении компьютера операционная система будет автоматически входить в учетную запись последнего пользователя без запроса пароля. Это может быть удобно, но также может представлять риск безопасности, особенно если компьютер используется несколькими пользователями или в общественном доступе.
Перед отключением кнопки входа рекомендуется создать резервные копии данных и обеспечить другие меры безопасности, чтобы защитить информацию на компьютере.
Возможные проблемы с кнопкой входа
Кнопка входа в Windows 10 может столкнуться с различными проблемами, которые могут зависеть от конкретной ситуации и настроек вашей системы. Рассмотрим некоторые из них:
-
Неактивная или неработающая кнопка входа:
Если кнопка входа в Windows 10 не реагирует на нажатие или не работает вообще, проблема может быть связана с поврежденным файлом explorer.exe или проблемами с учетной записью пользователя. В этом случае рекомендуется выполнить перезагрузку компьютера или проверить системные файлы с помощью инструмента проверки целостности системных файлов.
-
Отсутствие кнопки входа:
В некоторых случаях пользователи могут столкнуться с ситуацией, когда кнопка входа в Windows 10 отсутствует на экране входа. Это может быть связано с изменением настроек или наличием некорректного программного обеспечения. Для решения этой проблемы можно воспользоваться специальными инструментами для настройки экрана входа или выполнить восстановление системы.
-
Вход без пароля или автоматический вход:
В некоторых случаях пользователи могут обнаружить, что система входит в Windows 10 без запроса пароля или автоматически входит в учетную запись пользователя. Это может быть нежелательным с точки зрения безопасности данных и личной информации. Для решения этой проблемы можно изменить настройки безопасности аккаунта или отключить автоматический вход в систему.
-
Проблемы с быстрым входом или PIN-кодом:
Если вы используете функцию быстрого входа или PIN-код для входа в Windows 10, то могут возникнуть проблемы с их использованием. Например, вы можете забыть свой PIN-код или вводить неправильный код, что может привести к блокировке учетной записи. В таком случае рекомендуется использовать альтернативные способы входа, такие как пароль или использование физического ключа.
В случае возникновения проблем с кнопкой входа в Windows 10 рекомендуется обратиться к специалисту или воспользоваться официальными ресурсами поддержки Microsoft для получения дополнительной помощи и решения проблемы.
Как отключить кнопку входа в Windows 10?
Windows 10 предлагает пользователям несколько способов входа в систему, один из которых — нажатие на кнопку входа на экране приветствия. Однако, в некоторых случаях это может быть неудобно или нежелательно. Например, если компьютер находится в общедоступном месте или используется в офисе, где не требуется доступ пользователей к системе.
Следующие инструкции помогут вам отключить кнопку входа в Windows 10:
- Откройте Панель управления на вашем компьютере.
- Выберите категорию Учетные записи пользователей.
- В списке доступных опций выберите Изменение способа входа в Windows.
- В появившемся окне выберите опцию Изменение способа входа.
- Введите пароль администратора системы, если потребуется.
- Откроется окно с доступными настройками входа в систему.
- Найдите и отключите опцию Кнопка входа.
После выполнения этих шагов кнопка входа в Windows 10 будет отключена. Теперь пользователи не смогут войти в систему нажатием этой кнопки, а должны будут использовать другой способ входа, например, ввод пароля или использование сенсорных устройств, если они доступны.
Отключение кнопки входа может быть полезным для обеспечения дополнительной безопасности или предотвращения несанкционированного доступа к компьютеру.
Шаг 1: Откройте Групповую политику
Чтобы отключить кнопку входа в Windows 10, необходимо воспользоваться функцией Групповой политики. Вот как это сделать:
- Нажмите комбинацию клавиш Win + R, чтобы открыть окно «Запустить».
- Введите команду gpedit.msc и нажмите клавишу Enter.
- В окне Групповой политики перейдите к разделу Конфигурация компьютера.
- Разверните раздел Настройка Windows.
- Выберите пункт Панель задач и меню «Пуск».
Теперь вы можете приступить к настройке кнопки входа в Windows 10 в соответствии с вашими предпочтениями.
Вопрос-ответ
Можно ли полностью отключить кнопку входа в Windows 10?
Да, это возможно. В Windows 10 есть несколько способов отключения кнопки входа. Один из самых простых и эффективных способов — это использование групповой политики.
Какие есть другие способы отключения кнопки входа в Windows 10?
Помимо использования групповой политики, можно также отключить кнопку входа, изменив реестр или воспользовавшись сторонними программами. Однако, использование групповой политики является наиболее простым и безопасным способом для обычных пользователей.
Что такое групповая политика и как ее использовать для отключения кнопки входа в Windows 10?
Групповая политика — это набор настроек, которые определяются администратором и применяются ко всем компьютерам в домене или на локальном компьютере. Чтобы отключить кнопку входа с помощью групповой политики, нужно открыть «Групповой редактор» и внести соответствующие изменения в раздел «Конфигурация компьютера» -> «Параметры Windows» -> «Настройки безопасности» -> «Локальные политики» -> «Параметры безопасности» -> «Имеет ли показываться кнопке ‘Вход’».
-
Home
-
Clone Disk
- How to Disable Login Screen Windows 10 – Here’s Your Full Guide
By Ariel | Follow |
Last Updated
A large number of users want to disable login screen Windows 10. The login screen may bother you each time your start your Windows 10 PC. How to disable login screen Windows 10? This post of MiniTool will walk you through detailed steps.
Microsoft released many Windows updates that provide strong security. Sometimes, however, these securities also vex lots of Windows 10 users. For instance, the Windows 10 login screen will pop up every time you start your computer. This sign-in screen appears even when there is no password, causing lots of users want to remove login screen Windows 10.
After Windows 10 disable login screen, you can boot into the Windows system faster and don’t have to enter the password each time. So, it is very suitable for a virtual machine. How to remove login screen Windows 10? Please reading the following content to know detailed steps.
Note: Once Windows 10 remove login screen, you will lose some physical securities. That is to say, it is very possible that your account, files, and personal data may be stolen by anyone in the area. So, don’t remove sign in screen Windows 10 unless it’s operated on a home desktop PC in a locked environment.
There are 2 simple ways to turn off login Windows 10. You can disable Windows 10 auto sign-in feature in User Account settings or using Registry Editor.
Method 1. Disable Login screen Windows 10 from User Accounts Settings
Step 1. Press the Win + R keys to open the Run dialog box, and then type netplwiz in the box and hit Enter.
Step 2. In the User Accounts window, select the user accounts that you want to remove login screen Windows 10 and untick the checkbox next to Users must enter a user name and password to use this computer.
Step 3. Click on OK and Apply to execute this change.
Tip: If you are prompted with a window asking for a username and password, enter these credentials if you have and click on OK. If you don’t have a password, click OK.
Step 4. Type sign in the search box and then select Sin-in options from the best match.
Step 5. Scroll down to reach the Require sign-in section and select Never from the drop-down menu.
Step 6. If you want to disable login screen Windows 10 when waking from sleep mode, you can type power & sleep in the search box, and then select Never under the section When plugged in, turn off after.
Method 2. Disable Login screen Windows 10 from Registry Editor
In addition, you make some changes to Registry Editor to turn off login Windows 10. Please follow the steps below carefully. Also, you can back up the registry to avoid any unexpected situations. Here’s how to do that:
Step 1. Press the Win + R keys to open the Run dialog box, and then type regedit in the box and hit Enter.
Step 2. In the Registry Editor, navigate to the following path and then double click the AutoAdminLogon key.
ComputerHKEY_LOCAL_MACHINESOFTWAREMicrosoftWindowsNTCurrentVersionWinlogon
Step 3. Change the value from 0 to 1 in the Value data field and click on OK.
Step 4. Double click the DefaultDomainName key and change its value data to EQUIPO, and then click on OK.
Step 5. Back the main panel again, and then double click the DefaultUserName change its value data to AMPARO. Then click on OK.
Step 6. Right-click the empty space on the main panel and select New > String Value to create a new string value. And name it DefaultPassword.
Step 7. Double click the DefaultPassword you just created and enter your account password in the Value data field. Then click on OK.
About The Author
Position: Columnist
Ariel has been working as a highly professional computer-relevant technology editor at MiniTool for many years. She has a strong passion for researching all knowledge related to the computer’s disk, partition, and Windows OS. Up till now, she has finished thousands of articles covering a broad range of topics and helped lots of users fix various problems. She focuses on the fields of disk management, OS backup, and PDF editing and provides her readers with insightful and informative content.
Если вы хотите удалить или отключить кнопку «Специальные возможности» на экране входа в Windows, вам необходимо точно следовать этому руководству.
Вы можете удалить кнопку «Специальные возможности» или отключить ее (оставьте кнопку там, но ничего не делайте). Вот способы удалить или отключить кнопку «Специальные возможности» на экране входа в систему.
Примечание . Следующий метод работает с выпуском Windows 10 Корпоративная. Реестр Windows очень важен для работы компьютерной системы. Всего одна маленькая ошибка может создать у вас большие проблемы. Поэтому, прежде чем продолжить, необходимо сделать резервную копию реестра.
Вот как это легко сделать.
- Найдите значок «Компьютер» в верхней части левой панели и кликните, чтобы выбрать его.
- Кликните правой кнопкой мыши на Компьютер значок и нажмите Экспорт вариант.
- Найдите подходящее место, желательно на внешнем жестком диске.
- Дайте файлу запоминающееся имя и нажмите «Сохранить».
Вот как отключить или удалить кнопку «Специальные возможности» на экране входа в систему из редактора реестра Windows:
Войдите в свой компьютер с учетной записью администратора.
Нажмите клавишу Windows и найдите Regedit. Кликните правой кнопкой мыши «Редактор реестра» и выберите «Запуск от имени администратора». Если Windows попросит разрешить приложению вносить изменения в устройство, нажмите Да кнопку.
Перейдите в следующую папку реестра:
HKEY_LOCAL_MACHINESOFTWAREMicrosoftWindows EmbeddedEmbeddedLogonПРИМЕЧАНИЕ. Если вы не можете найти папку EmbeddedLogon, создайте ее, кликнув правой кнопкой мыши папку Windows Embedded и выбрав «Создать» > «Ключ».
Создайте папку EmbeddedLogon
Кликните правой кнопкой мыши папку EmbeddedLogon и выберите «Создать». Выберите DWORD (32-битное значение).
Назовите этот ключ BrandingNeutral и введите 8 в Значение данных поле .
Кликните ОК, чтобы закрыть диалоговое окно.
Закройте редактор реестра и перезагрузите компьютер.
2. Отключите кнопку специальных возможностей, отключив Utilman.exe.
Еще один способ убрать кнопку «Специальные возможности» с экрана входа в систему – отключить доступ всех пользователей к программе Utilman.exe. В отличие от первого метода, при этом кнопка «Специальные возможности» не удаляется, а становится бесполезной.
Когда вы включаете компьютер и переходите к экрану входа в Windows, вы увидите там кнопку «Специальные возможности», но нажатие на нее не будет иметь никакого эффекта. Продолжайте читать инструкции по выполнению этой операции.
Нажмите клавишу Windows и найдите cmd. Кликните правой кнопкой мыши командную строку и выберите Запуск от имени администратора. В окне командной строки введите следующую команду и нажмите клавишу ВВОД, чтобы запустить ее:
cacls %windir%system32utilman.exe /C /D EveryoneСистема спросит, хотите ли вы продолжить. Ответьте, набрав Y и нажав ENTER.
Если вы не хотите использовать командную строку, откройте проводник Windows и перейдите в следующую папку:
C:WindowsSystem32В этой папке кликните правой кнопкой мыши Utilman.exe и выберите «Свойства».
Перейдите на вкладку Безопасность.
Нажмите кнопку «Дополнительно» и кликните ссылку «Изменить» рядом с TrustedInstaller.
В новом окне введите администраторов в поле Имя объекта и нажмите Проверить имена. Когда появится полный путь, нажмите кнопку ОК.
Введите администраторов в поле Имя объекта.
Нажмите кнопку «Применить» > «ОК» в разделе «Дополнительные параметры безопасности».
Закройте окно свойств Utilman, чтобы сохранить изменения.
Кликните правой кнопкой мыши на Utilman.exe и нажмите Свойства снова.
Перейдите на вкладку Безопасность.
Нажмите кнопку «Дополнительно» и выполните предыдущие шаги, чтобы сменить владельца.
На этот раз, нажмите Добавить кнопку.
Кликните ссылку Выбрать принципала и введите всех. Выберите Имена и нажмите ОК.
Кликните ссылку Выбрать принципала
Кликните диалоговое окно рядом с «Тип» и измените его с «Разрешить» на «Запретить и полный доступ».
Кликните ОК.
Если вы хотите снова включить кнопку «Простота доступа», откройте командную строку с правами администратора и выполните следующую команду:
cacls %windir%system32utilman.exe /E /G "Everyone":R3. Удалите кнопку «Специальные возможности», отредактировав файлы XAML.
Запустите проводник Windows и перейдите в следующую папку:
C:WindowsSystem32Запустите проводник Windows и перейдите в папку
Найдите файл Authui.dll и откройте его в PE Explorer или другом редакторе.
Заходим в папку UIFILE.
Дважды кликните файл XAML 12400.
Нажмите CTRL + F для поиска следующих документов:
if id="atom(Accessibility)"а также
if id="atom(ToggleTabletKeyboard)"Удалите весь текст между этими двумя строками.
Сохраните и закройте измененный файл.
Повторите вышеуказанные шаги для файлов XAML 12402 и 12401.
Конфигурирование • Windows • Программное обеспечение • Компьютерные истории • Истории
Для чего всё это
У меня есть несколько мини компьютеров, так называемых Stick PC (или PC on a Stick) — от Rombica и от Intel. Когда я говорю о мини компьютерах, я имею в виду оборудование, работающее под управлением операционных систем для десктопов — Linux или Windows, и, в моём случае, это, всё-таки, Windows, а точнее, Windows 10. И пусть владельцы устройств под управлением Android не держат на меня зла — у меня у самого есть парочка таких устройств, но они, всё-таки, отличаются от «настоящих» десктопов.
Все мои Stick PC подключены к телевизорам — я их использую в качестве домашних медиацентров. Как минимум, на них установлены клиент Emby и IP-TV Player. Для управления ими используется довольно разнообразный набор устройств — есть bluetooth «мышь» (HP Bluetooth mouse Z5000) в паре с bluetooth клавиатурой (Microsoft Bluetooth Mobile Keyboard 6000), совмещенная с тачпадом клавиатура (Logitech K400 или K400 Plus) и аэромышь (i25A Rii mini).
В принципе, всё всех устраивает, но ведь нельзя же без ложки дёгтя. Обычно, я вообще не выключаю свои мини компьютеры. Более того, я их и не перезагружаю, ну разве что после установки обновлений или какого-то ПО, которое этого требует. Правда, Windows 10 после обновления может перезагрузиться и самостоятельно. Кроме того, иногда могут выключить свет. В любом таком случае, при включении телевизора можно обнаружить на экране просьбу ввести пароль или пин-код — у кого как настроено (у меня — пин-код). И вот тут-то, при наборе, и вылезают проблемы.
В основном, проблемы с набором касаются аэромыши и bluetooth клавиатуры. У аэромыши, из-за её небольших размеров, не совсем обычная раскладка, плюс, для набора цифр и некоторых букв, надо удерживать специальную дополнительную кнопку-клавишу. Ну а bluetooth клавиатура — её просто чаще всего нет под рукой, в отличии от той же bluetooth «мышки». А вот с гибридом клавиатуры и тачпада — нет проблем, именно поэтому мне кажется, что это самый удачный вариант для управления такими мини компьютерами, подключенными к телевизорам.
Бороться с неудобствами можно было двумя путями. Первый — купить для каждого Stick PC по гибридной клавиатуре. Второй — отключить ввод пароля/пина при работе с Windows 10. У каждого из этих путей есть плюсы и минусы. У первого решения безусловным плюсом является ликвидация проблемы ввода в целом — где бы и что бы вы не попытались вводить и чем бы управлять, клавиатура и тачпад неразрывны и всегда к вашим услугам. Но есть у такого подхода и очевидный минус — цена вопроса: на момент написания статья она стартовала чуть более чем с 1800 рублей за Logitech K400 Plus на Яндекс.Маркет-е. У второго пути основное преимущество и недостаток — прямые противиположности оных у первого решения — денег платить не придётся совсем, но вот решить проблему ввода в целом не получится. Чуть поразмыслив, я выбрал второй путь. Хотя бы, для начала.
Итак, я решил отключить ввод пароля/пина при работе с Windows 10 (на всех моих Stick PC, как я уже писал, установленна именно эта ОС). Причём, речь идёт не только про настройку автоматического входа в Windows, но и об отключении ввода пароля везде, где это возможно .
Настройка автоматического входа в Windows
Начнём с автоматического входа в систему. Для решения этой задачи надо сделать следующее:
- в строке поиска Кортаны (a) набрать «волшебное» сочетание букв
netplwiz, после чего запустить найденное приложение (б):
- в появившемся окне выбрать пользователя (а), под которым будет производиться автоматический вход в систему, выключить «галку»
Требовать ввод имени пользователя и пароля(б), после чего воспользоваться кнопкойOK(в).
- после нажатия кнопки
OKсистема запросит имя (а) (если в предыдущем окне пользователь был выбран, его имя проставится автоматически) и пароль пользователя (придется набрать дважды (б) и (в)), от чьего имени будет осуществляться автоматический вход в систему, и не забываем про кнопкуOK(г).
После произведенных действий можно протестировать результат — перезагрузите компьютер, после запуска Windows перед вами должен красоваться Рабочий стол без всяких вводов аутентификационных данных.
Настройка автоматического входа в Windows через реестр
На самом деле, есть еще один способ добиться автоматического входа в систему — редактирование реестра Windows. Что меня удивило, так это то, что данный способ описан в документации Microsoft, которая, обычно, не жалует редактирование реестра. Я приведу его тут, если кому-то лень переходить по ссылке.
- В строке поиска Кортана набрать строку
Regedt32.exeи нажать клавишуEnter(ВВОД) для запуска приложения редактирования реестра. - Найти в реестре ключ:
HKEY_LOCAL_MACHINE\SOFTWARE\Microsoft\Windows NT\CurrentVersion\Winlogon. - Дважды щелкнуть на параметре
DefaultUserName, ввести введите имя пользователя и нажать на кнопкуОК. - Если параметр
DefaultPasswordотсутствует, необходимо его добавить, для чего выполнить следующие действия- В меню
Правкавыбрать последовательно командыСоздатьиСтроковый параметр. - Ввести
DefaultPasswordи нажать клавишуEnter(ВВОД).
- В меню
- Дважды щелкнуть на параметре
DefaultPassword. - В окне
Изменение строкового параметраввести пароль и нажать на кнопкуОК. Если не задать значение параметраDefaultPassword, система отключит автоматический вход. - В меню
Правкавыбрать последовательно командыСоздатьиСтроковый параметр. - Ввести
AutoAdminLogonи нажать клавишуEnter(ВВОД). - Дважды щелкнуть на параметре
AutoAdminLogon. - В окне
Изменение строкового параметраввести значение1и нажать на кнопкуОК.
Если после приведенных действй выполнить перезагрузку компьютера, то вход в систему должен выполнится автоматически.
Отключение входа в систему после простоя
Итак, с отключением ввода пароля (пина) при запуске системы мы разобрались, настроив автоматический вход. Но это не единственное место, в котором вас могут попросить ввести аутентификационные данные. В Windows 10 имеется настройка, которая при отсутствии взамодействия с системой (при вашем отсутствии перед компьютером, например) должна потребовать выполнить повторный вход (при выходе из спящего режима). Эту настройку следует отключить, если, вернувшись к компьютеру, вы не хотите вводить пароль. Для этого надо:
- Открыть приложение
Параметры, воспользовавшись, например, комбинацией клавишWin + i. - Выбрать элемент
Учётные записи.
- В левой панели выбрать элемент
Варианты входа.
- В правой панели для элемента
Требуется входвыбрать значениеНикогда.
Отключение входа в систему после заставки
Но и это ещё не всё. Если вы используете какую-нибудь Заставку (раньше это называлось Хранитель экрана или Screensaver) с возможностью запроса пароля при возобновлении работы с компьютером, надо выключить и эту настройку, чтобы неожиданно не напороться на ввод пароля. Для отключения необходимо:
- Открыть приложение
Параметры, воспользовавшись, например, комбинацией клавишWin + i. - Выбрать элемент
Персонализация.
- В левой панели выбрать элемент
Экран блокировки.
- В правой панели выбрать элемент
Параметры заставки.
- В появившемся окне отключить параметр
Начинать с экрана входа в систему.
Вот, пожалуй все места, которые, по моей информации, могут потребовать ввода пароля (или пина). Если же я что-то пропустил, не стесняйтесь, добавьте комментарий с нужной настройкой. Ну а пока — всё…
Subscribe to Записки на полях
Get the latest posts delivered right to your inbox
Great! Check your inbox and click the link to confirm your subscription.
Please enter a valid email address!