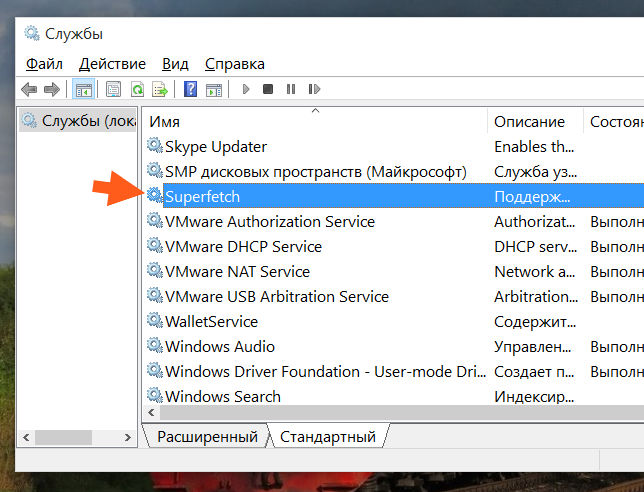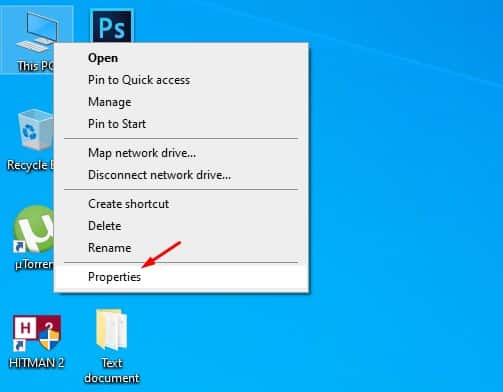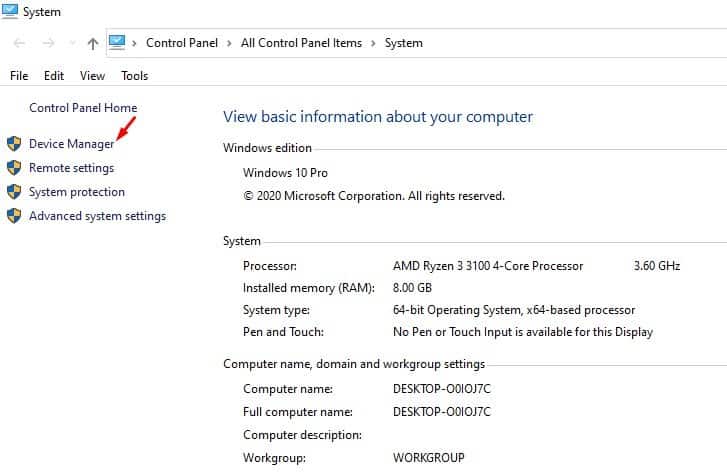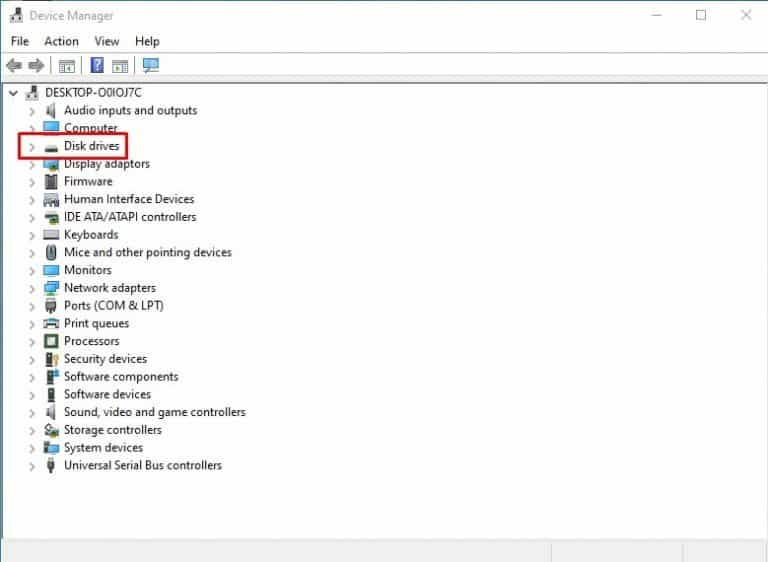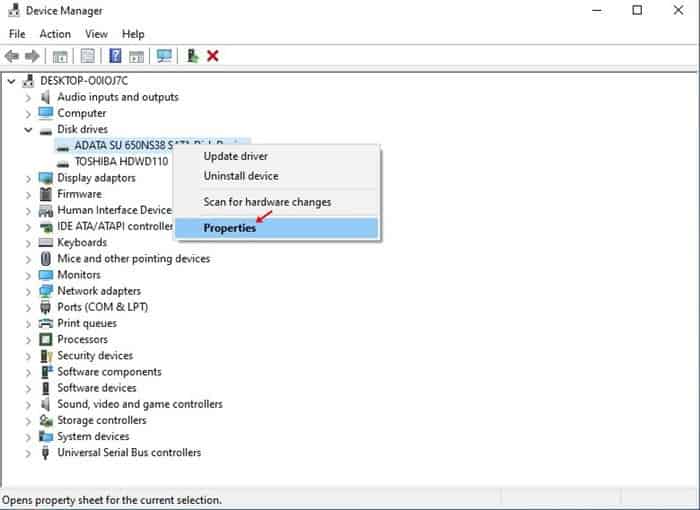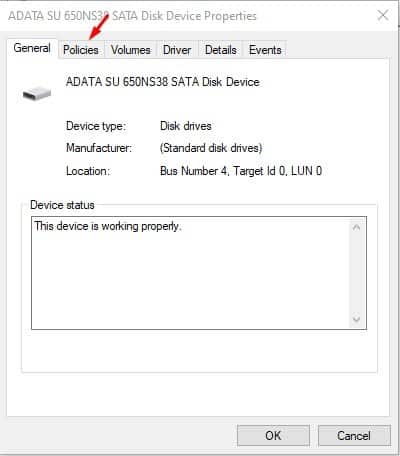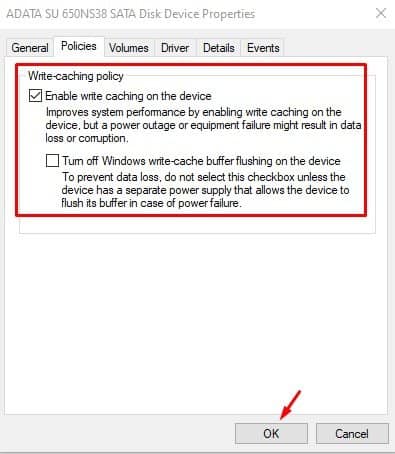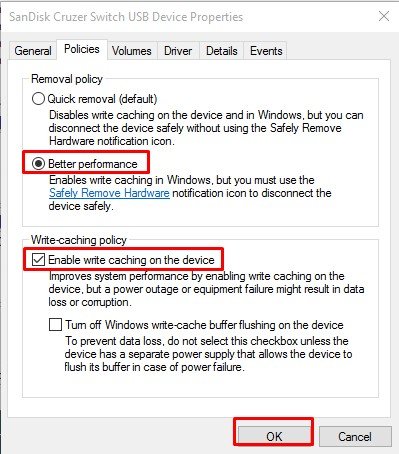Дело в том, что это кэширование файлов приводит к тому, что все последующие обращения к одному и тому же файлу происходят намного быстрее. Но кэширование работает именно на уровне файлов, это стоит учесть, ибо например утилита PrimoCache (которой кстати я давно уже пользуюсь, она позволяет создать кэш из ОЗУ для жесткого диска), так она кэширует как бы не файлы, а блоки файловой системы. Как по мне, то эффективность кэширования блоков куда выше, чем файлов.
Но как бы там не было, отключать кэширование я все равно не советую, потому что так бы сказать это базовое кэширование и оно очень необходимо. Мы не знаем эффект от него, не видим просто потому, что оно по умолчанию уже включено. Даже в Windows XP по умолчанию включено это кэширование. Вот если бы винда устанавливалась с отключенным кэшированием, то потом, после некоторого времени, если бы вы включили кэширование, то вы стопудово заметили бы ускорение работы системы
Я писал, что виндовское кэширование не до конца изучено, ну или о нем просто мало есть инфы. Что я это имел ввиду? По моим наблюдениям, виндовское кэширование это нечто большее чем просто кэширование файлов. После включения кэширования его я не замечаю взрыв производительности, нет, такого нет, но то что оболочка работает быстрее, это факт. То что программы чуть быстрее открываются и закрываются, это тоже факт. Мелкие файлы также легче копировать. Загрузка рабочего стола со всеми процессами, прогами которые стоят в автозагрузке, то все это происходит немного быстрее при включенном виндовском кэшировании. Почему так, я не знаю. Но уверен, что кэширование нужно не только для файлов! Возможно что кэшируются данные, с которыми работают те или иные программы, кэшируются вызовы команд, библиотеки, ну и все остальное такое эдакое. Вы уж извините, может я и бред написал, но я вот так думаю.
Поэтому даже используя утилиту PrimoCache, я все равно не отключаю виндовское кэширование. И вам советую. Правда есть разговоры в интернетах, что в Windows 7 такое кэширование потребляет много оперативы и потом назад эту память не отдает. Ну, честно вот скажу, никогда ничего подобного у меня не было, и очень странно, ведь я с компьютером почти не расстаюсь..
Ну так вот, теперь по поводу настроек. В винде есть два вида кэширования, это кэширование дисков и кэширование файловой системы. Или это одно и тоже, я честно говоря не знаю, но вроде бы это разные настройки. То есть чтобы полностью включить или отключить кэширование в Windows, нужно пройтись по этим обоим настройкам.
Итак, первая настройка, это служба SuperFetch. Именно эта служба и обеспечивает кэширование файловой системы в виндовс. Я лично ее не отключал, вернее я пробовал ее отключить, но пришел к выводу, что лучше ее оставить включенной. Вы тоже можете провести эксперимент: отключите службу и поработайте за компом несколько недель, а потом ее включите и сравните работу. Может вы заметите разницу, а может быть и не заметите. Кому как, но если комп работает быстрее и без службы SuperFetch, то думаю что нет смысла вам ее включить. В принципе все логично..
Я сейчас покажу как отключить SuperFetch в Windows 10, но также само все можно сделать и в Windows 7. Можно ли отключить в Vista, я, честно говоря не знаю.. Но думаю что можно.. Ну так вот, открываете диспетчер задач и там идете на вкладку Службы, где нажимаете кнопку Открыть службы:
Теперь тут находим службу SuperFetch (кстати она еще называется SysMain, так что теперь знайте что это за служба) и нажимаем по ней два раза:
Потом появится вот такое небольшое окошко свойств:
Как видите, в поле Описание тут сказано кратко, что поддерживает и улучшает производительность системы. Ну, в принципе, как я уже писал, то так оно и есть. Теперь, чтобы отключить эту службу, вам нужно там где Тип запуска, то там выбрать Отключена. И потом еще нажать кнопку Остановить, ну чтобы работа службы прекратилась. Ну а чтобы включить ее обратно, то нужно все вернуть как было
Это была первая настройка. А вот вторая настройка, это я имею ввиду кэширования дисков в Windows и вот как это кэширование отключить. Открываете окно Мой компьютер, в Windows 10 вы можете сразу его и не открыть, ну мало ли, поэтому на всякий случай я покажу команду, при помощи которой можно открыть это окно. Просто зажимаете Win + R и пишите туда такое как:
explorer file://
Теперь нажимаете правой кнопкой по любому диску или разделу и выбираете там Свойства:
Откроется окошко свойств, тут вам нужно перейти на вкладку Оборудование, где у вас будут все диски, вот эта вкладка:
А внизу там есть еще кнопочока Свойства. Так вот, вам нужно выбрать диск, и потом нажать эту кнопку, чтобы открыть уже свойства устройства, ну то есть диска. В общем выбираем диск и нажимаем кнопку Свойства:
Дальше нажимаем кнопку Изменить параметры:
И вот теперь, на вкладке Политика будут две галочки, вот они:
Как видите, они у меня поставлены, если вам нужно максимально отключить виндовское кэширование, то помимо отключения службы SuperFetch, снимите и тут галочки. Но учтите, что после этих отключений, ну я имею ввиду и SuperFetch и вот это кэширование записей, очистка буфера, то после всего этого у вас винда может начать работать немного медленнее. А если у вас SSD, то может быть и не будет разницы, но если не будет разницы, то в этом в кэшировании точно нет смысла! Но это вам нет, а вот вашему SSD (если у вас именно он), то польза может и будет, ибо с включенным кэшированием обращений к SSD-диску возможно что будет меньше. Вот такие вот дела ребята, так что учитывайте все моменты при отключении кэширования..
ЗАБЫЛ КОЕ ЧТО! Я вот показал как отключить кэширование дисков, да? Ну так вот, это нужно сделать для каждого диска! То есть там в окошке выбираете диск и потом нажимаете кнопку Свойства, и потом уже отключаете кэширование. ВОТ ТАК нужно сделать с каждым диском, для каждого диска нажать кнопку Свойства, ну, думаю все понятно 
Что еще сказать про кэширование? Даже не знаю.. Ну то что отключать его я не советую, это я уже написал, однако решение все равно за вами, кому-то легче с ним, а у кого-то оно вызывает только глюки. Ведь для кэширования нужна оперативка, правда Microsoft утверждает, что при необходимости, оперативка будет освобождена под нужды какой-то проги. Но как уже убедились юзеры Windows 7, это не всегда происходит именно так, хотя у меня все было нормально. Часто юзеры писали, что какая-то программа сообщает, что ей не хватает оперативки, когда ее в теории должно быть полно. А оказывается, что вся она ушла под кэширование и возвращаться не собирается. Вот такие пироги..
Итак, давайте подведем выводы. Какие плюсы у отключения кэширования?
- Потребление оперативной памяти самой Windows должно снизится.
- Работающих служб станет на одну меньше, конечно это плюс сомнительный, но чем меньше работающих служб, тем быстрее работает сама Windows.
- Меньше шансов, что ценная информация пропадет. В теории данные должны записываться сразу на диск, без буферной зоны в виде кэша. Ну это не то чтобы в теории, это так и должно быть.
Как видим плюсы есть, но огромных все таки нет, разве что Windows будет потреблять меньше оперативки. Но и тут прикол, некоторые юзеры писали, что даже при отключении кэширования, винда все равно продолжала кушать оперативку под какой-то кэш. Правда дело было в Windows 7.
Ну а какие минусы отключения виндовского кэширования?
- Некоторые программы могут работать медленнее. Копирование файлов, установка и запуск программ, закрытие программ, все эти процессы могут происходить немного медленнее. Однако это я имею ввиду если у вас жесткий диск (HDD), если же твердотельный накопитель (SSD), то никакого замедления быть не должно.
- Увеличится обращение к диску. В случае с жестким диском это проявляется как периодическое подтормаживание, а в случае с SSD это просто увеличит количество записи/чтения данных (что не так уж и полезно для SSD).
- После отключения кэширования, свободная оперативная память будет простаивать, то есть пользы от нее никакой не будет. С другой стороны доступный обьем ОЗУ будет полностью в распоряжении запущенных программ.
Вот такие дела, я не знаю что написать по поводу особых плюсов или особых минусов в кэшировании. Тут каждый выбирает сам. То что система с включенным кэшированием работает быстрее, то в этом я сам лично убедился. Если отключить кэширование, то становится больше оперативы, я это тоже заметил. Поэтому вывод можно сделать один: я показал как отключить кэширование, вам осталось просто провести эксперимент и понять, что лучше, без кэширования или с ним. Рекомендую эксперимент вести не один день, а где-то неделю, или даже две, чтобы окончательно закрыть для себя вопрос, ну как-то так..
В общем на этом все, извините если что не так, но надеюсь что все вам тут было понятно. Удачи вам в жизни и всего хорошего
На главную!
кэш
18.11.2016
Кэширование файлов — это процесс, который позволяет операционной системе Windows 10 сохранять копии файлов в специальной памяти для более быстрого доступа к ним в будущем. В большинстве случаев это полезная функция, которая повышает производительность системы и сокращает время загрузки файлов. Однако, есть ситуации, когда отключение кэширования может быть необходимо. Если вам требуется обновлять данные в реальном времени или вы испытываете проблемы с сохранением изменений в файле, то в этой статье мы расскажем вам, как отключить кэширование файлов в Windows 10.
Отключение кэширования файлов в Windows 10 может быть полезно в различных сценариях. Например, если вы разрабатываете веб-сайт и хотите видеть изменения на лету, без необходимости очистки кэша браузера каждый раз. Кроме того, отключение кэширования может быть полезно, если вы работаете с важными файлами и хотите быть уверенными, что вы обновляете самую актуальную версию файла, а не его копию из кэша.
Существует несколько способов отключения кэширования файлов в Windows 10. В этой статье мы расскажем вам о двух основных методах: с помощью настроек Проводника Windows и с помощью командной строки. Выберите тот метод, который вам удобен, и следуйте нашим подробным инструкциям, чтобы отключить кэширование файлов в Windows 10 и получить максимальную производительность вашей системы.
Содержание
- Кэширование файлов в Windows 10: проблемы и решения
- Как отключить кэширование временных файлов
- Деактивация кэширования файлов в проводнике
Кэширование файлов в Windows 10: проблемы и решения
Проблемы, связанные с кэшированием файлов, могут быть вызваны разными причинами. Одна из них — использование программ, которые неправильно работают с кэшем и не обновляют его при изменении файлов. В результате, пользователь может получить устаревшие данные, что приводит к неправильной работе программы или системы в целом.
Другая проблема, связанная с кэшированием файлов, — это неправильное управление ресурсами операционной системы. Если в системе отсутствует свободное место на диске или доступная оперативная память заканчивается, то Windows 10 может начать активно использовать кэш для временного хранения данных. В результате, производительность системы может значительно снизиться, а некоторые программы могут начать выдавать ошибки или зависать.
Одним из путей решения проблем, связанных с кэшированием файлов в Windows 10, является отключение кэширования. Для этого можно воспользоваться специальными инструментами, которые позволяют изменить настройки кэша операционной системы. Например, можно использовать программу «Групповая политика» или редактор реестра Windows.
| Проблема | Решение |
|---|---|
| Устаревшие данные в кэше | Очистка кэша или перезагрузка системы |
| Недостаток свободного места на диске | Освобождение дискового пространства или изменение настроек кэша |
| Недостаток оперативной памяти | Увеличение объема ОЗУ или изменение настроек кэша |
| Программы, не обновляющие кэш при изменении файлов | Изменение настроек программ или отключение кэширования |
В зависимости от конкретной проблемы, пользователь может выбрать подходящее решение. Однако, перед внесением изменений в настройки кэша, рекомендуется создать резервную копию системы или воспользоваться специальными программами для восстановления системы в случае возникновения проблем.
Таким образом, кэширование файлов в Windows 10 может привести к различным проблемам, однако существуют способы их решения. Регулярная очистка кэша, обновление программ и правильное управление ресурсами системы помогут избежать возникновения проблем и обеспечить стабильную работу операционной системы.
Как отключить кэширование временных файлов
Кэширование временных файлов может ускорить работу системы, но иногда может быть не желательным, особенно если вам необходимо работать с самыми свежими версиями файлов. Вот несколько шагов, которые помогут вам отключить кэширование временных файлов в Windows 10:
- Откройте «Панель управления» в системе Windows 10.
- Выберите «Параметры системы».
- Перейдите на вкладку «Дополнительно».
- В разделе «Производительность» нажмите на кнопку «Настройки».
- На вкладке «Параметры» выберите вкладку «Дополнительно».
- Прокрутите список до раздела «Временные файлы Интернета» и снимите флажок рядом с опцией «Оставлять копии сохраненных страниц на диске».
- Нажмите «ОК», чтобы сохранить изменения.
Теперь временные файлы Интернета не будут кэшироваться на вашем компьютере, что может быть полезно, например, при разработке веб-страниц или при работе с веб-приложениями.
Деактивация кэширования файлов в проводнике
Когда вы работаете с файлами в проводнике Windows 10, операционная система автоматически кэширует данные для улучшения производительности. Однако, в некоторых случаях вы можете захотеть отключить эту функцию кэширования для получения более актуальных данных.
Для деактивации кэширования файлов в проводнике, выполните следующие шаги:
- Откройте проводник Windows 10, щелкнув правой кнопкой мыши на значке «Этот компьютер» на рабочем столе или в меню «Пуск», и выбрав «Проводник».
- В проводнике перейдите во вкладку «Вид» в верхней части окна.
- На вкладке «Вид» найдите группу «Параметры» и нажмите кнопку «Параметры» в этой группе.
- В открывшемся окне «Параметры папки» выберите вкладку «Параметры».
- Прокрутите список параметров до раздела «Пункт 1: Общие параметры» и найдите опцию «Показывать сведения о системных файлов и папках».
- Снимите флажок рядом с этой опцией, чтобы отключить кэширование файлов в проводнике.
- Нажмите кнопку «Применить» и затем «ОК», чтобы сохранить изменения.
После этого файлы и папки в проводнике будут обновляться сразу же после каждого изменения, а не после задержки из-за кэширования. Учтите, что отключение кэширования может повлиять на производительность работы с файлами, особенно если у вас большое количество файлов или медленное подключение к хранилищу данных.
Один из способов повысить производительность компьютера с операционной системой Windows 10 — это отключить кэширование оперативной памяти. Кэширование позволяет ускорить работу с данными, но в некоторых случаях может вызывать проблемы, особенно при использовании определенных приложений или при работе с большими объемами данных.
В Windows 10 существует возможность изменить настройки кэширования оперативной памяти, чтобы улучшить производительность системы. Отключение кэширования может быть полезным, например, для работы с видео-редакторами, графическими приложениями или другими программными средствами, требующими высокой скорости доступа к памяти.
Для отключения кэширования оперативной памяти в Windows 10 необходимо выполнить несколько шагов. Следуя подробной инструкции, вы сможете изменить настройки системы и настроить работу оперативной памяти под свои требования. Важно помнить, что отключение кэширования может повлиять на общую производительность системы, поэтому рекомендуется быть осторожным при изменении данных настроек.
Шаг 1: Зайдите в меню «Пуск» и выберите «Параметры».
Шаг 2: В открывшемся окне «Параметры» кликните на «Система».
Шаг 3: В левой части окна «Система» выберите «Информация об устройстве».
Шаг 4: В правой части окна найдите и кликните на «Дополнительные настройки системы».
Шаг 5: В открывшемся окне «Свойства системы» кликните на кнопку «Настройки» в блоке «Производительность».
Шаг 6: В окне «Настройки производительности» выберите вкладку «Дополнительно».
Шаг 7: В разделе «Память» снимите флажок с опции «Кэшировать содержимое программ».
Шаг 8: Кликните на кнопку «OK», чтобы сохранить изменения.
После выполнения всех указанных выше шагов кэширование оперативной памяти будет отключено в Windows 10. Применение этих настроек может увеличить производительность использования приложений, работающих с большими объемами данных. Однако, следует помнить, что отключение кэширования может повлиять на общую производительность системы, поэтому рекомендуется внимательно следить за работой компьютера после изменения данных настроек.
Определение кэширования оперативной памяти
Кэширование оперативной памяти в Windows 10 позволяет оптимизировать производительность системы, ускоряя доступ к наиболее часто используемым данным. Однако, иногда может возникнуть необходимость отключить кэширование, например, для тестирования производительности или из-за возможных проблем совместимости с программным обеспечением.
В Windows 10 можно отключить кэширование оперативной памяти с помощью опции «NoBuffering», которая устанавливается для конкретного файла или директории. Это предотвращает кэширование данных файла или директории в оперативной памяти, и каждое обращение к ним будет выполняться напрямую без использования кэша. Однако, следует быть осторожным при использовании этой опции, потому что отключение кэширования может существенно замедлить производительность системы и вызвать проблемы с пропускной способностью.
Проблемы кэширования оперативной памяти в Windows 10
1. Низкая скорость доступа к данным: Когда оперативная память кэшируется, доступность данных становится быстрее, так как они хранятся ближе к процессору. Однако, если процессору потребуется доступ к данным, которые не кэшировались, скорость доступа будет значительно ниже.
2. Проблемы совместного использования памяти: Кэширование оперативной памяти может привести к проблемам при обмене данными между различными программами. Кэшируемые данные могут остаться в памяти после завершения работы программы, что может вызвать конфликты и ошибки при работе других программ.
3. Риск потери данных: Если система не сохраняет кэшированные данные на диск, то при сбое или выключении компьютера может произойти потеря данных. Это может быть особенно критично в случае работы с важными и незаменимыми данными, например, при работе с базами данных или приложениями для финансового учета.
4. Увеличение потребления памяти: Как правило, кэширование оперативной памяти приводит к увеличению потребления памяти системой. Это означает, что система будет использовать больше памяти для кэширования данных, что может привести к уменьшению свободной памяти и замедлению работы системы в целом.
5. Проблемы с программным обеспечением: Некоторое программное обеспечение может быть несовместимо с кэшированием оперативной памяти. Это может привести к неполадкам, ошибкам или даже краху приложений. В таких случаях, отключение кэширования может быть необходимо для стабильной работы соответствующих программ.
Важно: Перед отключением кэширования оперативной памяти в Windows 10, необходимо тщательно оценить все возможные последствия и проконсультироваться с опытными специалистами, чтобы избежать потери данных или снижения производительности системы.

Если вы уже некоторое время используете Windows, вы, возможно, знаете, что операционная система предлагает различные политики для внешних устройств хранения данных, подключенных к вашему компьютеру через USB-порт. Каждое подключенное устройство имеет свои собственные настройки политики.
По умолчанию внутренние жесткие диски вашей системы используют кэширование записи на диск для повышения производительности системы. Функция кэширования записи на диск в Windows 10 временно помещает команды записи в системную память до тех пор, пока устройство хранения не будет готово.
Эта функция значительно повышает производительность, поскольку программе не нужно ждать, пока внутренние диски продолжат работу. По умолчанию эта функция включена для всех внутренних жестких дисков, но отключена для внешних жестких дисков или съемных дисков, таких как SD-карта, флешка и т. д.
Пользователи могут даже включать или отключать функцию кэширования записи на диск для отдельных дисков через диспетчер устройств. В этой статье мы поделимся подробным руководством о том, как включить или отключить кэширование записи на диск на компьютерах с Windows 10.
Важный: Включить или отключить кэширование записи на диск в Windows 10 очень просто. Однако это только для опытных пользователей, которые знают, что они делают. Любая неправильная конфигурация может привести к потере данных. На всякий случай обязательно создайте точку восстановления системы, прежде чем вносить изменения в параметры политики устройства.
Шаг 1. Сначала щелкните правой кнопкой мыши значок «Этот компьютер» на рабочем столе и выберите «Характеристики»
Шаг 2. На странице «Свойства системы» щелкните «Диспетчер устройств»
Шаг 3. В диспетчере устройств разверните «Диски»
Шаг 4. Теперь щелкните правой кнопкой мыши диск, для которого вы хотите включить кэширование записи на диск, и выберите «Характеристики»
Шаг 5. На странице свойств щелкните вкладку «политика» .
Шаг 6. В разделе Политики вы можете Включить или отключить функцию кэширования записи на диск .
Шаг 7. Если вы хотите включить кэширование записи на диск на съемном устройстве, выберите «Лучшая производительность» Затем включите опцию «Запись кэширования».
Это! Я все. После того, как вы включите эту функцию, сделайте привычкой использовать безопасное извлечение устройства на панели задач.
Итак, эта статья о том, как включить или отключить кэширование записи на диск на ПК с Windows 10. Надеюсь, эта статья вам помогла! Пожалуйста, поделитесь с друзьями тоже.
Содержание
- 1 Как отключить кэширование оперативной памяти в Windows 10?
- 2 Как отключить кэш?
- 3 Как отключить кэширование записи на диск?
- 4 Как в биосе отключить кэширование?
- 5 Как увеличить оперативную память в Windows 10?
- 6 Что занимает оперативную память Windows 10?
- 7 Как отключить кэш на андроид?
- 8 Как отключить кэш в телеграмме?
- 9 Как отключить кэш в опере?
- 10 Как включить кэширование записи на диск?
- 11 Как оптимизировать работу SSD?
- 12 Как ускорить жесткий диск на Windows 10?
Выбрать необходимый накопитель, щелкнуть правой кнопкой на него опять, выбрать также «Свойства».
- Переключиться в раздел политики.
- Убрать галочку в поле «Включить кэширование записи», нажать «ОК».
29 окт. 2020 г.
Как отключить кэш?
Ярлык: Ctrl+Shift+i на windows. В правом нижнем углу вы найдете шестеренку, которая приведет вас к настройкам. Проверьте «disable cache»,и вы можете идти. Обычно я нажимаю: ctrl + shift + r, чтобы очистить кэш.
Как отключить кэширование записи на диск?
Отключить или отключить кэширование записи на диск
Откройте папку «Компьютер»> «Диск C»> вкладка «Свойства»> «Оборудование»> выберите «Диск»> нажмите кнопку «Свойства»> вкладка «Политики». Здесь вы можете снять флажок Включить кэширование записи на устройстве . Нажмите Применить/ОК> Выход.
Как в биосе отключить кэширование?
Перейдите на страницу «Advanced» (Дополнительные) в верхней части экрана. Для этого несколько раз нажмите клавишу → , а затем нажмите ↵ Enter . Откроется страница с дополнительными опциями BIOS. Найдите опцию памяти, которую нужно отключить.
Как увеличить оперативную память в Windows 10?
Как увеличить файл подкачки в Windows 10?
- Откройте меню Пуск, найдите и запустите приложение «Настройка представления и производительности системы«.
- Перейдите на вкладку Дополнительно и в разделе Виртуальная память щелкните Изменить.
- Снимите отметку возле пункта Автоматически выбирать объем файла подкачки.
16 нояб. 2020 г.
Что занимает оперативную память Windows 10?
Windows 10 потребляет около 300 мегабайт оперативной памяти, однако с запущенными сервисами телеметрии потребление RAM вырастает в несколько раз — примерно до 2 гигабайт. … Все последние версии Windows (7, 8 и 10) используют сервисы телеметрии для отслеживания и изучения действий пользователя.
Как отключить кэш на андроид?
В приложении Chrome
- Откройте приложение Chrome. на устройстве Android.
- Нажмите на значок меню в правом верхнем углу экрана.
- Нажмите История …
- В верхней части страницы выберите временной диапазон. …
- Выберите «Файлы cookie и данные сайтов» и «Изображения и другие файлы, сохраненные в кеше».
- Нажмите Удалить данные.
Как отключить кэш в телеграмме?
Как очистить кэш Telegram в мобильном приложении на iPhone, iPad или Android
- Откройте приложение Telegram на iPhone, iPad или Android и перейдите в раздел «Настройки».
- Перейдите в раздел «Данные и память».
- Нажмите на пункт «Использование памяти» в разделе «Использование сети и кэша».
- Выберите пункт «Очистить кэш».
28 авг. 2020 г.
Как отключить кэш в опере?
В боковом меню браузера выбрать пункт «Настройки» или нажать Alt+P. В левой части открывшегося меню нужно выбрать «Безопасность» и выбрать пункт «Очистить историю посещений». Отметить флажок «Очистить кэш» и убедиться, что прочие флажки сняты.
Как включить кэширование записи на диск?
Включить или отключить кэшинг записи на диске
Перейдите на вкладку «Оборудование» и выберите «Диспетчер устройств». Развернуть дисковые диски. Щелкните правой кнопкой мыши диск, на котором необходимо включить или отключить кэш записи на диске, а затем выберите «Свойства».
Как оптимизировать работу SSD?
Настройка и оптимизация SSD диска в Windows 10
- Обновите прошивку SSD. …
- Включить AHCI. …
- Включить TRIM. …
- Убедитесь, что восстановление системы включено …
- Отключить индексирование …
- Не трогать дефрагментацию Windows. …
- Отключить Prefetch и Superfetch. …
- Отключить службу Windows Search и Superfetch.
29 апр. 2018 г.
Как ускорить жесткий диск на Windows 10?
Методы ускорения жестких дисков на Windows 10
- Ускорение HDD.
- Изменение параметров устройства
- Дефрагментация
- Проверка диска
- Ускорение SSD.
- Включение функции TRIM.
- Отключение дефрагментации
- Настройка индексирования файловой системы
17 дек. 2018 г.