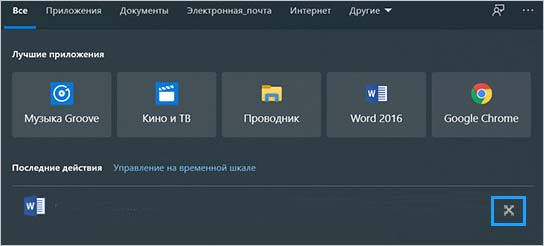В истории поиска показано, что вы искали, даты ваших поисков и сайты, на которые вы отправили. Кроме того, с учетом результатов, которые вы щелкнули, это может помочь улучшить результаты поиска.
Если история поиска отключена, в нее не добавляются новые функции. Существующий история не удаляется. Чтобы удалить историю поиска, необходимо очистить ее.
На странице «История поиска» в области «Изменение параметров истории» нажмите кнопку Выключить.
Совет: Если вы не можете отключить историю поиска, включите JavaScript и файлы cookie в браузере, а затем попробуйте еще раз.
На странице История поиска в области Изменение параметров истории нажмите кнопку В сети.
Если вы не вписались
Чтобы удалить один поиск из истории, на странице История поиска щелкните X рядом с ищем, который вы хотите удалить.
Чтобы очистить весь историю поиска, на странице История поиска в области Изменение параметров истории нажмите кнопку Очистить все. При этом будет удалена любая история поиска на этом устройстве.
Если вы уже вписались в учетную запись Майкрософт
На информационной панели конфиденциальности Майкрософтв области Очистить историю поиска щелкните Очиститьисторию поиска и нажмите кнопку Очистить. При этом удаляется любая история поиска, связанная с вашей учетной записью Майкрософт.
Если вы вписались в учетную запись для работы или учебного заведения
На странице «История поиска» в области Очистить историю поиска нажмите кнопку Очистить все инажмите кнопку Да. При этом удаляется любая история поиска, связанная с этой учетной записью.
-
На любой странице Bing.com щелкните
в правом верхнем углу и выберите история поиска.
-
Чтобы посмотреть историю поиска по типу или дате, воспользуйтесь меню над своей историей поиска.
Некоторые описанные здесь функции и функции могут быть недоступны в вашей стране или регионе.
СВЯЗАННЫЕ ТЕМЫ
Отключение и отключение предложений поиска
Блокировка содержимого для взрослых с помощью безопасного безопасных содержимого
Нужна дополнительная помощь?
Нужны дополнительные параметры?
Изучите преимущества подписки, просмотрите учебные курсы, узнайте, как защитить свое устройство и т. д.
В сообществах можно задавать вопросы и отвечать на них, отправлять отзывы и консультироваться с экспертами разных профилей.
Анонимность
В Windows 10 предусмотрен ряд способов поиска файлов и папок. Наиболее популярным является поиск, встроенный в Проводник. В правом верхнем углу проводника есть специальное текстовое поле, которое вы можете использовать для быстрого поиска.
Еще по теме: Как найти все расшаренные папки
История поиска проводника Windows
Каждый раз, когда вы ищете файлы или папки, проводник сохраняет поисковой запрос в истории.
Это довольно полезный инструмент, но в определенных ситуациях лучше его очищать или вовсе отключать.
Как отключить историю поиска Windows 10 в реестре
Как очистить историю поиска проводника мы уже рассказывали. Сегодня я покажу как отключить историю поиска проводника Windows 10.
Чтобы отключить историю поиска в проводнике Windows 10, выполните следующие действия.
- Откройте редактор реестра.
- Перейдите к следующему ключу реестра:
<strong>HKEY_CURRENT_USER\Software\Policies\Microsoft\Windows\Explorer</strong>
Если у вас нет такого ключа, создайте его. - В нем создайте новое 32-разрядное значение DWORD «DisableSearchBoxSuggestions». Даже если вы используете 64-битную Windows, вам все равно нужно использовать 32-разрядный DWORD в качестве типа значения.
- Чтобы отключить историю поиска проводника измените его значение с 0 на 1.
- Чтобы изменения внесенные с помощью редактирования реестра вступили в силу, вам нужно выйти и снова войти в свою учетную запись пользователя или просто перегрузить компьютер.
Позже вы можете удалить значение «DisableSearchBoxSuggestions», чтобы включить историю поиска проводника Windows 10.
Используя описанный выше метод, вы можете отключить функцию истории поиска только для текущего пользователя.
Как отключить историю поиска Windows 10 в gpedit.msc
Для отключения истории поиска проводника вы также можете использовать «Редактор групповых политик». Но имейте ввиду, данный способ будет работать только в редакциях Windows 10 Pro, Enterprise или Education.
Чтобы отключить историю поиска в проводнике Windows 10, выполните следующие действия.
- Нажимайте клавиши Win + R на клавиатуре и введите:
gpedit.msc - Редактор групповой политики откроется. Перейдите в раздел «Конфигурация пользователя \ Административные шаблоны \ Компоненты Windows \ Проводник». Включить параметр политики «Отключить отображение предыдущих поисковых запросов…».
На этом все. Теперь вы знаете как отключить историю поиска в проводнике Windows 10.
Рекомендую: Защита от шифровальщиков в Windows 10
ВКонтакте
OK
Telegram
Viber
Включение или отключение истории поиска в проводнике с помощью редактора локальной групповой политики
По умолчанию в поле поиска в проводнике будет отображаться список ваших действий по мере ввода текста в поле поиска. Это представляет собой историю ваших прошлых поисковых запросов в поле поиска.
Из этого урока Вы узнаете, как включить или отключить историю поиска для окна поиска в проводнике, для определенных или для всех пользователей в Windows 10.
ПРИМЕР: История поиска в проводнике
Включение или отключение истории поиска в проводнике с помощью редактора локальной групповой политики
Для пользователей операционных систем Windows 10 Pro и Windows 10 Enterprise открыть редактор локальной групповой политики довольно легко.
1. Откройте утилиту Выполнить с помощью комбинации клавиш Windows + R.
2. Введите команду gpedit.msc и нажмите клавишу Enter.
3. На левой панели редактора локальной групповой политики щелкните / коснитесь, чтобы развернуть Конфигурация пользователя, Административные шаблоны, Компоненты Windows и Проводник . (см. снимок экрана ниже)
4. На правой панели проводника дважды щелкните / коснитесь Отключить отображение последних поисковых записей в поле поиска проводника, чтобы отредактировать его. (см. снимок экрана выше)
6 Включение истории поиска в проводнике
Выберите (точка) « Не задано» или « Отключено» , нажмите / коснитесь « ОК»
- Не задано — это настройка по умолчанию.
7. Отключение истории поиска в проводнике
Выберите (точка) Включено, нажмите / коснитесь ОК (см. снимок экрана ниже)
8. По завершении закройте редактор локальной
Включение или отключение истории поиска в проводнике с помощью файла BAT
Загружаемые файлы .bat ниже изменят значение DWORD, указанное в разделах реестра ниже.
HKEY_CURRENT_USER\Software\Policies\Microsoft\Windows\Explorer
HKEY_LOCAL_MACHINE\SOFTWARE\Policies\Microsoft\Windows\Explorer
DisableSearchBoxSuggestions DWORD
<delete> = Включить
1 = Отключить
1. Включение истории поиска в проводнике для всех пользователей
2. Нажмите кнопку «Загрузить» ниже, чтобы загрузить файл BAT, указанный ниже
Enable_File_Explorer_Search_History.bat
Скачать
3. Отключение истории поиска в проводнике для всех пользователей
4. Нажмите кнопку «Загрузить» ниже, чтобы загрузить файл BAT, указанный ниже
Disable_File_Explorer_Search_History.bat
Скачать
5. Сохраните файл .bat на свой рабочий стол.
6. Щелкните правой кнопкой мыши или нажмите и удерживайте загруженный файл .bat, затем щелкните / коснитесь Запуск от имени администратора.
7. Нажмите / коснитесь Да, если появится запрос ( UAC ).
8.Теперь вы заметите мерцание экрана, поскольку командная строка быстро открывается, закрывается и перезапускает проводник, чтобы применить изменения реестра.
9. Теперь вы можете удалить загруженный .bat-файл, если хотите.
Майкрософт продолжает оптимизировать Windows 10, в частности дорабатывать ее функциональность, чтобы сделать более удобной в использовании. Об одной из функций поговорим в этой статье, а именно узнаем, как очистить последние записи истории поиска в Windows 10.
Каждые шесть месяцев Microsoft выпускает расширенное обновление (сборку) для Windows 10, задачей которого является внедрение новых функций, исправление ошибок, улучшения интерфейса, а также стабильности. Последнее обновление (за октябрь 2020) немного отличается от остальных, поскольку в нем отсутствуют изменения основных функций, представленных в рассматриваемой операционной системе. Вместо этого октябрьская сборка исключительно сосредоточена на исправлениях, безопасности и улучшении производительности. Поэтому большинство изменений остались незамеченными.
Незначительная доработка функции, которую многие оценят, — это возможность удалять элементы из недавней истории поиска. Хотя это не полностью системный вариант, поскольку содержит изменения на стороне сервера, это довольно полезное решение.
Разверните меню Пуск и щелкните на значок шестеренки, чтобы вывести на экран системные параметры, либо нажмите на сочетание Win + I. Перейдите в раздел «Поиск».
На левой панели перейдите на вкладку «Разрешения и журнал». Отключите перемещением переключателя опцию «Мой журнал устройства».
После выполнения указанных шагов домашняя страница поисковой системы перестанет отображать предыдущие элементы.
Как удалить записи из поиска в Windows 10?
Откройте окно поисковой системы нажатием на Win + S. В разделе «Последние действия» наведите курсор на запись, которую хотите удалить, затем нажмите на «X» в правом углу.
Если это не единственная запись, повторите указанные шаги.
Включение функции истории поиска
В случае, если снова захотите включить функцию, вернитесь в раздел «Разрешения и журнал». Переведите переключатель в положение «Включено» в разделе Журнал. Как только внесете изменения, ОС начнет запоминать результаты поиска.
В общем, полезно потратить некоторое время на просмотр приложения «Параметры» после установки расширенного обновления, чтобы узнать о новинках.
Содержание
- Вариант 1: Панель быстрого доступа «Проводника»
- Вариант 2: Главное меню
- Способ 1: Системные «Параметры»
- Способ 2: Редактирование реестра
- Способ 3: Групповая политика
- Вопросы и ответы
Вариант 1: Панель быстрого доступа «Проводника»
По умолчанию в штатном «Проводнике» отображается панель быстрого доступа, где можно увидеть недавние файлы и часто используемые папки. Если это доставляет неудобство, то можно вручную отключить последние данные в Windows 10:
- Через верхнюю панель с инструментами «Проводника» перейдите на вкладку «Вид», затем нажмите на плитку «Параметры» и выберите «Изменить параметры папок и поиска».
- На вкладке «Общие» в блоке «Конфиденциальность» снимите галочки у обеих опций и сохраните настройки. При желании можно еще очистить журнал «Проводника», кликнув по соответствующей кнопке.

Как только настройки будут применены, перейдя в панель быстрого доступа, вы увидите, что список последних файлов пропал.
Если нужно, чтобы в перечне недавно используемых данных не было конкретных файлов, то убрать их оттуда можно через контекстное меню: кликните по нему правой кнопкой мыши и выберите пункт «Удалить из панели быстрого доступа».
Вариант 2: Главное меню
При поиске программы в главном меню Windows 10 может отображаться список последних файлов, которые были открыты или отредактированы через это приложение. Но существует несколько способов отключить последние файлы в меню «Пуск».
Все методы подойдут и для Варианта 1, поскольку с их помощью еще и убираются файлы из панели быстрого доступа «Проводника».
Способ 1: Системные «Параметры»
В первую очередь проверьте настройки персонализации. Здесь можно настроить внешний вид главного меню:
- Кликните по кнопке «Пуск» и выберите «Параметры».
- Перейдите в раздел «Персонализация».
- На панели слева переключитесь на вкладку «Пуск», затем в центральной части окна переведите тумблер в состояние «Откл.» у опции показа последних файлов в меню «Пуск» и «Проводнике».

Следует отметить, что раздел «Персонализация» не доступен в неактивированной версии Windows 10.
Читайте также: Активация операционной системы Windows 10
Способ 2: Редактирование реестра
Если предыдущие способы не подходят, попробуйте изменить ключ в системном реестре, который отвечает за эту возможность.
- Нажмите на клавиши «Win + R», затем введите команду
regeditи нажмите на кнопку «ОК», чтобы запустить штатный «Редактор реестра». - Разверните ветку
HKEY_CURRENT_USER\Software\Microsoft\Windows\CurrentVersion\Explorer\Advanced, вставив в адресную строку путь. Дважды кликните по параметру «Start_TrackDocs», расположенный правее. - В появившемся окне измените значение на «0» и сохраните новые свойства ключа.

После процедуры перезагрузите компьютер, затем проверьте, отображаются ли последние файлы в главном меню или «Проводнике».
Способ 3: Групповая политика
Этот вариант подойдет для владельцев Windows 10 редакций Professional или Enterprise, потому как в них реализован удобный инструмент для управления и редактирования различных параметров системы компьютеров в рамках приложения «Редактор локальной групповой политики».
- Запустите окно инструмента, выполнив в оснастке «Выполнить» команду
gpedit.msc. - В меню «Конфигурация пользователя» разверните список «Административные шаблоны», затем «Меню «Пуск»». В центральной части окна дважды кликните по пункту «Не хранить сведения о недавно открывавшихся документах».
- Далее отметьте пункт «Включено», затем нажмите на кнопку «ОК».


Читайте также: Почему не открывается «Редактор локальной групповой политики» в Windows 10
Еще статьи по данной теме:
 в правом верхнем углу и выберите история поиска.
в правом верхнем углу и выберите история поиска.