Проводник – это идеальный инструмент для просмотра файлов в хранилище на компьютере с Windows 10. Он обеспечивает отличное чувство настройки как для листинга, так и для выполнения операций с файлом. Пользователь может организовать просмотр файлов и папок по их имени, типу, дате, размеру и т. Д. Файлы, имеющие общий атрибут, также могут быть сгруппированы с помощью функции группировки. Но эти функции не всегда помогают пользователям. Вот почему эти функции могут быть включены или выключены. В этой статье мы рассмотрим, как отключить группировку файлов в проводнике файлов в Windows 10.

Содержание
- Отключить группировку файлов в проводнике
- 1] Отключить группировку файлов только для одной папки
- 2] Отключить группировку файлов для всех папок
Отключить группировку файлов в проводнике
Мы рассмотрим две вещи, касающиеся отключения группировки файлов в проводнике в Windows 10:
- Отключить группировку файлов только для одной папки.
- Отключить группировку файлов для всех папок.
1] Отключить группировку файлов только для одной папки

Это относительно простой и понятный метод, который будет работать, если вы хотите отключить группировку файлов только для одной папки.
- Откройте проводник и перейдите в папку, в которой вы хотите отключить группировку файлов.
- Щелкните правой кнопкой мыши в любом месте папки.
- Выберите Группировать по> Нет.
Он отключит группировку файлов только для этой конкретной папки.
2] Отключить группировку файлов для всех папок
Этот метод является расширением первого метода. Выполнив шаги первого метода, нажмите следующие комбинации клавиш в указанном порядке, чтобы открыть Параметры папки:
- ALT + V
- Тогда ALT + Y
- Наконец, ALT + O
Перейдите на вкладку Вид .

В разделе Представления папок выберите Применить к папкам.
Выберите Применить , а затем нажмите ОК.
Это отключит группировку файлов во всех папках на этом компьютере, перечисленных в проводнике.
Надеюсь, вы нашли это руководство полезным.
Проводник – это идеальный инструмент для просмотра файлов в хранилище на компьютере с Windows 10. Он обеспечивает отличное чувство настройки как для листинга, так и для выполнения операций с файлом. Пользователь может организовать просмотр файлов и папок по их имени, типу, дате, размеру и т. Д. Файлы, имеющие общий атрибут, также могут быть сгруппированы с помощью функции группировки. Но эти функции не всегда помогают пользователям. Вот почему эти функции могут быть включены или выключены. В этой статье мы рассмотрим, как отключить группировку файлов в проводнике файлов в Windows 10.

Содержание
- Отключить группировку файлов в проводнике
- 1] Отключить группировку файлов только для одной папки
- 2] Отключить группировку файлов для всех папок
Отключить группировку файлов в проводнике
Мы рассмотрим две вещи, касающиеся отключения группировки файлов в проводнике в Windows 10:
- Отключить группировку файлов только для одной папки.
- Отключить группировку файлов для всех папок.
1] Отключить группировку файлов только для одной папки

Это относительно простой и понятный метод, который будет работать, если вы хотите отключить группировку файлов только для одной папки.
- Откройте проводник и перейдите в папку, в которой вы хотите отключить группировку файлов.
- Щелкните правой кнопкой мыши в любом месте папки.
- Выберите Группировать по> Нет.
Он отключит группировку файлов только для этой конкретной папки.
2] Отключить группировку файлов для всех папок
Этот метод является расширением первого метода. Выполнив шаги первого метода, нажмите следующие комбинации клавиш в указанном порядке, чтобы открыть Параметры папки:
- ALT + V
- Тогда ALT + Y
- Наконец, ALT + O
Перейдите на вкладку Вид .

В разделе Представления папок выберите Применить к папкам.
Выберите Применить , а затем нажмите ОК.
Это отключит группировку файлов во всех папках на этом компьютере, перечисленных в проводнике.
Надеюсь, вы нашли это руководство полезным.
Содержание
- 1 Папка Загрузки
- 2 Исправление обновления января 2020 года:
- 3 Вид, сортировка и группировка файлов в Windows 8.1, 10
Такая группировка применяется ко всем файлам, не зависимо от того, были они скачаны до или после обновления ОС. В этом нет ничего страшного, и очень легко исправить макет папки, если знаете что нужно поменять.
Папка Загрузки
Открываем папку “Загрузки” и щелкаем правой кнопкой мыши в любом свободном месте. Находясь в контекстном меню, выбираем опцию “Группировка” и следом опцию (Нет). Это действие и придаст макету каталога привычный нам вид.
Данная функция группировки не является новой в ОС версии 1903. В течение долгого времени она является частью Windows. Единственным недостатком здесь есть то, что разработчики решили изменить представление файлов по умолчанию. До этого файлы в папке не подвергались сортировке и, не исключено, что отдельные пользователи даже не подозревали о такой возможности. В подменю можно включать сортировку не только по дате, а и по имени, типу и размеру.
Обычно папка Загрузки имеет тенденцию к накоплению файлов. Все приложения, способные загружать контент, помещают его в неё по умолчанию. В связи с большим количеством объектов, хранящихся в каталоге, и тем фактом, что пользователи не всегда меняют им имя перед сохранением, этот метод группировки является отличным способом упорядочивания.
В дальнейшем, осознавая, что такая компоновка была хороша, или вы предпочтете использовать её для разных каталогов в системе, то обнаружите ту же опцию везде. Используя для этого правую кнопку мыши, выберите пункт группировки по дате изменения.
Несмотря на то, что все легко исправить, вполне возможно, это сделано преднамеренно и вовсе не является ошибкой. Разработчики корпорации Майкрософт могут просто предполагать, что такая сортировка должна иметь место по умолчанию. Спасибо за внимание!
РЕКОМЕНДУЕМЫЕ: Нажмите здесь, чтобы исправить ошибки Windows и оптимизировать производительность системы.
Проводник — это лучший инструмент для просмотра файлов, хранящихся на компьютере под управлением Windows 10. Он предлагает высокий уровень настройки для записи и выполнения операций над файлом. Пользователь может классифицировать отсканированные файлы и папки по имени, типу, дате, размеру и т. Д. Файлы, имеющие общий атрибут, также можно сгруппировать с помощью функции группировки. Но эта функция не всегда помогает пользователям. Поэтому эти функции могут быть активированы и деактивированы. В этой статье мы увидим, как отключить группировку файлов в проводнике Windows 10.
Для того, 10 Проводник Windows File имеет пять шаблонов папок: общие элементы, документы, изображения, музыка и видео. Когда вы видите вкладку «Настроить библиотеку» или «Папка», вы видите эти шаблоны. Это увеличивает гибкость при отображении вашей личной информации.
Например, даже если вы предпочитаете представление «Список» для документов, вы можете отобразить свою музыкальную библиотеку в представлении «Подробности», и вы хотите, чтобы библиотеки изображений и видео отображались в представлениях на основе значков, таких как средние, большие или очень большие значки. Вот почему Explorer сохраняет свои настройки для каждого шаблона папки отдельно.
Помимо просмотра шаблонов, вы можете изменить параметры сортировки и группировки. Они помогут вам реорганизовать ваши файлы в соответствии с различными данными, такими как имя, размер, дата изменения и т. Д. По умолчанию файлы и папки сортируются по имени в порядке возрастания. Вот как это изменить.
Чтобы отключить группировку файлов в проводнике в Windows 10
Просто щелкните правой кнопкой мыши пустое поле в списке файлов, например, щелкните правой кнопкой мыши, чтобы выбрать Группировать по> (Нет) в контекстном меню, чтобы отключить автоматическую группировку файлов в открытых диалоговых окнах.
Windows отключает группировку сразу после того, как она не выбрана. Вы можете просмотреть список файлов снова, как и раньше.
Исправление обновления января 2020 года:
Мы рекомендуем вам попробовать этот новый инструмент. Он исправляет множество компьютерных ошибок, а также защищает от таких вещей, как потеря файлов, вредоносное ПО, сбои оборудования и оптимизирует ваш компьютер для максимальной производительности. Это исправило наш компьютер быстрее, чем делать это вручную:
- Шаг 1: Скачать PC Repair & Optimizer Tool (Windows 10, 8, 7, XP, Vista — Microsoft Gold Certified).
- Шаг 2: Нажмите «Начать сканирование”, Чтобы найти проблемы реестра Windows, которые могут вызывать проблемы с ПК.
- Шаг 3: Нажмите «Починить все», Чтобы исправить все проблемы.
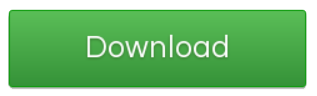
В контекстном меню отображаются другие параметры, которые могут быть вам полезны, такие как изменение порядка сортировки или параметров просмотра. Однако они доступны напрямую в открытом диалоговом окне.
Неясно, тестирует ли Microsoft в настоящее время изменение на выбранных системах или это будет новый стандарт для всех пользователей, когда будет доступна версия 10 для Windows 1809.
Отключить или включить группировку файлов для всех папок
Чтобы отключить группировку файлов для всех папок, необходимо сначала выполнить описанные выше шаги, чтобы папка имела желаемый вид. Когда эта папка открыта, нажмите Вид> Параметры. Перейдите на вкладку «Вид», затем нажмите «Применить ко всем папкам».
Чтобы включить группировку файлов для всех папок, нажмите «Сбросить папку» на той же вкладке «Вид». Будьте осторожны, чтобы случайно не нажать Восстановить настройки по умолчанию, так как это восстановит все настройки в представлении.
Использование редактора реестра
1. Нажмите Пуск, введите regedit в поле поиска, затем нажмите Enter.
2. перейдите по следующему адресу HKEY_CURRENT_USER Программное обеспечение Классы Локальные настройки Программное обеспечение Microsoft Windows Shell
3. На левой панели щелкните правой кнопкой мыши ключи BagMRU и Bags по одному и выберите Удалить.
4. нажмите Да, чтобы удалить.
5. перейдите в следующее место HKEY_CURRENT_USER Software Microsoft Windows Shell
6. На левой панели щелкните правой кнопкой мыши ключи BagMRU и Bags по одному и выберите Удалить.
7. Нажмите Да, чтобы удалить.
Закройте редактор реестра. Выйдите из системы и продолжайте применять изменения.
Заключение
Теперь, когда вы вернулись к началу работы, вы можете дополнительно настраивать виды папок и, пока вы работаете, настраивать параметры папок, чтобы использовать еще больше преимуществ файлового обозревателя и всех его небольших оптимизаций, которые вы, возможно, не знали.
https://answers.microsoft.com/en-us/windows/forum/windows_7-files/how-can-i-get-rid-of-annoying-files-grouping-in/2261c844-974f-4d77-948b-321e767e6c32
РЕКОМЕНДУЕМЫЕ: Нажмите здесь, чтобы устранить ошибки Windows и оптимизировать производительность системы
CCNA, веб-разработчик, ПК для устранения неполадок
Я компьютерный энтузиаст и практикующий ИТ-специалист. У меня за плечами многолетний опыт работы в области компьютерного программирования, устранения неисправностей и ремонта оборудования. Я специализируюсь на веб-разработке и дизайне баз данных. У меня также есть сертификат CCNA для проектирования сетей и устранения неполадок.
Информация к новости
- Просмотров: 40 412
- Автор: admin
- Дата: 21-03-2015
21-03-2015
Категория: —
Здравствуйте админ, давно заметил за Вами одну особенность, все файлы на вашем жёстком диске расположены аккуратно, например, текстовые одной колонкой, видеофайлы другой, аудиофайлы третьей, простые папки четвёртой, образы ISO операционных систем пятой и так далее.Скриншот диска (H:) вашего компьютера взятый из статьи.
Как бы мне сделать как у вас, а то сами видите, что творится на моём компьютере, чёрт ногу сломит, да ещё полосу прокрутки нужно крутить.
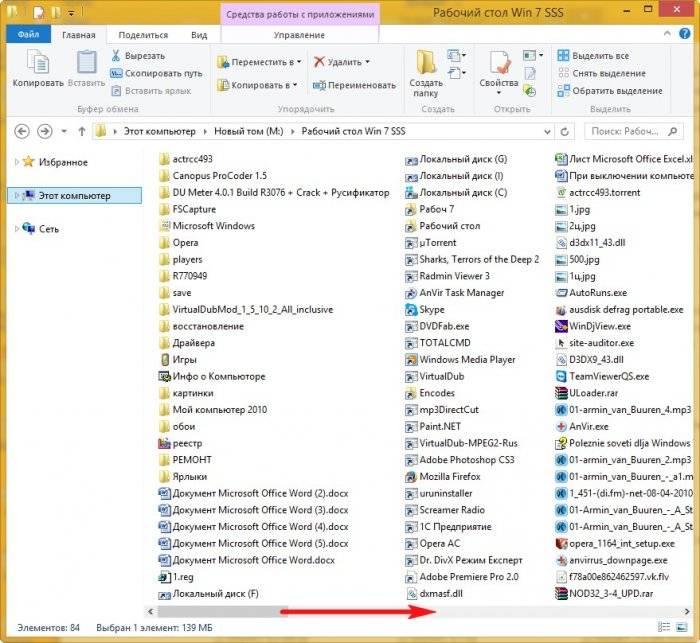
Вид, сортировка и группировка файлов в Windows 8.1, 10
Привет друзья! Когда-то, много лет назад, на моём компьютере царил ужасный беспорядок, все файлы, папки и ярлыки находились в одной куче и я как-то умудрялся в этом всём работать, но в один прекрасный день ко мне подошёл старший системный администратор и сказал: «Ты чё товарищ дорогой здесь гуано на рабочем месте развёл?», и ещё пару интересных и незнакомых слов произнёс (да, ругаться он умел), с тех пор много времени прошло, но тот случай я запомнил и всегда стараюсь сохранять на компе маломальский порядок, только со временем начинаешь понимать, что это должно быть во всём, так и работать, и жить легче.Не сомневаюсь, что любому пользователю компьютера будет приятно, если на дисках и в папках у него воцариться порядок и всё разложится по полочкам, всегда неприятно наблюдать компьютерный кавардак, когда все файлы на дисках свалены в одну кучу и совсем непонятно как в этой куче быстро найти нужные файл или папку. А навести порядок, тем не менее, очень просто с помощью сортировки и разделения файлов по группам, тем более в Windows 8.1 и Windows 10.
- Во первых, хочу сказать, что какого-то единого правила в упорядочении файлов на вашем компьютере нет и цель моей статьи просто напомнить вам о существовании простых инструментов способных помочь в этом деле, также предлагаю всем пользователям высказаться в комментариях и предложить свой способ.
Заходим на жёсткий диск среднестатистического пользователя компьютера и видим примерно такую картину.
Конечно можно рассовать все эти текстовые документы, простые папки, видеофайлы, ISO образы, виртуальные диски VDI по другим папкам и на диске окажется всего 10 папок, но уверен, что после распределения файлов по папкам у вас, через некоторое время, уже в этих папках начнётся такой же беспорядок.Приводим содержание диска в благопристойный вид.Щёлкаем правой мышью на пустом месте диска или папки и выбираемВид ->Мелкие значки
В итоге получается такая же каша «Дружба» из файлов.
Щёлкаем правой мышью и выбираемСортировка ->Тип
Уже кое-что получилось.
Группировка ->Тип
Результат
Если вам этого мало, то в меню Сортировка и Группировка нажмите Подробнее… и выберите свой экзотический вариант упорядочивания файлов.
Вам будет интересно: Как упорядочить файлы в папке в Windows 10 по сортировке и группировке, а также отобразить нужные столбцы: «Тип», «Дата создания», «Дата изменения», «Размер» и так далее
ВернутьсяКомментариев: 20 Дорогой посетитель, Вы можете задать на сайте любой вопрос и обязательно получите ответ! Используемые источники:
- https://advicesos.com/windows/papka-zagruzki.html
- http://windowsbulletin.com/ru/как-отключить-группировку-файлов-в-проводнике-на-windows-10/
- https://remontcompa.ru/704-vid-sortirovka-i-gruppirovka-faylov-v-windows-81-10.html
Проводник — это идеальный инструмент для просмотра файлов в хранилище на компьютере с Windows 10. Он обеспечивает отличную настройку как для перечисления, так и для выполнения операций с файлом. Пользователь может упорядочить просматриваемые файлы и папки по их имени, типу, дате, размеру и т. Д. Файлы, имеющие общий атрибут, также могут быть сгруппированы с помощью функции группировки. Но эта функция не всегда помогает пользователям. Вот почему эти функции можно включать и выключать. В этой статье мы рассмотрим, как отключить группировку файлов в проводнике в Windows 10.
Отключить группировку файлов в проводнике
Мы рассмотрим две вещи, касающиеся отключения группировки файлов в проводнике в Windows 10:
- Отключить группировку файлов только для одной папки.
- Отключите группировку файлов для всех папок.
Остановить сортировку проводника по неделям и месяцам
1]Отключить группировку файлов только для одной папки
Это относительно простой и понятный метод, который будет работать, если вы хотите отключить группировку файлов только для одной папки.
- Откройте проводник и перейдите в папку, в которой вы хотите отключить группировку файлов.
- Щелкните правой кнопкой мыши в любом месте папки.
- Выбирать Группировать по> Нет.
Это отключит группировку файлов только для этой конкретной папки.
2]Отключить группировку файлов для всех папок.
Этот метод является расширением первого метода. После выполнения шагов первого метода нажмите следующие комбинации клавиш в указанном порядке, чтобы открыть параметры папки:
- ALT + V
- Затем ALT + Y
- Наконец, ALT + O
Перейдите к Вид таб.
В разделе Просмотры папок, выберите Применить к папкам.
Выберите Применить, а затем нажмите ОК.
Это отключит группировку файлов во всех папках на этом компьютере, перечисленных в проводнике.
Надеюсь, вы нашли это руководство полезным.
.
Удобный просмотр файлов на компьютере стал возможным благодаря проводнику в Windows 10, так как он предоставляет пользователям отличные возможности настройки как для перечисления, так и для выполнения операций с файлом. У вас есть возможность упорядочить просматриваемые папки и файлы по их имени, типу, дате, размеру и т. Д. Более того, файлы с общим атрибутом также могут быть сгруппированы соответствующим образом с помощью функции группировки. Однако бывают случаи, когда вместо помощи это вызывает некоторые проблемы у некоторых пользователей. Вот почему в этом посте вы узнаете, как отключить функцию группировки файлов в проводнике в Windows 10.
Есть два метода, которые необходимо учитывать при отключении функции группировки файлов в Windows 10. Во-первых, вы можете отключить ее только для одной папки или вы можете отключить ее для всех папок на вашем компьютере. Для получения более подробной информации следуйте инструкциям, приведенным ниже.
Вариант 1. Отключить группировку файлов только в одной папке.
Этот первый вариант относительно прост и прост, он будет работать, если вы хотите отключить группировку файлов только в одной папке.
- Сначала откройте проводник и перейдите в папку, в которой вы хотите отключить группировку файлов.
- Затем щелкните правой кнопкой мыши в любом месте этой папки.
- Затем выберите Группировать по> Нет. Это отключит группировку файлов только для этой конкретной папки.
Вариант 2 — отключить группировку файлов во всех папках
Если вы хотите отключить группировку файлов во всех папках на вашем компьютере, вам необходимо воспользоваться этой опцией. Если вы уже пробовали первый, продолжайте шаги, указанные ниже.
- Нажмите комбинацию клавиш Alt + V.
- Затем нажмите клавиши Alt + Y, а затем нажмите клавиши Alt + O.
- После этого перейдите на вкладку «Просмотр» и в разделе «Просмотр папок» выберите «Применить к папкам».
- Теперь нажмите кнопку «Применить» и «ОК», чтобы сохранить сделанные изменения. Это отключит группировку файлов во всех папках, перечисленных в проводнике.
Расширенный ремонт системы Pro
Автоматизированное решение для ремонта ПК в один клик
С Advanced System Repair Pro вы можете легко
Замените поврежденные файлы
Восстановить производительность
Удалить вредоносные программы
СКАЧАТЬ
Advanced System Repair Pro совместим со всеми версиями Microsoft Windows, включая Windows 11.
Поделиться этой статьей:
Вас также может заинтересовать
Если вы получаете сообщение об ошибке, в котором говорится: «Центр обновления Windows в настоящее время не может проверять наличие обновлений, поскольку обновления на этом компьютере контролируются» при попытке изменить настройки Центра обновления Windows или выполнить обновление вручную, читайте дальше, так как этот пост поможет вам исправить это. В основном вы можете столкнуться с этой ошибкой в управляемых системах, где администратор контролирует разрешения в операционной системе. Причина, по которой вы не можете изменить настройки Центра обновления Windows или вручную обновить свою систему, заключается в том, что групповая политика не позволяет вам сделать это, и что единственный пользователь, который может делать эти вещи, — не кто иной, как администратор системы. Устранение неполадок такого рода аналогично устранению неполадок, связанных с сообщением об ошибке, в котором говорится: «Некоторыми параметрами управляет ваша организация». В таких случаях вам необходимо проверить как параметры групповой политики Центра обновления Windows, так и параметры реестра. Если вы обычный пользователь, вам необходимо обратиться к системному администратору по этому вопросу, а если вы являетесь администратором, вы можете внести изменения в системные настройки с помощью редактора реестра и редактора групповой политики. Подробные инструкции см. в инструкциях, приведенных ниже.
Вариант 1 — через редактор реестра
Если вы используете домашнюю версию Windows 10 и хотите изменить политику для пользователей без прав администратора на локальном компьютере, вы можете использовать для этого редактор реестра. Вот как вы можете это сделать:
- Нажмите клавиши Win + R, чтобы открыть диалоговое окно «Выполнить».
- Затем введите «Regedit» в поле и нажмите Enter, чтобы открыть редактор реестра.
- После этого перейдите к следующему разделу реестра:
HKEY_LOCAL_MACHINESOFTWAREPoliciesMicrosoftWindows
- Оттуда найдите ключ с именем «WindowsUpdate» в папке Windows, и если он не существует, вы можете просто щелкнуть правой кнопкой мыши папку Windows и выбрать «Создать»> «Ключ».
- Теперь назовите новый ключ «WindowsUpdate» и создайте новый подраздел под вновь созданным ключом и введите «AU» в качестве его имени.
- Не снимая выделения с AU, щелкните правой кнопкой мыши в любом месте правой панели и выберите «Создать»> «Значение DWORD (32 бита)».
- Затем назовите значение «AUOptions», щелкните правой кнопкой мыши AUOptions и выберите «Изменить».
- Затем измените значение параметра «Значение» на «5» и нажмите «ОК», чтобы сохранить изменения, внесенные в настройки. Обратите внимание, что значение 5 относится к политике, позволяющей локальному администратору выбирать параметр.
- После завершения перезагрузите компьютер и проверьте, могут ли пользователи без прав администратора изменять настройки Windows Update или обновлять Windows.
Вариант 2 — через редактор групповой политики
- Нажмите клавиши Win + R, чтобы открыть диалоговое окно «Выполнить», а затем введите «gpedit.msc» и нажмите Enter, чтобы открыть редактор групповой политики.
- Затем перейдите в эту папку: Конфигурация компьютера> Административные шаблоны> Компоненты Windows> Центр обновления Windows.
- Теперь найдите политику «Настроить автоматические обновления» на правой панели и дважды щелкните по ней, чтобы открыть ее Свойства.
- После этого переведите переключатель в положение «Включено» и в раскрывающемся меню «Настроить автоматическое обновление» выберите вариант 5: Разрешить локальному администратору выбирать настройку.
- Затем нажмите Apply и OK, чтобы сохранить изменения, внесенные в настройки.
- Перезагрузите компьютер и проверьте, устранена ли проблема.
Узнать больше
Код 43 — Что это?
Код 43, Ошибка диспетчера устройств, сообщается, когда Windows не распознает аппаратное устройство, такое как видеокарта, USB, принтер или любое другое внешнее оборудование, подключенное к вашему ПК.
Диспетчер устройств останавливает оборудование, если сообщает о какой-то неуказанной проблеме. В основном это отображается в следующем формате:
«Windows остановила это устройство, поскольку сообщала о проблемах. Код 43 ”
Решения
 Причины ошибок
Причины ошибок
Код 43 может сработать по нескольким причинам. Однако в 95% случаев это связано с проблемами драйвера устройства, такими как:
- Пропавшие водители
- Поврежденные водители
- Устаревшие драйверы
Проблемы с драйверами возникают, когда доступны новые версии драйверов или драйверы повреждаются из-за некоторых основных причин, таких как вирусные инфекции.
Помимо проблем с драйверами, код 43 также может появляться при установке и удалении программного обеспечения. Это может вызвать конфликт оборудования в реестре, нарушив взаимодействие с драйверами.
Код 43 может помешать вам беспрепятственно использовать желаемое устройство. Хотя Code 43 не является кодом фатальной ошибки, как ошибки времени выполнения и BSoD, все же рекомендуется исправить его немедленно, чтобы избежать неудобств.
Иногда вы можете временно обойти код ошибки 43 с помощью простой перезагрузки компьютера, но это не решит проблему навсегда. Для постоянного исправления попробуйте методы, приведенные ниже.
Дополнительная информация и ручной ремонт
Чтобы помочь вам навсегда восстановить код 43 с вашего ПК, ниже приведены некоторые из лучших, простых и эффективных решений. Просто следуйте инструкциям, чтобы избавиться от кода 43 с вашего ПК.
Способ 1 — запустить и запустить мастер устранения неполадок
Это один из способов выяснить точную природу проблемы, которая вызвала появление кода ошибки 43. Чтобы запустить и запустить мастер устранения неполадок, вот что вам нужно сделать:
- Перейти в меню «Пуск»
- Введите Диспетчер устройств в строке поиска и нажмите клавишу ВВОД
- Нажмите на Диспетчер устройств, чтобы запустить его в вашей системе
- Теперь нажмите на вкладку «Общие»
- После этого нажмите Trouble Shoot, чтобы запустить мастер устранения неполадок
Мастер будет диагностировать проблему и предоставит вам решение для ее устранения. Все, что вам нужно сделать, это следовать инструкциям Мастера.
Способ 2 — проверьте документацию по оборудованию
Если по какой-либо причине метод 1 не работает, другим решением может быть проверка документации по оборудованию для получения дополнительных сведений о диагностике проблемы.
Способ 3 — удалить неисправные драйверы
Если основная причина кода 43 связана с проблемами с драйверами, то лучший способ ее устранения — удалить неисправные драйверы, а затем переустановить новые драйверы. Один из многих способов удаления драйверов:
- Нажмите кнопку «Пуск»
- Введите «sysdm.cpl» в поле поиска и нажмите клавишу ВВОД, чтобы продолжить
- В диалоговом окне «Свойства системы» откройте вкладку «Оборудование».
- Нажмите Диспетчер устройств, а затем дважды щелкните Тип устройства
- Теперь нажмите на проблемный аппарат, сообщающий код устройства 43
- После этого перейдите на вкладку «Драйвер» и нажмите «Удалить», чтобы полностью удалить этот драйвер.
- Посетите веб-сайт производителя и загрузите новую версию драйвера
- Установите его в вашей системе, распаковав файл .ZIP
Способ 4 — автоматическое обновление драйверов
Выявление и обновление новых версий драйверов вручную может вызывать разочарование и отнимать много времени, особенно если вы спешите и не разбираетесь в компьютерах.
Кроме того, после обновления драйверов вам необходимо проверять их снова и снова, чтобы убедиться, что они не устарели. Вам необходимо обновлять их каждый раз, когда появляются новые версии, что может вызвать стресс.
Чтобы избежать этих проблем, навсегда восстановив код 43, загрузите драйверFIX. Это инновационная и удобная программа для драйверов устройств, разработанная специально для решения всех видов проблем с драйверами.
Если на вашем компьютере появляется код 43 из-за отсутствия или устаревания драйверов, DriverFIX может легко решить проблему.
Интеллектуальная система программирования, встроенная в это программное обеспечение, позволяет за считанные секунды обнаруживать проблемные и устаревшие драйверы.
Он сопоставляет новые и совместимые версии и обновляет драйверы немедленно, автоматически и на регулярной основе всего за несколько щелчков мышью. Это разрешает код 43, а также гарантирует, что все ваши драйверы останутся в актуальном состоянии.
ДрайверFIX совместим со всеми версиями Windows.
Открыть скачать драйверFIX исправить и решить код 43 сразу.
Узнать больше
Если вы не знаете, Windows 10 теперь позволяет пользователям проверять уровень заряда батареи устройств Bluetooth. Чаще всего аксессуары или периферийные устройства, которые пользователи используют для своих устройств с Windows 10, подключаются к нему с помощью технологии Bluetooth. Эта высокоскоростная маломощная беспроводная технология предназначена для беспроводной связи мобильных устройств, компьютеров и других сетевых устройств на небольшом расстоянии. Мониторинг уровня заряда батареи устройства, на котором включен Bluetooth, — непростая задача, поскольку большинство этих устройств не поддерживают мониторинг заряда батареи Bluetooth или отображение уровня заряда батареи. И даже на устройствах, которые это делают, вам все равно придется устанавливать дополнительное программное обеспечение, чтобы найти его. Однако Windows 10 устраняет это требование, и все, что вам нужно сделать, это добавить устройство Bluetooth и подключить это устройство Bluetooth. Как? Следуйте приведенным ниже инструкциям.
Шаг 1: Добавление устройства Bluetooth Самый простой способ отобразить аккумулятор вашего устройства Bluetooth на экране Windows 10 — просто добавить устройство Bluetooth. Для этого выполните следующие подэтапы:
- Сначала включите режим Bluetooth на вашем устройстве.
- Затем перейдите в Настройки Windows> Устройства> Bluetooth и другие устройства.
- Оттуда нажмите кнопку «+» рядом с опцией «Добавить Bluetooth или другие устройства» и выберите тип устройства, которое вы хотите добавить.
Шаг 2: Подключение устройства Bluetooth После добавления устройства оно будет отображаться на экране «Добавить устройство».
- Теперь выберите новое добавленное устройство Bluetooth и нажмите кнопку «Готово».
- После этого он будет подключен. Вернитесь в окно «Bluetooth и другие устройства» и прокрутите вниз до раздела «Мышь, клавиатура и перо».
- Оттуда переместите курсор вдоль подключенного устройства, чтобы отобразить уровень заряда батареи.
Имейте в виду, что существует несколько способов отображения информации о батарее устройства Bluetooth. Однако Windows 10 понимает только один из них как таковой. Поэтому, если ваше устройство не является устройством с низким энергопотреблением Bluetooth, Windows 10 не сможет отображать информацию о его батарее и не будет отображать ее уровень заряда.
Узнать больше
GoforFiles — это потенциально нежелательная программа, которая якобы позволяет пользователям легко искать файлы, фильмы, приложения и другие полезные вещи в Интернете. В нашем тестировании эта программа при дальнейшей проверке не работает, она только выводит ошибку на каждый поисковый запрос. В довершение всего эта программа поставляется в комплекте с другими программами, которые могут быть вредоносными или нежелательными. Эта программа добавляет в окна ссылки для запуска, что позволяет запускать ее и связанные с ней программы при каждом перезапуске или запуске Windows. Также создается задача по расписанию, что позволяет запускать программу в разное случайное время в течение дня. Многие антивирусные приложения пометили эту программу и ее аналоги как потенциально нежелательные программы, и настоятельно рекомендуется удалить эти программы с вашего компьютера.
О потенциально нежелательных программах
Что такое потенциально нежелательная программа (PUP)?
Люди сталкивались с этим — вы загружаете бесплатное программное обеспечение, затем обнаруживаете какие-то нежелательные приложения в своей компьютерной системе или обнаруживаете странную панель инструментов, включенную в ваш браузер. Вы их не установили, так как же они появились? Эти нежелательные приложения, которые называются потенциально нежелательными программами или сокращенно ПНП, обычно сопровождаются пакетом программного обеспечения при загрузке приложения и могут вызвать серьезные проблемы у пользователей компьютеров. PUP не включает вредоносное ПО в традиционном понимании. Что обычно отличает ПНП от вредоносного программного обеспечения, так это тот факт, что когда вы загружаете его, вы делаете это со своего согласия, хотя в большинстве случаев непреднамеренно и неохотно. Но нет никаких сомнений в том, что ПНП остаются плохой новостью для пользователей компьютеров, поскольку они могут нанести непоправимый ущерб ПК во многих отношениях. Как нежелательные программы влияют на вас? Нежелательные программы бывают разных форм. Чаще всего их можно найти в сборщиках рекламного ПО, которые, как известно, используют агрессивную и вводящую в заблуждение рекламу. Большинство сборщиков устанавливают множество рекламных приложений от нескольких поставщиков, каждый из которых имеет свою собственную политику EULA. Safebytes Anti-malware полностью устраняет эту угрозу и защищает ваш компьютер от ПНП или заражения вредоносным ПО. ПНП также появляются в виде нежелательных панелей инструментов или плагинов для интернет-браузеров. Панели инструментов не только бесполезно занимают место на вашем экране, они также могут манипулировать результатами поиска, отслеживать ваши действия в Интернете, снижать производительность вашего интернет-браузера и замедлять ваше интернет-соединение. Они могут показаться безобидными, но ПНП, как правило, являются шпионскими программами. Они могут включать в себя дозвонщики, кейлоггеры, а также другое встроенное в них программное обеспечение, которое может отслеживать вас или отправлять вашу конфиденциальную информацию третьим лицам. Из-за этой нежелательной программы ваше приложение может зависнуть, ваша защита может быть отключена, что может сделать ваш компьютер уязвимым, ваша система может быть разрушена, и этот список можно продолжать и продолжать.
Советы по предотвращению щенков
• Внимательно изучите, прежде чем соглашаться с лицензионным соглашением, так как в нем может быть пункт о ПНП.
• Всегда выбирайте пользовательскую установку, если вам предоставляется выбор между рекомендуемой и выборочной установкой — никогда не нажимайте бездумно «Далее», «Далее», «Далее».
• Установить блокировщик рекламы / всплывающих окон; Разверните продукты для защиты от вредоносных программ, такие как Safebytes Anti-malware. Эти программы установят стену между компьютером и онлайн-преступниками.
• Будьте внимательны при загрузке и установке бесплатного программного обеспечения, программного обеспечения с открытым исходным кодом или условно-бесплатного программного обеспечения. Избегайте загрузки и установки расширений и приложений браузера, о которых вы не знаете.
• Всегда загружайте программное обеспечение из надежных источников, таких как официальные сайты, а не из ненадежного совместного использования. Избегайте торрентов и одноранговых клиентов.
Не удается установить Safebytes Anti-malware из-за вируса? Попробуй это!
Вредоносные программы потенциально могут причинить всевозможные повреждения после вторжения в вашу систему, от кражи ваших личных данных до стирания файлов на вашем компьютере. Некоторые вредоносные программы находятся между компьютером и вашим интернет-соединением и блокируют некоторые или все интернет-сайты, которые вы действительно хотите посетить. Это также может помешать вам установить что-либо на вашем компьютере, особенно антивирусную программу. Если вы читаете это сейчас, вы, вероятно, поняли, что заражение вредоносным ПО является причиной заблокированного вами интернет-трафика. Итак, что делать, если вы хотите загрузить и установить антивирусное программное обеспечение, такое как Safebytes? Следуйте инструкциям ниже, чтобы избавиться от вредоносных программ альтернативными методами.
Загрузите свой компьютер в безопасном режиме
В безопасном режиме вы можете изменить настройки Windows, удалить или установить некоторые приложения, а также удалить трудно удаляемые вирусы. В случае, если вирус настроен на автоматическую загрузку при загрузке компьютера, переключение в этот режим может помешать ему это сделать. Чтобы войти в безопасный режим или безопасный режим с загрузкой сетевых драйверов, нажмите F8 во время загрузки системы или запустите MSConfig и найдите параметры «Безопасная загрузка» на вкладке «Загрузка». Перейдя в безопасный режим, вы можете попытаться установить антивирусную программу без помех со стороны вредоносного программного обеспечения. Сразу после установки запустите сканер вредоносных программ, чтобы удалить стандартные заражения.
Переключитесь на альтернативный интернет-браузер
Код вредоносной программы может использовать уязвимости в определенном браузере и блокировать доступ ко всем веб-сайтам с антивирусным программным обеспечением. Если к Internet Explorer подключен троян, переключитесь на другой веб-браузер со встроенными функциями безопасности, например Firefox или Chrome, чтобы загрузить свою любимую антивирусную программу — Safebytes.
Создайте загрузочный USB-антивирус
Другой вариант — сохранить и управлять антивирусной программой полностью с USB-накопителя. Чтобы запустить антивирус с USB-накопителя, выполните следующие простые меры:
1) Используйте другой безвирусный ПК для загрузки Safebytes Anti-Malware.
2) Подключите флешку к USB-порту на чистом компьютере.
3) Запустите программу установки, дважды щелкнув исполняемый файл загруженного программного обеспечения с расширением .exe.
4) Выберите USB-накопитель в качестве места для сохранения файла программного обеспечения. Следуйте инструкциям на экране, чтобы завершить процесс установки.
5) Теперь подключите USB-накопитель к зараженной системе.
6) Дважды щелкните файл EXE, чтобы запустить программу Safebytes с флешки.
7) Запустите полное сканирование системы, чтобы выявить и избавиться от всех видов вредоносных программ.
Защитите свой компьютер от вредоносных программ с помощью SafeBytes Security Suite
Чтобы защитить свой компьютер или ноутбук от различных интернет-угроз, очень важно установить на свой ноутбук антивирусное приложение. Тем не менее, с таким количеством компаний, занимающихся защитой от вредоносных программ, в настоящее время действительно сложно решить, какую из них вы должны приобрести для своего персонального компьютера. Некоторые из них превосходны, некоторые достойны, а некоторые сами разрушат ваш компьютер! Вы должны быть осторожны, чтобы не выбрать неправильный продукт, особенно если вы покупаете премиальное программное обеспечение. Среди немногих хороших приложений SafeBytes Anti-Malware является наиболее рекомендуемой программой для конечного пользователя, заботящегося о безопасности. Safebytes — одна из хорошо зарекомендовавших себя фирм, предлагающих решения для ПК, которые предлагают это комплексное приложение для защиты от вредоносных программ. Используя выдающуюся систему защиты, эта утилита мгновенно обнаружит и удалит большинство угроз безопасности, включая программы-угонщики браузера, вирусы, рекламное ПО, программы-вымогатели, трояны, черви и ПНП. Антивредоносное ПО SafeBytes выводит защиту компьютера на совершенно новый уровень благодаря расширенным функциям. Давайте рассмотрим некоторые из них ниже:
Оптимальная защита от вредоносных программ: Благодаря признанному критиками механизму защиты от вредоносных программ SafeBytes предлагает многоуровневую защиту, которая предназначена для обнаружения и устранения угроз, скрытых глубоко в операционной системе вашего компьютера.
Реагирование на угрозы в реальном времени: SafeBytes обеспечивает круглосуточную защиту вашего компьютера, ограничивая вторжение вредоносных программ в режиме реального времени. Он будет постоянно контролировать ваш компьютер на предмет хакерской активности, а также предоставляет пользователям расширенную защиту с помощью брандмауэра.
Веб-защита: Safebytes присваивает всем сайтам уникальную оценку безопасности, которая помогает вам понять, безопасна ли веб-страница, которую вы собираетесь посетить, для просмотра или известна ли она как фишинговый.
Более быстрое сканирование: SafeBytes Anti-Malware имеет алгоритм многопоточного сканирования, который работает до 5 раз быстрее, чем любое другое антивирусное программное обеспечение.
Легкий: SafeBytes — это легкое и удобное решение для защиты от вирусов и вредоносных программ. Поскольку оно использует минимальные ресурсы компьютера, это программное обеспечение оставляет мощность компьютера именно там, где она должна быть: на самом деле.
24/7 онлайн-поддержка: Служба поддержки доступна 24 x 7 x 365 дней по электронной почте и в чатах, чтобы ответить на ваши вопросы. SafeBytes создала отличное решение для защиты от вредоносных программ, которое поможет вам справиться с новейшими компьютерными угрозами и вирусными атаками. Теперь вы можете понять, что этот инструмент делает больше, чем просто сканирует и удаляет угрозы на вашем ПК. Вы получите лучшую всестороннюю защиту за деньги, которые вы потратите на подписку SafeBytes AntiMalware, в этом нет никаких сомнений.
Технические детали и удаление вручную (для опытных пользователей)
Если вы хотите выполнить удаление GoforFiles вручную, а не с помощью автоматизированного программного инструмента, вы можете выполнить следующие простые шаги: Перейдите в панель управления Windows, щелкните «Установка и удаление программ» и выберите приложение-нарушитель, чтобы удалить его. удалить. В случае подозрительных версий подключаемых модулей веб-браузера вы можете легко избавиться от них с помощью диспетчера расширений вашего веб-браузера. Также настоятельно рекомендуется восстановить заводские настройки веб-браузера до состояния по умолчанию, чтобы исправить поврежденные настройки. Чтобы обеспечить полное удаление, вручную проверьте жесткий диск и реестр на наличие всего следующего и удалите или сбросьте значения по мере необходимости. Но имейте в виду, что это может быть сложной задачей, и только компьютерные специалисты могут выполнить ее безопасно. Кроме того, некоторые вредоносные программы способны воспроизводить себя или предотвращать удаление. Вам настоятельно рекомендуется выполнить этот процесс в безопасном режиме Windows.
файлы:
%ProgramFiles%GoForFiles.comGoForFiles.com.exe %UserProfile%DesktopGoForFiles.com.lnk %UserProfile%StartMenuGoForFiles.comGoForFiles.com.lnk %UserProfile%StartMenuGoForFiles.comHelp.lnk %UserProfile%StartMenuGoForFiles.comRegistration.Lnk %UserProfile%ApplicationDataMicrosoftInternetExplorerQuForFiles.com.lnk .lnk
Реестр:
HKEY_CURRENT_USERSoftware376694984709702142491016734454 HKEY_CURRENT_USERSoftwareMicrosoftWindowsCurrentVersionRun376694984709702142491016734454
Узнать больше
Каждый раз, когда вы открываете приложение в операционной системе Windows 11, оно открывается со стандартными привилегиями. Теперь обратите внимание, что права вашей учетной записи и права приложения — это две разные вещи, вы можете быть администратором системы, но когда вы открываете приложение, оно по-прежнему открывается со стандартными привилегиями.

Настройка приложения для запуска от имени администратора всегда
- Найдите исполняемый файл приложения
- Щелкните правой кнопкой мыши и выберите свойства
- Нажмите на Совместимость таб
- Установите флажок рядом с Запустите эту программу от имени администратора
- Нажмите на Применить
- Нажмите на OK
С этого момента каждый раз, когда вы обычно открываете приложение двойным щелчком, оно будет открываться с правами администратора.
Узнать больше
Windows 7 была операционной системой, в которой было то, чего не было ни в одной другой Windows даже сегодня. Официальные виджеты рабочего стола Microsoft. Благодаря привлекательному дизайну пользователи любили использовать адекватность и аккуратность этих гаджетов. Однако Microsoft пришлось прекратить выпуск этих гаджетов, поскольку они представляли серьезную угрозу безопасности операционной системы. Считалось, что потенциальный злоумышленник мог даже использовать гаджет, чтобы получить полный контроль над вашим ПК. С участием Windows 10, все сильно изменилось. В вашем распоряжении все фантастические приложения и живые плитки, обеспечивающие более естественный опыт. Несмотря на все это, если вы все еще любите модные гаджеты, у нас есть как раз то, что вам нужно, чтобы начать работу с подобными гаджетами. «Виджеты» на Windows 10. Виджеты Win10 это инструмент, который помещает самую важную информацию прямо перед вами, на ваш рабочий стол.
Виджеты Win10
Win10 Widgets — это пакет настольных приложений, предоставляемый Rainmeter который является эффективным механизмом настройки системы для Windows. Он привносит в Windows 10 несколько информативных виджетов, которые благодаря своему интуитивно понятному и элегантному дизайну выглядят почти как родные. Вы можете закрепить их на своем рабочем столе, чтобы следить за различными показателями системы, такими как использование ЦП, хранение данных, использование батареи, подробная производительность компьютера и т. Д.
Естественно выглядящие виджеты для Windows 10
Эти виджеты разработаны таким образом, что они полностью соответствуют пользовательскому интерфейсу Windows 10. С похожим языком дизайна, визуальным стилем, акцентным цветом и даже настройками шрифта эти виджеты выглядят почти как неотъемлемый системный компонент. Вы можете выбирать между вариантами разных размеров, чтобы закрепить их на рабочем столе, и расположить их в упорядоченном порядке, чтобы максимально использовать его.
Настраиваемые гаджеты для настольных ПК
Помимо вариантов размера по умолчанию, вы можете настроить несколько других параметров, относящихся к внешнему виду любого виджета. Поскольку Rainmeter — это программа с открытым исходным кодом, вам предоставляются файлы конфигурации .ini, которые вы можете настроить по своему желанию. Вы также можете настроить координаты, положение и прозрачность виджета. Вы даже можете создавать свои собственные скины (.rmskin пакет) с помощью встроенного Упаковщик скинов и опубликуйте их для общего использования через Rainmeter.
Скины Illustro
Помимо классных виджетов, Rainmeter также содержит иллюстро, простая коллекция скинов, демонстрирующая диапазон возможностей Rainmeter. Вы можете загрузить скины на свой рабочий стол, чтобы кратко взглянуть на внутренности вашей системы. Вы также можете начать редактировать эти скины, чтобы сделать их своими, воспользовавшись руководством Rainmeter и ссылкой на форум, представленной на экране приветствия. Win10 Widgets — отличный инструмент, если вам нравятся виджеты или гаджеты на рабочем столе. Он сливается с фоном и помещает важную информацию прямо на ваш рабочий стол, и вам не нужно искать что-то еще. Если у вас уже есть приложение Rainmeter, вы можете загрузить файл Win10 Widgets .rmskin со страницы здесь, иначе вы можете загрузить комбинированный пакет для виджетов Rainmeter и Win10 из здесь.
Узнать больше
Если вы просматриваете Интернет с помощью браузера Google Chrome на своем компьютере с Windows 10, но вдруг обнаруживаете сообщение об ошибке «ERR_ICAN_NAME_COLLISION», прочитайте этот пост, который поможет вам решить проблему. Вот полное содержание сообщения об ошибке:
«Сайт недоступен. Этот сайт в интранете компании, организации или учебного заведения имеет тот же URL-адрес, что и внешний веб-сайт. Попробуйте связаться с вашим системным администратором. ERR ICAN NAME COLLISION. «
Эта ошибка вызвана ошибкой в частном пространстве имен или случайным перенаправлением на неправильный прокси-сервер. Есть несколько способов исправить эту ошибку. Вы можете попробовать проверить целостность файла Hosts или прокси. Вы также можете попытаться использовать редактор реестра и применить некоторые настройки, удалить конфликтующие расширения браузера или очистить кэш DNS, а также запустить сканирование на наличие вредоносных программ.
Вариант 1. Попробуйте проверить целостность файла Hosts.
Чтобы проверить целостность файла Hosts, выполните следующие действия:
- Вы должны перейти по этому пути в проводнике: C: / Windows / System32 / driversetc
- После этого найдите файл с именем «Hosts», щелкните его правой кнопкой мыши и откройте его в приложении «Блокнот».
- Затем убедитесь, что вы записали URL-адреса блоков на своем компьютере в список, а затем сохраните файл.
Примечание: Бывают случаи, когда вы вошли в систему с учетными данными администратора, и вы можете получить сообщение об ошибке. В таком случае введите «блокнот» в поле «Начать поиск» и щелкните правой кнопкой мыши Блокнот в результатах поиска, а затем выберите параметр «Запуск от имени администратора». После этого откройте файл Hosts, внесите необходимые изменения и сохраните его.
Вариант 2 — Попробуйте проверить прокси-сервер
Некоторые пользователи сообщили, что устранили проблему после того, как отключили использование прокси-сервера встроенным способом. Выполните следующие действия, чтобы отключить прокси-сервер.
- Нажмите клавиши Win + R, чтобы открыть диалоговое окно «Выполнить».
- Затем введите «inetcpl.cpl» в поле и нажмите Enter, чтобы открыть Свойства Интернета.
- После этого перейдите на вкладку «Подключения» и выберите настройки локальной сети.
- Оттуда. Снимите флажок «Использовать прокси-сервер» для вашей локальной сети, а затем убедитесь, что установлен флажок «Автоматически определять настройки».
- Теперь нажмите кнопку ОК и кнопку Применить.
- Перезагрузите компьютер.
Примечание: Если вы используете стороннюю прокси-службу, вы должны отключить ее.
Вариант 3. Попробуйте использовать редактор реестра.
Перед применением некоторых настроек реестра убедитесь, что вы создали точку восстановления системы. Как только вы это осветите, выполните следующие действия:
- Нажмите клавиши Win + R, чтобы открыть служебную программу «Выполнить», введите в поле «Regedit» и нажмите «Ввод», чтобы открыть редактор реестра.
- После этого перейдите к этому разделу реестра: HKEY_LOCAL_MACHINESYSTEMCurrentControlSetServicesTcpipParametersDataBasePath
- Найдите ключ по умолчанию и дважды щелкните по нему и убедитесь, что его значение Значение установлено как «C: / Windows / System32 / driversetc».
- Теперь выйдите из редактора реестра и перезагрузите компьютер, чтобы применить сделанные изменения
Вариант 4 — очистить кеш DNS
Вы также можете попробовать очистить кеш DNS, чтобы исправить ошибку «ERR_ICAN_NAME_COLLISION». Все, что вам нужно сделать, это открыть командную строку от имени администратора, а затем последовательно выполнить каждую из следующих команд, чтобы очистить кеш DNS:
- IPCONFIG / выпуск
- IPCONFIG / обновить
- IPCONFIG / flushdns
Вариант 5. Избавьтесь от конфликтующих расширений браузера.
- Откройте Chrome и нажмите клавиши Alt + F.
- Перейдите в раздел «Дополнительные инструменты» и нажмите «Расширения», чтобы найти любые подозрительные расширения браузера или панели инструментов.
- Нажмите на корзину и выберите «Удалить».
- Перезапустите Chrome и снова нажмите клавиши Alt + F.
- Перейдите к «При запуске» и отметьте «Открыть определенную страницу или набор страниц».
- Чтобы проверить, активен ли угонщик браузера, нажмите Установить страницы, если он активен, перезапишите URL.
Примечание: Если удаление расширений браузера или панелей инструментов не помогло, вы также можете попробовать сбросить настройки браузера Google Chrome.
- Откройте Google Chrome, затем нажмите клавиши Alt + F.
- После этого нажмите на «Настройки».
- Далее, прокрутите вниз, пока не увидите опцию Advanced, как только вы ее увидите, нажмите на нее.
- После выбора опции «Дополнительно» перейдите к «Восстановить и очистить» и нажмите «Восстановить исходные настройки по умолчанию», чтобы сбросить Google Chrome.
- Теперь перезапустите Google Chrome.
Вариант 6. Запустите сканирование на наличие вредоносных программ с помощью Защитника Windows
Возможно, ваш компьютер заражен вредоносным ПО, из-за чего вы получаете ошибку «ERR_ICAN_NAME_COLLISION». Таким образом, вам необходимо просканировать компьютер с помощью Защитника Windows.
- Нажмите клавиши Win + I, чтобы открыть Обновление и безопасность.
- Затем нажмите «Безопасность Windows» и откройте Центр безопасности Защитника Windows.
- Затем нажмите Защита от вирусов и угроз> Запустить новое расширенное сканирование.
- Теперь убедитесь, что в меню выбрано «Полное сканирование», а затем нажмите кнопку «Сканировать сейчас», чтобы начать.
Узнать больше
Chedot — это браузер на основе Chromium, который заменяет ваш системный интернет-браузер по умолчанию. Этот браузер предлагает пользователям инструменты для загрузки видео, более быстрого просмотра и пользовательского поиска. От издателя: Особенностью нашего браузера является высокая скорость на слабых компьютерах, высокая скорость загрузки при плохом интернете, поддержка возобновления загрузки файлов при обрыве соединения и загрузка в несколько потоков, возможность заходить на заблокированные сайты и скачивать видео с видео-сайтов.
Хотя это может показаться интересным и хорошим в начале, этот браузер был помечен как потенциально нежелательная программа. Он отслеживает активность пользователей, собирает данные веб-трафика и информацию о пользователях. При использовании Chedot вы можете видеть дополнительные объявления во время ваших сеансов просмотра.
О потенциально нежелательных приложениях
Что такое потенциально нежелательная программа (PUP)?
Люди сталкивались с этим — вы загружаете бесплатное программное обеспечение, затем обнаруживаете некоторые нежелательные приложения в своей компьютерной системе или обнаруживаете странную панель инструментов, включенную в ваш браузер. Вы их не установили, так как же они появились? Эти нежелательные приложения, которые называются потенциально нежелательными программами или сокращенно ПНП, обычно сопровождаются пакетом программного обеспечения при загрузке приложения и могут вызвать серьезные проблемы у пользователей компьютеров. PUP не включает вредоносное ПО в традиционном понимании. Что обычно отличает ПНП от вредоносного программного обеспечения, так это тот факт, что когда вы загружаете его, вы делаете это со своего согласия, хотя в большинстве случаев непреднамеренно и неохотно. Но нет никаких сомнений в том, что ПНП остаются плохой новостью для пользователей компьютеров, поскольку они могут нанести непоправимый ущерб ПК во многих отношениях.
Как на вас влияют нежелательные программы?
Нежелательные программы бывают разных форм. Чаще всего их можно найти в сборщиках рекламного ПО, которые, как известно, используют агрессивную и вводящую в заблуждение рекламу. Большинство сборщиков устанавливают множество рекламных приложений от нескольких поставщиков, каждый из которых имеет свою собственную политику EULA. Safebytes Anti-malware полностью устраняет эту угрозу и защищает ваш компьютер от ПНП или заражения вредоносным ПО. ПНП также появляются в виде нежелательных панелей инструментов или плагинов для интернет-браузеров. Панели инструментов не только бесполезно занимают место на вашем экране, они также могут манипулировать результатами поиска, отслеживать ваши действия в Интернете, снижать производительность вашего интернет-браузера и замедлять ваше интернет-соединение. Они могут показаться безобидными, но ПНП, как правило, являются шпионскими программами. Они могут включать в себя дозвонщики, кейлоггеры, а также другое встроенное в них программное обеспечение, которое может отслеживать вас или отправлять вашу конфиденциальную информацию третьим лицам. Из-за этой нежелательной программы ваше приложение может зависнуть, ваша защита может быть отключена, что может сделать ваш компьютер уязвимым, ваша система может быть разрушена, и этот список можно продолжать и продолжать.
Советы по предотвращению щенков
• Внимательно изучите, прежде чем соглашаться с лицензионным соглашением, так как в нем может быть пункт о ПНП.
• Всегда выбирайте пользовательскую установку, если вам предоставляется выбор между рекомендуемой и выборочной установкой — никогда не нажимайте бездумно «Далее», «Далее», «Далее».
• Установить блокировщик рекламы / всплывающих окон; Разверните продукты для защиты от вредоносных программ, такие как Safebytes Anti-malware. Эти программы установят стену между компьютером и онлайн-преступниками.
• Будьте внимательны при загрузке и установке бесплатного программного обеспечения, программного обеспечения с открытым исходным кодом или условно-бесплатного программного обеспечения. Избегайте загрузки и установки расширений и приложений браузера, о которых вы не знаете.
• Всегда загружайте программное обеспечение из надежных источников, таких как официальные сайты, а не из ненадежного совместного использования. Избегайте торрентов и одноранговых клиентов.
Что делать, если вы не можете загрузить Safebytes Anti-Malware?
Все вредоносные программы плохие, но некоторые типы вредоносных программ наносят гораздо больший вред вашему компьютеру, чем другие. Некоторые вредоносные программы находятся между вашим компьютером и сетевым подключением и блокируют некоторые или все интернет-сайты, которые вы действительно хотите проверить. Он также заблокирует вам установку чего-либо на вашем компьютере, особенно антивирусных приложений. Так что же делать, если вредоносное программное обеспечение не позволяет загрузить или установить Safebytes Anti-Malware? Хотя этот тип проблемы будет сложнее обойти, есть некоторые действия, которые вы можете предпринять.
Установите антивирус в безопасном режиме
В безопасном режиме вы можете настроить параметры Windows, удалить или установить некоторые программы, а также избавиться от трудно удаляемых вирусов. Если вирус настроен на загрузку сразу после запуска ПК, переход в этот режим вполне может помешать ему это сделать. Чтобы войти в безопасный режим или безопасный режим с поддержкой сети, нажмите клавишу F8 во время загрузки ПК или запустите MSConfig и найдите параметры «Безопасная загрузка» на вкладке «Загрузка». Находясь в безопасном режиме, вы можете попытаться установить антивирусную программу без помех со стороны вируса. Теперь вы можете запустить сканирование на наличие вредоносных программ, чтобы устранить компьютерные вирусы и вредоносные программы без каких-либо препятствий со стороны другого вредоносного приложения.
Загрузите антивирусное программное обеспечение, используя другой браузер.
Некоторые вирусы могут быть нацелены на уязвимости определенного браузера, которые блокируют процесс загрузки. Если вы подозреваете, что ваш Internet Explorer был захвачен вирусом или иным образом скомпрометирован киберпреступниками, лучший подход — переключиться на альтернативный веб-браузер, например Chrome, Firefox или Safari, чтобы загрузить выбранное вами программное обеспечение безопасности — Safebytes Anti-Malware .
Создайте загрузочный USB-антивирус
Вот еще одно решение, которое создает портативное антивирусное программное обеспечение USB, которое может сканировать вашу систему на наличие вредоносных программ без необходимости установки. Выполните следующие действия, чтобы запустить антивирус на зараженном компьютере.
1) Загрузите Safebytes Anti-Malware или Windows Defender Offline на чистый компьютер.
2) Подключите USB-накопитель к незараженному ПК.
3) Дважды щелкните загруженный файл, чтобы открыть мастер установки.
4) Выберите букву диска флешки в качестве места, когда мастер спросит вас, где именно вы хотите установить антивирус. Следуйте инструкциям на экране для завершения процесса установки.
5) Теперь перенесите флешку на зараженный компьютер.
6) Дважды щелкните файл EXE, чтобы запустить инструмент Safebytes с флешки.
7) Нажмите кнопку «Сканировать сейчас», чтобы запустить проверку на вирусы.
SafeBytes Anti-Malware — больше защиты для вас
В наши дни средство защиты от вредоносных программ может защитить компьютер от различных форм онлайн-угроз. Но подождите, как выбрать правильный среди различных программ для защиты от вредоносных программ, доступных на рынке? Возможно, вы знаете, что существует множество компаний и продуктов, занимающихся защитой от вредоносных программ, на которые стоит обратить внимание. Некоторые из них хороши, некоторые достойны, а некоторые сами повлияют на ваш компьютер! Вы должны быть осторожны, чтобы не выбрать неправильный продукт, особенно если вы покупаете программное обеспечение премиум-класса. Когда дело доходит до коммерческих вариантов программного обеспечения для защиты от вредоносных программ, многие люди выбирают популярные бренды, такие как SafeBytes, и они очень довольны этим. Safebytes входит в число хорошо зарекомендовавших себя фирм, занимающихся компьютерными решениями, которые предоставляют комплексное программное обеспечение для защиты от вредоносных программ. Используя свою передовую технологию, это приложение может помочь вам уничтожить несколько типов вредоносных программ, включая компьютерные вирусы, черви, ПНП, трояны, рекламное ПО, программы-вымогатели и угонщики браузера. SafeBytes обладает выдающимися характеристиками по сравнению с различными другими антивирусными программами. Ниже приведены некоторые из замечательных:
Защита в режиме реального времени: Вредоносные программы, стремящиеся проникнуть в компьютер, обнаруживаются и останавливаются по мере обнаружения экранами активной защиты SafeBytes. Он будет регулярно проверять вашу компьютерную систему на предмет подозрительной активности и защищает ваш персональный компьютер от несанкционированного доступа.
Оптимальная защита от вредоносных программ: Safebytes основан на лучшем антивирусном движке в отрасли. Эти механизмы могут обнаруживать и удалять угрозы даже на начальных этапах распространения вредоносного ПО.
Особенности «Быстрого сканирования»: Высокоскоростной механизм сканирования вредоносных программ SafeBytes сокращает время сканирования и продлевает срок службы батареи. Одновременно он эффективно выявляет и удаляет зараженные файлы или любые онлайн-угрозы.
Веб-фильтрация: SafeBytes обеспечивает мгновенную оценку безопасности веб-страниц, которые вы собираетесь проверить, автоматически блокируя вредоносные сайты и гарантируя, что вы уверены в своей онлайн-безопасности при просмотре Интернета.
Легкий вес: SafeBytes — действительно легкий инструмент. Он использует чрезвычайно малую вычислительную мощность, поскольку работает в фоновом режиме, поэтому вы не заметите каких-либо проблем с производительностью системы.
Премиум поддержка: По любым техническим вопросам или поддержке продукта вы можете получить круглосуточную профессиональную помощь в чате и по электронной почте.
Технические детали и удаление вручную (для опытных пользователей)
Если вы не хотите использовать программное обеспечение для удаления вредоносных программ и предпочитаете избавиться от Chedot вручную, вы можете сделать это, перейдя в меню «Установка и удаление программ Windows» на панели управления и удалив программу-нарушитель; в случае расширения браузера вы можете удалить его, посетив менеджер надстроек/расширений браузера. Также настоятельно рекомендуется восстановить заводские настройки браузера до состояния по умолчанию, чтобы исправить поврежденные настройки. Чтобы убедиться в полном удалении, найдите следующие записи реестра на своем компьютере и удалите их или сбросьте значения соответственно. Имейте в виду, что только опытные пользователи должны пытаться вручную редактировать системные файлы, в основном потому, что удаление любой отдельной критической записи реестра приводит к серьезной проблеме или даже к сбою системы. Кроме того, некоторые вредоносные программы продолжают реплицироваться, что затрудняет их удаление. Вам рекомендуется выполнить эту процедуру в безопасном режиме.
файлы:
%APPDATA%MicrosoftWindowsГлавное менюПрограммыChedot %PROGRAMFILES%Chedot %USERPROFILE%Documentschedot.reg
Реестр:
HKEY_LOCAL_MACHINE HKEY_LOCAL_MACHINESOFTWAREWow6432NodeMicrosoftWindowsCurrentVersionApp Pathschedot.exe HKEY_LOCAL_MACHINESOFTWAREWow6432NodeMicrosoftWindowsCurrentVersionRun value: Chedot HKEY_LOCAL_MACHINESOFTRSunrentWARECurrentVerssion:valueCursoftWindowss HKEY_LOCAL_MACHINE SOFTWARE Wow6432Node RegisteredApplications значение: Chedot.NSJA6BHDA3NCFCFMXW3QSCUYUQ HKEY_LOCAL_MACHINE Software Chedot HKEY_LOCAL_MACHINE SOFTWARE Classes .htm OpenWithProgIds значение: ChedotHTML.NSJA6BHDA3NCFCFMXW3QSCUYUQ HKEY_LOCAL_MACHINE SOFTWARE Classes .html OpenWithProgIds значение: ChedotHTML.NSJA6BHDA3NCFCFMXW3QSCUYUQ HKEY_LOCAL_MACHINE SOFTWARE Classes .xhtml OpenWithProgIds значение: ChedotHTML.NSJA6BHDA3NCFCFMXW3QSCUYUQ HKEY_LOCAL_MACHINE SOFTWARE Classes ChedotHTML.NSJA6BHDA3NCFCFMXW3QSCUYUQ HKEY_LOCAL_MACHINE SOFTWARE Clients StartMenuInternet Chedot.NSJA6BHDA3NCFCFMXW3QSCUYUQ HKEY_LOCAL_MACHINE SOFTWARE Microsoft Windows CurrentVersion App Paths chedot.exe HKEY_LOCAL_MACHINE ПРОГРАММНОЕ ОБЕСПЕЧЕНИЕ ARE RegisteredApplications значение: Chedot.NSJA6BHDA3NCFCFMXW3QSCUYUQ HKEY_CURRENT_USER Software Microsoft Windows CurrentVersion Explorer FileExts .html OpenWithProgids значение: ChedotHTML.NSJA6BHDA3NCFCFMXW3QSCUYUQ HKEY_CURRENT_USER Software Microsoft Windows CurrentVersion Explorer FileExts .htm OpenWithProgids значение .
Узнать больше
Как вы знаете, «JPEG» — это один из наиболее часто используемых форматов файлов изображений, представляющий собой сжатие цифровых изображений. Это один из наиболее часто используемых форматов файлов мобильными телефонами и цифровыми камерами. Обычно он обеспечивает сжатие 10:1 с незначительной заметной потерей качества изображения. В последнее время было множество случаев, особенно после последнего обновления Windows 10, когда пользователи не могли открывать файлы JPEG на своих ПК. Каждый раз, когда они пытаются открыть любой файл JPEG, они либо получают ошибку, либо вообще ничего не происходит. Эта проблема может быть связана с тем, что приложение-обработчик по умолчанию для приложений JPEG не установлено, или может быть какая-то сторонняя программа просмотра изображений, которая не работает должным образом. Чтобы устранить эту проблему с файлами JPEG, обратитесь к приведенным ниже вариантам устранения неполадок.
Вариант 1. Попробуйте изменить ассоциацию типов файлов.
Вам необходимо проверить, правильно ли установлена ассоциация типов файлов для файлов JPEG или нет, поскольку существует множество сторонних программ, которые автоматически изменяют ассоциацию типов файлов на себя без вашего разрешения в момент их установки, и поэтому, если какая-либо из этих третьих сторон -party программы не работают, тогда, естественно, ваши файлы JPEG не будут открываться. Вот почему вы можете попробовать изменить настройку на программу просмотра фотографий по умолчанию, а не на стороннюю. Для этого выполните следующие действия.
- Нажмите клавиши Win + R, чтобы открыть диалоговое окно «Выполнить».
- Затем введите «панель управления» в поле и нажмите Enter, чтобы открыть панель управления.
- После открытия панели управления нажмите на категорию «Программы» и выберите в меню пункт «Программы по умолчанию».
- Затем выберите второй параметр «Связать тип файла или протокол с программой», а затем выберите параметр «Выбор приложений по умолчанию по типу файла».
- После этого нажмите на расширение файла .jpg и выберите нужный вариант во всплывающем окне.
- Теперь перезагрузите компьютер, чтобы обновить все ваши программы, а затем посмотрите, исправила ли она проблему или нет.
Вариант 2. Попробуйте обновить компьютер.
Microsoft часто выпускает обновления для выявления ошибок и улучшения работы пользователей. И эта конкретная ошибка, при которой файлы JPEG не открываются, уже подтверждена Microsoft, поэтому вам необходимо убедиться, что ваш компьютер с Windows 10 обновлен до последнего выпущенного обновления и что нет ожидающих обновлений.
- Нажмите клавиши Win + S, чтобы открыть Поиск, а затем введите «обновить» в поле и откройте настройки системы из результатов поиска.
- После этого проверьте наличие обновлений, а затем загрузите и установите их при необходимости.
- Теперь перезагрузите компьютер после завершения обновления и проверьте, можете ли вы теперь открывать файлы JPEG.
Вариант 3. Попробуйте сбросить настройки приложения «Фото».
Сброс приложения «Фото» также может помочь вам решить проблему. Обратите внимание, что этот параметр сбрасывает все конфигурации и ваши данные, связанные с вашими фотографиями, и переводит приложение в состояние, когда вы впервые начали его использовать, и что этот параметр исправит все несоответствия, с которыми ваше приложение может столкнуться прямо сейчас.
- Нажмите клавиши Win + S, чтобы открыть панель поиска.
- Затем введите «настройки» в поле, чтобы открыть приложение «Настройки».
- После открытия настроек нажмите на категорию «Приложения».
- Оттуда появится список приложений, установленных на вашем компьютере.
- Перемещайтесь по этим приложениям, пока не найдете приложение «Фотографии», а затем нажмите «Дополнительные параметры».
- После этого нажмите кнопку «Сброс», которая появится на следующем экране. Затем появится новое всплывающее окно с предупреждением о том, что все настройки, а также информация для входа будут потеряны. В любом случае нажмите «Сброс», чтобы продолжить сброс настроек приложения «Фото».
- Перезагрузите компьютер после завершения сброса.
Вариант 4. Попробуйте переустановить приложение «Фото».
Прежде чем вы начнете использовать сторонние программы для просмотра изображений, попробуйте сначала переустановить приложение «Фотографии». Таким образом, если с ним что-то не так, оно сразу же будет исправлено сразу после переустановки. Просто обратите внимание, что для этого параметра требуются права администратора, поэтому вам необходимо войти в систему как администратор.
- Первое, что вам нужно сделать, это нажать клавиши Windows + S и набрать «PowerShell».
- Затем щелкните файл правой кнопкой мыши и выберите пункт «Запуск от имени администратора» в контекстном меню.
- Когда PowerShell открыт, выполните эту команду: get-appxpackage * Microsoft.Windows.Photos * | удалить-appxpackage
- Команда, которую вы только что ввели, удалит приложение «Фотографии». После завершения процесса перейдите в Microsoft Store и найдите Microsoft Photos, затем загрузите и установите его снова.
Узнать больше
Неисправимая ошибка, обнаруженная DirectX, обычно возникает у геймеров, когда они пытаются запустить определенную игру. В этом руководстве мы поможем вам преодолеть это и решить проблему. Выполняйте шаги в этом руководстве один за другим, поскольку они идут от самых простых к сложным, поэтому рекомендуется следовать им, чтобы не тратить массу времени и ресурсов на выполнение неправильных задач.
-
Проверьте страницу своей игры и свой DirectX
Первая и самая распространенная вещь, которая может вызвать этот тип ошибки, — это когда у вас установлен DirectX не той версии, которую требует игра. Проверьте страницу игрового магазина, чтобы увидеть системные требования и записать, какая версия DirectX требуется для запуска. Затем нажмите ⊞ ОКНА + R чтобы открыть диалог запуска и ввести его DXDIAG и нажмите ENTER
Появится окно диагностики DX, в нижней части которого вы найдете версию DirectX, установленную в вашей системе. Если версии разные, установите необходимую версию DirectX и запустите игру. -
Обновите или переустановите драйверы графического процессора
DirectX может быть поврежден из-за плохого обновления драйвера, чтобы исправить это, переустановите или обновите графические драйверы до последней версии с официального веб-сайта производителя.
-
Установите масштабирование на 100
Зайдите в настройки Windows и установите пользовательское масштабирование дисплея на значение 100, выйдите из системы и снова войдите в систему.
-
Удалить ключ реестра
Обратите внимание, что вы должны сделать это в качестве последнего варианта и быть очень осторожным, поскольку таким образом вы можете привести к сбою всей Windows. Нажмите ⊞ ОКНА + R , чтобы открыть диалоговое окно запуска, и введите в нем RegEdit, чтобы открыть редактор реестра. Найдите этот ключ:
КомпьютерHKEY_CLASSES_ROOTPROTOCOLSFiltertext / XML
и удалите его из реестра, вы можете сначала сделать резервную копию реестра, на всякий случай. -
Используйте специальный инструмент для исправления ошибок
используйте инструменты для исправления ошибок, такие как RESTORO, и исправьте все проблемы одним простым щелчком мыши.
Узнать больше
Авторское право © 2022, ErrorTools, Все права защищены
Товарные знаки: логотипы Microsoft Windows являются зарегистрированными товарными знаками Microsoft. Отказ от ответственности: ErrorTools.com не аффилирован с Microsoft и не претендует на прямую аффилированность.
Информация на этой странице предоставлена исключительно в информационных целях.
Ремонт вашего ПК одним щелчком мыши
Имейте в виду, что наше программное обеспечение необходимо установить на ПК с ОС Windows. Откройте этот веб-сайт на настольном ПК и загрузите программное обеспечение для простого и быстрого устранения ваших проблем.
Один из часто задаваемых вопросов пользователями Windows 10 — это как отключить группировку файлов в проводнике. По умолчанию операционная система группирует файлы по типу, дате изменения, источнику и другим параметрам, что может быть не всегда удобно.
Счастливо, вы можете легко отключить группировку файлов в проводнике Windows 10, чтобы просматривать содержимое папок в удобном для вас порядке. Для этого не требуется особых знаний или программного обеспечения.
В этой статье мы рассмотрим подробную инструкцию о том, как отключить группировку файлов в проводнике Windows 10.
Содержание
- Начало работы
- Запуск проводника Windows 10
- Способ 1: Использование меню Пуск
- Способ 2: Использование проводника файлов
- Способ 3: Использование сочетания клавиш Win + E
- Отключение группировки файлов
- Что такое группировка файлов в проводнике Windows 10?
- Почему нужно отключить группировку файлов?
- Как отключить группировку файлов в проводнике Windows 10?
- Сохранение настроек
- Проверка результатов
- Вопрос-ответ
- Почему по умолчанию файлы группируются в проводнике Windows 10?
- Могу ли я отключить группировку файлов только в одной папке?
- Как сохранить настройки отключенной группировки файлов в проводнике Windows 10?
Начало работы
Если вам не нравится группировка файлов в проводнике Windows 10, вы можете ее отключить. Для этого вам нужно выполнить несколько простых действий.
Прежде всего, откройте проводник Windows, нажмите на вкладку «Вид» и найдите «Параметры».
Далее выберите «Параметры папок и поиска». После этого перейдите на вкладку «Вид».
Для отключения группировки файлов найдите параметр «Группировка файлов в папках» и снимите галочку рядом с ним.
После этого нажмите «Применить» и «ОК». Теперь группировка файлов в проводнике Windows 10 отключена, и вы можете управлять своими файлами и папками по своему усмотрению.
Запуск проводника Windows 10
Способ 1: Использование меню Пуск
Чтобы запустить проводник Windows 10, откройте меню Пуск на рабочем столе. Вы можете сделать это, нажав на кнопку Пуск в левом нижнем углу экрана или на клавишу Win на клавиатуре. Далее найдите в меню Пуск приложение Проводник (Explorer) с помощью поиска или просмотром списка всех приложений.
Способ 2: Использование проводника файлов
Если вы уже используете проводник, чтобы просматривать файлы на компьютере, то его можно также использовать для запуска приложения. Откройте проводник и найдите в списке папок сверху пункт «Этот компьютер». Нажмите на него, чтобы открыть окно проводника и начать работать с файлами.
Способ 3: Использование сочетания клавиш Win + E
Самый быстрый и удобный способ запустить проводник – это использовать горячую клавишу на клавиатуре. Нажмите на клавишу Win в левом нижнем углу и клавишу E одновременно, чтобы открыть окно проводника Windows.
Отключение группировки файлов
Что такое группировка файлов в проводнике Windows 10?
Группировка файлов в проводнике Windows 10 — это функция, которая автоматически сортирует файлы в папке по типу, дате изменения, имени и др. Файлы одного типа объединяются в один блок, что помогает быстрее найти нужный файл.
Почему нужно отключить группировку файлов?
Отключение группировки файлов может быть удобным для пользователей, которым не нравится порядок сортировки файлов, наложенный проводником. Кроме того, некоторые пользователи могут предпочитать сортировку файлов вручную.
Как отключить группировку файлов в проводнике Windows 10?
Для отключения группировки файлов в проводнике Windows 10 необходимо выполнить следующие действия:
- Откройте проводник Windows 10.
- Кликните правой кнопкой мыши на панели заголовков столбцов в окне проводника.
- Выберите пункт меню «Группировка» и снимите галочку с пункта «Группировка по типу».
После выполнения вышеуказанных действий группировка файлов будет отключена. Если вам необходимо повторно включить эту функцию, выполните те же действия, но установите галочку на пункте «Группировка по типу».
Сохранение настроек
Когда вы отключаете группировку файлов в проводнике Windows 10, вы можете сохранить эти настройки для будущих сеансов использования компьютера.
Для этого нужно зайти в панель управления, найти пункт «Параметры папок и поиска» и выбрать вкладку «Вид». Здесь нужно снять галочку напротив «Сгруппировать элементы по категориям». Затем нажмите кнопку «Применить» и «ОК».
После этого все файлы и папки будут отображаться в проводнике без группировки по категориям. Эти настройки будут сохранены, и при следующем открытии проводника вам не придется повторять эту процедуру.
Проверка результатов
После того, как вы следовали инструкциям и отключили группировку файлов в проводнике Windows 10, необходимо проверить результаты.
Откройте проводник и убедитесь, что теперь все файлы и папки отображаются без группировки по типу.
Если вы всё ещё наблюдаете группировку файлов, попробуйте перезапустить проводник и проверить ещё раз. Если проблема сохраняется, возможно, это связано с настройками системы.
Если вы довольны результатами и больше не хотите видеть группировку файлов, можете наслаждаться удобством работы в проводнике Windows 10 без лишних препятствий.
Вопрос-ответ
Почему по умолчанию файлы группируются в проводнике Windows 10?
Это сделано для удобства пользователей. Группировка файлов по типу позволяет быстро ориентироваться в больших коллекциях документов, музыки или фотографий. Однако, если вы не используете данную функцию и хотите отключить ее, это легко сделать, следуя инструкции выше.
Могу ли я отключить группировку файлов только в одной папке?
Да, для этого необходимо открыть нужную папку, применить инструкцию по отключению группировки файлов и сохранить настройки только для этой папки. Для этого выберите пункт «Параметры папки» в меню «Вид» и выберите вкладку «Вид». Здесь вы можете выбрать опцию «Применить текущие настройки к папке», чтобы сохранить настройки только для данной папки.
Как сохранить настройки отключенной группировки файлов в проводнике Windows 10?
Чтобы сохранить настройки группировки файлов и отключить ее по умолчанию, необходимо открыть проводник Windows 10, отключить группировку файлов и затем выбрать пункт «Параметры папки» в меню «Вид». Затем выберите вкладку «Вид» и нажмите «Применить» и «ОК», чтобы сохранить настройки. Теперь группировка файлов в проводнике Windows 10 будет отключена по умолчанию на всех дисках и папках на вашем компьютере.
Группировка папок в операционной системе Windows 10 может быть полезной функцией для организации файлов. Однако, некоторым пользователям может быть неудобно работать с этой функцией, особенно если у них большое количество папок и файлов.
Если вы хотите отключить группировку папок в Windows 10, есть несколько способов сделать это. В этом полном руководстве мы рассмотрим несколько методов, которые помогут вам отключить группировку папок и работать с файлами более удобно.
Во-первых, вы можете отключить группировку папок непосредственно в проводнике Windows. Для этого откройте проводник, перейдите в меню «Вид» и выберите «Группировать по» в разделе «Упорядочить». Здесь вы можете выбрать опцию «Нет» или настроить дополнительные параметры группировки.
Еще один способ отключить группировку папок — это создать новый ключ реестра. Для этого нажмите «Win + R», чтобы открыть окно «Выполнение», введите «regedit» и нажмите «ОК». Затем откройте следующий путь: «HKEY_CURRENT_USER\Software\Microsoft\Windows\CurrentVersion\Explorer\Advanced». Создайте новый ключ «GroupBySeconds» типа DWORD со значением «0», чтобы отключить группировку папок.
Наконец, вы можете воспользоваться сторонними утилитами, которые предлагают дополнительные функции управления папками в Windows 10. Некоторые из них позволяют отключить группировку папок в один клик или настроить более гибкие параметры.
Содержание
- Как отключить группировку папок в Windows 10
- Функциональность группировки папок в Windows 10
- Проблемы, связанные с группировкой папок
- Способы отключения группировки папок в Windows 10
- Способ 1: Отключение автоматической группировки
- Способ 2: Изменение параметров группировки
- Способ 3: Использование сторонних программ для отключения группировки папок
- Вопрос-ответ
- Как можно отключить группировку папок в Windows 10?
- Какие преимущества есть у группировки папок в Windows 10?
- Как я могу узнать, включена ли у меня группировка папок?
- Могу я отключить группировку папок только для определенной папки?
- Что делать, если вкладка «Просмотр» и опция «Группировать элементы по» отсутствуют в настройках «Параметры» в Windows 10?
Как отключить группировку папок в Windows 10
Windows 10 имеет функцию группировки папок — это означает, что файлы и папки могут автоматически сгруппироваться в определенные категории, такие как «Документы», «Фотографии», «Музыка» и другие. Некоторым пользователям может показаться, что эта функция мешает работе или создает путаницу при поиске нужного файла или папки. Хорошая новость в том, что группировку папок можно отключить. Вот как это сделать:
- Щелкните правой кнопкой мыши на рабочем столе и выберите «Персонализация».
- В меню «Персонализация» выберите «Пуск» в левой части экрана.
- На экране «Пуск» найдите вкладку «Группировка папок» и переключите ее в положение «Выкл».
- Перезагрузите компьютер, чтобы изменения вступили в силу.
После выполнения этих шагов Windows 10 больше не будет автоматически группировать папки по категориям. Теперь все файлы и папки будут отображаться в обычном списке без группировки.
Вы также можете изменить настройки группировки папок, чтобы настроить их под ваши потребности:
- Откройте проводник Windows, щелкнув на значке папки на панели задач или нажмите клавишу Windows + E.
- В проводнике перейдите в раздел «Вид» и выберите «Параметры».
- В окне «Параметры папки» откройте вкладку «Вид» и найдите раздел «Группировка папок».
- В этом разделе вы можете выбрать, как группировать папки: по типу, по дате, по размеру и т.д.
- Выберите предпочитаемый вариант группировки или снимите все флажки, чтобы отключить группировку папок полностью.
- Щелкните «Применить» и «ОК», чтобы сохранить изменения.
Теперь вы знаете, как отключить группировку папок в Windows 10 или настроить ее в соответствии с вашими предпочтениями. Имейте в виду, что изменения в настройках могут повлиять на отображение файлов и папок в проводнике Windows.
Функциональность группировки папок в Windows 10
Windows 10 предлагает функцию группировки папок для удобного управления файлами и папками. Эта функция позволяет пользователю объединить несколько папок в одну группу для легкого доступа и управления содержимым.
Вот некоторые особенности функциональности группировки папок в Windows 10:
- Создание группы папок: Вы можете создать группу папок, перетащив одну папку на другую. Это создаст новую папку-группу, в которой будут все выбранные папки.
- Переименование группы папок: Вы можете легко переименовать группу папок, щелкнув правой кнопкой мыши на ней и выбрав «Переименовать».
- Добавление папок в группу: Вы можете добавить дополнительные папки в группу, перетащив их в нее.
- Удаление папок из группы: Вы можете удалить папки из группы, просто перетащив их за пределы группы.
- Разгруппировка папок: Если вам больше не нужна группа папок, вы можете разгруппировать их, перетащив каждую папку в отдельное место.
Функциональность группировки папок позволяет создавать удобные сборники папок для более организованного и эффективного управления файлами и папками на компьютере под управлением Windows 10.
Проблемы, связанные с группировкой папок
Группировка папок в Windows 10 может вызывать некоторые проблемы пользователей. Некоторые из наиболее распространенных проблем, связанных с группировкой папок, включают:
- Сокрытие папок: При группировке папок, некоторые из них могут быть скрытыми, что затрудняет доступ к ним и может вызывать путаницу.
- Неправильная сортировка: Группировка папок может вызывать неправильную сортировку файлов и папок, особенно при использовании определенных критериев сортировки.
- Сложность поиска: При использовании группировки папок, поиск конкретной папки может оказаться сложным из-за множества групп и подгрупп.
- Ошибки при копировании и перемещении: В некоторых случаях, при группировке папок, возникают ошибки при копировании или перемещении файлов между различными группами.
Некоторые пользователи также отмечают, что группировка папок создает дополнительные сложности при работе с файлами и может замедлять процесс поиска и доступа к нужным файлам.
Если вы сталкиваетесь с проблемами, связанными с группировкой папок, есть несколько способов решения. В частности, вы можете отключить группировку папок или изменить настройки сортировки и группировки в окне проводника Windows 10.
Используйте указанные решения, чтобы упростить работу с файлами и папками в Windows 10 и избежать проблем, связанных с группировкой.
Способы отключения группировки папок в Windows 10
Windows 10 предлагает удобную функцию группировки папок, которая позволяет объединять похожие папки в одну группу. Например, все папки с музыкальными файлами будут отображаться в одной группе. Однако, некоторым пользователям такая группировка может быть неудобной. В этом случае можно отключить эту функцию. В данной статье рассмотрим несколько способов отключения группировки папок в Windows 10.
-
Отключение группировки через Проводник (файловый менеджер):
- Откройте любую папку в Проводнике (например, Мой компьютер).
- Нажмите правой кнопкой мыши на пустом месте в окне Проводника.
- Выберите опцию «Группировать по» и снимите галочку с пункта «Группировать».
-
Отключение группировки через настройки папок:
- Откройте Проводник и нажмите на вкладку «Вид».
- В правом верхнем углу нажмите на кнопку «Настройки папок и поиска».
- В открывшемся окне выберите вкладку «Вид».
- В разделе «Группировка папок» снимите галочку с опции «Группировать элементы по».
- Нажмите «Применить» и «ОК» для сохранения настроек.
-
Отключение группировки через реестр:
- Откройте редактор реестра, нажав сочетание клавиш Win + R и введя команду «regedit».
- Перейдите к следующему пути: HKEY_CURRENT_USER\Software\Microsoft\Windows\CurrentVersion\Explorer\Advanced
- Создайте новый параметр «FolderGroup» типа DWORD со значением «0».
- Перезагрузите компьютер, чтобы изменения вступили в силу.
-
Отключение группировки с помощью сторонних программ:
- Существуют сторонние программы, которые позволяют менять различные настройки Windows 10, включая группировку папок. Например, «Classic Shell» или «Winaero Tweaker». Установите одну из этих программ, найдите настройку «Группировка папок» и отключите ее.
Выберите подходящий для вас способ и отключите группировку папок в Windows 10, чтобы настроить Проводник по своему усмотрению.
Способ 1: Отключение автоматической группировки
Windows 10 предлагает несколько различных способов отключить автоматическую группировку папок. Рассмотрим первый из них.
- Щелкните правой кнопкой мыши на рабочем столе и выберите «Настройки».
- В открывшемся окне настройки выберите «Параметры папки и поиска».
- В меню «Вид» найдите раздел «Расширенные настройки» и откройте его.
- Прокрутите список до раздела «Проводник» и найдите опцию «Группировать элементы в пределах папок».
- Снимите флажок с этой опции.
Теперь папки не будут автоматически группироваться в Проводнике Windows 10.
Способ 2: Изменение параметров группировки
Если вам не нравится группировка папок в Windows 10, вы можете изменить параметры группировки в настройках проводника. Для этого:
- Откройте Проводник Windows, щелкнув правой кнопкой мыши значок папки на панели задач и выбрав «Проводник».
- В окне Проводника выберите меню «Вид» и нажмите на опцию «Параметры».
- В открывшемся окне «Параметры папок» выберите вкладку «Вид».
- Прокрутите список параметров до раздела «Развернутость папок» и снимите галочку с опции «Группировать элементы по категориям».
- Нажмите кнопку «Применить» и затем «ОК».
После выполнения этих шагов папки в Проводнике Windows 10 больше не будут группироваться по категориям. Теперь все папки будут отображаться в общем списке без группировки.
Способ 3: Использование сторонних программ для отключения группировки папок
Если вы не хотите ручным образом менять настройки в системе, вы можете воспользоваться сторонней программой, которая позволяет отключить группировку папок в Windows 10. Такие программы обычно предоставляют дополнительные функции и настройки для работы с папками и файлами.
Ниже приведены некоторые популярные программы, которые можно использовать для отключения группировки папок:
- Classic Shell: Это бесплатная программа, которая позволяет настроить множество параметров интерфейса Windows, включая группировку папок. Вы можете скачать Classic Shell с официального сайта и установить ее на свой компьютер. После установки, запустите программу и настройте параметры группировки папок согласно вашим предпочтениям.
- OldNewExplorer: Это еще одна бесплатная программа, которая позволяет отключить группировку папок в Windows 10. Она также предоставляет другие функции, такие как настройка проводника Windows и изменение внешнего вида панели задач. Вы можете скачать OldNewExplorer с официального сайта и установить ее на свой компьютер. После установки, запустите программу и найдите настройку для отключения группировки папок.
- File Explorer Options+: Это коммерческая программа, которая позволяет настроить и изменить различные параметры проводника Windows, включая группировку папок. Она предлагает множество дополнительных возможностей и опций. Вы можете найти и приобрести File Explorer Options+ на официальном веб-сайте разработчика. После установки, запустите программу и найдите настройку для отключения группировки папок.
Выбор программы зависит от ваших предпочтений и требуемых функций. Убедитесь, что вы скачиваете программу с официального источника, чтобы избежать установки вредоносного ПО.
После установки и настройки выбранной программы, вы сможете отключить группировку папок в Windows 10 и настроить папки и файлы так, как вам удобно.
Вопрос-ответ
Как можно отключить группировку папок в Windows 10?
Для отключения группировки папок в Windows 10 нужно открыть проводник, перейти в раздел «Вид» на панели инструментов, затем нажать на кнопку «Параметры» и в открывшемся меню выбрать вкладку «Просмотр». В этой вкладке нужно найти опцию «Группировать элементы по», снять флажок рядом с этой опцией и нажать «Применить».
Какие преимущества есть у группировки папок в Windows 10?
Группировка папок в Windows 10 может быть полезной, если у вас есть большое количество файлов и папок, которые вы хотите организовать по определенным категориям. Преимущества группировки включают более удобную навигацию и быстрый доступ к нужным файлам. Кроме того, группировка позволяет легче выполнять операции с файлами, такие как копирование, перемещение или удаление.
Как я могу узнать, включена ли у меня группировка папок?
Чтобы узнать, включена ли у вас группировка папок, нужно открыть проводник, перейти в раздел «Вид» на панели инструментов и проверить, есть ли флажок рядом с опцией «Группировать элементы по». Если флажок установлен, то группировка включена.
Могу я отключить группировку папок только для определенной папки?
Да, можно отключить группировку папок только для определенной папки. Для этого нужно открыть проводник, перейти в нужную папку, затем перейти на вкладку «Вид» на панели инструментов и снять флажок рядом с опцией «Группировать элементы по». После этого группировка будет отключена только для данной папки, остальные папки останутся с группировкой.
Что делать, если вкладка «Просмотр» и опция «Группировать элементы по» отсутствуют в настройках «Параметры» в Windows 10?
Если вкладка «Просмотр» и опция «Группировать элементы по» отсутствуют в настройках «Параметры» в Windows 10, то возможно, вы используете другую версию операционной системы или у вас включен режим просмотра «Детали». В этом случае группировка папок может быть отключена путем изменения режима просмотра на другой, например, «Средние значки» или «Список».
Проводник – это специальный встроенный инструмент операционной системы Виндовс, который работает с хранением и сортировкой документов на персональном устройстве пользователя. Иногда юзеру требуется корректировка установленной схемы. Пользователю необходимо ознакомиться с инструкцией, поясняющей, как убрать созданные группы в папке Windows 10.
Как отключить группировку файлов в Проводнике для одной папки
Десятая версия Виндовса позволяет настраивать операционку под нужды пользователя. В стандартной вариации разработчик устанавливает пять блоков: элементы общего порядка, сохраненные на ПК документы, изображения, файлы музыки и видео.
Отключение производится посредством выполнения следующих шагов:
- запустить рабочее окно Проводника на мониторе персонального компьютера (стационарного, портативного);
- в левой части выбрать блок, для которого требуется установить обновленные настройки, открыть, кликнув левой клавишей мыши;
- по пустому пространству кликнуть правой кнопкой мышки, чтобы вызвать меню контекстного плана;
- выбрать пункт «Группировать», затем, в выпавшем списке вариантов, строку «Нет».
После внесенных корректировок компьютер можно перезагрузить в принудительном порядке.
Внимание! Корректировка стандартной версии Виндовса означает, что могут возникнуть непредвиденные ошибки или неисправности (даже при выполнении несложных процедур). Перед началом стоит создать дополнительную точку восстановления ОС.
Отключение всех папок
Чтобы выполнить отключение созданных ранее разделов, необходимо выполнить этапы предыдущей инструкции. Затем пользователю требуется активировать раздел «Параметры папки», нажав последовательно следующие сочетания горячих клавиш:
- «Alt» и «V»;
- «Alt» и «Y»;
- «Alt» и «O».
После этого необходимо перейти на вкладку «Вид», выбрать «Display the full path…», затем – нажать кнопку «Применить ко всем папкам». Настройки применяются сразу, перезагрузки ПК не требуется. Если потребуется вернуть первоначальные характеристики, в данном пункте следует нажать «Сбросить папку» и активировать запрос.
Операционная система Виндовс предполагает различные варианты настроек. Пользователь может отключить стандартные блоки в Проводнике – по одной или одновременно все созданные разработчиком. Рекомендуется заблаговременно создавать копии ОС, чтобы при возникновении неполадок провести процедуру отката до предыдущей рабочей версии.
Вам помогло? Поделитесь с друзьями — помогите и нам!
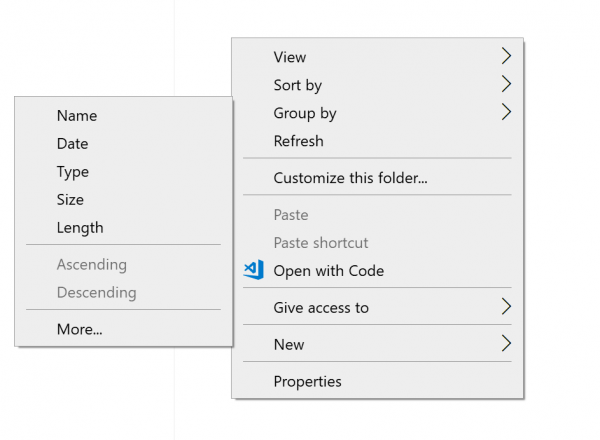
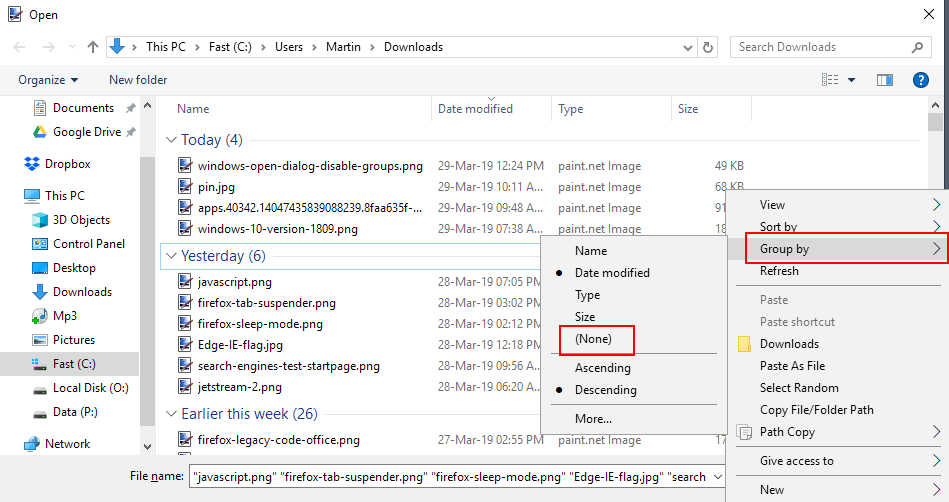
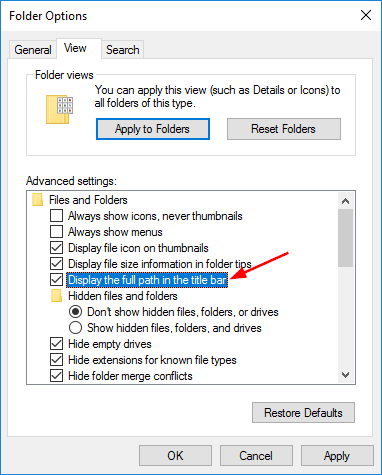
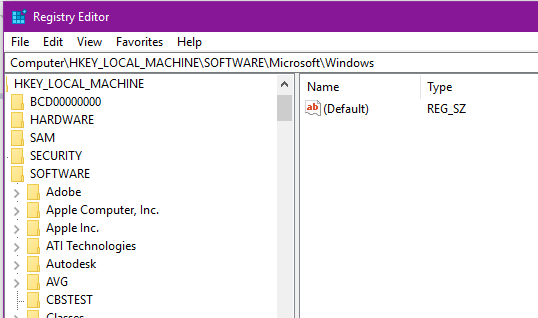

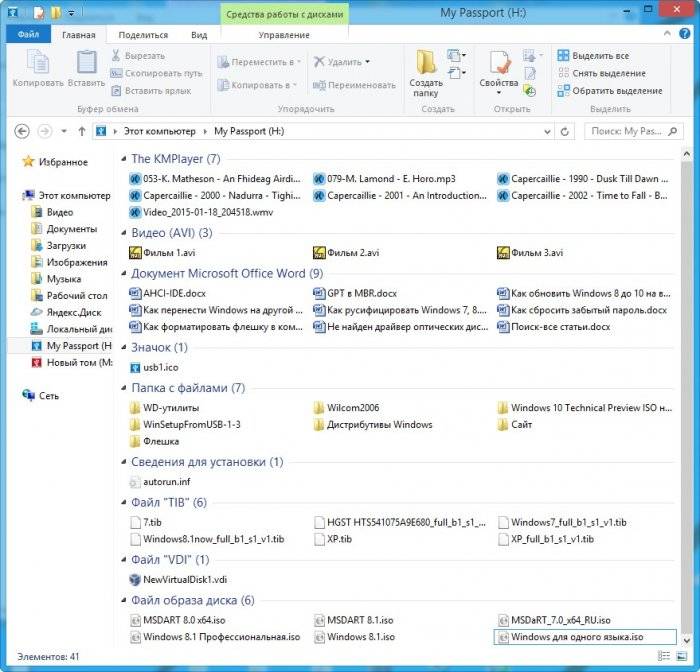
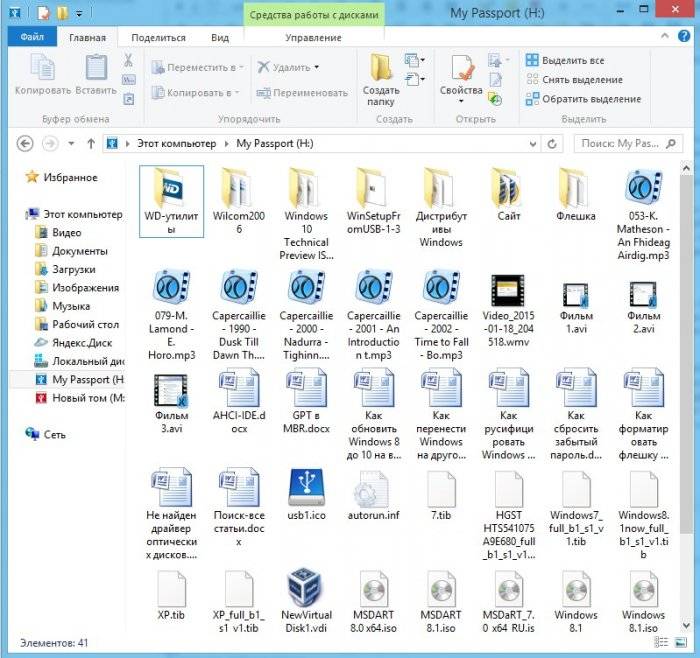
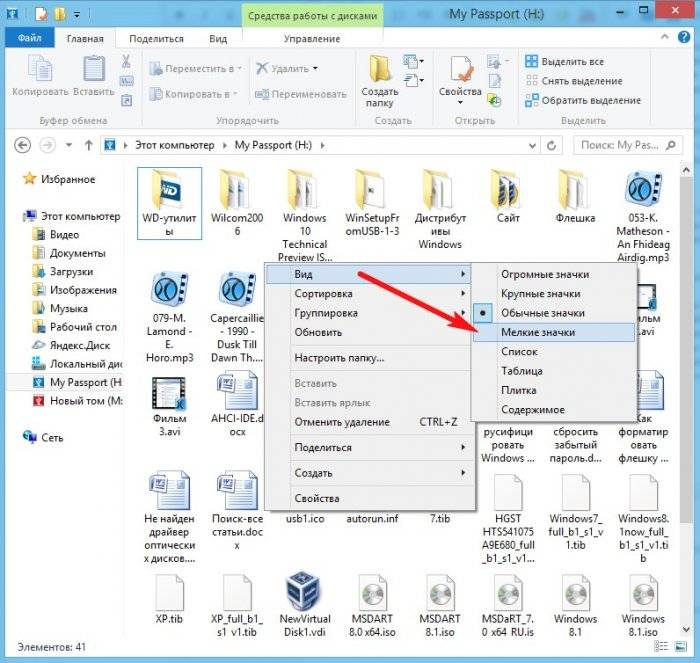
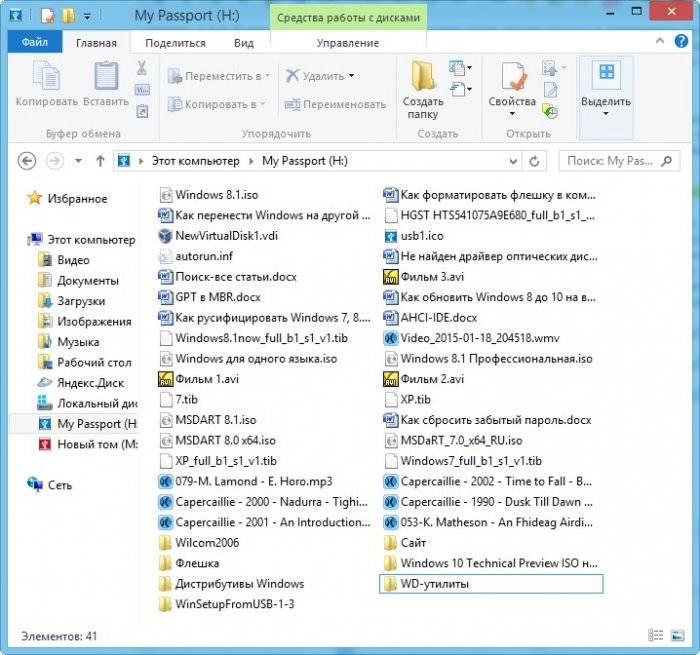
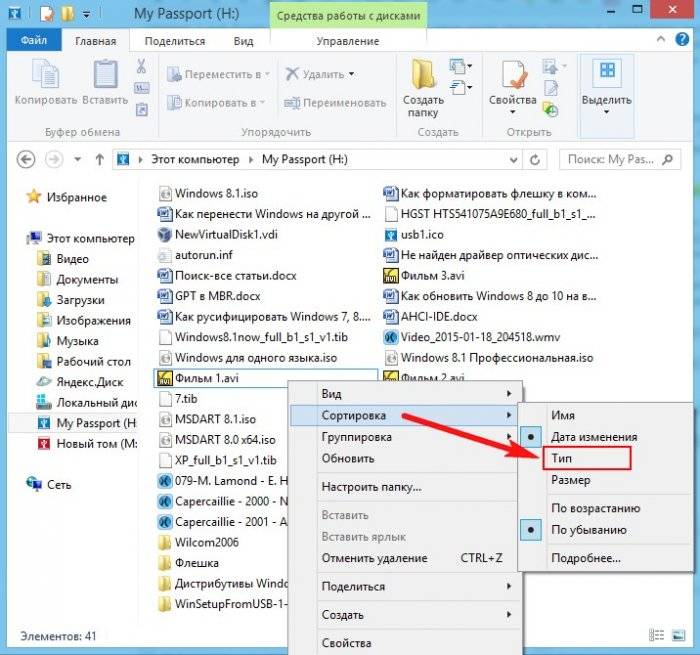
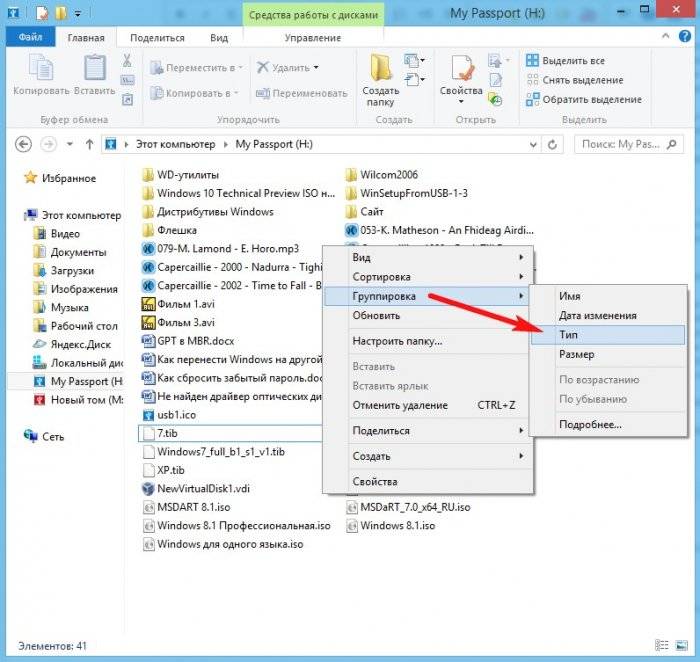
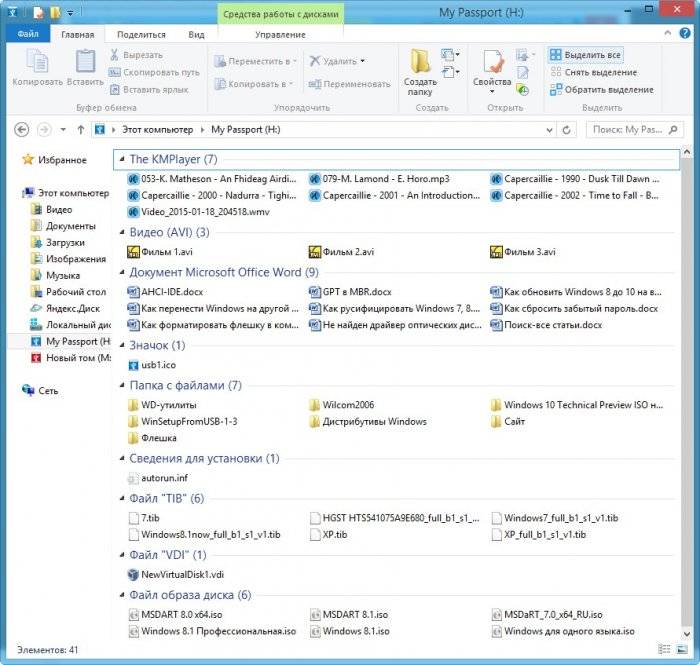

 Причины ошибок
Причины ошибок





