
В этой инструкции 2 способа отключить безопасный режим загрузки Windows 10, если компьютер или ноутбук постоянно входит в него.
- Отключение безопасного режима в msconfig
- Как выключить загрузку в безопасном режиме с помощью командной строки
- Видео инструкция
Отключение безопасного режима Windows 10 с помощью msconfig
Чаще всего проблема с постоянной загрузкой Windows 10 в безопасном режиме возникает после того, как пользователь включил его с помощью изменения параметров загрузки в утилите «Конфигурация системы» (msconfig, как описано в 5 способов запустить безопасный режим Windows 10). В этом случае и отключить его можно тем же способом:
- Нажмите клавиши Win+R на клавиатуре (Win — клавиша с эмблемой Windows), введите msconfig в окно «Выполнить» и нажмите Enter.
- В открывшемся окне перейдите на вкладку «Загрузка».
- Снимите отметку «Безопасный режим».
- Нажмите «Ок» и перезагрузите компьютер. Выполните это через Пуск — Кнопка питания — Перезагрузка (но не через Завершение работы и повторное включение, это может играть роль).
После этих простых действий Windows 10 должна перезагрузиться в обычном режиме, а безопасный режим сам по себе включаться не будет.
Однако, иногда оказывается так, что при входе в msconfig отметка «Безопасный режим» снята, тем не менее Windows 10 при каждой загрузке все равно запускается в безопасном режиме. В этом случае может помочь следующий метод.
Как выключить запуск в безопасном режиме с помощью командной строки и bcdedit.exe
Если предыдущий метод не сработал, попробуйте следующие шаги для отключения безопасного режима:
- Запустите командную строку от имени администратора: в Windows 10 для этого можно использовать поиск на панели задач — начните вводить «Командная строка», нажмите правой кнопкой мыши по найденному результату и выберите пункт «Запустить от имени администратора». Также можно нажать клавиши Win+R, ввести cmd и нажать Enter (при условии, что внизу окна будет указано «Это задание будет создано с правами администратора).
- В командной строке введите следующую команду:
bcdedit /deletevalue {default} safebootи нажмите Enter.
- Если по какой-то причине указанная команда не сработает, попробуйте следующий вариант этой же команды:
bcdedit /deletevalue {current} safeboot - Перезагрузите компьютер, используйте именно пункт «Перезагрузка» в меню Пуск.
После перезагрузки Windows 10 должна будет загрузиться в обычном рабочем режиме.
Видео инструкция
В случае, если после выполнения описанных выше шагов у вас остались вопросы, задавайте их в комментариях, я постараюсь помочь и подсказать решение.
Безопасный режим — это специальный режим работы операционной системы Windows, который позволяет решать проблемы с загрузкой и исправлять ошибки. Однако, иногда пользователю может понадобиться выйти из безопасного режима и вернуться к обычному режиму работы.
Существует несколько способов выйти из безопасного режима в Windows 10. Первым способом является простое перезапуск компьютера. Для этого нужно нажать кнопку «Пуск» в левом нижнем углу экрана, выбрать пункт «Выключение» и нажать на кнопку «Перезагрузка». После перезапуска компьютера операционная система загрузится в обычном режиме работы.
Если перезапуск компьютера не помогает, можно попробовать выйти из безопасного режима через системную конфигурацию. Для этого нужно нажать комбинацию клавиш «Win + R», чтобы открыть окно «Выполнить», ввести команду «msconfig» и нажать на кнопку «ОК». В открывшейся окне нужно перейти на вкладку «Загрузка» и снять галочку с пункта «Безопасный загрузка». После этого нужно нажать на кнопку «Применить» и «ОК». После перезагрузки компьютера операционная система загрузится в обычном режиме работы.
Если и эти способы не помогли, можно попробовать выйти из безопасного режима через командную строку. Для этого нужно открыть командную строку от имени администратора, ввести команду «bcdedit /deletevalue {current} safeboot» и нажать клавишу «Enter». После этого нужно перезагрузить компьютер и операционная система загрузится в обычном режиме работы.
Как отключить безопасный режим в Windows 10?
Безопасный режим в Windows 10 может быть полезен при устранении проблем со стороны программного обеспечения или аппаратных сбоев. Однако, когда проблемы решены, вы можете захотеть выйти из безопасного режима и вернуться к обычному режиму работы.
Существует несколько способов отключить безопасный режим в Windows 10:
- Перезагрузка компьютера. Простой и наиболее распространенный способ выйти из безопасного режима — это перезагрузить компьютер. После перезагрузки, Windows 10 должна загрузиться в обычном режиме.
- Использование командной строки. Вы также можете попробовать использовать командную строку для выхода из безопасного режима. Откройте командную строку с правами администратора и введите команду «bcdedit /deletevalue {current} safeboot». После выполнения этой команды, перезагрузите компьютер.
- Изменение параметров конфигурации системы. В меню «Пуск» найдите и откройте «Конфигурация системы». В разделе «Общие» снимите флажок с опции «Безопасный запуск». После сохранения изменений, перезагрузите компьютер.
Важно помнить, что отключение безопасного режима может быть не рекомендовано, если у вас остаются проблемы со стабильностью или безопасностью системы. В таких случаях, рекомендуется обратиться к специалистам или следовать рекомендациям из официального источника Microsoft.
Изменение настроек в системе
Для изменения настроек в операционной системе Windows 10 вы можете воспользоваться различными инструментами и функциями, чтобы настроить систему в соответствии с вашими потребностями и предпочтениями.
Одним из первых шагов, которые вы можете сделать, это открыть «Панель управления». Для этого щелкните правой кнопкой мыши на кнопке «Пуск» в левом нижнем углу экрана и выберите «Панель управления» из контекстного меню.
В «Панели управления» вы найдете множество различных категорий настроек, таких как «Система и безопасность», «Аппаратное обеспечение и звук», «Сеть и Интернет» и т.д. В каждой категории вы можете настроить соответствующие параметры и опции.
Если вы хотите быстро найти конкретную настройку, вы можете воспользоваться поиском в «Панели управления». Просто введите ключевое слово или фразу в поле поиска в правом верхнем углу окна и система покажет вам соответствующие результаты.
Кроме того, в Windows 10 есть еще одна полезная функция — «Настройки». Чтобы открыть «Настройки», щелкните на кнопке «Пуск» и выберите «Настройки» из контекстного меню. В «Настройках» вы найдете различные разделы, такие как «Система», «Учетные записи», «Персонализация» и др., где вы сможете настроить различные параметры системы и приложений.
Также в «Настройках» есть возможность переключиться между различными режимами, такими как «Светлый» и «Темный» режимы отображения, а также настроить другие параметры, связанные с многочисленными функциями ОС Windows 10.
Итак, изменение настроек в системе Windows 10 может быть выполнено через «Панель управления» или «Настройки», в которых доступны различные опции и функции для настройки системы в соответствии с вашими предпочтениями.
Отключение через командную строку
Для выхода из безопасного режима Windows 10 через командную строку, следуйте следующим шагам:
- Откройте командную строку, нажав комбинацию клавиш Win + X и выбрав «Командная строка (администратор)» из контекстного меню.
- В появившемся окне командной строки введите команду bcdedit /deletevalue {current} safeboot и нажмите клавишу Enter.
- Команда удалит параметр безопасного режима из текущего загрузочного меню.
- После завершения выполнения команды перезагрузите компьютер, чтобы изменения вступили в силу.
После перезагрузки компьютер должен загрузиться в обычный режим Windows 10 без активного безопасного режима. Обратите внимание, что для выполнения команды в командной строке требуются права администратора.
Возвращение к обычному режиму с помощью системных восстановлений
Если вы столкнулись с проблемами после включения безопасного режима в Windows 10 и хотите вернуться к обычному режиму работы, вы можете воспользоваться системными восстановлениями.
Системные восстановления — это функция Windows 10, которая позволяет восстановить системные файлы и настройки компьютера до предыдущего состояния. Это может быть полезно, если после включения безопасного режима возникли проблемы с работой программ или драйверов.
Чтобы воспользоваться системными восстановлениями, выполните следующие шаги:
- Нажмите кнопку «Пуск» и выберите «Параметры».
- В открывшемся окне «Параметры» выберите «Обновление и безопасность».
- В левой панели выберите «Восстановление».
- В разделе «Восстановление» нажмите кнопку «Начать» под «Восстановление Windows».
- Выберите опцию «Сохранить мои файлы» или «Удалить все» в зависимости от ваших предпочтений.
- Нажмите кнопку «Далее» и следуйте инструкциям на экране для завершения процесса восстановления.
После завершения процесса восстановления ваш компьютер будет перезагружен и вернется к обычному режиму работы. Обратите внимание, что этот процесс может занять некоторое время, поэтому не выключайте компьютер до его завершения.
Если проблемы в безопасном режиме не были решены с помощью системных восстановлений, рекомендуется обратиться за помощью к специалистам или посетить форумы и сообщества, где пользователи могут поделиться своим опытом и советами.
Использование специального программного обеспечения
Для выхода из безопасного режима в Windows 10 и возврата к обычному режиму можно воспользоваться специальным программным обеспечением. Существует несколько программ, которые позволяют легко и быстро переключаться между безопасным и обычным режимами.
Одной из таких программ является «MSConfig» — инструмент, встроенный в ОС Windows 10. Чтобы воспользоваться им, необходимо выполнить следующие шаги:
- Откройте меню «Пуск» и введите «msconfig» в строку поиска.
- Выберите приложение «Системная конфигурация» из списка результатов поиска.
- В открывшемся окне «Системная конфигурация» перейдите на вкладку «Загрузка».
- Снимите флажок с пункта «Безопасный загрузка» и нажмите «Применить».
- Перезагрузите компьютер, чтобы изменения вступили в силу.
Также существуют специализированные программы, которые помогают быстро переключаться между режимами безопасной загрузки и обычной загрузки. Примером такой программы является «EasyBCD». Она позволяет управлять настройками загрузки и легко изменять режим загрузки операционной системы.
Использование специального программного обеспечения значительно упрощает процесс выхода из безопасного режима в Windows 10 и возврата к обычному режиму. Оно позволяет быстро и удобно изменять настройки загрузки системы, без необходимости вручную вносить изменения в системную конфигурацию.
Отключение безопасного режима в BIOS
BIOS (Basic Input/Output System) – это основное программное обеспечение компьютера, предназначенное для управления аппаратными ресурсами и запуска операционной системы. В BIOS также настраиваются различные параметры, включая безопасный режим. Безопасный режим в BIOS позволяет ограничить доступ к некоторым функциям компьютера, что может быть полезно в случае проблем с операционной системой или для повышения безопасности системы.
Однако, в некоторых случаях возникает необходимость отключить безопасный режим в BIOS. Для этого нужно выполнить несколько шагов. Сначала, при включении компьютера, нужно нажать определенную клавишу (обычно это DEL, F2 или F10) для входа в BIOS. После этого откроется меню BIOS, где можно настроить различные параметры компьютера.
Далее, нужно найти раздел с настройками безопасного режима. Обычно он называется «Security» или «Advanced Security Settings». В этом разделе можно увидеть опцию «Safe Mode» или «Secure Boot». Чтобы отключить безопасный режим, нужно выбрать эту опцию и изменить ее значение на «Disabled» или «Off».
После этого нужно сохранить изменения и выйти из BIOS. Обычно для сохранения изменений нужно нажать клавишу «F10» или выбрать опцию «Save and Exit». После перезагрузки компьютера безопасный режим будет отключен, и система будет работать в обычном режиме.
Важно отметить, что отключение безопасного режима в BIOS может повлиять на безопасность и стабильность работы компьютера. Поэтому рекомендуется внимательно продумать причины отключения безопасного режима и быть осторожными при изменении настроек BIOS. Если вы не уверены, что делаете, лучше проконсультироваться с профессионалом или обратиться в службу поддержки производителя компьютера.
Удаление специальных программ и драйверов
При необходимости выхода из безопасного режима в Windows 10 и возвращения к обычному режиму, может потребоваться удаление специальных программ и драйверов, которые могут быть установлены в рамках безопасного режима. Это могут быть программы, которые были установлены для решения определенных проблем или для обеспечения дополнительных функций, но которые больше не являются необходимыми.
Чтобы удалить специальные программы и драйверы, следует выполнить следующие шаги:
- Откройте панель управления: щелкните по значку «Пуск» в левом нижнем углу экрана, затем выберите «Панель управления».
- Выберите «Установка и удаление программ»: в окне панели управления найдите и выберите категорию «Программы» или «Программы и компоненты», чтобы открыть список установленных программ.
- Найдите и удалите нужные программы: прокрутите список программ и найдите те, которые вы хотите удалить. Щелкните правой кнопкой мыши на программе и выберите «Удалить» или «Удалить/Изменить». Следуйте инструкциям на экране, чтобы завершить процесс удаления.
После удаления специальных программ и драйверов вам может потребоваться перезагрузить компьютер, чтобы изменения вступили в силу. После перезагрузки ваш компьютер должен вернуться в обычный режим работы, и вы сможете пользоваться им как обычно.
Отключение безопасного режима через реестр
Отключение безопасного режима в Windows 10 можно выполнить через редактор реестра операционной системы. Данная процедура может быть полезной, если вы хотите вернуть компьютер в обычный режим работы и отключить все ограничения, связанные с безопасным режимом.
Чтобы отключить безопасный режим через реестр:
- Откройте редактор реестра, нажав комбинацию клавиш Win + R и введя команду «regedit».
- Перейдите к следующему пути: HKEY_LOCAL_MACHINESYSTEMCurrentControlSetControlSafeBoot
- В папке «SafeBoot» найдите подпапку, соответствующую типу безопасного режима, который вы хотите отключить. Например, «Minimal» для минимального безопасного режима или «Network» для безопасного режима с сетевыми возможностями.
- Удалите найденную подпапку, нажав правой кнопкой мыши на нее и выбрав опцию «Удалить».
- После удаления подпапки безопасного режима закройте редактор реестра и перезагрузите компьютер.
После перезагрузки компьютера безопасный режим будет отключен, и вы сможете использовать систему в обычном режиме. Однако, перед внесением изменений в реестр рекомендуется создать его резервную копию, чтобы иметь возможность восстановить систему в случае ошибки.
Обновление операционной системы
Обновление операционной системы является важным процессом для поддержания безопасности и функциональности вашего компьютера. Операционная система Windows 10 регулярно выпускает обновления, которые исправляют ошибки, улучшают работу системы и предоставляют новые функции.
Обновление операционной системы Windows 10 можно выполнить несколькими способами. Один из самых простых способов — это использовать встроенную функцию «Windows Update». Чтобы обновить систему, откройте «Настройки», выберите «Обновление и безопасность» и нажмите на кнопку «Проверить наличие обновлений». Windows 10 автоматически проверит наличие новых обновлений и установит их на ваш компьютер.
Если вы хотите контролировать процесс обновления более подробно, вы можете воспользоваться инструментом «Windows Update Assistant». Это официальная программа от Microsoft, которая позволяет загрузить и установить последнюю версию операционной системы Windows 10. Просто скачайте и запустите программу, она сама проверит наличие обновлений и проведет процесс обновления вашей системы.
Если вы предпочитаете получать обновления вручную, вы можете загрузить файлы обновлений с сайта Microsoft. На официальном сайте компании доступны каталоги обновлений для разных версий операционной системы. Выберите нужную версию и скачайте необходимые файлы. Затем запустите эти файлы на вашем компьютере, чтобы установить обновления вручную.
Не забывайте, что обновление операционной системы — это важный шаг для обеспечения безопасности и стабильности работы вашего компьютера. Регулярно проверяйте наличие новых обновлений и устанавливайте их, чтобы быть всегда в курсе последних изменений и улучшений операционной системы Windows 10.
Используя небольшие приемы и полагаясь на определенные функции в Windows, мы могли бы получить отключить функцию «Безопасный режим» в этой версии операционной системы.
Есть много причин, по которым мы могли бы предложить выполнить этот тип задач, хотя, если вам это не понадобится в любое время, было бы желательно, чтобы вы хотя бы попробовали знайте, что в недрах этой операционной системы предложенная Microsoft, есть функция, с которой можно справиться с помощью небольшого трюка, чтобы отключить опцию, о которой мы упоминали в начале.
Индекс
- 1 Потому что он отключает «Безопасный режим» при запуске Windows.
- 2 1. Отредактируйте реестр Windows, чтобы отключить «Безопасный режим».
- 3 2. Включение / отключение безопасного режима.
Если вы точно никогда не использовали Windows XP, вы не узнаете об этой интересной функции, которая помогла многим людям восстановить вашу операционную систему когда то же самое, перестал работать исправно.
К войдите в этот «Безопасный режим» в Windows необходимо перезагрузить компьютер и нажмите функциональную клавишу «F8» сразу после исчезновения логотипа материнской платы; Немедленно появится небольшое меню, подобное изображению, которое мы разместили вверху, которое поможет вам войти в Windows с отключенными некоторыми функциями. По этой схеме человек может удалить пароль для доступа к Windows, самый маленький из дома может войти в этот «безопасный режим» для просмотра запрещенных сайтов в Интернете или, возможно, злоумышленник попытается удалить важные приложения, которые вы ранее установлен в Windows. На самом деле существует множество причин, которые могут возникнуть, если еще несколько человек получат доступ к нашему рабочему компьютеру.
1. Отредактируйте реестр Windows, чтобы отключить «Безопасный режим».
Первая альтернатива, о которой мы собираемся упомянуть, основывается на «реестре Windows», где необходимо манипулировать несколькими ключами, которые помогут нам достичь предлагаемой цели. Вы должны предварительно попытаться сделать сделайте резервную копию этого «реестра Windows» если вы правильно манипулируете какой-либо опцией.
- Регулярно запускайте операционную систему Windows (XP или 7)
- Теперь у вас есть сочетание клавиш: Win + R
- Напишите в свободном месте: regedit
- Нажмите кнопку «Вводить«
- Теперь перейдите по следующему пути в «Реестре Windows»
HKEY_LOCAL_MACHINESystemCurrentControlSetControlSafeBoot
Вы сразу увидите два ключа с названием «Минимальный» и «Сетевой»; Вам не нужно удалять их, но мы рекомендуем вам изменить их имя, чтобы трюк был выполнен именно в этот момент. Имена, которые вы можете использовать, — все, что захотите, пока вы их помните. Хорошей идеей было бы увеличивать букву «x» в конце каждого из этих имен.
Теперь тебе просто нужно перезапустите Windows и нажмите клавишу «F8» вызвать меню; если оттуда вы сделаете выбор для войдите в «Безопасный режим» вас ждет горький сюрприз (в шутку), так как сразу же появится «Синий экран».
Вы не должны беспокоиться об этой ситуации, так как эта симптоматика является лишь отражением изменений, которые мы внесли в реестр Windows. Если вы запустите операционную систему в обычном режиме, вы увидите, что «синий экран» больше не появляется. Чтобы отменить изменения вам просто нужно выполнить шаги, которые мы предложили выше, и восстановить исходные имена.
2. Включение / отключение безопасного режима.
Если вы один из тех, кто боится обращаться с «реестром Windows», мы рекомендуем использовать интересный портативный инструмент с названием «Включить / отключить безопасный режим».
Он имеет минималистичный интерфейс (как вы можете видеть на предыдущем скриншоте), где вам нужно только выберите ту или иную кнопку в зависимости от того, что вы хотите сделать. Это означает, что для включения или отключения «Безопасного режима Windows» вам необходимо будет нажать соответствующую кнопку. Вы также можете использовать пароль, это очень важная опция, потому что в этом случае никто не сможет включить «безопасный режим Windows», если он не знает пароль, который вы настроили для этого приложения.
Содержание статьи соответствует нашим принципам редакционная этика. Чтобы сообщить об ошибке, нажмите здесь.
В некоторых ситуациях пользователям нужно найти ответ на вопрос о том, как выйти из безопасного режима Windows. Иногда, по какой-либо причине не происходит выход из безопасного режима работы операционной системы.
Безопасный режим (Safe Mode) — специальный диагностический режим работы Windows, в котором конфигурация операционной системы имеет ограниченную функциональность, при которой загружаются только самые необходимые модули. Безопасный режим Windows используют для решения проблем в работе ОС, или для удаления вирусов из системы.
Содержание:
- Как отключить безопасный режим на компьютере Windows — 1 способ
- Как выйти из безопасного режима на Windows 11, Windows 10, Windows 8, Windows 7 — 2 способ
- Как выйти из безопасного режима на ПК — 3 способ
- Выбор режима загрузки при запуске Windows — 4 способ
- Как выйти из безопасного режима Windows 11, Windows 10, Windows 8, Windows 7 — 5 способ
- Выводы статьи
- Как выйти из безопасного режима Windows (видео)
После завершения аварийных работ, необходимо отключить безопасный режим Windows, чтобы продолжить эксплуатацию компьютера в обычном режиме. Не все пользователи знают, как это сделать, и, бывает, что по разным причинам ПК снова загружается в режиме Safe Mode.
Существует несколько способов, помогающих решить проблему, как выйти из безопасного режима Виндовс:
- Выполнить перезагрузку компьютера.
- Изменение типа запуска Windows во встроенном средстве «Конфигурация системы».
- Выполнение команды в командной строке.
- Выбор режима запуска во время включения компьютера.
- Выполнение команды из среды восстановления Windows RE.
В этой статье находятся инструкции о том, как выйти разными способами из безопасного режима на компьютере, работающем в операционных системах Windows 11, Windows 10, Windows 8.1, Windows 8, Windows 7.
Как отключить безопасный режим на компьютере Windows — 1 способ
Самый простой способ для отключения безопасного режима: выполнение перезагрузки компьютера. В некоторых случаях проблему можно решить этим простым способом.
Выполните простые действия:
- Нужно войти в меню «Пуск», а затем, в зависимости от интерфейса операционной системы, найти пункт «Завершение работы» (в Windows 11 и Windows 10 — «Завершение работы или выход из системы»), а в контекстном меню выбрать «Перезагрузка».
- После перезагрузки ПК, операционная система Windows должна загрузится в обычном режиме.
Если этого не произошло, а компьютер снова загрузился в безопасном режиме Safe Mode, используйте другие методы для решения проблемы.
Как выйти из безопасного режима на Windows 11, Windows 10, Windows 8, Windows 7 — 2 способ
В операционной системе Windows имеется системное средство — «Конфигурация системы», предназначенное для настройки параметров ОС. В числе прочих параметров, в инструменте имеются опции для выбора режима запуска Windows. Этот способ одинаково работает во всех современных версиях Windows.
Пройдите шаги:
- Нажмите на клавиши «Win» + «R».
- В открывшемся диалоговом окне «Выполнить», в поле «Открыть…» введите команду «msconfig» (без кавычек).
- Нажмите на клавишу «Enter».
- В окне «Конфигурация системы» откройте вкладку «Загрузка».
- В разделе «Параметры загрузки» снимите флажок напротив опции «Безопасный режим», а затем нажмите на кнопку «ОК».
- В окне с предупреждением нажмите на кнопку «Перезагрузка» для того, чтобы проведенные изменения в конфигурации вступили в силу.
После перезагрузки ПК, операционная система Windows запустится в обычном режиме.
Как выйти из безопасного режима на ПК — 3 способ
Следующий способ предполагает выход из безопасного режима при помощи другого системного инструмента — командной строки Windows. Этот вариант можно применять одинаково в разных версиях операционной системы Windows.
Выполните следующие действия:
- Запустите командную строку от имени администратора.
- В окне интерпретатора командной строки введите команду:
bcdedit /deletevalue {default} safeboot
- Нажмите на клавишу «Enter».
- Закройте командную строку, а затем перезагрузите компьютер.
Выбор режима загрузки при запуске Windows — 4 способ
В операционной системе Windows при запуске компьютера можно вызвать меню, в котором предлагаются дополнительные варианты загрузки. Перед запуском ОС на экране открывается похожее окно в разных версиях Windows.
Пройдите последовательные шаги:
- Сразу после запуска ПК нужно нажимать несколько раз на клавишу «F8», а на многих ноутбуках необходимо одновременно нажать на клавиши «F8» + «Fn».
Есть один нюанс, чтобы этот метод сработал: на компьютере должна быть отключена функция быстрого запуска в Windows 10 или Windows 11, если у вас установлена данная операционная система. Кроме того, на некоторых компьютерах после нажатия на клавишу «F8» откроется меню выбора диска, с которого нужно выполнить загрузку на ПК. Выберите системный диск, нажмите на клавишу «Enter», а потом снова нажимайте на клавишу «F8».
- В окне «Дополнительные варианты загрузки» переместитесь с помощью стрелок на клавиатуре «↑» и «↓» до пункта «Обычная загрузка Windows».
- Нажмите на клавишу «Enter».
Как выйти из безопасного режима Windows 11, Windows 10, Windows 8, Windows 7 — 5 способ
Есть еще один способ отключить режим безопасной загрузки Windows. В некоторых случаях невозможно выйти из безопасного режима Windows, например, если забыл пароль от входа в систему.
- Как зайти в безопасный режим Windows 10 — 4 способа
- Как запустить безопасный режим Windows 8.1 (Windows
- Как зайти в безопасный режим Windows 7 — 4 способа
Этот способ может решить проблему без входа в операционную систему Windows. Вам понадобится загрузочная флешка Windows, Диск восстановления Windows, или установочный DVD-диск с образом Windows. Для работы мы будем использовать среду восстановления Windows RE.
На этом примере мы разберем, как выйти из безопасного режима Виндовс 10 или Windows 11. В операционной системе Windows 8 (Windows 8.1) выполняются аналогичные действия. В операционной системе Windows 7 отличается только интерфейс инструмента среды восстановления.
Выполните следующие действия:
- В первом окне программы установки Windows нажмите на кнопку «Далее».
- В следующем окне нажмите на ссылку «Восстановление системы», расположенную в левом нижнем углу окна.
- В окне «Выбор действия» нужно нажать на кнопку «Поиск и устранение неисправностей».
- В следующем окне «Дополнительные параметры» выбираем опцию «Командная строка».
- В окне командной строки выполните следующую команду:
bcdedit /deletevalue {default} safeboot
- После успешного выполнения команды, закройте окно интерпретатора командной строки.
- В окне «Выбор действия» нажмите на кнопку «Продолжить».
- Компьютер запустится в обычном режиме.
В итоге, на ПК совершен выход из безопасного режима Windows через командную строку, используемую из среды восстановления Windows RE.
Выводы статьи
После завершения работ на компьютере, выполняемых в безопасном режиме (Safe Mode), необходимо войти в обычный режим запуска операционной системы Windows. У неопытных пользователей появляются вопросы о том, как отключить безопасный режим Windows 11, Windows 10, Windows 8, Windows 7.
Пользователь может воспользоваться несколькими способами для выхода из безопасного режима Windows: с помощью перезагрузки компьютера, изменить порядок запуска ОС в конфигурации системы, выполнить команду из командной строки, изменить вариант загрузки при старте операционной системы, выполнить команду из среды восстановления Windows RE.
Как выйти из безопасного режима Windows (видео)
Похожие публикации:
- Как узнать файловую систему флешки, на жестком диске, SSD в Windows
- Как добавить пункт в контекстное меню рабочего стола Windows
- Как сбросить пароль Windows 10 — 3 способа
- Как открыть управление дисками в Windows — 10 способов
- Папка AppData в Windows где находится, можно ли удалить
Обеспечение должного уровня информационной безопасности всегда имело приоритетное значение. Но особенно большое внимание ей стали уделять после стремительного развития огромного множества различных вариантов образцов персональных компьютерных устройств, представленных в стационарном и мобильном исполнении.

Содержание
- Введение
- Включить или отключить инструмент безопасного входа в настройках учетных записей пользователей
- Включить или отключить интерактивный вход в систему, используя приложение «Локальная политика безопасности»
- Включить или отключить инструмент безопасного входа в систему посредством возможностей приложения «Редактор реестра»
- Заключение
- Вопросы и ответы
- Комментарии
Введение
Основными и наиболее востребованными видами компьютерных устройств, которые бесспорно можно назвать основополагающими представителями данного класса, безоговорочно являются настольные персональные компьютеры и ноутбуки широкого вариативного ряда. Обладая сверх скоростными и высоко производительными внутренними комплектующими, означенные образцы компьютерных устройств способны мгновенно исполнять большой объем единовременных высоко затратных процессов, освобождая пользователей от трудоемких действий, значительно упрощая общее взаимодействие последних как между собой, так и с разнообразными видами информационных материалов, в последнее время регулярно и в огромных количествах используемыми пользователями в своей ежедневной деятельности.
Полноценно решать поставленные задачи и максимально использовать заложенные производителями возможности компьютеров помогает современное программное обеспечение, основное усилие которого направлено на увеличение общего уровня производительности, снижение трудоемкости обслуживаемых процессов и повышение удобства каждодневного использования устройств.
Одним из таких, массово представленных на рынке программных продуктов, неоспоримо является операционная система Windows производства корпорации Microsoft. Обладая существенными и многочисленными преимуществами, система «Windows» значительно опередила схожие программные оболочки других производителей, и как следствие, представлена на подавляющем количестве пользовательских компьютеров в мире.
Операционная система «Windows», особенно новейшая ее версия Windows 10, уделяет повышенное внимание обеспечению серьезного уровня безопасности как информационных материалов, хранящихся на персональных компьютерах или обрабатываемых посредством возможностей системы и установленных в ней приложениях, так и непосредственно защите компьютера, проверяя и контролируя доступ к нему при помощи доступных встроенных системных инструментов.
Это означает, что пользователи могут дополнительно укрепить защиту своего персонального компьютера, на базе самой целевой операционной системы на планете «Windows 10», и на соответствующем безопасном уровне полноценно обеспечить себе защиту как при взаимодействии по сети, так и в автономном режиме. И далее в нашем руководстве показано, как включить или отключить такой инструмент защиты, как безопасный вход в систему «Windows 10».
Безопасный вход является дополнительным компонентом, который присутствует на экране входа в «Windows 10». К сожалению, данный инструмент не способен помешать кому-либо получить доступ к пользовательскому компьютеру, если сторонний человек обладает корректными учетными данными конкретного пользователя для успешного входа в систему. Однако, встроенный инструмент скрывает стандартные поля для ввода данных, пока пользователь не наберет ключевую комбинацию символов. Лишь после верного исполнения, поля для ввода «ПИН-кода» или данных учетной записи становиться доступны для использования в обычном режиме.
Инструмент безопасного входа направлен на предотвращение зловредных действий вредоносных программ. Вредоносный код может находиться на компьютере пользователя, функционировать в фоновом режиме и подделывать экран входа в «Windows 10», чтобы захватывать учетные данные пользователя для дальнейшей передачи злоумышленнику. Поскольку приложения и программы, как правило, не имеют доступа к команде «Ctrl + Alt + Delete», пользователи могут обойти ложный экран входа в систему с помощью безопасного входа, который активируется путем ввода данной команды из трех клавиш, и быть полноценно уверенными, что вводят свои данные действительно в стандартные системные поля.
Активировать инструмент безопасного входа можно разными способами, и далее мы подробнее на них остановимся.
Включить или отключить инструмент безопасного входа в настройках учетных записей пользователей
При использовании данного способа пользователям потребуется запустить панель «Учетные записи пользователей», воспользовавшись специальным исполняемым системным приложением «Netplwiz», активирующимся соответствующей одноименной командой.
Для отображения панели пользователям необходимо задействовать возможности диалогового окна «Выполнить», открыть которое можно путем совместного нажатия комбинации клавиш «Windows + R». В текстовом поле «Открыть» запущенного окна введите команду «netplwiz» (без граничных кавычек), а затем нажмите на кнопку «ОК» или клавишу «Ввод» на клавиатуре для непосредственного исполнения.
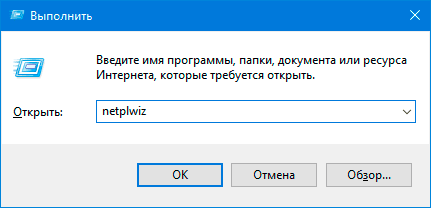
Кроме того, пользователи могут получить доступ к панели «Учетные записи пользователей» и другим способом. Например, нажмите на «Панели задач» в нижнем левом углу рабочего стола на кнопку «Поиск», выполненную в виде значка с изображением лупы, и откройте поисковую панель. В поле ввода запроса наберите фразу «netplwiz». Система мгновенно произведет поиск подходящих вариантов, и в поле «Лучшее соответствие» представит итоговый результат. Щелкните его левой кнопкой мыши или нажмите в боковом меню поисковой панели на кнопку «Открыть» для мгновенного отображения востребованной панели «Учетные записи пользователей».
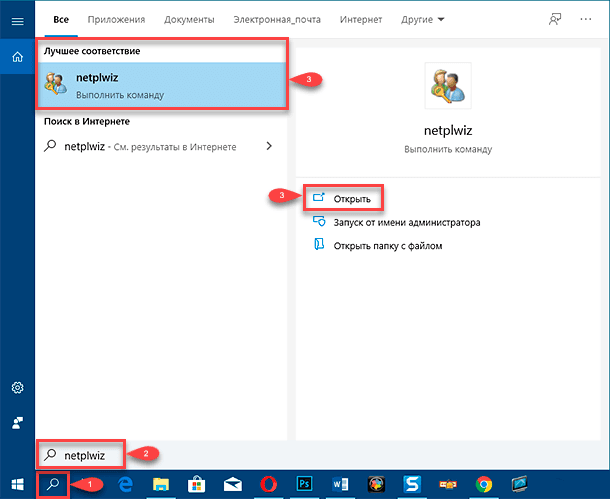
Искомая панель настроек учетных записей появится на экране. Перейдите на вкладку «Дополнительно» (если она не загружается сразу напрямую по умолчанию). В нижней части панели в разделе «Безопасный вход в систему» отыщите параметр «Требовать нажатия CTRL + ALT + DELETE». Установите или снимите индикатор выбора («галочку») в связанной ячейке означенной строки параметра, чтобы соответственно включить или отключить инструмент безопасности на экране входа в «Windows 10».
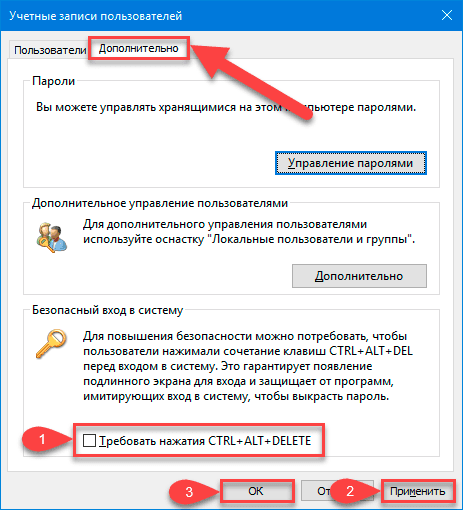
Нажмите на кнопку «Применить», а затем на кнопку «ОК» для завершения и сохранения установленных изменений настроек экрана доступа в систему.
Включить или отключить интерактивный вход в систему, используя приложение «Локальная политика безопасности»
В данном способе управления инструментом безопасного входа в операционную систему «Windows 10» пользователям потребуется использовать возможности приложения «Локальная политика безопасности», который несколько более трудоемкий, чем простое следование инструкциям, представленным в предыдущем разделе.
Запустите диалоговое окно «Выполнить», одновременно нажав комбинацию клавиш «Windows + R». В открывшемся окне в текстовом поле набора запроса «Открыть» введите команду «secpol.msc» (без учета наружных кавычек), а затем нажмите клавишу «Ввод» на клавиатуре или на кнопку «ОК» для выполнения.
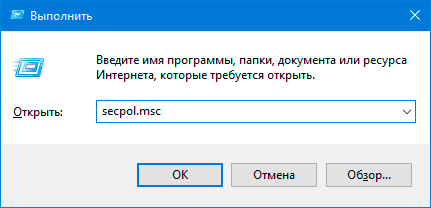
Как и в ранее представленном «Способе 1», пользователи также могут получить доступ к приложению «Локальная политика безопасности», осуществив набор фразы «secpol.msc» в поле запроса поисковой панели, добиться отображения которой следует путем нажатия на кнопку «Поиск» на «Панели задач» в левом нижнем углу рабочего стола, и щелкнув итоговый результат, представленный в разделе «Лучшее соответствие», или нажав на кнопку «Открыть» в боковом правом меню поисковой панели.
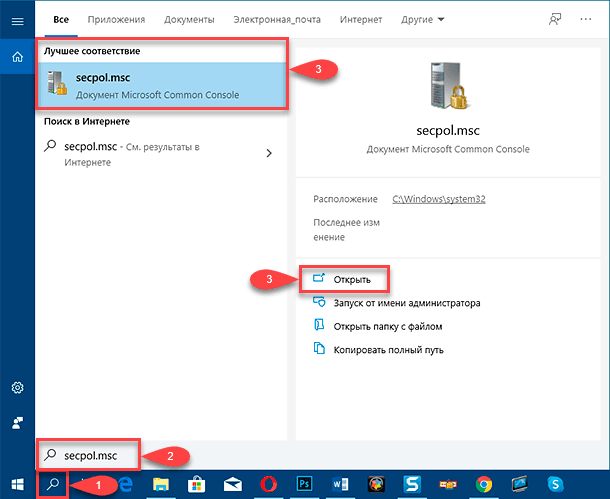
В открывшемся, по результатам исполненных действий, окне приложения «Локальная политика безопасности» разверните в левой боковой панели раздел «Локальные политики», выбрав требуемый из перечисленных вариантов доступных разделов параметров безопасности, нажав на схематическую стрелку «вправо» в строке соответствующего раздела, а потом, из списка вложенных директорий, выберите подпапку «Параметры безопасности». Теперь в связанной правой панели окна, используя стандартные методы перемещения посредством колеса управления компьютерной мыши или ползунка полосы прокрутки, отыщите и дважды щелкните левой кнопкой мыши строку записи политики «Интерактивный вход в систему: не требовать нажатия CTRL + ALT + DEL».
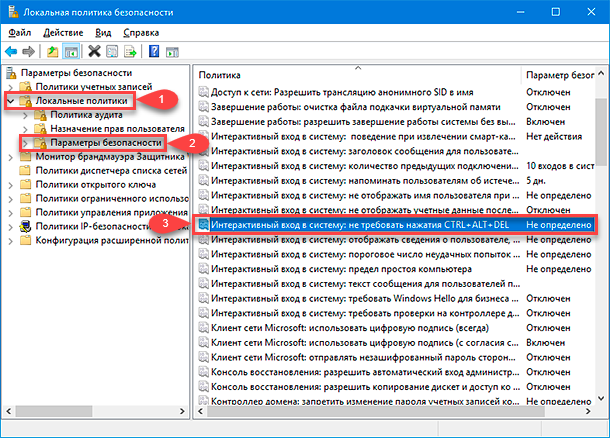
Всплывающая панель свойств выбранной записи политики мгновенно будет отображена на экране, и по умолчанию представлена вкладкой «Параметр локальной безопасности». Установите в связанной ячейке строки «Включен» или «Отключен» индикатор выбора (точку), чтобы соответственно включить или отключить данную функцию. Завершите настройку и сохраните внесенные изменения, нажав на кнопку «Применить», а затем на кнопку «ОК».
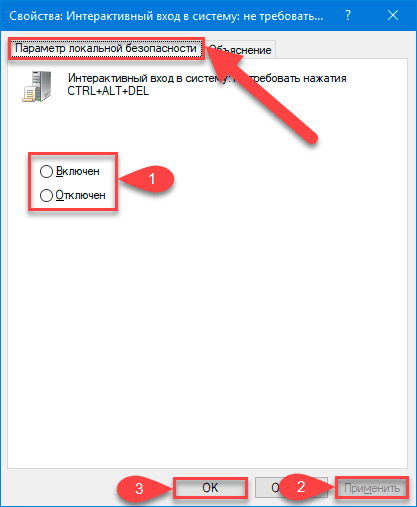
Включить или отключить инструмент безопасного входа в систему посредством возможностей приложения «Редактор реестра»
Данный вариант предполагает наличие у пользователей определенных знаний и навыков, позволяющих им производить процедуру редактирования реестра операционной системы «Windows 10», и подходит для уверенных опытных пользователей. Однако стоит помнить, что неосторожные или необдуманные действия, связанные с внесением пользователями изменений в реестр, могут привести к развитию разнообразных ошибок, возможному отказу отдельных приложений или даже полному краху операционной системы.
Откройте диалоговое окно «Выполнить», воспользовавшись одновременным нажатием комбинации клавиш «Windows + R». Введите команду «regedit» (опустив внешние кавычки) в текстовое поле «Открыть» и нажмите на кнопку «ОК» или щелкните на клавиатуре клавишу «Ввод» для продолжения.
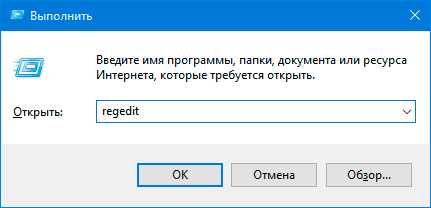
Как и в первых двух предыдущих вариантах, пользователи могут получить доступ к «Редактору реестра» из поисковой панели, открывающейся нажатием на кнопку «Поиск» на «Панели задач» в левом нижнем углу рабочего стола, набрав в соответствующем текстовом поле запрос «regedit» или «редактор реестра» и щелкнув, представленный в разделе «Лучшее соответствие», итоговой результат, или нажав на кнопку «Открыть» в боковом меню панели поиска.
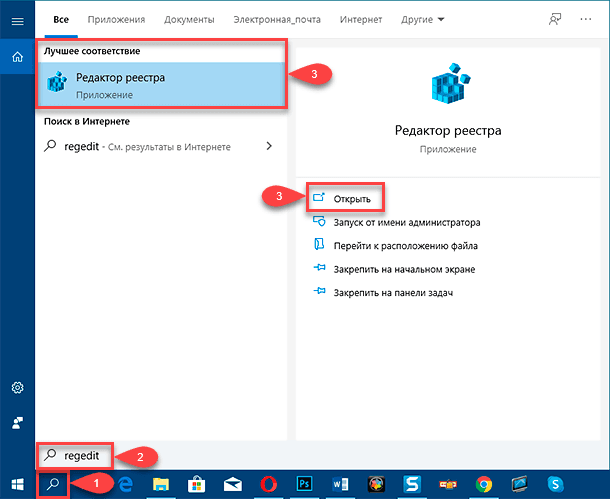
В окне приложения «Редактор реестра» осуществите пошаговый последовательный переход и разверните вложенные папки в следующем порядке:
Компьютер\HKEY_LOCAL_MACHINE\SOFTWARE\Microsoft\Windows NT\CurrentVersion\Winlogon
После выбора окончательной папки из предложенного ряда «Winlogon», в правой панели окна будут отображены ее вложенные записи, управляющие определенными заданными параметрами. Отыщите в представленном списке запись реестра «DisableCad» и дважды щелкните ее левой кнопкой мыши, чтобы осуществить запуск всплывающего окна, ответственного за смену установленных настроек.
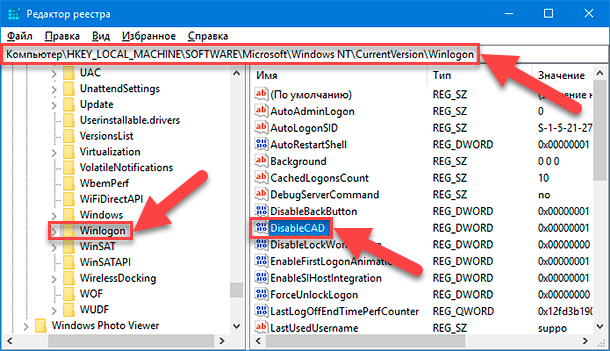
В представленном окне «Изменение параметра DWORD (32 бита)» установите в текстовом поле «Значение» один из двух числовых коэффициентов, каждый из которых задает определенное действие:
Включить = 0
Отключить = 1
Затем нажмите на кнопку «ОК» для завершения редактирования параметров отмеченной записи реестра и сохранения установленных разрешений. Потом перезагрузите компьютер, чтобы заданные изменения вступили в силу.
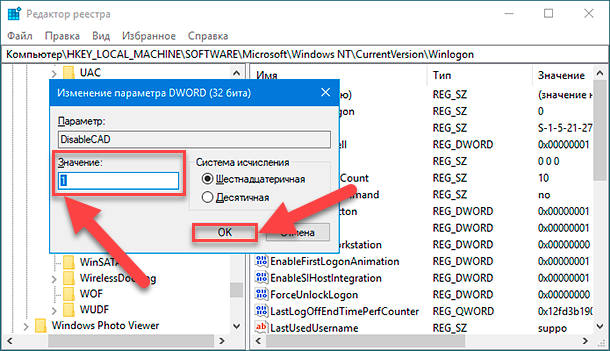
Примечание. Если в настройках директории «Winlogon» запись реестра «DisableCad» не отображена, то щелкните правой кнопкой мыши по названию «Winlogon» в левой панели окна и во всплывающем контекстном меню наведите курсор на раздел «Создать». Мгновенно будет отображено новое скрытое вложенное меню, в котором из представленных вариантов выберите раздел «Параметр DWORD (32 бита)». Новый параметр появиться в правой панели окна. Присвойте ему название «DisableCAD» (без ограничивающих кавычек) и измените его значение в соответствии с ранее описанным способом.
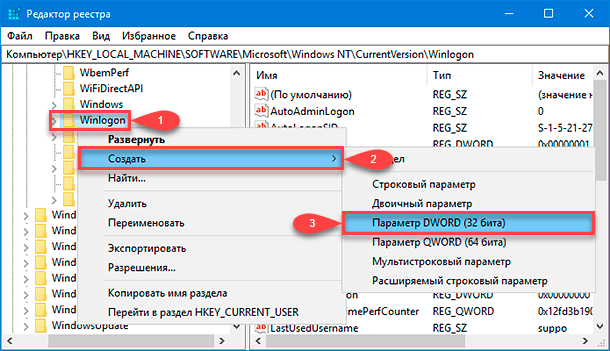
Заключение
Вопросы обеспечения общей безопасности как персональных компьютерных устройств, так и разнообразных информационных материалов, тем или иным способом хранящихся на компьютерах или задействованных в различных сферах деятельности пользователей, требуют ответственного подхода и наличия действенных инструментов защиты.
Операционная система «Windows», массово представленная на подавляющем количестве персональных компьютеров в мире, обладает встроенными инструментами безопасности, установленными по умолчанию, как непосредственно сразу активными после первичной установки системы, так и требующими дополнительного включения при соответствующем желании пользователей.
Для исключения непредвиденной кражи пользовательских данных учетной записи, позволяющих осуществлять беспрепятственный доступ в систему, в «Windows 10», новейшей версии операционной системы корпорации «Microsoft» присутствует защитный инструмент безопасного доступа на экране входа. Применяя описанные в данном руководстве способы, пользователи могут быстро включить или, при соответствующей необходимости, отключить доступный инструмент безопасности любым из предложенных вариантов.















