В этой статье мы будем разбираться, что компания Microsoft узнаёт от нас, когда мы работаем или не работаем за своим компьютером. И как личную жизнь оставить личной.
После первого запуска операционной системы в июле 2015 года, посыпался шквал критики в отношении Microsoft, которые были связаны с обработкой персональных данных пользователей. Например, Microsoft edge (встроенный браузер) собирает информацию с поисков в интернете, Ваше местоположение обрабатывается встроенными сервисами телеметрии, вводимая информация с клавиатуры/рукописным вводом или голосовыми командами считывается и запоминается, постоянное «подслушивание» по микрофону, обработка контактов, текстовых сообщений, чтение жестких дисков и передача ключей шифрования на сервера Microsoft. Все негативно сказалось на первые впечатления об операционной системе
Ни в коем случае не хочу Вас запугать, что все так страшно и невозможно исправить. Раз добровольно согласились на обработку данных при первом запуске операционной системы, также добровольно возможно и отказаться без потерь гарантий компьютера или обслуживания со стороны компаний.
Если вы только планируете ставить операционную систему
Выбирайте ручные настройки, и самостоятельно убирайте все галочки, которые будут встречать нас по пути. Необходимо обязательно создать локальную учетную запись (без наличия интернета), пропустив шаг подключения к Вашему Wi-Fi, либо не вставлять интернет провод в компьютер.


Если Вы уже создали учетную запись Microsoft, то лучше удалить её и пересоздать без привязки к почтовому адресу. Так вы будете оставаться анонимным.
Конфиденциальность и обновления
После того, как мы увидели рабочий стол нашего компьютера, надо изменить политику конфиденциальности. Проходим дальше: Пуск – Параметры – Конфиденциальность. Здесь в разделе: «Общие» запрещаем все манипуляции.

Ниже слева заходим в «диагностики и отзывы» Выбираем Базовый. Отключить весь сбор информации, к сожалению, нельзя, так как большинство вещей являются обычной диагностикой самого устройства.

Пролистав ниже, убираем все галочки. Раз мы не можем отключить диагностику полностью, можем запретить отправлять эти данные самой Майкрософт. В самому низу есть пункт «Частота формирования отзывов», там в выпадающем окне выбираем «Никогда».

Дальше мы отключим обновления. Так как обновления выходят часто, то наши манипуляции будут терять актуальность, в связи с тем, что параметры будут принудительно включаться. Переходим к:
Пуск – Параметры – Обновление и безопасность Windows – Дополнительные параметры. Там убрать галочки с первых 4 пунктов, дальше можно оставить как есть.

Дальше переименуем ПК. Для этого рядом с кнопкой «Пуск» есть значок лупы (поиск).

Нажимаем и вписываем в поле запроса «О компьютере». Заходим в раздел «о компьютере», который находится в строке «Лучшее соответствие».

Пролистав, чуть ниже увидим кнопку «Переименовать этот ПК». Пишем на латыни удобное для нас имя. Это необходимо сделать, так как Windows автоматически раздает имена ПК, и, если ваш компьютер окажется в публичной сети, его будет сложнее идентифицировать.

Это оказалось просто? Тогда давайте повысим сложность.
Изменяем настройки рекламы
Правой кнопкой мыши по меню Пуск – Windows PowerShell Администратор.

начинаем вводить скрипт:
sc delete DiagTrack
sc delete dmwappushservice
C:\ProgramData\Microsoft\Diagnosis\ETLLogs\AutoLogger\AutoLogger-Diagtrack-Listener.etl
notepad C:\Windows\System32\drivers\etc\hosts
Каждый скрипт подтверждаем нажатием «Enter», после чего наш PowerShell должен выглядеть как на приведённом скриншоте ниже.

После ввода скрипта. Появится окно нашего блокнота.

В конце текстовика вписываем следующее:
127.0.0.1 localhost
127.0.0.1 localhost.localdomain
255.255.255.255 broadcasthost
Будет все выглядеть, как на картинке ниже. Сохраняем этот файл. Этим мы отключаем работу с внешними ресурсами и отключением рекламы во многих встроенных или выпущенных программах самой Microsoft.

Встроенная защита и телеметрия
Теперь будем изменять локальные групповые политики, чтобы отключить OneDrive, встроенный антивирус и часть телеметрии.
Нажимаем сочетание клавиш: Win+R, открывается окно «Выполнить»:

в нем непосредственно уже пишем в строке «открыть» следующий запрос:
gpedit.msc
У нас откроется Конфигурация компьютера. В этом разделе выбираем Административные шаблоны, практически в самом низу выбираем «Компоненты Windows», далее папку «Сборки для сбора данных и предварительные сборки» и отключаем телеметрию.
 В меню Компоненты сборки выбираем OneDrive и отключаем его.
В меню Компоненты сборки выбираем OneDrive и отключаем его.
 Следом тут же отключаем Защитника Windows. Советую воспользоваться посторонним антивирусом, а не в первоначальный встроенный.
Следом тут же отключаем Защитника Windows. Советую воспользоваться посторонним антивирусом, а не в первоначальный встроенный.
Дальше находим в компонентах Windows – Антивирус программа. Выключаем параметр, выделенный на приведённом скриншоте ниже.

Один из последних моментов – в реестре нужно отключить телеметрию полностью, чтобы ваш ПК меньше собирал технической информации. Нажимаем уже привычные нам Win+R. Пишем regedit. Откроется окно, где нам нужно будет перейти:

нажимая каждый раз на значок стрелочки, и под конец кликаем уже на саму папку «DataCollection»:

Где меняем значение 1 на 0. После нажимаем ОК.

Самое последнее, что мы сделаем, так это проверим нет ли нашего голоса, записанного нашим же ПК. Для этого проследуем по пути:
C:\Windows\Temp
Там можно обнаружить записанный голос в формате WAV. Если есть – можете смело удалять. Как показала практика, слежкой занималась не сама Windows, а фильтры, установленные в микрофон. Самый действующий вариант – отключение микрофона через панель задач.
Вывод
Итак, мы научились контролировать свои действия, как в интернете, так и за его пределами. Необходимо понимание того, что компании действуют в целях больше рекламных, нежели наблюдательных.
Для лучшего эффекта, советуем также не использовать встроенные программы наподобие GrooveMusic, просмотр фотографий, а использовать посторонний софт.
Если вы застали времена операционных систем Windows XP, Windows 7 и Windows 8.1, то наверняка помните, что тогда главным в системе был пользователь и ему было подконтрольно все, даже обновления и антивирус. Вы в любой момент могли отключить обновления на неопределенный срок или полностью отключить встроенный антивирус, который в те времена назывался Защитник Windows или Windows Defender.
Все начало меняться с выходом Windows 10 в 2015 году, когда вы перестали быть полновластным владельцем своего ПК, а операционная система начала жить своей жизнью, скачивая и устанавливая обновления тогда, когда ей захочется и собирая максимально возможные данные о пользователе, вместе с телеметрией, отслеживающей работу «железа» компьютера. Сбор телеметрии был добавлен и в старые ОС Windows 7 и Windows 8.1, на которые шпионские модули прилетели вместе с обновлениями безопасности.
Яростные споры в интернете по поводу сбора телеметрии утихли уже давно, и каждый пользователь решил для себя этот вопрос, пытаясь блокировать сбор данных или оставляя его работать. Но нельзя не учитывать то, что сбор телеметрии — это лишняя нагрузка на систему, которая вместе с «оптимизацией» ОС за последние годы привела к тому, что Windows 10 и Windows 11 попросту не могут работать на обычном жестком диске, который постоянно загружается на 100%, приводя к тормозам и фризам. Поэтому отключить телеметрию будет очень полезно, особенно для владельцев маломощных ПК. Проще всего это сделать с помощью специальных утилит.
Важно понимать, что утилиты для настройки Windows быстро устаревают и нужно скачивать самые свежие версии. Ведь Windows сегодня — система текучая, быстро изменяющаяся и утилиты, которые прекрасно работали в 2019 — 2020 годах, уже могут делать просто видимость работы или даже нарушить работоспособность системы. Крайне желательно перед их применением создать точку восстановления, а лучше — сделать образ системы.
ThisIsWin11
ThisIsWin11 утилита-комбайн от разработчика Builtbybel, которая позволит вам сделать огромное количество настроек и оптимизаций в Windows 11, но в первую очередь интересна легким отключением телеметрии, которое можно сделать в один клик.
Ссылка на скачивание с официального сайта разработчика.
Windows Privacy Dashboard (WPD)
А вот крохотная утилита Windows Privacy Dashboard (WPD) от разработчика WPD Team занимается только параметрами конфиденциальности в Windows 10 и Windows 11. Утилита позволяет настраивать групповые политики и блокировать IP-адреса серверов для сбора телеметрии с помощью удобного интерфейса.
Ссылка на скачивание с официального сайта разработчика.
O&O ShutUp10++
O&O ShutUp10++ от разработчика O&O Software — удобный и постоянно обновляющийся антишпионский инструмент с удобным интерфейсом, который позволит вам вырезать всю телеметрию из Windows 10 и Windows 11, управляя более, чем 50 параметрами. Утилита может делать сброс параметров к настройкам по умолчанию и выключение всех функций в одно нажатие.
Ссылка на скачивание с официального сайта разработчика.
Edge Blocker
Еще одним неприятным фактом того, что система от Microsoft все больше решает за пользователя, что ему нужно, а что — нет, стало агрессивное навязывание браузера Microsoft Edge. Edge глубоко интегрирован в систему и для его корректного удаления стоит воспользоваться утилитой Edge Blocker от разработчика Sordum.
Ссылка на скачивание с официального сайта разработчика.
Defender Control
Еще одной проблемой для пользователей стал встроенный антивирус Microsoft Defender, который уже невозможно отключить через «Параметры». Отключение пока доступно через групповые политики, но и там нельзя обойтись одной строчкой, а нужно править почти десяток параметров. Поэтому проще всего воспользоваться простой специализированной утилитой, которая отключит Microsoft Defender в один клик.
Поводом для полного отключения Microsoft Defender и замены его на другой антивирус может стать и недавнее исследование лабораторий AV-Test и AV-Comparatives, которое показало, что антивирус Microsoft оказался на одном из последних мест, заметно замедляя работу ПК. Отключить Microsoft Defender можно с помощью удобной и простой утилиты Defender Control от разработчика Sordum.
Ссылка на скачивание с официального сайта разработчика.
ConfigureDefender
Если вы все же не хотите полностью удалять Microsoft Defender из системы, есть способ ускорить работу системы с ним. Для этого следует добавить в исключения папки или даже локальные диски с данными целиком, на которые не производится установка софта. При этом и система останется защищенной и Microsoft Defender не будет сканировать большие объемы файлов подолгу. Поможет в этом утилита ConfigureDefender от разработчика AndyFul, которая позволяет тонко настроить антивирус с помощью удобного интерфейса.
Ссылка на скачивание с официального сайта разработчика.
Defender Exclusion Tool
А еще проще сделать список исключений позволит удобная узкоспециализированная утилита Defender Exclusion Tool от разработчика Sordum.
Ссылка на скачивание с официального сайта разработчика.
Windows Update Blocker
Осталось посмотреть на утилиты, которые вернут вам контроль над обновлениями Windows. Конечно, часто может выручить появившееся системное средство для откладывания обновлений, но оно требует ручного контроля и не может отключить обновление полностью. А неудачное обновление, сломавшее вам систему в то время, когда на ней выполняется важная работа — это пугающий и вполне вероятный сценарий. Взять обновления под контроль самым простым способом поможет утилита Windows Update Blocker от разработчика Sordum.
Ссылка на скачивание с официального сайта разработчика.
Windows Update MiniTool
А вот утилита Windows Update MiniTool от разработчика Stupid User — гораздо более мощное средство управления обновлениями, которое позволит сделать проверку обновлений, их скачивание в локальную папку и установку полностью или выборочно. А также — удаление уже установленных обновлений, скрытие нежелательных обновлений, получение ссылок на *.cab,*.exe,*.psf,*.esd файлы обновлений и гибкую настройку получения обновлений.
Ссылка на скачивание со странички разработчика на форуме ru-board.
WAU Manager
Похожим функционалом обладает утилита WAU Manager, которая также предоставит вам полный контроль над обновлениями Windows 10 и Windows 11.
Ссылка на скачивание с официального сайта разработчика.
Итоги
Эта десятка популярных, проверенных и бесплатных утилит позволит вам полностью вернуть контроль на своим ПК и сделать его работу более стабильной. И ускорить его за счет высвобождения ресурсов, которые тратились на сбор телеметрии и работу антивируса от Microsoft, который стал просто пожирателем ресурсов.
Windows 10 и Windows 11 уже давно сделали SSD-накопители необходимой частью любого современного компьютера. SSD дешевеют весь 2022 год и даже для бюджетных ПК стали доступны модели объемом 480-512 ГБ. В Ситилинке одними из самых популярных SSD объемом 480-512 ГБ стали вот эти три недорогие модели: Kingston A400, Digma Run S9 и Kingston NV1 SNVS/500G.
Пишите в комментарии, а вы пользовались утилитами из этого блога?
рекомендации
4070 MSI по старой цене дешевле Palit
13900K в Регарде дешевле чем при курсе 60
Ищем PHP-программиста для апгрейда конфы
Более 500 блогов автора Zystax обо всем, что связано с компьютерами и играми.
Напоминаем, что попытки повторить действия автора могут привести к потере гарантии на оборудование и даже к выходу его из строя, а также к проблемам в работе ПО и ОС. Материал приведен исключительно в ознакомительных целях. Если же вы собираетесь воспроизводить действия, описанные ниже, настоятельно советуем внимательно прочитать статью до конца хотя бы один раз. Редакция 3DNews не несет никакой ответственности за любые возможные последствия.
Горячие обсуждения желания Microsoft побольше знать о своих пользователях и построже их контролировать не утихают уже около года. Всё началось с того, что компания стала поставлять ряд обновлений для актуальных версий ОС Windows, которые добавляли в систему функции телеметрии – сбора различной информации об активностях пользователя и его программ. Строго говоря, подобные системы распространены давным-давно, но для конечного пользователя их применение чаще всего не является обязательным. Хотя, конечно, многие производители по умолчанию эти функции включают.
В случае Windows основные претензии такие. Во-первых, телеметрия включается без явного уведомления пользователя (правда же, мало кто смотрит детальное описание очередного обновления). Во-вторых, отключить её не так просто. Формально «виноватым» оказывается сам пользователь, так как подобные вещи всегда прописываются в лицензиях и соглашениях о конфиденциальности. Но опять-таки мало кто их читает, а ещё меньше – понимает, что именно в них сказано. Впрочем, ради Windows 10 Microsoft, похоже, готова и не на такие жертвы. Да-да, во многом вся эта затея с телеметрией связана с желанием получше подготовиться к развёртыванию новой ОС.
К сожалению, на волне, не побоимся этого слова, истерии и паранойи — во многом безосновательной — в Сети появилось множество инструкций, которые не всегда, мягко говоря, корректны. Например, рекомендации полностью отказаться от обновлений ОС плохи с точки зрения безопасности. Вредны и советы по полной изоляции ПК от сетей Microsoft путём добавления множества правил в брандмауэр и файл hosts. В этом случае пользователю будут недоступны и весьма полезные сервисы вроде мастеров FixIt и прочих обслуживающих систем. Не лучше и предложения покопаться в реестре или групповых политиках – там ошибка чревата более серьёзными последствиями.
Так что придётся найти некоторый баланс между комфортом и приватностью. Как это сделать, читайте далее. Инструкция составлена специально для неподготовленных пользователей.
⇡#Как отключить телеметрию в Windows 7, Windows 8 и 8.1
Прежде чем вмешиваться в работу системы, рекомендуется создать на всякий случай точку восстановления. В панели управления надо перейти в раздел «Система» и в панели слева кликнуть по пункту «Защита системы». В открывшемся окне на вкладке с таким же названием внизу надо нажать кнопку «Создать», ввести любое имя для точки восстановления и ещё раз нажать там же «Создать». Если что-то пойдёт не так после манипуляций, описанных ниже, то в том же разделе можно нажать кнопку «Восстановление» и, следуя указаниям мастера, откатить состояние системы до точки, которая была создана на предыдущем шаге.
Теперь приступаем к основному этапу. Самый очевидный и достаточно безболезненный шаг – это отказ от участия в программе улучшения ПО. Чтобы это сделать, надо в панели управления перейти в раздел «Центр поддержки -> Настройка центра поддержки -> Параметры улучшения качества ПО» и отказаться от участия в этой программе. Обратите внимание, что здесь и далее все операции будут требовать прав администратора.
Второй этап – принудительное отключение различных заданий планировщика. Для этого в панели управления надо выбрать пункт «Администрирование», а в нём открыть оснастку «Планировщик заданий». В разделе Microsoft -> Windows -> Application Experience есть следующие задачи: AITAgent, ProgramDataUpdater и Microsoft Compatibility Appraiser (не у всех). Все три надо выделить и в меню по правому клику мыши выбрать пункт «Отключить». Аналогичным образом необходимо отключить задачи Consolidator, KernelCEIPTask, UsbCEIP в разделе Microsoft -> Windows -> Customer Experience Improvement Program. Наконец, последний пункт – отключение задачи Proxy в разделе Microsoft -> Windows -> Autochk.
Если вы честно устанавливали все присылаемые Microsoft обновления ОС, то у вас наверняка уже работает служба Diagnostics Tracking Service или её потомок Connected User Experiences and Telemetry («Функциональные возможности для подключенных пользователей и телеметрия»). Её надо отключить – в разделе «Администрирование панели управления» открываем оснастку «Службы» и находим в списке нужную. Нажимаем кнопку «Остановить», тип запуска выбираем «Отключена», затем нажимаем «Применить».
Следующий этап – удаление части обновлений ОС. Для этого в списке всех программ находим папку «Стандартные» или «Служебные», а в ней пункт «Командная строка». В меню по правому клику на нём выбираем «Запуск от имени администратора». В открывшемся окне поочерёдно выполняем следующие команды:
wusa /uninstall /kb:3068708 /quiet /norestart wusa /uninstall /kb:3022345 /quiet /norestart wusa /uninstall /kb:3075249 /quiet /norestart wusa /uninstall /kb:3080149 /quiet /norestart wusa /uninstall /kb:2976978 /quiet /norestart
Таким образом можно избавиться от части лишнего ПО, которое добавляет телеметрию в ОС. Чтобы эти обновления в дальнейшем не беспокоили, надо изменить некоторые настройки. Во-первых, в панели управления в разделе «Центр обновления Windows -> Настройка параметров» переключить параметр установки на «Загружать обновления, но решение об установке принимается мной» или же «Искать обновления, но решение о загрузке и установке принимается мною». Первый вариант проще, так как Windows сама будет уведомлять о наличии обновлений и останется только выбрать нужные. Там же надо снять галочку «Получать рекомендуемые обновления таким же образом, как и важные обновления».
Теперь надо вернуться назад, запустить поиск обновлений и просмотреть предлагаемый список. В списке частично будут присутствовать те обновления, которые были удалены на прошлом этапе, – надо внимательно просмотреть номера KB у каждого из них. Если они входят в список, то их надо скрыть. Достаточно выбрать соответствующий пункт в меню по правому клику для каждого из таких обновлений. К сожалению, Microsoft периодически возвращает эти обновления, даже если они были скрыты. Поэтому лучше всего каждый раз сверяться со списком, а также внимательно читать описание обновлений, для чего нужно выбрать любое из них и в правой панели кликнуть на ссылку «Подробности» – в браузере откроется статья с подробным описанием. Увы, этим придётся заниматься регулярно и к тому же посматривать новостные ленты – вдруг редмондский гигант решит добавить ещё какое-нибудь не слишком приятное обновление ОС.
После завершения всех манипуляций систему необходимо перезагрузить.
⇡#Как отключить навязчивое предложение обновиться до Windows 10
Некоторые пользователи с нетерпением ждут конца июля 2016 года, так как именно в этот момент прекратит действие программа по бесплатному обновлению Windows 7/8/8.1 до Windows 10, в связи с чем они питают надежду, что Microsoft от них отстанет и больше не будет предлагать ничего такого. Если же вам уже надоело это предложение, то надо будет повторить последние два этапа с удалением обновлений, их скрытием и последующим контролем за тем, что предлагает Microsoft. Только в этот раз список команд будет такой:
wusa /uninstall /kb:3123862 /quiet /norestart wusa /uninstall /kb:3044374 /quiet /norestart wusa /uninstall /kb:3035583 /quiet /norestart wusa /uninstall /kb:2952664 /quiet /norestart wusa /uninstall /kb:2990214 /quiet /norestart
⇡#Как отключить телеметрию в Windows 10
С Windows 10 всё проще и сложнее одновременно. Проще, потому что есть готовое решение от известного разработчика O&O Software. А сложнее из-за того, что Microsoft регулярно выпускает новые сборки ОС, поэтому повторять нижеописанную процедуру придётся регулярно. Итак, проще всего избавиться от телеметрии в Windows 10 c помощью приложения с говорящим названием O&O ShutUp10. После скачивания и распаковки архива с программой надо запустить её с правами администратора из меню по правому клику мышкой. В меню «Опции» необходимо сначала выбрать пункт «Создать точку восстановления системы», а потом пункт «Применить все рекомендованные настройки» (с зелёной галочкой). Если всё устраивает, то можно перезагрузить систему.

Однако рекомендуется некоторые пункты всё же отключить вручную по своему усмотрению, переключая ползунок слева в «красное» положение. По клику на каждый пункт открывается его более-менее подробное описание, из которого можно понять, нужно ли его оставлять включённым. Среди пунктов, которые особой приватности не добавляют, а вот помешать комфортной работе могут, выделим следующие:
- Кнопка раскрытия пароля – некоторым пользователям бывает полезно просмотреть пароль при вводе.
- Группа Wi-Fi Sene – не слишком безопасная, но действительно удобная функция для обмена информацией о беспроводных сетях.
- Камера на экране входа в систему – на планшетах удобнее оставить эту функцию включённой для быстрой съёмки.
- Доступ приложений к учётной записи пользователя – строго говоря, если отключить эту функцию, то некоторые приложения, особенно игровые, могут и не заработать.
- Раздел «Синхронизация настроек Windows» — весьма спорный набор опций, так как синхронизация настроек, особенно между несколькими ПК, действительно удобна.
- Группа службы определения местоположения – на практике эта функция может быть полезна для геолокации во многих приложениях.
- Обновление с помощью P2P-технологий – разумнее в настройках ОС разрешить работу этой функции только для локальной сети, а не полностью отключать её.

Наконец, последнее, что рекомендуется сделать, – это пройтись по всем пунктам «Конфиденциальность» из раздела «Параметры» в главном меню. В каждом пункте надо внимательно просмотреть разрешения у отдельных приложений и отключить доступ к тем или иным возможностям системы.

Если Вы заметили ошибку — выделите ее мышью и нажмите CTRL+ENTER.
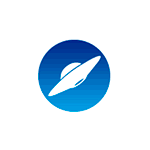
В этом обзоре о доступных функциях WPD и некоторая дополнительная информация, которая может оказаться полезной при использовании утилиты.
- Перед использованием
- Функции WPD
- Конфиденциальность
- Блокировщик
- Приложения
- Видео
Учитывайте следующие моменты, если планируете использовать программы отключения телеметрии, обновлений и других функций Windows 10
Прежде чем приступить к описанию доступных в WPD функций, прошу обратить внимание на несколько нюансов и пояснения к ним:
- Перед использованием WPD (и любых подобных программ) создайте точку восстановления Windows 10, это не будет лишним: всегда есть вероятность, что что-то пойдёт не так.
- Тот факт, что я описываю подобные утилиты не означает, что я их рекомендую к использованию всем пользователям, особенно начинающим. Скорее: их можно использовать для ускорения выполнения тех действий, которые иначе опытный пользователь, понимающий, что и зачем он делает, выполнял бы вручную.
Применяя на своём компьютере подобные программы, многие используют следующий подход: просто выключают все без исключения функции «слежки» Windows 10, которые доступны в интерфейсе, полагая, что теперь-то Microsoft до них не дотянется.
Часто после этого некоторое время всё работает исправно. До тех пор, пока не возникают проблемы. Например, когда потребуется установить новое устройство (а Windows 10 перестаёт автоматически искать и устанавливать драйвер), установить какие-либо программные компоненты от Microsoft или приложения из магазина Microsoft Store (для установки которых требуется доступ к серверам Microsoft, которые в ходе отключения телеметрии и обновлений были заблокированы), запустить какую-то программу, полагающуюся на отключенные в ходе настройки службы или использующую для работы связь с заблокированными ранее серверами.
Отсюда следует рекомендация: подходить к подобным настройкам осмысленно и в дальнейшем помнить о том, что именно и с помощью каких инструментов вы настраивали. Это поможет, при столкновении с проблемами, вызванными такими настройками, быстро сообразить, в чём дело. А если вам не ясна суть выполняемых действий отдельных переключателей функций, возможно, самое правильное решение — не применять их или вовсе не использовать такие программы.
Использование WPD, функции и возможности программы
А теперь переходим непосредственно к функциям WPD. После запуска программы вы увидите простой русскоязычный интерфейс, в котором представлены три раздела настроек:
- Конфиденциальность — для отключения функций телеметрии Windows 10, также содержит опции для отключения защитника Windows 10, центра обновлений и других компонентов.
- Блокировщик — блокировка доступа системы к серверам телеметрии, обновлений и ограничения доступа программ к серверам Microsoft.
- Приложения — возможность удалять встроенные приложения Windows
Конфиденциальность
Раздел «Конфиденциальность» в программе служит для отключения спектра функций Windows 10 так или иначе связанных с отслеживанием действий пользователя системы и их передачи для обработки в Microsoft. Внимание: предыдущее предложение не следует воспринимать как «Кто-то в Microsoft смотрит, что я делаю за компьютером и гадко хихикает», речь идёт об автоматизированной обработке для иных целей: например, для быстрого исправления массовых сбоев, проблем совместимости, улучшения предикативного ввода и подобных задач.
Полезная особенность в программе — пояснения почти для каждого пункта (раскрывается при нажатии на знак вопроса справа от названия функции) и предупреждения о возможных последствиях отключения некоторых функций (появляется при клике на восклицательный знак рядом с именем функции).
В нижней части окна настроек конфиденциальности можно раскрыть «Продвинутые настройки», которые, помимо функций и служб телеметрии позволяют отключить дополнительные элементы, такие как журнал буфера обмена, службы обновления Windows 10, Защитник Windows, ограничить доступ приложений. Некоторые из настроек требуют перезагрузки компьютера для работы.
Блокировщик
В разделе «Блокировщик» вы можете включить блокировку доступа к серверам, использующимся для передачи данных телеметрии, используемых приложениями Microsoft, а также к серверам обновлений (без отключения самих служб и заданий, выполняющих проверку наличия и установку обновлений). Список блокируемых IP можно скопировать в буфер обмена, нажав по значку копирования справа от «Списки IP предоставлены».
Для проверки работоспособности попробовал использовать последний пункт, результат применения — на изображении ниже. Похоже, работает, что может быть полезным, как дополнительная мера, если требуется отключить обновления Windows 10. Побочный результат: загрузить приложения из Windows Store после блокировки не получится.
Для отмены блокировки достаточно нажать по кнопке с изображением «крестика» на заблокированном пункте.
Приложения
В разделе «Приложения» или «Удаление» вы можете удалить системные UWP приложения Windows 10, а при желании — и сам магазин Microsoft Store. Для этих целей вы также можете использовать бесплатные деинсталляторы.
Будьте внимательны: удаление некоторых указанных приложений может привести к «неожиданным» последствиям. К примеру, после удаления App Installer вы потеряете возможность ручной установки файлов Appx, а потому я бы не рекомендовал удалять те приложения, о назначении которых вам неизвестно, либо предварительно выяснять, что это за приложение.
Видео
Скачать WPD последней версии можно с официального сайта https://wpd.app/, после загрузки достаточно распаковать архив в удобное вам расположение и запустить файл wpd.exe.
Здравствуйте Дмитрий, вопрос! Как отключить телеметрию Windows 10? Расскажу всё с самого начала. На моём ноутбуке была установлена Windows 8.1, затем она без моего ведома обновилась до Windows 10 и всё случилось именно так, как вы написали в одной из своих статей, в один прекрасный день с утра на ноутбуке загрузилась Win 10. Вообще новая система мне понравилась и я быстро к ней привык, единственное, решил отключить телеметрию (некоторые шпионские функции). Зашёл в настройки конфиденциальности и всё там выключил, даже камеру, после этого несколько дней наблюдал за системой и вот что заметил. Загруженность процессора в простое всегда 2-3% и иногда вырастает и до 10%, также постоянно чем-то занята Сеть 1-2% (хотя обновления отключены), а загруженность жёсткого диска в простое тоже не маленькая 11-12 %. Самое интересное, после очередного обновления в настройках конфиденциальности сами собой включились некоторые ранее отключенные мной параметры и камера в том числе. Тогда я принял такое решение, отключить «Службу диагностического отслеживания», которая напрямую связана со всем шпионским функционалом в OS, после этого загруженность в простое процессора, сети и диска снизилась до 0-1%. В таком состоянии система проработала несколько месяцев и обновилась до финального выпуска Anniversary Update Windows 10 build 1607. После обновления проблемы с загруженностью процессора повторились и я опять решил отключить «Службу диагностического отслеживания», но меня ждал сюрприз, в Службах такой не оказалось! Соответственно вопрос, как теперь отключать шпионский функционал в Win 10?
Как отключить телеметрию Windows 10
Привет друзья! Телеметрия, от греческого обозначает — получение информации о значениях каких-либо измеряемых параметрах и уж так повелось, что определенный функционал в Windows 10, позволяющий разработчикам собирать подробные сведения о действиях пользователей (позднее названный шпионским функционалом) называется именно телеметрией.
В самых первых тестовых версиях Win 10 отключить шпионский функционал было невозможно совсем, да и никто не пытался этого делать, так как все считали, что телеметрия нужна разработчикам для доведения OS до ума и в финальной версии Win 10 её не будет, но не тут-то было, вышла финальная версия системы и шпионский функционал только расширился новыми параметрами. Несмотря на то, что настройки отключения телеметрии появились, эффективность их оставляла желать лучшего, поэтому многие пользователи просто отключали службу диагностического отслеживания и географического положения. С выходом финального выпуска Anniversary Update Windows 10 build 1607 нас опять ждал сюрприз, ранее знакомые службы, ответственные за сбор пользовательской информации исчезли! Произошедшее активно обсуждалось в сети и в итоге выяснилось, что шпионские службы были переименованы и заново запущены на всех компьютерах с Windows 10!
Итак, если вы хотите отключить телеметрию в Windows 10, то для этого нужно проделать такие шаги.
Щёлкаем правой кнопкой мыши на меню «Пуск» и выбираем «Панель управления».
«Система и безопасность»
«Администрирование»
Щёлкаем двойным щелчком левой кнопкой мыши на «Службы»
«Служба диагностического отслеживания» (Microsoft Compatibility Telemetry) сейчас переименована и носит другое название — Connected User Experiences and Telemetry («Функциональные возможности для подключенных пользователей и телеметрия», находим её. Как видим, тип запуска службы «Автоматически».
Щёлкаем на службе двойным щелчком левой кнопкой мыши.
Выставляем тип запуска «Отключено»,
затем жмём «Применить» и «ОК».
Перезагружаем операционную систему.
После перезагрузки идём в Службы и убеждаемся в том, что Телеметрия отключена.





























